Como aprimorar vídeos com IA (guia 2024)
Publicados: 2024-03-27Os vídeos são uma ferramenta poderosa para profissionais de marketing que buscam alcançar clientes em potencial ou ganhar seguidores nas redes sociais. No entanto, há momentos em que a qualidade dos seus vídeos poderia ser melhor. Erros como resolução instável e de baixa qualidade podem atrapalhar seus esforços, exigindo bastante edição para corrigi-los se você usar métodos tradicionais.
Felizmente, você pode economizar tempo e esforço usando um upscaler de vídeo AI. Eles podem melhorar a qualidade dos seus vídeos com inteligência artificial, aumentando a resolução sem comprometer a clareza. Nesta postagem, usaremos Video AI da Topaz Labs para mostrar como aprimorar vídeos com IA!
Vamos começar.
- 1 O que é um upscaler de vídeo AI?
- 2 benefícios de usar um AI Video Upscaler
- 3 O que é Topaz Labs Video AI 4?
- 3.1 Baixando e instalando Video AI
- 3.2 Aprendendo a interface de vídeo AI
- 4 Como aprimorar vídeos com IA
- 4.1 Selecione uma predefinição
- 4.2 Selecione os filtros
- 4.3 Visualize seu vídeo
- 4.4 Exportando seu vídeo
- 5 Quais são as limitações do uso de um AI Video Upscaler?
- 6 considerações finais sobre como aumentar a escala de vídeos com IA
- 7 perguntas frequentes
O que é um upscaler de vídeo AI?
Os upscalers de vídeo com IA usam aprendizado de máquina e inteligência artificial para aumentar a resolução e a qualidade de seus vídeos. O software tradicional de upscaling de vídeo interpola os pixels existentes. No entanto, os upscalers de vídeo de IA geram novos que são sincronizados com os antigos. O resultado são vídeos de qualidade incrível, menos artefatos e vídeos mais nítidos. Ferramentas como Topaz Labs Video AI, AVCLabs Video Enhancer AI e Movavi fazem um excelente trabalho na produção de vídeos de qualidade superior. Para esta postagem, trabalharemos com Video AI da Topaz Labs, um dos melhores upscalers de vídeo de IA do mercado.
Benefícios de usar um AI Video Upscaler
Os upscalers de vídeo AI são fáceis de usar e oferecem muitos benefícios. Em primeiro lugar, eles podem melhorar a resolução e a qualidade dos seus vídeos, prevendo e gerando novos pixels. Eles também podem aprimorar vídeos com IA em até 16x o tamanho original. Se seus vídeos forem de baixa qualidade, granulados ou apresentarem artefatos indesejados, eles também poderão corrigir isso. Eles também costumam ser acessíveis, economizam tempo e esforço e são versáteis. Eles podem ser usados em vários setores e aplicações, como entretenimento, marketing, treinamento ou para melhorar a qualidade de filmes caseiros mais antigos.
O que é o vídeo AI 4 do Topaz Labs?
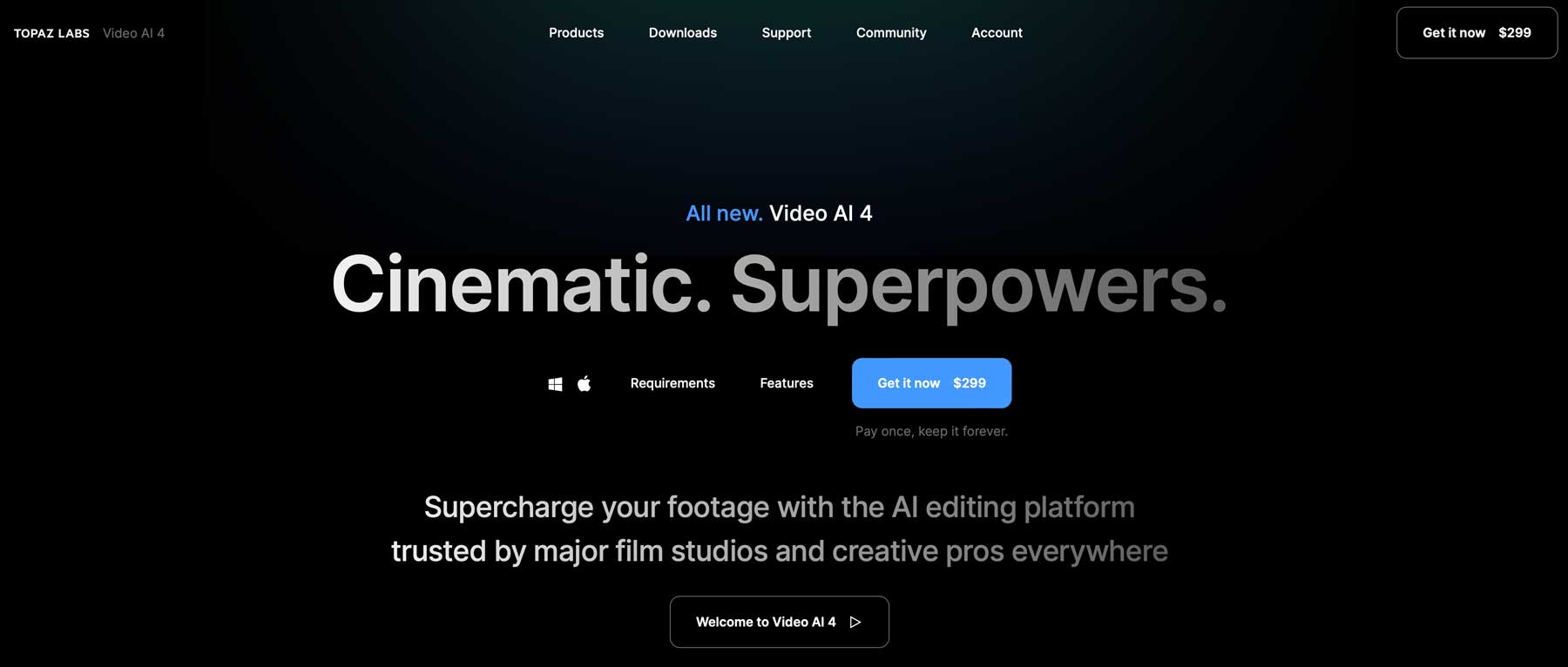
Video AI é um programa de software revolucionário da Topaz Labs que oferece muitos recursos para facilitar o aprimoramento e o aumento de escala de vídeos. Alguns de seus recursos mais notáveis são desentrelaçamento, aumento de escala de vídeos de baixa resolução, remoção de desfoque de movimento e criação de efeitos interessantes de câmera lenta.
O programa requer grande poder de computação, portanto os usuários precisarão garantir que seu computador será capaz de executá-lo. A versão mais recente, Topaz Video AI 4, oferece ainda mais melhorias além do aprimoramento de vídeo. Alguns incluem treinamento aprimorado de modelo de IA e um modo de escala 2X que melhora a nitidez e detecta e cura artefatos visuais. O Iris MQ também melhora a recuperação facial, um ganho de velocidade de 50% para processamento mais rápido e novos modos personalizados para vídeos em preto e branco.
Baixando e instalando Video AI
Escolher o programa certo é essencial quando se busca vídeos sofisticados com IA. O Video AI do Topaz Lab é um dos melhores devido aos seus recursos e facilidade de uso. O software vem com um preço alto, mas é uma compra única, tornando o preço de US$ 299 mais fácil de engolir. Eles oferecem uma demonstração gratuita totalmente funcional, sem o recurso de salvar, permitindo testá-la para determinar se ela se encaixa bem.
Comece navegando até o site Video AI. Role para baixo até ver o botão Experimente gratuitamente .
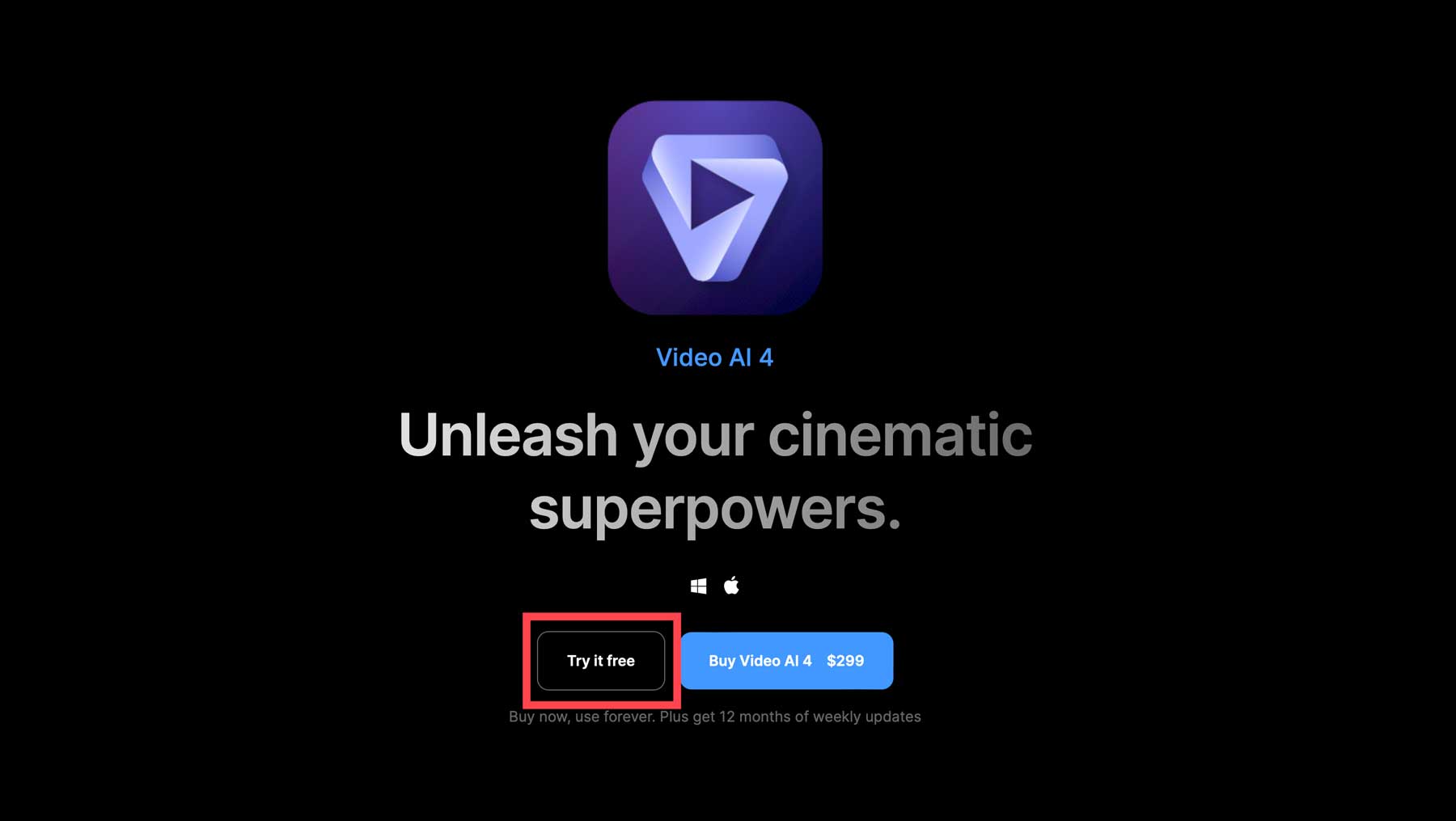
Ao clicar no botão, você será solicitado a inserir seu endereço de e-mail e, a seguir, clicar no botão Obter download gratuito .
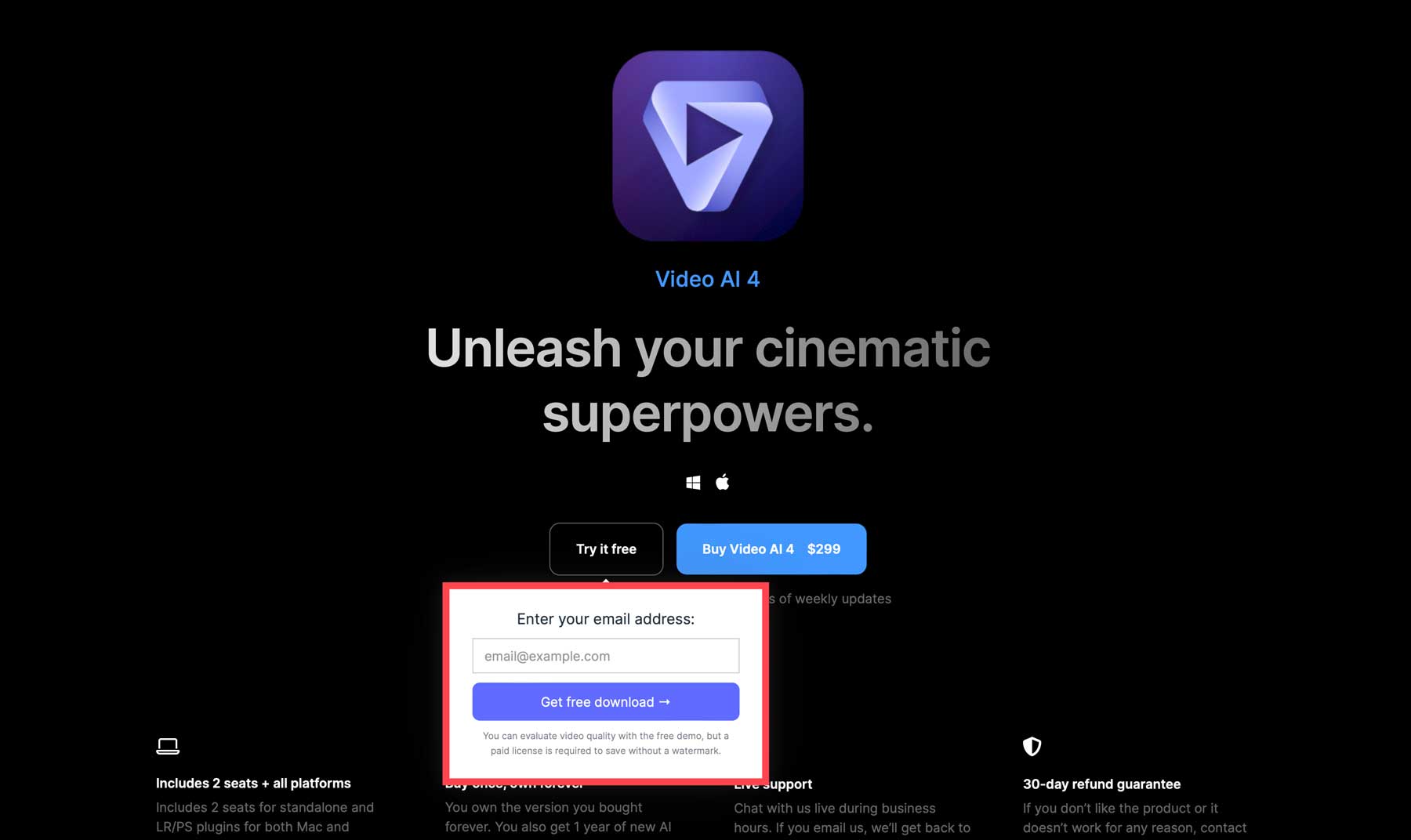
Imediatamente após inserir seu e-mail, o software será baixado para o seu computador. Localize-o na pasta de downloads e clique duas vezes nele para instalar o software. Você será solicitado a aceitar os termos do contrato .
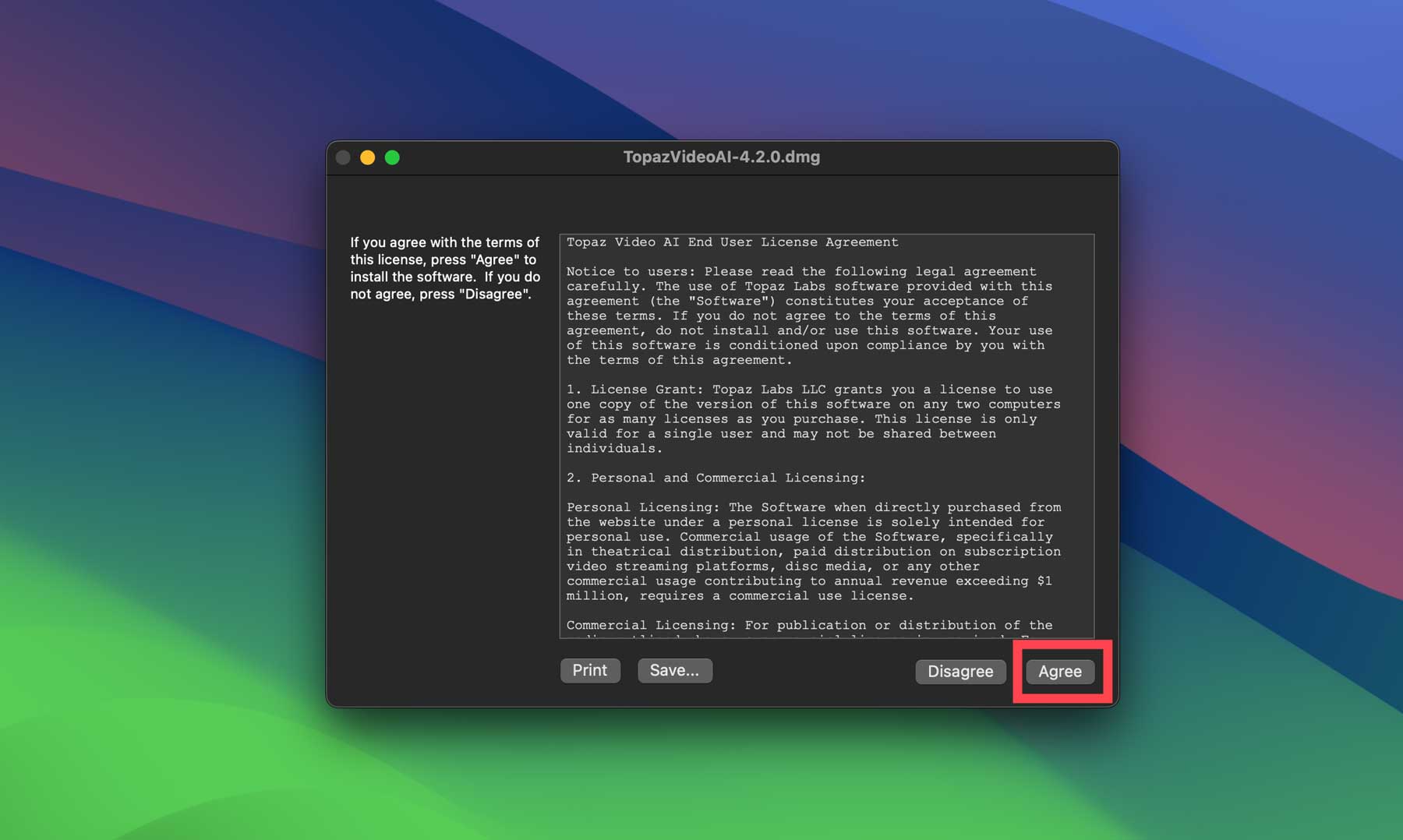
Aprendendo a interface de vídeo AI
Ao abrir o software, você pode escolher entre comprar uma licença ou iniciar a demonstração gratuita. Estaremos trabalhando com a versão gratuita deste tutorial.
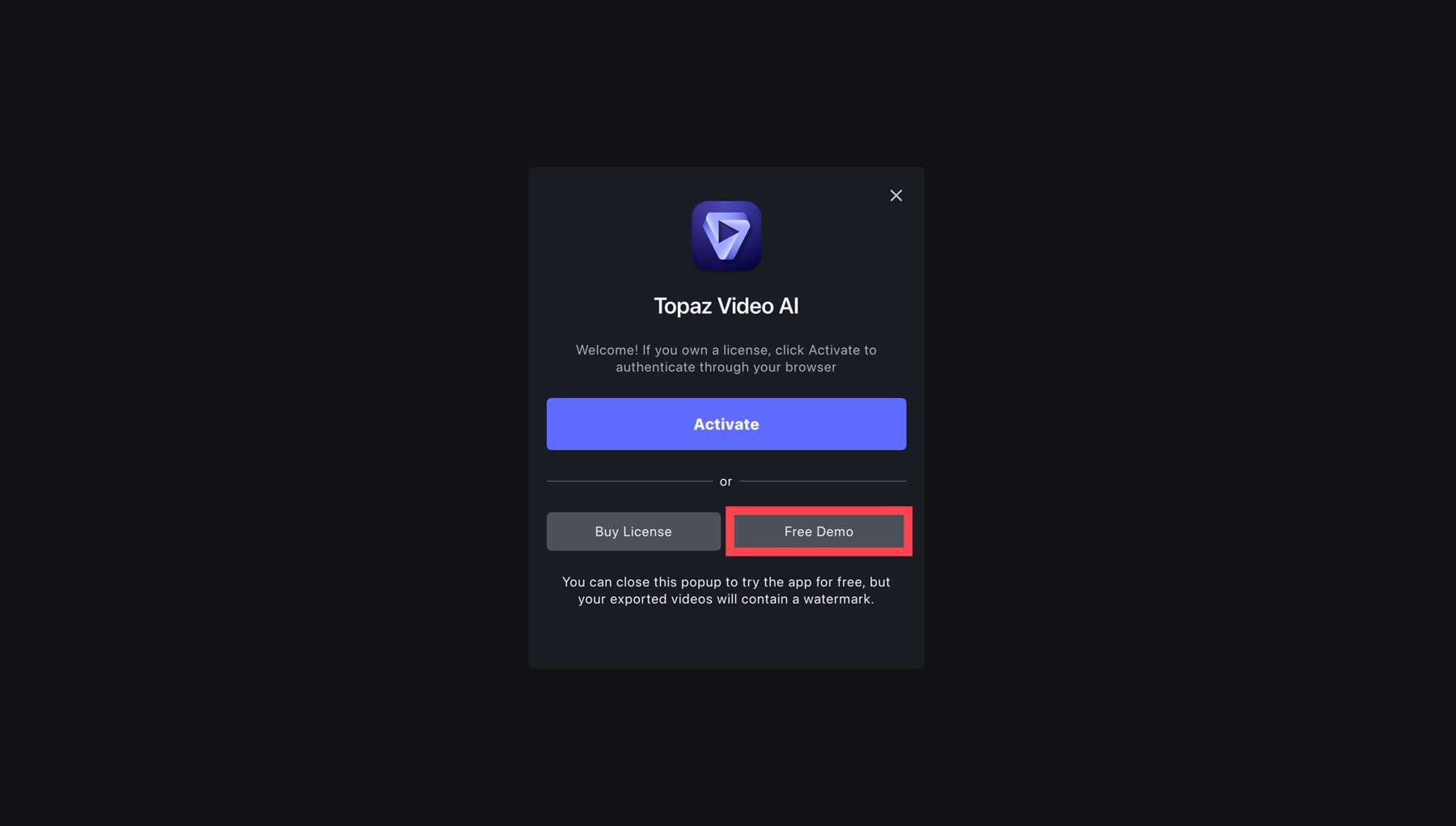
Em seguida, você será solicitado a enviar um vídeo. Clique no botão Procurar e selecione um arquivo do seu computador.
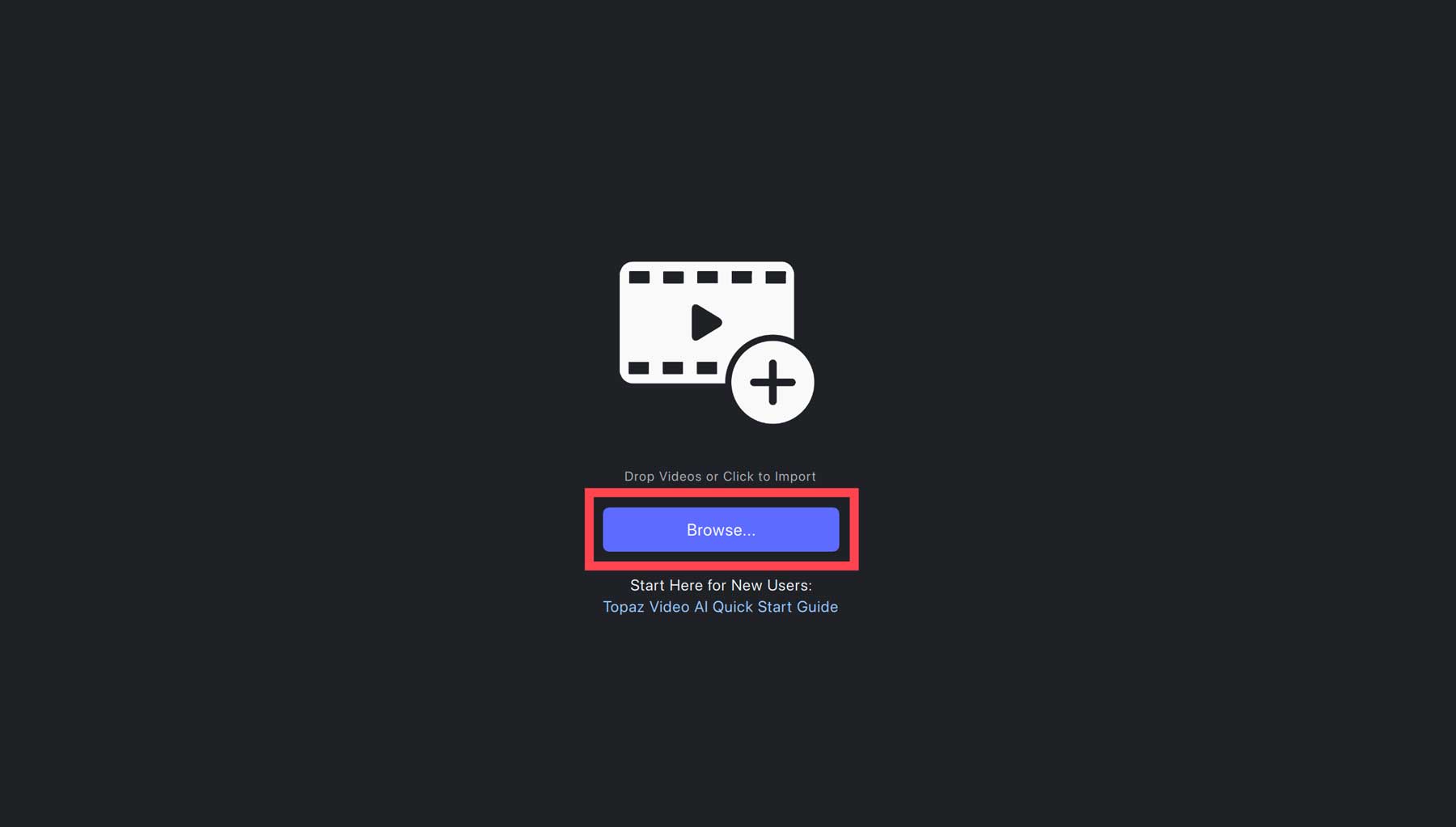
Ao carregar um vídeo, a interface chamará sua atenção imediatamente. O painel apresenta ferramentas facilmente visíveis e possui um design excepcionalmente simplificado, garantindo uma experiência simples. Vamos explorar as configurações juntos para que você possa entender as etapas para aprimorar vídeos com IA.
- Vídeo original: o lado esquerdo da interface oferece uma grande visualização da versão original do seu vídeo
- Vídeo aprimorado: conforme você faz alterações em seu vídeo, elas aparecerão aqui na versão aprimorada
- Linha do tempo: A linha do tempo permite aos usuários organizar clipes de vídeo, clipes de áudio, efeitos e transições cronologicamente para fins de edição. Ele serve como uma tela onde os editores podem reordenar, cortar e aprimorar seus clipes sem alterar os arquivos de origem
- Adicionar mídia: adicione vídeos adicionais
- Pré-visualização e Exportações: Todas as pré-visualizações e exportações (juntamente com suas alterações) aparecerão aqui
- Predefinições: escolha entre diferentes predefinições, incluindo câmera lenta 4x, câmera super lenta 8x, estabilização de corte automático, conversão para 60 fps, desentrelaçamento e upscale para FHD, upscale para 4K, upscale para 4K e upscale para 60 fps e upscale para FHD
- Configurações de vídeo: edite a resolução de entrada, resolução de saída e taxa de quadros
- Estabilização: alterna a estabilização, o que pode reduzir a instabilidade do seu vídeo
- Motion Deblur: Reduza o desfoque de movimento causado pelo movimento da câmera
- Interpolação de quadros: gera o número apropriado de novos quadros para corresponder aos quadros de saída por segundo (fps)
- Aprimoramento: escolha entre tipos de entrada progressiva entrelaçada, progressiva e entrelaçada para aprimorar vídeos
- Grão: adicione grão de saída para uma aparência mais natural
Como aprimorar vídeos com IA
Agora a parte divertida. Nesta seção, orientaremos você nas etapas para aprimorar vídeos com IA. Uma boa regra é aplicar até dois filtros. Adicionar mais pode levar a resultados indesejáveis.
Selecione uma predefinição
Com o seu vídeo carregado, o primeiro passo é escolher a predefinição que deseja usar. Isso vai depender do que você deseja melhorar em seu vídeo. Em nosso exemplo, o vídeo tem 720×1280 com alguma instabilidade presente. Queremos aumentar a resolução para 4K e convertê-la para 60 fps .
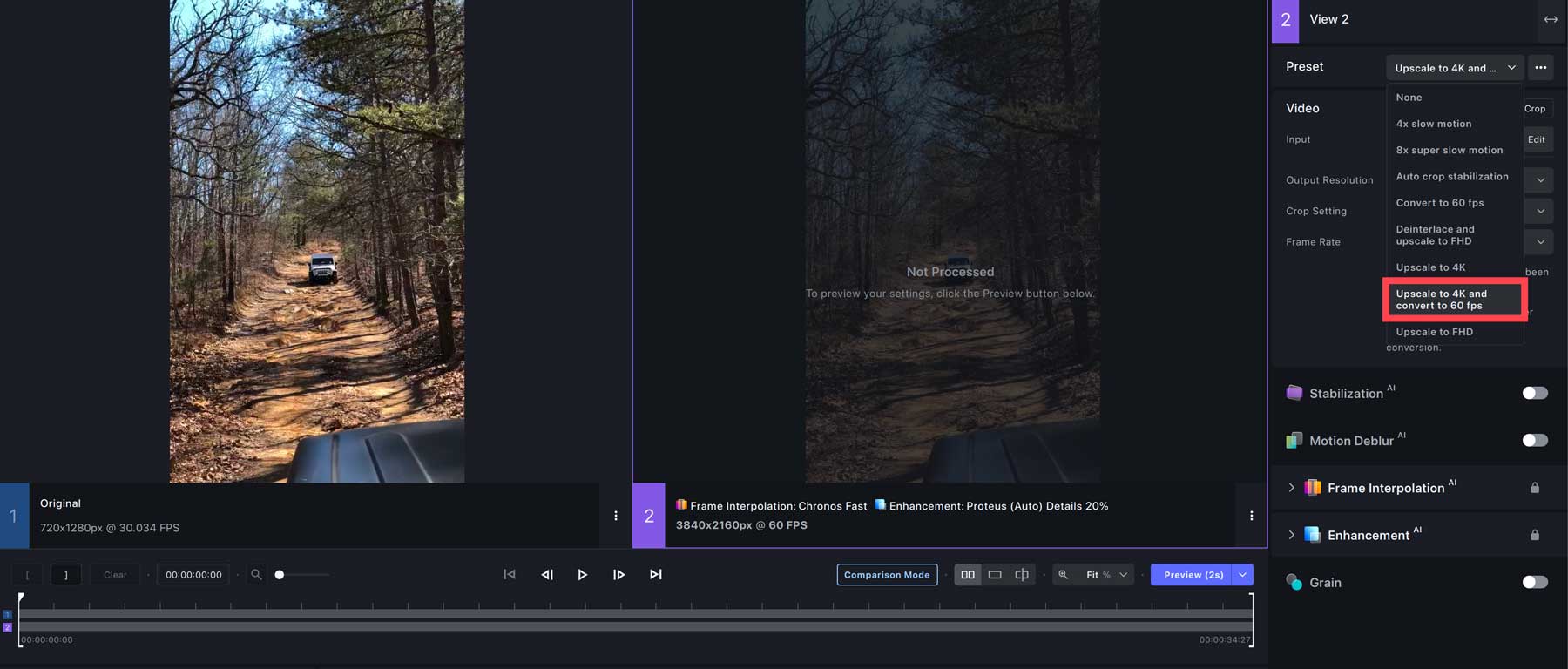
Selecione os filtros
Em seguida, você precisará escolher os filtros que deseja usar. Queremos reduzir a trepidação do nosso vídeo, por isso vamos ativar o filtro de estabilização (1). Para o método, selecione quadro completo (2), deixe a intensidade na configuração padrão de 50 (3), ative o movimento instável (4) e selecione 2 para o número de passagens (5).

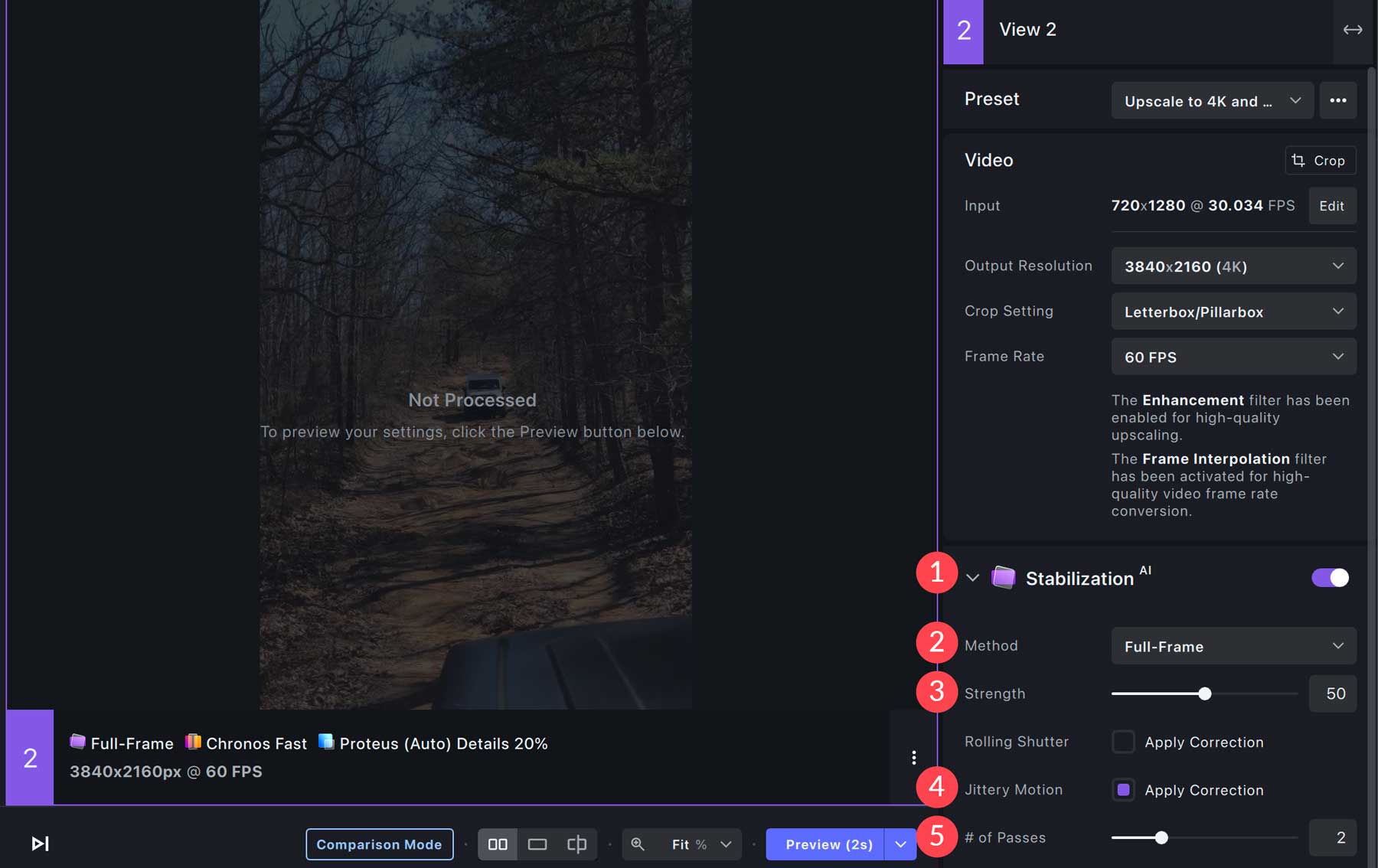
Também queremos usar o recurso de aprimoramento para obter o melhor resultado possível. Em tipo de vídeo, selecione progressivo (1). Para o modelo AI, escolha Theia (2). Isso aumentará os detalhes e a fidelidade do seu vídeo. Na preferência do modelo, selecione fidelidade de ajuste fino (3). Para os controles deslizantes, defina a compactação fixa para 39 (4), a nitidez para 9 (5) e reduza o ruído para 3 (6).
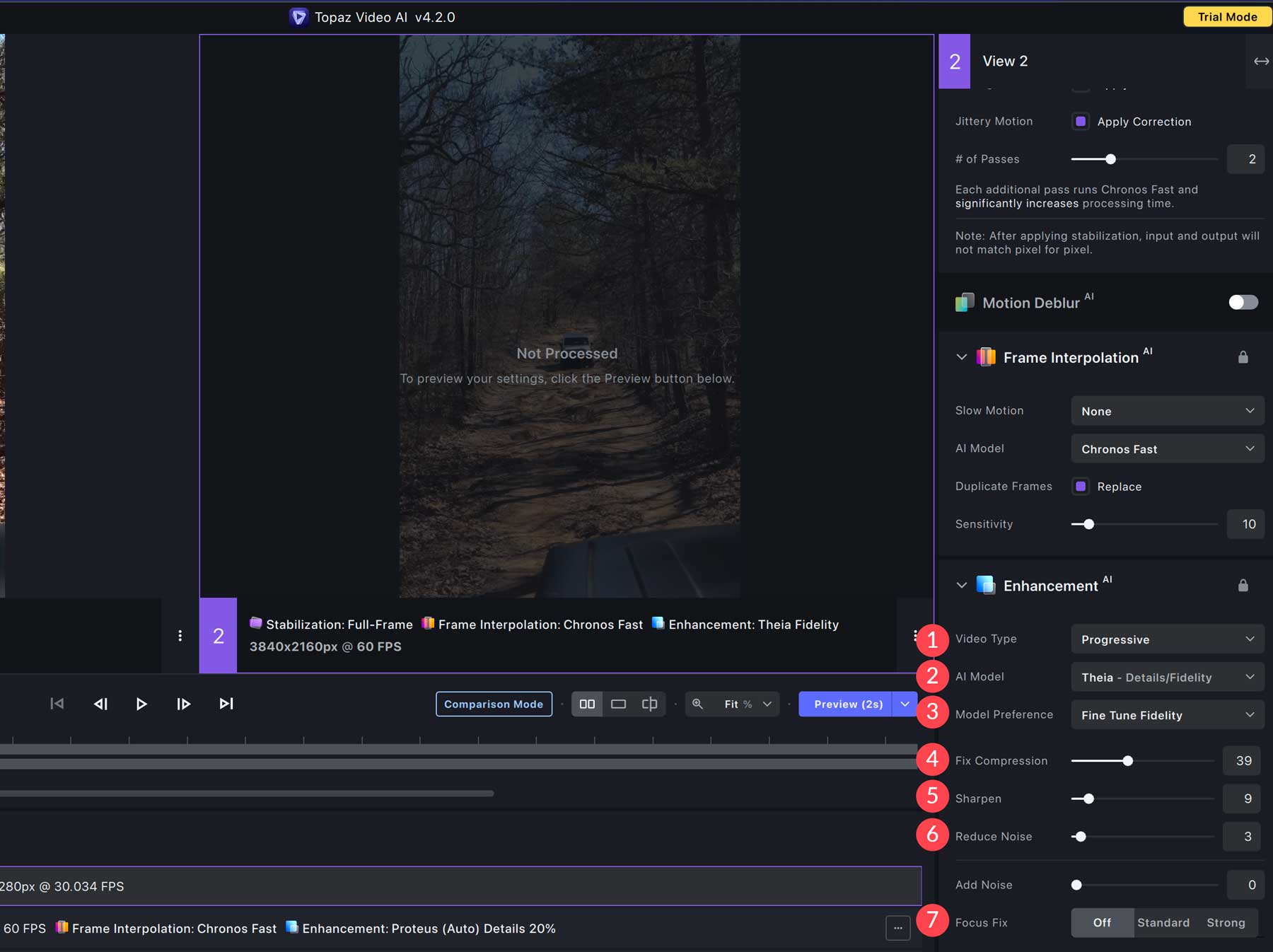
Visualize seu vídeo
Antes de exportar seu vídeo, você deve garantir que a predefinição e o filtro escolhidos correspondam às suas expectativas. Para visualizar, clique no botão de visualização (1) diretamente abaixo da janela de visualização de vídeo ampliada. O tempo de visualização é definido como 2 segundos por padrão, mas você pode ajustá-lo de 1 segundo para vídeo completo clicando na seta ao lado do botão (2).
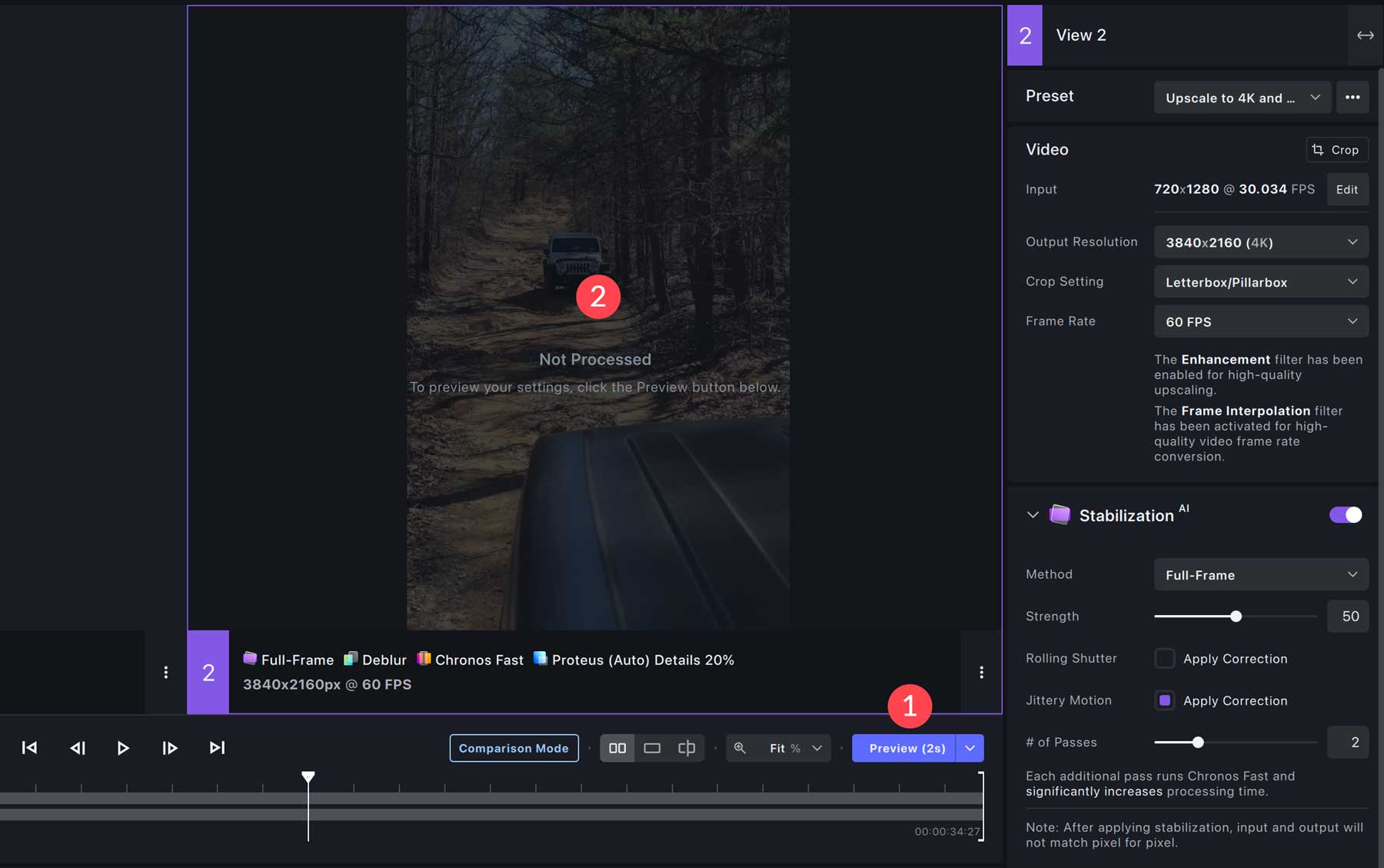
Dependendo do tamanho do arquivo, o processo pode levar vários minutos. Assim que a visualização for concluída, você poderá ampliar e reproduzir a versão aprimorada do seu vídeo na janela de visualização. Como você pode ver na captura de tela abaixo, o Video AI coloca uma marca d’água sobre o vídeo. Para remover a marca d'água, você deve adquirir a versão completa.
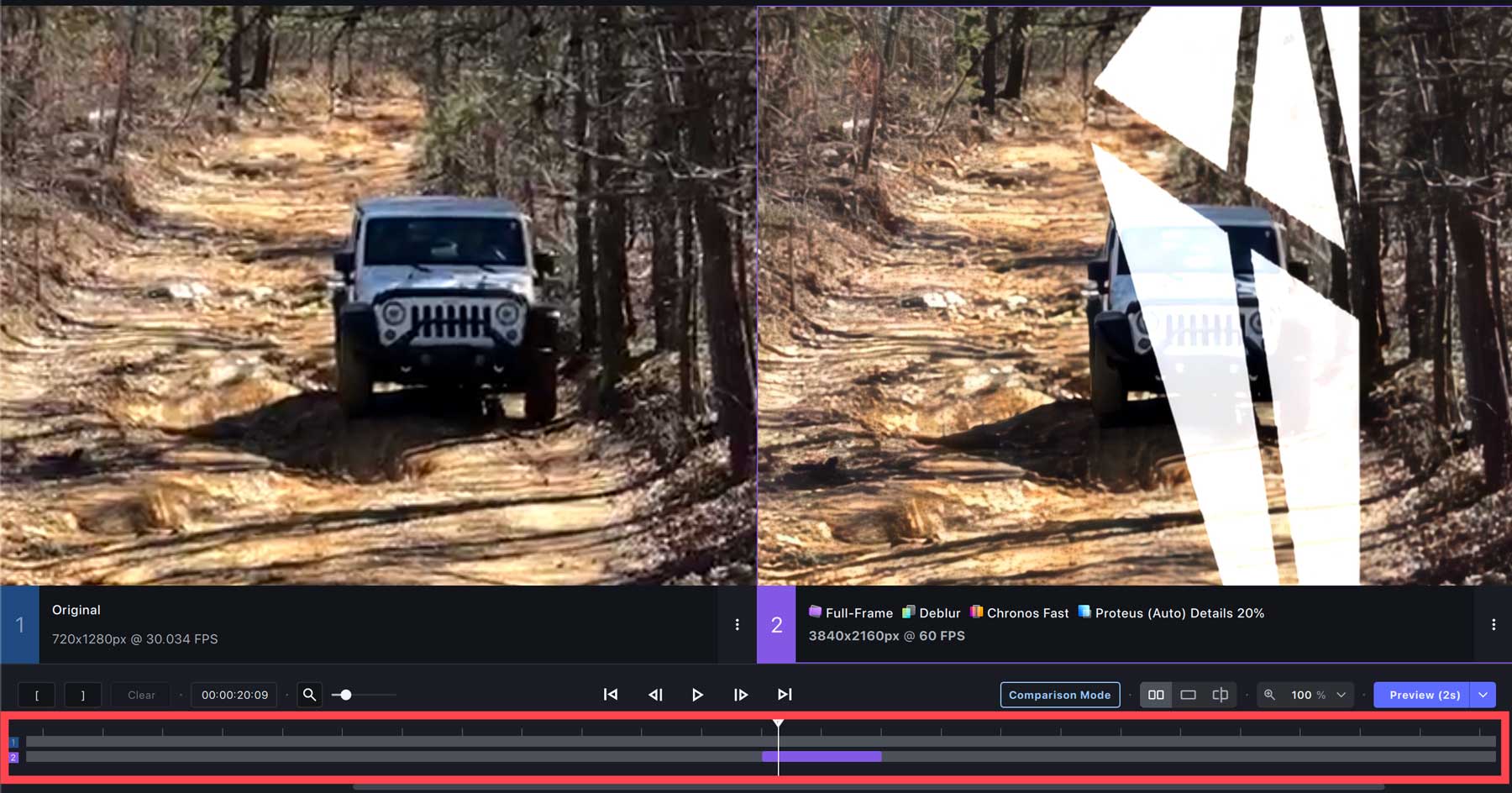
Caso decida reverter as alterações, você pode removê-las facilmente clicando no menu de reticências (1) na visualização e selecionando remover grupo (2).
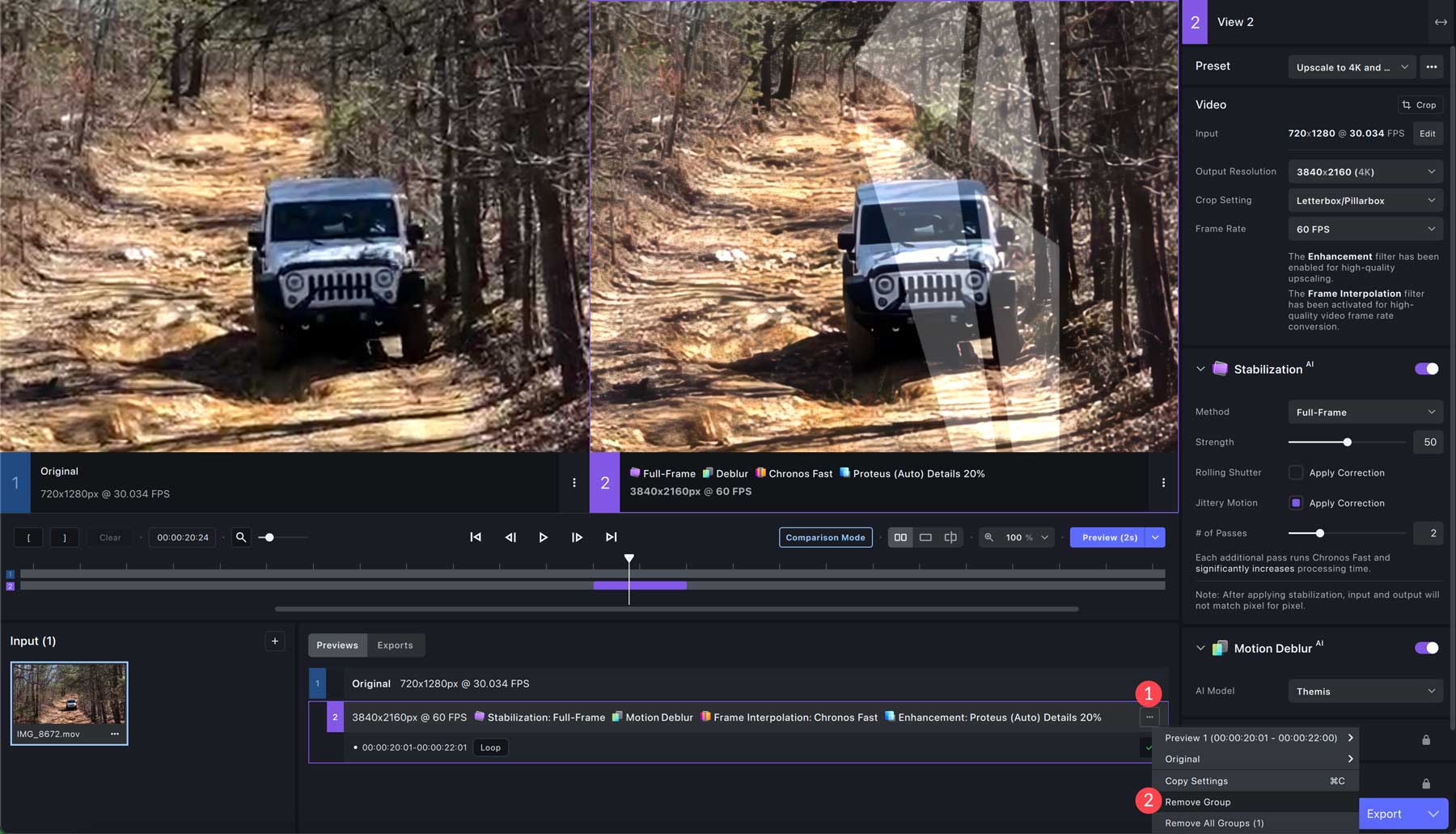
Exportando seu vídeo
Embora a demonstração gratuita não permita exportar seus vídeos, a funcionalidade é a mesma. Comece clicando na seta suspensa à esquerda do botão de exportação .
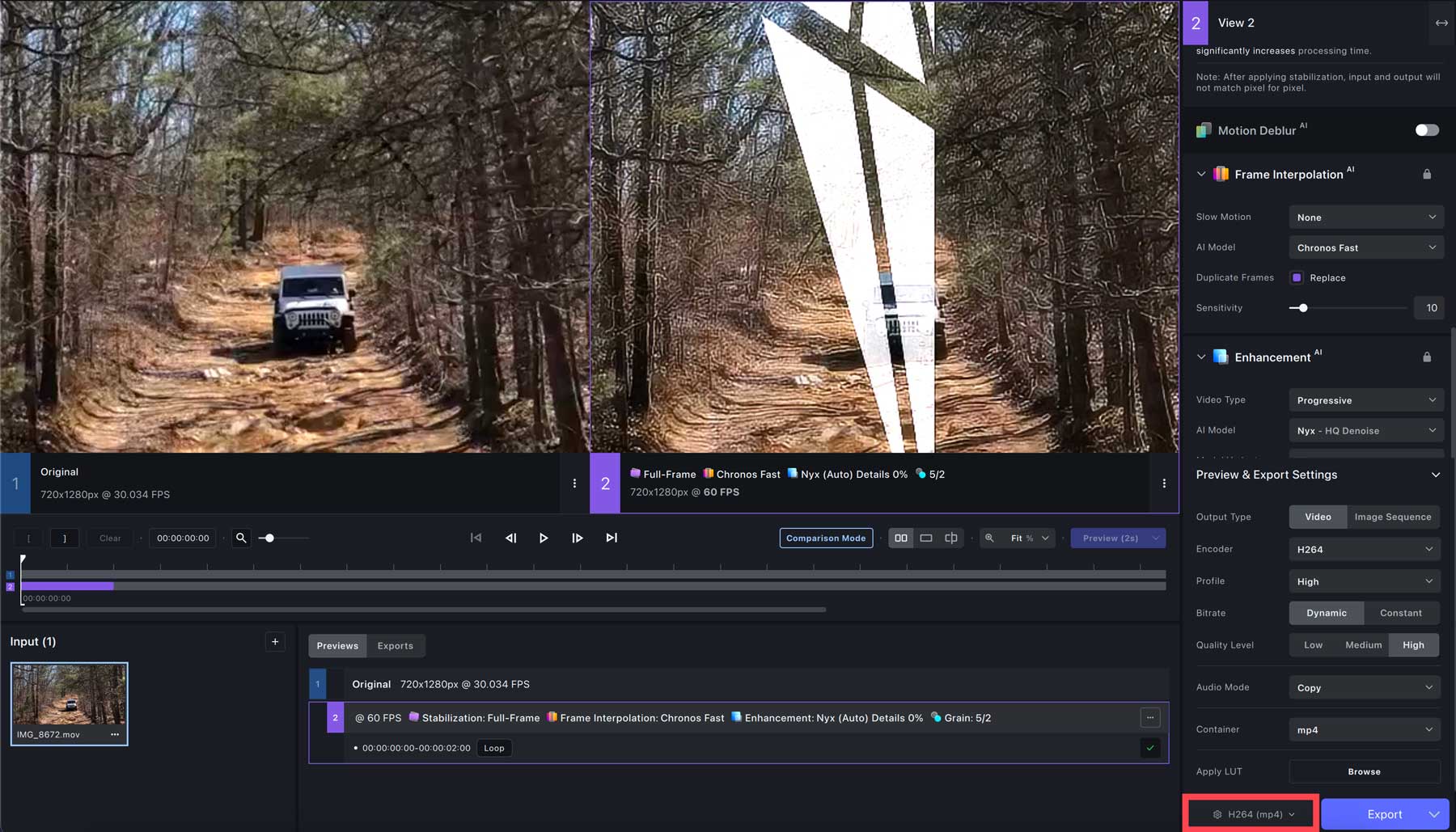
Você encontrará a parte mais complicada do aumento de escala de vídeos com IA – as configurações de exportação. A primeira coisa que você deve fazer é escolher se deseja exportar como vídeo ou sequência de imagens.
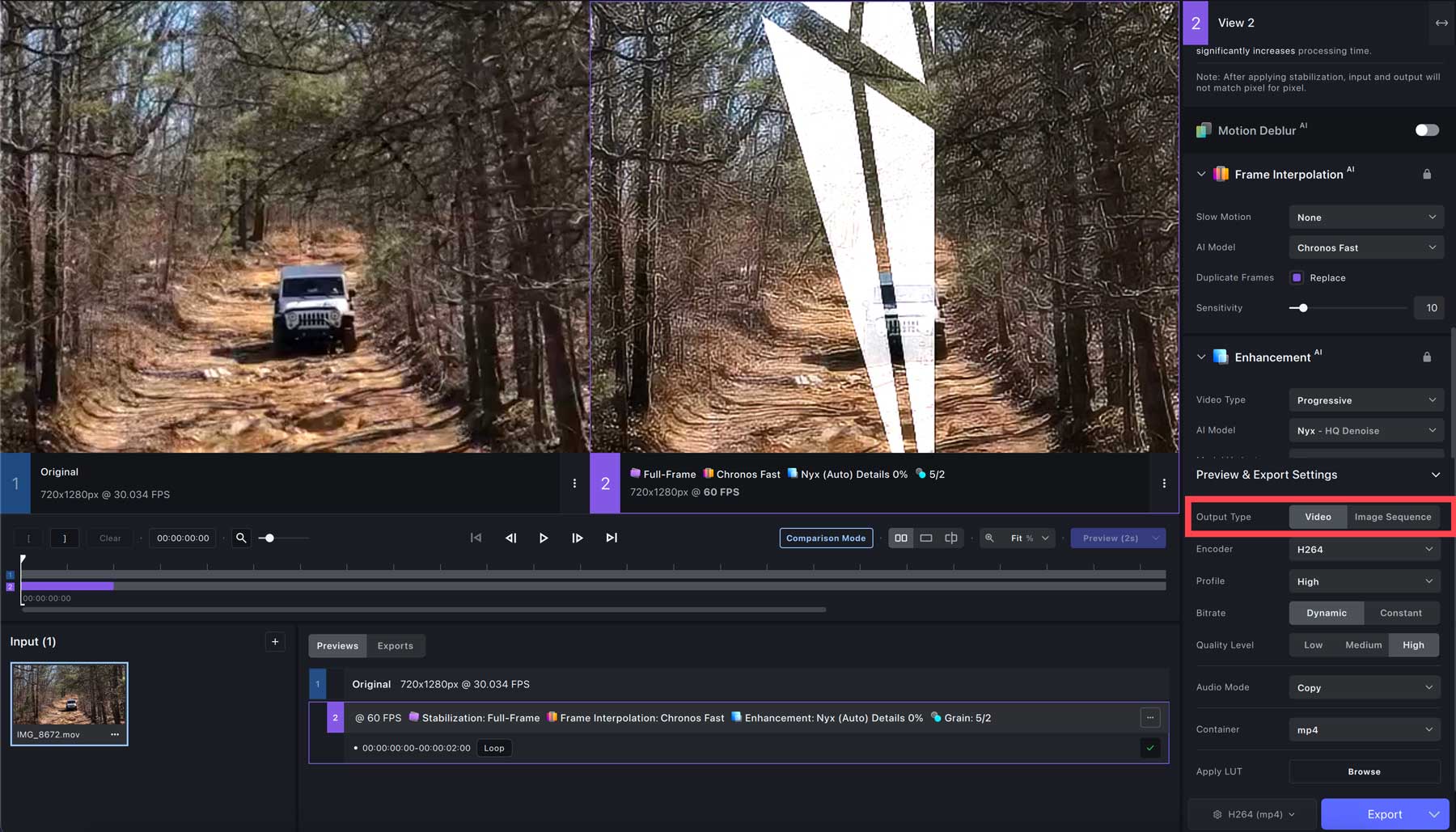
Em seguida, selecione o codificador do seu vídeo. Várias opções incluem H264 (padrão), Pro Res e várias opções de QuickTime. Sugerimos Pro Res e proxy 422 ao fazer upscaling para 4K com 60 fps.
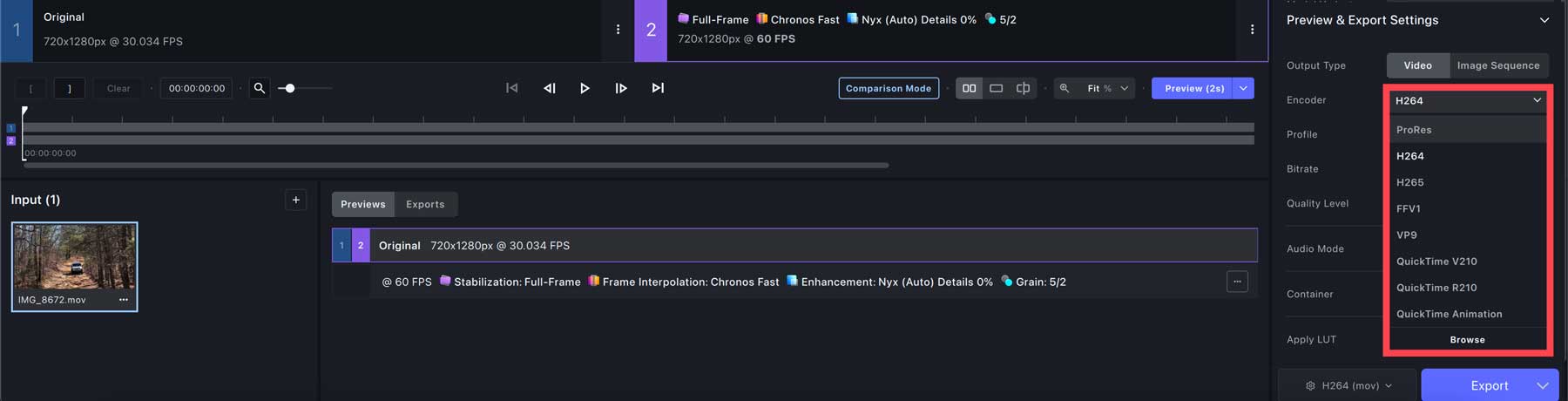
Para a próxima opção, modo de áudio , deixaremos a configuração padrão de cópia . A opção container (1) muda dependendo do tipo de arquivo original, mas inclui mov, mp4 e mkv. Por último, Aplicar LUT (2) permite aplicar uma LUT para gradação de cores.
Após aplicar as configurações necessárias, clique no botão exportar (3) para iniciar a renderização. O tempo necessário para renderizar e exportar seu vídeo depende das configurações do sistema. Verifique nossa seção de perguntas frequentes para garantir que seu computador possa aprimorar vídeos com IA.
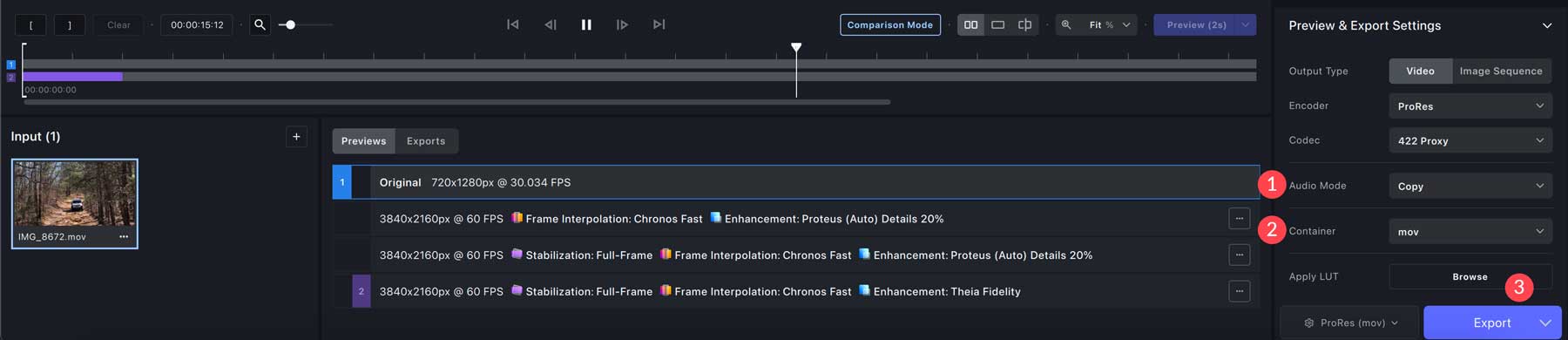
Quais são as limitações do uso de um AI Video Upscaler?
Embora o uso de um upscaler de vídeo AI possa aumentar bastante a resolução, reduzir o tremor da câmera e remover o desfoque de movimento, existem algumas limitações das quais você deve estar ciente. Os upscalers de vídeo AI têm limitações como qualidade de saída inconsistente, possíveis demandas de hardware, problemas de compatibilidade de arquivos, limitações de modelo, atrasos de processamento e necessidade de material de origem de alta qualidade. Eles podem produzir resultados exagerados ou irrealistas, precisam de ajuda com conteúdo de baixa resolução ou com ruído e exigem um tempo de processamento significativo. Hardware mais antigo ou menos potente pode não suportar upscalers de IA de forma eficaz, e a compatibilidade de formatos de arquivo específicos é essencial.
Considerações finais sobre como aumentar a escala de vídeos com IA
Há muitas vantagens quando você procura vídeos sofisticados com IA. Isso inclui resolução e qualidade aprimoradas, redução de tremores e desfoque de movimento e serve como uma solução econômica e que economiza tempo. Ao usar uma ferramenta de primeira linha como Topaz Labs Video AI, você pode obter resultados impressionantes em apenas alguns minutos.
perguntas frequentes
Quais são os requisitos mínimos para Topaz Labs Video AI?
Sistema operacional Windows: 10 ou 11 (versão mais atualizada recomendada) CPU: Intel com instruções AVX2 OU AMD com instruções AVX2 Memória do sistema (RAM): 16 GB (32 GB ou mais recomendado) Placa gráfica (NVIDIA): NVIDIA GTX 900 ou superior , Placa gráfica VRAM de 4 GB (AMD): AMD Radeon 400 ou superior, Placa gráfica VRAM de 4 GB (Intel): Intel UHD 600 Graphics ou superior. Ano de lançamento da CPU de 12 GB de RAM: 2016 ou mais recente
Sistema operacional Mac (Intel): Monterey ou Ventura Memória do sistema (RAM): 32 GB RAM de vídeo: 8 GB
Sistema operacional Mac (Silicon): CPU e placa gráfica do sistema operacional mais recente: Apple M1/M2 Memória do sistema (RAM): 32 GB
Depois de comprar o Video AI, preciso renovar anualmente?
O que é um AI Video Upscaler e como funciona?
Qual é a diferença entre conteúdo 4K nativo e conteúdo 4K aprimorado?
Quais são as diferenças entre os upscalers de vídeo AI e os upscalers tradicionais?
Procurando mais ferramentas de IA? Confira alguns de nossos artigos recentes sobre tudo sobre IA:
- 8 melhores editores de fotos AI (comparados)
- 10 melhores geradores de animação de IA (gratuitos e pagos)
- 8 melhores intensificadores de vídeo AI (comparados)
- 9 melhores geradores de vídeo AI (comparados)
