So skalieren Sie Videos mit KI hoch (Leitfaden 2024)
Veröffentlicht: 2024-03-27Videos sind ein leistungsstarkes Tool für Vermarkter, die potenzielle Kunden erreichen oder Follower in sozialen Medien gewinnen möchten. Es gibt jedoch Zeiten, in denen die Qualität Ihrer Videos besser sein könnte. Fehler wie eine verwackelte und minderwertige Auflösung können Ihre Bemühungen behindern und erfordern bei Verwendung herkömmlicher Methoden einen erheblichen Bearbeitungsaufwand für deren Korrektur.
Glücklicherweise können Sie mit einem KI-Video-Upscaler Zeit und Mühe sparen. Sie können die Qualität Ihrer Videos mit künstlicher Intelligenz verbessern, indem sie die Auflösung erhöhen, ohne die Klarheit zu beeinträchtigen. In diesem Beitrag verwenden wir Video AI von Topaz Labs, um Ihnen zu zeigen, wie Sie Videos mit KI hochskalieren können!
Lass uns anfangen.
- 1 Was ist ein KI-Video-Upscaler?
- 2 Vorteile der Verwendung eines KI-Video-Upscalers
- 3 Was ist Topaz Labs Video AI 4?
- 3.1 Video AI herunterladen und installieren
- 3.2 Erlernen der Video-AI-Schnittstelle
- 4 So skalieren Sie Videos mit KI hoch
- 4.1 Wählen Sie eine Voreinstellung
- 4.2 Wählen Sie die Filter aus
- 4.3 Vorschau Ihres Videos
- 4.4 Exportieren Ihres Videos
- 5 Welche Einschränkungen gibt es bei der Verwendung eines KI-Video-Upscalers?
- 6 abschließende Gedanken zum Hochskalieren von Videos mit KI
- 7 häufig gestellte Fragen
Was ist ein KI-Video-Upscaler?
KI-Video-Upscaler nutzen maschinelles Lernen und künstliche Intelligenz, um die Auflösung und Qualität Ihrer Videos zu erhöhen. Herkömmliche Video-Upscaling-Software interpoliert vorhandene Pixel. KI-Video-Upscaler generieren jedoch neue Videos, die mit den alten synchronisiert werden. Das Ergebnis sind Videos in erstaunlicher Qualität, weniger Artefakte und schärfere Videos. Tools wie Topaz Labs Video AI, AVCLabs Video Enhancer AI und Movavi leisten hervorragende Arbeit bei der Produktion von Videos in höchster Qualität. Für diesen Beitrag arbeiten wir mit Video AI von Topaz Labs, einem der besten KI-Video-Upscaler auf dem Markt.
Vorteile der Verwendung eines KI-Video-Upscalers
KI-Video-Upscaler sind einfach zu verwenden und bieten jede Menge Vorteile. In erster Linie können sie die Auflösung und Qualität Ihrer Videos verbessern, indem sie neue Pixel vorhersagen und generieren. Sie können Videos auch mit KI auf das bis zu 16-fache der Originalgröße hochskalieren. Wenn Ihre Videos von schlechter Qualität oder körnig sind oder unerwünschte Artefakte aufweisen, können wir das ebenfalls beheben. Außerdem sind sie in der Regel erschwinglich, sparen Zeit und Mühe und sind vielseitig einsetzbar. Sie können in verschiedenen Branchen und Anwendungen wie Unterhaltung, Marketing, Schulung oder zur Verbesserung der Qualität älterer Heimfilme eingesetzt werden.
Was ist Topaz Labs Video AI 4?
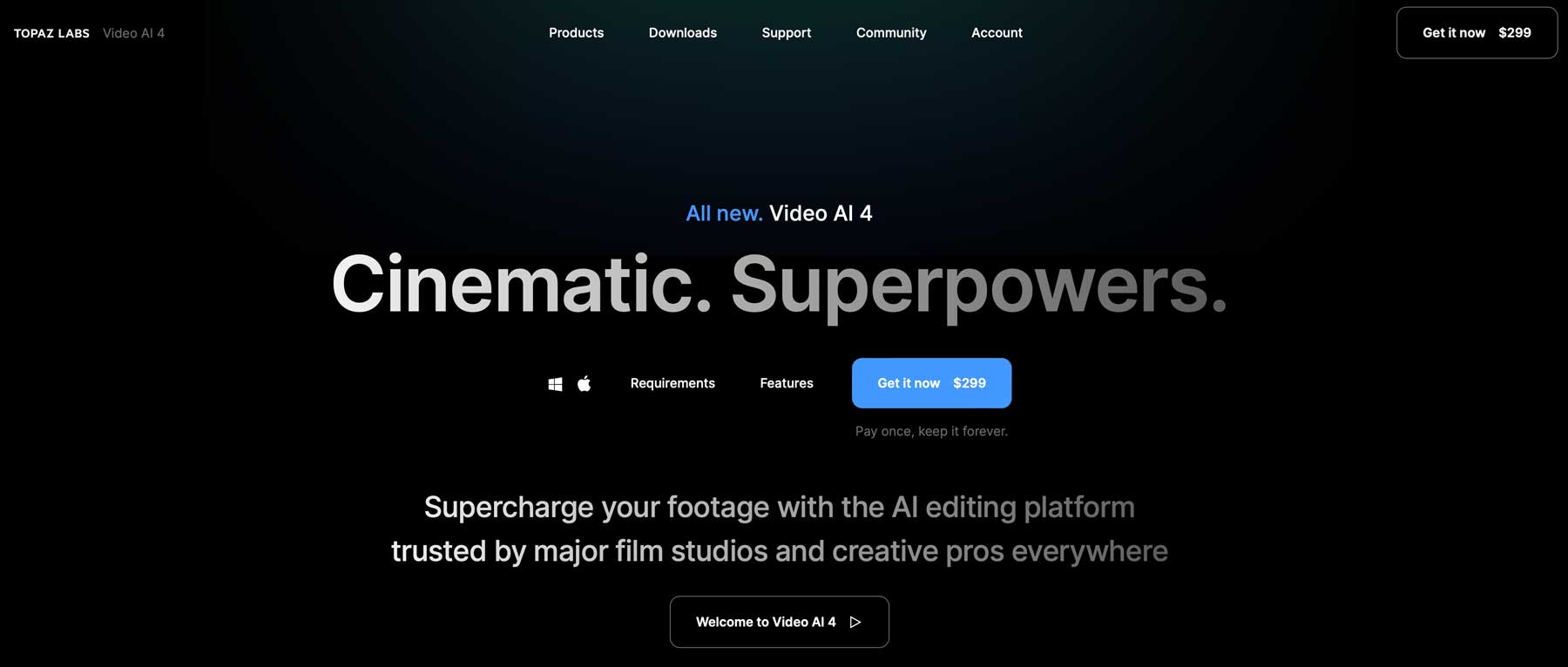
Video AI ist ein revolutionäres Softwareprogramm von Topaz Labs, das viele Funktionen bietet, die die Verbesserung und Hochskalierung von Videos zum Kinderspiel machen. Zu den bemerkenswerteren Funktionen gehören Deinterlacing, das Hochskalieren von Videos mit niedriger Auflösung, das Entfernen von Bewegungsunschärfe und das Erstellen cooler Zeitlupeneffekte.
Das Programm erfordert erhebliche Rechenleistung, daher müssen Benutzer sicherstellen, dass ihr Computer es ausführen kann. Die neueste Version, Topaz Video AI 4, bietet noch mehr Verbesserungen, die über die reine Videoverbesserung hinausgehen. Einige umfassen ein verbessertes KI-Modelltraining und einen 2X-Skalierungsmodus, der die Schärfe verbessert und visuelle Artefakte erkennt und behebt. Iris MQ verbessert außerdem die Gesichtswiederherstellung, eine 50-prozentige Geschwindigkeitssteigerung für eine schnellere Verarbeitung und neue benutzerdefinierte Modi für Schwarzweißvideos.
Herunterladen und Installieren von Video AI
Bei der Hochskalierung von Videos mit KI ist die Wahl des richtigen Programms von entscheidender Bedeutung. Die Video-KI von Topaz Lab ist aufgrund ihrer Funktionen und Benutzerfreundlichkeit eine der besten. Die Software hat zwar einen hohen Preis, aber es handelt sich um einen einmaligen Kauf, sodass der Preis von 299 US-Dollar leichter zu verkraften ist. Sie bieten eine voll funktionsfähige kostenlose Demo ohne Speicherfunktion, sodass Sie sie testen können, um festzustellen, ob sie gut passt.
Navigieren Sie zunächst zur Video AI-Website. Scrollen Sie nach unten, bis Sie die Schaltfläche „Kostenlos testen“ sehen.
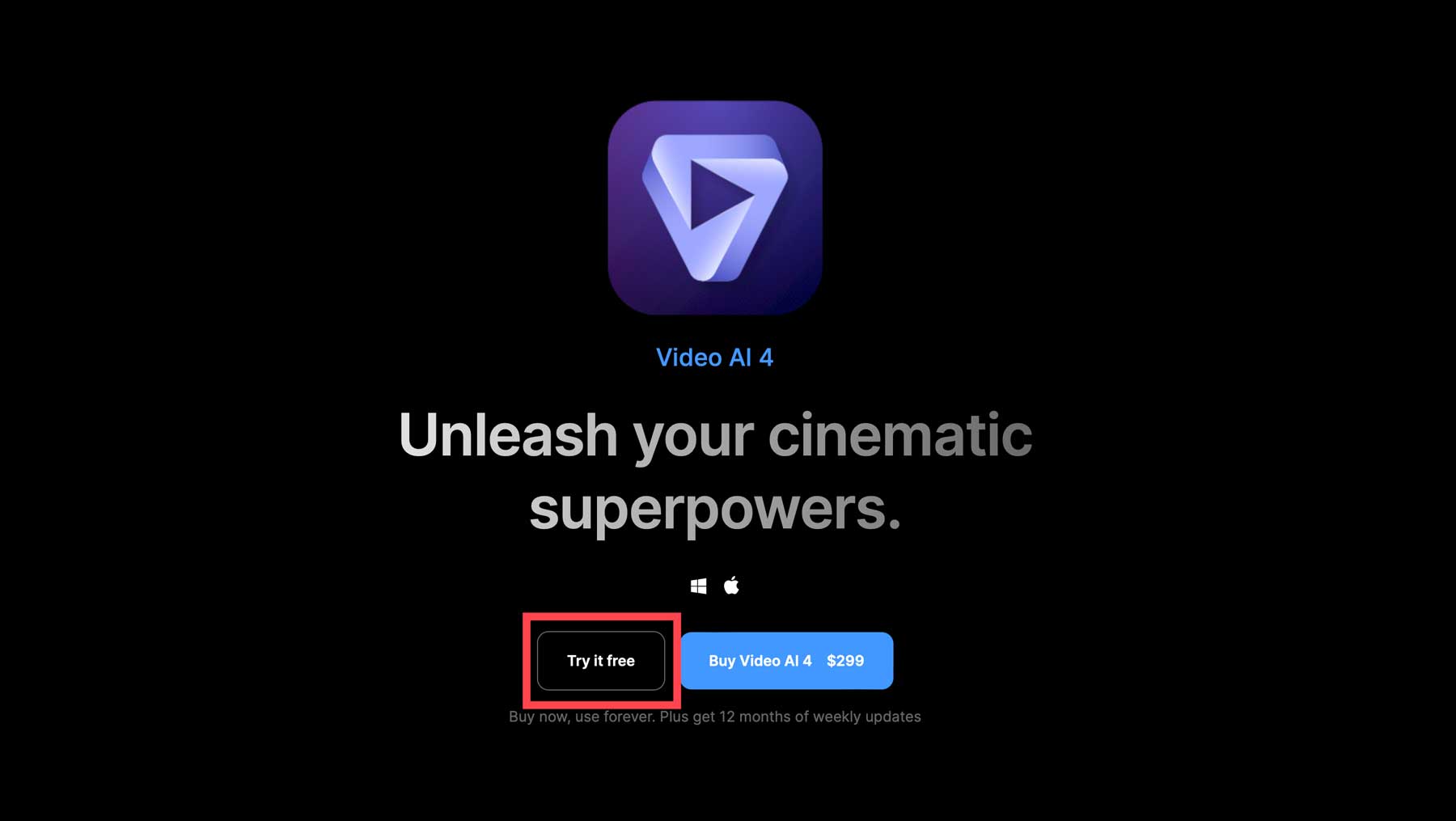
Wenn Sie auf die Schaltfläche klicken, werden Sie aufgefordert, Ihre E-Mail-Adresse einzugeben und dann auf die Schaltfläche „Kostenlosen Download herunterladen“ zu klicken.
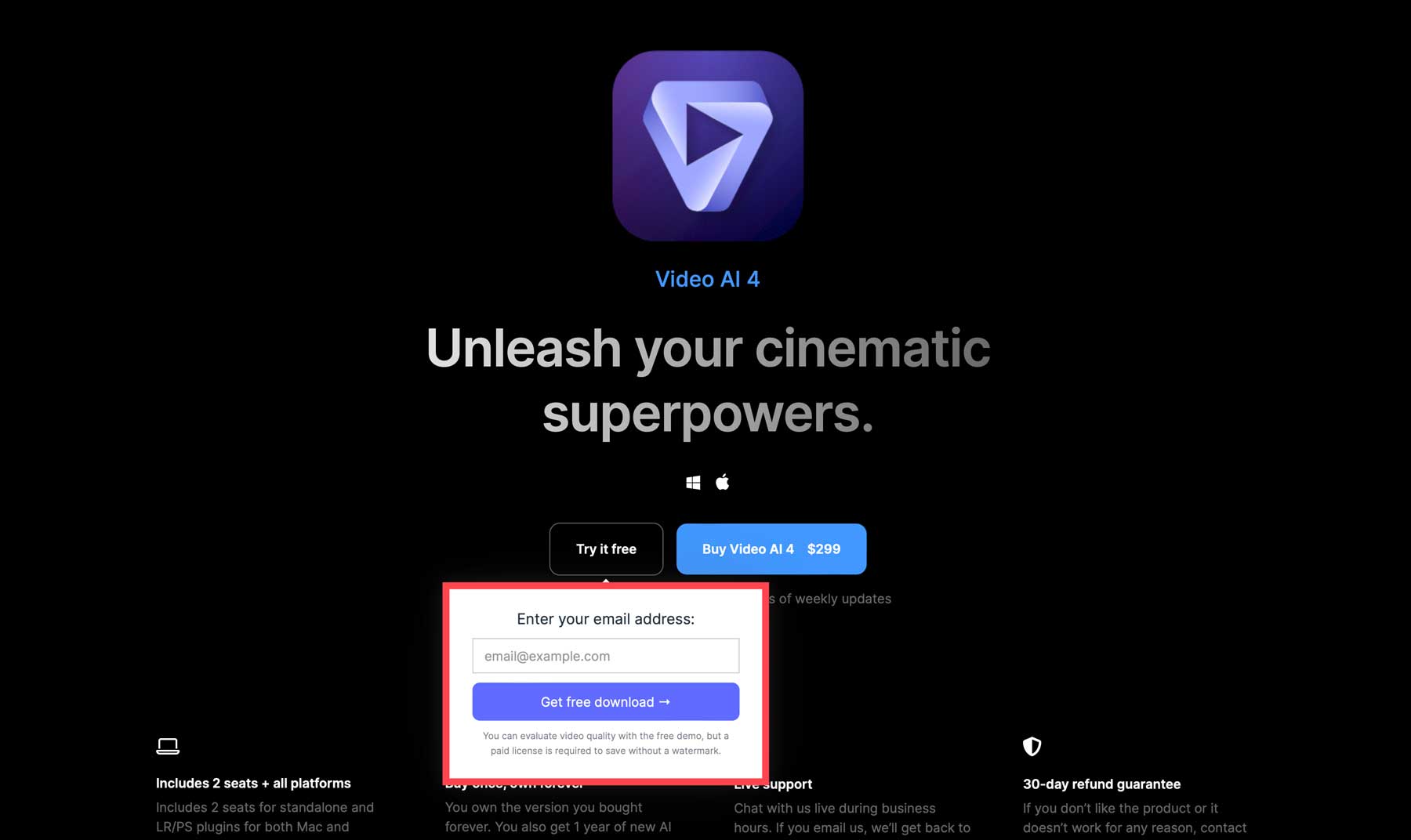
Unmittelbar nach Eingabe Ihrer E-Mail-Adresse wird die Software auf Ihren Computer heruntergeladen. Suchen Sie es in Ihrem Download-Ordner und doppelklicken Sie darauf, um die Software zu installieren. Sie müssen die Vertragsbedingungen akzeptieren.
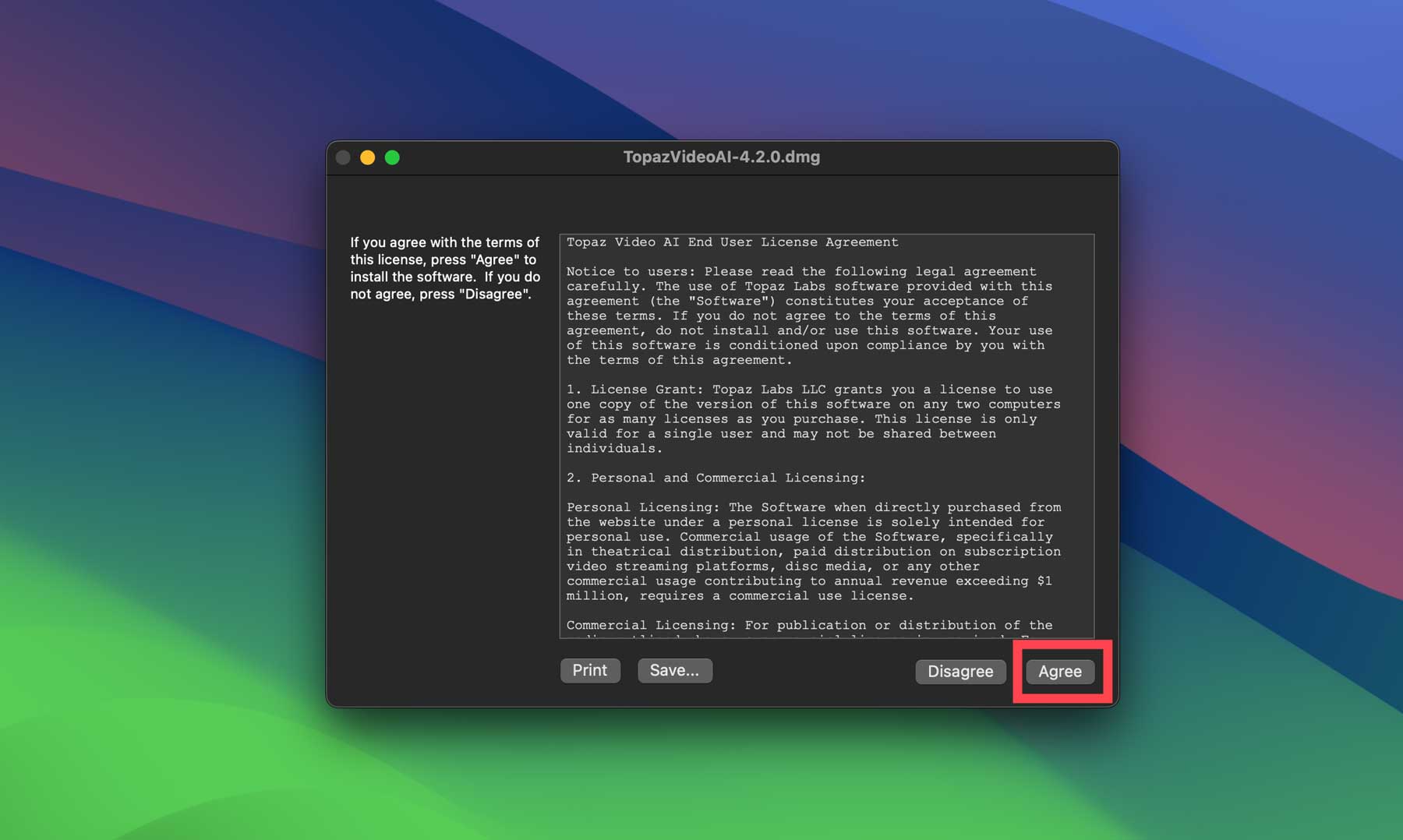
Erlernen der Video-KI-Schnittstelle
Beim Öffnen der Software können Sie zwischen dem Kauf einer Lizenz oder dem Starten der kostenlosen Demo wählen. Wir werden mit der kostenlosen Version dieses Tutorials arbeiten.
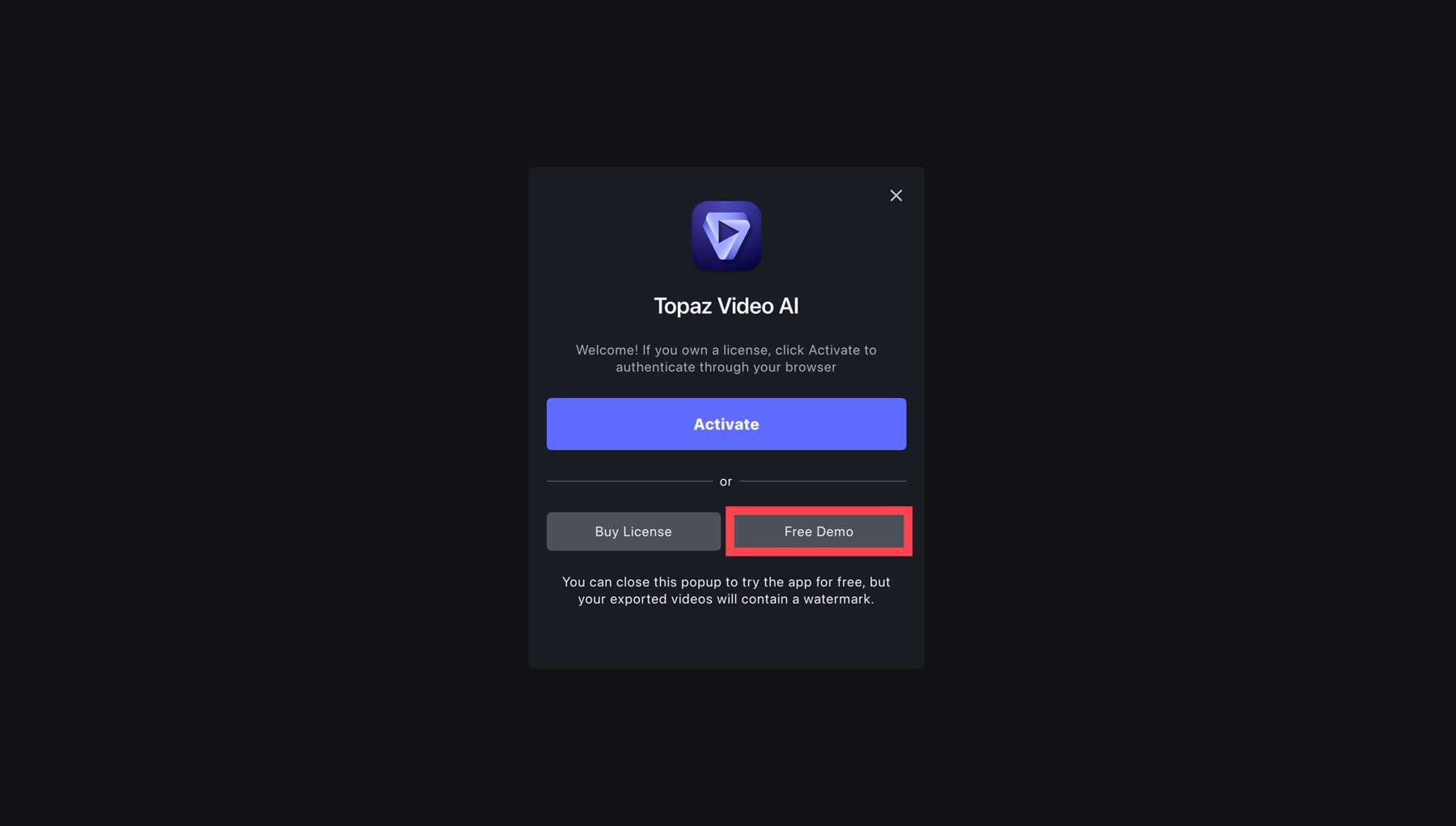
Als Nächstes werden Sie aufgefordert, ein Video hochzuladen. Klicken Sie auf die Schaltfläche „Durchsuchen“ und wählen Sie eine Datei von Ihrem Computer aus.
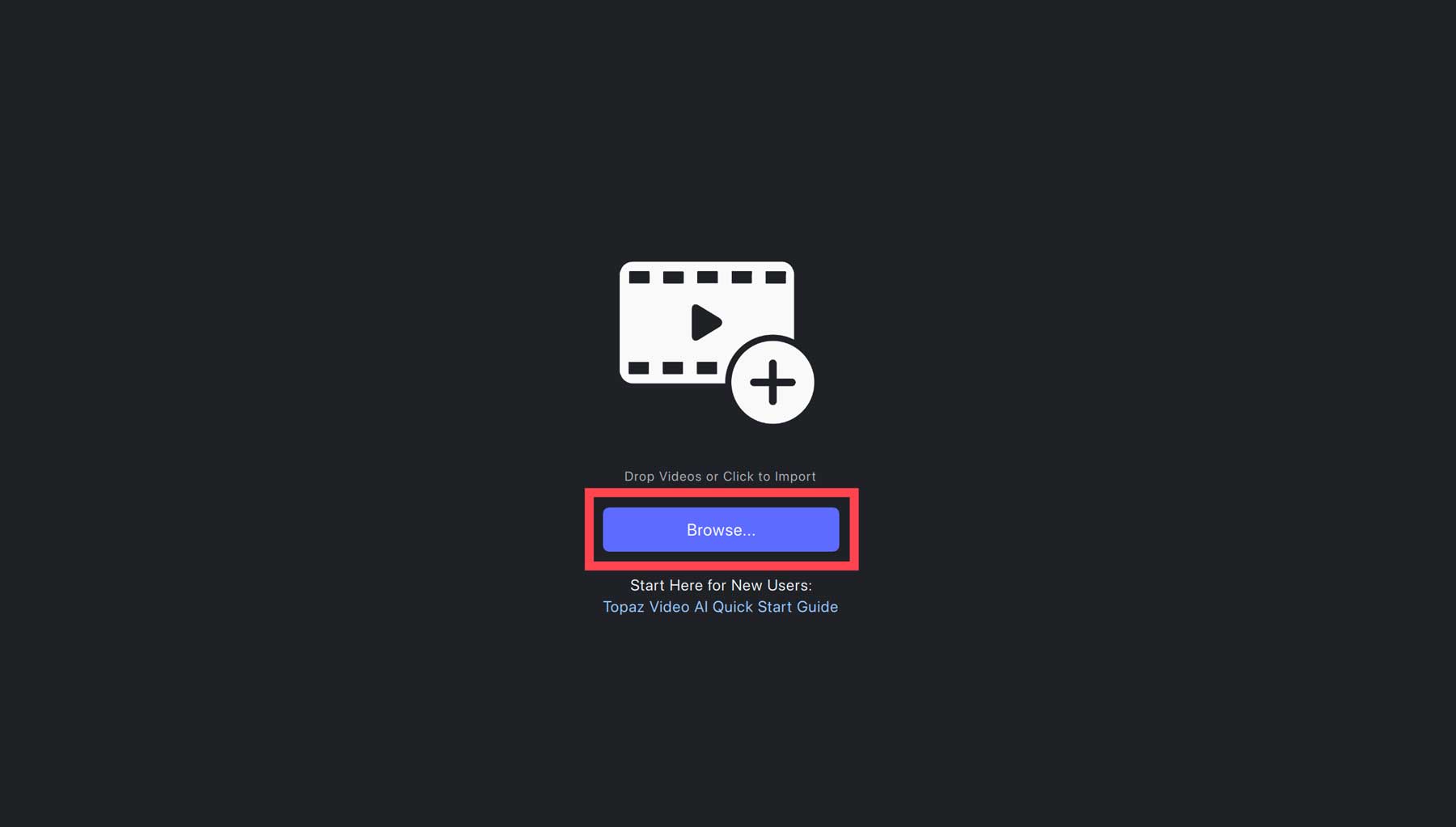
Beim Laden eines Videos fällt Ihnen sofort die Benutzeroberfläche ins Auge. Das Dashboard verfügt über gut sichtbare Tools und zeichnet sich durch ein außergewöhnlich schlankes Design aus, das ein unkompliziertes Erlebnis gewährleistet. Lassen Sie uns gemeinsam die Einstellungen erkunden, damit Sie die Schritte zur Hochskalierung von Videos mit KI verstehen.
- Originalvideo: Auf der linken Seite der Benutzeroberfläche erhalten Sie eine große Vorschau der Originalversion Ihres Videos
- Hochskaliertes Video: Wenn Sie Änderungen an Ihrem Video vornehmen, werden diese hier in der hochskalierten Version angezeigt
- Zeitleiste: Mit der Zeitleiste können Benutzer Videoclips, Audioclips, Effekte und Übergänge zu Bearbeitungszwecken chronologisch anordnen. Es dient als Leinwand, auf der Redakteure ihre Clips neu anordnen, zuschneiden und verbessern können, ohne die Quelldateien zu verändern
- Medien hinzufügen: Zusätzliche Videos hinzufügen
- Vorschau und Exporte: Alle Vorschauen und Exporte (zusammen mit ihren Änderungen) werden hier angezeigt
- Voreinstellungen: Wählen Sie aus verschiedenen Voreinstellungen, darunter 4x Zeitlupe, 8x Superzeitlupe, automatische Bildstabilisierung, Konvertierung in 60 fps, Deinterlace und Hochskalierung auf FHD, Hochskalierung auf 4K, Hochskalierung auf 4K und Hochskalierung auf 60 fps und Hochskalierung auf FHD
- Videoeinstellungen: Bearbeiten Sie die Eingabeauflösung, Ausgabeauflösung und Bildrate
- Stabilisierung: Hiermit wird die Stabilisierung umgeschaltet, wodurch das Verwackeln Ihres Videos verringert werden kann
- Bewegungsunschärfe: Reduziert Bewegungsunschärfe durch Kamerabewegungen
- Frame-Interpolation: Erzeugt die entsprechende Anzahl neuer Frames, um den ausgegebenen Frames pro Sekunde (fps) zu entsprechen.
- Verbesserung: Wählen Sie zwischen den Eingabetypen Interlaced, Progressive und Interlaced Progressive, um Videos zu verbessern
- Körnung: Fügen Sie Ausgabekörnung hinzu, um ein natürlicheres Erscheinungsbild zu erzielen
So skalieren Sie Videos mit KI hoch
Nun zum spaßigen Teil. In diesem Abschnitt führen wir Sie durch die Schritte zum Hochskalieren von Videos mit KI. Als Faustregel gilt die Anwendung von bis zu zwei Filtern. Das Hinzufügen weiterer Mengen kann zu unerwünschten Ergebnissen führen.
Wählen Sie eine Voreinstellung aus
Nachdem Ihr Video geladen ist, besteht der erste Schritt darin, die Voreinstellung auszuwählen, die Sie verwenden möchten. Dies hängt davon ab, was Sie in Ihrem Video verbessern möchten. In unserem Beispiel ist das Video 720 x 1280 groß und weist leichte Verwacklungen auf. Wir wollen die Auflösung auf 4K erhöhen und auf 60 fps umrechnen .
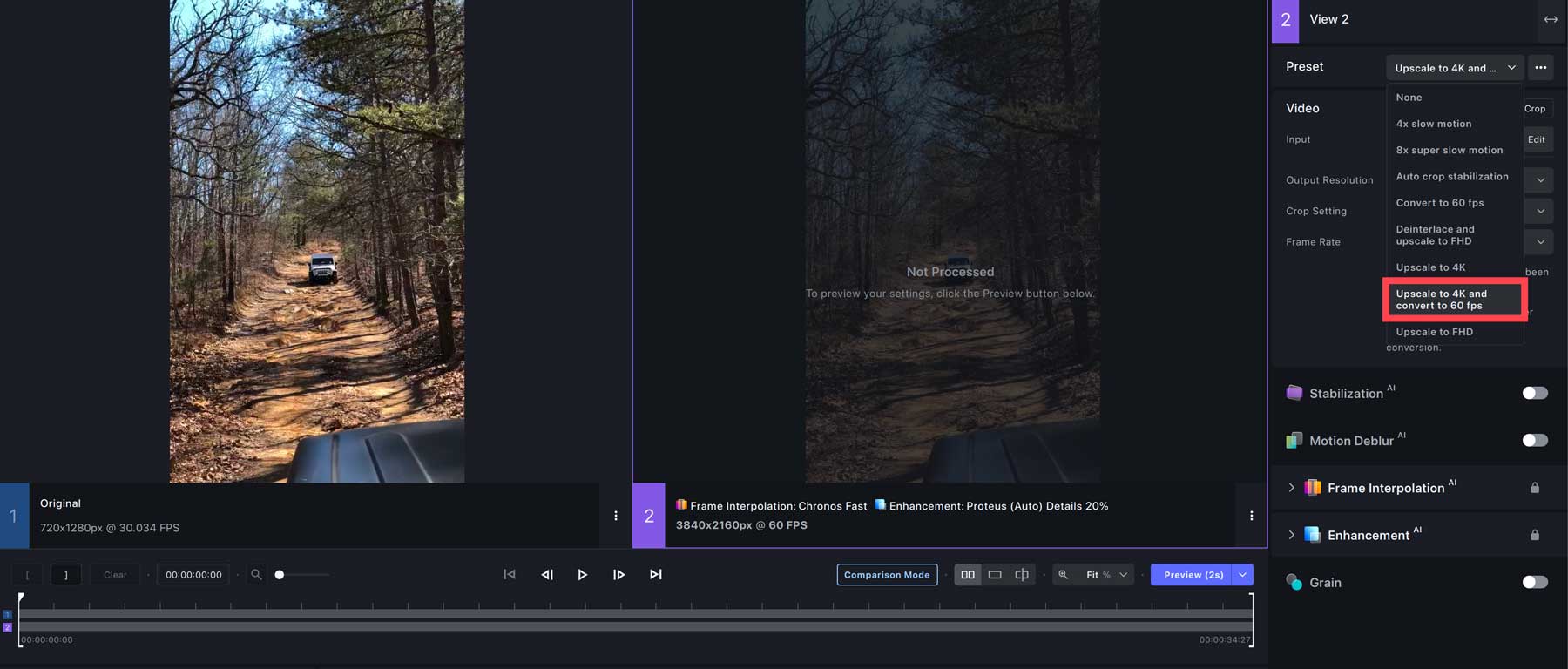

Wählen Sie die Filter aus
Als Nächstes müssen Sie die Filter auswählen, die Sie verwenden möchten. Wir möchten das Wackeln unseres Videos reduzieren, deshalb schalten wir den Stabilisierungsfilter ein (1). Wählen Sie als Methode „Vollbild“ (2), belassen Sie die Stärke auf der Standardeinstellung von 50 (3), aktivieren Sie die ruckartige Bewegung (4) und wählen Sie 2 für die Anzahl der Durchgänge (5).
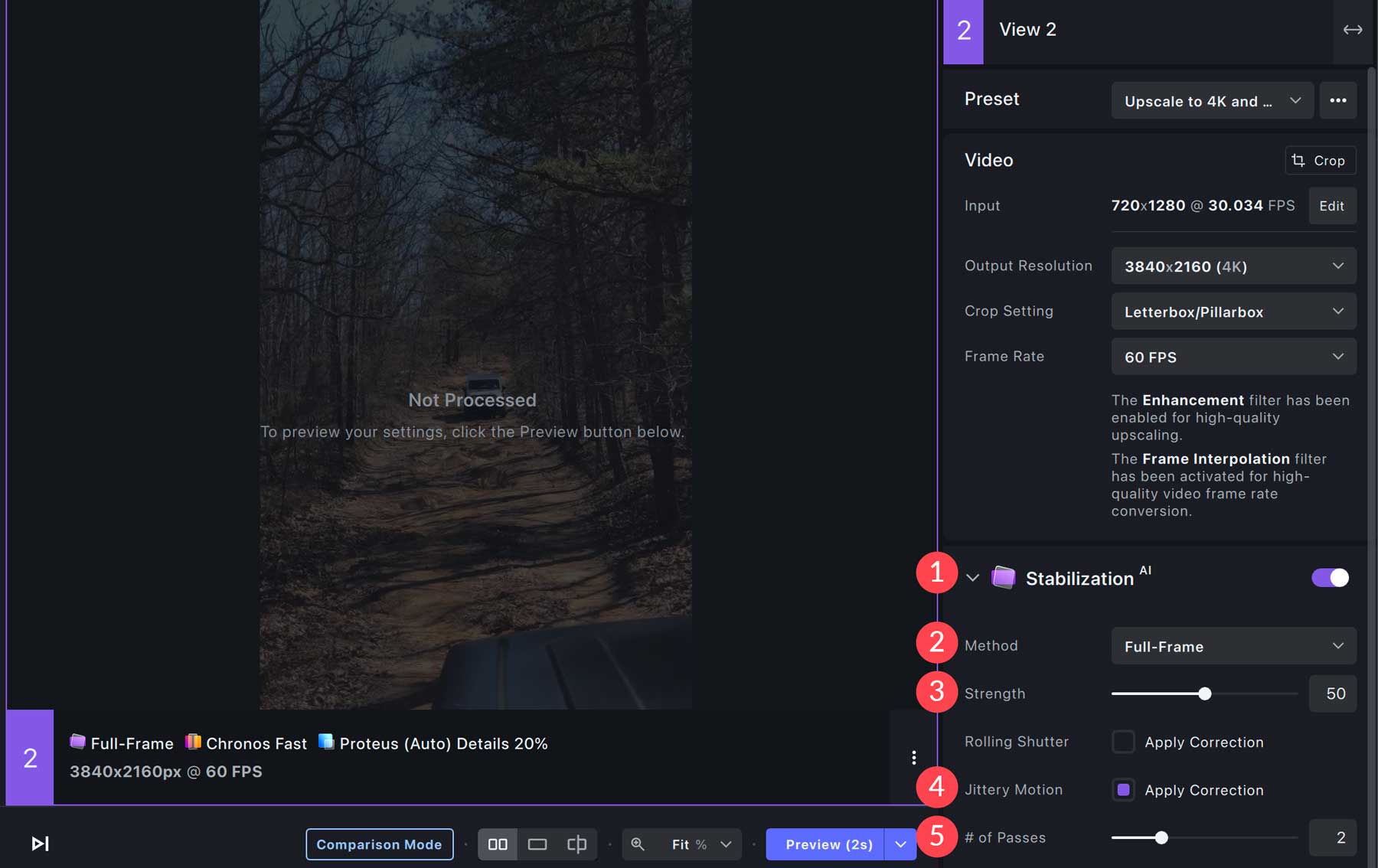
Wir möchten auch die Verbesserungsfunktion nutzen, um die bestmögliche Ausgabe zu erzielen. Wählen Sie unter Videotyp „Progressiv“ (1) aus. Wählen Sie als KI-Modell Theia (2). Dadurch werden die Details und die Wiedergabetreue Ihres Videos erhöht. Wählen Sie unter Modellpräferenz die Feinabstimmung der Wiedergabetreue (3) aus. Stellen Sie für die Schieberegler die feste Komprimierung auf 39 (4), die Schärfe auf 9 (5) und die Rauschreduzierung auf 3 (6) ein.
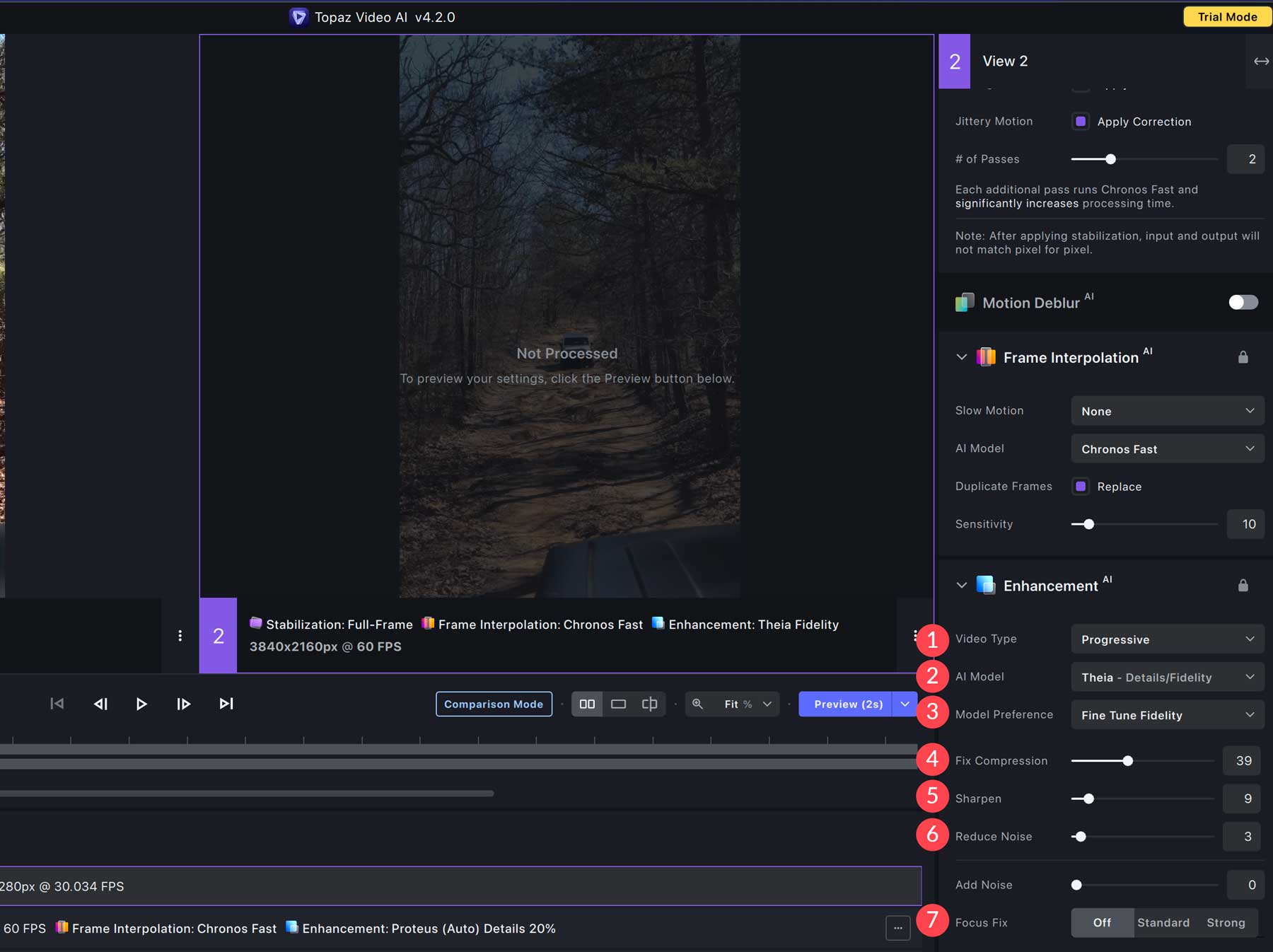
Sehen Sie sich Ihr Video in der Vorschau an
Bevor Sie Ihr Video exportieren, sollten Sie sicherstellen, dass die von Ihnen ausgewählte Voreinstellung und der Filter Ihren Erwartungen entsprechen. Klicken Sie zur Vorschau auf die Vorschauschaltfläche (1) direkt unter dem hochskalierten Videovorschaufenster. Die Vorschauzeit ist standardmäßig auf 2 Sekunden eingestellt, Sie können sie jedoch von 1 Sekunde bis zum vollständigen Video anpassen, indem Sie auf den Pfeil neben der Schaltfläche (2) klicken.
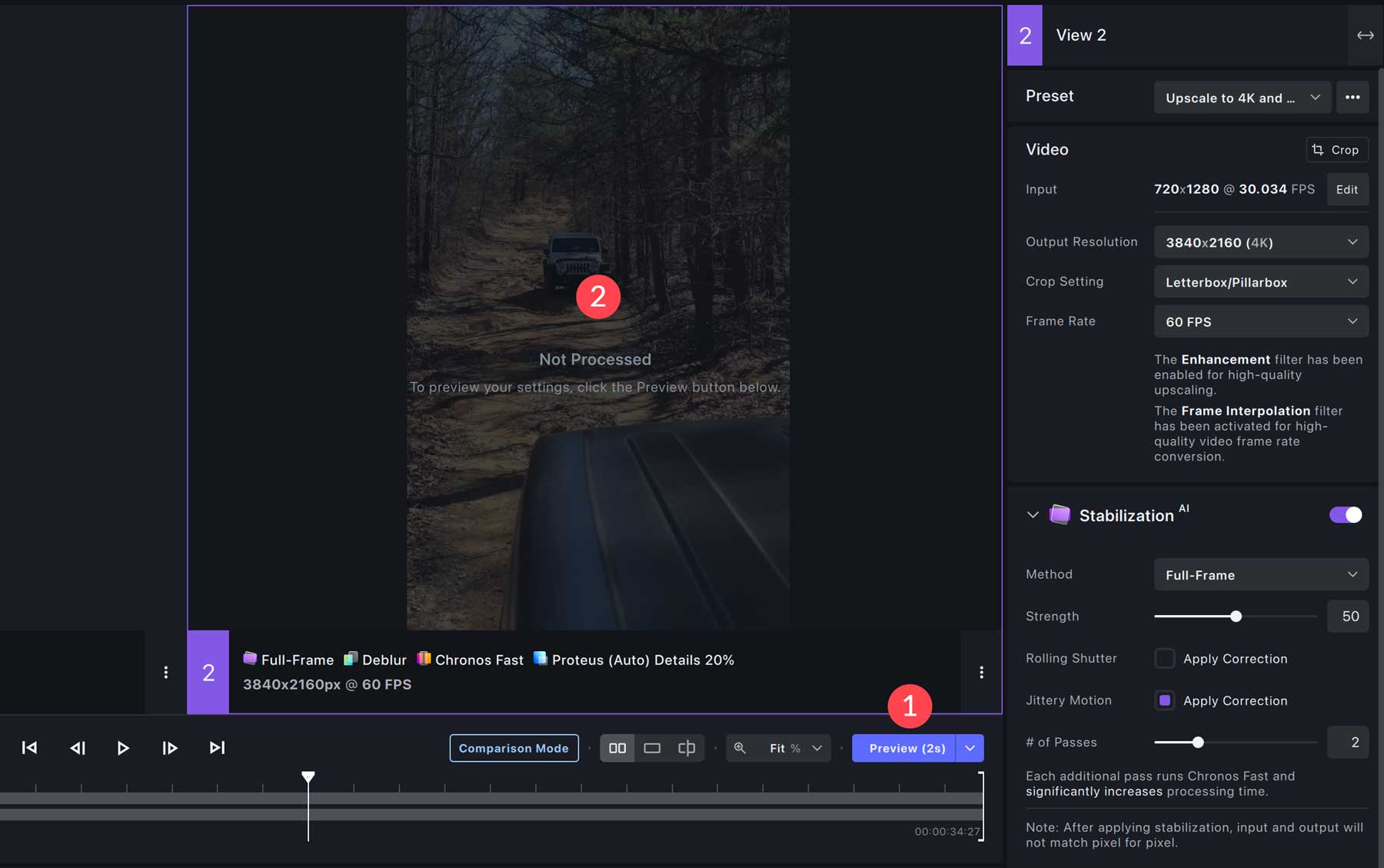
Abhängig von der Dateigröße kann der Vorgang mehrere Minuten dauern. Sobald Ihre Vorschau abgeschlossen ist, können Sie hineinzoomen und die erweiterte Version Ihres Videos im Vorschaufenster abspielen. Wie Sie im Screenshot unten sehen können, platziert Video AI ein Wasserzeichen über dem Video. Um das Wasserzeichen zu entfernen, müssen Sie die Vollversion erwerben.
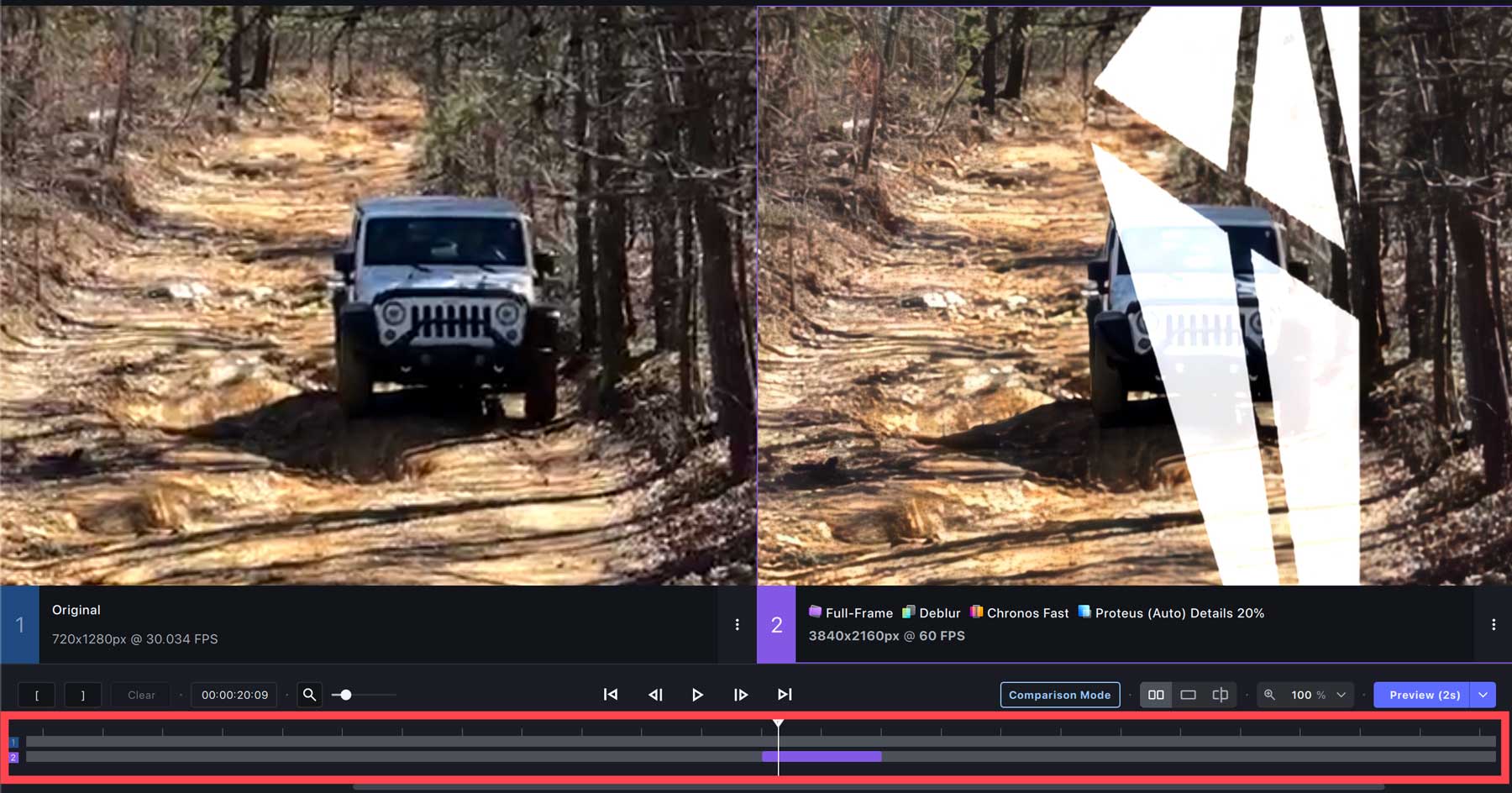
Sollten Sie sich entscheiden, die Änderungen rückgängig zu machen, können Sie sie einfach entfernen, indem Sie in der Vorschau auf das Auslassungspunkte-Menü (1) klicken und Gruppe entfernen (2) auswählen.
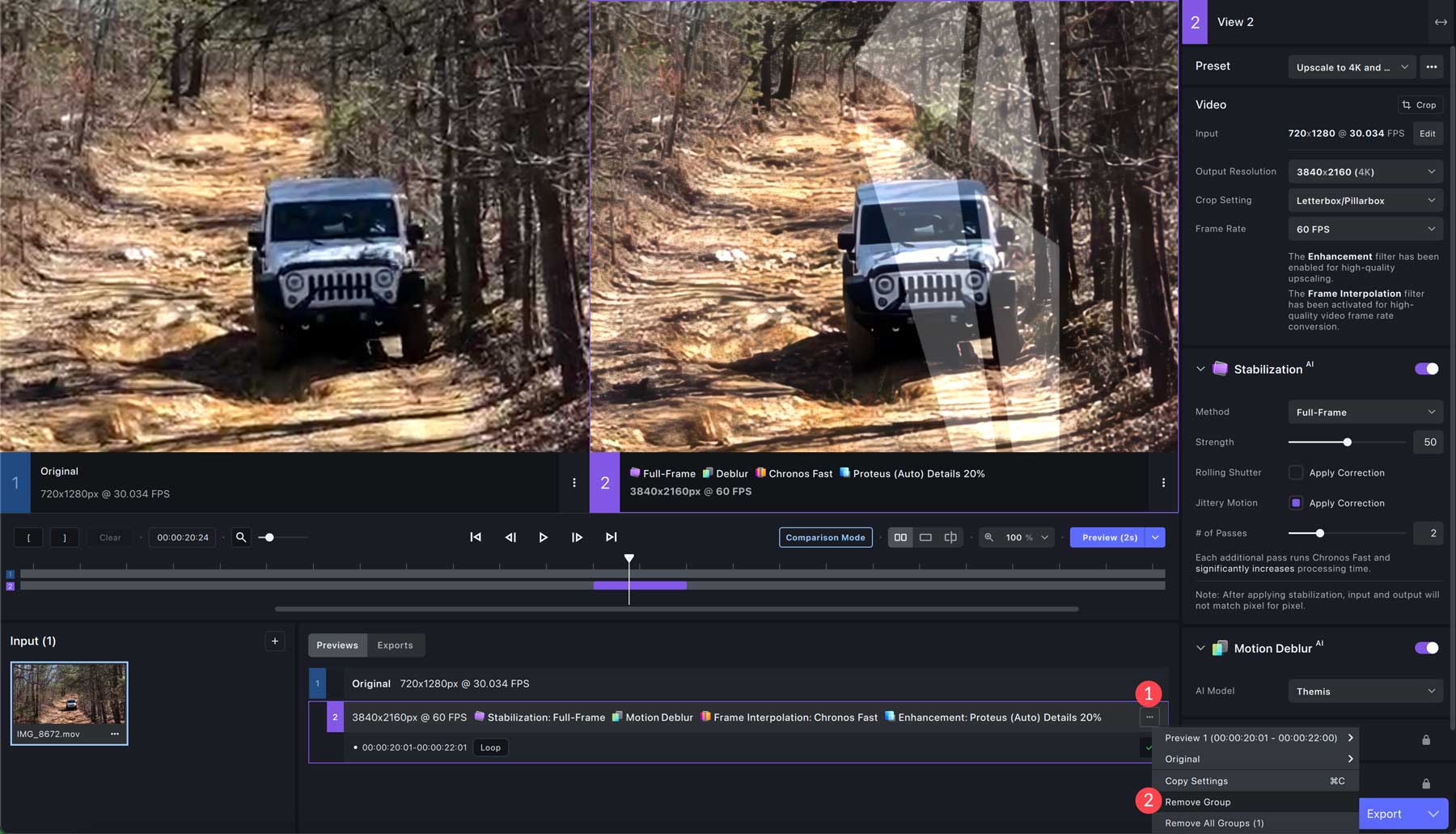
Exportieren Ihres Videos
Obwohl Sie mit der kostenlosen Demo Ihre Videos nicht exportieren können, ist die Funktionalität dieselbe. Klicken Sie zunächst auf den Dropdown-Pfeil links neben der Exportschaltfläche .
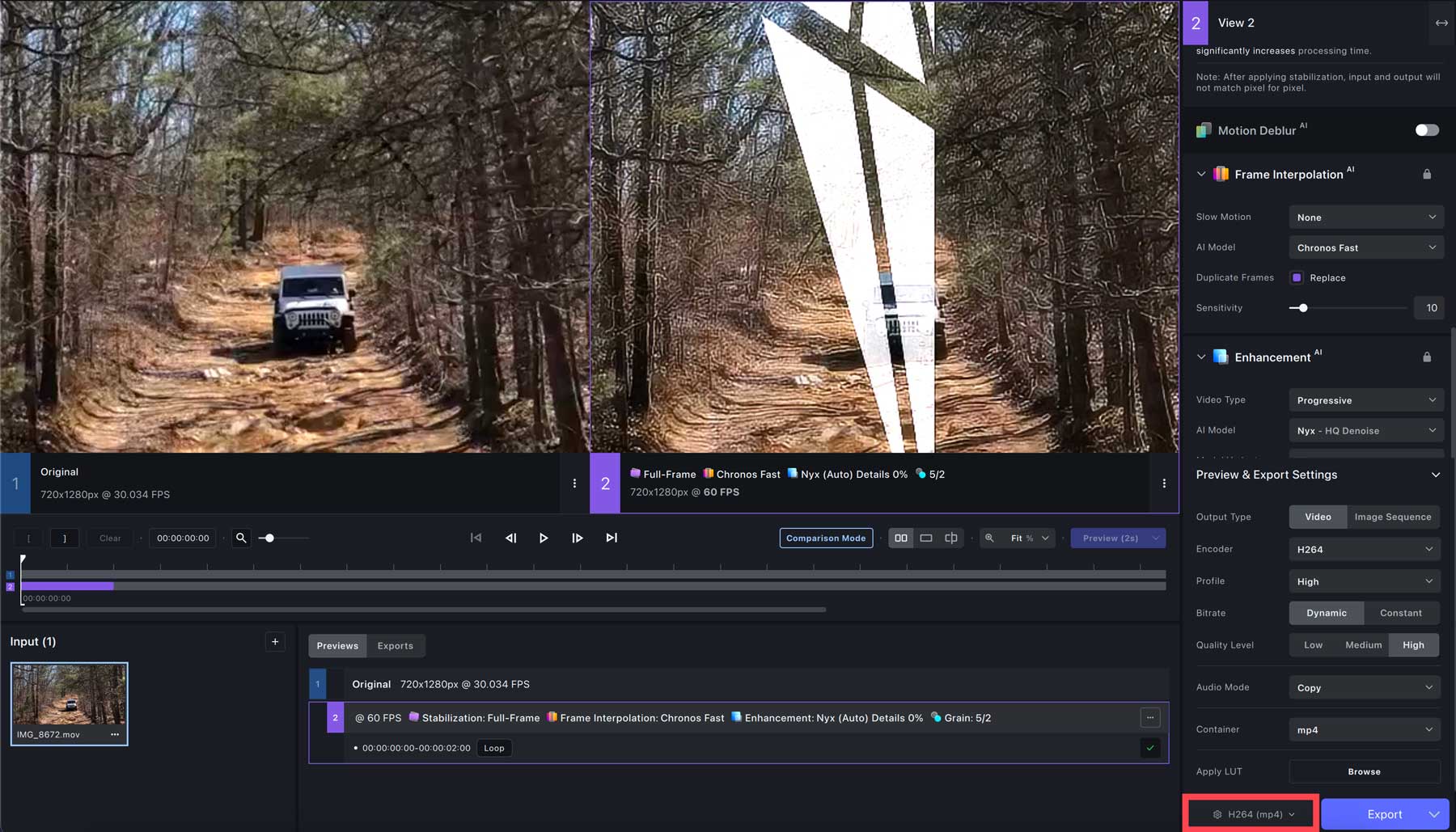
Sie werden mit dem kompliziertesten Teil der Hochskalierung von Videos mit KI konfrontiert – den Exporteinstellungen. Als Erstes müssen Sie entscheiden, ob Sie als Video- oder Bildsequenz exportieren möchten.
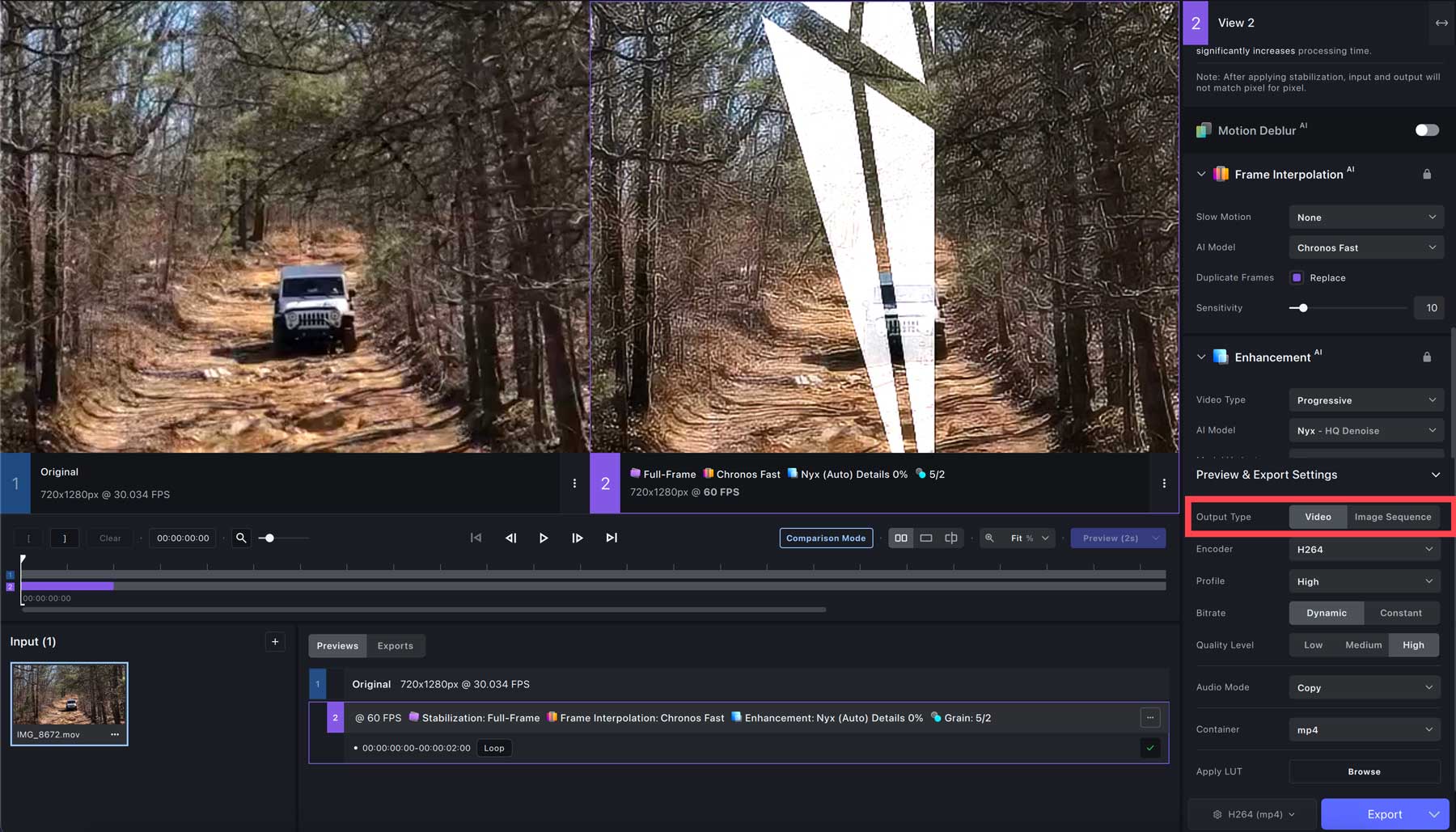
Wählen Sie als Nächstes den Encoder für Ihr Video aus. Zu den verschiedenen Optionen gehören H264 (Standard), Pro Res und mehrere QuickTime-Optionen. Wir empfehlen Pro Res und 422-Proxy beim Hochskalieren auf 4K mit 60 fps.
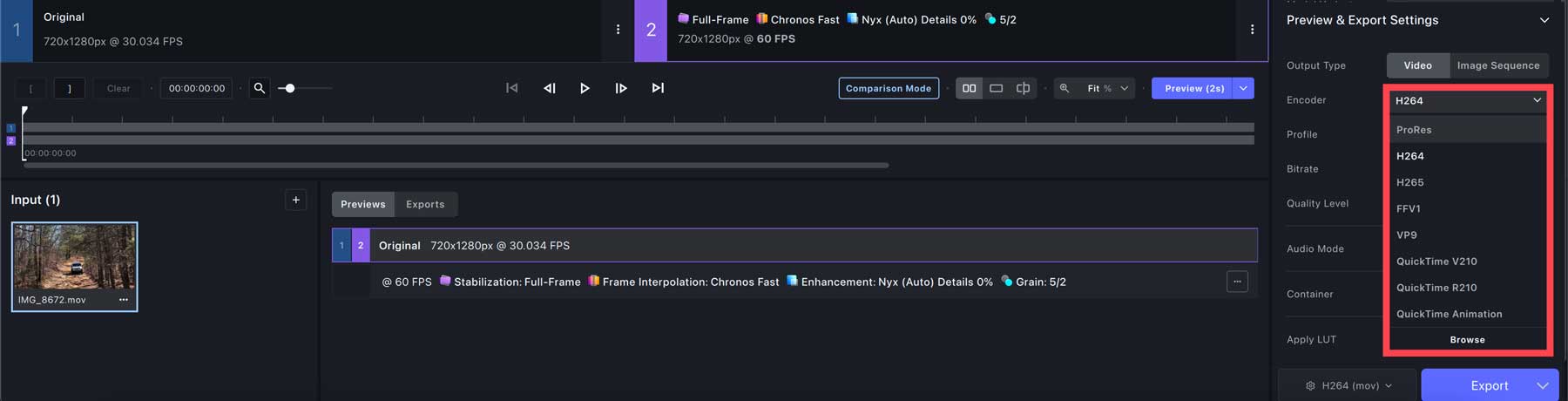
Für die nächste Option, den Audiomodus , belassen wir die Standardeinstellung „Kopieren“ . Die Option „Container“ (1) ändert sich je nach Originaldateityp, umfasst jedoch mov, mp4 und mkv. Schließlich können Sie mit „LUT anwenden“ (2) eine LUT für die Farbkorrektur anwenden.
Klicken Sie nach dem Anwenden der erforderlichen Einstellungen auf die Schaltfläche „Exportieren“ (3), um mit dem Rendern zu beginnen. Die zum Rendern und Exportieren Ihres Videos benötigte Zeit hängt von Ihren Systemeinstellungen ab. Sehen Sie sich unseren FAQ-Bereich an, um sicherzustellen, dass Ihr Computer Videos mit KI hochskalieren kann.
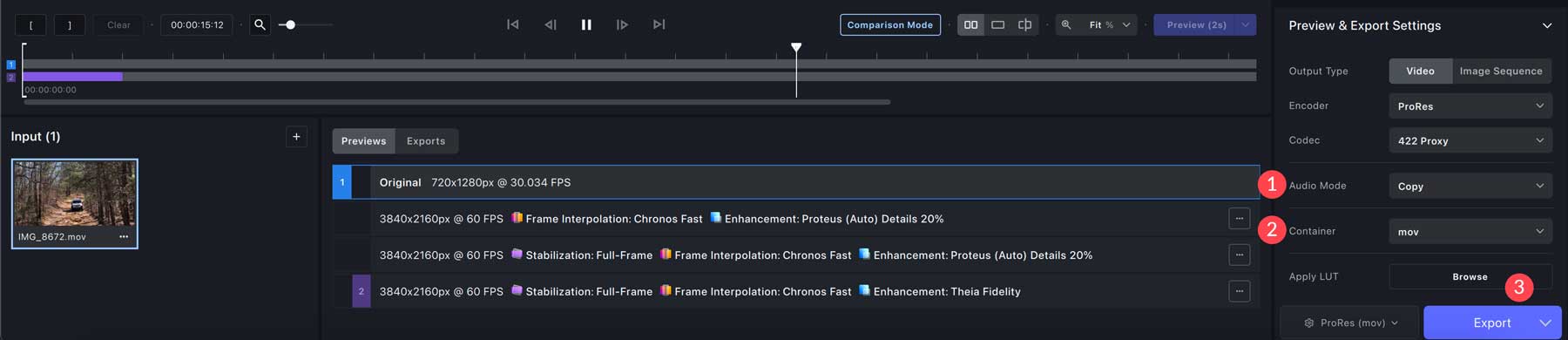
Welche Einschränkungen gibt es bei der Verwendung eines KI-Video-Upscalers?
Obwohl die Verwendung eines KI-Video-Upscalers die Auflösung erheblich erhöhen, Kameraverwacklungen reduzieren und Bewegungsunschärfe entfernen kann, gibt es einige Einschränkungen, die Sie beachten sollten. KI-Video-Upscaler haben Einschränkungen wie inkonsistente Ausgabequalität, potenzielle Hardwareanforderungen, Dateikompatibilitätsprobleme, Modellbeschränkungen, Verarbeitungsverzögerungen und den Bedarf an qualitativ hochwertigem Quellmaterial. Sie können zu übertriebenen oder unrealistischen Ergebnissen führen, benötigen Hilfe bei niedrig aufgelösten oder verrauschten Inhalten und benötigen viel Verarbeitungszeit. Ältere oder weniger leistungsstarke Hardware unterstützt KI-Upscaler möglicherweise nicht effektiv und die Kompatibilität bestimmter Dateiformate ist unerlässlich.
Abschließende Gedanken zum Hochskalieren von Videos mit KI
Es gibt viele Vorteile, wenn Sie Videos mit KI hochskalieren möchten. Dazu gehören eine verbesserte Auflösung und Qualität sowie die Reduzierung von Verwacklungen und Bewegungsunschärfe und dienen als zeitsparende und kostengünstige Lösung. Wenn Sie ein erstklassiges Tool wie Topaz Labs Video AI verwenden, können Sie in nur wenigen Minuten atemberaubende Ergebnisse erzielen.
Häufig gestellte Fragen
Was sind die Mindestanforderungen für Topaz Labs Video AI?
Windows-Betriebssystem: 10 oder 11 (aktuellste Version empfohlen) CPU: Intel mit AVX2-Anweisungen ODER AMD mit AVX2-Anweisungen Systemspeicher (RAM): 16 GB (32 GB oder mehr empfohlen) Grafikkarte (NVIDIA): NVIDIA GTX 900 oder höher , 4 GB VRAM -Grafikkarte (AMD): AMD Radeon 400 oder höher, 4 GB VRAM- Grafikkarte (Intel): Intel UHD 600 Graphics oder höher. 12 GB RAM CPU Erscheinungsjahr: 2016 oder neuer
Mac-Betriebssystem (Intel): Monterey oder Ventura Systemspeicher (RAM): 32 GB Video-RAM: 8 GB
Mac-Betriebssystem (Silicon): Neuestes Betriebssystem CPU und Grafikkarte: Apple M1/M2 Systemspeicher (RAM): 32 GB
Muss ich nach dem Kauf von Video AI jährlich verlängern?
Was ist ein AI Video Upscaler und wie funktioniert er?
Was ist der Unterschied zwischen nativen 4K-Inhalten und hochskalierten 4K-Inhalten?
Was sind die Unterschiede zwischen KI-Video-Upscalern und herkömmlichen Upscalern?
Suchen Sie nach weiteren KI-Tools? Schauen Sie sich einige unserer aktuellen Artikel zum Thema KI an:
- Die 8 besten KI-Fotoeditoren (im Vergleich)
- Die 10 besten KI-Animationsgeneratoren (kostenlos und kostenpflichtig)
- Die 8 besten KI-Videoverstärker (im Vergleich)
- Die 9 besten KI-Videogeneratoren (im Vergleich)
