Cum să îmbunătățiți videoclipurile cu AI (Ghid 2024)
Publicat: 2024-03-27Videoclipurile sunt un instrument puternic pentru agenții de marketing care doresc să ajungă la clienți potențiali sau să obțină adepți pe rețelele sociale. Cu toate acestea, există momente în care calitatea videoclipurilor dvs. ar putea fi mai bună. Erorile precum rezoluția instabilă și de calitate scăzută vă pot împiedica eforturile, necesitând destul de multă editare pentru a le corecta dacă utilizați metode tradiționale.
Din fericire, puteți economisi timp și efort folosind un upscaler video AI. Acestea pot îmbunătăți calitatea videoclipurilor dvs. cu inteligență artificială prin creșterea rezoluției fără a compromite claritatea. În această postare, vom folosi Video AI de Topaz Labs pentru a vă arăta cum să îmbunătățiți videoclipurile cu AI!
Să începem.
- 1 Ce este un AI Video Upscaler?
- 2 Beneficii ale utilizării unui AI Video Upscaler
- 3 Ce este Topaz Labs Video AI 4?
- 3.1 Descărcarea și instalarea Video AI
- 3.2 Învățarea interfeței Video AI
- 4 Cum să îmbunătățiți videoclipurile cu AI
- 4.1 Selectați o presetare
- 4.2 Selectați filtrele
- 4.3 Previzualizează videoclipul
- 4.4 Exportarea videoclipului dvs
- 5 Care sunt limitările utilizării unui AI Video Upscaler?
- 6 gânduri finale despre îmbunătățirea videoclipurilor cu AI
- 7 Întrebări frecvente
Ce este un AI Video Upscaler?
Upscalerul video AI utilizează învățarea automată și inteligența artificială pentru a crește rezoluția și calitatea videoclipurilor dvs. Software-ul tradițional de upscaling video interpolează pixelii existenți. Cu toate acestea, upscalerele video AI generează altele noi care se sincronizează cu cele vechi. Rezultatul sunt videoclipuri de calitate uimitoare, mai puține artefacte și videoclipuri mai clare. Instrumente precum Topaz Labs Video AI, AVCLabs Video Enhancer AI și Movavi fac toate o treabă excelentă în a produce videoclipuri de calitate superioară. Pentru această postare, vom lucra cu Video AI de Topaz Labs, unul dintre cei mai buni AI video upscaler de pe piață.
Beneficiile utilizării unui AI Video Upscaler
Upscalerele video AI sunt ușor de utilizat și oferă o mulțime de beneficii. În primul rând, pot îmbunătăți rezoluția și calitatea videoclipurilor dvs. prin predicția și generarea de noi pixeli. De asemenea, pot îmbunătăți videoclipurile cu AI de până la 16 ori dimensiunea originală. Dacă videoclipurile tale sunt de calitate scăzută, granulate sau au artefacte nedorite, pot rezolva și asta. De asemenea, sunt de obicei accesibile, economisesc timp și efort și sunt versatile. Acestea pot fi utilizate în diverse industrii și aplicații, cum ar fi divertisment, marketing, instruire sau pentru a îmbunătăți calitatea filmelor mai vechi de acasă.
Ce este Topaz Labs Video AI 4?
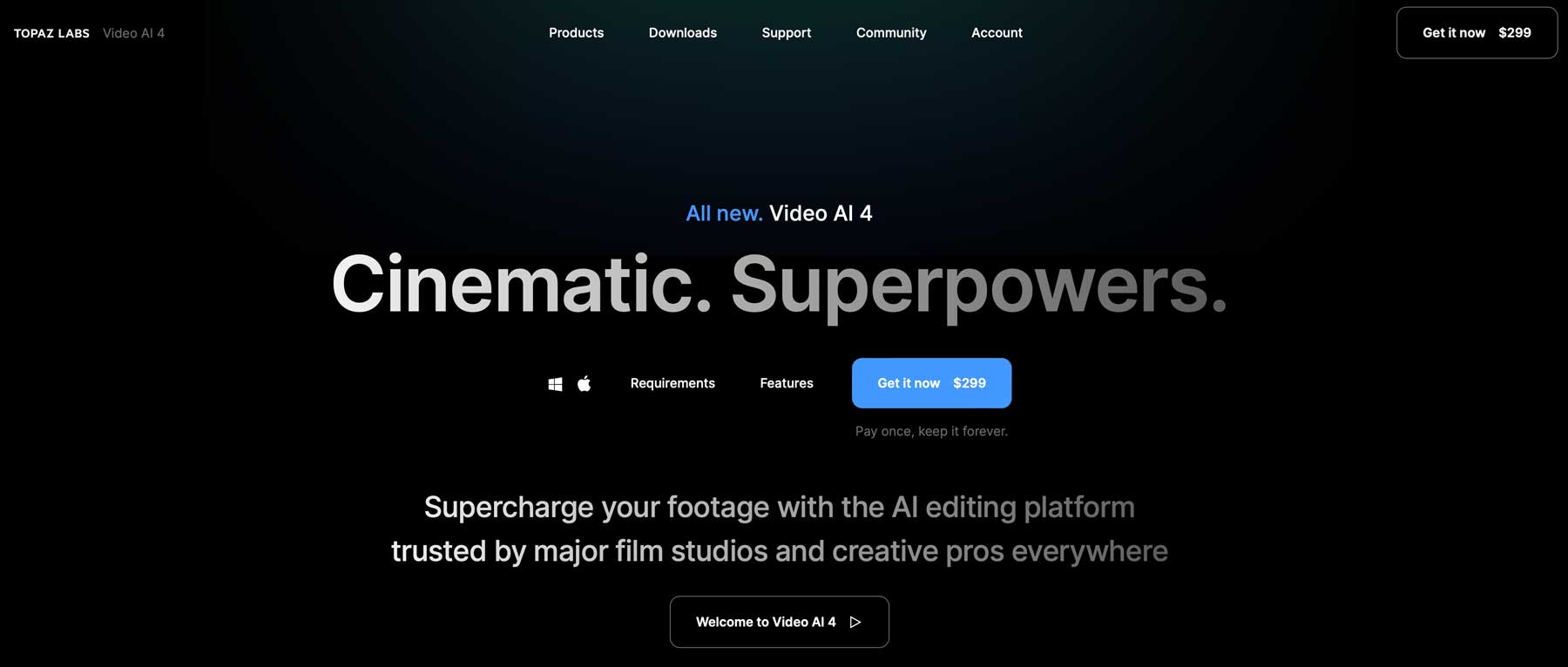
Video AI este un program software revoluționar de la Topaz Labs, care oferă multe funcții pentru a face îmbunătățirea și scalarea videoclipurilor o simplă simplă. Unele dintre caracteristicile sale mai notabile sunt deintercalarea, upscalingul videoclipurilor cu rezoluție joasă, eliminarea neclarității în mișcare și crearea de efecte cool de încetinire.
Programul necesită o putere de calcul serioasă, așa că utilizatorii vor trebui să se asigure că computerul lor îl va putea rula. Cea mai recentă versiune, Topaz Video AI 4, oferă și mai multe îmbunătățiri dincolo de doar îmbunătățirea video. Unele includ formarea îmbunătățită a modelului AI și un mod de scară 2X care îmbunătățește claritatea și detectează și vindecă artefactele vizuale. Iris MQ îmbunătățește, de asemenea, recuperarea feței, o creștere a vitezei de 50% pentru o procesare mai rapidă și noi moduri personalizate pentru videoclipurile alb-negru.
Descărcarea și instalarea Video AI
Alegerea programului potrivit este esențială atunci când căutați să îmbunătățiți videoclipuri cu AI. Video AI de la Topaz Lab este unul dintre cele mai bune datorită caracteristicilor și ușurinței sale de utilizare. Software-ul vine cu un preț ridicat, dar este o achiziție unică, ceea ce face mai ușor de înghițit prețul de 299 USD. Ele oferă o demonstrație gratuită complet funcțională minus funcția de salvare, permițându-vă să o testați pentru a determina dacă se potrivește bine.
Începeți prin a naviga pe site-ul web Video AI. Derulați în jos până când vedeți butonul Încercați gratuit .
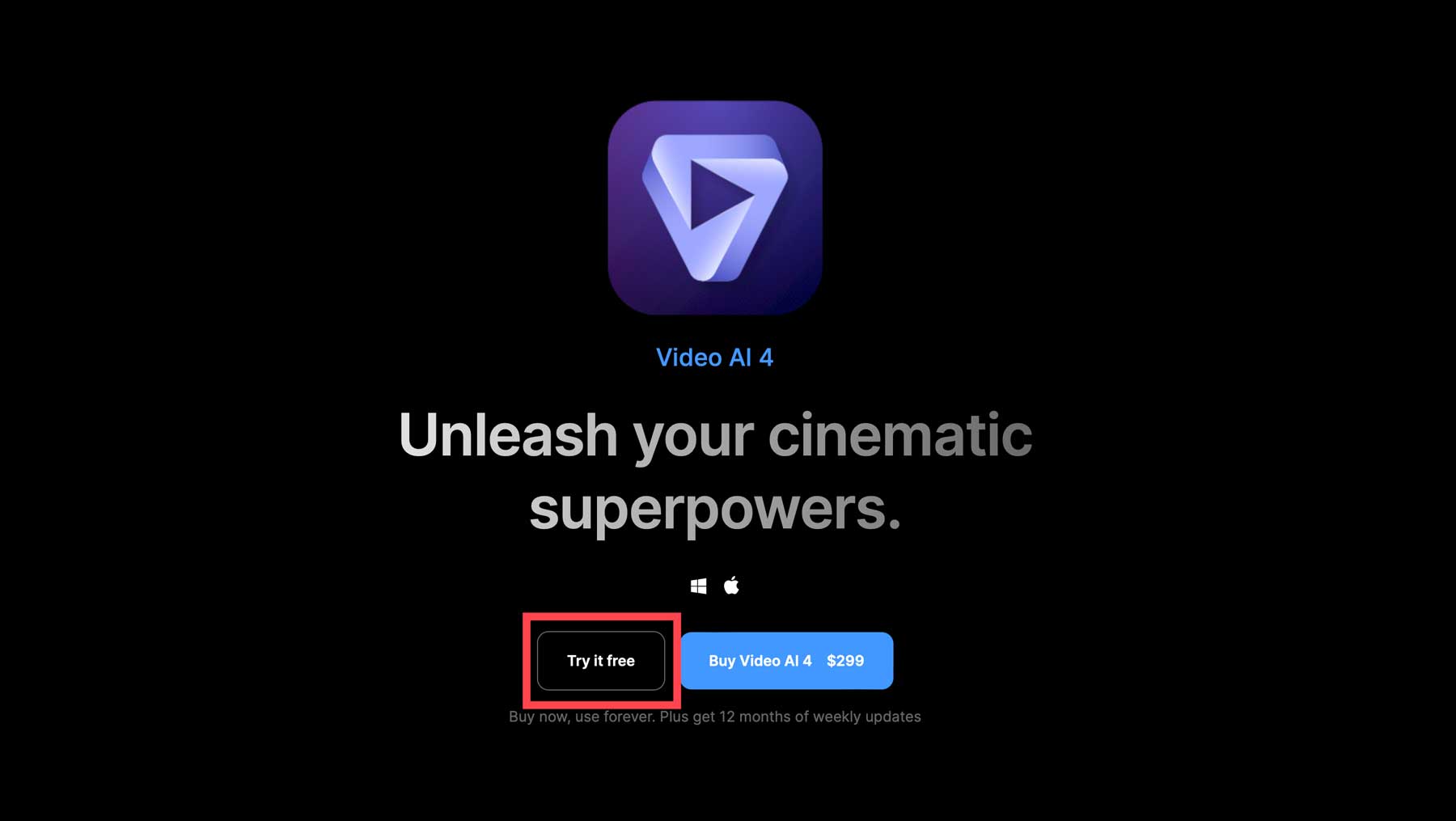
După ce faceți clic pe butonul, vi se va solicita să introduceți adresa dvs. de e-mail, apoi faceți clic pe butonul Obțineți descărcare gratuită .
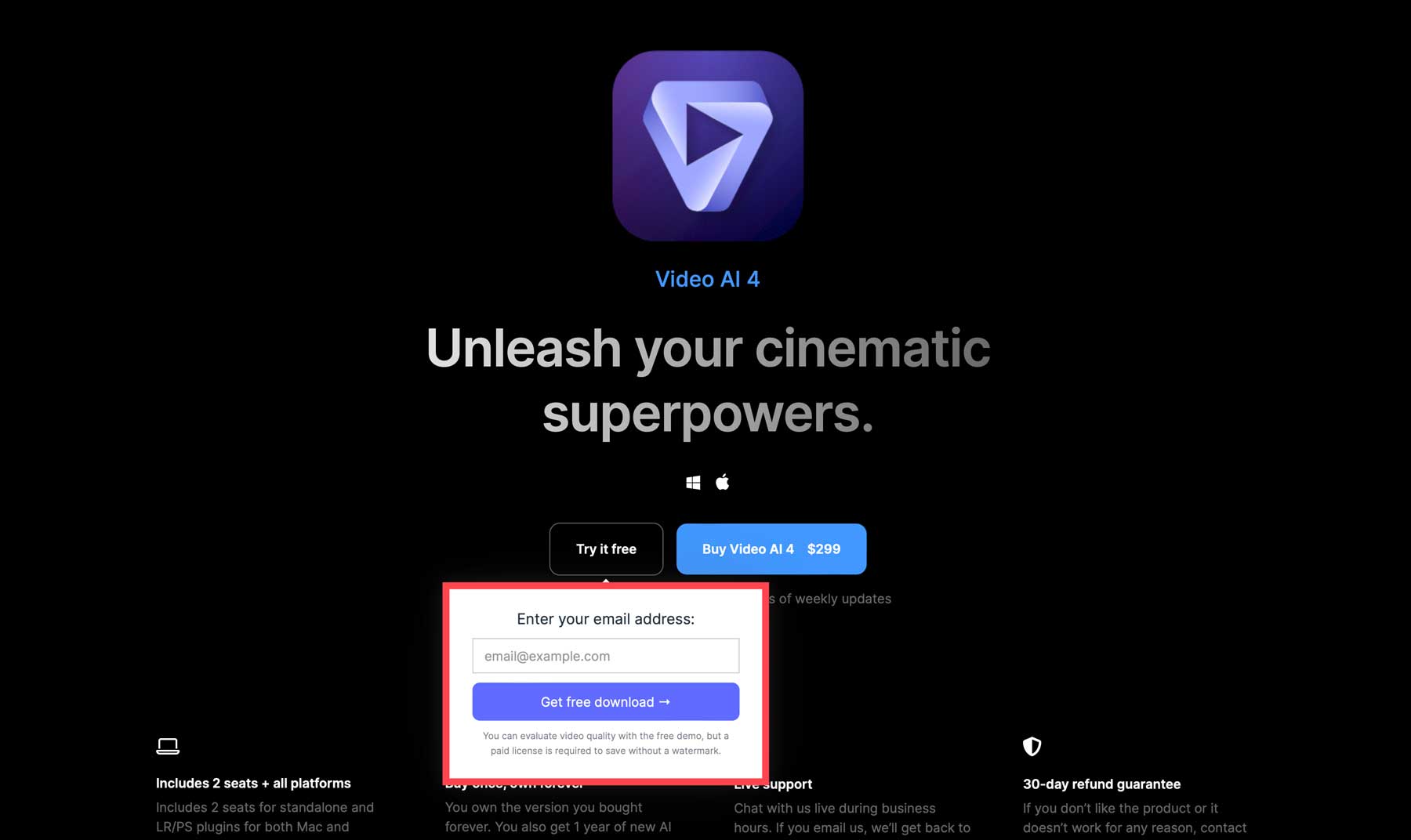
Imediat după introducerea e-mailului, software-ul se va descărca pe computer. Găsiți-l în folderul de descărcări și faceți dublu clic pe el pentru a instala software-ul. Vi se va cere să acceptați termenii acordului .
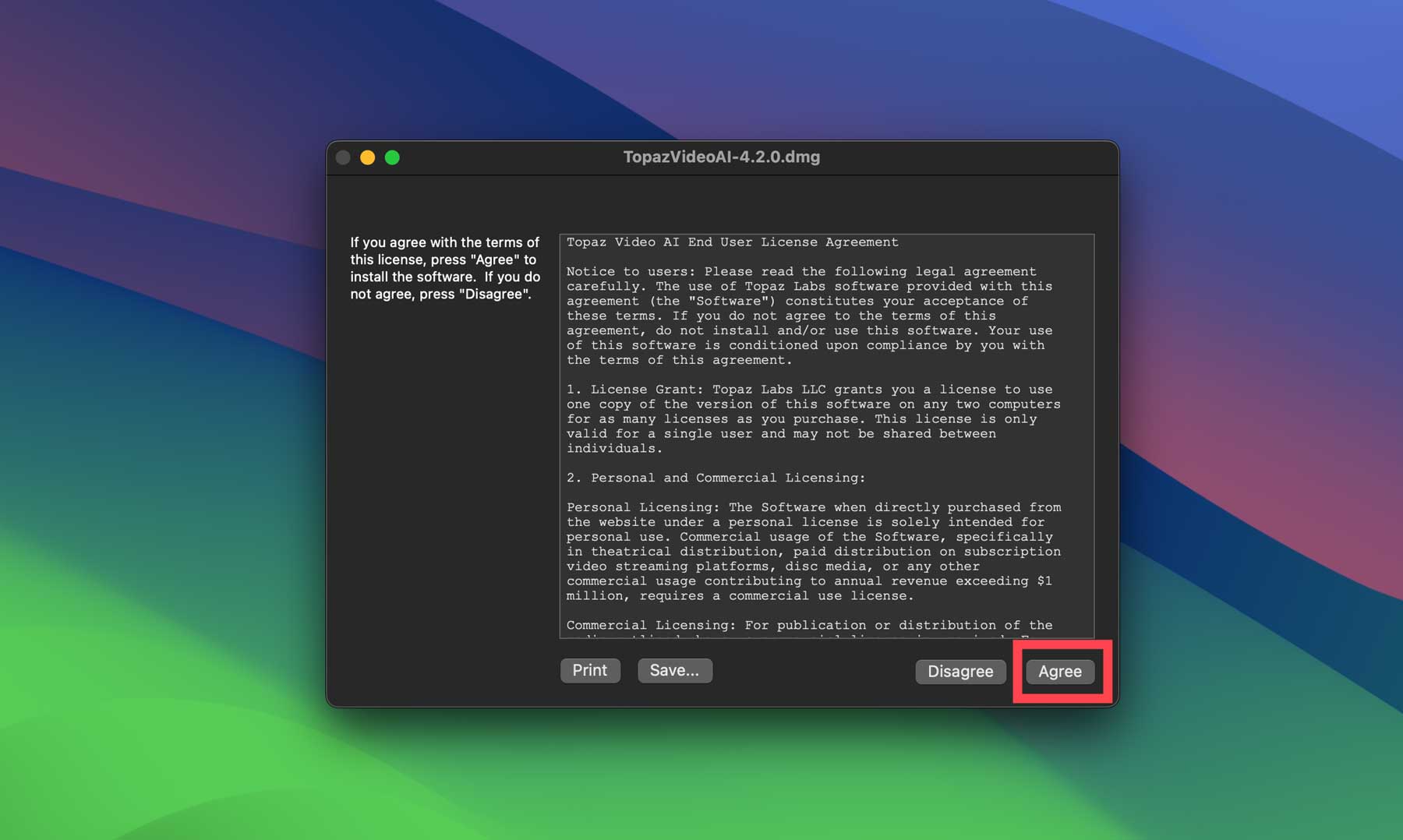
Învățarea interfeței video AI
La deschiderea software-ului, puteți alege între cumpărarea unei licențe sau lansarea demo-ului gratuit. Vom lucra cu versiunea gratuită a acestui tutorial.
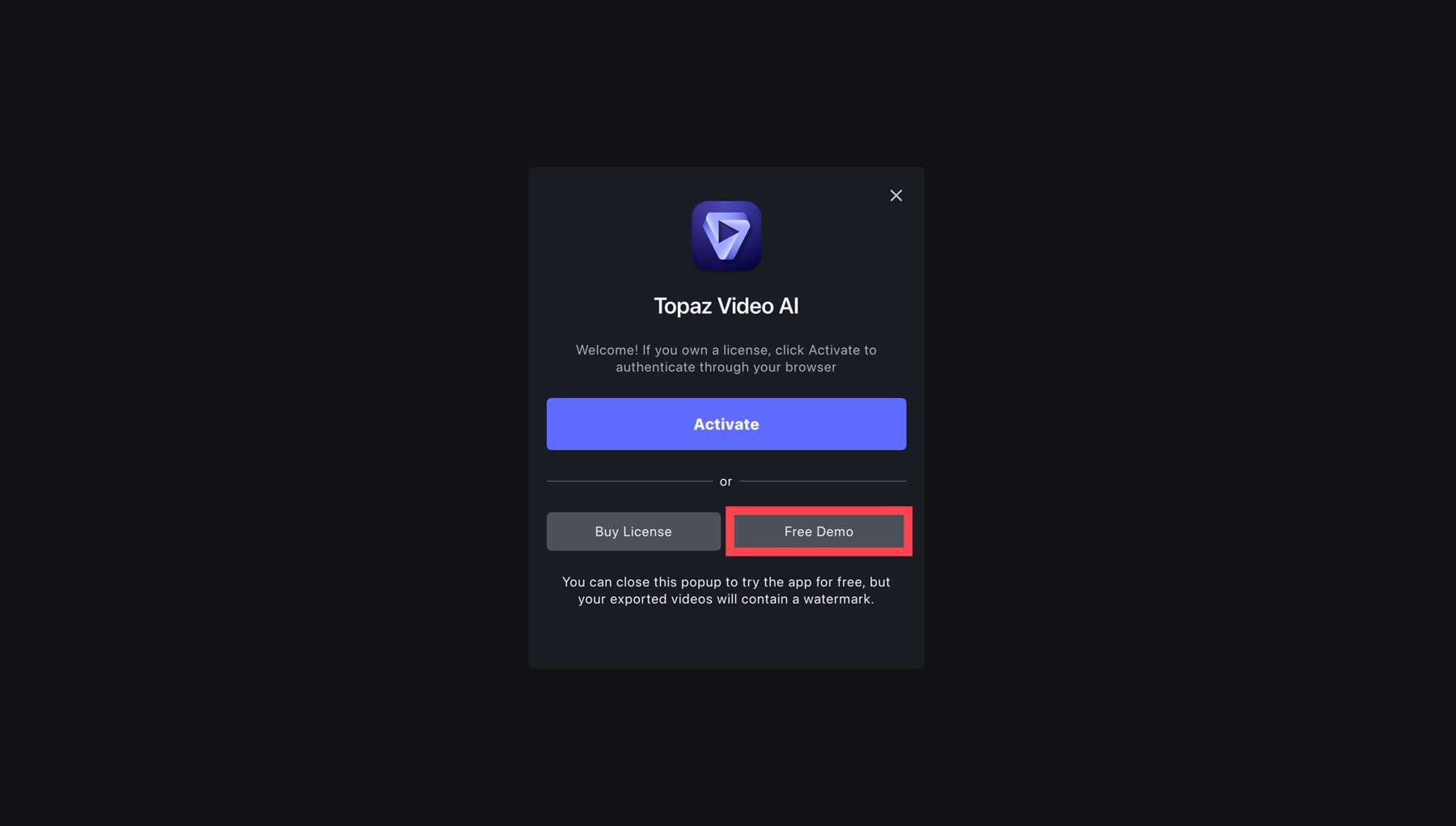
Apoi, vi se va solicita să încărcați un videoclip. Faceți clic pe butonul de răsfoire și selectați un fișier de pe computer.
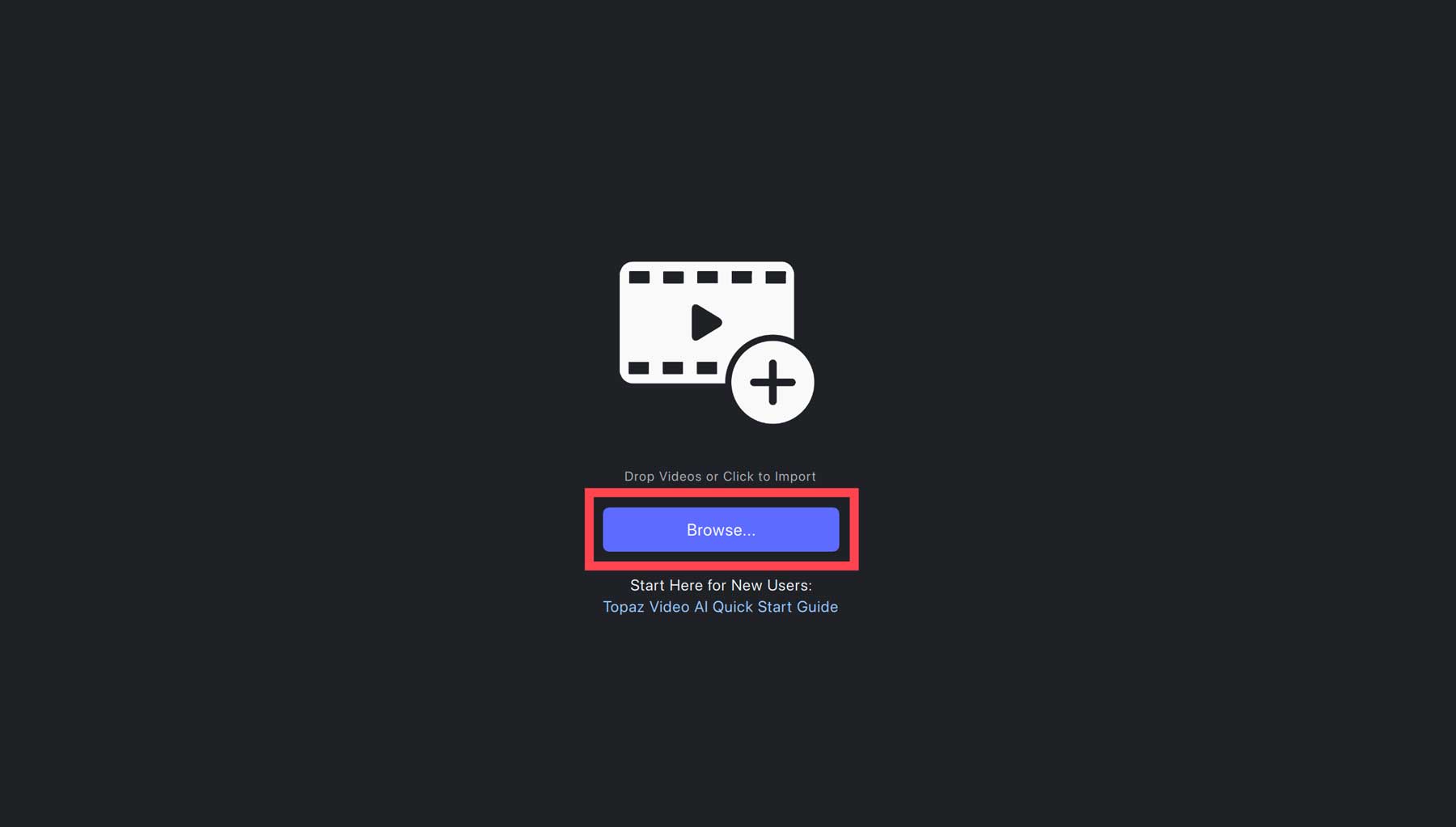
La încărcarea unui videoclip, interfața vă va atrage imediat atenția. Tabloul de bord dispune de instrumente ușor vizibile și se mândrește cu un design excepțional de raționalizat, asigurând o experiență simplă. Haideți să explorăm setările împreună, astfel încât să puteți înțelege pașii pentru a îmbunătăți videoclipurile cu AI.
- Videoclip original: partea stângă a interfeței vă oferă o previzualizare mare a versiunii originale a videoclipului dvs
- Video upscalat: pe măsură ce faceți modificări la videoclip, acestea vor apărea aici în versiunea upscalata
- Cronologie: cronologia permite utilizatorilor să aranjeze clipuri video, clipuri audio, efecte și tranziții cronologic în scopuri de editare. Acesta servește ca o pânză în care editorii își pot reordona, tăia și îmbunătăți clipurile fără a modifica fișierele sursă
- Adăugați conținut media: adăugați videoclipuri suplimentare
- Previzualizare și exporturi: toate previzualizările și exporturile (împreună cu modificările acestora) vor apărea aici
- Presetari: alegeți dintre diferite presetări, inclusiv 4x slow motion, 8x super slow motion, stabilizare automată a decupajului, conversie la 60 fps, deintercalare și upscale la FHD, upscale la 4K, upscale la 4K și upscale la 60 fps și upscale la FHD
- Setări video: Editați rezoluția de intrare, rezoluția de ieșire și rata de cadre
- Stabilizare: aceasta comută stabilizarea, ceea ce poate reduce tremurarea videoclipului dvs
- Motion Deblur: Reduceți estomparea mișcării de la mișcarea camerei
- Interpolare cadre: generează numărul adecvat de cadre noi pentru a se potrivi cu cadrele de ieșire pe secundă (fps)
- Îmbunătățire: alegeți dintre tipurile de intrare progresivă întrețesată, progresivă și întrețesată pentru a îmbunătăți videoclipurile
- Granulație: Adăugați cereale de ieșire pentru un aspect și o senzație mai naturale
Cum să îmbunătățiți videoclipurile cu AI
Acum pentru partea distractivă. În această secțiune, vă vom prezenta pașii pentru a îmbunătăți videoclipurile cu AI. O regulă de bază bună este să aplicați până la două filtre. Adăugarea mai multor poate duce la rezultate nedorite.
Selectați o presetare
Cu videoclipul încărcat, primul pas este să alegeți presetarea pe care doriți să o utilizați. Acest lucru va depinde de ceea ce doriți să îmbunătățiți în videoclipul dvs. În exemplul nostru, videoclipul este de 720×1280 cu unele tremurături prezente. Dorim să creștem rezoluția la 4K și să o transformăm la 60 fps .
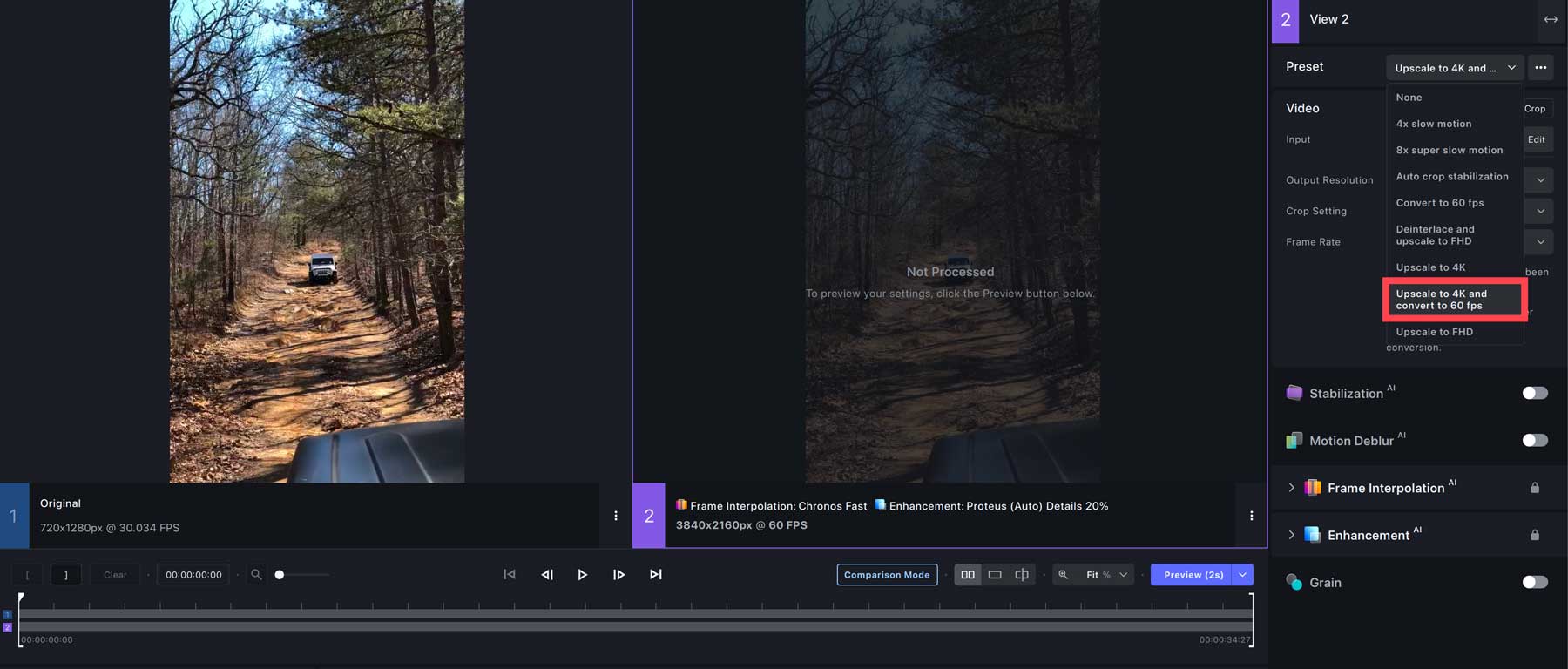

Selectați Filtrele
În continuare, va trebui să alegeți filtrele pe care doriți să le utilizați. Dorim să reducem tremuratul videoclipului nostru, așa că vom activa filtrul de stabilizare (1). Pentru metodă, selectați cadru complet (2), lăsați puterea la setarea implicită de 50 (3), activați mișcarea agitată (4) și selectați 2 pentru numărul de treceri (5).
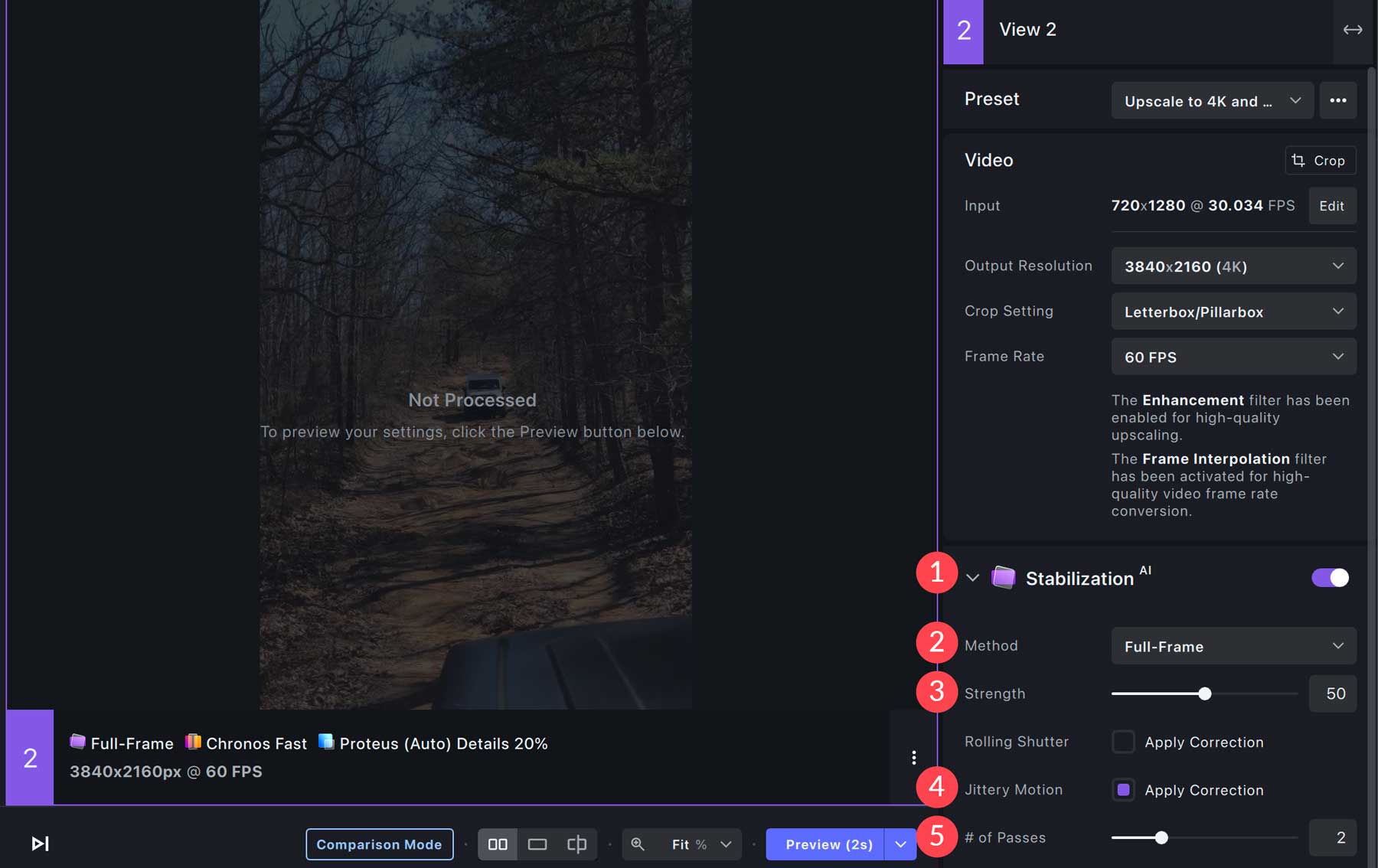
De asemenea, vom dori să folosim funcția de îmbunătățire pentru a obține cel mai bun rezultat posibil. Sub tipul video, selectați progresiv (1). Pentru modelul AI, alegeți Theia (2). Acest lucru va crește detaliile și fidelitatea videoclipului dvs. Sub preferința modelului, selectați reglarea fină a fidelității (3). Pentru glisoare, setați compresia fixă la 39 (4), ascuțiți la 9 (5) și reduceți zgomotul la 3 (6).
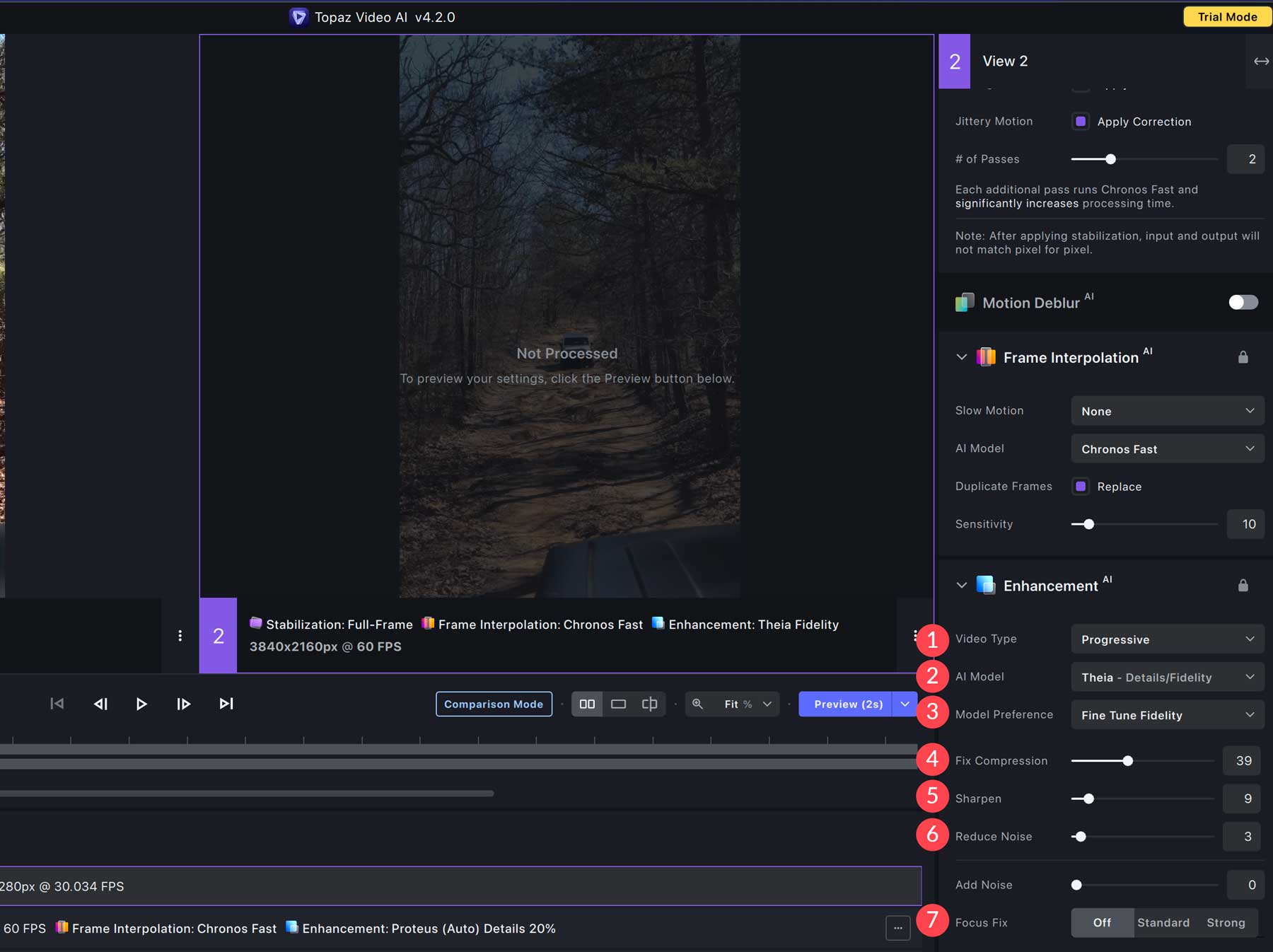
Previzualizează videoclipul tău
Înainte de a exporta videoclipul, trebuie să vă asigurați că presetarea și filtrul pe care le-ați ales sunt la înălțimea așteptărilor dvs. Pentru a previzualiza, faceți clic pe butonul de previzualizare (1) direct sub fereastra de previzualizare a videoclipurilor mărite. Timpul de previzualizare este setat implicit la 2 secunde, dar îl puteți ajusta de la 1 secundă la videoclipul complet făcând clic pe săgeata de lângă butonul (2).
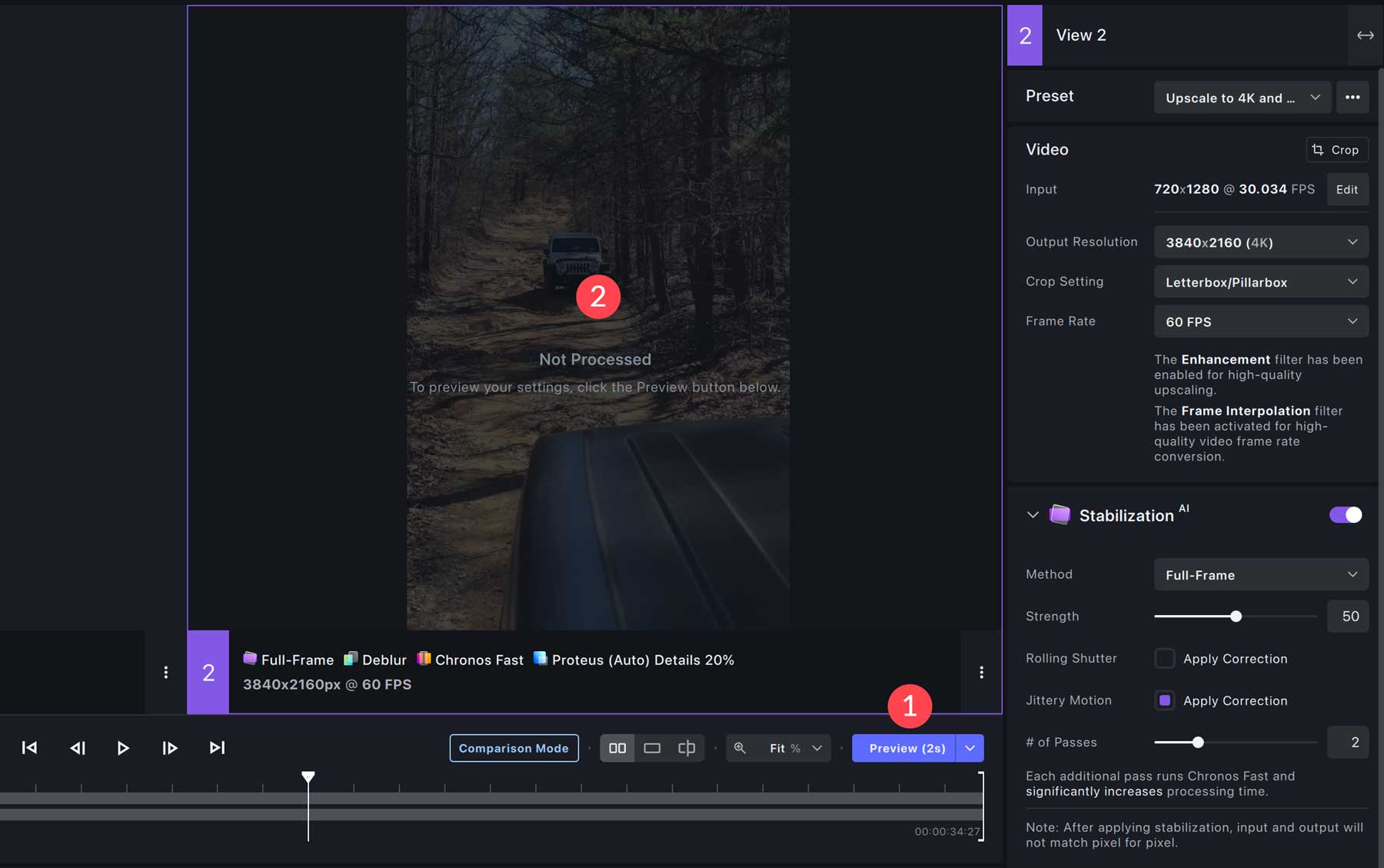
În funcție de dimensiunea fișierului, procesul poate dura câteva minute. Odată ce previzualizarea este completă, puteți mări și reda versiunea îmbunătățită a videoclipului în fereastra de previzualizare. După cum puteți vedea în captura de ecran de mai jos, Video AI plasează un filigran peste videoclip. Pentru a elimina filigranul, trebuie să achiziționați versiunea completă.
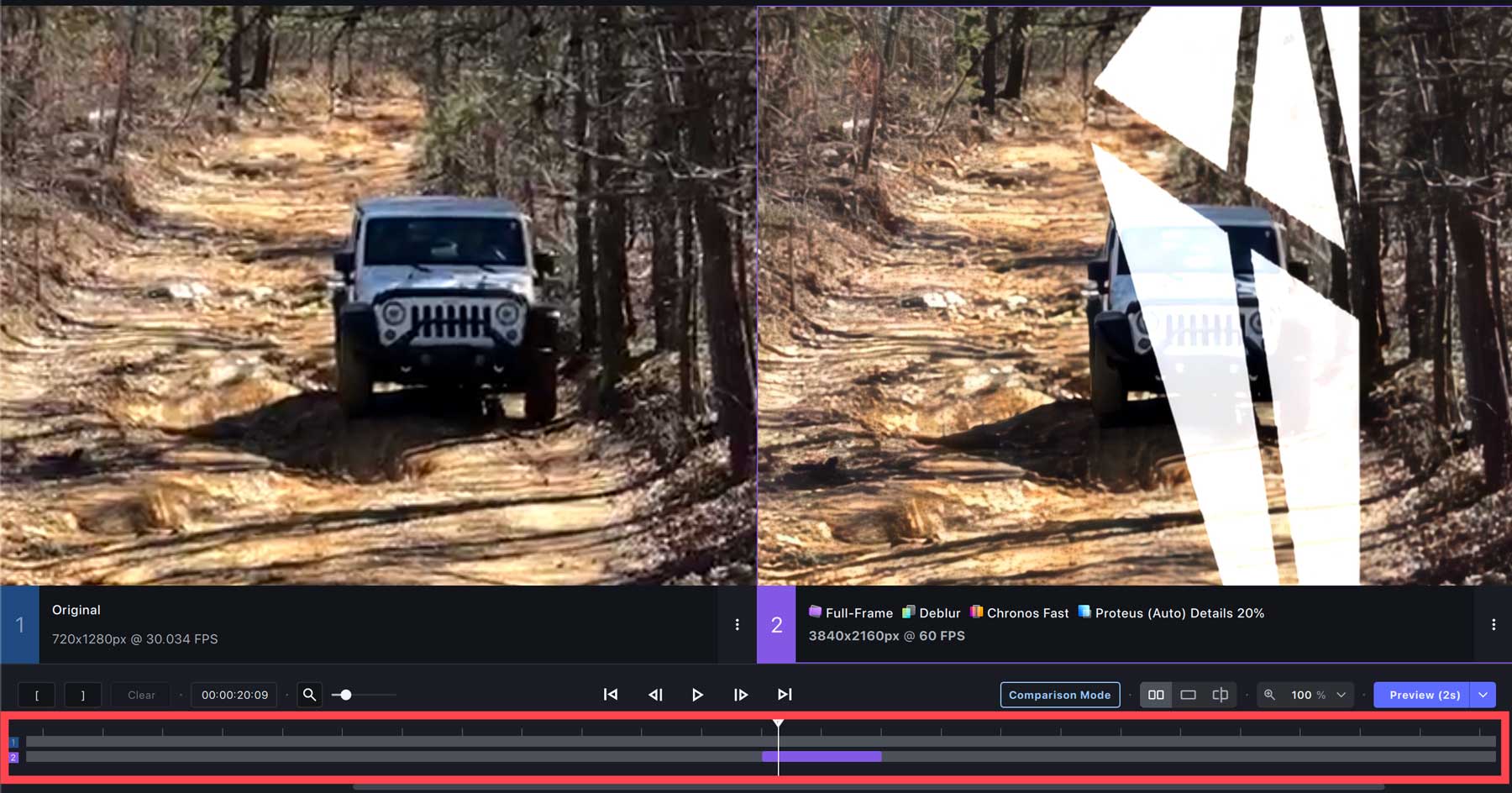
Dacă decideți să anulați modificările, le puteți elimina cu ușurință făcând clic pe meniul cu puncte de suspensie (1) din previzualizare și selectând Eliminați grupul (2).
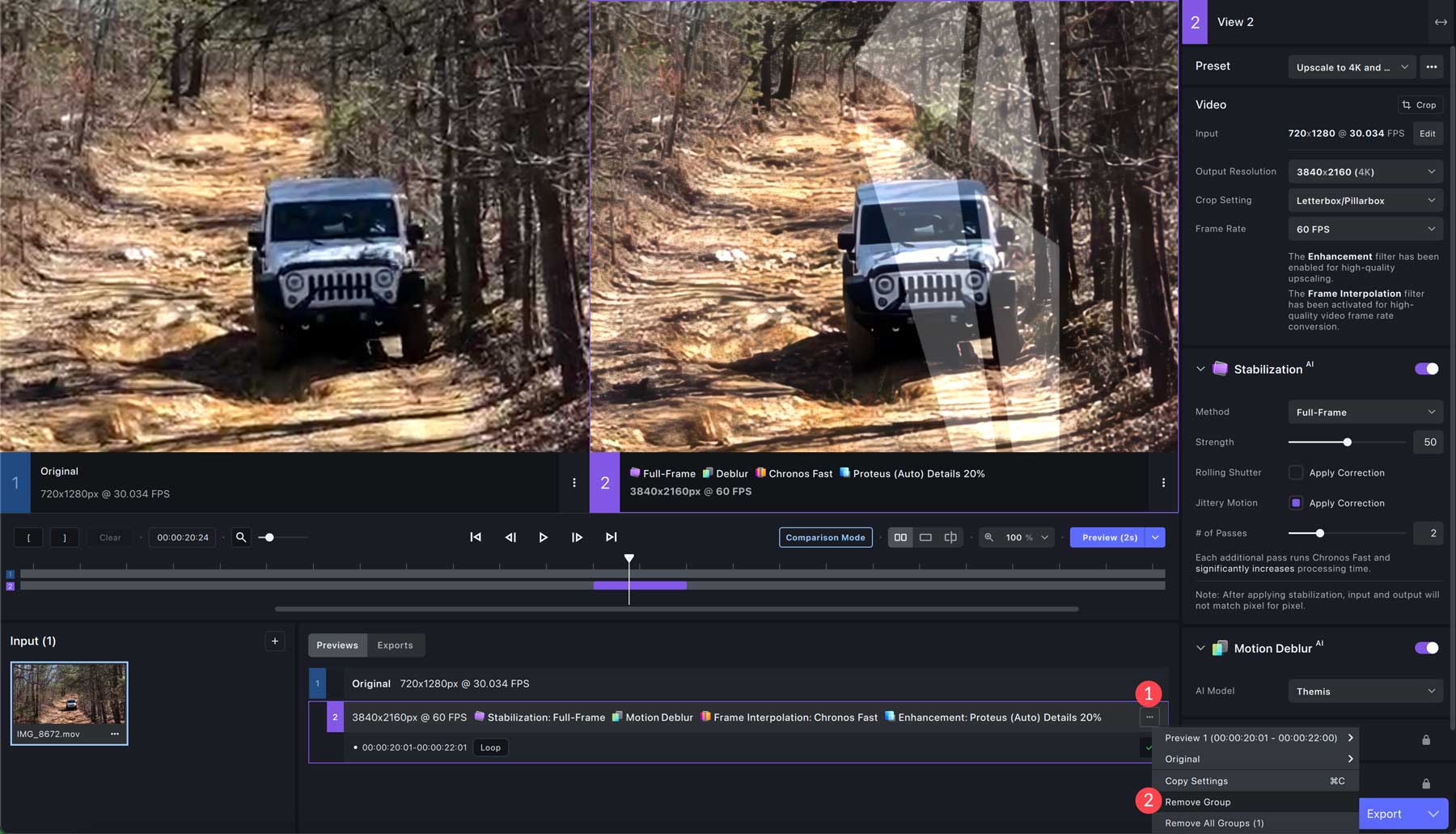
Exportați videoclipul dvs
Deși demonstrația gratuită nu vă permite să vă exportați videoclipurile, funcționalitatea este aceeași. Începeți făcând clic pe săgeata derulantă din stânga butonului de export .
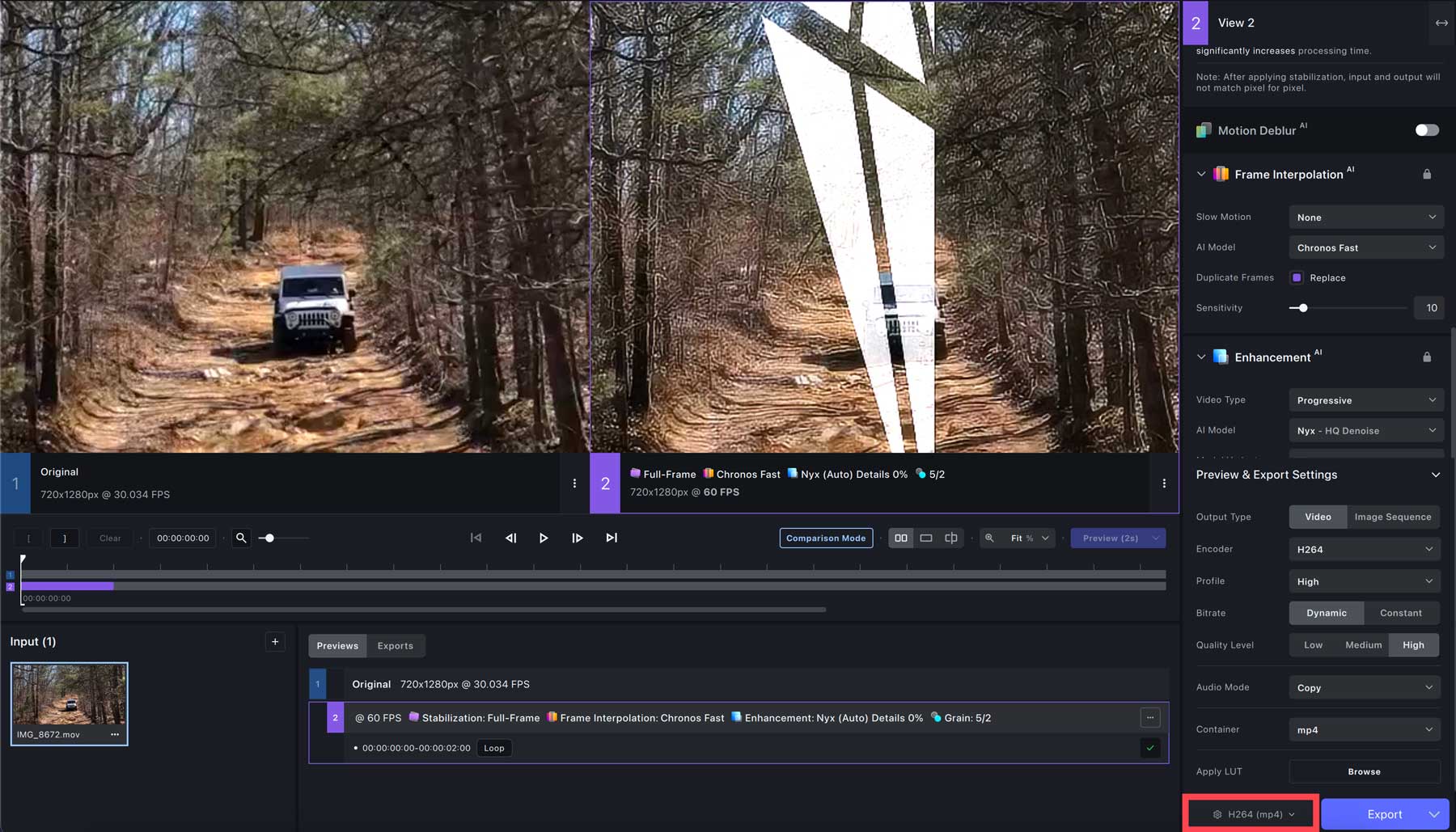
Veți fi întâlnit cu cea mai complicată parte a upscalingului videoclipurilor cu AI – setările de export. Primul lucru pe care trebuie să-l faceți este să alegeți dacă doriți să exportați ca secvență video sau imagine.
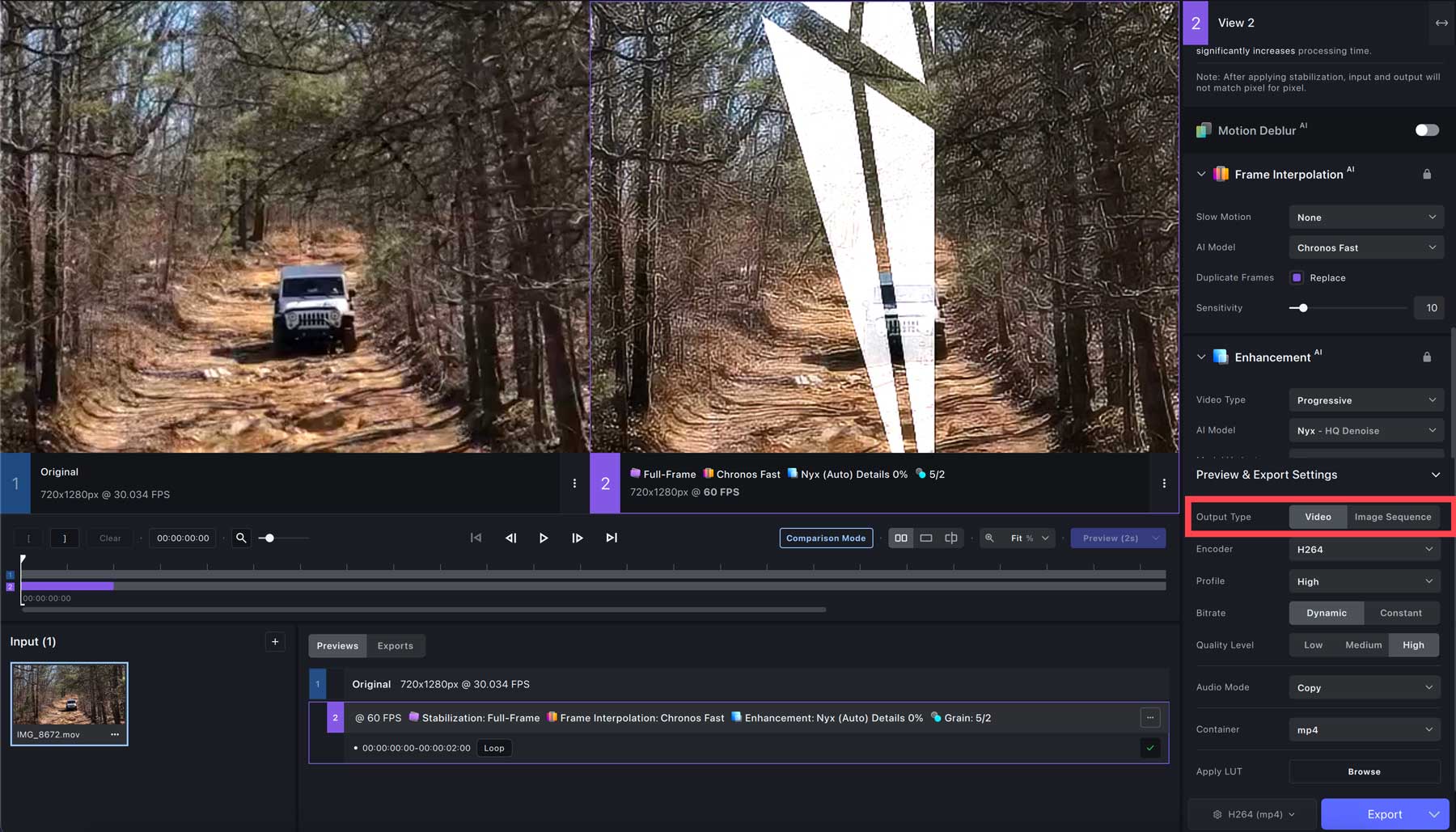
Apoi, selectați codificatorul pentru videoclipul dvs. Mai multe opțiuni includ H264 (implicit), Pro Res și mai multe opțiuni QuickTime. Vă sugerăm Pro Res și 422 proxy atunci când faceți upscaling la 4K cu 60 fps.
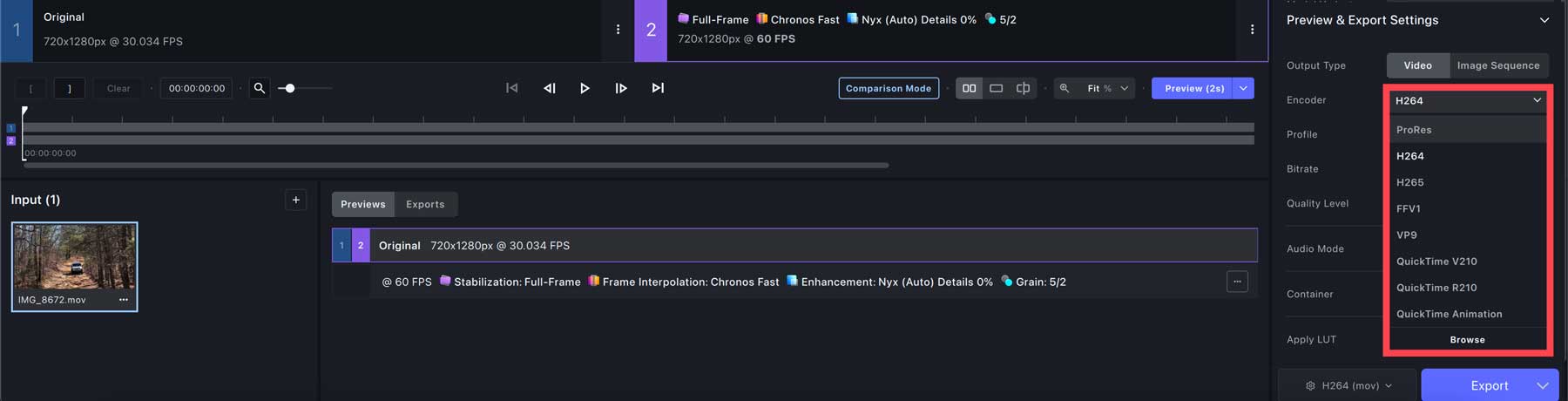
Pentru următoarea opțiune, modul audio , o vom lăsa la setarea implicită de copiere . Opțiunea container (1) se modifică în funcție de tipul de fișier original, dar include mov, mp4 și mkv. În cele din urmă, Aplicați LUT (2) vă permite să aplicați un LUT pentru gradarea culorilor.
După aplicarea setărilor necesare, faceți clic pe butonul de export (3) pentru a începe randarea. Timpul necesar pentru redarea și exportul videoclipului depinde de setările sistemului. Consultați secțiunea noastră de întrebări frecvente pentru a vă asigura că computerul poate îmbunătăți videoclipurile cu AI.
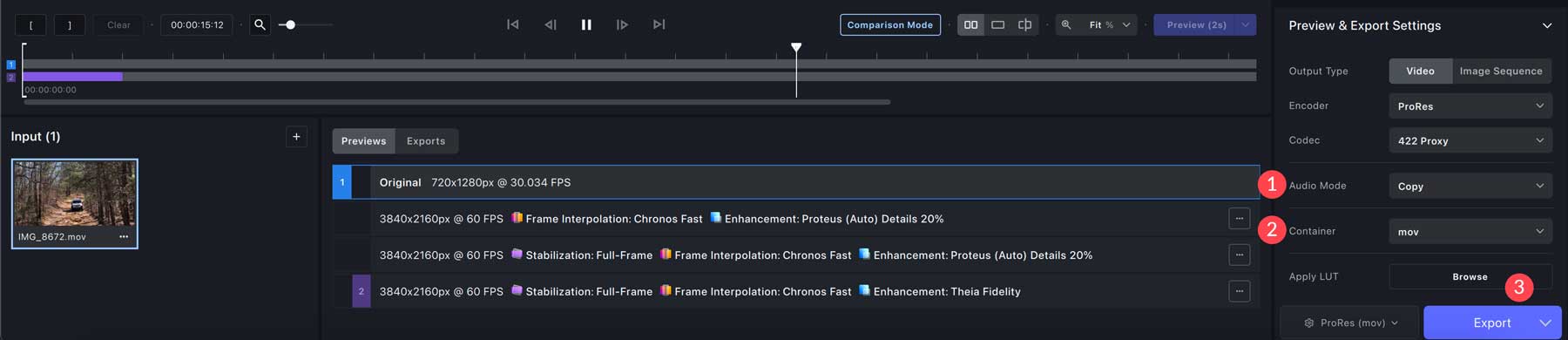
Care sunt limitările utilizării unui AI Video Upscaler?
Deși utilizarea unui upscaler video AI poate crește foarte mult rezoluția, reduce mișcarea camerei și poate elimina neclaritatea în mișcare, există câteva limitări de care ar trebui să fii conștient. Upscalerele video AI au limitări, cum ar fi calitatea inconsecventă a ieșirii, cerințele hardware potențiale, problemele de compatibilitate cu fișierele, limitările modelului, întârzierile de procesare și nevoia de material sursă de înaltă calitate. Acestea pot da rezultate exagerate sau nerealiste, au nevoie de ajutor cu conținut de rezoluție scăzută sau zgomotos și necesită timp de procesare semnificativ. Este posibil ca hardware-ul mai vechi sau mai puțin puternic să nu suporte eficient AI upscaler-urile, iar compatibilitatea cu formatul de fișier specific este esențială.
Gânduri finale despre îmbunătățirea videoclipurilor cu AI
Există multe avantaje atunci când căutați să îmbunătățiți videoclipuri cu AI. Acestea includ o rezoluție și o calitate îmbunătățite, reducerea tremurării și a neclarității în mișcare și servesc ca o soluție rentabilă și care economisește timp. Când utilizați un instrument de top precum Topaz Labs Video AI, puteți obține rezultate uimitoare în doar câteva minute.
întrebări frecvente
Care sunt cerințele minime pentru Topaz Labs Video AI?
Sistem de operare Windows: 10 sau 11 (se recomandă cea mai actualizată versiune) CPU: Intel cu instrucțiuni AVX2 SAU AMD cu instrucțiuni AVX2 Memorie de sistem (RAM): 16 GB (se recomandă 32 GB sau mai mult) Placă grafică (NVIDIA): NVIDIA GTX 900 sau mai mare , Placă grafică VRAM de 4 GB (AMD): AMD Radeon 400 sau mai mare, Placă grafică VRAM de 4 GB (Intel): Intel UHD 600 Graphics sau mai mare. CPU cu 12 GB RAM Anul lansării: 2016 sau mai nou
Sistem de operare Mac (Intel): Monterey sau Ventura Memorie de sistem (RAM): 32 GB RAM video: 8 GB
Sistem de operare Mac (Siliciu): Ultimul sistem de operare CPU și placă grafică: Apple M1/M2 Memorie de sistem (RAM): 32 GB
Odată ce cumpăr Video AI, trebuie să reînnoiesc anual?
Ce este un AI Video Upscaler și cum funcționează?
Care este diferența dintre conținutul nativ 4K și conținutul 4K upscalat?
Care sunt diferențele dintre AI video upscaler și upscaler tradiționali?
Căutați mai multe instrumente AI? Consultați câteva dintre articolele noastre recente despre tot ceea ce AI:
- 8 cele mai bune editori foto AI (comparativ)
- Cele mai bune 10 generatoare de animație AI (gratuite și plătite)
- 8 cei mai buni amplificatori video AI (comparativ)
- 9 cele mai bune generatoare video AI (comparativ)
