Cara Meningkatkan Video dengan AI (Panduan 2024)
Diterbitkan: 2024-03-27Video adalah alat yang ampuh bagi pemasar yang ingin menjangkau calon pelanggan atau mendapatkan pengikut di media sosial. Namun, ada kalanya kualitas video Anda bisa lebih baik. Kesalahan seperti resolusi yang goyah dan berkualitas rendah dapat menghambat upaya Anda, memerlukan sedikit pengeditan untuk memperbaikinya jika Anda menggunakan metode tradisional.
Untungnya, Anda dapat menghemat waktu dan tenaga menggunakan peningkatan video AI. Mereka dapat meningkatkan kualitas video Anda dengan kecerdasan buatan dengan meningkatkan resolusi tanpa mengurangi kejelasan. Dalam postingan ini, kami akan menggunakan Video AI dari Topaz Labs untuk menunjukkan kepada Anda cara meningkatkan kualitas video dengan AI!
Mari kita mulai.
- 1 Apa Itu Peningkatan Video AI?
- 2 Manfaat Menggunakan AI Video Upscaler
- 3 Apa itu Topaz Labs Video AI 4?
- 3.1 Mengunduh dan Menginstal Video AI
- 3.2 Mempelajari Antarmuka Video AI
- 4 Cara Meningkatkan Video Dengan AI
- 4.1 Pilih Prasetel
- 4.2 Pilih Filter
- 4.3 Pratinjau Video Anda
- 4.4 Mengekspor Video Anda
- 5 Apa Keterbatasan Penggunaan AI Video Upscaler?
- 6 Pemikiran Terakhir tentang Peningkatan Video Dengan AI
- 7 Pertanyaan yang Sering Diajukan
Apa Itu Peningkatan Video AI?
Peningkatan video AI menggunakan pembelajaran mesin dan kecerdasan buatan untuk meningkatkan resolusi dan kualitas video Anda. Perangkat lunak peningkatan video tradisional menginterpolasi piksel yang ada. Namun, peningkatan video AI menghasilkan video baru yang disinkronkan dengan video lama. Hasilnya adalah video berkualitas luar biasa, artefak lebih sedikit, dan video lebih tajam. Alat seperti Topaz Labs Video AI, AVCLabs Video Enhancer AI, dan Movavi semuanya bekerja sangat baik dalam menghasilkan video berkualitas superior. Untuk postingan ini, kami akan bekerja dengan Video AI oleh Topaz Labs, salah satu peningkatan video AI terbaik di pasar.
Manfaat Menggunakan Peningkatan Video AI
Peningkatan video AI mudah digunakan dan menawarkan banyak manfaat. Pertama dan terpenting, mereka dapat meningkatkan resolusi dan kualitas video Anda dengan memprediksi dan menghasilkan piksel baru. Mereka juga dapat meningkatkan video dengan AI hingga 16x ukuran aslinya. Jika video Anda berkualitas rendah, berbintik, atau memiliki artefak yang tidak diinginkan, mereka juga dapat memperbaikinya. Biasanya juga terjangkau, menghemat waktu dan tenaga, dan serbaguna. Mereka dapat digunakan di berbagai industri dan aplikasi seperti hiburan, pemasaran, pelatihan, atau untuk meningkatkan kualitas film rumahan lama.
Apa itu Video Topaz Labs AI 4?
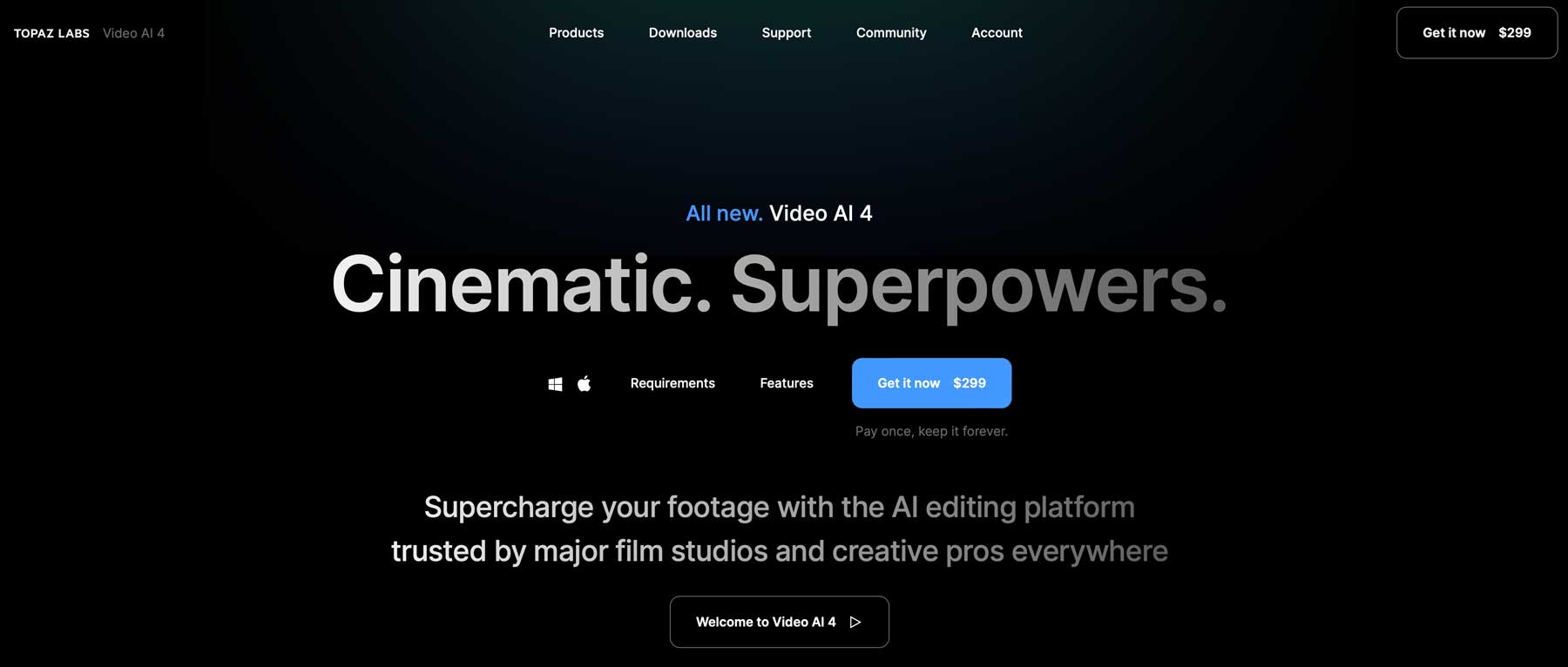
Video AI adalah program perangkat lunak revolusioner dari Topaz Labs yang menawarkan banyak fitur untuk mempermudah penyempurnaan dan peningkatan skala video. Beberapa fiturnya yang lebih menonjol adalah deinterlacing, meningkatkan video resolusi rendah, menghilangkan kekaburan gerakan, dan menciptakan efek gerakan lambat yang keren.
Program ini memerlukan daya komputasi yang serius, sehingga pengguna perlu memastikan komputer mereka dapat menjalankannya. Versi terbaru, Topaz Video AI 4, memberikan lebih banyak peningkatan lebih dari sekadar peningkatan video. Beberapa diantaranya mencakup pelatihan model AI yang ditingkatkan dan mode skala 2X yang meningkatkan ketajaman serta mendeteksi dan menyembuhkan artefak visual. Iris MQ juga meningkatkan pemulihan wajah, peningkatan kecepatan 50% untuk pemrosesan lebih cepat, dan mode kustom baru untuk video hitam putih.
Mengunduh dan Menginstal Video AI
Memilih program yang tepat sangat penting ketika ingin membuat video kelas atas dengan AI. Video AI Topaz Lab adalah salah satu yang terbaik karena fitur dan kemudahan penggunaannya. Perangkat lunak ini memang dibanderol dengan harga yang mahal, namun hanya sekali dibeli, sehingga membuat harga $299 lebih mudah untuk diterima. Mereka menawarkan demo gratis yang berfungsi penuh tanpa fitur simpan, memungkinkan Anda mengujinya untuk menentukan apakah cocok.
Mulailah dengan menavigasi ke situs web Video AI. Gulir ke bawah hingga Anda melihat tombol Coba Gratis .
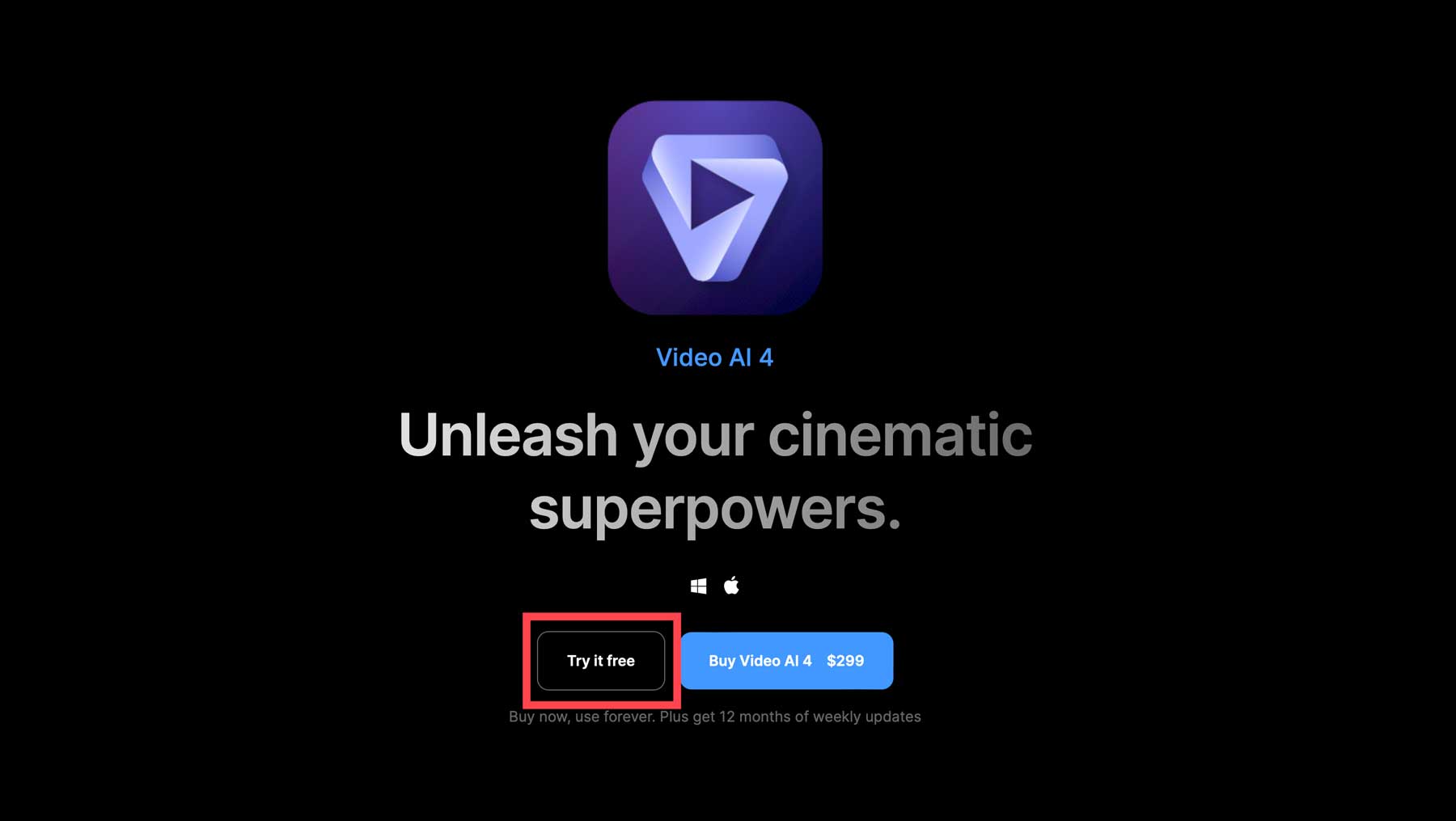
Setelah mengklik tombol tersebut, Anda akan diminta memasukkan alamat email Anda, lalu klik tombol Dapatkan Unduhan Gratis .
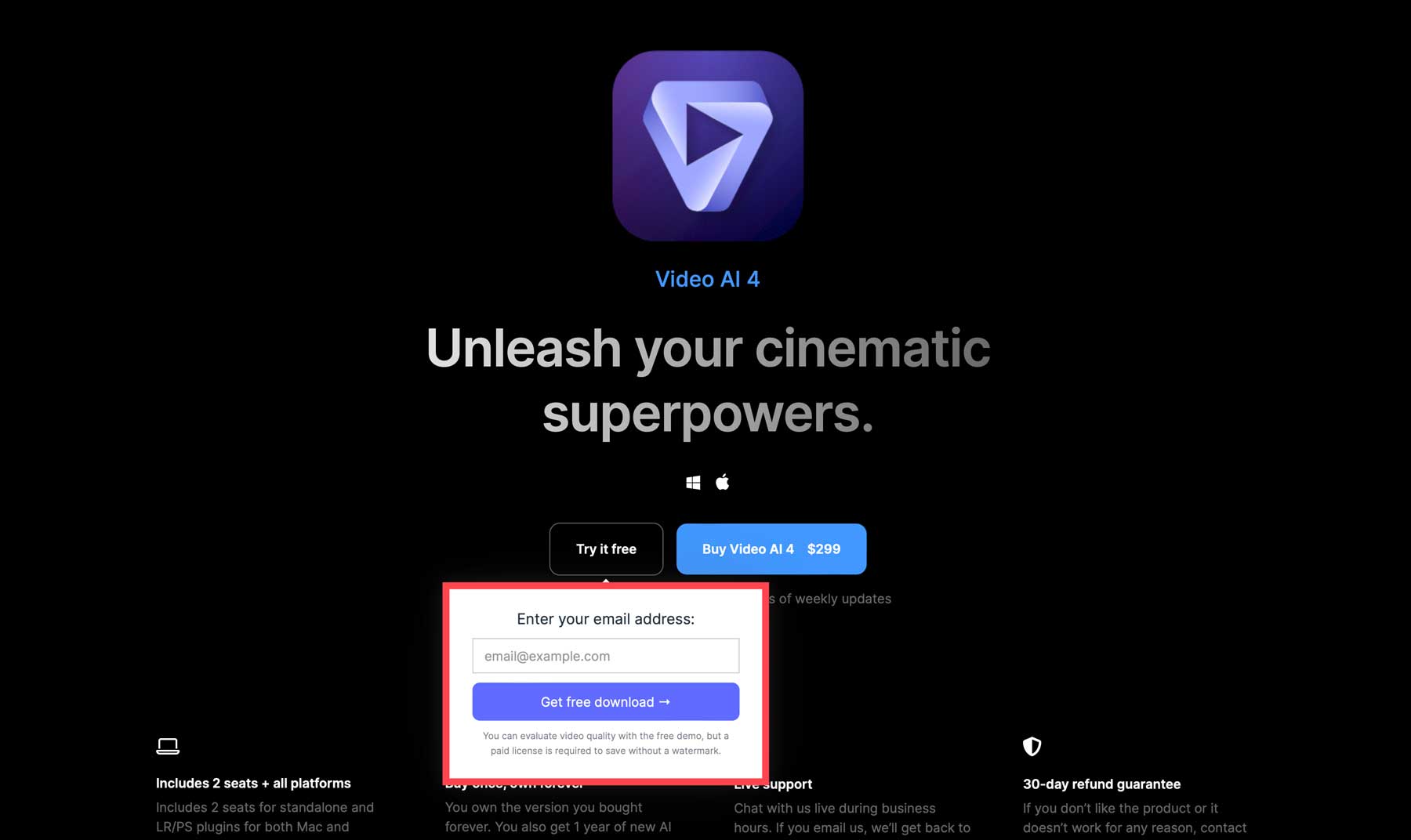
Segera setelah memasukkan email Anda, perangkat lunak akan diunduh ke komputer Anda. Temukan di folder unduhan Anda dan klik dua kali untuk menginstal perangkat lunak. Anda akan diminta untuk menerima persyaratan perjanjian .
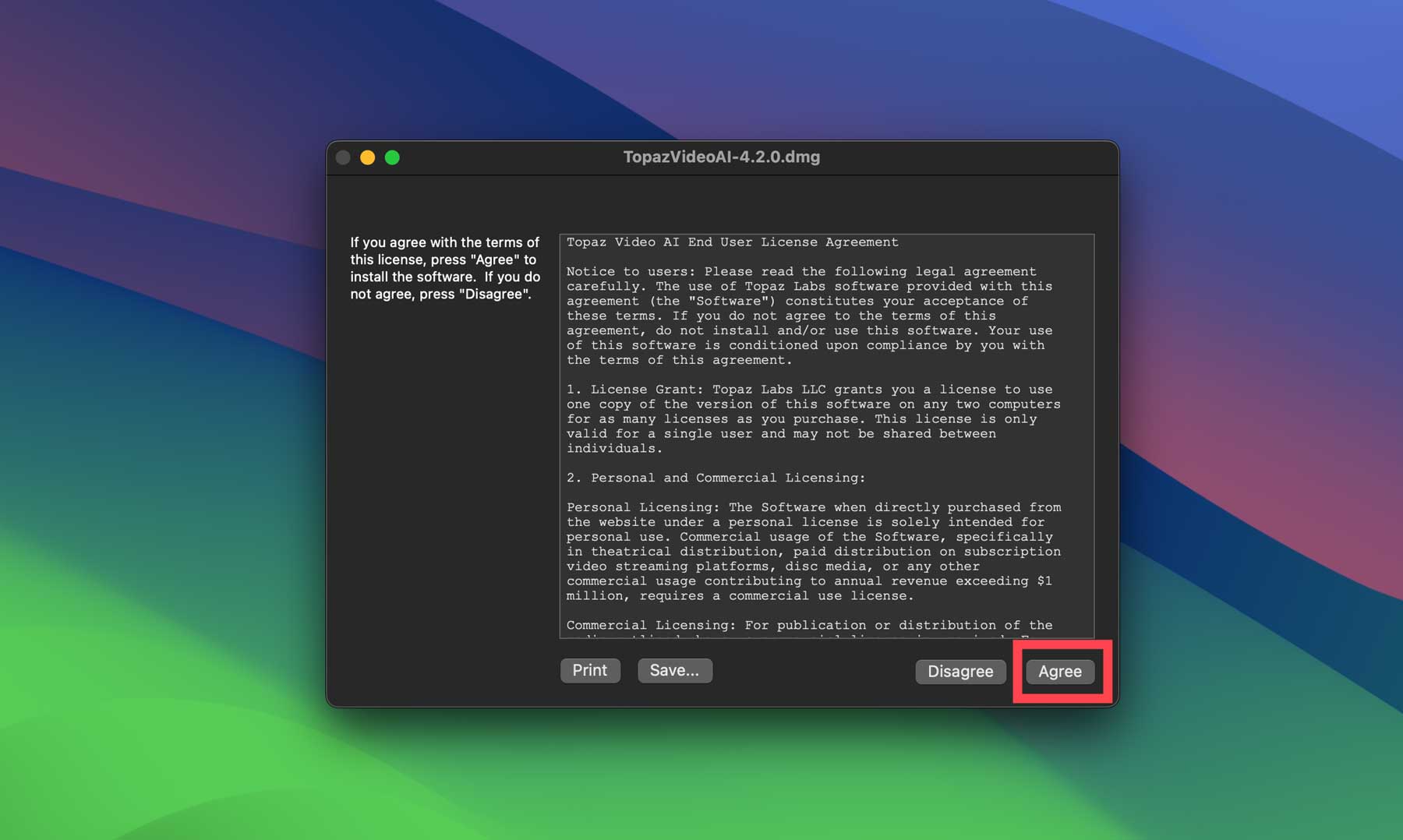
Mempelajari Antarmuka Video AI
Saat membuka perangkat lunak, Anda dapat memilih antara membeli lisensi atau meluncurkan demo gratis. Kami akan bekerja dengan versi gratis dari tutorial ini.
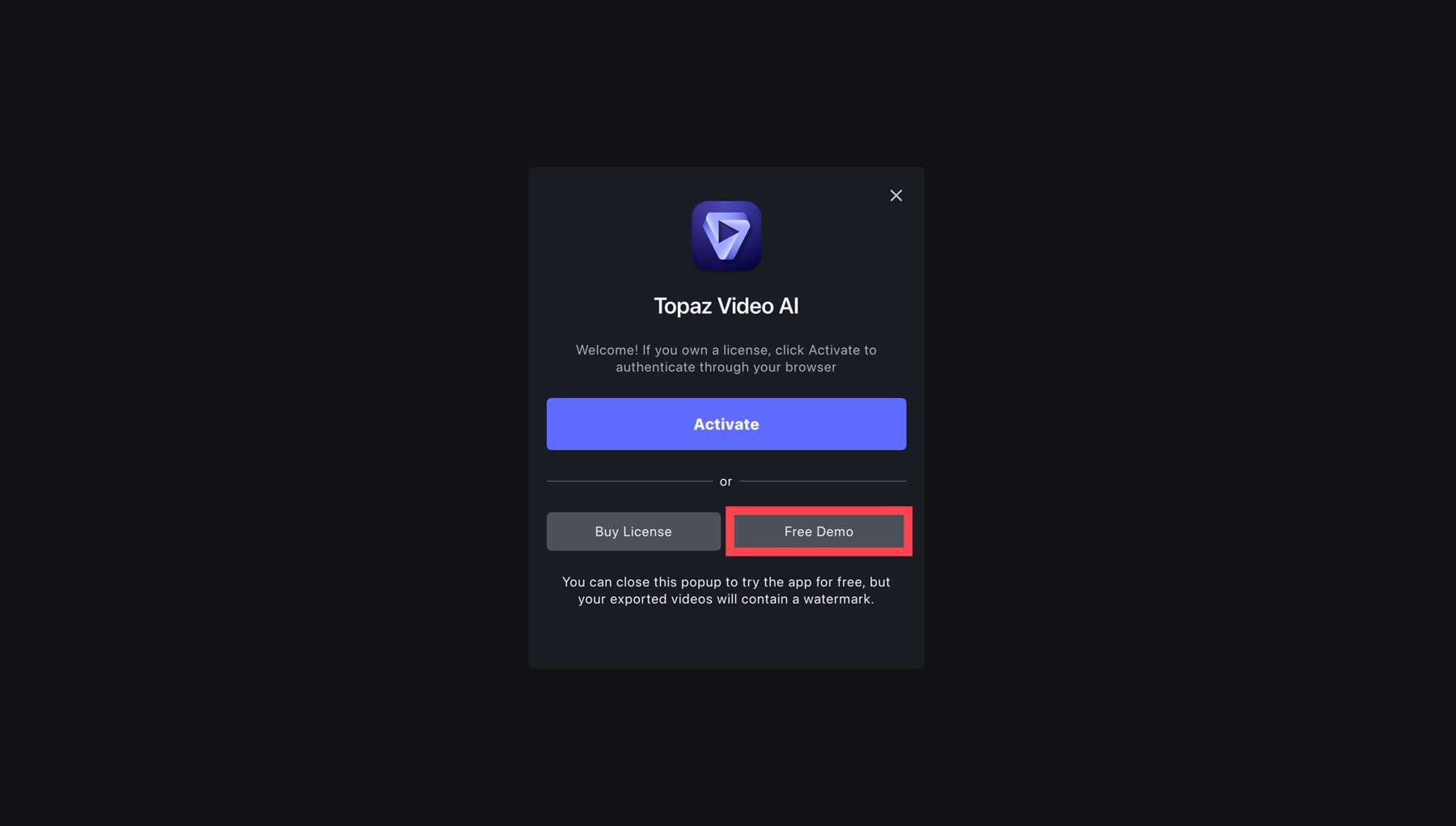
Selanjutnya, Anda akan diminta untuk mengunggah video. Klik tombol telusuri dan pilih file dari komputer Anda.
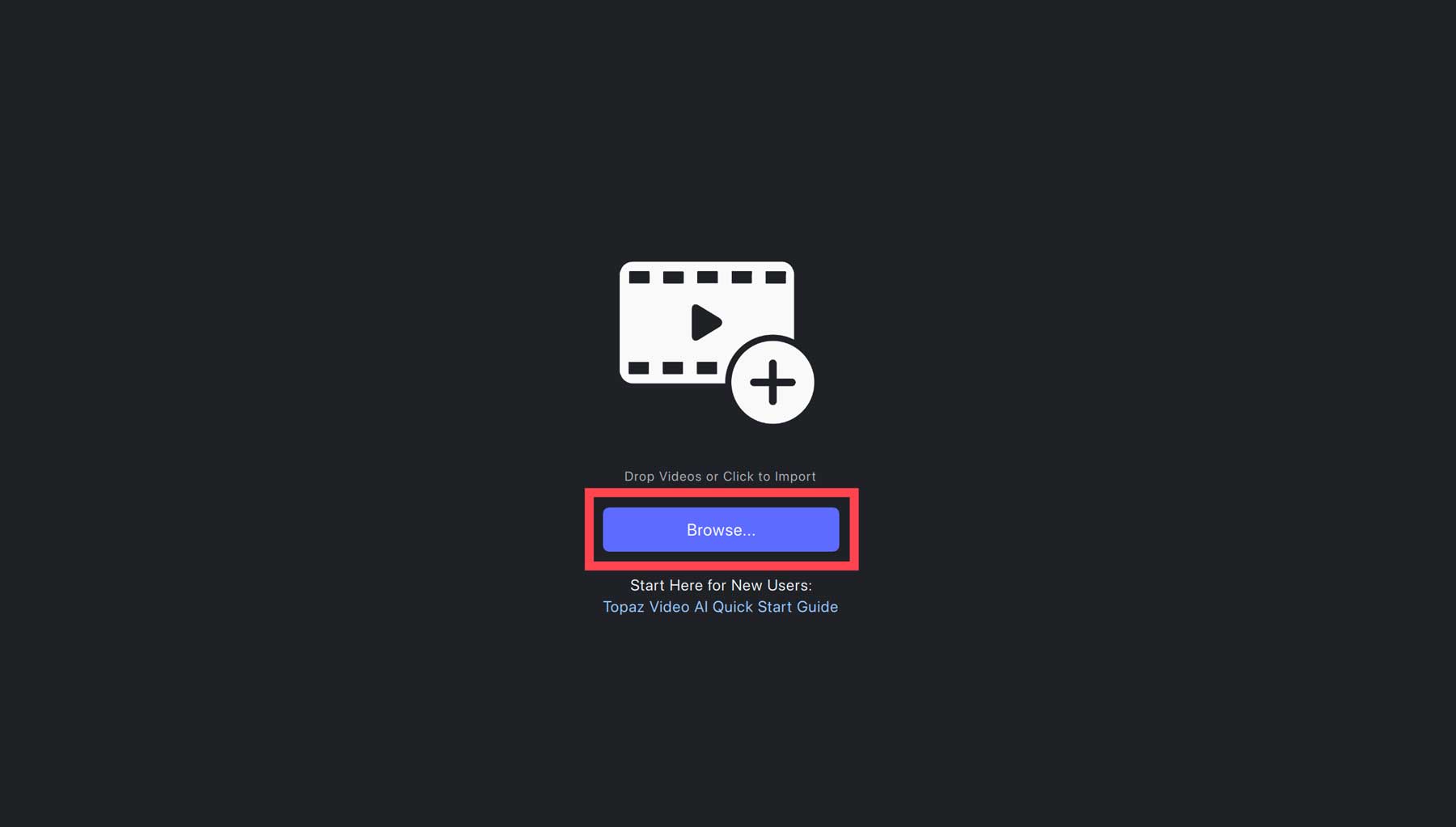
Saat memuat video, antarmukanya akan langsung menarik perhatian Anda. Dasbornya dilengkapi alat yang mudah terlihat dan menawarkan desain yang sangat ramping, memastikan pengalaman yang mudah. Mari kita jelajahi pengaturannya bersama-sama sehingga Anda dapat memahami langkah-langkah untuk meningkatkan kualitas video dengan AI.
- Video Asli: Sisi kiri antarmuka memberi Anda pratinjau besar dari versi asli video Anda
- Video yang Ditingkatkan: Saat Anda membuat perubahan pada video, perubahan tersebut akan muncul di sini dalam versi yang ditingkatkan
- Timeline: Timeline memungkinkan pengguna mengatur klip video, klip audio, efek, dan transisi secara kronologis untuk tujuan pengeditan. Ini berfungsi sebagai kanvas tempat editor dapat menyusun ulang, memangkas, dan menyempurnakan klip mereka tanpa mengubah file sumber
- Tambahkan Media: Tambahkan video tambahan
- Pratinjau dan Ekspor: Semua pratinjau dan ekspor (beserta perubahannya) akan muncul di sini
- Preset: Pilih dari berbagai preset termasuk gerakan lambat 4x, gerakan super lambat 8x, stabilisasi pemotongan otomatis, konversi ke 60 fps, deinterlace dan tingkatkan ke FHD, tingkatkan ke 4K, tingkatkan ke 4K dan tingkatkan ke 60 fps, dan tingkatkan ke FHD
- Pengaturan Video: Edit resolusi input, resolusi output, dan kecepatan bingkai
- Stabilisasi: Ini mengaktifkan stabilisasi, yang dapat mengurangi goyangan pada video Anda
- Motion Deblur: Mengurangi kekaburan gerakan akibat pergerakan kamera
- Interpolasi Bingkai: Menghasilkan jumlah bingkai baru yang sesuai agar sesuai dengan bingkai keluaran per detik (fps)
- Penyempurnaan: Pilih dari jenis masukan progresif interlaced, progresif, dan interlaced untuk menyempurnakan video
- Grain: Tambahkan butiran keluaran untuk tampilan dan nuansa yang lebih alami
Cara Meningkatkan Video Dengan AI
Sekarang untuk bagian yang menyenangkan. Di bagian ini, kami akan memandu Anda melalui langkah-langkah untuk meningkatkan kualitas video dengan AI. Aturan praktis yang baik adalah menerapkan hingga dua filter. Menambahkan lebih banyak dapat menyebabkan hasil yang tidak diinginkan.
Pilih Prasetel
Setelah video Anda dimuat, langkah pertama adalah memilih preset yang ingin Anda gunakan. Ini akan bergantung pada apa yang ingin Anda tingkatkan dalam video Anda. Dalam contoh kami, videonya berukuran 720×1280 dengan beberapa kegoyangan. Kami ingin meningkatkan resolusi menjadi 4K dan mengubahnya menjadi 60 fps .
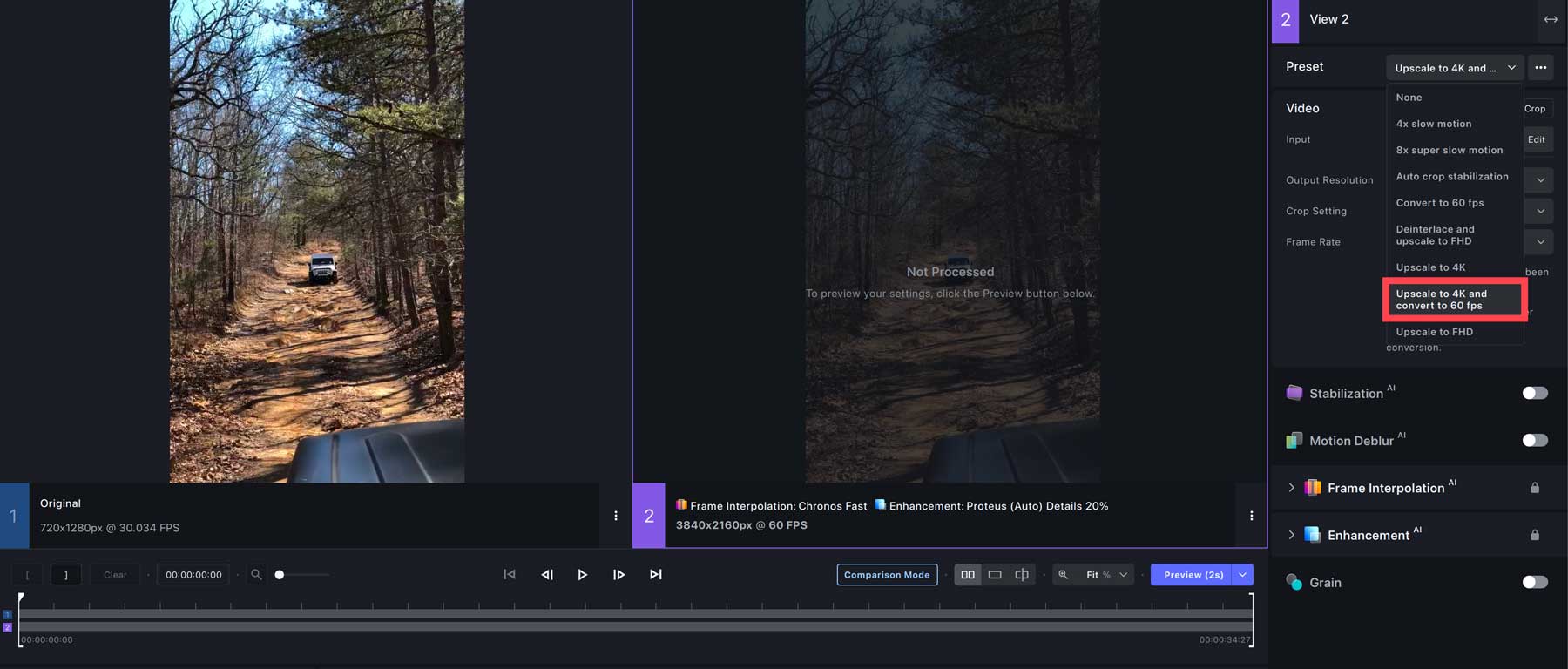

Pilih Filter
Selanjutnya, Anda harus memilih filter yang ingin Anda gunakan. Kami ingin mengurangi goyangan pada video kami, jadi kami akan mengaktifkan filter stabilisasi (1). Untuk metodenya, pilih full frame (2), biarkan kekuatan pada pengaturan default 50 (3), aktifkan gerakan jittery (4), dan pilih 2 untuk jumlah gerakan (5).
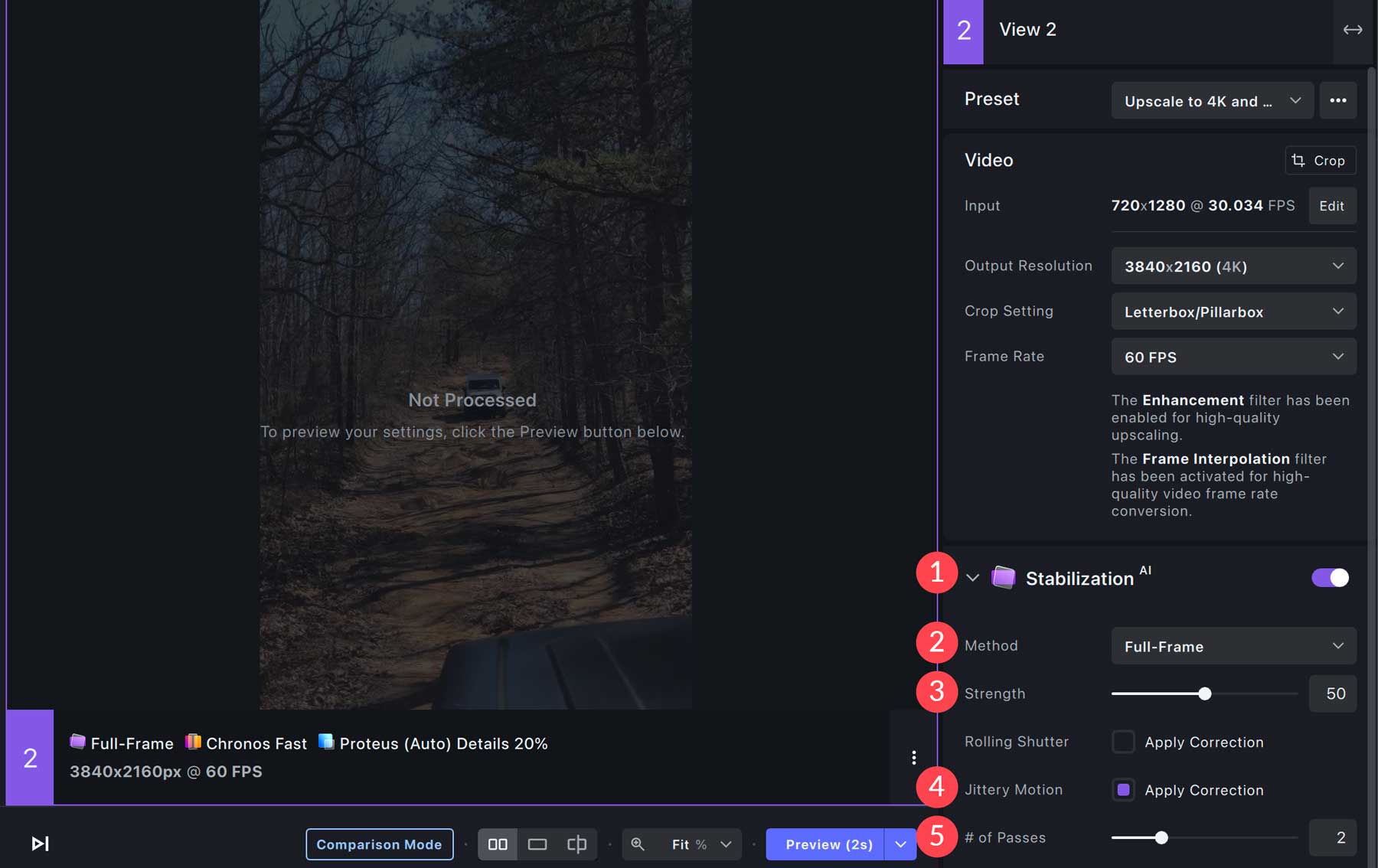
Kami juga ingin menggunakan fitur penyempurnaan untuk mendapatkan hasil terbaik. Di bawah jenis video, pilih progresif (1). Untuk model AI, pilih Theia (2). Itu akan meningkatkan detail dan fidelitas video Anda. Di bawah preferensi model, pilih sempurnakan fidelitas (3). Untuk penggeser, atur kompresi tetap ke 39 (4), pertajam ke 9 (5), dan kurangi noise ke 3 (6).
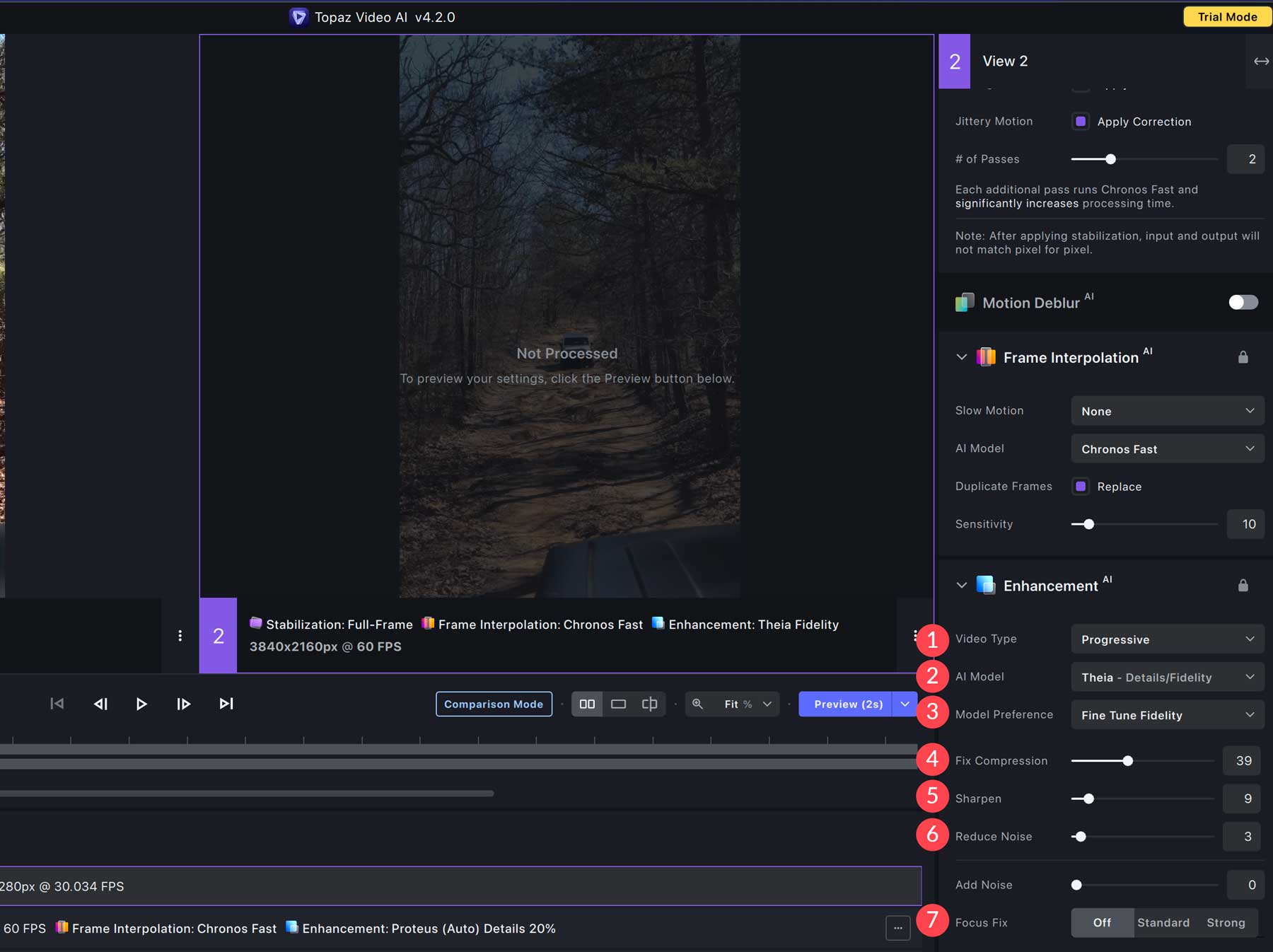
Pratinjau Video Anda
Sebelum mengekspor video Anda, Anda harus memastikan bahwa preset dan filter yang Anda pilih sesuai dengan harapan Anda. Untuk melihat pratinjau, klik tombol pratinjau (1) tepat di bawah jendela pratinjau video yang ditingkatkan. Waktu pratinjau diatur ke 2 detik secara default, namun Anda dapat menyesuaikannya dari 1 detik hingga video penuh dengan mengklik panah di sebelah tombol (2).
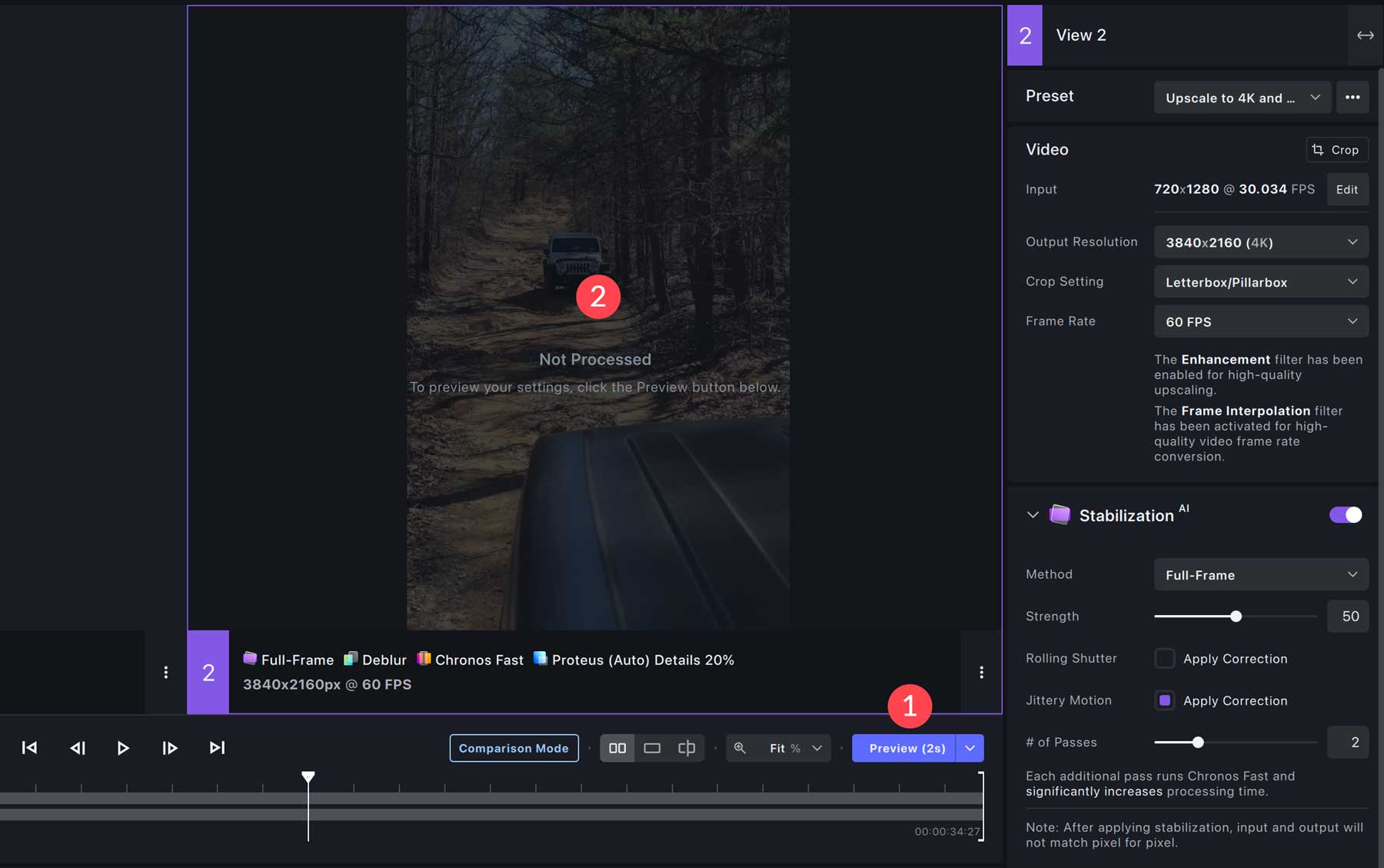
Tergantung pada ukuran file, prosesnya bisa memakan waktu beberapa menit. Setelah pratinjau selesai, Anda dapat memperbesar dan memutar versi video yang disempurnakan di jendela pratinjau. Seperti yang Anda lihat pada tangkapan layar di bawah, Video AI memberi tanda air pada video. Untuk menghilangkan watermark, Anda harus membeli versi lengkapnya.
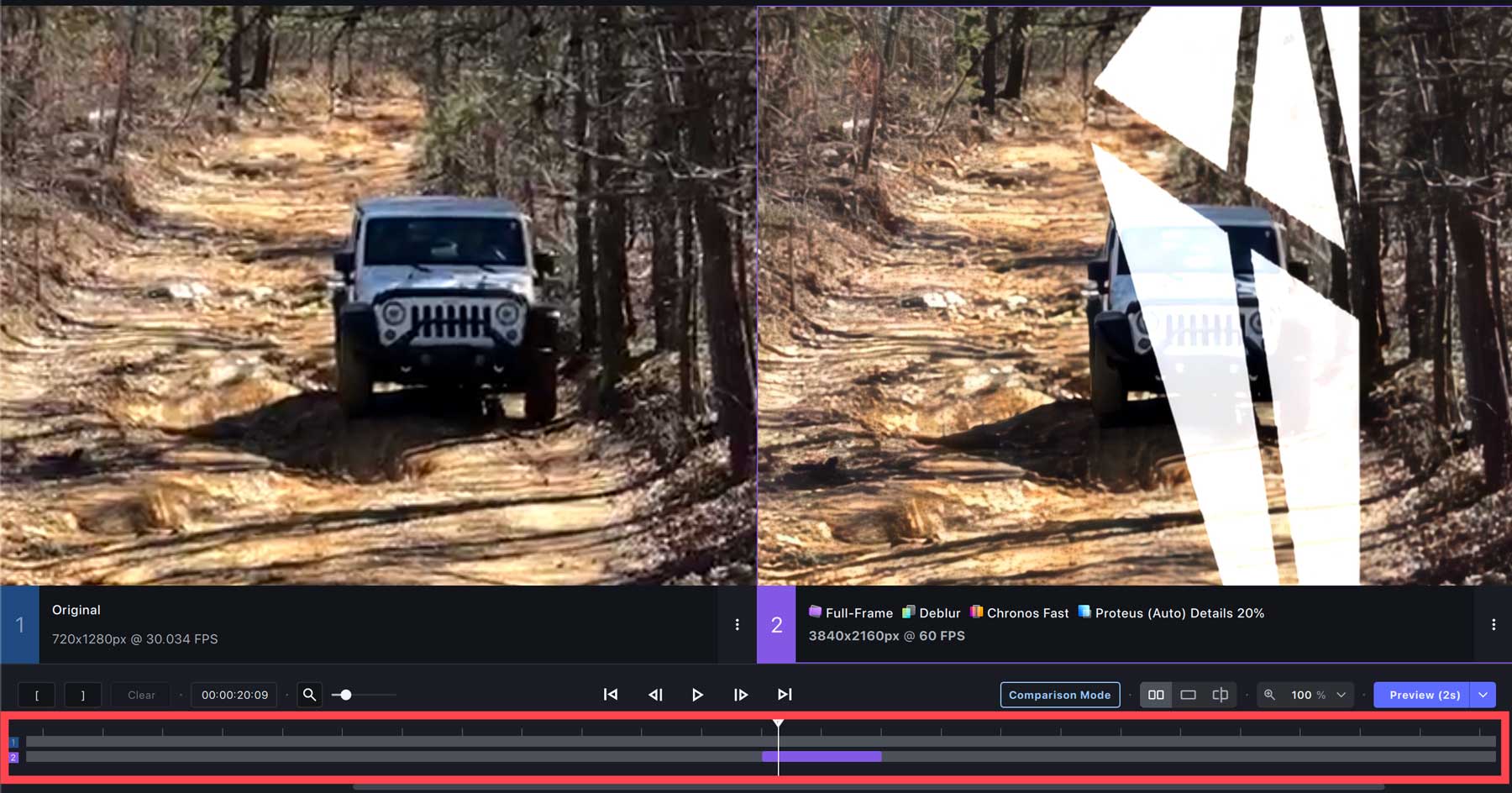
Jika Anda memutuskan untuk mengembalikan perubahan, Anda dapat dengan mudah menghapusnya dengan mengeklik menu elipsis (1) di pratinjau dan memilih hapus grup (2).
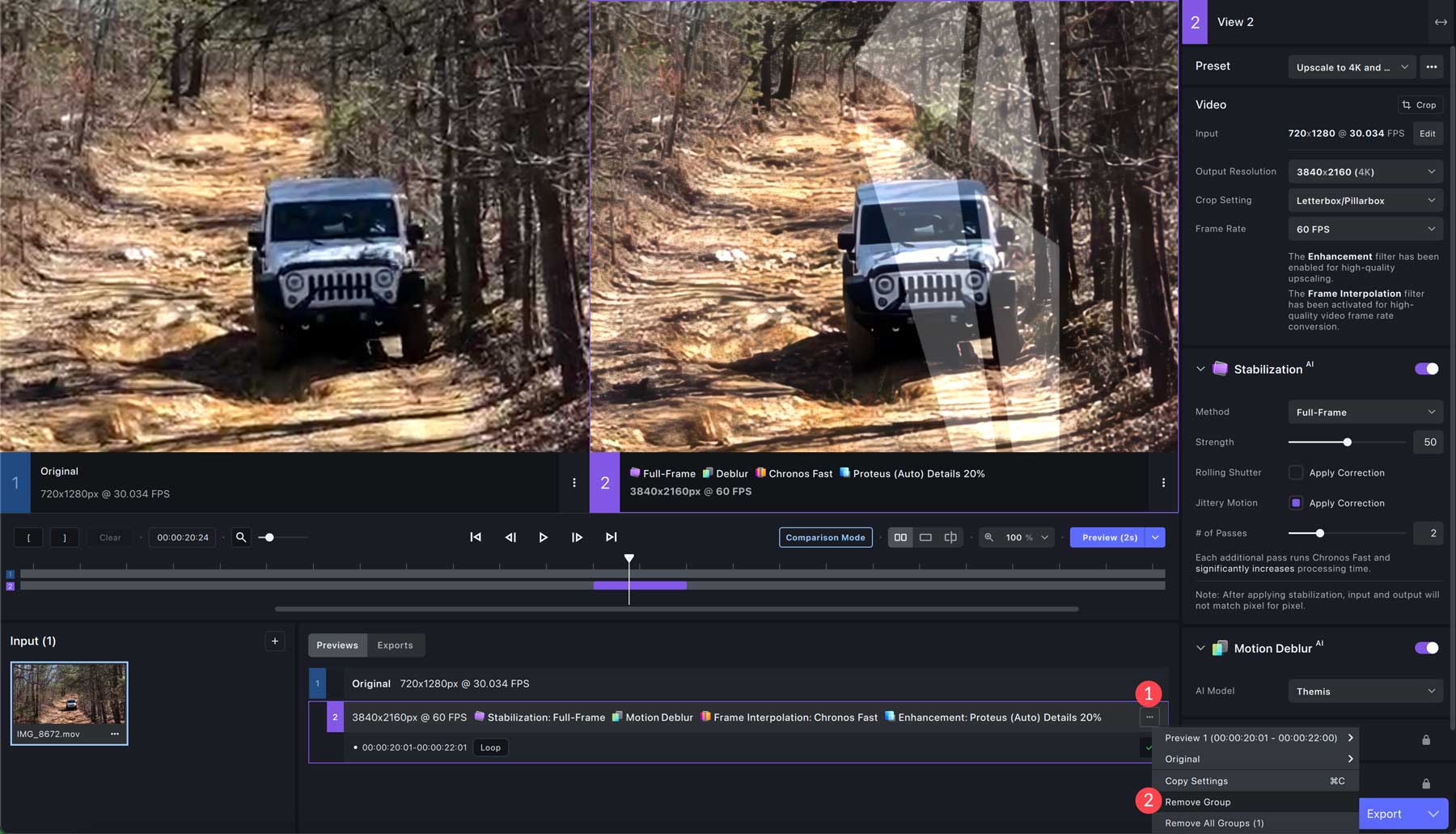
Mengekspor Video Anda
Meskipun demo gratisnya tidak memungkinkan Anda mengekspor video, fungsinya tetap sama. Mulailah dengan mengeklik panah tarik-turun di sebelah kiri tombol ekspor .
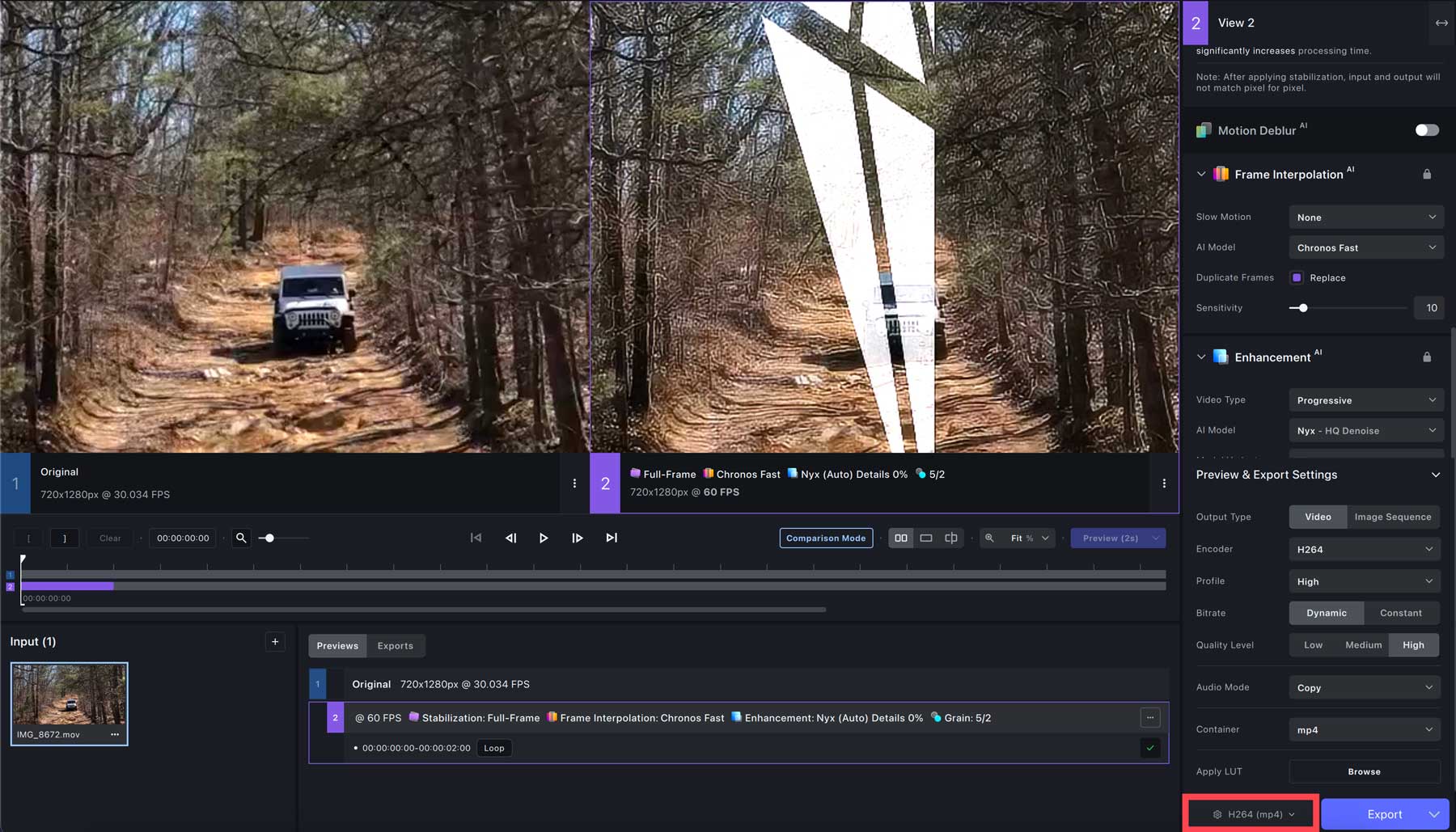
Anda akan menemui bagian tersulit dalam meningkatkan video dengan AI – pengaturan ekspor. Hal pertama yang harus Anda lakukan adalah memilih apakah akan mengekspor sebagai rangkaian video atau gambar.
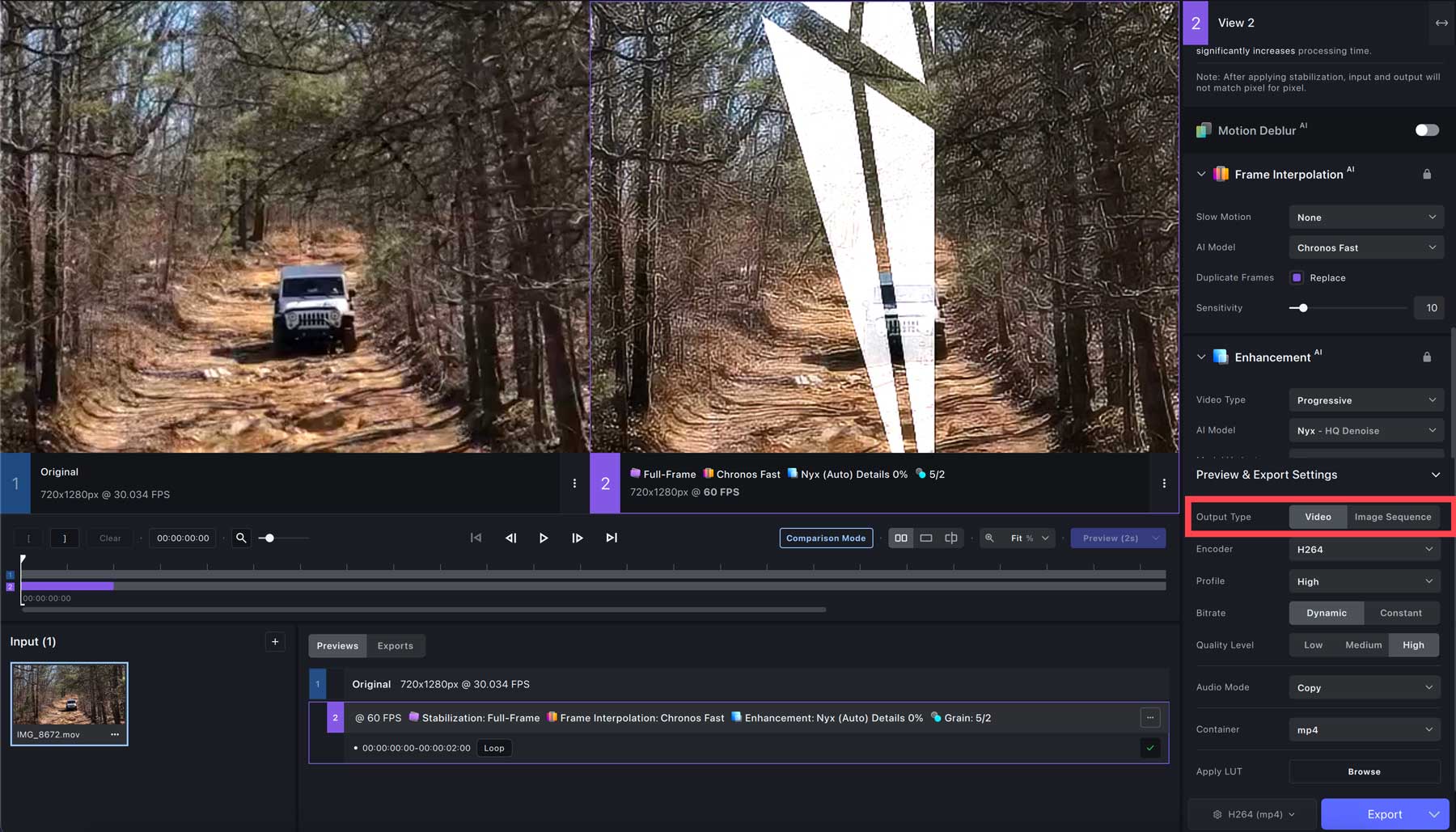
Selanjutnya, pilih encoder untuk video Anda. Beberapa pilihan antara lain H264 (default), Pro Res, dan beberapa pilihan QuickTime. Kami menyarankan Pro Res dan proksi 422 saat meningkatkan ke 4K dengan 60 fps.
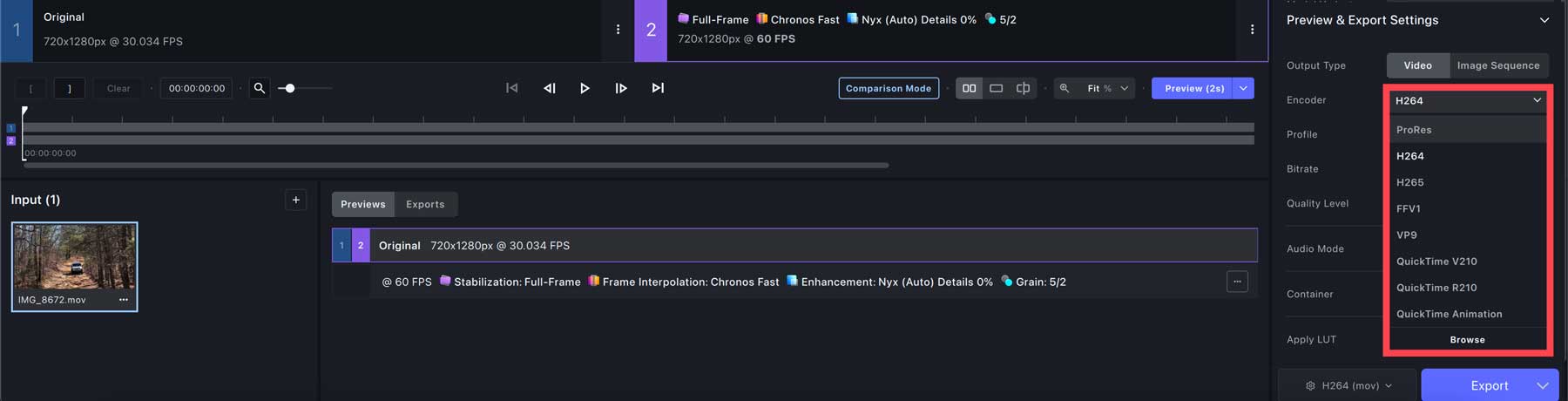
Untuk opsi selanjutnya, audio mode , kita biarkan pada pengaturan default copy . Opsi wadah (1) berubah tergantung pada jenis file asli tetapi mencakup mov, mp4, dan mkv. Terakhir, Terapkan LUT (2) memungkinkan Anda menerapkan LUT untuk gradasi warna.
Setelah menerapkan pengaturan yang diperlukan, klik tombol ekspor (3) untuk memulai rendering. Waktu yang diperlukan untuk merender dan mengekspor video Anda bergantung pada pengaturan sistem Anda. Periksa bagian FAQ kami untuk memastikan komputer Anda dapat meningkatkan kualitas video dengan AI.
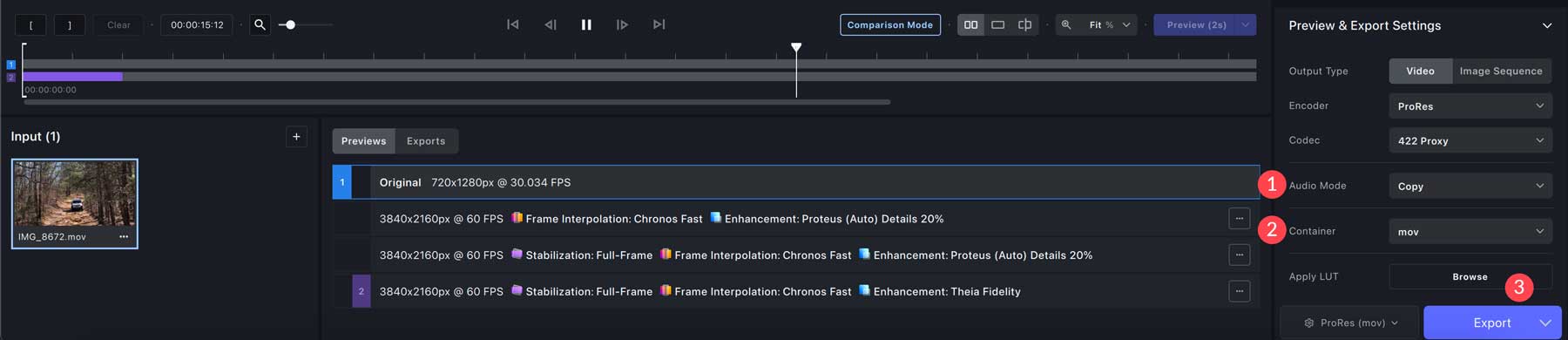
Apa Keterbatasan Penggunaan AI Video Upscaler?
Meskipun menggunakan peningkatan video AI dapat meningkatkan resolusi secara signifikan, mengurangi guncangan kamera, dan menghilangkan keburaman gerakan, ada beberapa batasan yang harus Anda waspadai. Peningkatan video AI memiliki keterbatasan seperti kualitas keluaran yang tidak konsisten, potensi tuntutan perangkat keras, masalah kompatibilitas file, keterbatasan model, penundaan pemrosesan, dan kebutuhan akan materi sumber berkualitas tinggi. Mereka dapat memberikan hasil yang berlebihan atau tidak realistis, memerlukan bantuan dengan konten beresolusi rendah atau berisik, dan memerlukan waktu pemrosesan yang lama. Perangkat keras yang lebih lama atau kurang kuat mungkin tidak mendukung peningkatan AI secara efektif, dan kompatibilitas format file tertentu sangat penting.
Pemikiran Akhir tentang Peningkatan Video Dengan AI
Ada banyak keuntungan jika Anda ingin membuat video kelas atas dengan AI. Hal ini mencakup peningkatan resolusi dan kualitas, pengurangan guncangan dan kekaburan gerakan, serta berfungsi sebagai solusi yang menghemat waktu dan hemat biaya. Saat menggunakan alat berperingkat teratas seperti Topaz Labs Video AI, Anda dapat mencapai hasil yang menakjubkan hanya dalam beberapa menit.
Pertanyaan yang Sering Diajukan
Apa saja persyaratan minimum untuk Topaz Labs Video AI?
Sistem Operasi Windows: 10 atau 11 (disarankan versi terbaru) CPU: Intel dengan instruksi AVX2 ATAU AMD dengan instruksi AVX2 Memori Sistem (RAM): 16 GB (disarankan 32 GB atau lebih) Kartu Grafis (NVIDIA): NVIDIA GTX 900 atau lebih tinggi , Kartu Grafis VRAM (AMD) 4 GB: AMD Radeon 400 atau lebih tinggi, Kartu Grafis VRAM 4 GB (Intel): Grafis Intel UHD 600 atau lebih tinggi. Tahun Rilis CPU RAM 12GB: 2016 atau lebih baru
Sistem Operasi Mac (Intel): Memori Sistem Monterey atau Ventura (RAM): 32GB RAM Video: 8GB
Sistem Operasi Mac (Silicon): OS Terbaru CPU & Kartu Grafis: Memori Sistem Apple M1/M2 (RAM): 32 GB
Setelah saya membeli Video AI, apakah saya harus memperbaruinya setiap tahun?
Apa itu AI Video Upscaler dan bagaimana cara kerjanya?
Apa perbedaan antara konten 4K asli dan konten 4K yang ditingkatkan?
Apa perbedaan antara peningkatan video AI dan peningkatan tradisional?
Mencari lebih banyak alat AI? Lihat beberapa artikel terbaru kami untuk segala hal tentang AI:
- 8 Editor Foto AI Terbaik (Dibandingkan)
- 10 Generator Animasi AI Terbaik (Gratis dan Berbayar)
- 8 Peningkat Video AI Terbaik (Dibandingkan)
- 9 Generator Video AI Terbaik (Dibandingkan)
