Jak skalować filmy za pomocą sztucznej inteligencji (przewodnik 2024)
Opublikowany: 2024-03-27Filmy to potężne narzędzie dla marketerów, którzy chcą dotrzeć do potencjalnych klientów lub zyskać obserwujących w mediach społecznościowych. Są jednak chwile, kiedy jakość Twoich filmów może być lepsza. Błędy, takie jak niestabilna rozdzielczość i niska jakość, mogą utrudniać Twoje wysiłki i wymagać sporo edycji, aby je poprawić, jeśli używasz tradycyjnych metod.
Na szczęście możesz zaoszczędzić czas i wysiłek, korzystając z modułu skalującego wideo AI. Mogą poprawić jakość Twoich filmów dzięki sztucznej inteligencji, zwiększając rozdzielczość bez utraty przejrzystości. W tym poście wykorzystamy sztuczną inteligencję wideo firmy Topaz Labs, aby pokazać, jak ulepszać filmy za pomocą sztucznej inteligencji!
Zacznijmy.
- 1 Co to jest moduł skalujący wideo AI?
- 2 zalety korzystania z upscalera wideo AI
- 3 Co to jest Topaz Labs Video AI 4?
- 3.1 Pobieranie i instalowanie Video AI
- 3.2 Nauka interfejsu wideo AI
- 4 Jak skalować filmy wideo za pomocą sztucznej inteligencji
- 4.1 Wybierz ustawienie wstępne
- 4.2 Wybierz filtry
- 4.3 Podgląd wideo
- 4.4 Eksportowanie wideo
- 5 Jakie są ograniczenia korzystania z upscalera wideo AI?
- 6 końcowych przemyśleń na temat skalowania filmów za pomocą sztucznej inteligencji
- 7 najczęściej zadawanych pytań
Co to jest moduł skalujący wideo AI?
Osoby zajmujące się skalowaniem wideo AI wykorzystują uczenie maszynowe i sztuczną inteligencję do zwiększania rozdzielczości i jakości filmów. Tradycyjne oprogramowanie do skalowania wideo interpoluje istniejące piksele. Jednak narzędzia do skalowania wideo AI generują nowe, które synchronizują się ze starymi. Rezultatem są filmy o niesamowitej jakości, mniej artefaktów i ostrzejsze filmy. Narzędzia takie jak Topaz Labs Video AI, AVCLabs Video Enhancer AI i Movavi doskonale radzą sobie z tworzeniem filmów wideo najwyższej jakości. W tym poście będziemy pracować z Video AI firmy Topaz Labs, jednego z najlepszych na rynku narzędzi do skalowania wideo AI.
Korzyści ze stosowania upscalera wideo AI
Skalery wideo AI są łatwe w użyciu i oferują mnóstwo korzyści. Przede wszystkim mogą poprawić rozdzielczość i jakość Twoich filmów, przewidując i generując nowe piksele. Mogą także skalować filmy za pomocą sztucznej inteligencji do 16-krotnie większego rozmiaru oryginalnego. Jeśli Twoje filmy są niskiej jakości, ziarniste lub zawierają niechciane artefakty, mogą to również naprawić. Są one również zazwyczaj niedrogie, oszczędzają czas i wysiłek oraz są wszechstronne. Można je stosować w różnych branżach i zastosowaniach, takich jak rozrywka, marketing, szkolenia lub do poprawy jakości starszych filmów domowych.
Co to jest Topaz Labs Video AI 4?
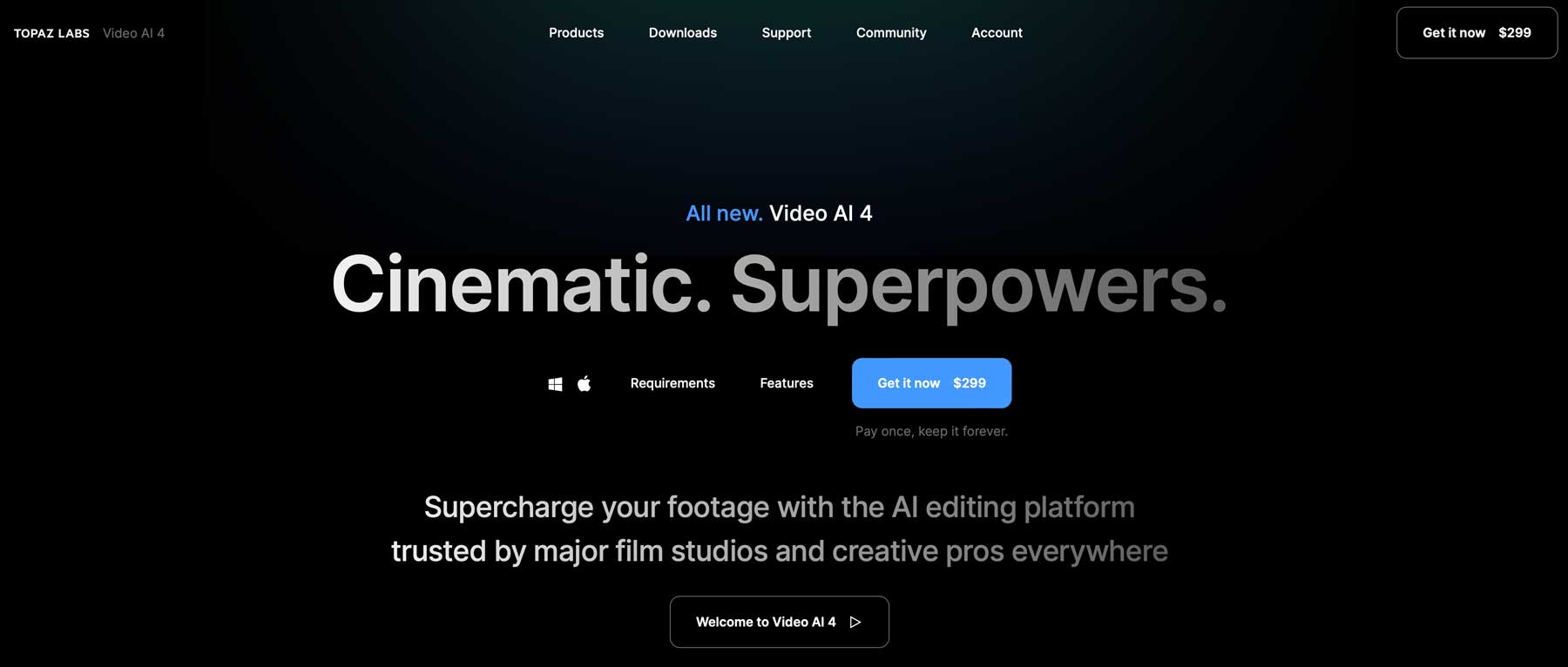
Video AI to rewolucyjny program firmy Topaz Labs, który oferuje wiele funkcji ułatwiających ulepszanie i skalowanie filmów. Niektóre z jego bardziej godnych uwagi funkcji to usuwanie przeplotu, zwiększanie rozmiaru filmów o niskiej rozdzielczości, usuwanie rozmycia ruchu i tworzenie fajnych efektów w zwolnionym tempie.
Program wymaga dużej mocy obliczeniowej, więc użytkownicy muszą upewnić się, że ich komputer będzie w stanie go uruchomić. Najnowsza wersja, Topaz Video AI 4, zapewnia jeszcze więcej ulepszeń, wykraczających poza samo ulepszanie wideo. Niektóre obejmują ulepszone szkolenie modeli AI i tryb skali 2X, który poprawia ostrość oraz wykrywa i leczy artefakty wizualne. Iris MQ usprawnia także odtwarzanie twarzy, zwiększa prędkość o 50% w celu szybszego przetwarzania oraz nowe, niestandardowe tryby dla filmów czarno-białych.
Pobieranie i instalowanie wideo AI
Wybór odpowiedniego programu ma kluczowe znaczenie, jeśli chcesz wyświetlać ekskluzywne filmy za pomocą sztucznej inteligencji. Video AI firmy Topaz Lab jest jedną z najlepszych ze względu na swoje funkcje i łatwość obsługi. Oprogramowanie ma wysoką cenę, ale jest to jednorazowy zakup, dzięki czemu cena 299 dolarów jest łatwiejsza do przełknięcia. Oferują w pełni funkcjonalną bezpłatną wersję demonstracyjną bez funkcji zapisywania, co pozwala przetestować ją w celu ustalenia, czy dobrze pasuje.
Zacznij od przejścia do witryny Video AI. Przewiń w dół, aż zobaczysz przycisk Wypróbuj za darmo .
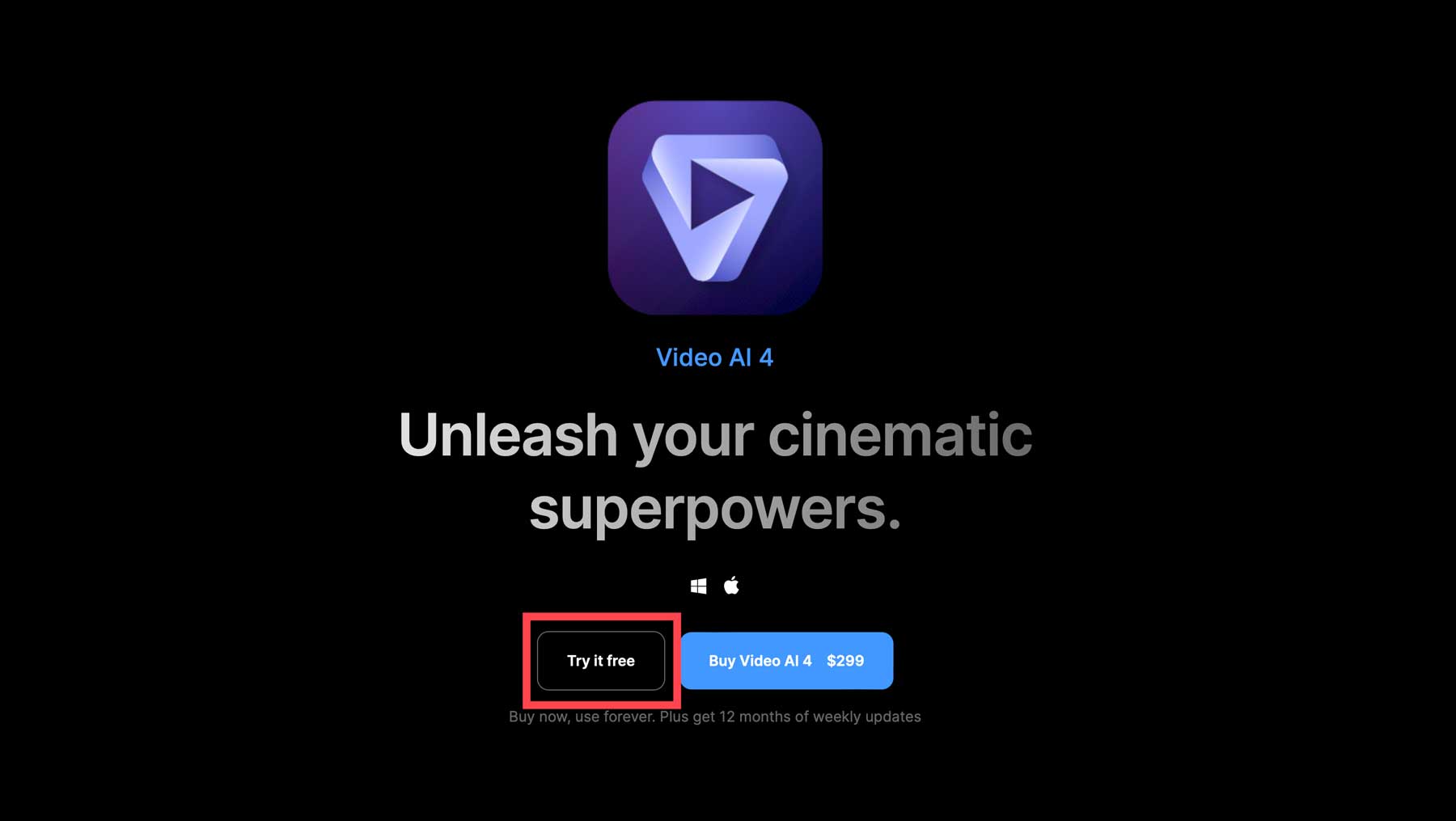
Po kliknięciu przycisku zostaniesz poproszony o podanie adresu e-mail, a następnie kliknij przycisk Pobierz bezpłatnie .
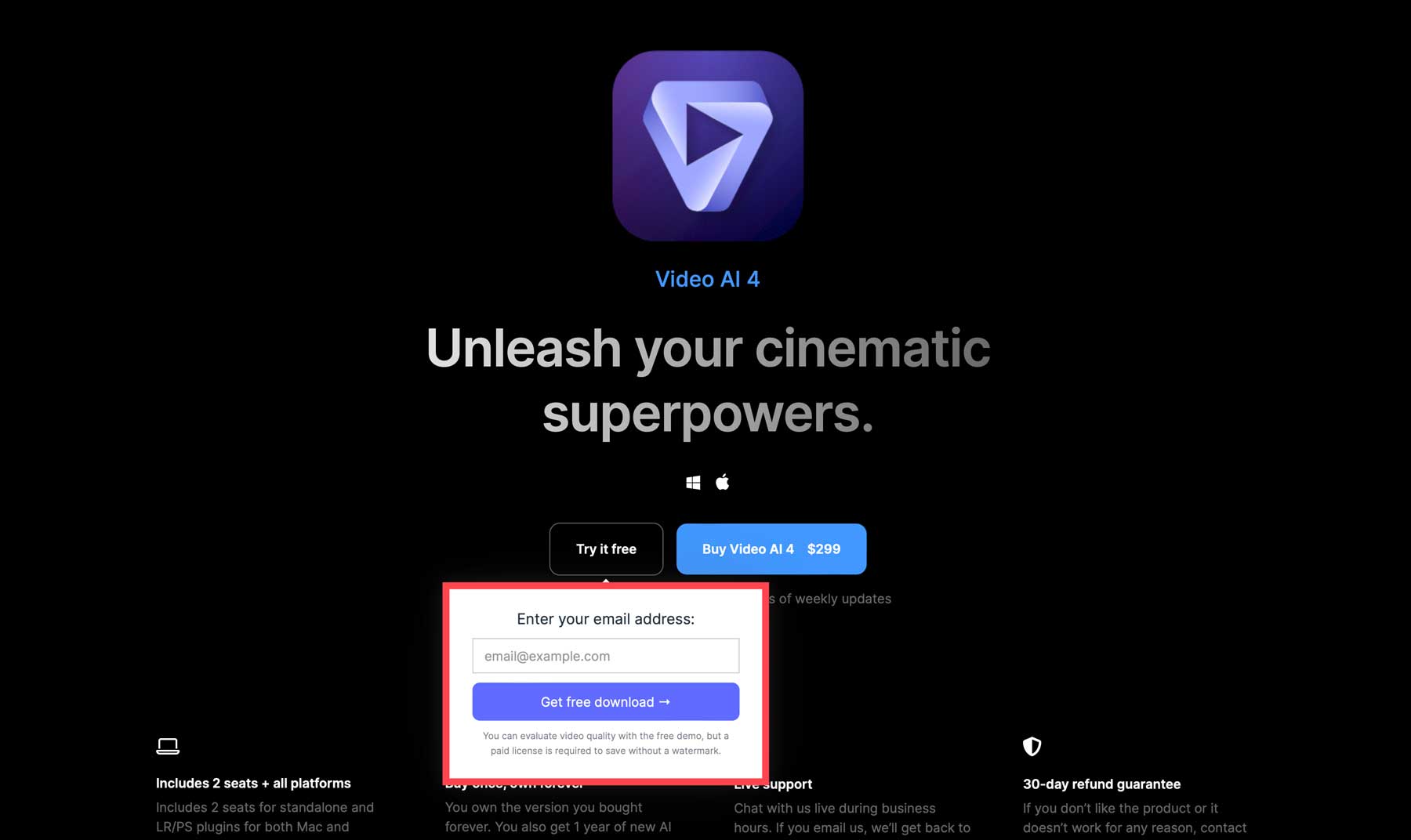
Natychmiast po wpisaniu adresu e-mail oprogramowanie zostanie pobrane na Twój komputer. Znajdź go w folderze pobranych plików i kliknij dwukrotnie, aby zainstalować oprogramowanie. Będziesz musiał zaakceptować warunki umowy .
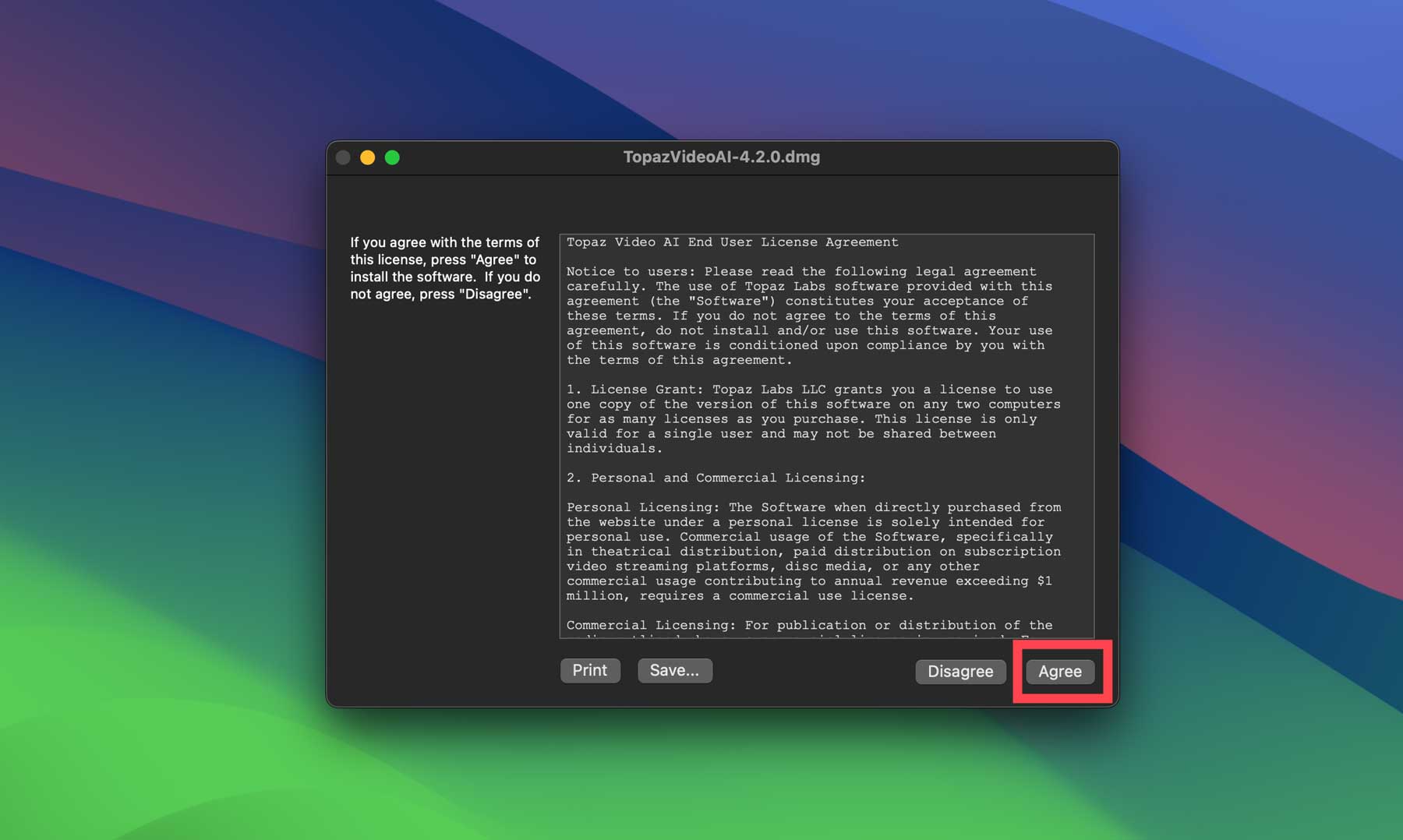
Nauka interfejsu wideo AI
Po otwarciu oprogramowania możesz wybrać pomiędzy zakupem licencji lub uruchomieniem bezpłatnej wersji demonstracyjnej. Będziemy pracować z bezpłatną wersją tego samouczka.
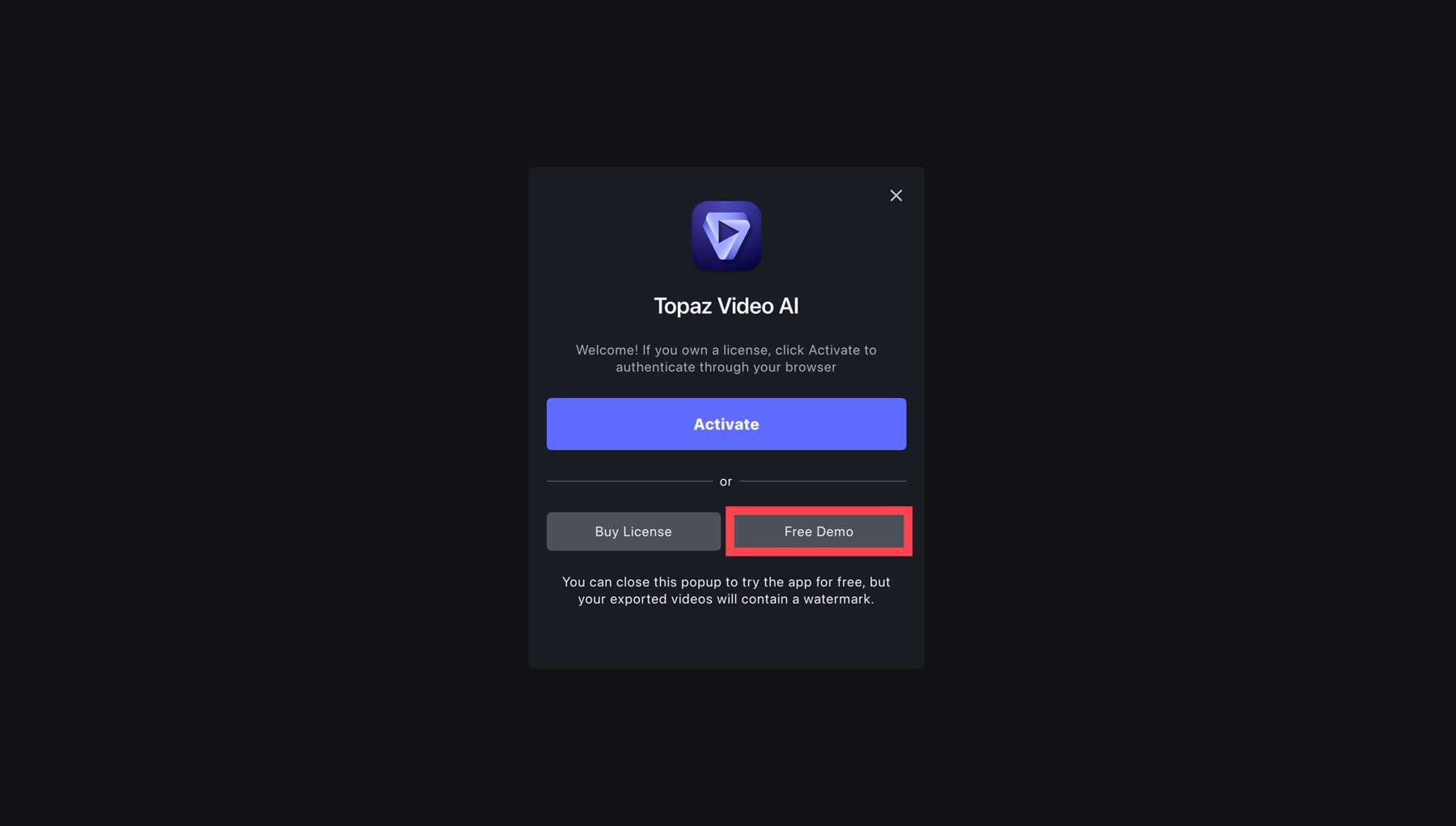
Następnie zostaniesz poproszony o przesłanie filmu. Kliknij przycisk przeglądania i wybierz plik ze swojego komputera.
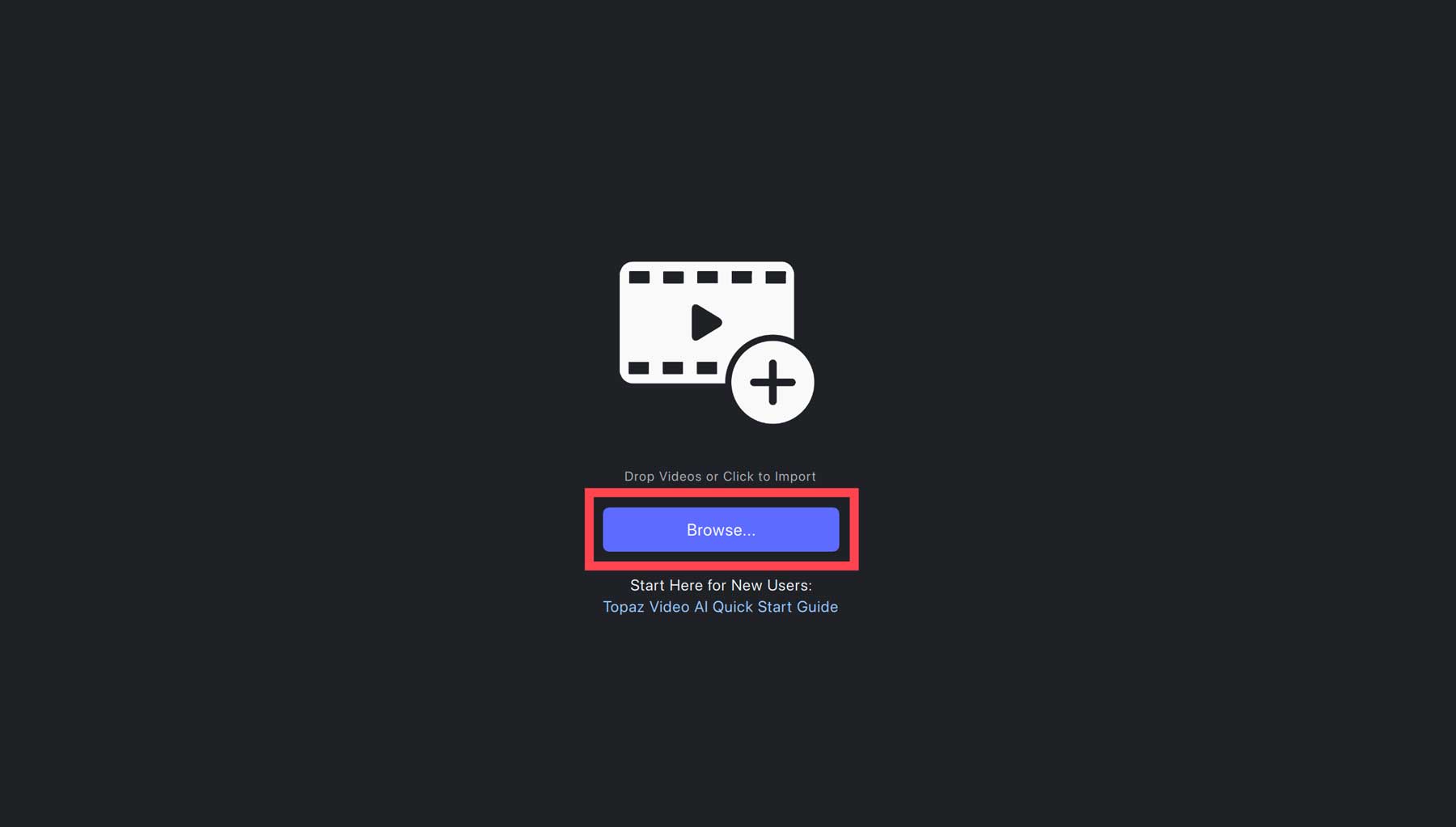
Po załadowaniu wideo interfejs natychmiast przyciągnie Twoją uwagę. Deska rozdzielcza zawiera dobrze widoczne narzędzia i ma wyjątkowo opływową konstrukcję, zapewniającą prostą obsługę. Przyjrzyjmy się razem ustawieniom, abyś mógł zrozumieć, jak ulepszać filmy za pomocą sztucznej inteligencji.
- Oryginalne wideo: po lewej stronie interfejsu znajduje się duży podgląd oryginalnej wersji wideo
- Ulepszone wideo: Gdy wprowadzisz zmiany w swoim filmie, pojawią się one tutaj w przeskalowanej wersji
- Oś czasu: Oś czasu umożliwia użytkownikom chronologiczne porządkowanie klipów wideo, klipów audio, efektów i przejść w celach edycyjnych. Służy jako płótno, na którym redaktorzy mogą zmieniać kolejność, przycinać i ulepszać swoje klipy bez zmiany plików źródłowych
- Dodaj multimedia: Dodaj dodatkowe filmy
- Podgląd i eksport: Tutaj pojawią się wszystkie podglądy i eksporty (wraz z ich zmianami).
- Ustawienia wstępne: Wybieraj spośród różnych ustawień wstępnych, w tym 4x zwolnione tempo, 8x bardzo zwolnione tempo, automatyczna stabilizacja przycinania, konwersja do 60 kl./s, usuwanie przeplotu i skalowanie do FHD, skalowanie do 4K, skalowanie do 4K i zwiększanie do 60 kl./s oraz skalowanie do FHD
- Ustawienia wideo: Edytuj rozdzielczość wejściową, rozdzielczość wyjściową i liczbę klatek na sekundę
- Stabilizacja: przełącza stabilizację, co może zmniejszyć drgania wideo
- Usuwanie rozmycia ruchu: Zmniejsz rozmycie ruchu spowodowane ruchem kamery
- Interpolacja klatek: generuje odpowiednią liczbę nowych klatek w celu dopasowania klatek wyjściowych na sekundę (fps)
- Ulepszanie: wybierz spośród typów wejścia z przeplotem, progresywnego i progresywnego z przeplotem, aby ulepszyć filmy
- Ziarno: Dodaj ziarno wyjściowe, aby uzyskać bardziej naturalny wygląd
Jak skalować filmy wideo za pomocą sztucznej inteligencji
Teraz zabawna część. W tej sekcji przeprowadzimy Cię przez kolejne etapy ulepszania filmów za pomocą sztucznej inteligencji. Dobrą zasadą jest zastosowanie maksymalnie dwóch filtrów. Dodanie większej ilości może prowadzić do niepożądanych rezultatów.
Wybierz ustawienie wstępne
Po załadowaniu wideo pierwszym krokiem jest wybranie ustawienia wstępnego, którego chcesz użyć. Będzie to zależeć od tego, co chcesz poprawić w swoim filmie. W naszym przykładzie wideo ma rozdzielczość 720 × 1280 i występuje pewne drżenie. Chcemy zwiększyć rozdzielczość do 4K i przekonwertować ją na 60 fps .
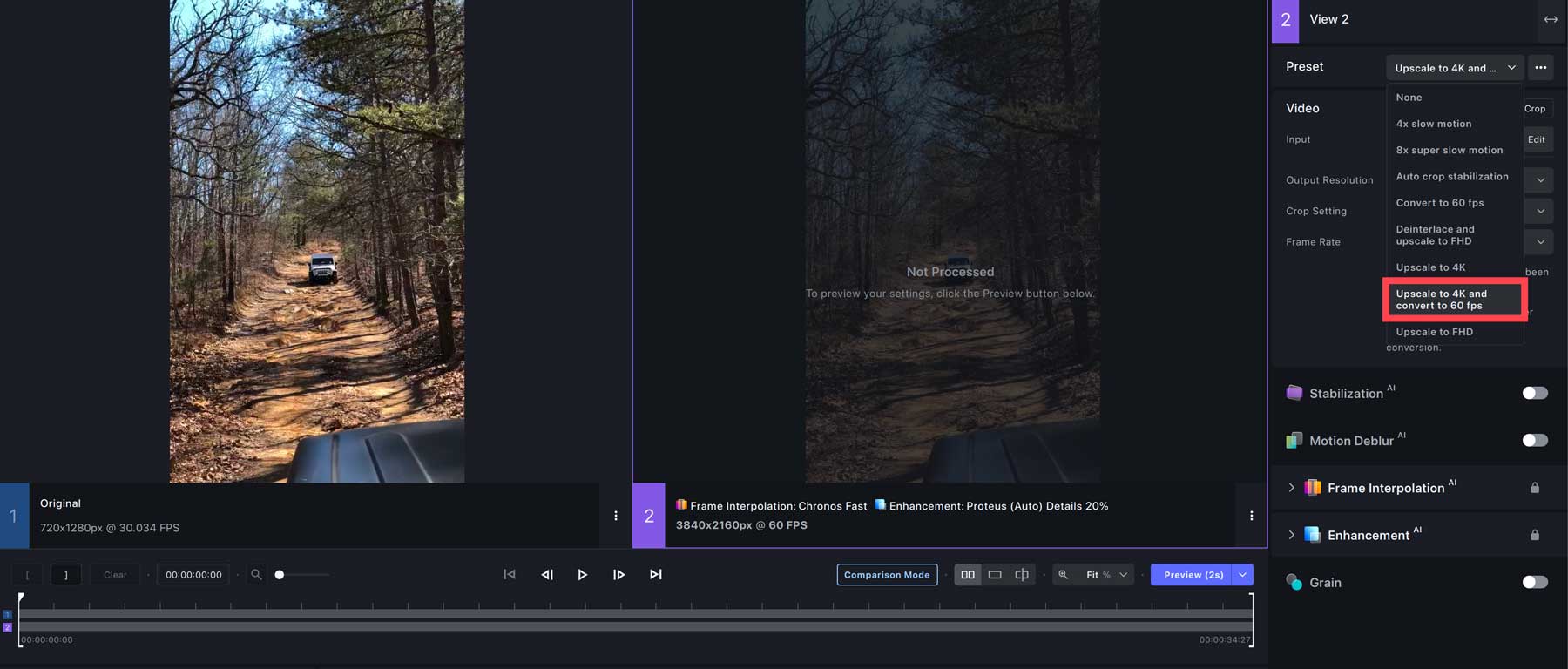

Wybierz Filtry
Następnie musisz wybrać filtry, których chcesz użyć. Chcemy zmniejszyć drgania naszego wideo, dlatego włączymy filtr stabilizacji (1). W przypadku metody wybierz pełną klatkę (2), pozostaw siłę na domyślnym ustawieniu 50 (3), włącz ruch drgający (4) i wybierz 2 jako liczbę przejść (5).
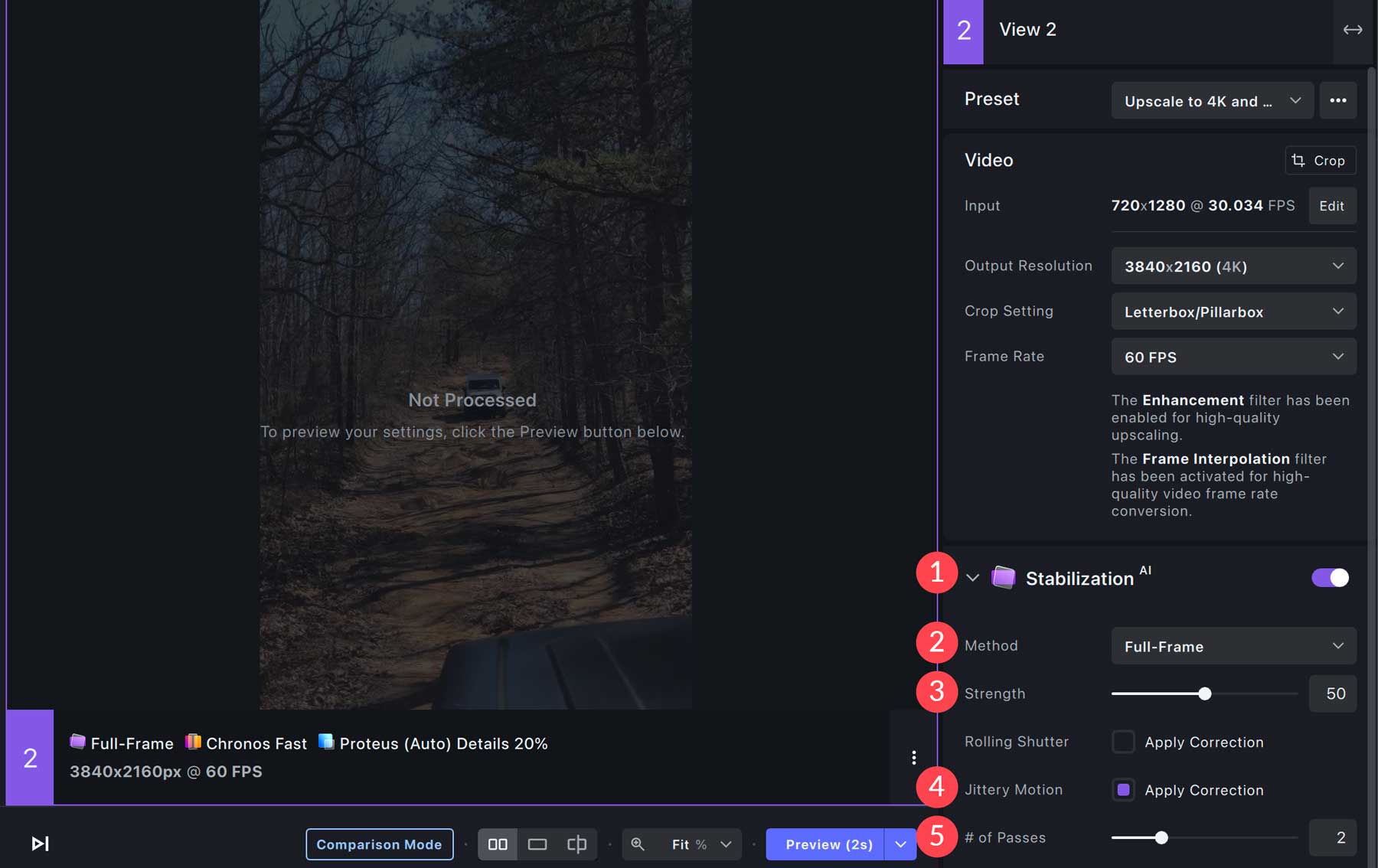
Będziemy także chcieli użyć funkcji ulepszania, aby uzyskać najlepszą możliwą wydajność. W obszarze typu wideo wybierz opcję progresywną (1). Jako model AI wybierz Theię (2). Zwiększy to szczegółowość i wierność Twojego wideo. W preferencjach modelu wybierz opcję Dostosuj wierność (3). W przypadku suwaków ustaw stałą kompresję na 39 (4), wyostrz na 9 (5) i zmniejsz szum do 3 (6).
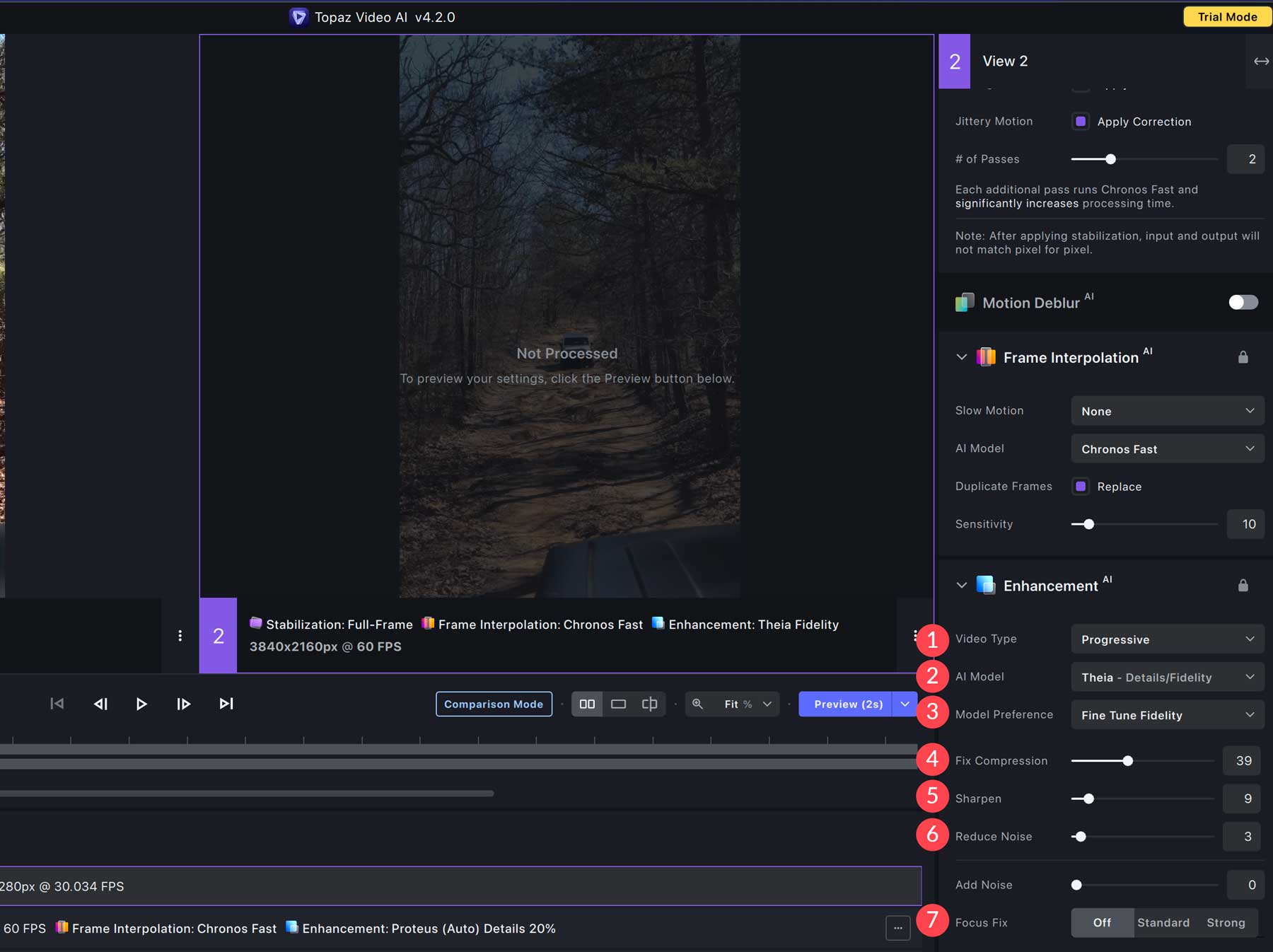
Obejrzyj swój film
Przed wyeksportowaniem wideo upewnij się, że wybrane ustawienie wstępne i filtr spełniają Twoje oczekiwania. Aby wyświetlić podgląd, kliknij przycisk podglądu (1) bezpośrednio pod oknem podglądu powiększonego wideo. Czas podglądu ustawiony jest domyślnie na 2 sekundy, ale możesz go zmienić od 1 sekundy do pełnego wideo, klikając strzałkę obok przycisku (2).
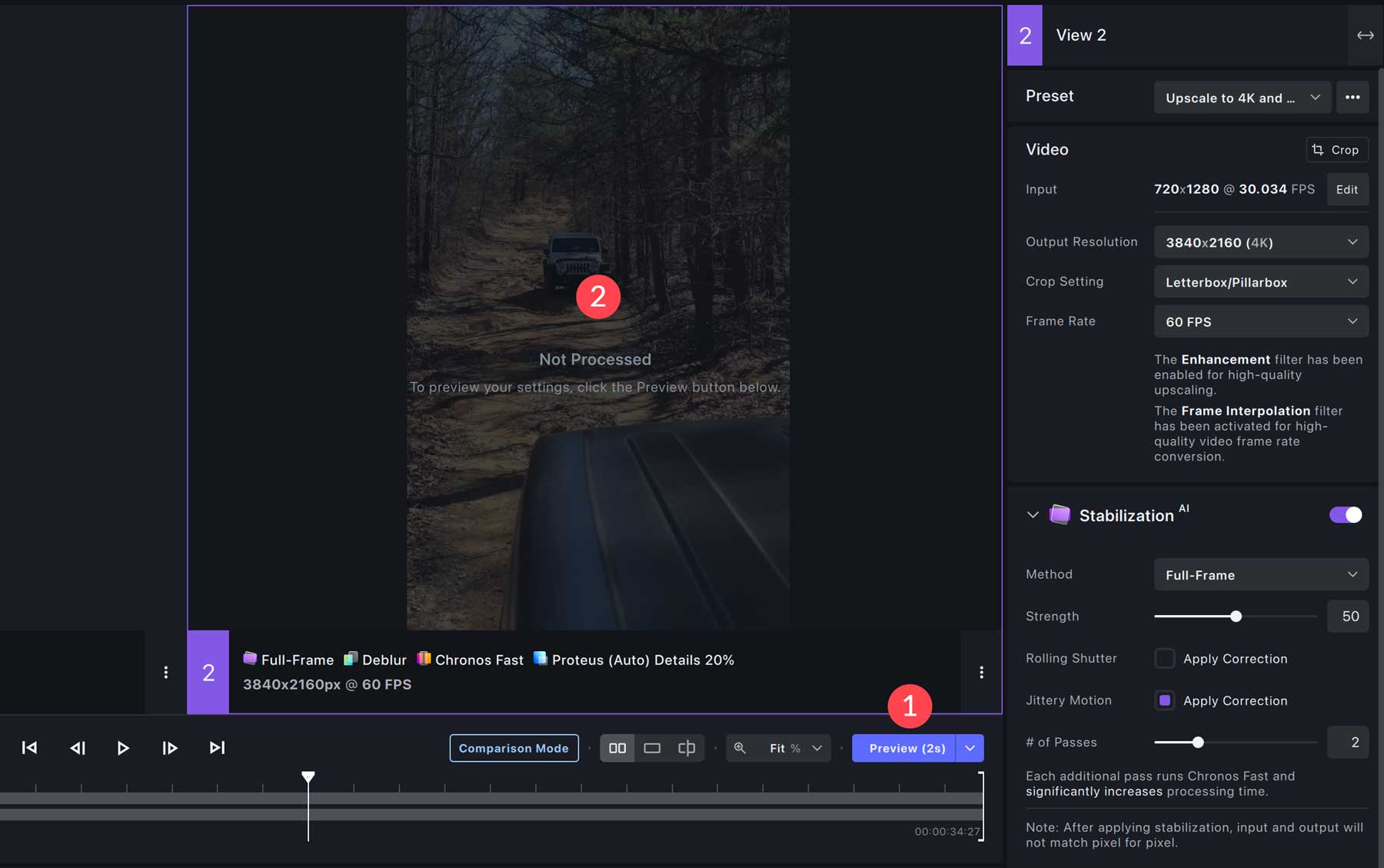
W zależności od rozmiaru pliku proces może zająć kilka minut. Po zakończeniu podglądu możesz powiększyć i odtworzyć ulepszoną wersję wideo w oknie podglądu. Jak widać na zrzucie ekranu poniżej, Video AI umieszcza znak wodny na wideo. Aby usunąć znak wodny, musisz kupić pełną wersję.
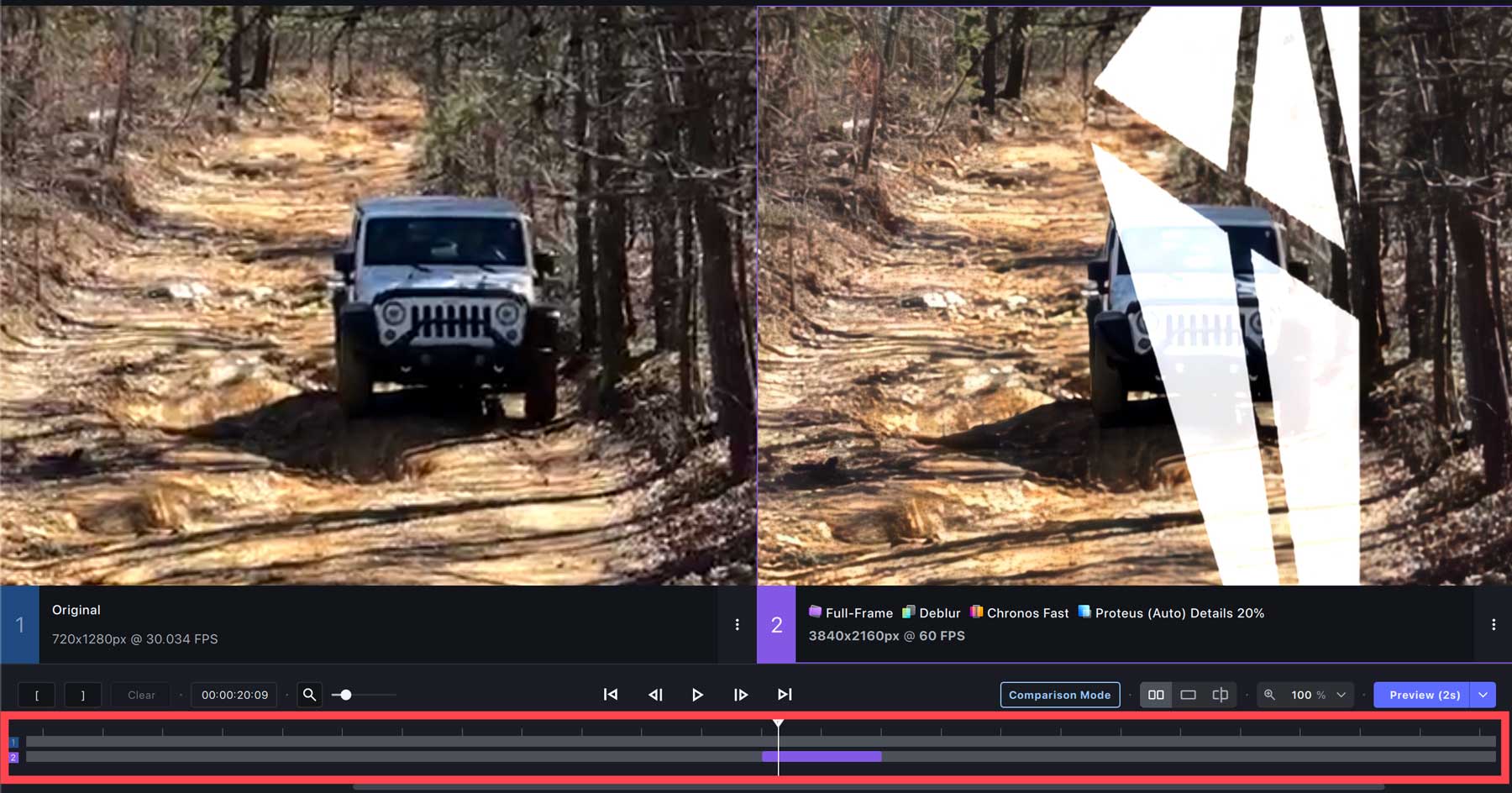
Jeśli zdecydujesz się cofnąć zmiany, możesz je łatwo usunąć, klikając menu wielokropka (1) w podglądzie i wybierając opcję usuwania grupy (2).
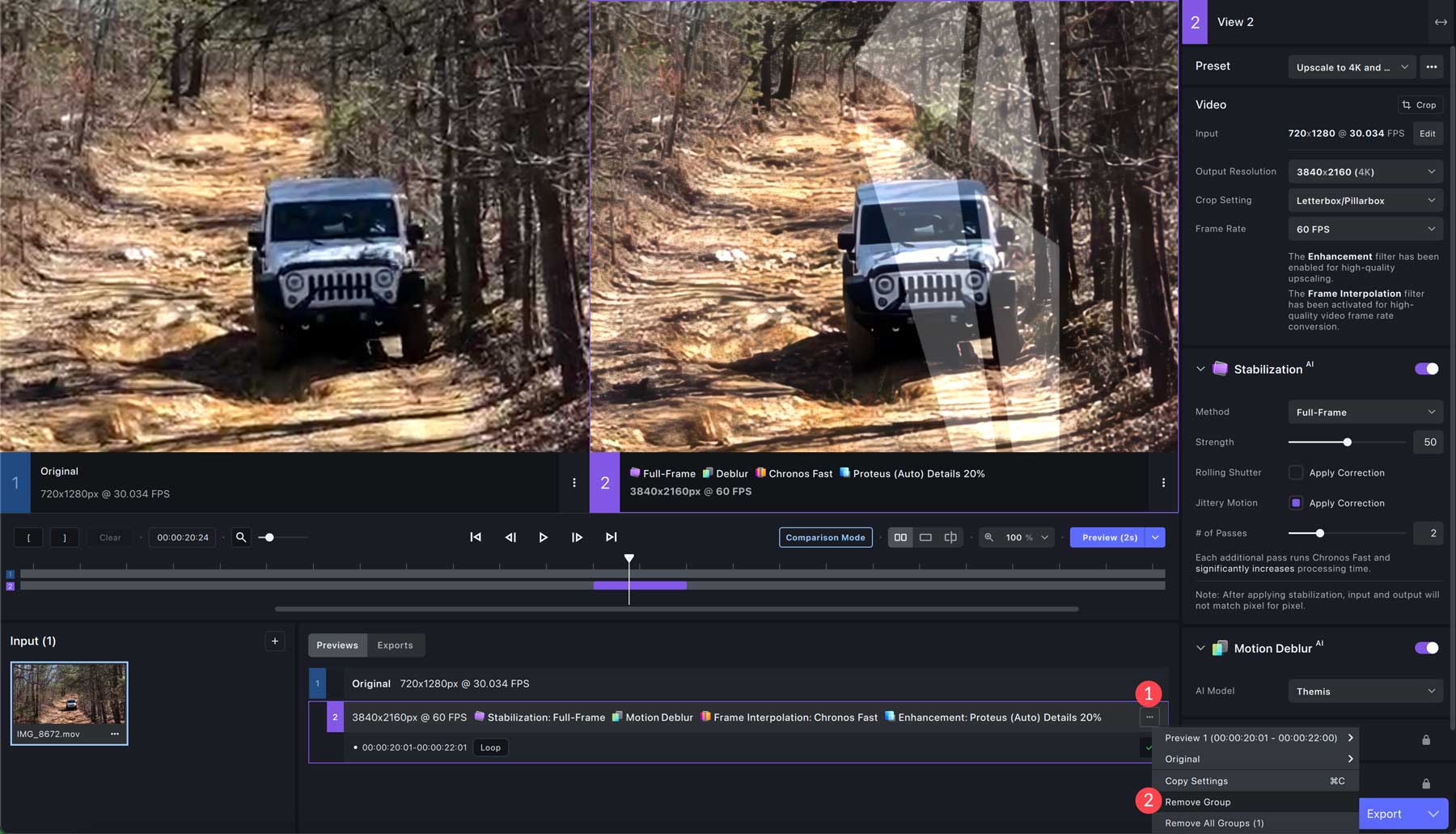
Eksportowanie wideo
Chociaż bezpłatne demo nie pozwala na eksport plików wideo, funkcjonalność jest taka sama. Zacznij od kliknięcia strzałki menu po lewej stronie przycisku eksportu .
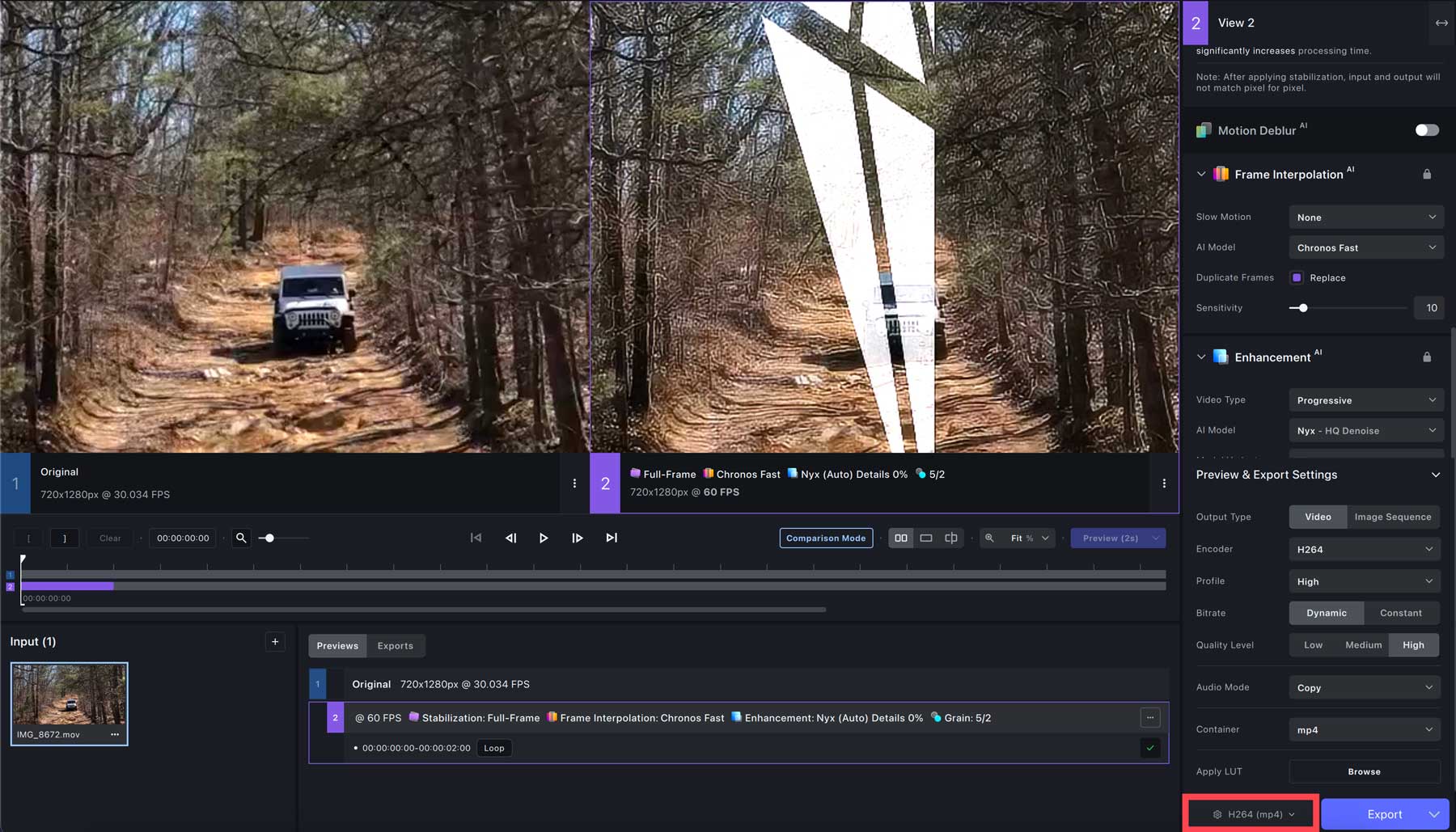
Spotkasz się z najbardziej skomplikowaną częścią skalowania filmów za pomocą sztucznej inteligencji – ustawieniami eksportu. Pierwszą rzeczą, którą musisz zrobić, to wybrać, czy eksportować jako sekwencję wideo czy obrazów.
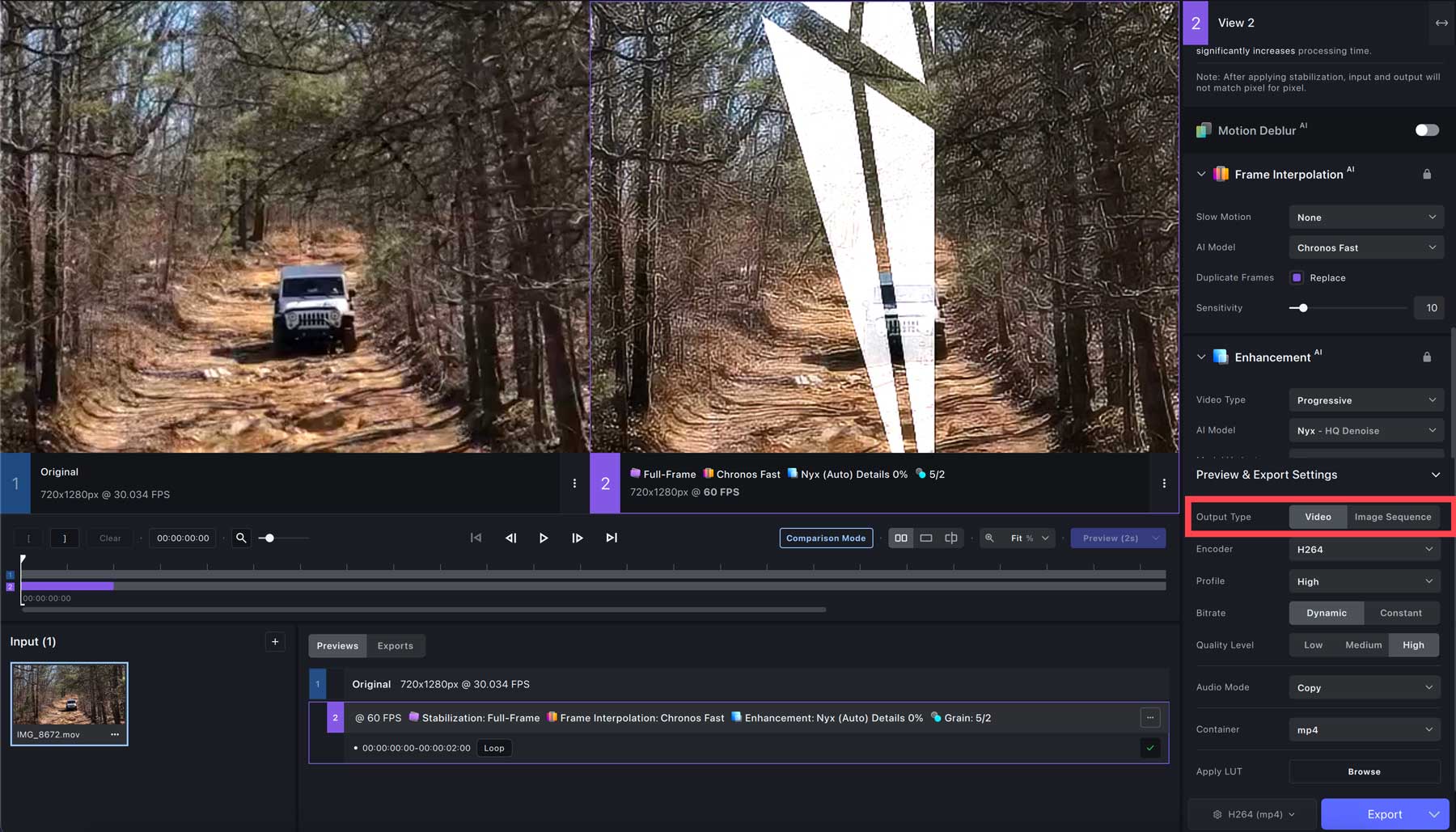
Następnie wybierz koder dla swojego wideo. Kilka opcji obejmuje H264 (domyślnie), Pro Res i kilka opcji QuickTime. Podczas skalowania do 4K przy 60 fps sugerujemy Pro Res i proxy 422 .
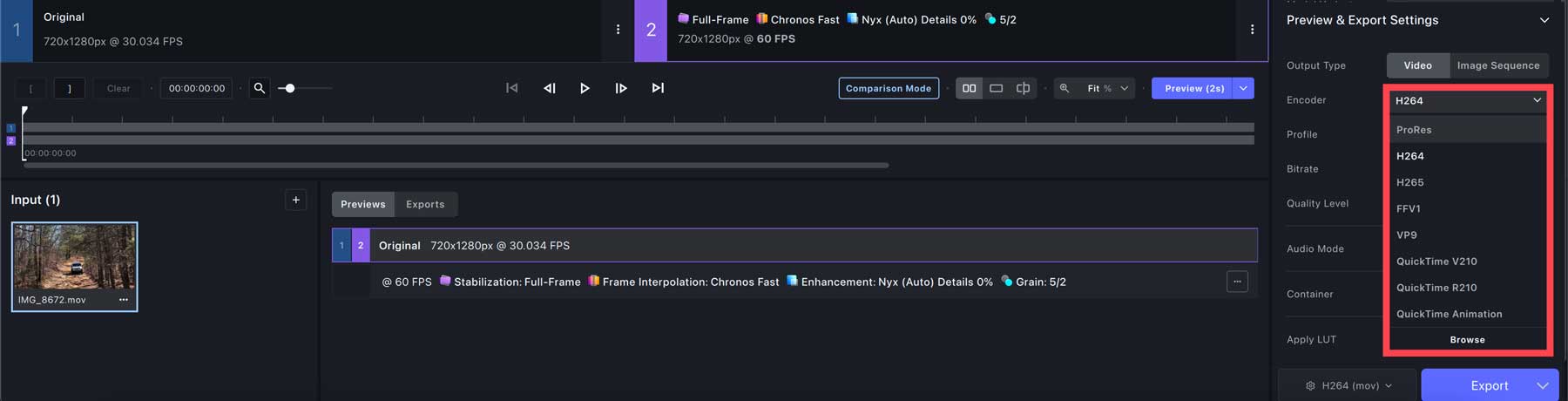
W przypadku następnej opcji, trybu audio , pozostawimy domyślne ustawienie kopiowania . Opcja kontenera (1) zmienia się w zależności od typu oryginalnego pliku, ale obejmuje pliki mov, mp4 i mkv. Na koniec, Apply LUT (2) umożliwia zastosowanie LUT do gradacji kolorów.
Po zastosowaniu niezbędnych ustawień kliknij przycisk eksportu (3), aby rozpocząć renderowanie. Czas potrzebny na renderowanie i eksportowanie wideo zależy od ustawień systemu. Sprawdź naszą sekcję Często zadawane pytania, aby upewnić się, że Twój komputer może skalować filmy wideo za pomocą sztucznej inteligencji.
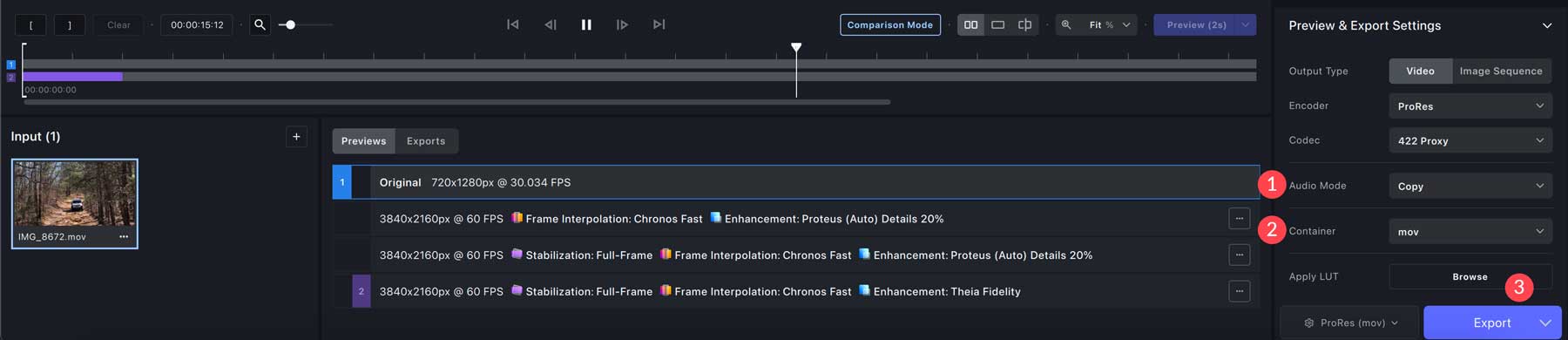
Jakie są ograniczenia korzystania z modułu skalującego wideo AI?
Chociaż użycie modułu skalującego wideo AI może znacznie zwiększyć rozdzielczość, zmniejszyć drgania aparatu i usunąć rozmycie spowodowane ruchem, istnieje kilka ograniczeń, o których powinieneś wiedzieć. Urządzenia do skalowania wideo AI mają ograniczenia, takie jak niespójna jakość wyjściowa, potencjalne wymagania sprzętowe, problemy ze zgodnością plików, ograniczenia modeli, opóźnienia w przetwarzaniu i zapotrzebowanie na wysokiej jakości materiał źródłowy. Mogą dawać przesadne lub nierealistyczne wyniki, potrzebować pomocy w przypadku treści o niskiej rozdzielczości lub z szumami i wymagać znacznego czasu przetwarzania. Starszy lub mniej wydajny sprzęt może nie obsługiwać skutecznie modułów skalujących sztuczną inteligencję, dlatego niezbędna jest zgodność z określonym formatem plików.
Ostatnie przemyślenia na temat skalowania filmów wideo za pomocą sztucznej inteligencji
Jeśli szukasz ekskluzywnych filmów za pomocą sztucznej inteligencji, istnieje wiele korzyści. Obejmują one lepszą rozdzielczość i jakość, redukcję drgań i rozmycia ruchu, a także służą jako oszczędzające czas i opłacalne rozwiązanie. Korzystając z najwyżej ocenianego narzędzia, takiego jak Topaz Labs Video AI, możesz osiągnąć oszałamiające rezultaty w ciągu zaledwie kilku minut.
Często Zadawane Pytania
Jakie są minimalne wymagania dla Topaz Labs Video AI?
System operacyjny Windows: 10 lub 11 (zalecana najnowsza wersja) Procesor: Intel z instrukcjami AVX2 LUB AMD z instrukcjami AVX2 Pamięć systemowa (RAM): 16 GB (zalecane 32 GB lub więcej) Karta graficzna (NVIDIA): NVIDIA GTX 900 lub wyższa , Karta graficzna 4 GB VRAM (AMD): AMD Radeon 400 lub nowsza, Karta graficzna 4 GB VRAM (Intel): Intel UHD 600 Graphics lub lepsza. Rok wydania procesora 12 GB RAM: 2016 lub nowszy
System operacyjny Mac (Intel): Monterey lub Ventura Pamięć systemowa (RAM): 32 GB Pamięć RAM wideo: 8 GB
System operacyjny Mac (Silicon): Najnowszy system operacyjny Procesor i karta graficzna: Apple M1/M2 Pamięć systemowa (RAM): 32 GB
Czy po zakupie Video AI muszę odnawiać co rok?
Co to jest moduł skalowania wideo AI i jak działa?
Jaka jest różnica między treścią natywną 4K a treścią przeskalowaną 4K?
Jakie są różnice między urządzeniami do skalowania wideo AI a tradycyjnymi urządzeniami do zwiększania rozdzielczości?
Szukasz więcej narzędzi AI? Sprawdź niektóre z naszych ostatnich artykułów na temat wszystkiego, co dotyczy sztucznej inteligencji:
- 8 najlepszych edytorów zdjęć AI (w porównaniu)
- 10 najlepszych generatorów animacji AI (bezpłatnych i płatnych)
- 8 najlepszych wzmacniaczy wideo AI (w porównaniu)
- 9 najlepszych generatorów wideo AI (w porównaniu)
