Come eseguire l'upscaling dei video con l'intelligenza artificiale (Guida 2024)
Pubblicato: 2024-03-27I video sono un potente strumento per gli esperti di marketing che desiderano raggiungere potenziali clienti o acquisire follower sui social media. Tuttavia, ci sono momenti in cui la qualità dei tuoi video potrebbe essere migliore. Errori come una risoluzione instabile e di bassa qualità possono ostacolare i tuoi sforzi, richiedendo un bel po' di modifiche per correggerli se usi metodi tradizionali.
Per fortuna, puoi risparmiare tempo e fatica utilizzando un upscaler video AI. Possono migliorare la qualità dei tuoi video con l'intelligenza artificiale aumentando la risoluzione senza compromettere la chiarezza. In questo post utilizzeremo Video AI di Topaz Labs per mostrarti come migliorare i video con l'intelligenza artificiale!
Iniziamo.
- 1 Che cos'è un upscaler video AI?
- 2 vantaggi dell'utilizzo di un upscaler video AI
- 3 Cos'è Topaz Labs Video AI 4?
- 3.1 Download e installazione di Video AI
- 3.2 Imparare l'interfaccia Video AI
- 4 Come migliorare i video con l'intelligenza artificiale
- 4.1 Selezionare una preimpostazione
- 4.2 Selezionare i filtri
- 4.3 Anteprima del tuo video
- 4.4 Esportazione del video
- 5 Quali sono i limiti dell'utilizzo di un upscaler video AI?
- 6 considerazioni finali sull'upscaling dei video con l'intelligenza artificiale
- 7 domande frequenti
Che cos'è un upscaler video AI?
Gli upscaler video AI utilizzano l'apprendimento automatico e l'intelligenza artificiale per aumentare la risoluzione e la qualità dei tuoi video. Il tradizionale software di upscaling video interpola i pixel esistenti. Tuttavia, gli upscaler video AI ne generano di nuovi che si sincronizzano con quelli vecchi. Il risultato sono video di qualità sorprendente, meno artefatti e video più nitidi. Strumenti come Topaz Labs Video AI, AVCLabs Video Enhancer AI e Movavi svolgono tutti un ottimo lavoro producendo video di qualità superiore. Per questo post lavoreremo con Video AI di Topaz Labs, uno dei migliori upscaler video AI sul mercato.
Vantaggi dell'utilizzo di un upscaler video AI
Gli upscaler video AI sono facili da usare e offrono tantissimi vantaggi. Innanzitutto, possono migliorare la risoluzione e la qualità dei tuoi video prevedendo e generando nuovi pixel. Possono anche eseguire l'upscaling dei video con l'intelligenza artificiale fino a 16 volte la dimensione originale. Se i tuoi video sono di bassa qualità, granulosi o presentano artefatti indesiderati, possono risolvere anche questo. Inoltre sono generalmente convenienti, fanno risparmiare tempo e fatica e sono versatili. Possono essere utilizzati in vari settori e applicazioni come intrattenimento, marketing, formazione o per migliorare la qualità dei vecchi filmati domestici.
Cos'è Topaz Labs Video AI 4?
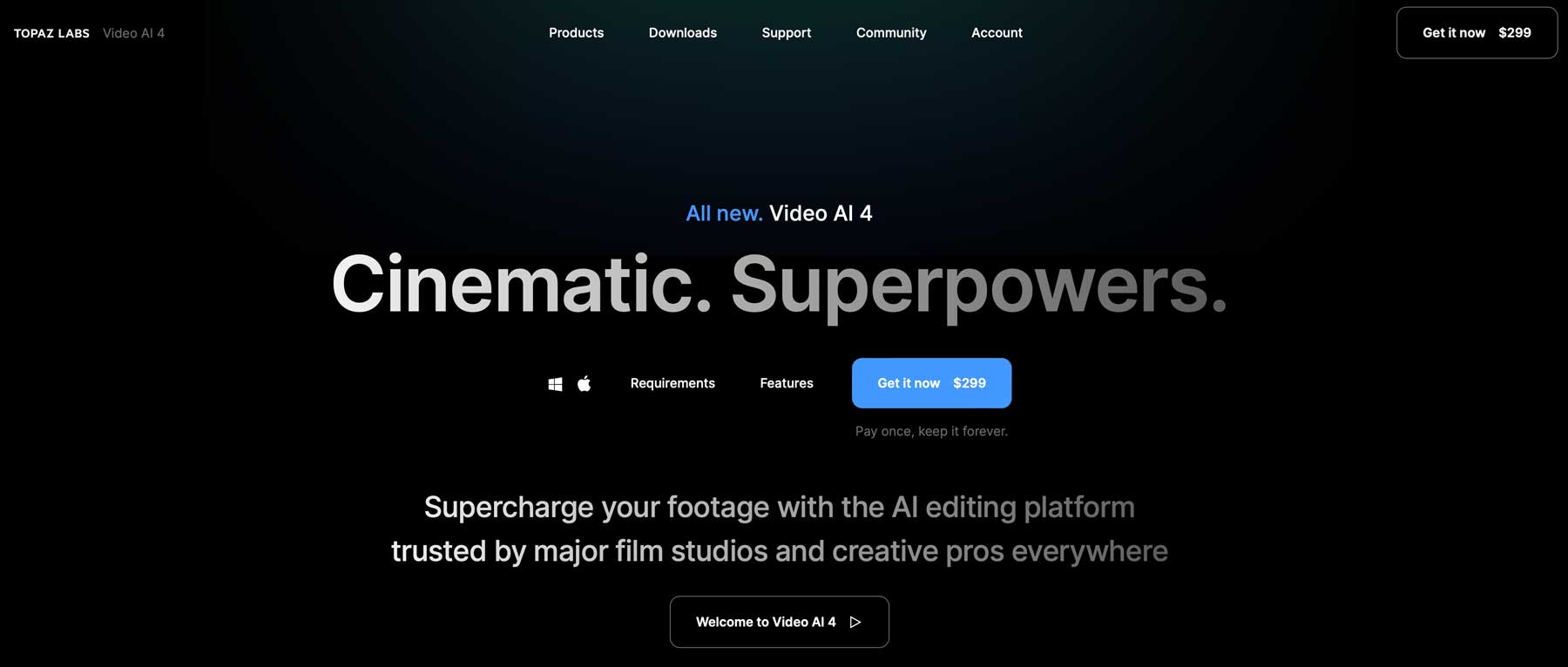
Video AI è un programma software rivoluzionario di Topaz Labs che offre molte funzionalità per rendere il miglioramento e l'upscaling dei video un gioco da ragazzi. Alcune delle sue caratteristiche più importanti sono il deinterlacciamento, l'upscaling dei video a bassa risoluzione, la rimozione del motion blur e la creazione di fantastici effetti al rallentatore.
Il programma richiede una notevole potenza di calcolo, quindi gli utenti dovranno assicurarsi che il proprio computer sia in grado di eseguirlo. L'ultima versione, Topaz Video AI 4, offre ulteriori miglioramenti oltre al semplice miglioramento video. Alcuni includono un migliore addestramento del modello AI e una modalità in scala 2X che migliora la nitidezza e rileva e corregge gli artefatti visivi. Iris MQ migliora anche il recupero del volto, un aumento della velocità del 50% per un'elaborazione più rapida e nuove modalità personalizzate per i video in bianco e nero.
Download e installazione di Video AI
La scelta del programma giusto è essenziale quando si cerca di migliorare i video con l'intelligenza artificiale. L'intelligenza artificiale video di Topaz Lab è una delle migliori grazie alle sue funzionalità e alla facilità d'uso. Il software ha un prezzo elevato, ma è un acquisto una tantum, rendendo più facile digerire il prezzo di $ 299. Offrono una demo gratuita completamente funzionale meno la funzione di salvataggio, permettendoti di testarla per determinare se si adatta bene.
Inizia accedendo al sito Web Video AI. Scorri verso il basso fino a visualizzare il pulsante Prova gratuitamente .
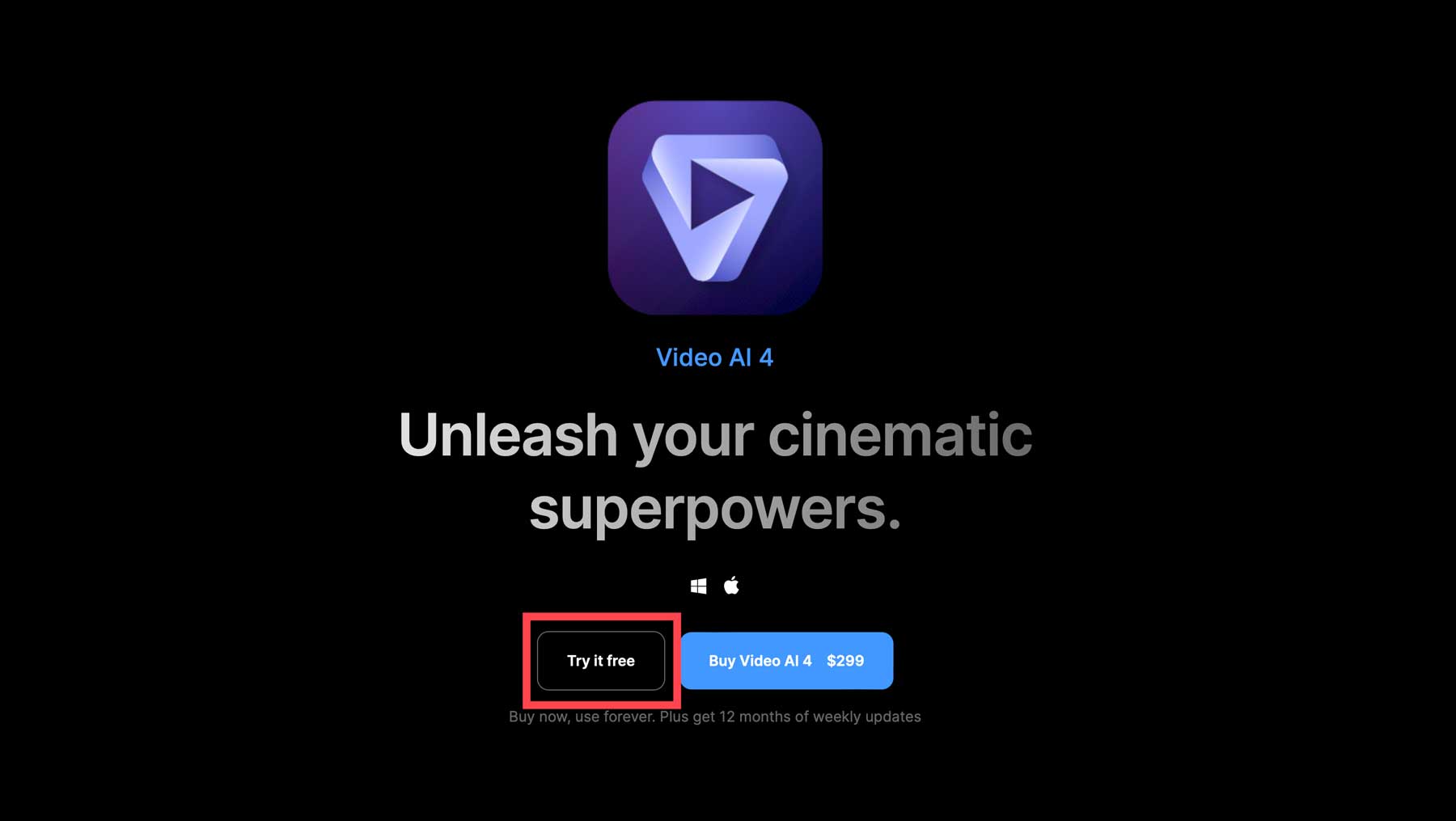
Dopo aver fatto clic sul pulsante, ti verrà richiesto di inserire il tuo indirizzo email, quindi fare clic sul pulsante Ottieni download gratuito .
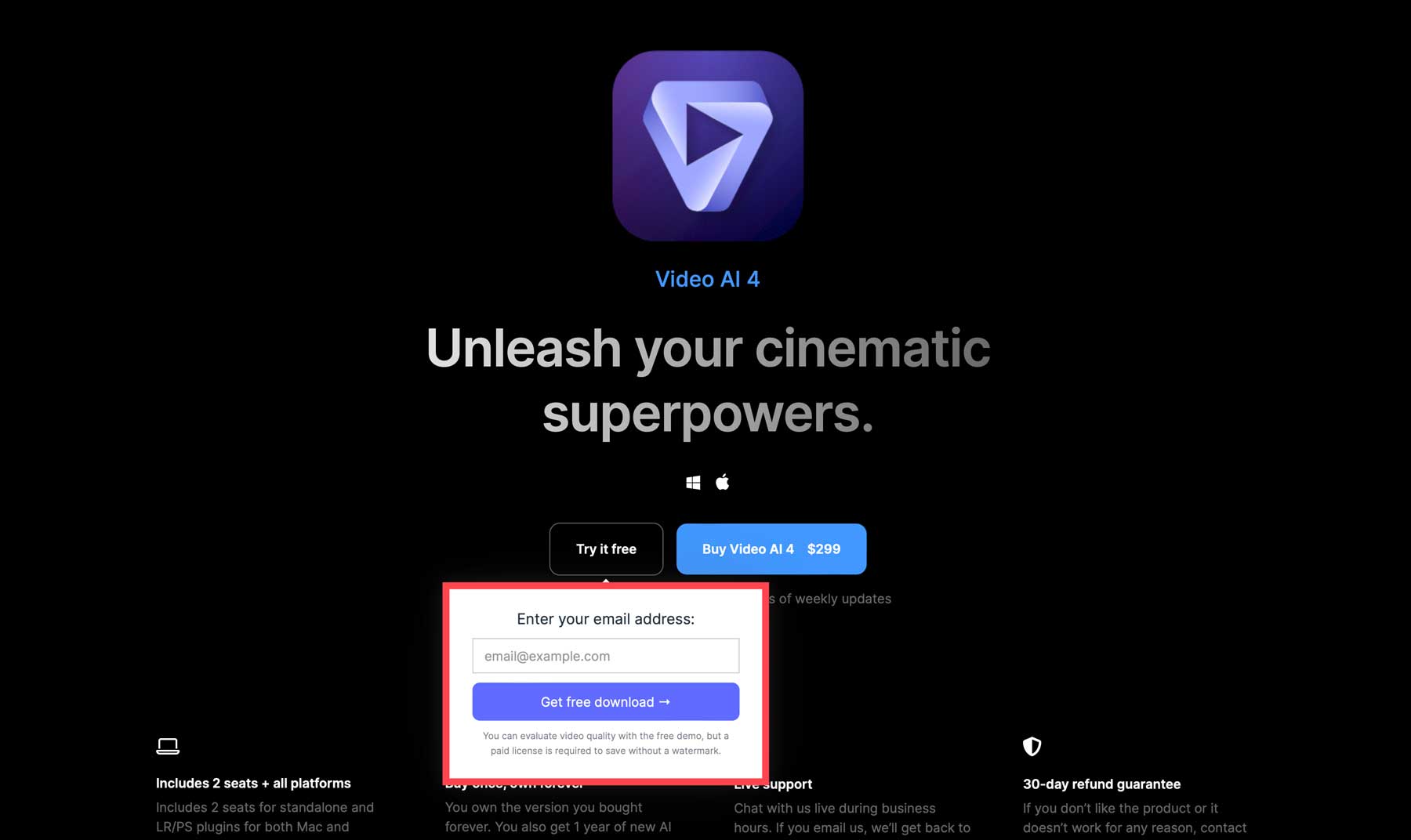
Immediatamente dopo aver inserito la tua email, il software verrà scaricato sul tuo computer. Individualo nella cartella dei download e fai doppio clic su di esso per installare il software. Ti verrà richiesto di accettare i termini del contratto .
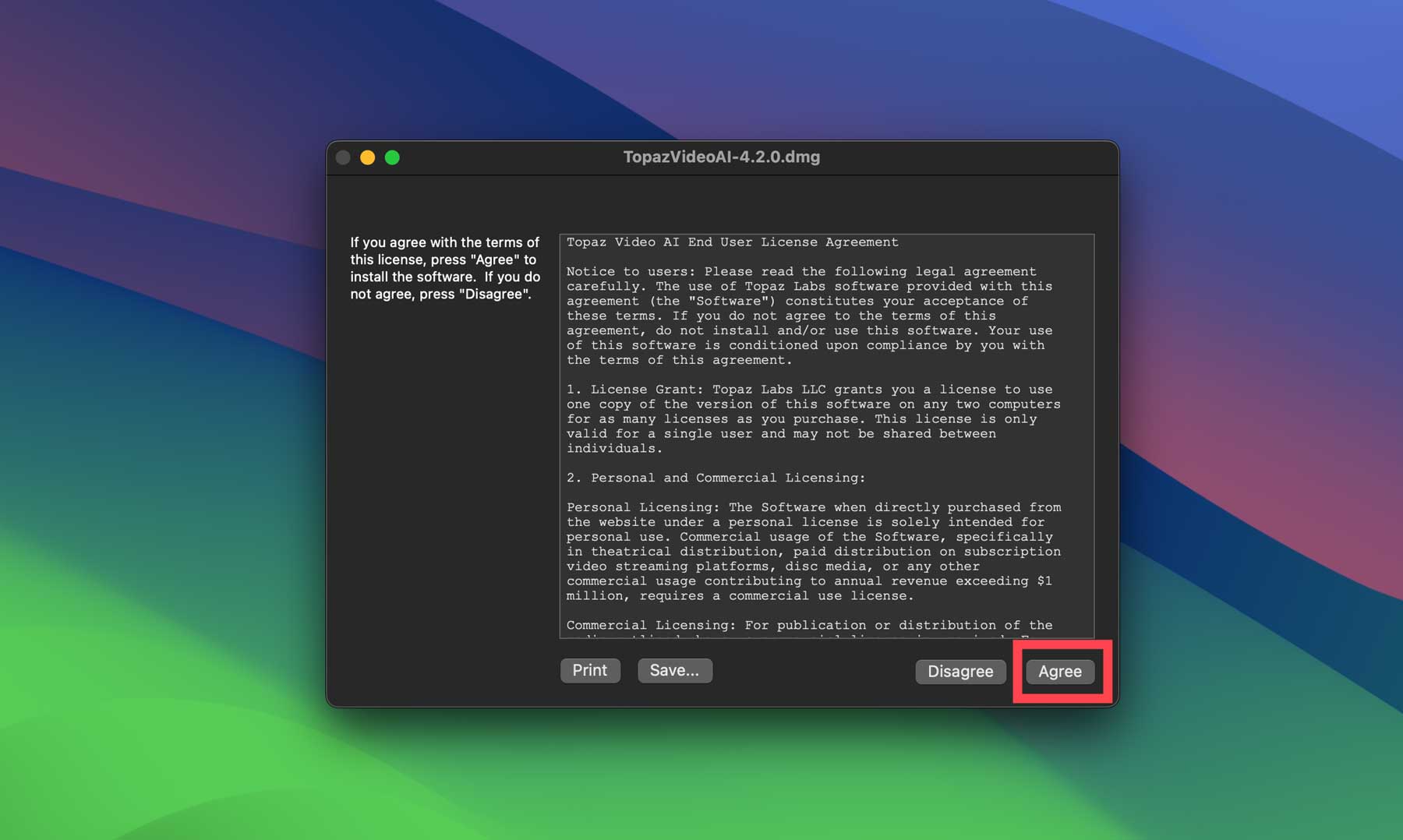
Apprendimento dell'interfaccia AI video
All'apertura del software, puoi scegliere tra acquistare una licenza o avviare la demo gratuita. Lavoreremo con la versione gratuita di questo tutorial.
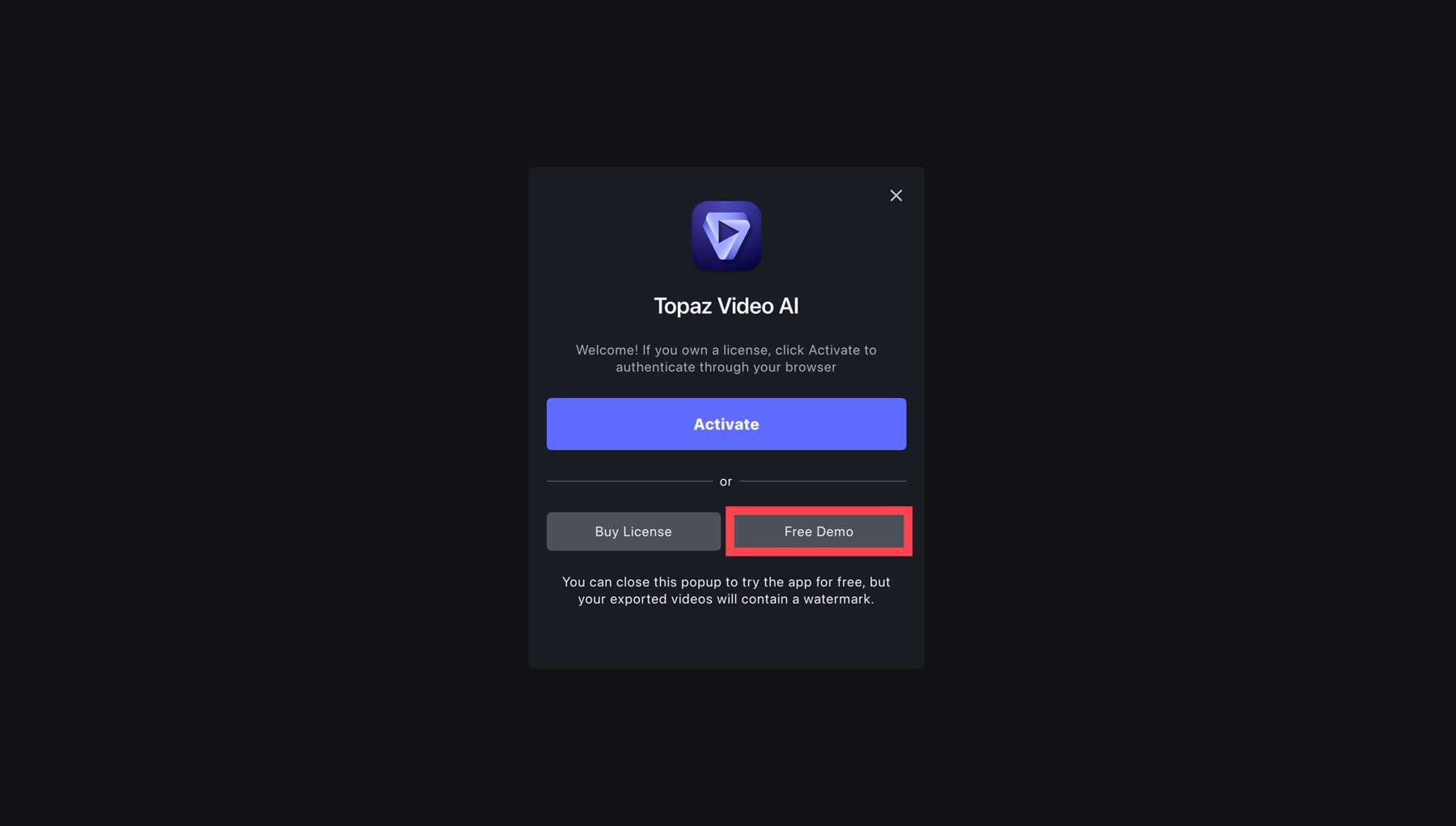
Successivamente, ti verrà richiesto di caricare un video. Fai clic sul pulsante Sfoglia e seleziona un file dal tuo computer.
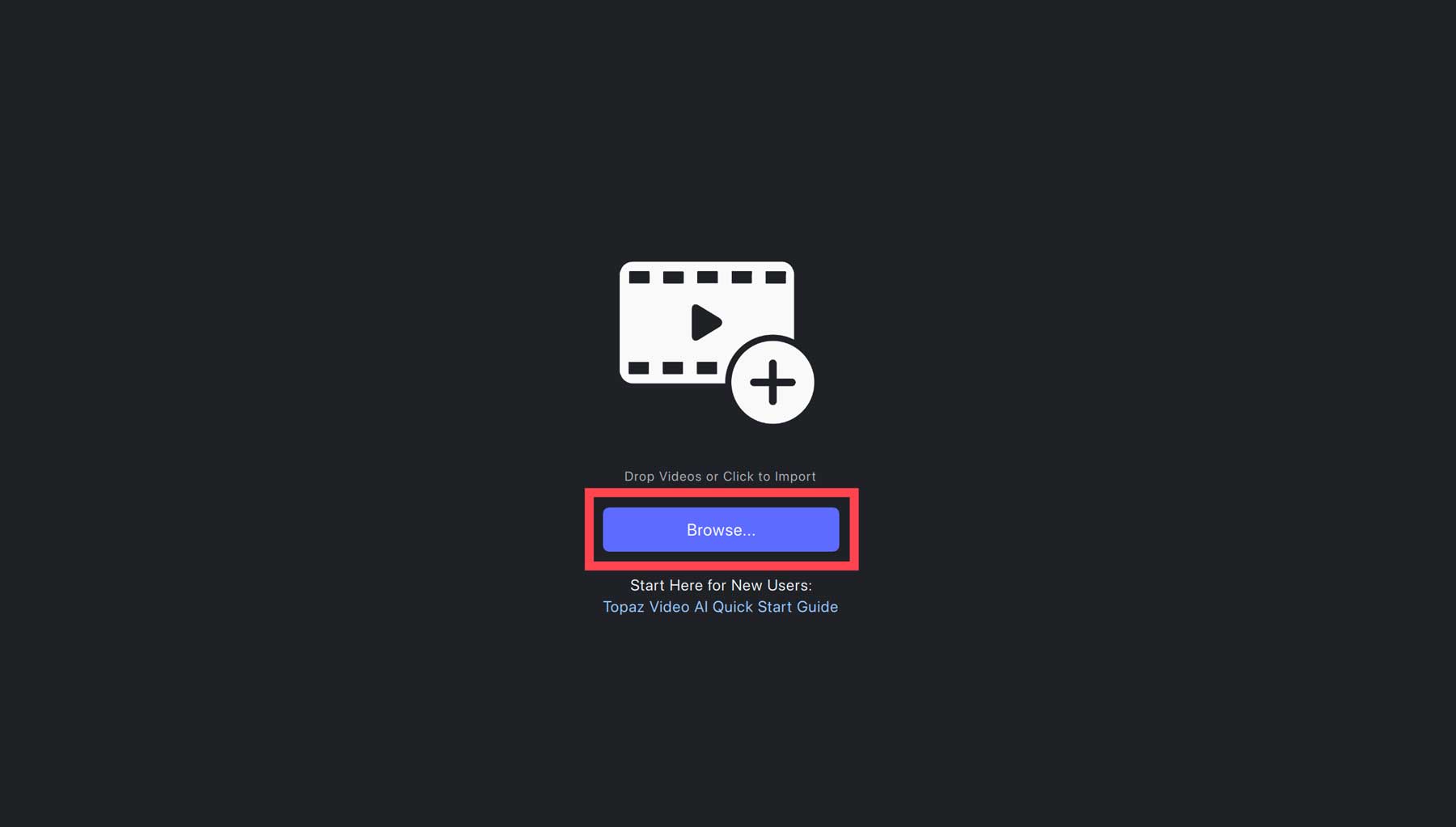
Dopo aver caricato un video, l'interfaccia attirerà immediatamente la tua attenzione. La dashboard presenta strumenti facilmente visibili e vanta un design eccezionalmente snello, garantendo un'esperienza semplice. Esploriamo insieme le impostazioni in modo da poter comprendere i passaggi per migliorare i video con l'intelligenza artificiale.
- Video originale: il lato sinistro dell'interfaccia offre un'ampia anteprima della versione originale del tuo video
- Video ingrandito: quando apporti modifiche al tuo video, queste verranno visualizzate qui nella versione ingrandita
- Cronologia: la sequenza temporale consente agli utenti di organizzare cronologicamente clip video, clip audio, effetti e transizioni per scopi di modifica. Funziona come una tela in cui gli editor possono riordinare, tagliare e migliorare le proprie clip senza alterare i file sorgente
- Aggiungi media: aggiungi altri video
- Anteprima ed esportazioni: tutte le anteprime e le esportazioni (insieme alle relative modifiche) verranno visualizzate qui
- Preimpostazioni: scegli tra diverse preimpostazioni tra cui rallentatore 4x, super slow motion 8x, stabilizzazione automatica del ritaglio, conversione a 60 fps, deinterlacciamento e upscaling a FHD, upscaling a 4K, upscaling a 4K e upscaling a 60 fps e upscaling a FHD
- Impostazioni video: modifica la risoluzione di input, la risoluzione di output e la frequenza dei fotogrammi
- Stabilizzazione: attiva/disattiva la stabilizzazione, che può ridurre il tremolio del video
- Motion Deblur: riduce il motion blur dovuto al movimento della fotocamera
- Interpolazione fotogrammi: genera il numero appropriato di nuovi fotogrammi per corrispondere ai fotogrammi di output al secondo (fps)
- Miglioramento: scegli tra tipi di input interlacciato, progressivo e progressivo interlacciato per migliorare i video
- Grana: aggiungi la grana in uscita per un aspetto più naturale
Come migliorare i video con l'intelligenza artificiale
Adesso per la parte divertente. In questa sezione ti guideremo attraverso i passaggi per migliorare i video con l'intelligenza artificiale. Una buona regola pratica è applicare fino a due filtri. Aggiungere altro può portare a risultati indesiderati.
Seleziona una preimpostazione
Una volta caricato il video, il primo passo è scegliere la preimpostazione che desideri utilizzare. Questo dipenderà da cosa vuoi migliorare nel tuo video. Nel nostro esempio, il video è 720×1280 con qualche tremore presente. Vogliamo aumentare la risoluzione a 4K e convertirla a 60 fps .
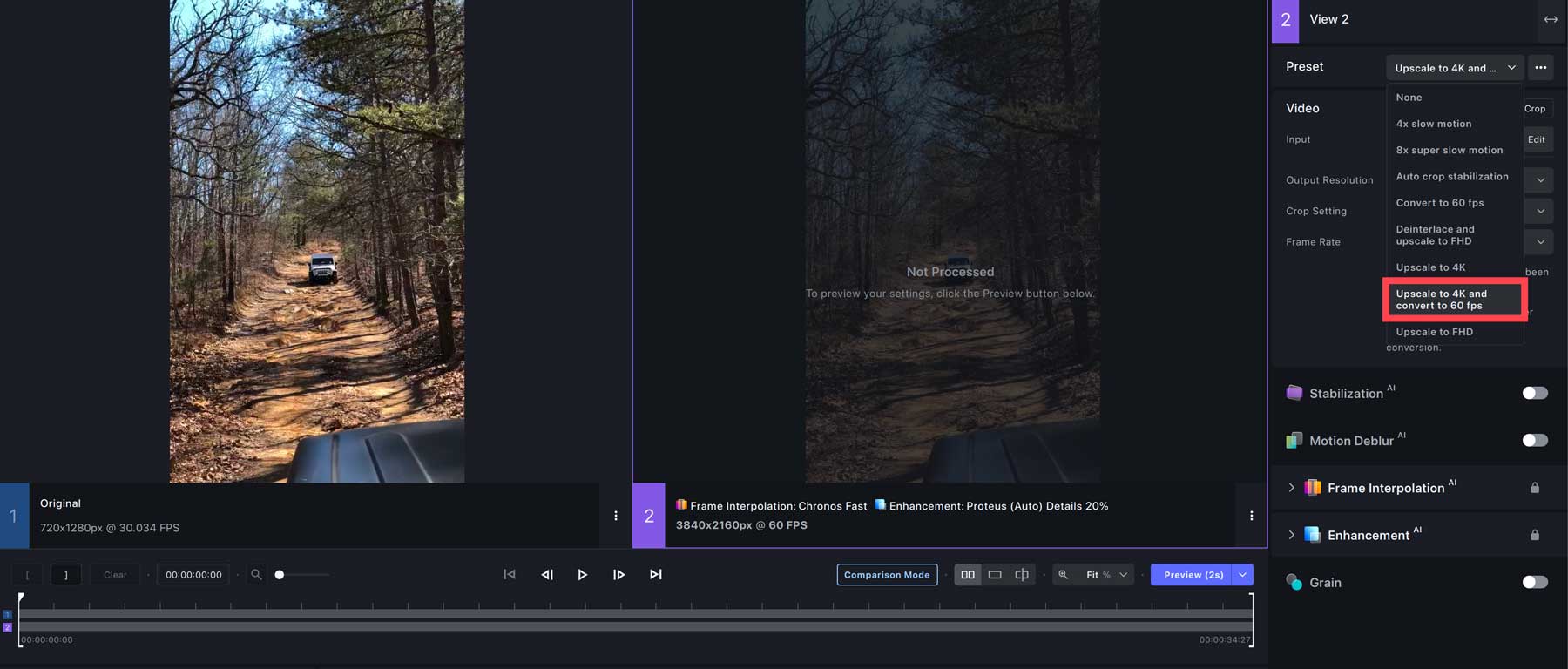
Seleziona i Filtri
Successivamente, dovrai scegliere i filtri che desideri utilizzare. Vogliamo ridurre il tremolio del nostro video, quindi attiveremo il filtro di stabilizzazione (1). Per il metodo, selezionare il fotogramma intero (2), lasciare l' intensità sull'impostazione predefinita di 50 (3), abilitare il movimento nervoso (4) e selezionare 2 per il numero di passaggi (5).

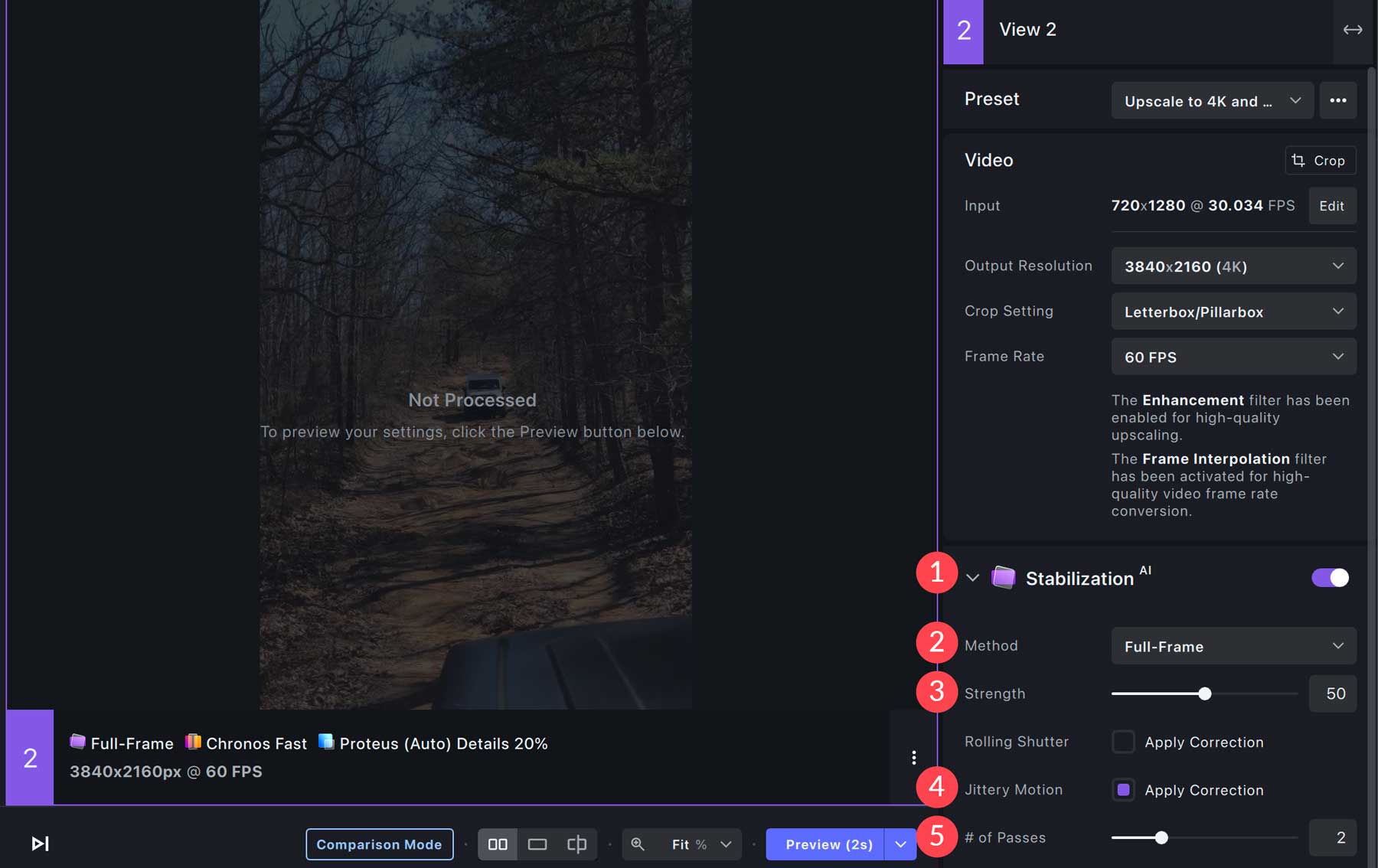
Dovremo anche utilizzare la funzionalità di miglioramento per ottenere il miglior risultato possibile. In tipo video, seleziona progressivo (1). Per il modello AI, scegli Theia (2). Ciò aumenterà i dettagli e la fedeltà del tuo video. Nella preferenza del modello, seleziona la fedeltà di ottimizzazione (3). Per i cursori, imposta la compressione fissa su 39 (4), la nitidezza su 9 (5) e riduci il rumore su 3 (6).
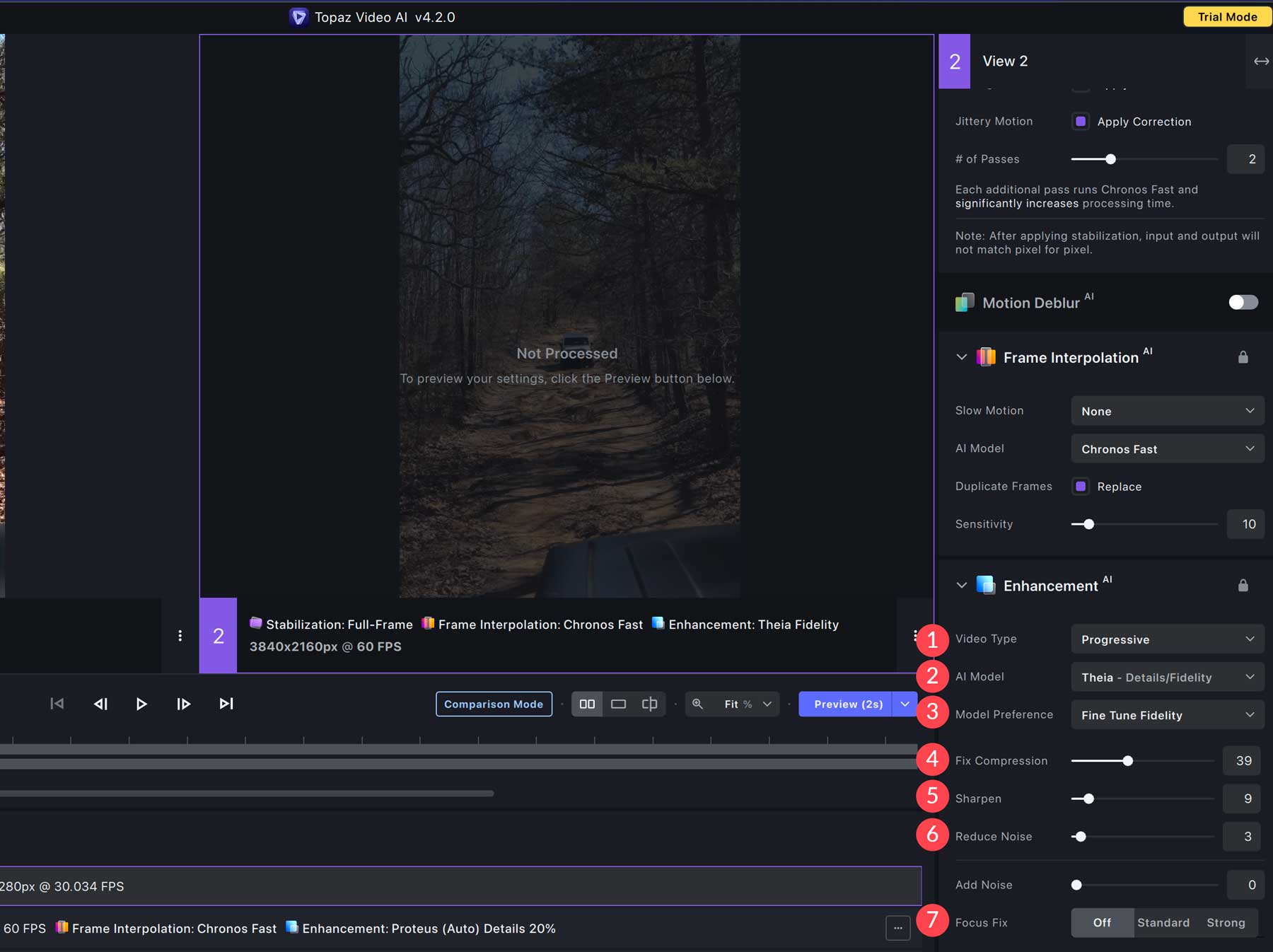
Anteprima del tuo video
Prima di esportare il tuo video, ti consigliamo di assicurarti che le impostazioni predefinite e il filtro che hai scelto siano all'altezza delle tue aspettative. Per visualizzare l'anteprima, fare clic sul pulsante di anteprima (1) direttamente sotto la finestra di anteprima del video ingrandito. Per impostazione predefinita, il tempo di anteprima è impostato su 2 secondi, ma puoi regolarlo da 1 secondo al video completo facendo clic sulla freccia accanto al pulsante (2).
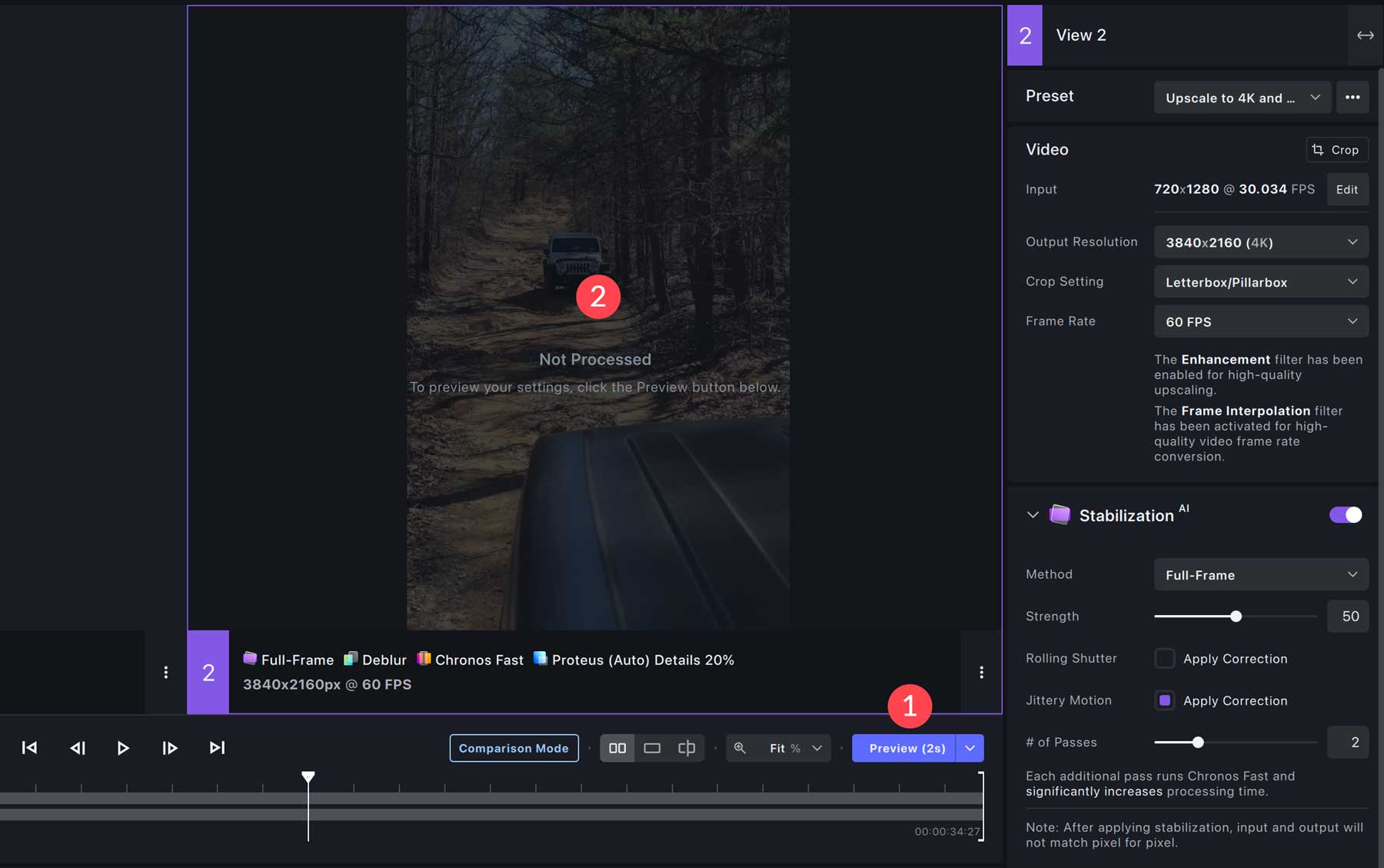
A seconda della dimensione del file, il processo potrebbe richiedere diversi minuti. Una volta completata l'anteprima, puoi ingrandire e riprodurre la versione migliorata del tuo video nella finestra di anteprima. Come puoi vedere nello screenshot qui sotto, Video AI inserisce una filigrana sul video. Per rimuovere la filigrana è necessario acquistare la versione completa.
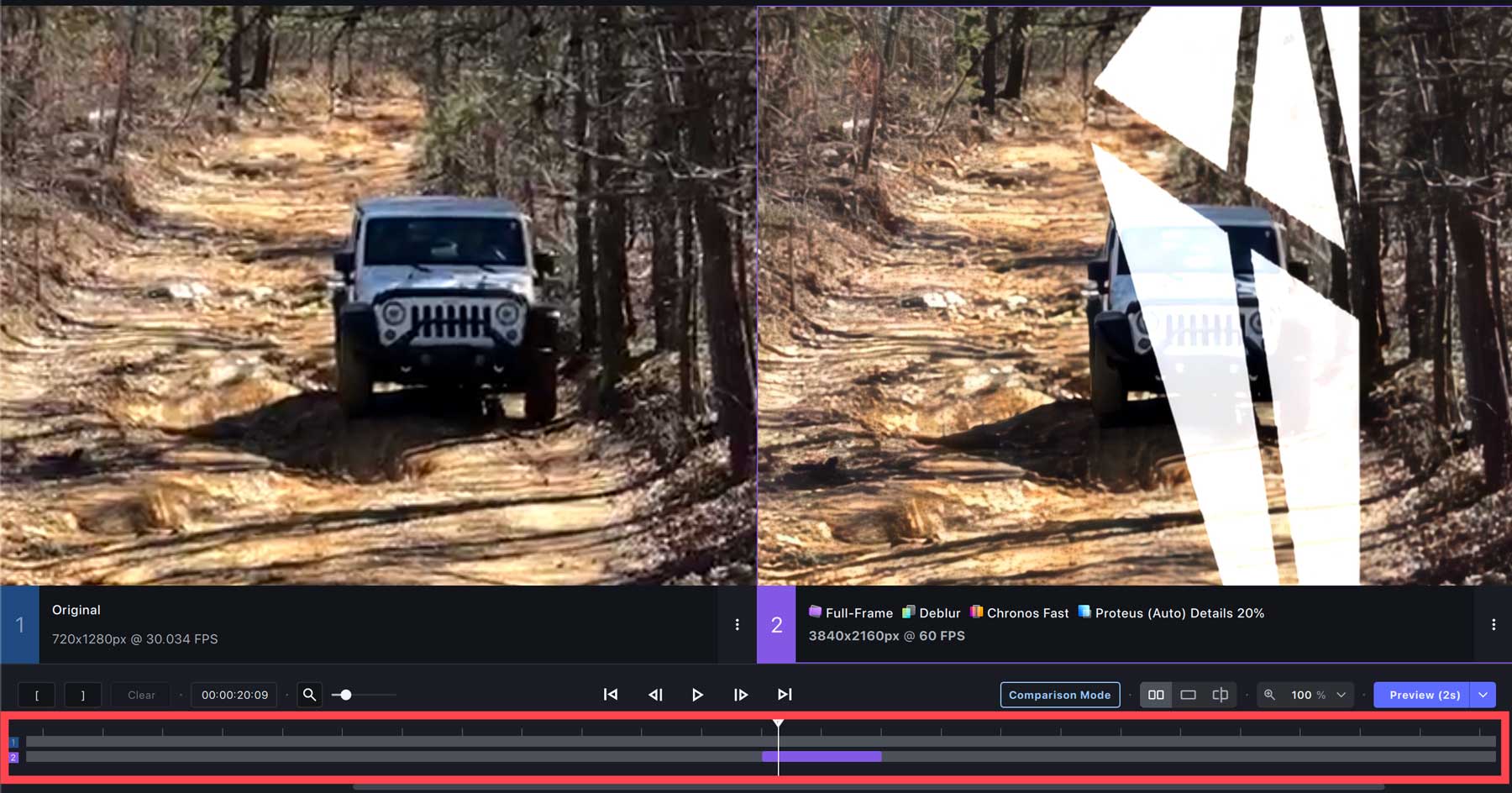
Se decidi di annullare le modifiche, puoi rimuoverle facilmente facendo clic sul menu con i puntini di sospensione (1) nell'anteprima e selezionando Rimuovi gruppo (2).
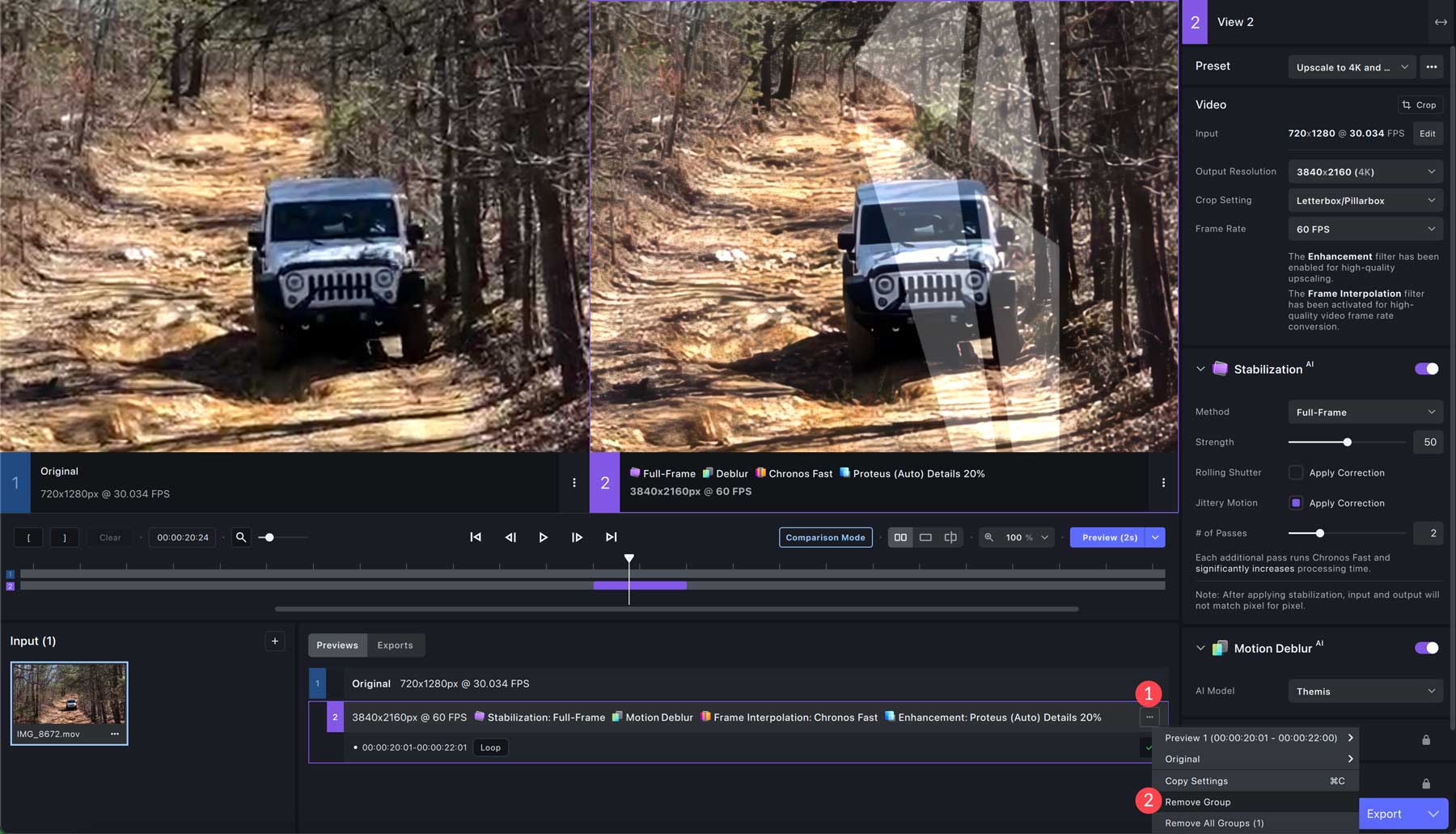
Esportazione del tuo video
Anche se la demo gratuita non ti consente di esportare i tuoi video, la funzionalità è la stessa. Inizia facendo clic sulla freccia del menu a discesa a sinistra del pulsante di esportazione .
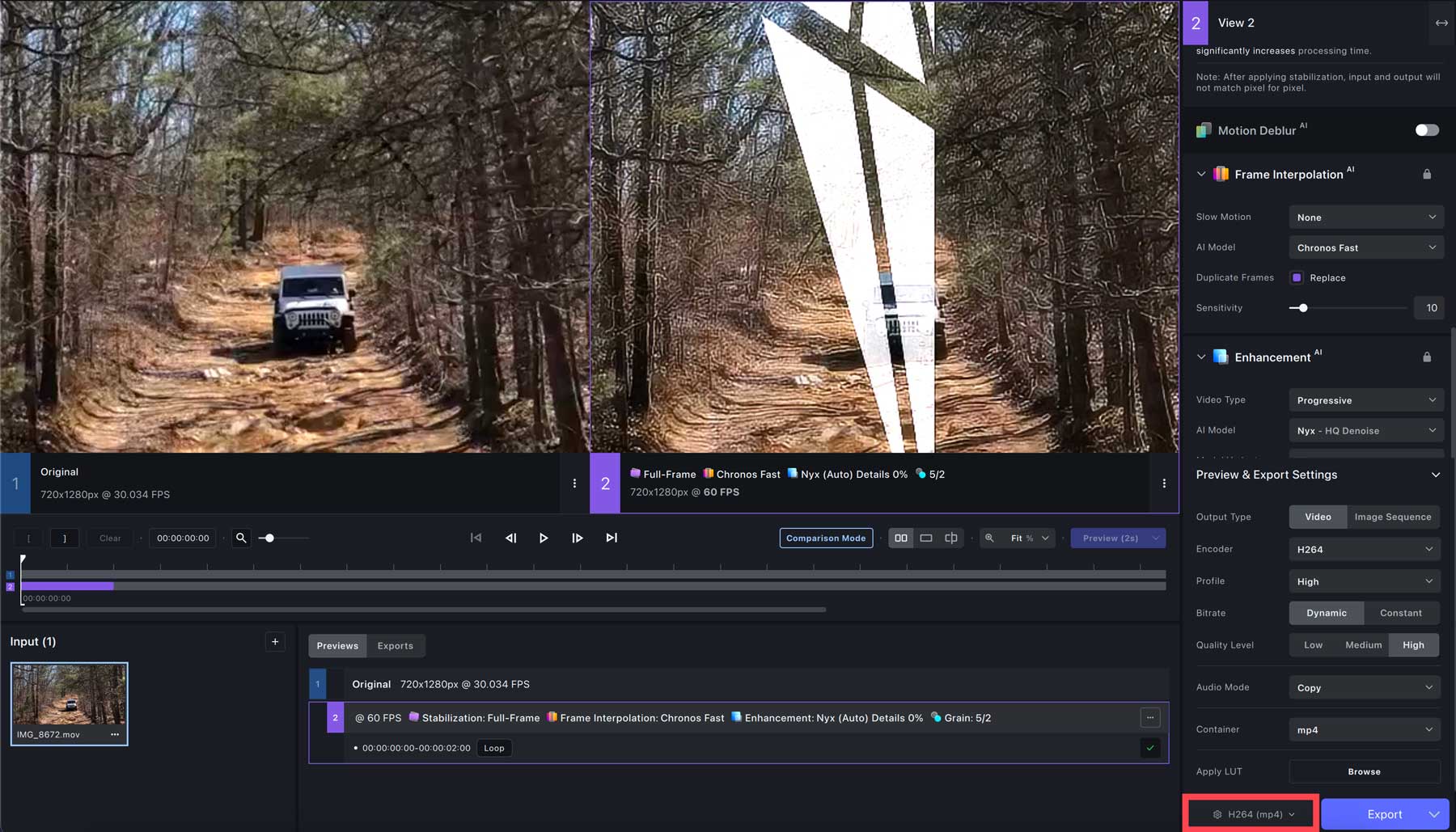
Ti troverai davanti alla parte più complicata dell'upscaling dei video con l'intelligenza artificiale: le impostazioni di esportazione. La prima cosa che devi fare è scegliere se esportare come sequenza video o immagine.
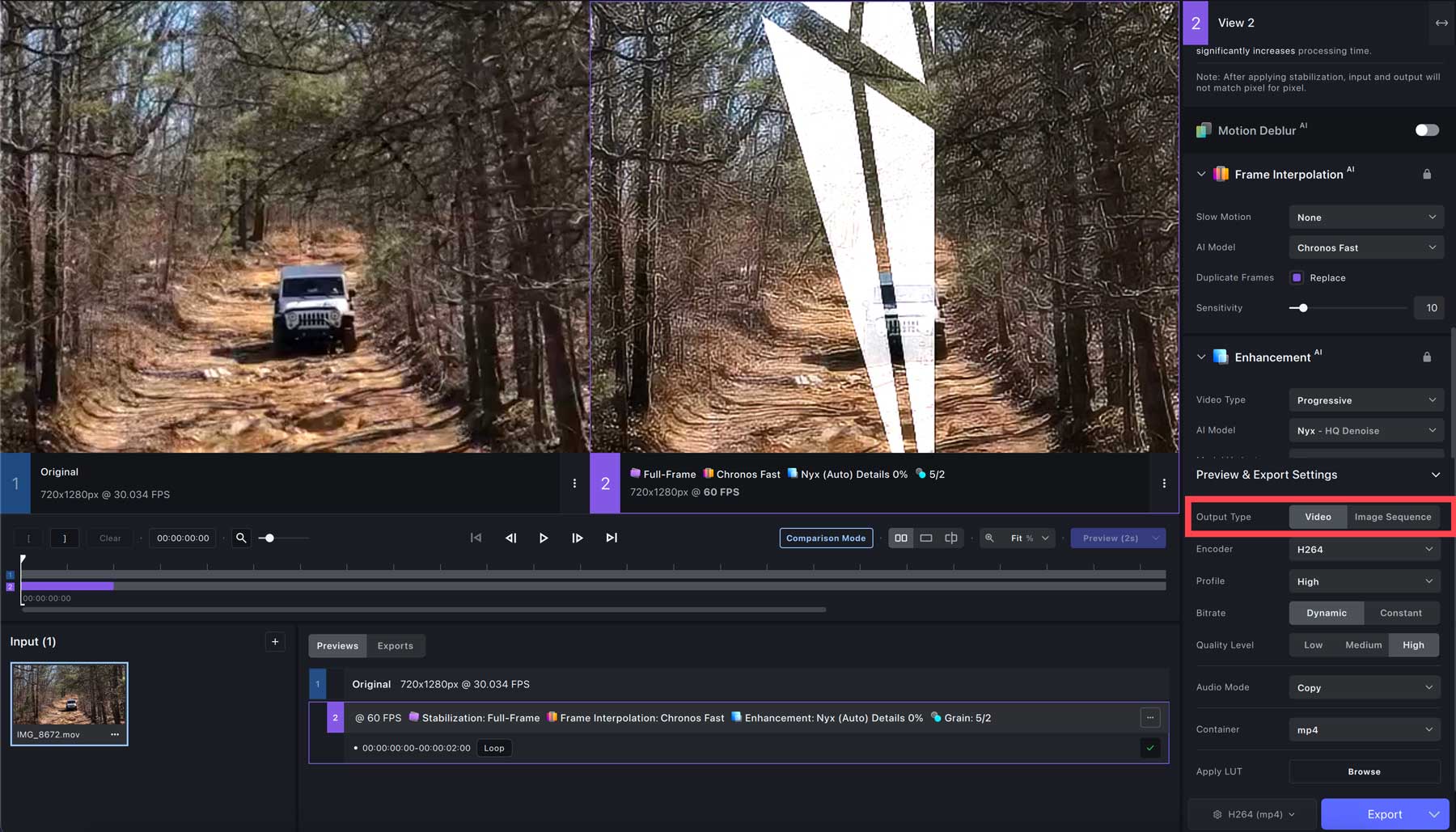
Successivamente, seleziona il codificatore per il tuo video. Diverse opzioni includono H264 (predefinito), Pro Res e diverse opzioni QuickTime. Suggeriamo Pro Res e proxy 422 durante l'upscaling a 4K con 60 fps.
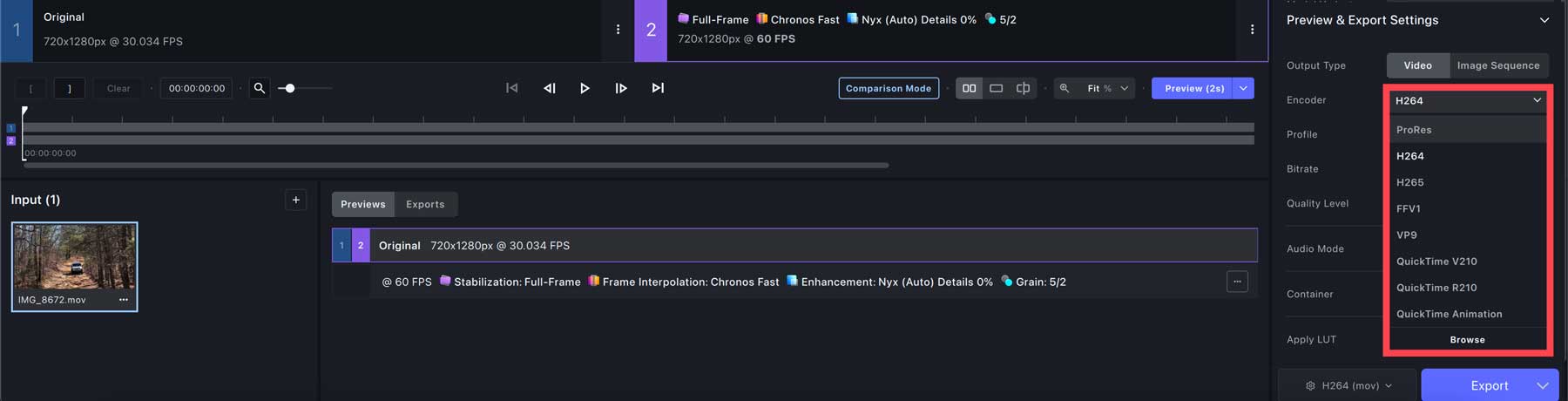
Per l'opzione successiva, modalità audio , lasceremo l'impostazione predefinita di copia . L'opzione contenitore (1) cambia a seconda del tipo di file originale ma include mov, mp4 e mkv. Infine, Applica LUT (2) consente di applicare una LUT per la gradazione del colore.
Dopo aver applicato le impostazioni necessarie, fare clic sul pulsante di esportazione (3) per iniziare il rendering. Il tempo necessario per eseguire il rendering ed esportare il video dipende dalle impostazioni del sistema. Controlla la nostra sezione FAQ per assicurarti che il tuo computer possa eseguire l'upscaling dei video con l'intelligenza artificiale.
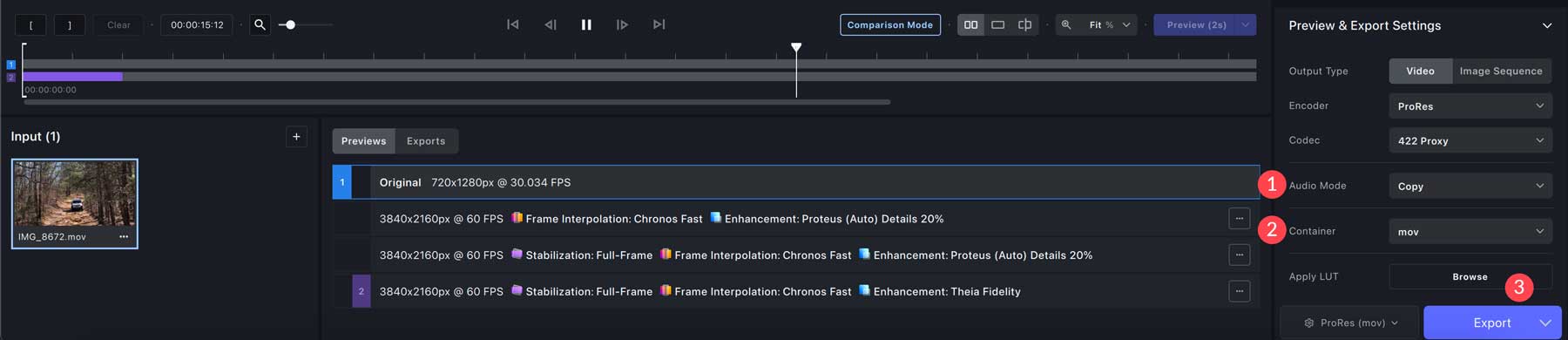
Quali sono i limiti dell'utilizzo di un upscaler video AI?
Sebbene l'utilizzo di un upscaler video AI possa aumentare notevolmente la risoluzione, ridurre le vibrazioni della fotocamera e rimuovere il motion blur, ci sono alcune limitazioni di cui dovresti essere consapevole. Gli upscaler video AI presentano limitazioni come qualità di output incoerente, potenziali richieste hardware, problemi di compatibilità dei file, limitazioni del modello, ritardi di elaborazione e la necessità di materiale sorgente di alta qualità. Possono produrre risultati esagerati o non realistici, necessitano di aiuto con contenuti a bassa risoluzione o rumorosi e richiedono tempi di elaborazione significativi. L'hardware più vecchio o meno potente potrebbe non supportare in modo efficace gli upscaler AI e la compatibilità specifica del formato di file è essenziale.
Considerazioni finali sull'upscaling dei video con l'intelligenza artificiale
Ci sono molti vantaggi quando cerchi di migliorare i video con l'intelligenza artificiale. Questi includono una risoluzione e una qualità migliorate, la riduzione delle oscillazioni e delle sfocature da movimento e rappresentano una soluzione economicamente vantaggiosa e che fa risparmiare tempo. Quando utilizzi uno strumento di prim'ordine come Topaz Labs Video AI, puoi ottenere risultati sorprendenti in pochi minuti.
Domande frequenti
Quali sono i requisiti minimi per Topaz Labs Video AI?
Sistema operativo Windows: 10 o 11 (versione più aggiornata consigliata) CPU: Intel con istruzioni AVX2 O AMD con istruzioni AVX2 Memoria di sistema (RAM): 16 GB (32 GB o più consigliati) Scheda grafica (NVIDIA): NVIDIA GTX 900 o successiva , Scheda grafica VRAM da 4 GB (AMD): AMD Radeon 400 o successiva, Scheda grafica VRAM da 4 GB (Intel): Grafica Intel UHD 600 o successiva. Anno di rilascio della CPU da 12 GB di RAM: 2016 o successivo
Sistema operativo Mac (Intel): sistema Monterey o Ventura Memoria (RAM): 32 GB RAM video: 8 GB
Sistema operativo Mac (silicone): sistema operativo più recente CPU e scheda grafica: memoria di sistema Apple M1/M2 (RAM): 32 GB
Una volta acquistato Video AI, devo rinnovarlo annualmente?
Cos'è un AI Video Upscaler e come funziona?
Qual è la differenza tra contenuto 4K nativo e contenuto 4K upscalato?
Quali sono le differenze tra gli upscaler video AI e gli upscaler tradizionali?
Cerchi altri strumenti di intelligenza artificiale? Dai un'occhiata ad alcuni dei nostri articoli recenti su tutto ciò che riguarda l'intelligenza artificiale:
- 8 migliori editor di foto AI (a confronto)
- 10 migliori generatori di animazioni AI (gratuiti e a pagamento)
- 8 migliori ottimizzatori video AI (a confronto)
- 9 migliori generatori video AI (a confronto)
