วิธีเปิดใช้งานโหมดทดสอบ Stripe ใน WordPress
เผยแพร่แล้ว: 2023-07-05คุณต้องการทดสอบการชำระเงิน Stripe ของคุณใน WordPress ก่อนทำธุรกรรมจริงหรือไม่?
สิ่งสำคัญคือต้องมีกระบวนการชำระเงินที่ราบรื่นซึ่งช่วยให้ลูกค้าทำธุรกรรมบนไซต์ของคุณได้โดยไม่มีปัญหาใดๆ
การทดสอบการรวมระบบการชำระเงินช่วยให้คุณสามารถตรวจสอบขั้นตอนการชำระเงินและแก้ไขปัญหาต่างๆ ก่อนเปิดใช้แบบฟอร์มเพื่อรวบรวมการชำระเงินจริงจากลูกค้า
ในโพสต์นี้ เราจะแสดงวิธีเปิดใช้งานโหมดทดสอบ Stripe ใน WordPress เพื่อให้คุณสามารถจำลองการประมวลผลบัตรเครดิตในสภาพแวดล้อมที่ปลอดภัย
ทดสอบการชำระเงินแบบ Stripe ใน WordPress เลย
จุดประสงค์ของโหมดทดสอบ Stripe คืออะไร?
โหมดทดสอบ Stripe มอบสภาพแวดล้อมการทดสอบที่คุณสามารถจำลองการทำธุรกรรมโดยไม่ต้องเสียค่าใช้จ่ายจริง คุณสามารถใช้บัตรเครดิตทดสอบเพื่อทำธุรกรรมจำลองเหล่านี้ด้วย Stripe ช่วยให้คุณลองกระบวนการชำระเงินได้อย่างปลอดภัยและปรับแต่งเพื่อให้แน่ใจว่าลูกค้าได้รับประสบการณ์ที่ดีที่สุด
วิธีเปิดใช้งานโหมดทดสอบ Stripe ใน WordPress
เมื่อคุณพร้อมที่จะทดสอบการรวมการชำระเงิน Stripe ใน WordPress เพียงทำตามขั้นตอนด้านล่าง:
ในบทความนี้
- จุดประสงค์ของโหมดทดสอบ Stripe คืออะไร?
- 1. ติดตั้ง WPForms
- 2. เปิดใช้งานโหมดการทดสอบแถบ
- 3. สร้างแบบฟอร์มเพื่อทดสอบการชำระเงินแบบ Stripe
- 4. กำหนดค่าการชำระเงินแบบ Stripe
- 5. ดูตัวอย่างแบบฟอร์มและทำการทดสอบ
- 6. ดูข้อมูลการชำระเงินทดสอบของคุณ
- 7. เผยแพร่แบบฟอร์มของคุณและรวบรวมการชำระเงินจริง
1. ติดตั้ง WPForms
WPForms เป็นตัวสร้างแบบฟอร์มที่ได้รับการจัดอันดับดีที่สุดสำหรับ WordPress ซึ่งช่วยให้คุณสร้างแบบฟอร์มการชำระเงินและคำสั่งซื้อได้ทุกประเภท
มันมาพร้อมกับการรวม Stripe ดั้งเดิมที่ให้คุณทำธุรกรรมทดสอบ และเมื่อคุณพร้อมรับการชำระเงินจริง คุณก็สามารถทำได้ด้วยการคลิกเพียงปุ่มเดียว
การชำระเงินแบบ Stripe มีอยู่ในใบอนุญาต WPForms ทุกระดับ (รวมถึง WPForms Lite)
ในขณะที่คุณสามารถทดสอบการชำระเงิน Stripe ของคุณและยอมรับการทำธุรกรรมจริงใน WPForms เวอร์ชันฟรี เราขอแนะนำ WPForms Pro เพื่อปลดล็อกคุณสมบัติขั้นสูงมากมายและลบค่าธรรมเนียมการทำธุรกรรมเพิ่มเติม 3%
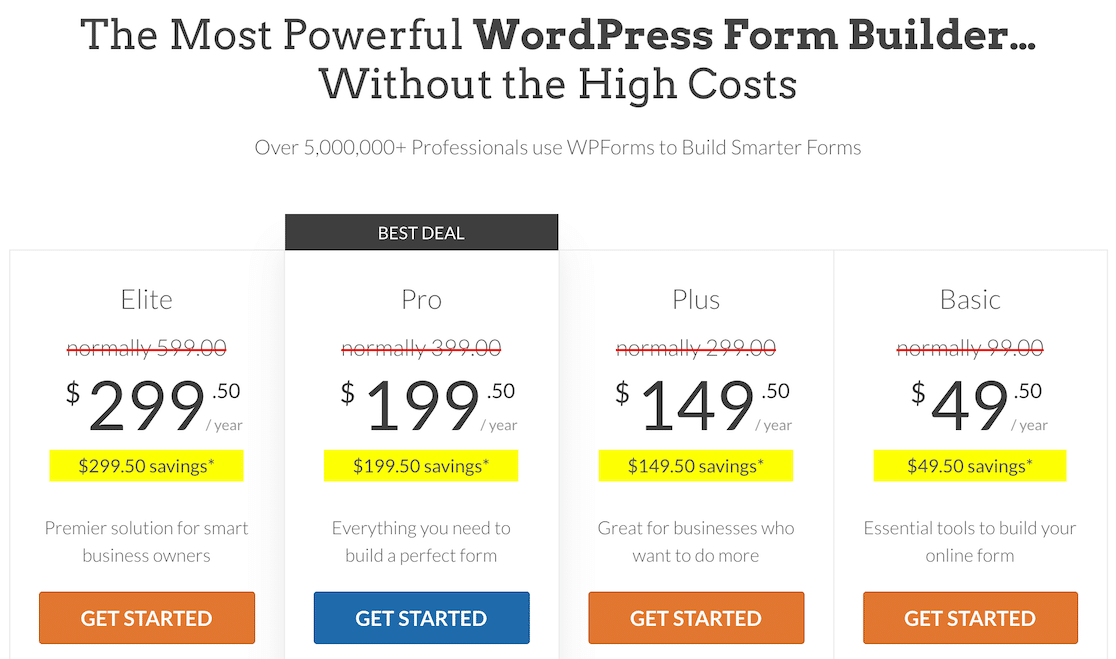
หลังจากเลือกแผนที่เหมาะกับคุณแล้ว ให้ดำเนินการต่อและติดตั้ง WPForms บนไซต์ WordPress ของคุณ
ยอดเยี่ยม! ได้เวลาตั้งค่าการเชื่อมต่อ Stripe ด้วย WPForms และเปิดใช้งานโหมดทดสอบการชำระเงิน
2. เปิดใช้งานโหมดการทดสอบแถบ
เปิดเมนูผู้ดูแลระบบ WordPress แล้วคลิก WPForms » การตั้งค่า จากนั้น ไปที่แท็บ การชำระเงิน
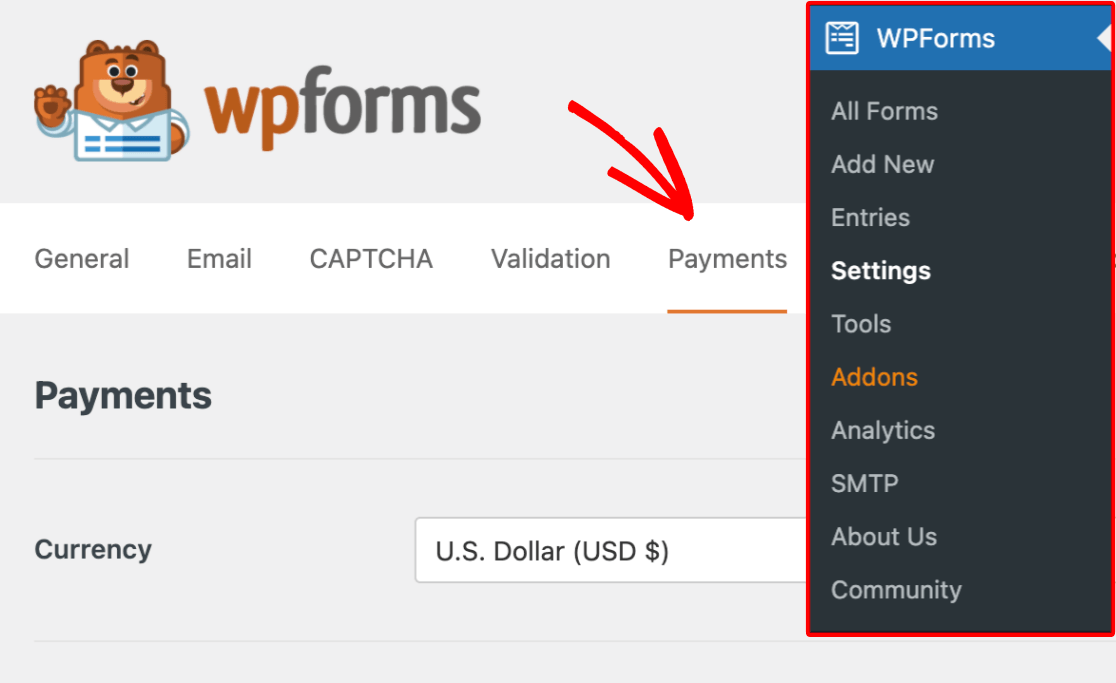
บนหน้าจอนี้ คุณสามารถเชื่อมต่อกับ Stripe และเปิดใช้งานโหมดทดสอบเพื่อหยุด Stripe จากการประมวลผลการชำระเงินจริง
เลื่อนลงและเลือกช่องทำเครื่องหมายถัดจาก โหมดทดสอบ
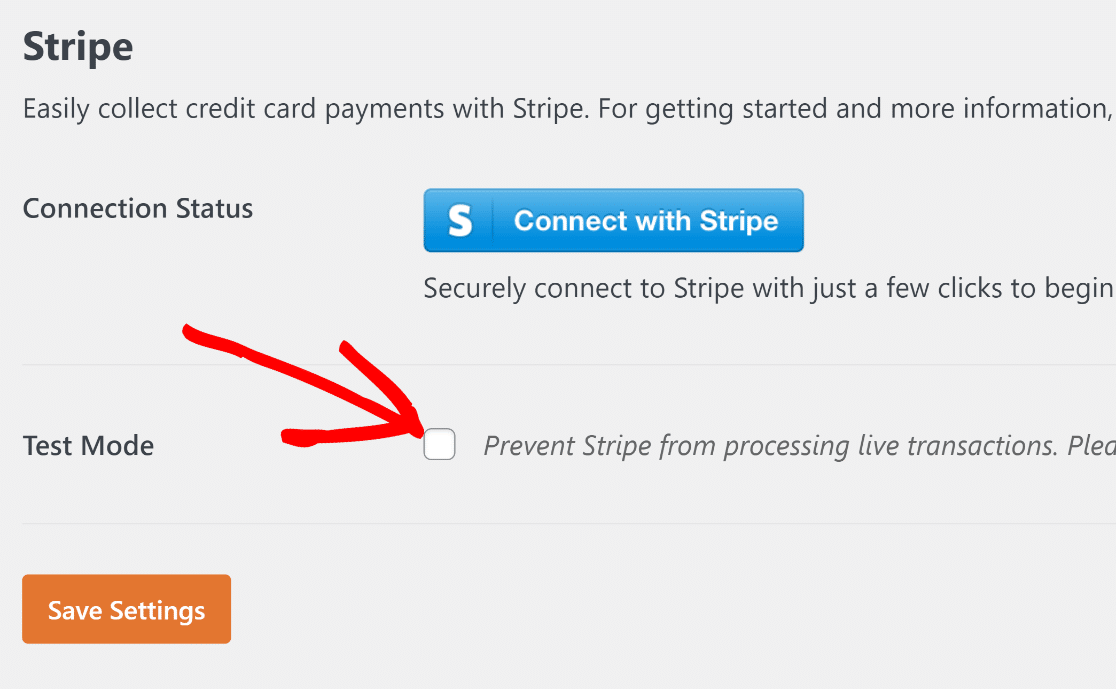
หลังจากเลือกช่องทำเครื่องหมายโหมดทดสอบแล้ว คุณจะเห็นป๊อปอัปโมดอลเพื่อแจ้งเตือนคุณว่าคุณจะต้องเชื่อมต่อกับ Stripe อีกครั้งเมื่อคุณตัดสินใจเปลี่ยนไปใช้การประมวลผลการชำระเงินจริง คลิกที่ ตกลง เพื่อดำเนินการต่อ
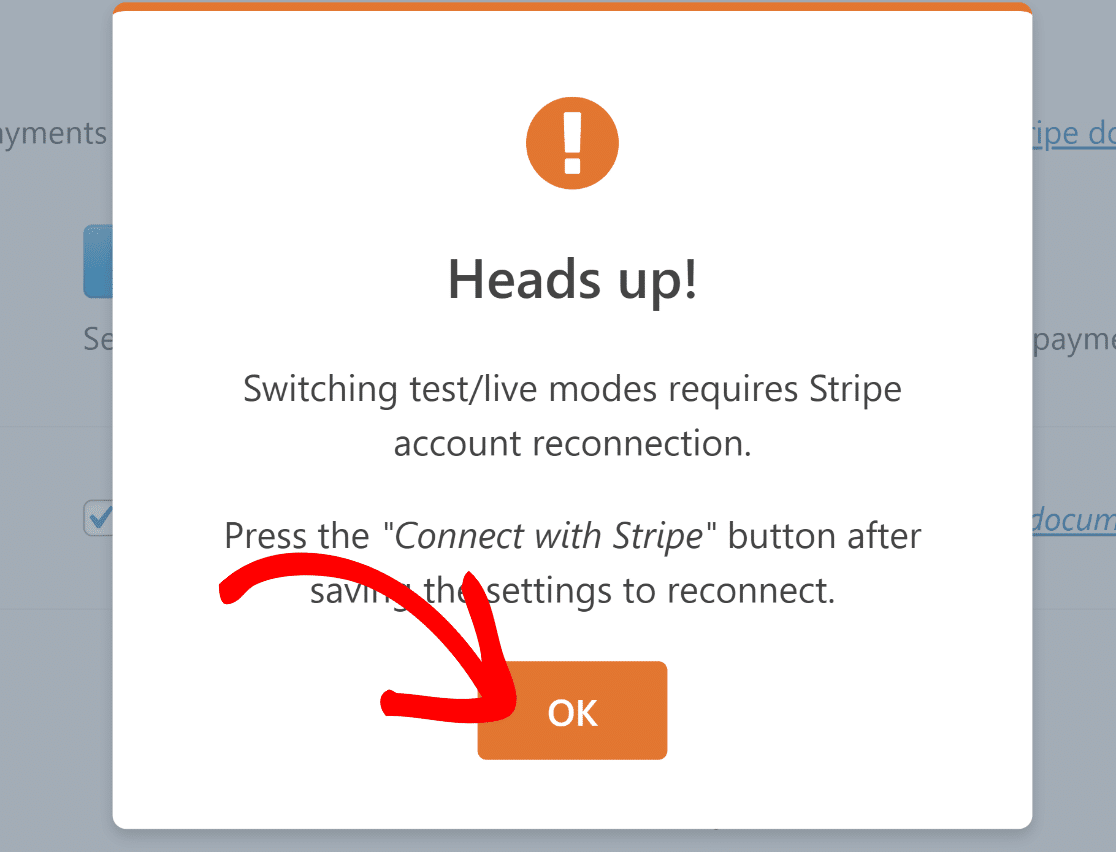
ตอนนี้ กดปุ่ม บันทึกการตั้งค่า เพื่อให้อยู่ในโหมดทดสอบ
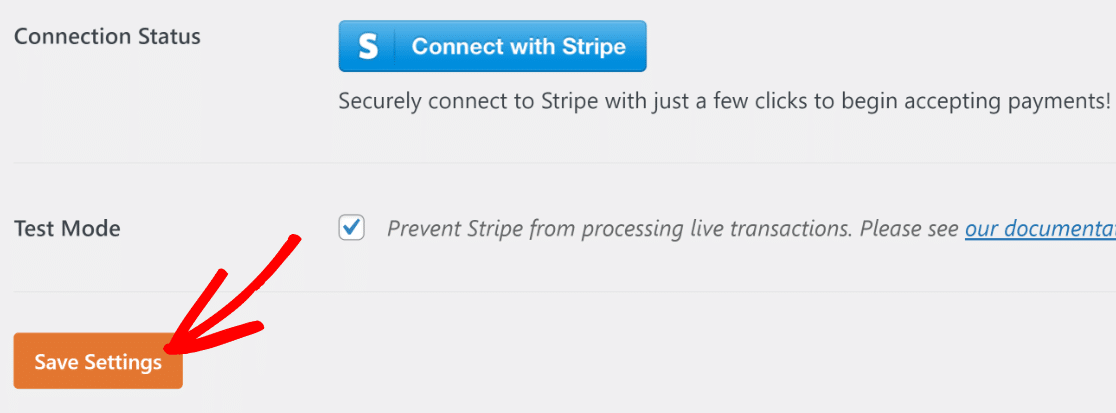
สิ่งที่เหลืออยู่ตอนนี้คือการเชื่อมต่อบัญชี Stripe ของคุณกับ WPForms ในการทำเช่นนี้ ให้กดปุ่ม Connect with Stripe สีฟ้า
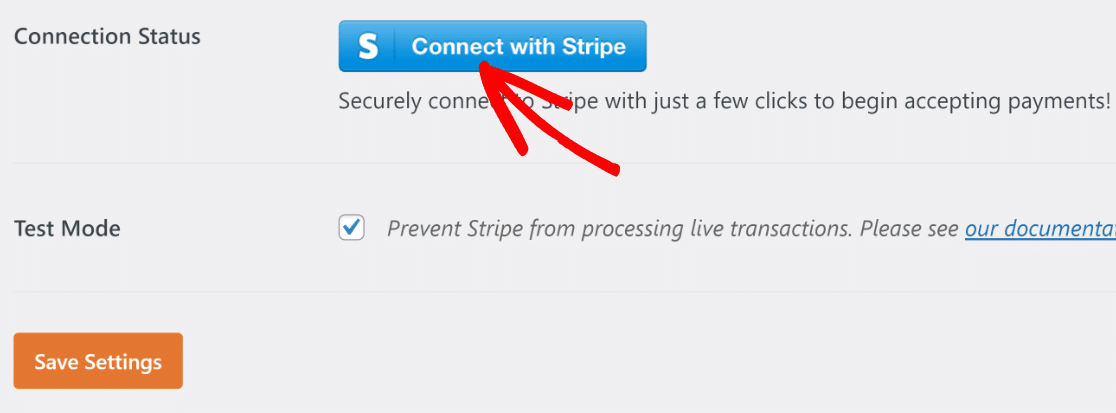
ตอนนี้คุณจะเข้าสู่แบบฟอร์มการเข้าสู่ระบบ Stripe เพียงป้อนอีเมลและรหัสผ่าน Stripe ของคุณแล้วทำตามคำแนะนำบนหน้าจอเพื่อสร้างการเชื่อมต่อ
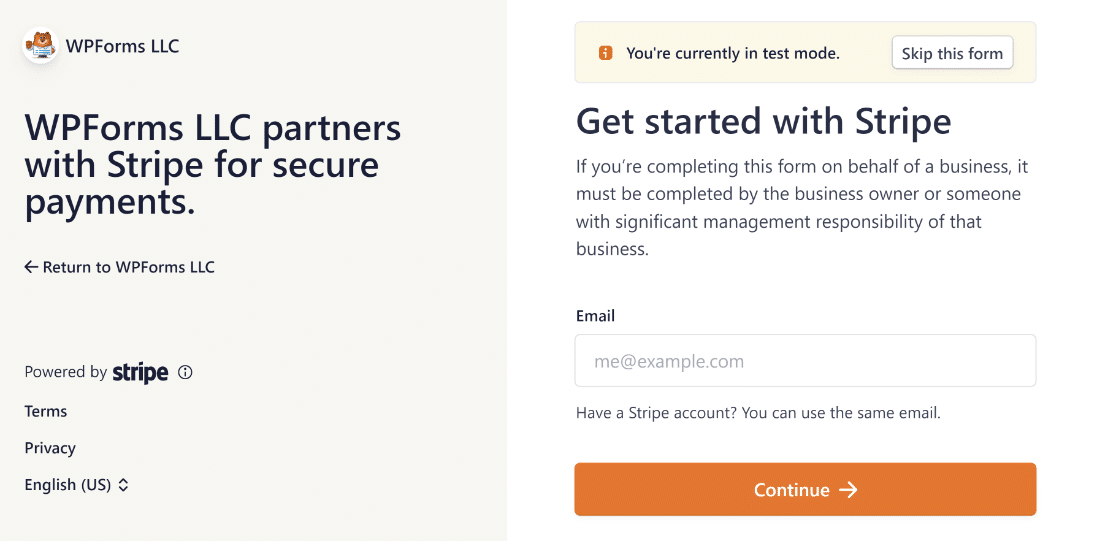
หมายเหตุ: คุณสามารถข้ามแบบฟอร์มเข้าสู่ระบบ Stripe สำหรับการชำระเงินทดสอบได้ทั้งหมดโดยคลิกที่ปุ่ม ข้ามแบบฟอร์มนี้ ที่ด้านบน แต่จำเป็นต้องกรอกแบบฟอร์มนี้และสร้างการเชื่อมต่อกับ Stripe สำหรับการชำระเงินจริง
เมื่อเสร็จแล้ว ให้กลับไปที่หน้าจอการชำระเงิน WPForms คุณจะสังเกตเห็นว่าสถานะการเชื่อมต่อยืนยันว่าคุณเชื่อมต่ออยู่ในโหมดทดสอบแล้ว
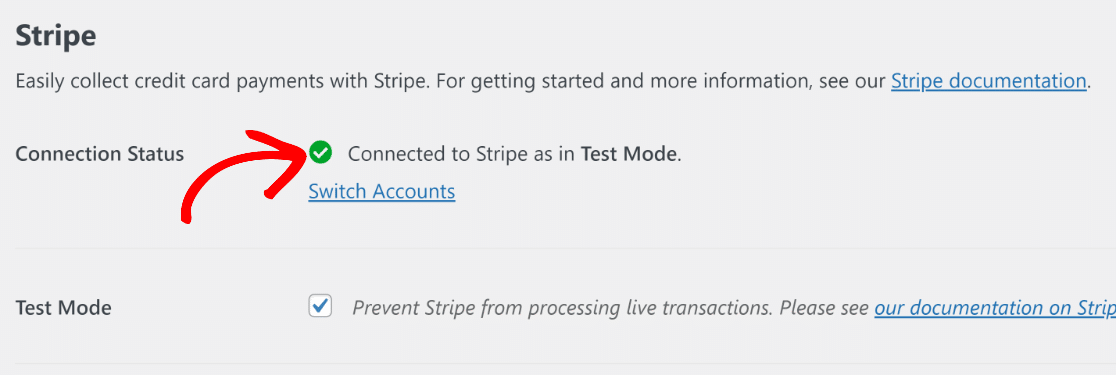
ยอดเยี่ยม! ในขั้นตอนถัดไป เราจะสร้างแบบฟอร์มการชำระเงินสำหรับการทดสอบด้วย Stripe
3. สร้างแบบฟอร์มเพื่อทดสอบการชำระเงินแบบ Stripe
WPForms ทำให้การสร้างแบบฟอร์มการชำระเงินเป็นเรื่องง่ายอย่างเหลือเชื่อ เพื่อประหยัดเวลา มีเทมเพลตฟอร์มสำเร็จรูปให้คุณมากกว่า 700 แบบ
คุณสามารถสร้างแบบฟอร์มใหม่และใช้เทมเพลตได้โดยไปที่ WPForms » เพิ่มใหม่ จากแดชบอร์ด WordPress ของคุณ
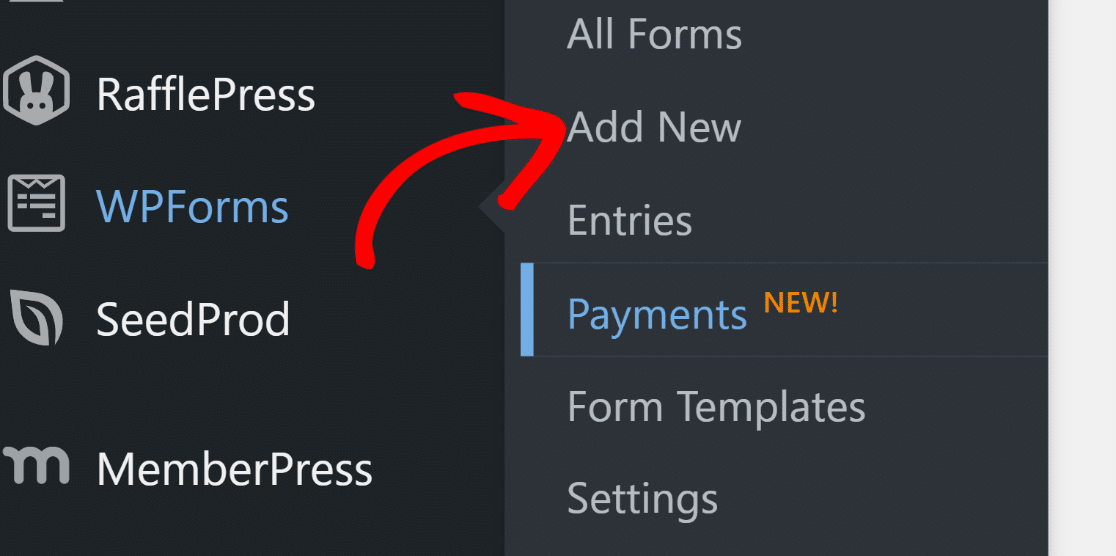
ตอนนี้คุณจะเข้าสู่หน้าจอการตั้งค่าแบบฟอร์ม ป้อนชื่อสำหรับแบบฟอร์มของคุณ สิ่งนี้สามารถเป็นอะไรก็ได้และใช้สำหรับการอ้างอิงของคุณเป็นการภายในเท่านั้น
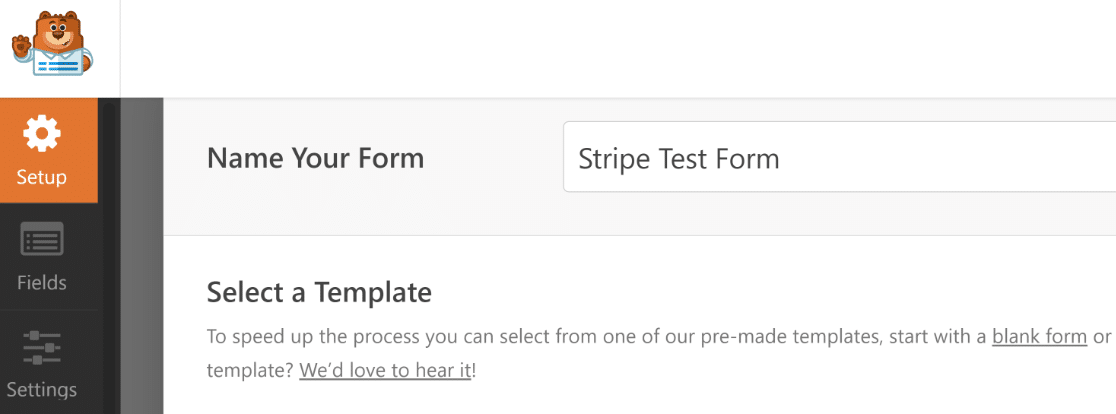
หลังจากตั้งชื่อของคุณแล้ว ให้เลื่อนลงและเลือกเทมเพลตที่เหมาะสม เราจะใช้แม่แบบฟอร์มการชำระเงิน Stripe สำหรับตัวอย่างนี้
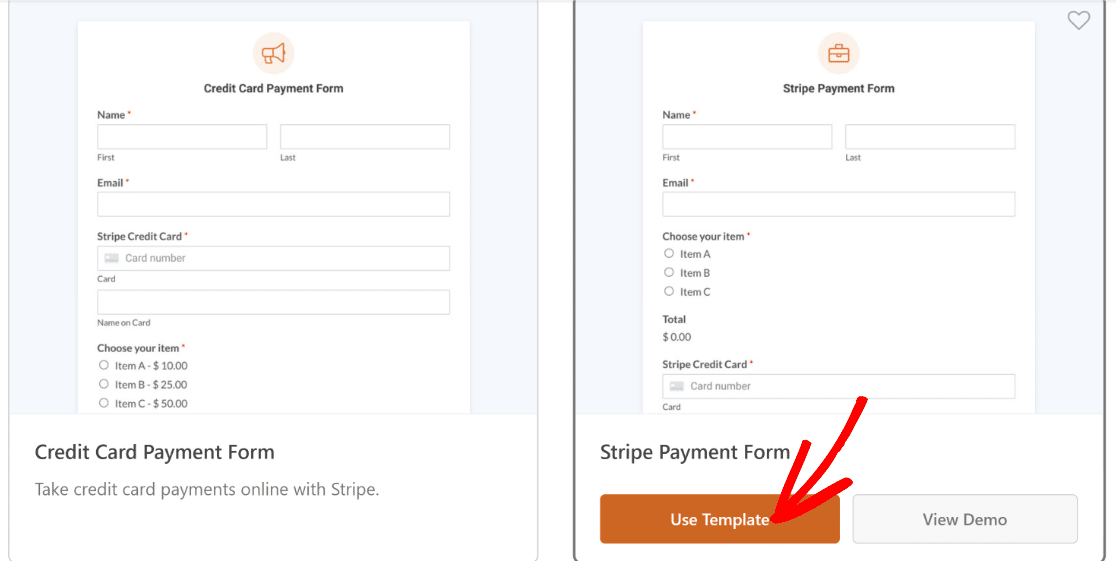
หลังจากเลือกเทมเพลตแล้ว WPForms จะใช้เวลาโหลดเพียงไม่กี่วินาที
เมื่อโหลด templated แล้ว คุณสามารถปรับแต่งให้เหมาะกับความต้องการเฉพาะของคุณได้
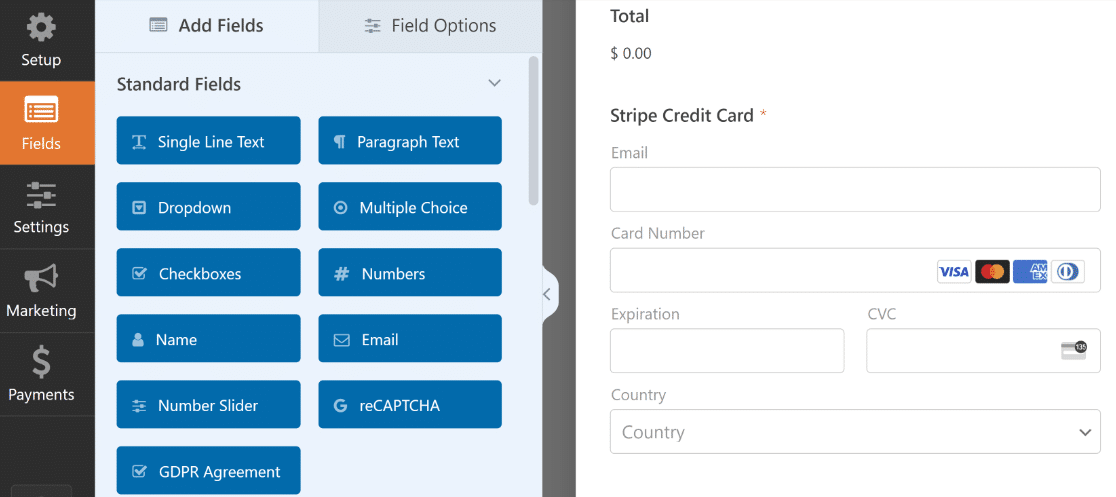
ตัวอย่างเช่น คุณสามารถรวมสินค้าจริงที่คุณต้องการขายโดยเปลี่ยนตัวเลือกภายใต้ฟิลด์หลายรายการในเทมเพลตนี้
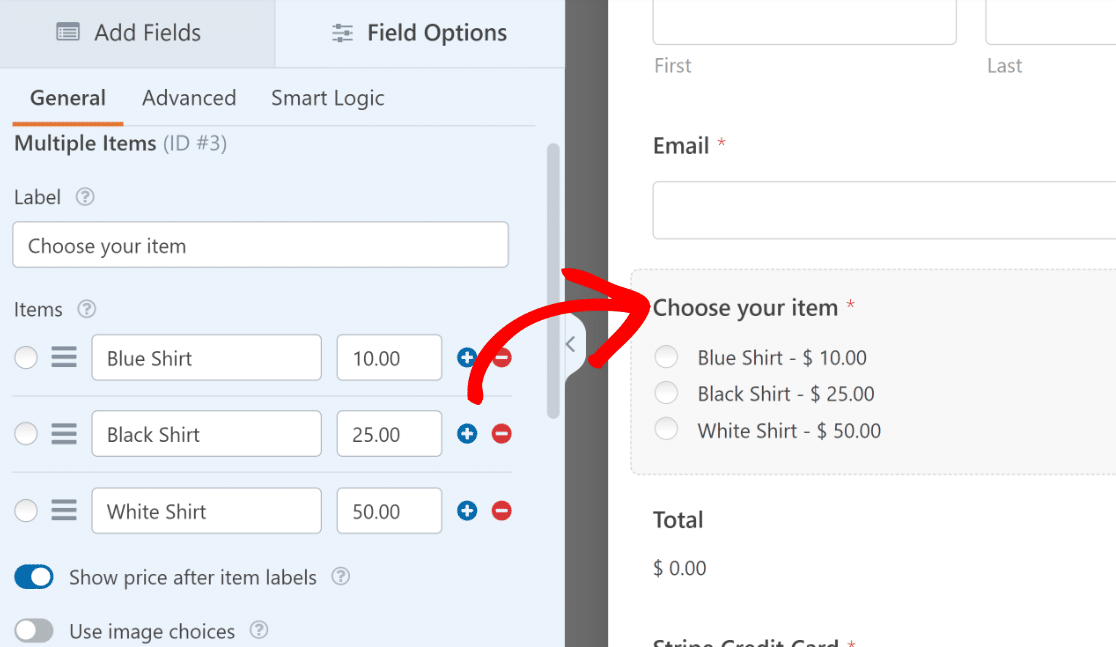
โปรดจำไว้ว่าคุณจะต้องวางแบบฟอร์มเดียวกันต่อหน้าลูกค้าของคุณ เมื่อคุณพร้อมที่จะเผยแพร่หลังจากการทดสอบ ดังนั้นอย่าพยายามใช้แบบฟอร์มที่ไม่สมบูรณ์เพียงเพราะคุณมุ่งเน้นที่การทดสอบในขั้นตอนนี้
หลังจากปรับแต่งแบบฟอร์มของคุณแล้ว ให้กดปุ่ม บันทึก ที่ด้านบน
4. กำหนดค่าการชำระเงินแบบ Stripe
ช่อง Stripe Credit Card ในแบบฟอร์มของคุณจะประมวลผลการชำระเงิน (จริงหรือทดสอบ) หลังจากที่คุณเปิดใช้งานการชำระเงินจากการตั้งค่าตัวสร้างแบบฟอร์ม

คลิกที่ การชำระเงิน » Stripe ทางด้านซ้ายของตัวสร้างแบบฟอร์มของคุณ จากนั้นคลิกที่ปุ่มสลับ เปิดใช้งาน Stripe Payments
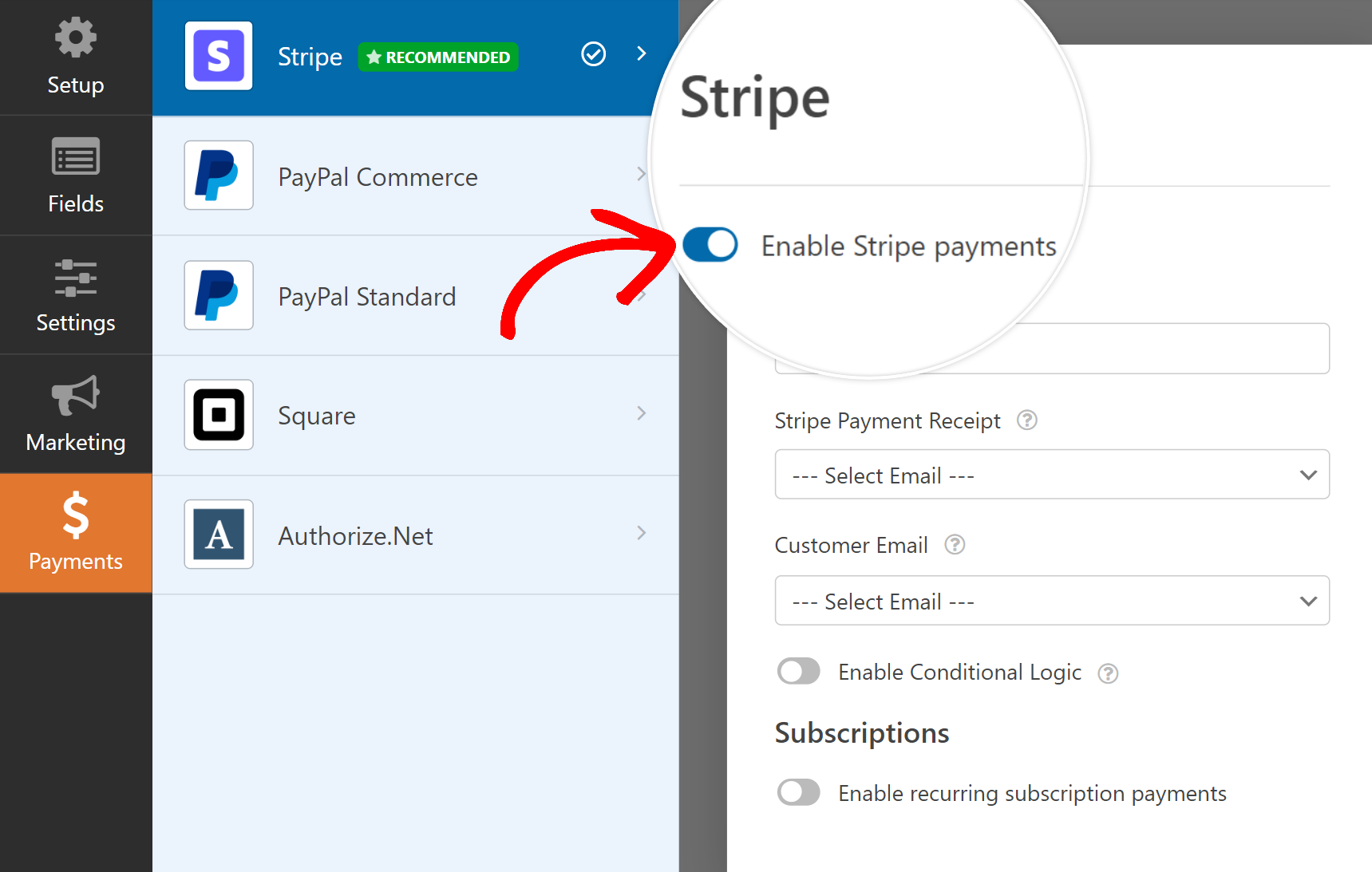
เมื่อคุณทำเสร็จแล้ว คุณจะเห็นตัวเลือกเพิ่มเติมปรากฏขึ้นสำหรับการประมวลผลการชำระเงินด้วย Stripe การตั้งค่าเหล่านี้เป็นทางเลือก แต่ควรกำหนดค่าเหล่านี้
คุณยังสามารถทดสอบการชำระเงินค่าสมัครแบบประจำได้ หากนั่นคือวิธีการชำระเงินที่คุณต้องการทดสอบ ตามค่าเริ่มต้น Stripe จะเรียกเก็บเงินเพียงครั้งเดียวเท่านั้น
สมบูรณ์แบบ! แบบฟอร์มพร้อมสำหรับการทดสอบแล้ว อย่าลืมกด บันทึก ก่อนดำเนินการต่อ
5. ดูตัวอย่างแบบฟอร์มและทำการทดสอบ
คุณไม่จำเป็นต้องเผยแพร่แบบฟอร์มของคุณในระหว่างขั้นตอนการทดสอบ คุณจึงสามารถทดลองใช้ได้อย่างปลอดภัยโดยไม่ต้องกังวลว่าลูกค้าของคุณจะค้นพบ
เพียงกดปุ่ม ดูตัวอย่าง ที่ด้านบนถัดจากบันทึกเพื่อเข้าสู่โหมดดูตัวอย่างแบบฟอร์มของคุณ
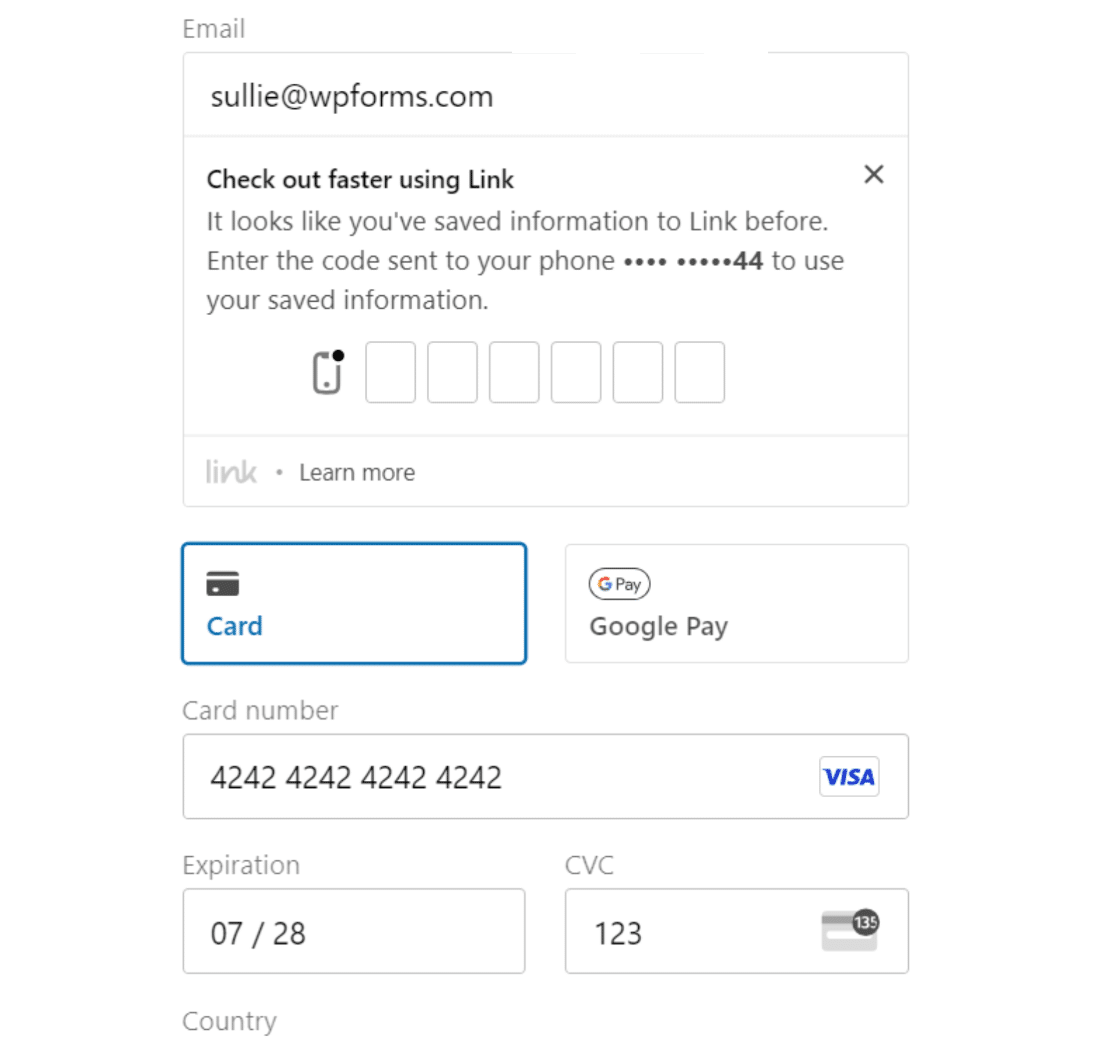
คุณสามารถจำลองการชำระเงินโดยใช้ค่าบัตรทดสอบพิเศษที่จัดทำโดย Stripe ข้อมูลด้านล่างใช้ได้กับบัตรทดสอบวีซ่า
- หมายเลขบัตร: 4242 4242 4242 4242
- วันหมดอายุ: วันใด ๆ ในอนาคต
- CVC: ตัวเลขสามหลักใดๆ
- ฟิลด์อื่นๆ: สามารถเป็นค่าสุ่มใดๆ ก็ได้
หลังจากกรอกแบบฟอร์มและป้อนค่าบัตรทดสอบแล้ว ให้กดปุ่ม ส่ง
ยินดีด้วย! คุณเพิ่งสร้างรายการการชำระเงินทดสอบรายการแรกของคุณ
แต่คุณจะดูข้อมูลการชำระเงินทดสอบได้อย่างไร เราจะกล่าวถึงวิธีง่ายๆ ในการทำเช่นนั้นในขั้นตอนถัดไป
6. ดูข้อมูลการชำระเงินทดสอบของคุณ
WPForms มอบหน้าจอการชำระเงินเฉพาะที่ติดตามการทดสอบและการชำระเงินสดทั้งหมดสำหรับการอ้างอิงของคุณ
ในการเข้าถึงหน้าจอการชำระเงิน คลิกที่ WPForms » Payments
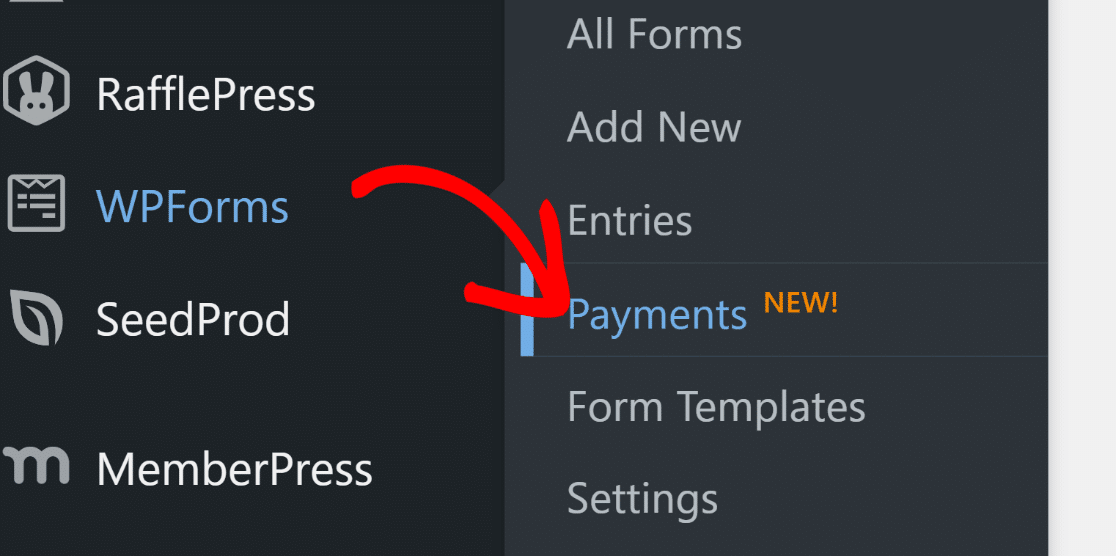
ในหน้าจอสรุปการชำระเงิน คุณสามารถสลับระหว่างข้อมูลการชำระเงินสดและข้อมูลการชำระเงินทดสอบได้ คลิกที่ปุ่มสลับ ข้อมูลทดสอบ ถัดจากตัวเลือกวันที่ และตอนนี้ WPForms จะแสดงเฉพาะการชำระเงินทดสอบที่คุณทำ
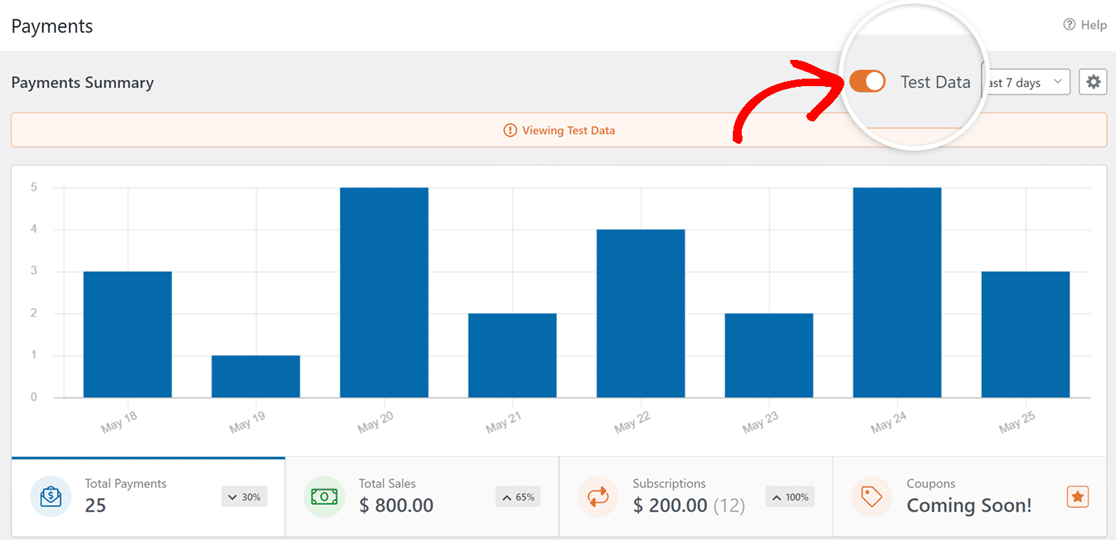
หากคุณต้องการดูรายละเอียดเพิ่มเติมเกี่ยวกับรายการทดสอบใดๆ ให้เลื่อนลงไปที่ตารางการชำระเงินและคลิกที่รายการที่คุณสนใจ
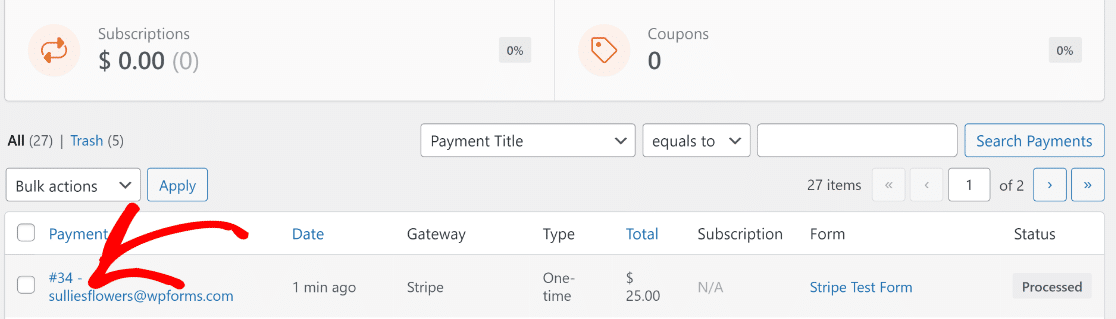
ตอนนี้คุณสามารถดูรายละเอียดการชำระเงินทั้งหมดและสรุปรายการสำหรับการส่งนั้น ๆ
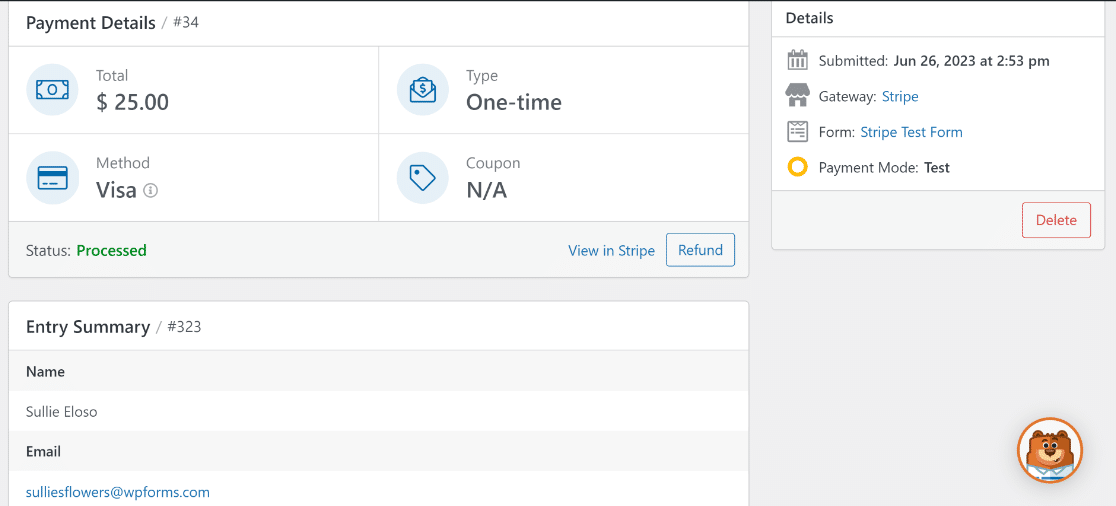
อย่าลังเลที่จะทดสอบแบบฟอร์มของคุณซ้ำๆ โดยลองใช้วิธีการชำระเงินด้วยบัตรแบบต่างๆ และจำลองสถานการณ์ต่างๆ
เมื่อคุณพอใจและพร้อมที่จะเผยแพร่แบบฟอร์มของคุณเพื่อเริ่มรับธุรกรรมจริงจากลูกค้า ให้ทำตามขั้นตอนถัดไป
7. เผยแพร่แบบฟอร์มของคุณและรวบรวมการชำระเงินจริง
ในการอนุญาตให้ Stripe ประมวลผลธุรกรรมจริง เราต้องเปลี่ยนเป็นโหมดการชำระเงินจริงก่อน
ซึ่งสามารถทำได้โดยกลับไปที่ WPForms » การตั้งค่า จากเมนูผู้ดูแลระบบ WordPress ของคุณ จากนั้นเลือกแท็บ การชำระเงิน
ตอนนี้ ยกเลิกการเลือกกล่องกา เครื่องหมายโหมดทดสอบ
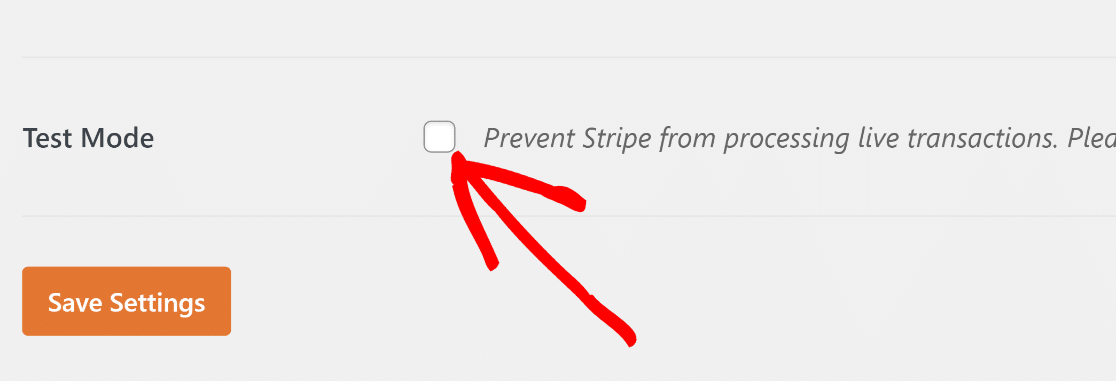
การเปลี่ยนจากโหมดทดสอบเป็นการทำธุรกรรมสด คุณต้องเชื่อมต่อกับ Stripe อีกครั้ง
เช่นเดียวกับก่อนหน้านี้ คลิกที่ปุ่มสีน้ำเงิน เชื่อมต่อกับ Stripe และส่งแบบฟอร์มการเข้าสู่ระบบ Stripe เพื่อสร้างการเชื่อมต่อใหม่อีกครั้งในโหมดใช้งานจริงในครั้งนี้
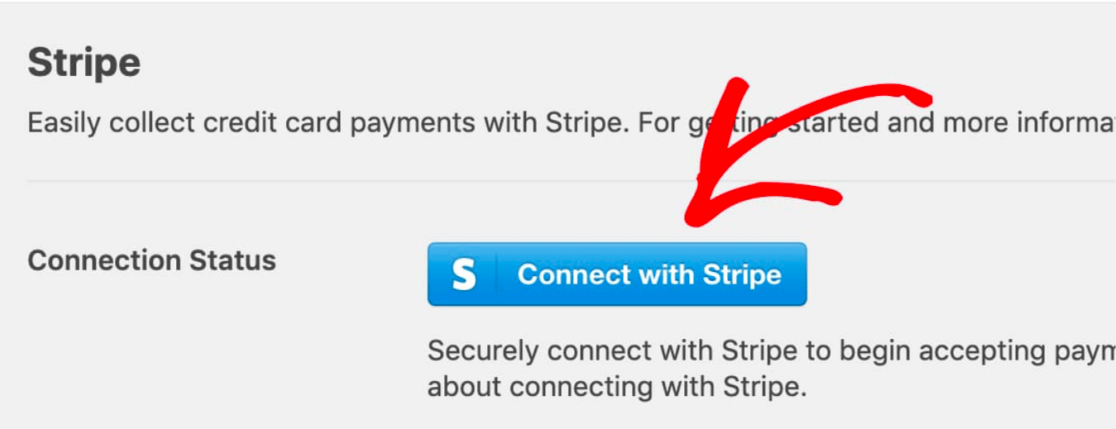
คลิกที่ บันทึกการตั้งค่า
ตอนนี้ กลับไปที่แบบฟอร์มการชำระเงิน Stripe ของคุณโดยไปที่ WPForms » All Forms และเลือกแบบฟอร์มที่คุณสร้างไว้ก่อนหน้านี้
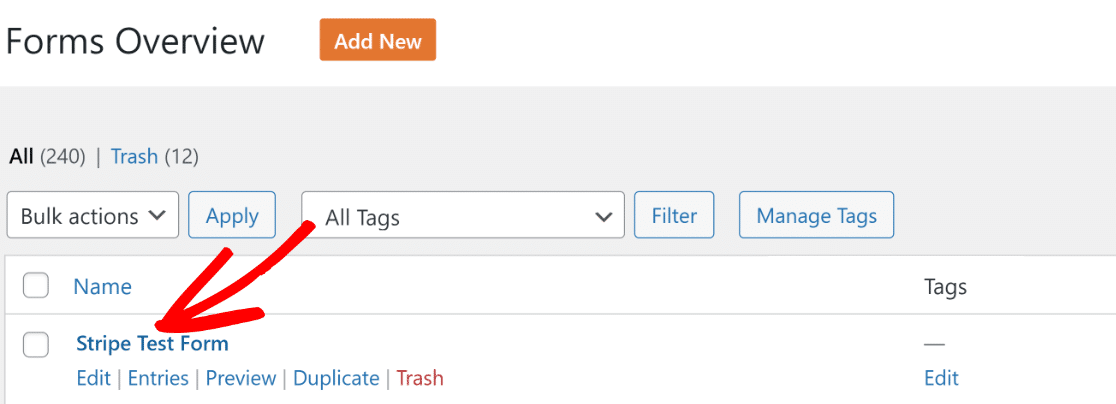
หลังจากที่คุณคลิกที่แบบฟอร์ม คุณจะพบว่าตัวเองอยู่ในอินเทอร์เฟซตัวสร้างแบบฟอร์มอีกครั้ง หากต้องการเผยแพร่แบบฟอร์มนี้ ให้คลิกที่ปุ่ม ฝัง ที่ด้านบน
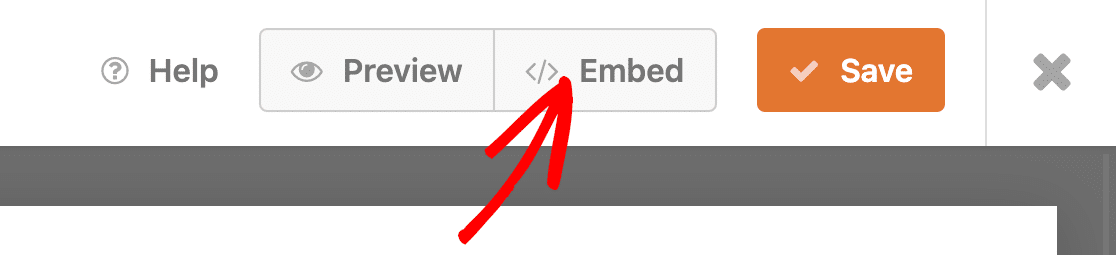
WPForms ช่วยให้คุณมีความยืดหยุ่นในการฝังแบบฟอร์มของคุณโดยตรงบนหน้าที่มีอยู่หรือสร้างใหม่ตั้งแต่เริ่มต้นสำหรับแบบฟอร์มของคุณโดยเฉพาะ
เราจะเลือก สร้างหน้าใหม่ ที่นี่
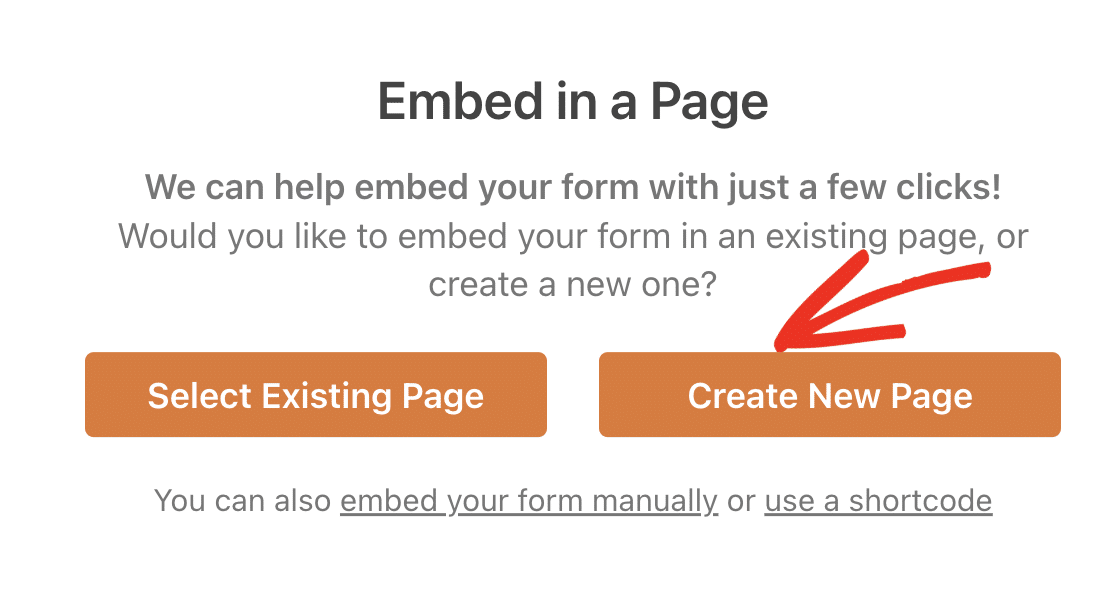
ป้อนชื่อเพจของคุณและคลิกที่ปุ่ม Let's Go สีส้ม
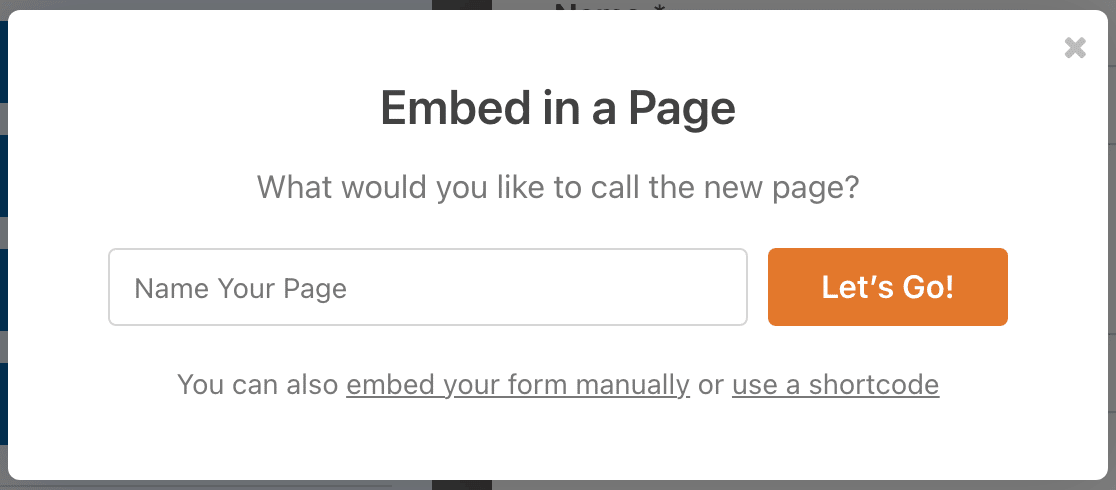
สิ่งนี้จะนำคุณไปสู่ตัวแก้ไขบล็อค WordPress แบบฟอร์มจะฝังอยู่ในบล็อกภายในเพจของคุณแล้ว ถ้าคุณต้องการ คุณสามารถทำการเปลี่ยนแปลงเพิ่มเติมกับเนื้อหาของหน้าและแม้แต่ปรับแต่งสไตล์ของแบบฟอร์มของคุณ
เมื่อคุณพอใจกับรูปลักษณ์ของหน้าและแบบฟอร์มของคุณแล้ว ให้กดปุ่ม เผยแพร่
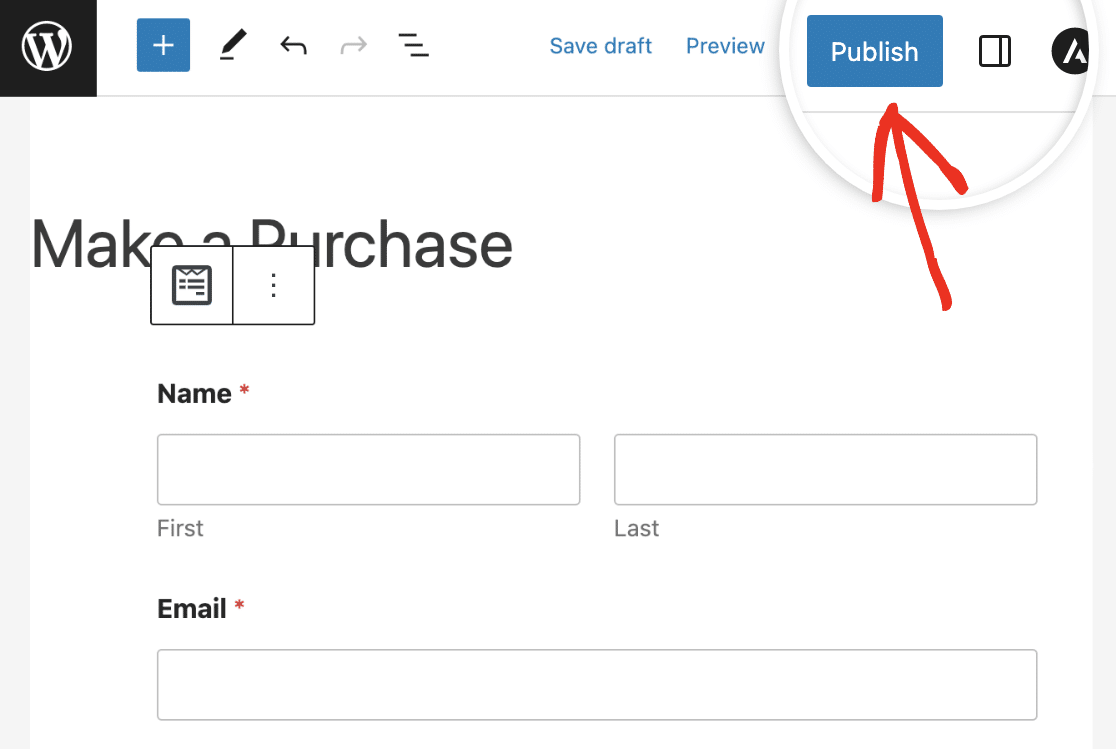
ฉลาดหลักแหลม! แบบฟอร์มของคุณได้รับการเผยแพร่แล้ว ดังนั้นคุณจึงสามารถรับชำระเงินด้วยบัตรเครดิตผ่าน Stripe จากลูกค้าจริงได้อย่างง่ายดาย
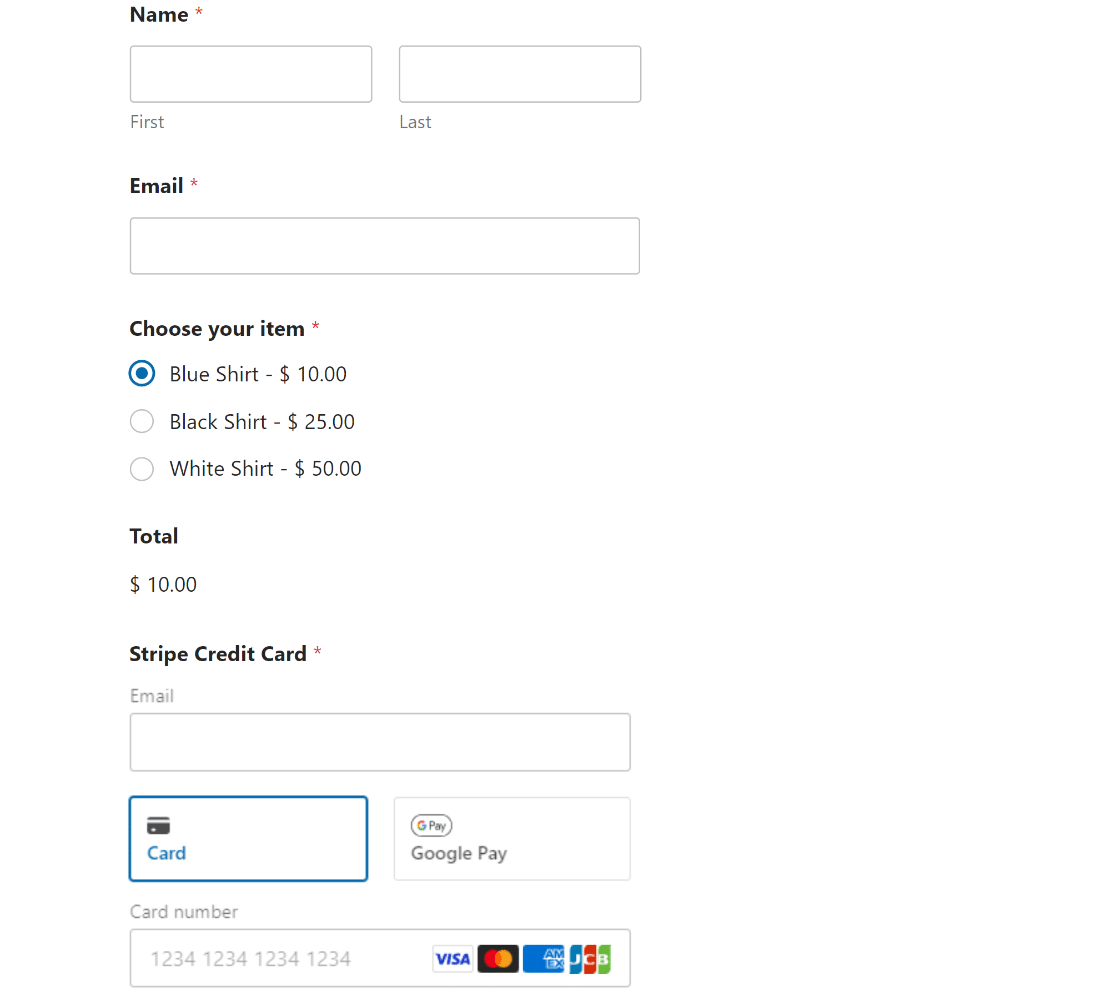
และคุณมีมัน! ตอนนี้คุณพร้อมที่จะเปิดใช้งาน Stripe Test Mode ใน WordPress แล้ว
ถัดไป เริ่มโปรแกรมการให้รายเดือน
ตอนนี้คุณสามารถทดสอบและทำงานกับการชำระเงิน Stripe ภายใน WordPress แล้ว คุณอาจต้องการพิจารณาเริ่มโปรแกรมการบริจาครายเดือนเพื่อสร้างการบริจาคอย่างสม่ำเสมอสำหรับกิจกรรมของคุณ
นอกจากนี้ หากคุณประสบปัญหาในการสร้างแคมเปญการสร้างความสนใจในตัวสินค้าและไม่ได้ผลลัพธ์ตามที่คาดหวัง อาจถึงเวลาพิจารณาใช้เครื่องมือสร้างความสนใจในตัวสินค้าที่มีประสิทธิภาพซึ่งสามารถดูแลงานพื้นฐานทั้งหมดให้คุณได้
ทดสอบการชำระเงินแบบ Stripe ใน WordPress เลย
พร้อมที่จะสร้างแบบฟอร์มของคุณแล้วหรือยัง? เริ่มต้นวันนี้ด้วยปลั๊กอินตัวสร้างฟอร์ม WordPress ที่ง่ายที่สุด WPForms Pro มีเทมเพลตฟรีมากมายและรับประกันคืนเงินภายใน 14 วัน
หากบทความนี้ช่วยคุณได้ โปรดติดตามเราบน Facebook และ Twitter สำหรับบทช่วยสอนและคำแนะนำ WordPress ฟรีเพิ่มเติม
