Cómo habilitar el modo de prueba de franjas en WordPress
Publicado: 2023-07-05¿Quiere probar sus pagos de Stripe en WordPress antes de realizar transacciones reales?
Es fundamental contar con un proceso de pago fluido que permita a los clientes realizar transacciones en su sitio sin ningún problema.
Al probar su integración de pago, puede verificar su proceso de pago y solucionar cualquier problema antes de iniciar su formulario para cobrar pagos reales de los clientes.
En esta publicación, le mostraremos cómo habilitar el modo de prueba Stripe en WordPress para que pueda simular el procesamiento de tarjetas de crédito en un entorno seguro.
Pruebe Stripe Payments en WordPress ahora
¿Cuál es el propósito del modo de prueba de franjas?
El modo de prueba de Stripe le brinda un entorno de prueba en el que puede simular transacciones sin incurrir en cargos reales. Puede usar tarjetas de crédito de prueba para realizar estas transacciones simuladas con Stripe, lo que le permite probar de forma segura su proceso de pago y ajustarlo para garantizar la mejor experiencia del cliente.
Cómo habilitar el modo de prueba de franjas en WordPress
Cuando esté listo para probar su integración de pagos de Stripe en WordPress, simplemente siga los pasos a continuación:
En este articulo
- ¿Cuál es el propósito del modo de prueba de franjas?
- 1. Instalar WPForms
- 2. Habilitar el modo de prueba de bandas
- 3. Cree un formulario para probar los pagos de Stripe
- 4. Configurar pagos de banda
- 5. Vista previa del formulario y realización de pruebas
- 6. Ver sus datos de pago de prueba
- 7. Publique su formulario y cobre pagos reales
1. Instalar WPForms
WPForms es el generador de formularios mejor calificado para WordPress que le permite crear todo tipo de formularios de pago y pedido.
Viene con una integración nativa de Stripe que le permite realizar transacciones de prueba. Y cuando esté listo para aceptar pagos en vivo, puede hacerlo con solo hacer clic en un botón.
Los pagos de Stripe están disponibles en todos los niveles de licencia de WPForms (incluido WPForms Lite).
Si bien puede probar sus pagos de Stripe y aceptar transacciones reales en la versión gratuita de WPForms, recomendamos WPForms Pro para desbloquear toneladas de funciones avanzadas y eliminar las tarifas de transacción adicionales del 3%.
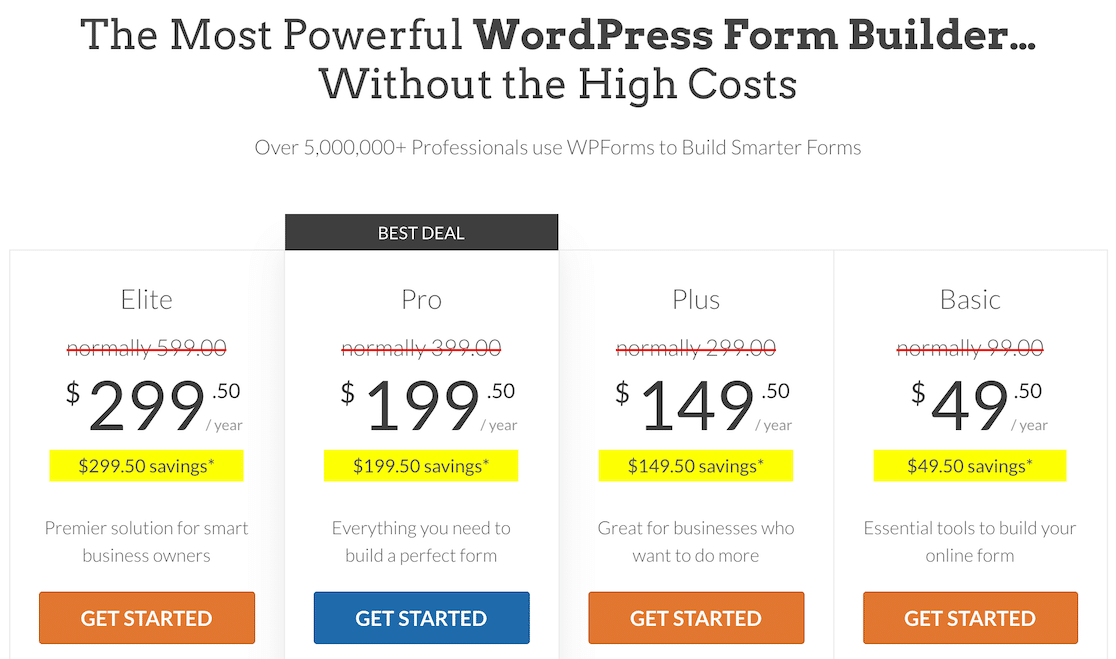
Después de elegir un plan que funcione para usted, continúe e instale WPForms en su sitio de WordPress.
¡Excelente! Es hora de configurar la conexión de Stripe con WPForms y habilitar el modo de pago de prueba.
2. Habilitar el modo de prueba de bandas
Abra su menú de administración de WordPress y haga clic en WPForms » Configuración . Luego, navegue a la pestaña Pagos .
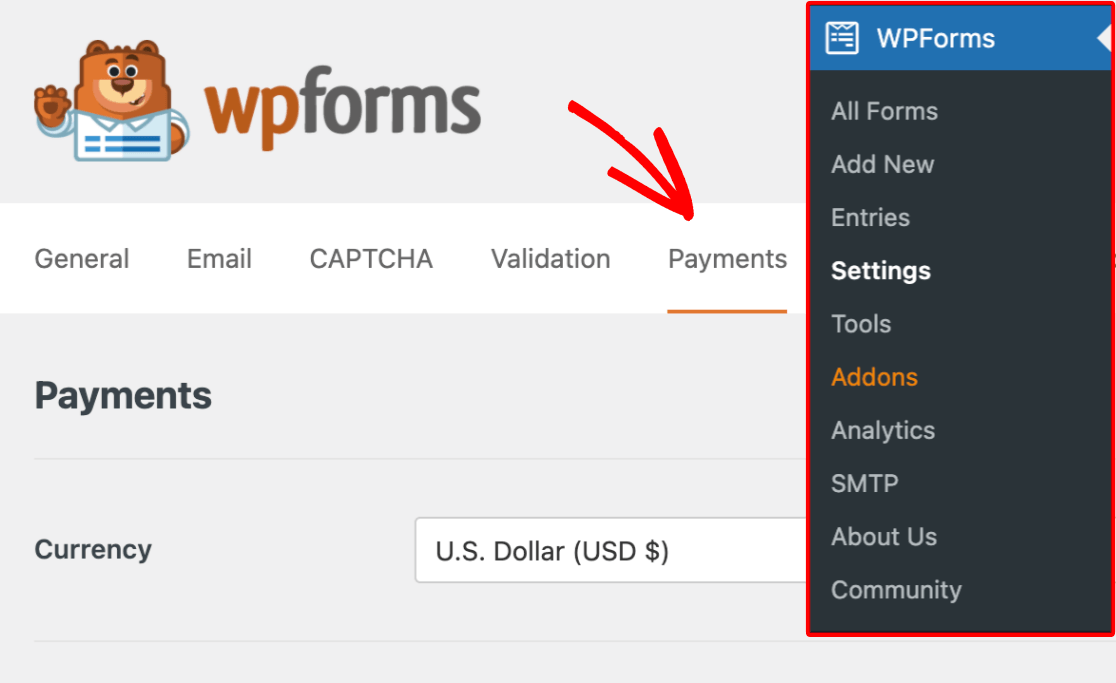
En esta pantalla, puede conectarse a Stripe y habilitar el modo de prueba para evitar que Stripe procese pagos reales.
Desplácese hacia abajo y seleccione la casilla de verificación junto a Modo de prueba .
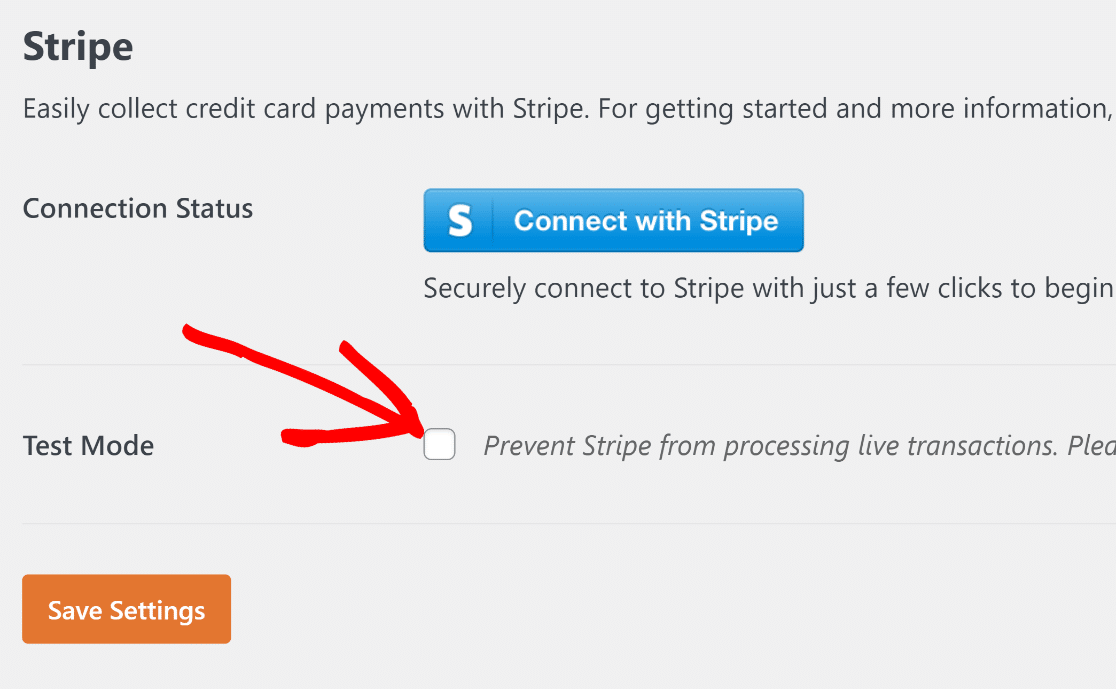
Después de seleccionar la casilla de verificación Modo de prueba, verá una ventana emergente modal que le avisará que tendrá que volver a conectarse a Stripe cuando decida cambiar al procesamiento de pagos en vivo. Haga clic en Aceptar para continuar.
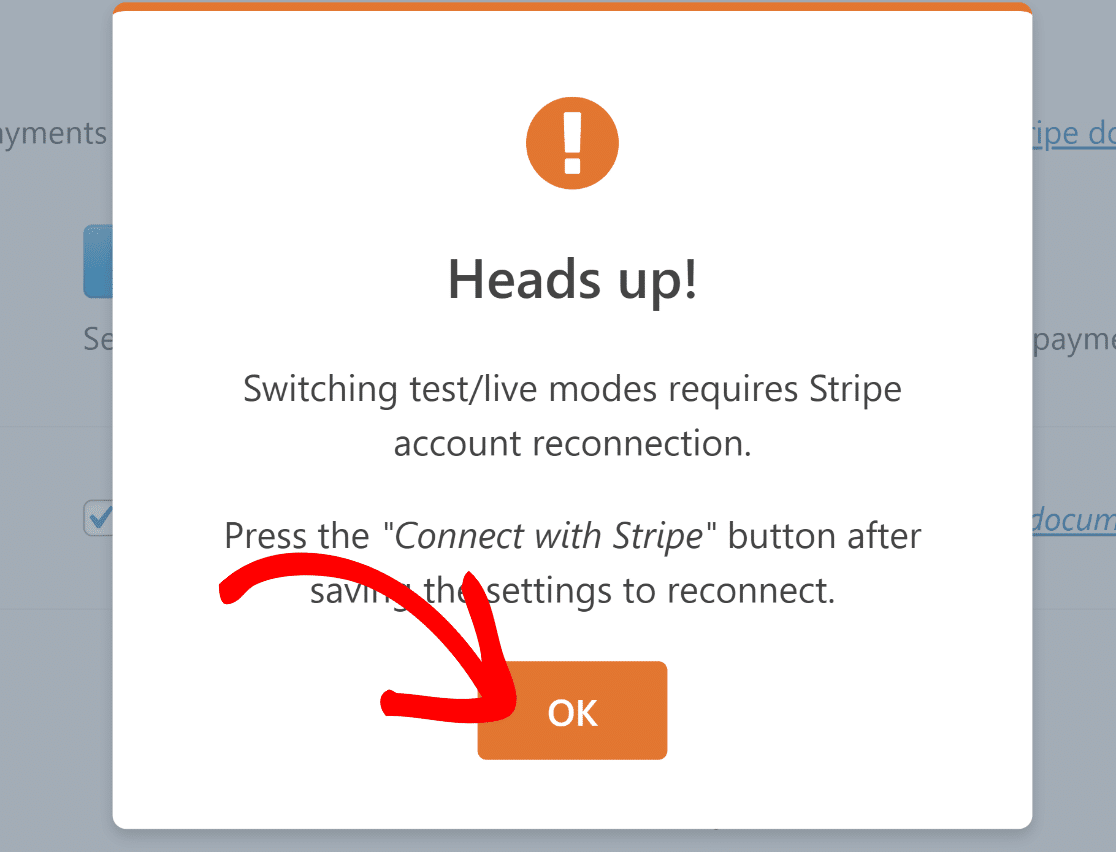
Ahora, presione el botón Guardar configuración para permanecer en el modo de prueba.
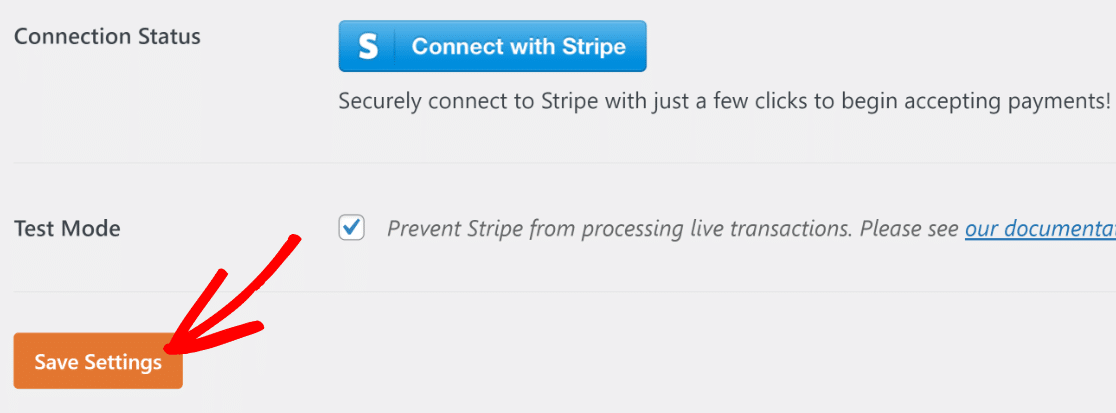
Todo lo que queda ahora es conectar su cuenta de Stripe con WPForms. Para hacer esto, presione el botón azul Conectar con Stripe .
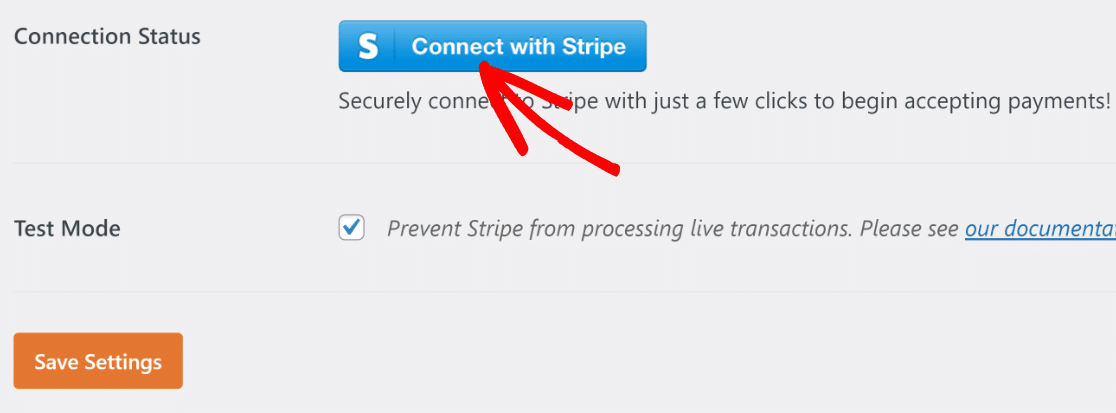
Ahora accederá al formulario de inicio de sesión de Stripe. Simplemente ingrese su correo electrónico y contraseña de Stripe y siga las instrucciones en pantalla para establecer la conexión.
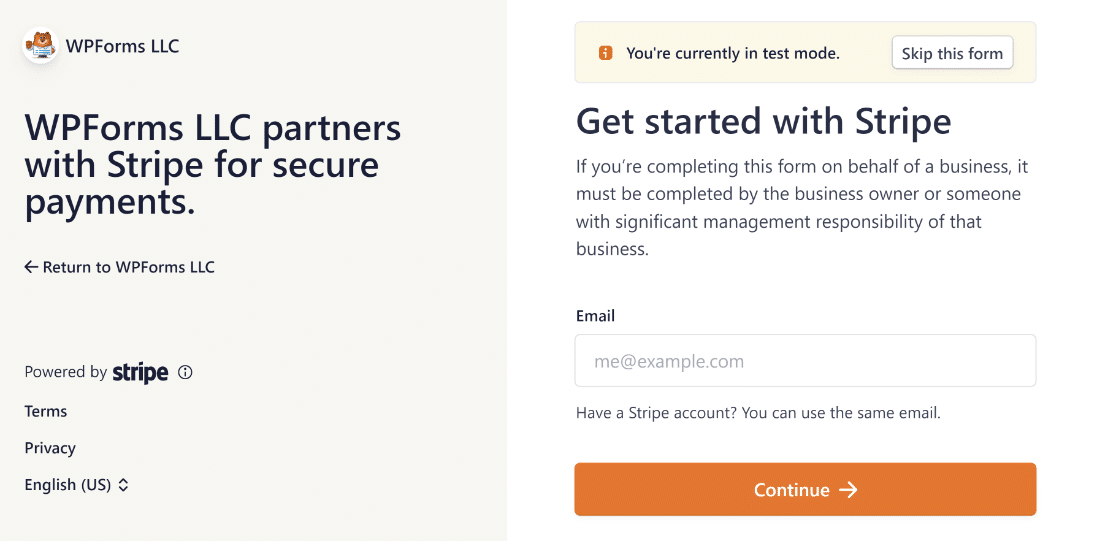
Nota: Puede omitir el formulario de inicio de sesión de Stripe por completo para realizar pagos de prueba haciendo clic en el botón Omitir este formulario en la parte superior. Pero es necesario completar este formulario y establecer conexión con Stripe para pagos en vivo.
Cuando haya terminado, regrese a la pantalla Pagos de WPForms. Notará que el estado de conexión ahora confirma que está conectado en modo de prueba.
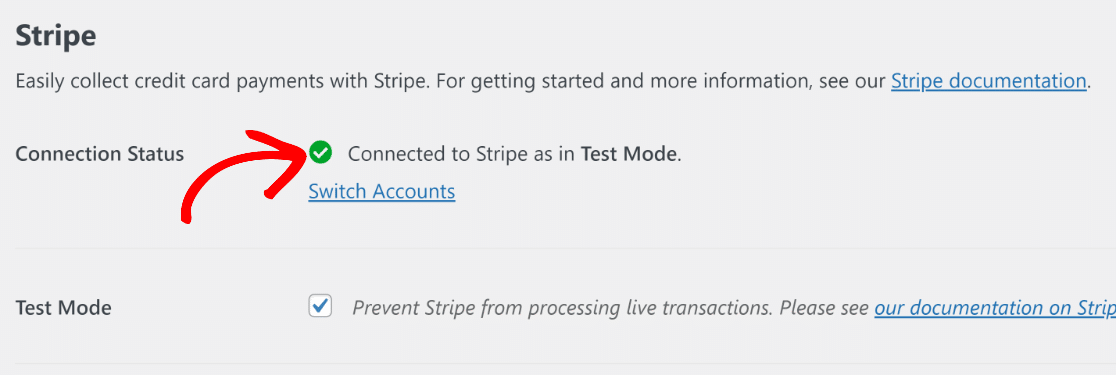
¡Excelente! En el siguiente paso, crearemos un formulario de pago para realizar pruebas con Stripe.
3. Cree un formulario para probar los pagos de Stripe
WPForms hace que sea increíblemente fácil crear formularios de pago. Para ahorrar tiempo, le brinda más de 700 plantillas de formulario listas para usar.
Puede crear un nuevo formulario y usar una plantilla yendo a WPForms » Agregar nuevo desde su tablero de WordPress.
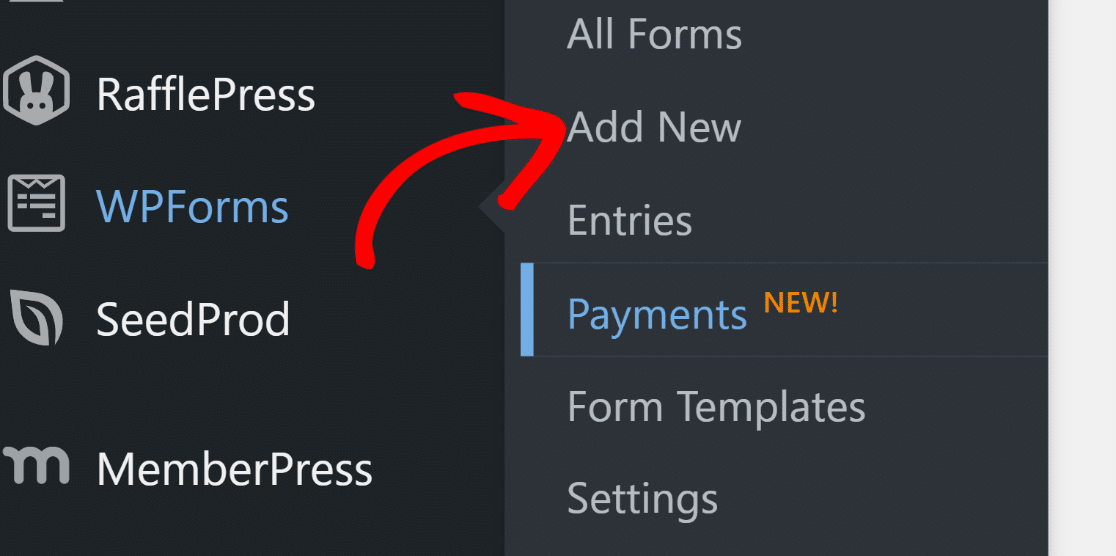
Ahora accederá a la pantalla de configuración del formulario. Introduzca un nombre para su formulario. Esto puede ser cualquier cosa y solo se usa para su referencia interna.
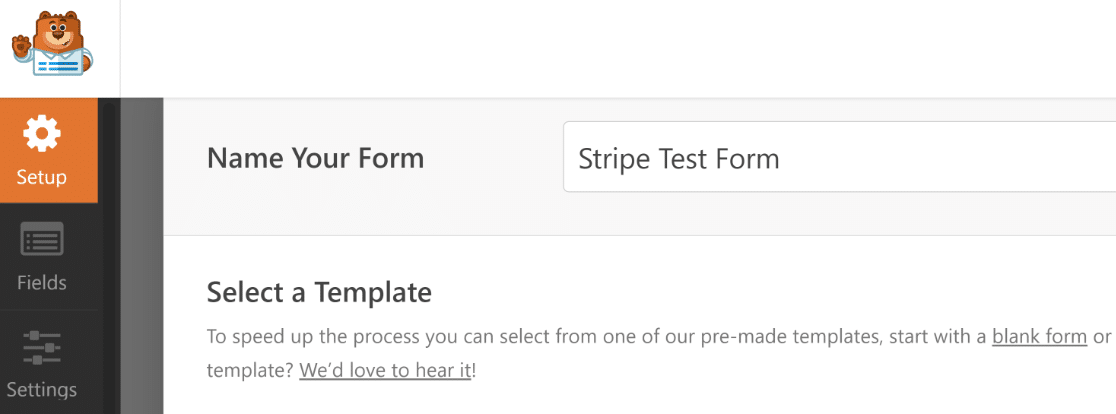
Después de nombrar su nombre, desplácese hacia abajo y seleccione una plantilla apropiada. Usaremos la plantilla de formulario de pago de Stripe para este ejemplo.
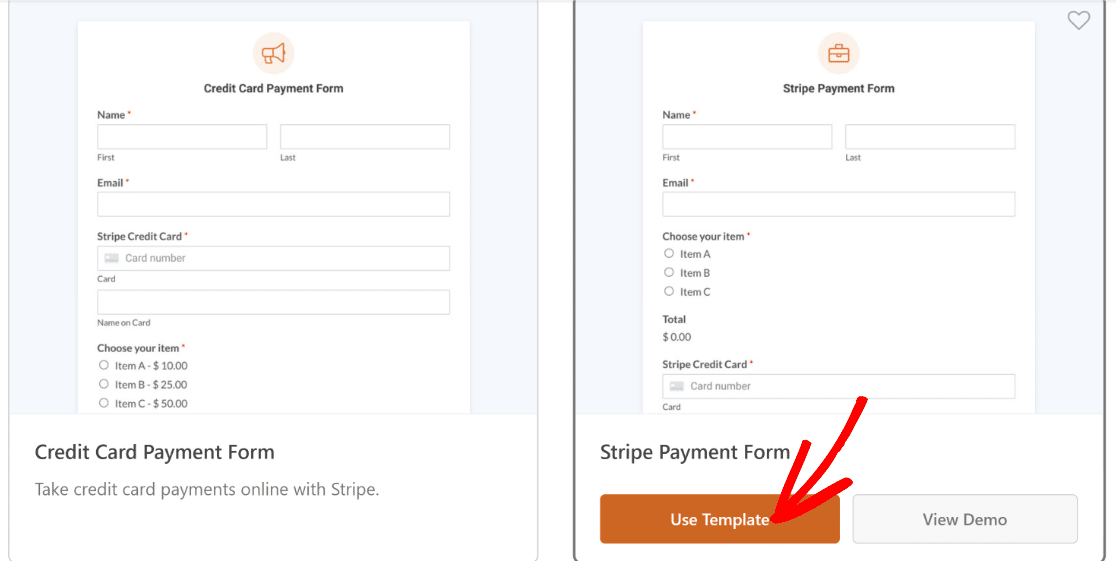
Después de seleccionar la plantilla, WPForms tardará solo unos segundos en cargarla.
Una vez que se carga la plantilla, puede realizar personalizaciones para satisfacer sus necesidades específicas.
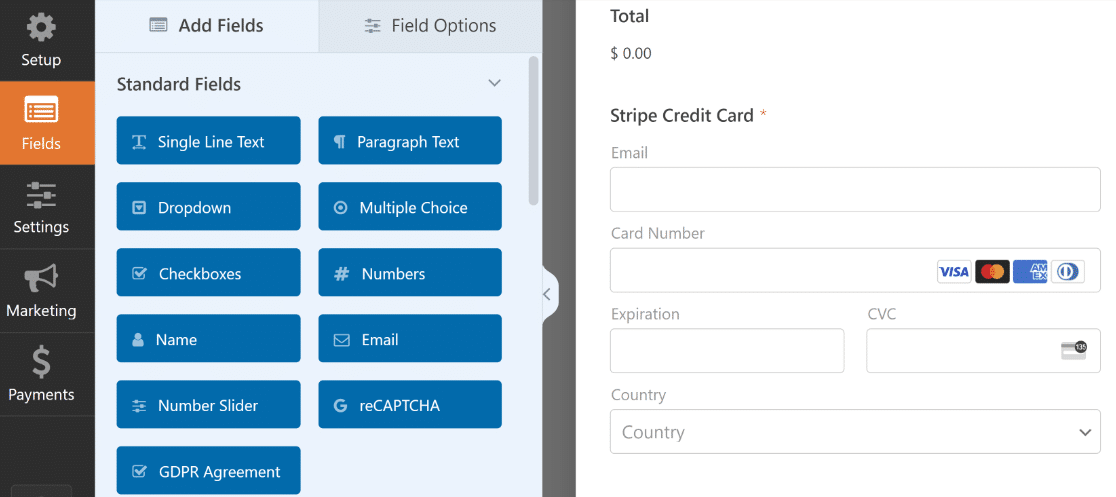
Por ejemplo, puede incluir los artículos reales que desea vender cambiando las opciones en el campo Artículos múltiples en esta plantilla.
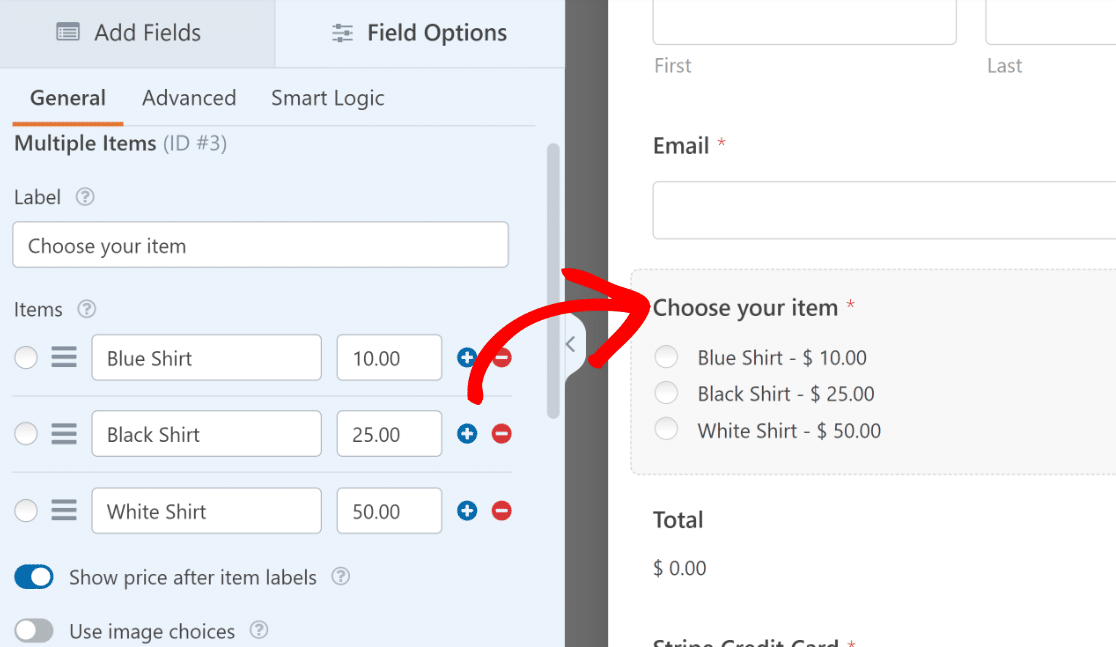
Recuerde que colocará el mismo formulario frente a sus clientes cuando esté listo para publicarlo después de la prueba. Así que trate de no usar un formulario incompleto solo porque está enfocado en probarlo en esta etapa.
Después de personalizar su formulario, presione el botón Guardar en la parte superior.
4. Configurar pagos de banda
El campo Tarjeta de crédito de Stripe en su formulario solo procesará pagos (reales o de prueba) después de que haya habilitado los pagos desde la configuración del creador de formularios.
Haga clic en Pagos » Stripe a la izquierda de su creador de formularios. Luego, haga clic en el botón de alternancia Habilitar pagos de Stripe .

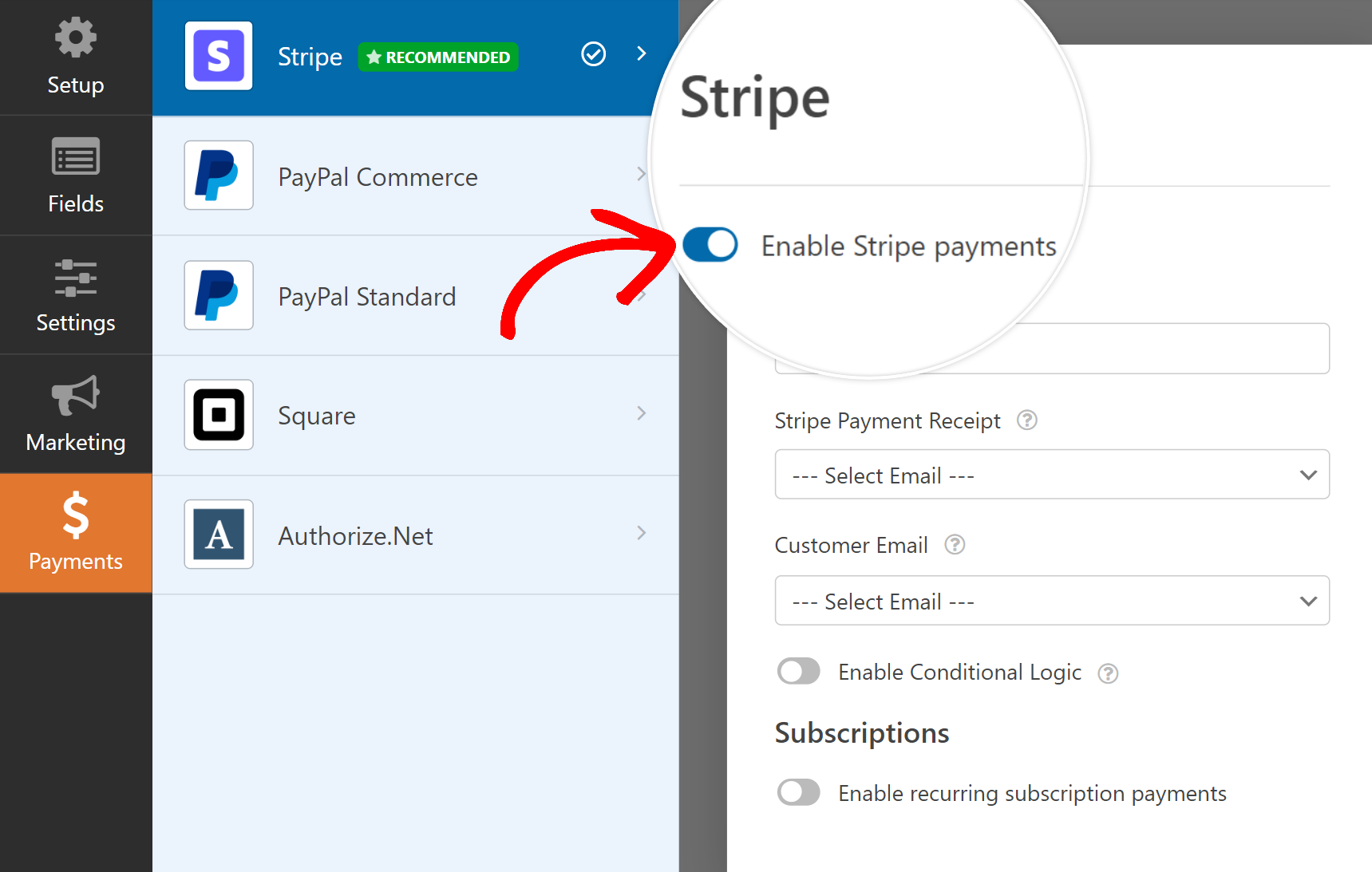
Cuando haya hecho eso, verá que aparecen opciones adicionales para el procesamiento de pagos con Stripe. Estos ajustes son opcionales, pero es una buena idea configurarlos.
También puede probar pagos de suscripción recurrentes si ese es el método de pago que desea probar. Por defecto, Stripe solo cobrará pagos únicos.
¡Perfecto! El formulario ya está listo para la prueba. Asegúrese de presionar Guardar antes de continuar.
5. Vista previa del formulario y realización de pruebas
No es necesario que publique su formulario durante la fase de prueba, por lo que puede probarlo de forma segura sin preocuparse de que sus clientes lo descubran.
Simplemente presione el botón Vista previa en la parte superior junto a Guardar para ingresar al modo de vista previa de su formulario.
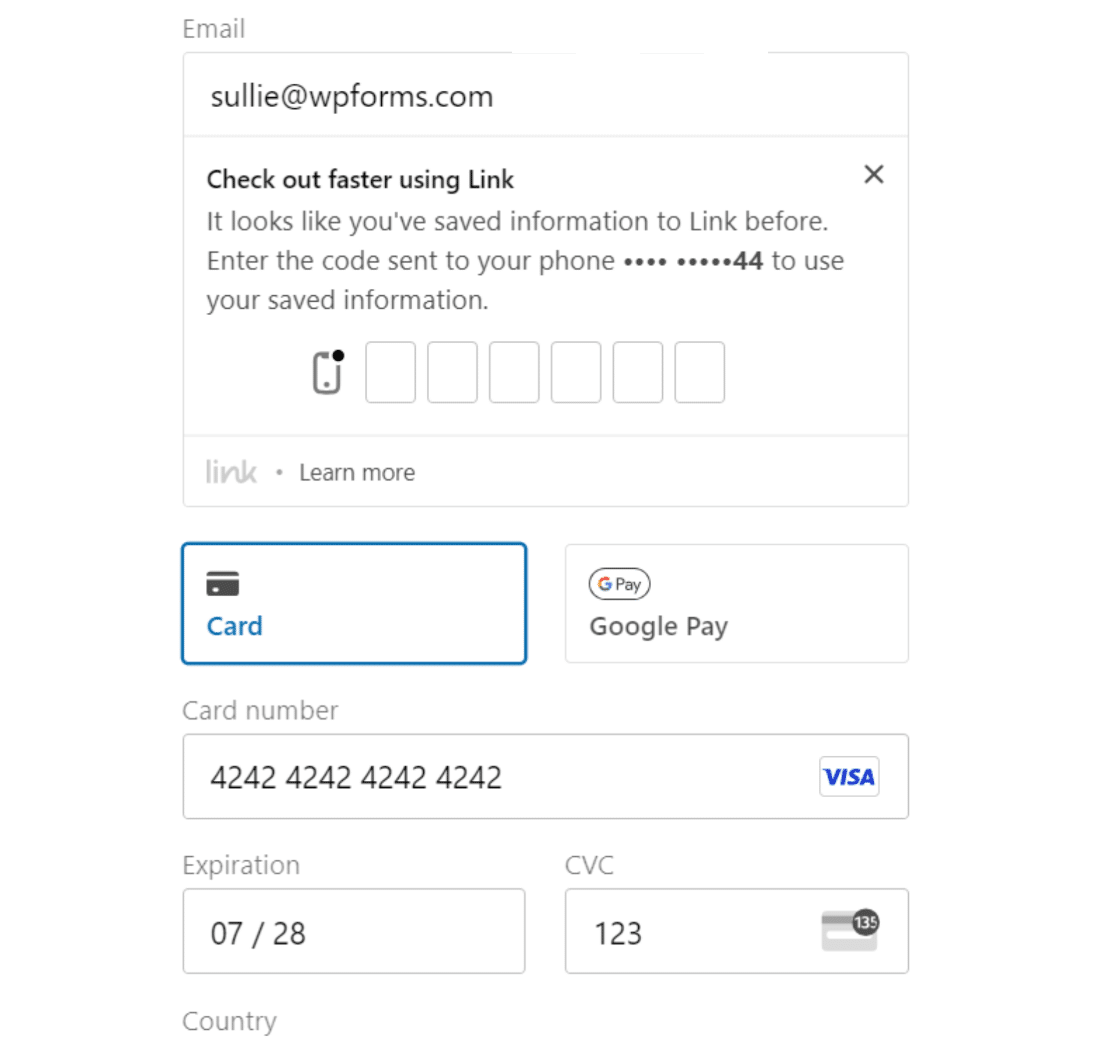
Puede simular pagos utilizando valores de tarjeta de prueba especiales proporcionados por Stripe. La siguiente información funciona para las tarjetas de prueba Visa.
- Número de tarjeta: 4242 4242 4242 4242
- Caducidad: cualquier fecha futura
- CVC: Cualquiera de los tres dígitos
- Otros campos: Puede ser cualquier valor aleatorio.
Después de completar su formulario completo e ingresar los valores de la tarjeta de prueba, presione el botón Enviar .
¡Felicidades! Acaba de crear su primera entrada de pago de prueba.
Pero, ¿cómo puede ver sus datos de pago de prueba? Cubriremos la manera fácil de hacerlo en el siguiente paso.
6. Ver sus datos de pago de prueba
WPForms le brinda una pantalla de pagos dedicada que realiza un seguimiento de todos sus pagos de prueba y en vivo para su referencia.
Para acceder a la pantalla de pagos, haga clic en WPForms » Pagos .
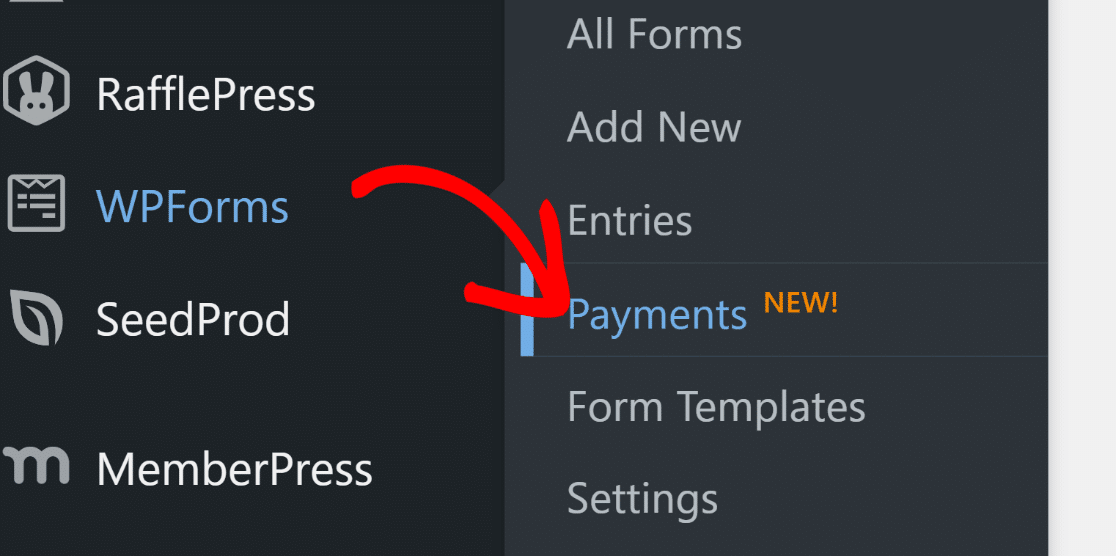
En la pantalla Resumen de pagos, puede cambiar entre datos de pago en vivo y de prueba. Haga clic en el botón Datos de prueba junto al selector de fecha y WPForms ahora solo mostrará los pagos de prueba que haya realizado.
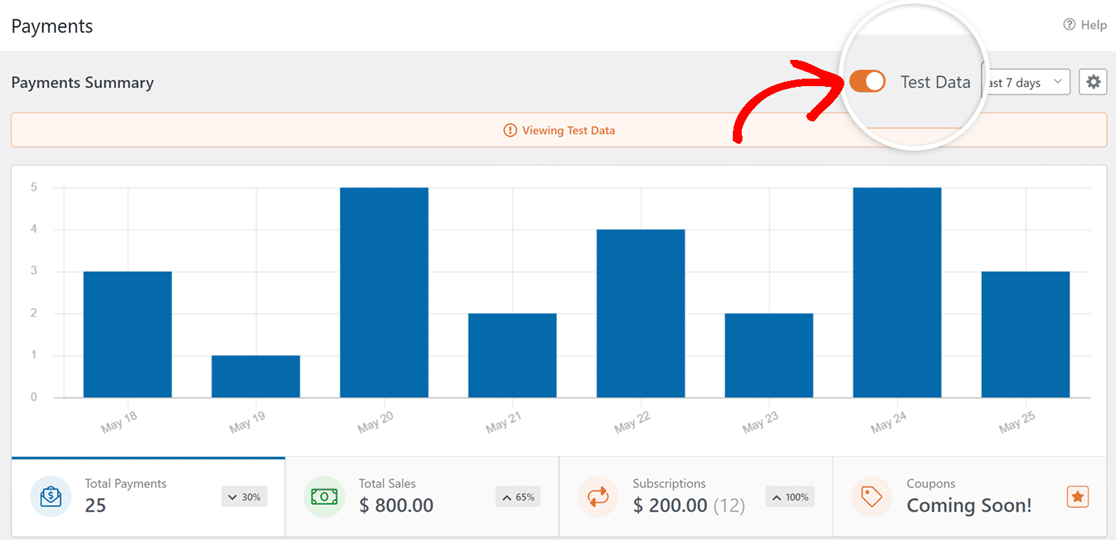
Si desea ver detalles adicionales sobre cualquier entrada de prueba específica, desplácese hacia abajo hasta la tabla de pagos y haga clic en la entrada que le interese.
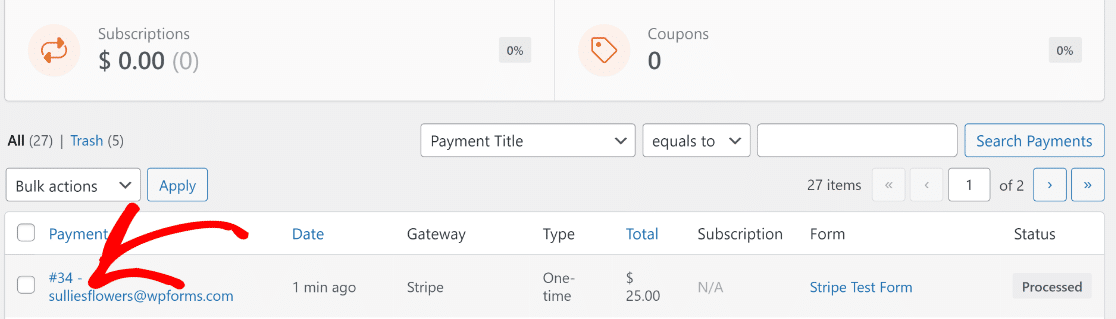
Ahora puede ver los detalles de pago completos y el resumen de entrada para ese envío específico.
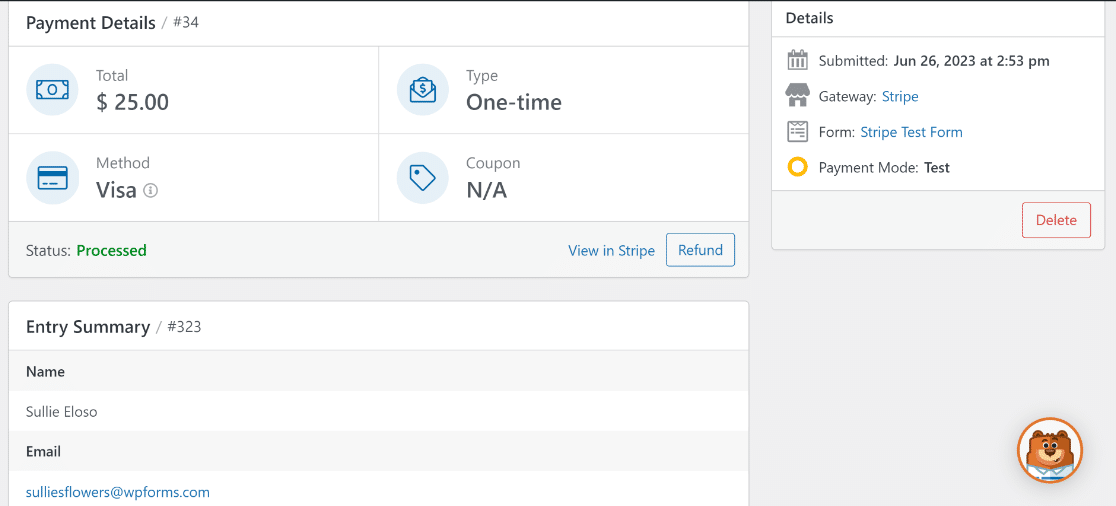
Siéntase libre de probar su formulario repetidamente probando diferentes métodos de pago con tarjeta y simulando diferentes situaciones.
Cuando esté satisfecho y listo para publicar su formulario para comenzar a aceptar transacciones en vivo de los clientes, simplemente siga el siguiente paso.
7. Publique su formulario y cobre pagos reales
Para permitir que Stripe procese transacciones reales, primero debemos cambiarlo al modo de pago en vivo.
Esto se puede hacer volviendo a WPForms » Configuración desde el menú de administración de WordPress y luego seleccionando la pestaña Pagos .
Ahora, anule la selección de la casilla de verificación Modo de prueba .
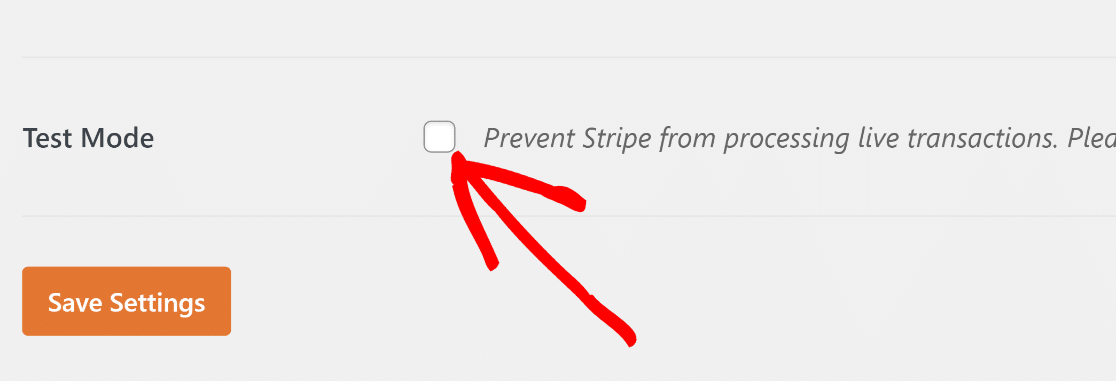
Cambiar del Modo de prueba a Transacciones en vivo requiere que vuelva a conectarse con Stripe.
Como antes, haga clic en el botón azul Conectar con Stripe y envíe el formulario de inicio de sesión de Stripe para restablecer la conexión en modo en vivo esta vez.
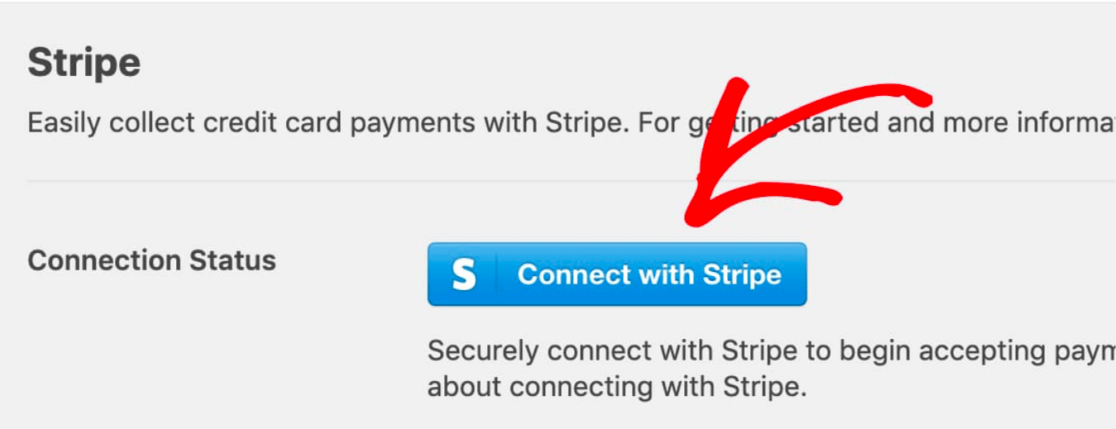
Haga clic en Guardar configuración.
Ahora, regrese a su formulario de pago de Stripe navegando a WPForms » Todos los formularios y seleccionando el formulario que creó anteriormente.
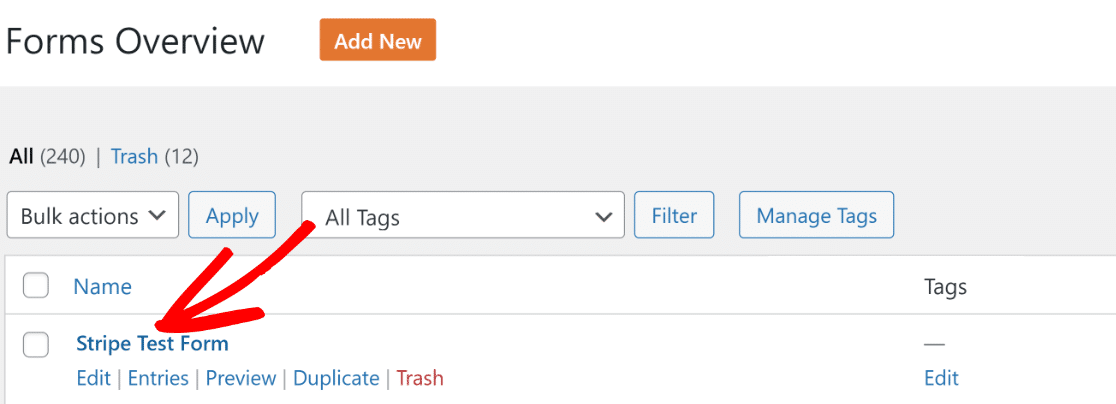
Después de hacer clic en el formulario, se encontrará nuevamente dentro de la interfaz del creador de formularios. Para publicar este formulario, haga clic en el botón Insertar en la parte superior.
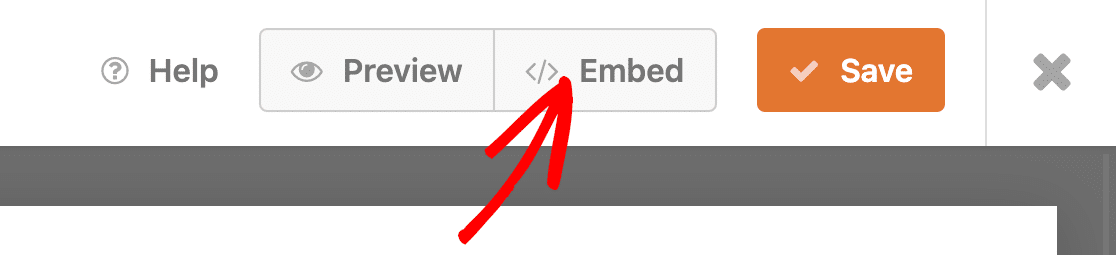
WPForms le brinda la flexibilidad de incrustar directamente su formulario en una página existente o crear uno nuevo desde cero específicamente para su formulario.
Seleccionaremos Crear nueva página aquí.
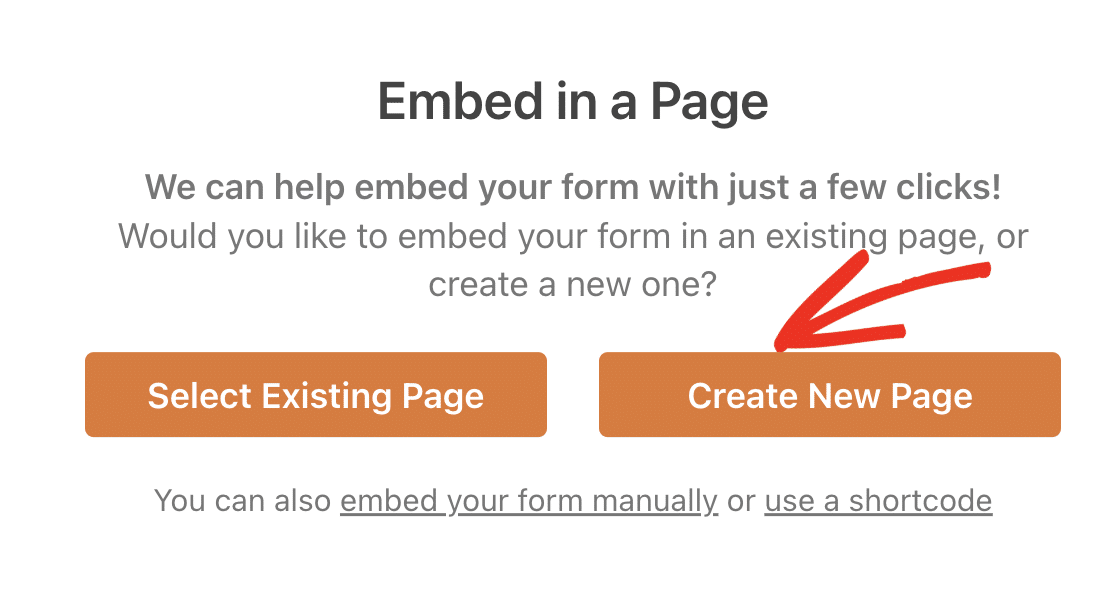
Ingrese un nombre para su página y haga clic en el botón naranja Vamos .
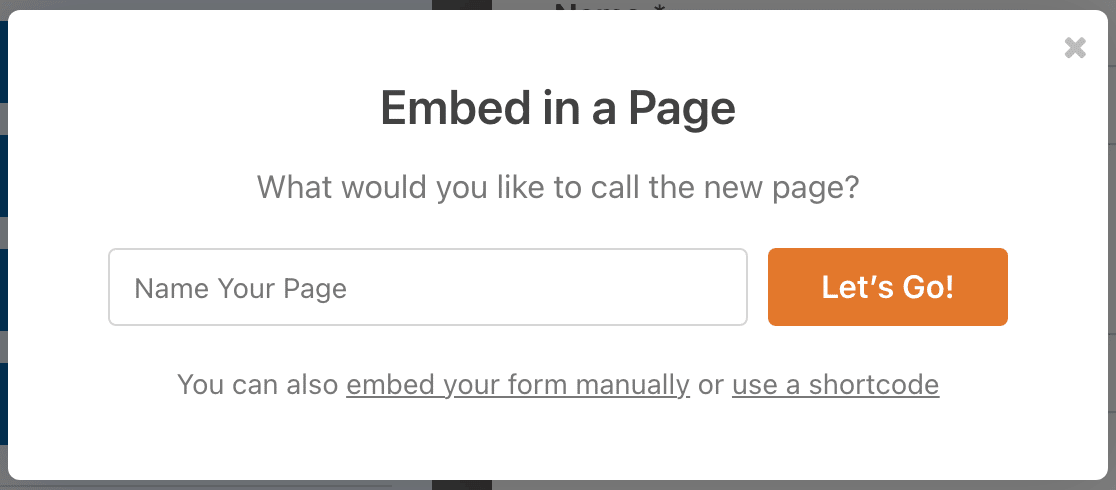
Esto lo llevará al editor de bloques de WordPress. El formulario ya estará incrustado dentro de un bloque dentro de su página. Si lo desea, puede realizar más cambios en el contenido de la página e incluso personalizar el estilo de su formulario.
Cuando esté satisfecho con el aspecto de la página y el formulario, continúe y presione el botón Publicar .
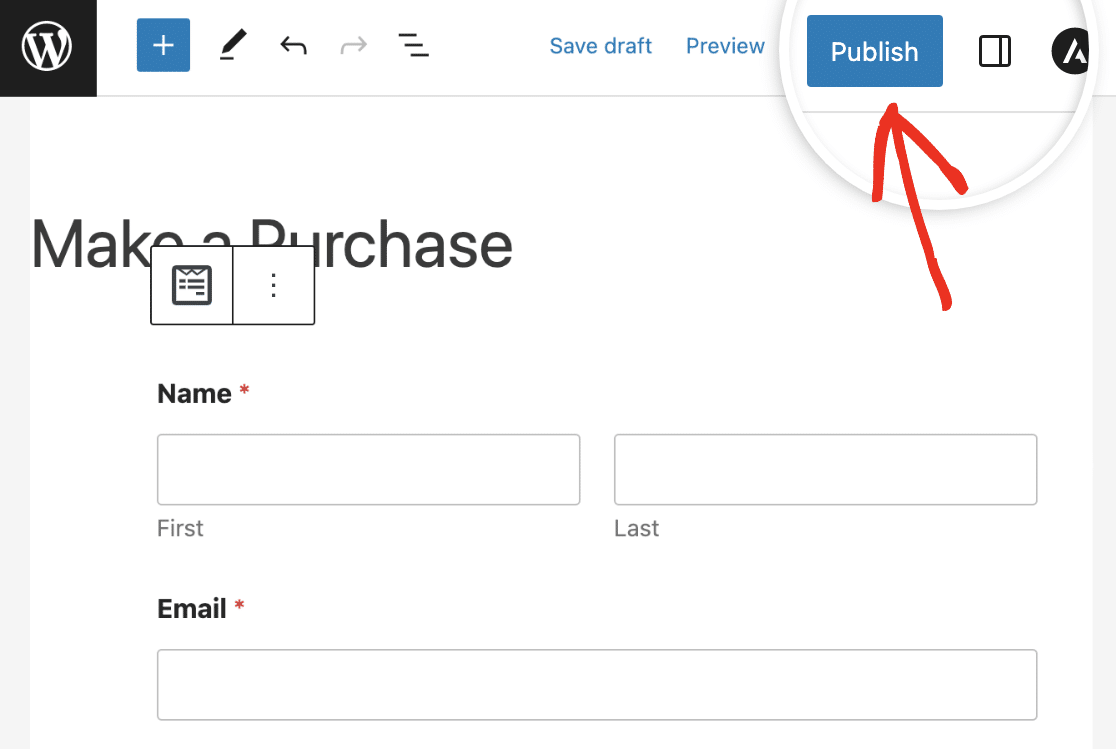
¡Brillante! Su formulario ahora está publicado, por lo que puede cobrar fácilmente pagos con tarjeta de crédito a través de Stripe de clientes reales.
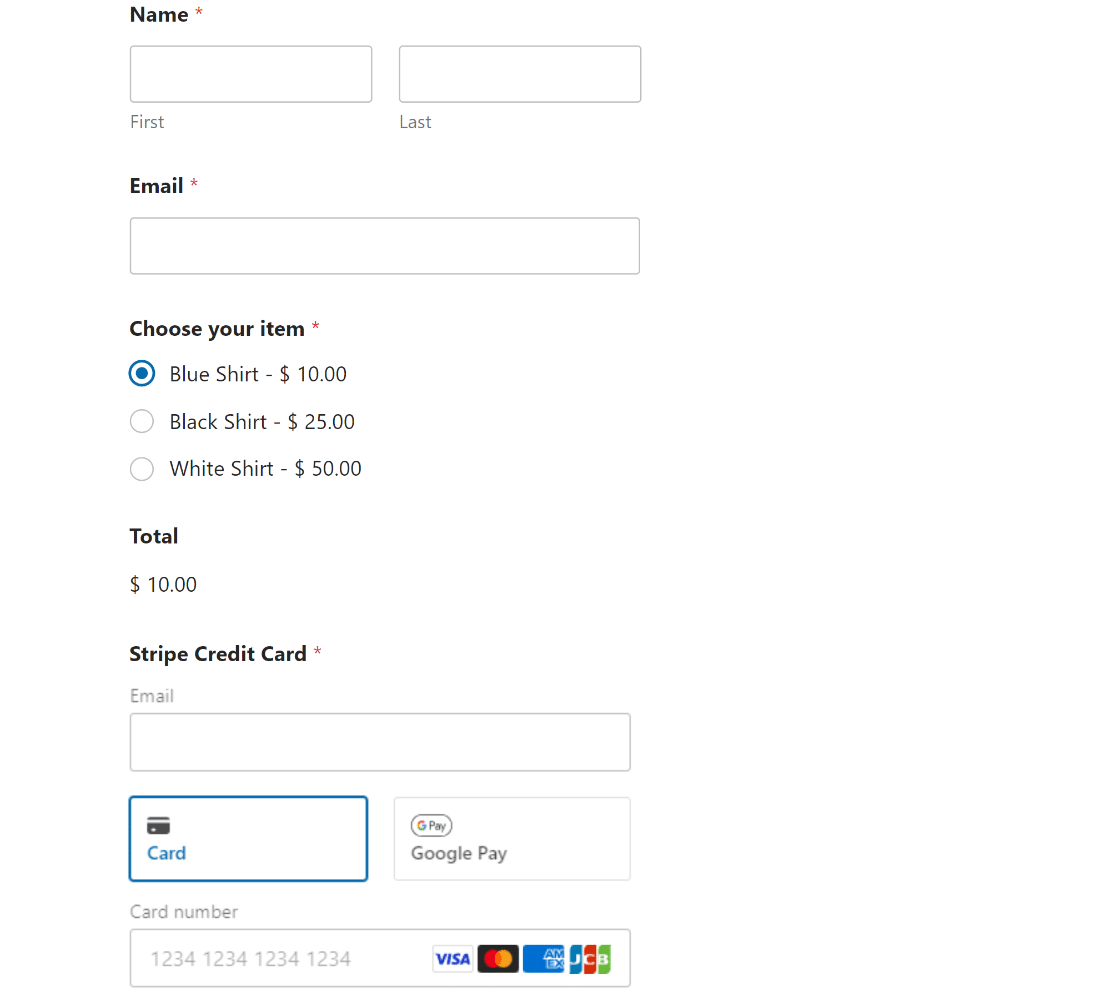
¡Y ahí lo tienes! Ya está todo listo para habilitar el modo de prueba de franjas en WordPress.
A continuación, inicie un programa de donaciones mensuales
Ahora que puede probar y trabajar con los pagos de Stripe dentro de WordPress, es posible que desee considerar iniciar un programa de donaciones mensuales para generar donaciones constantemente para su causa.
Además, si tiene dificultades para crear campañas atractivas de generación de prospectos y no obtiene los resultados que espera, puede ser el momento de considerar el uso de una poderosa herramienta de generación de prospectos que puede encargarse de todo el trabajo preliminar por usted.
Pruebe Stripe Payments en WordPress ahora
¿Listo para construir tu formulario? Comience hoy con el complemento de creación de formularios de WordPress más fácil. WPForms Pro incluye muchas plantillas gratuitas y ofrece una garantía de devolución de dinero de 14 días.
Si este artículo te ayudó, síguenos en Facebook y Twitter para obtener más tutoriales y guías gratuitos de WordPress.
