WordPress でストライプテストモードを有効にする方法
公開: 2023-07-05実際の取引を行う前に、WordPress で Stripe 支払いをテストしたいですか?
顧客がサイト上で問題なく取引できるよう、スムーズな支払いプロセスを確立することが重要です。
支払い統合をテストすることで、フォームを起動して顧客から実際の支払いを徴収する前に、チェックアウト プロセスを検証し、問題を修正できます。
この投稿では、WordPress で Stripe テスト モードを有効にして、安全な環境でクレジット カード処理をシミュレートできるようにする方法を説明します。
今すぐ WordPress で Stripe Payments をテストしてください
ストライプテストモードの目的は何ですか?
Stripe テスト モードは、実際の料金を発生させずにトランザクションをシミュレートできるテスト環境を提供します。 テスト クレジット カードを使用して、Stripe でこれらのシミュレーション取引を行うことができます。これにより、チェックアウト プロセスを安全に試し、最高の顧客エクスペリエンスを確保するために微調整することができます。
WordPress でストライプテストモードを有効にする方法
WordPress で Stripe 決済の統合をテストする準備ができたら、次の手順に従ってください。
記事上で
- ストライプテストモードの目的は何ですか?
- 1.WPFormsをインストールする
- 2.ストライプテストモードを有効にする
- 3. Stripe Payments をテストするフォームを作成する
- 4. Stripe 支払いの構成
- 5. フォームをプレビューしてテストを実行する
- 6. テスト支払いデータを表示する
- 7. フォームを公開して実際の支払いを回収する
1.WPFormsをインストールする
WPForms は、あらゆる種類の支払いフォームや注文フォームを作成できる、WordPress 用の最も評価の高いフォームビルダーです。
ネイティブの Stripe 統合が付属しており、テスト トランザクションを実行できます。 ライブ支払いを受け入れる準備ができたら、ボタンをクリックするだけで受け入れることができます。
Stripe 支払いは、すべての WPForms ライセンス レベル (WPForms Lite を含む) で利用できます。
WPForms の無料版では Stripe 支払いをテストし、実際の取引を受け入れることができますが、大量の高度な機能をロック解除し、追加の 3% の取引手数料を削除するには、WPForms Pro をお勧めします。
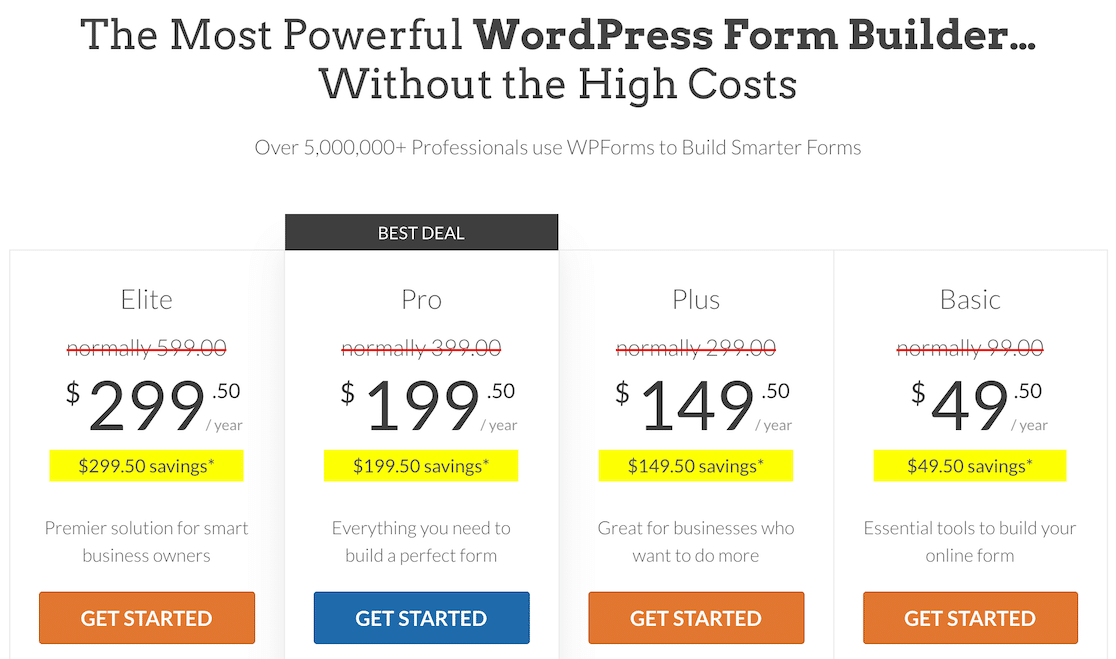
自分に合ったプランを選択したら、WordPress サイトに WPForms をインストールしてください。
素晴らしい! WPForms との Stripe 接続を設定し、テスト支払いモードを有効にします。
2.ストライプテストモードを有効にする
WordPress 管理メニューを開き、 WPForms » 設定をクリックします。 次に、 「支払い」タブに移動します。
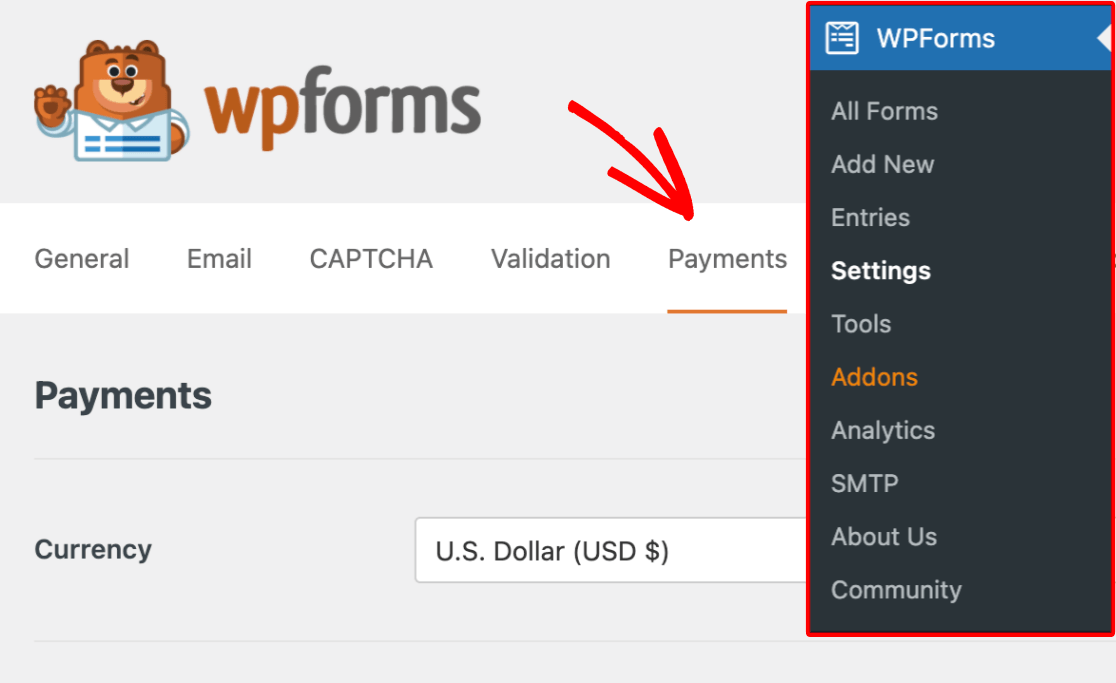
この画面では、Stripe に接続し、テスト モードを有効にして、Stripe による実際の支払いの処理を停止できます。
下にスクロールして、 「テストモード」の横のチェックボックスを選択します。
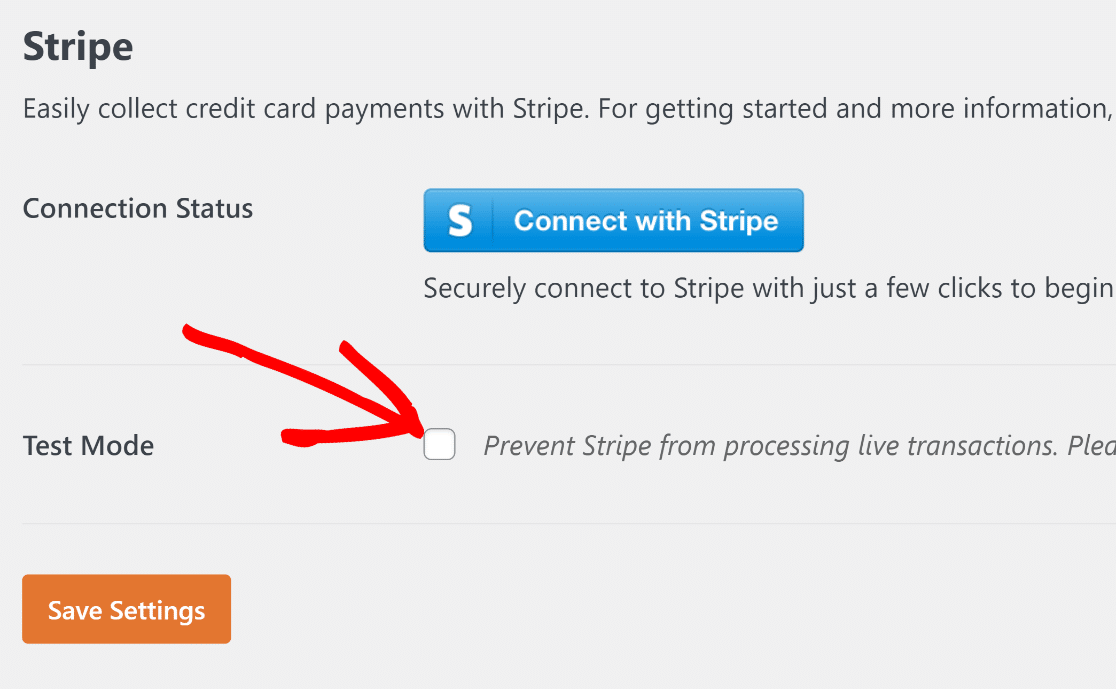
[テスト モード] チェックボックスを選択すると、ライブ支払い処理に切り替える場合は Stripe に再接続する必要があることを警告するモーダル ポップアップが表示されます。 「OK」をクリックして続行します。
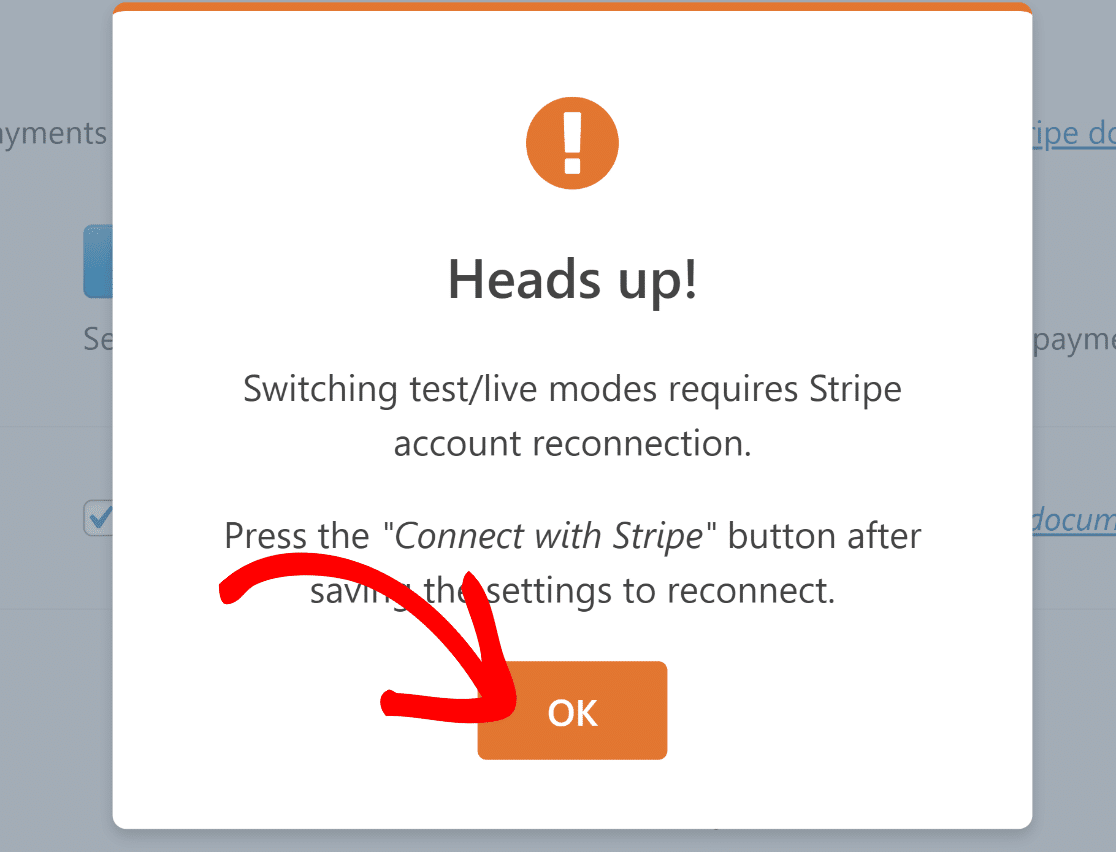
ここで、 「設定を保存」ボタンを押して、テストモードを維持します。
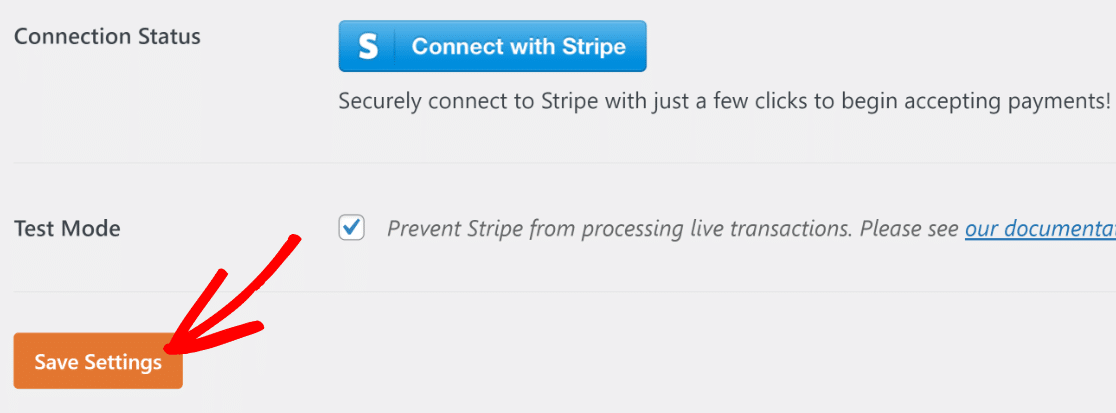
あとは、Stripe アカウントを WPForms に接続するだけです。 これを行うには、青い「Stripe で接続」ボタンを押します。
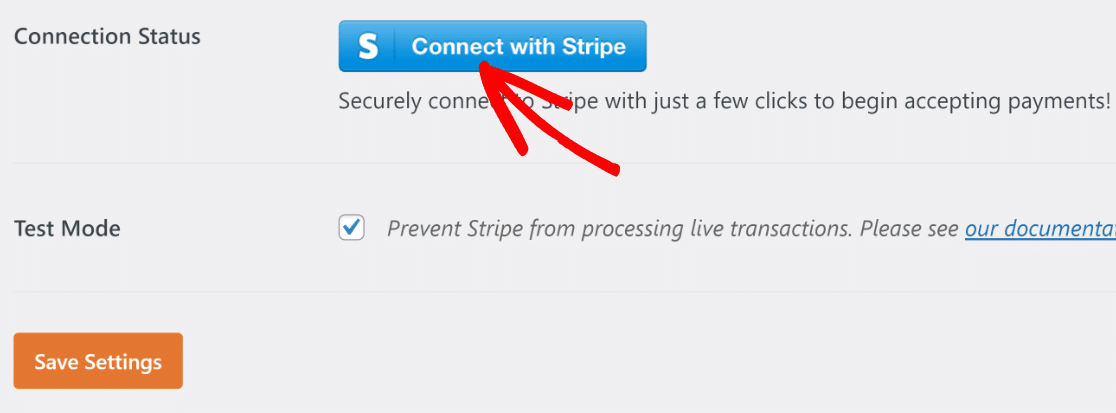
Stripe のログイン フォームが表示されます。 Stripe の電子メールとパスワードを入力し、画面上の指示に従って接続を確立するだけです。
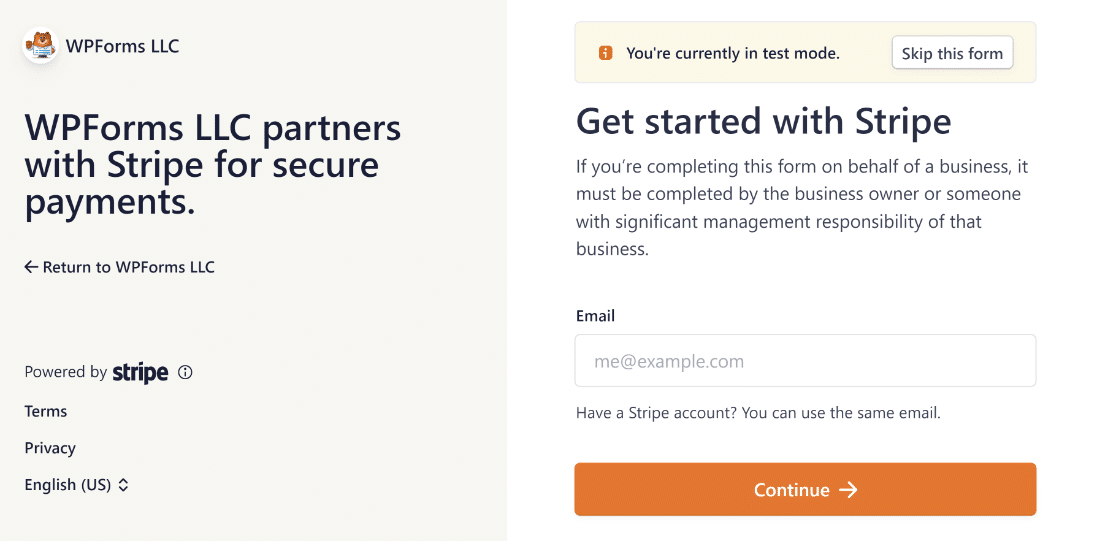
注:上部にある[このフォームをスキップ]ボタンをクリックすると、テスト支払いを行うために Stripe ログイン フォームを完全にスキップできます。 ただし、ライブ支払いのためにこのフォームに記入し、Stripe との接続を確立する必要があります。
完了したら、WPForms の支払い画面に戻ります。 接続ステータスにより、テスト モードで接続されていることを確認できます。
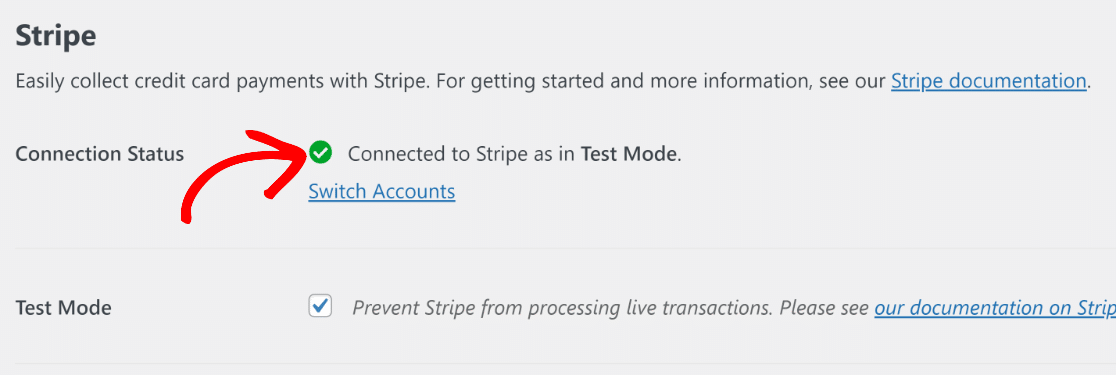
素晴らしい! 次のステップでは、Stripe でテストを実行するための支払いフォームを作成します。
3. Stripe Payments をテストするフォームを作成する
WPForms を使用すると、支払いフォームを驚くほど簡単に作成できます。 時間を節約するために、700 を超える既製のフォーム テンプレートが提供されています。
WordPress ダッシュボードからWPForms » 新規追加に移動して、新しいフォームを作成し、テンプレートを使用できます。
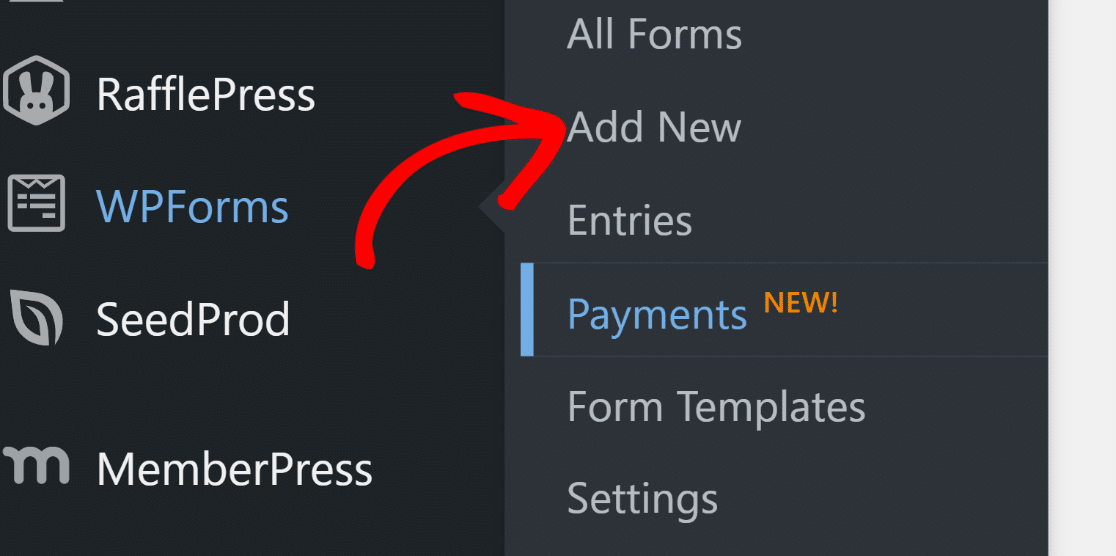
フォームの設定画面が表示されます。 フォームの名前を入力します。 これは何でも構いませんが、内部で参照するためにのみ使用されます。
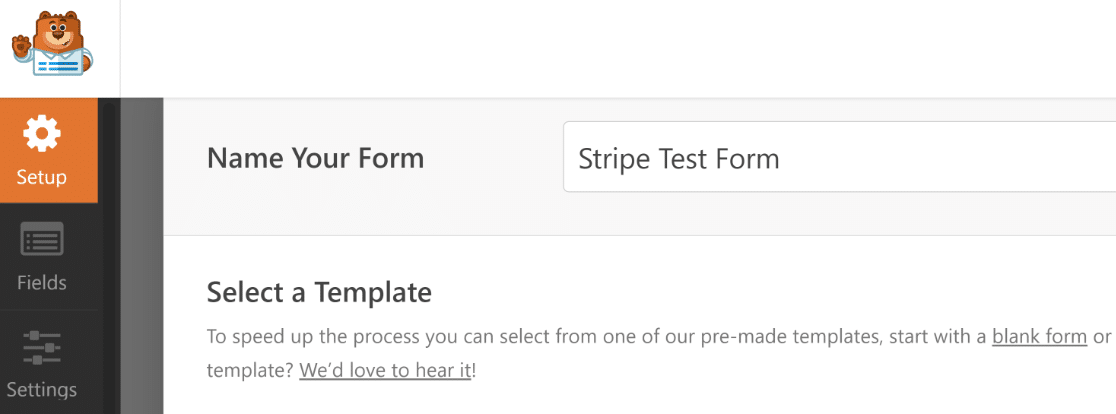
名前を付けたら、下にスクロールして適切なテンプレートを選択します。 この例では、Stripe 支払いフォーム テンプレートを使用します。
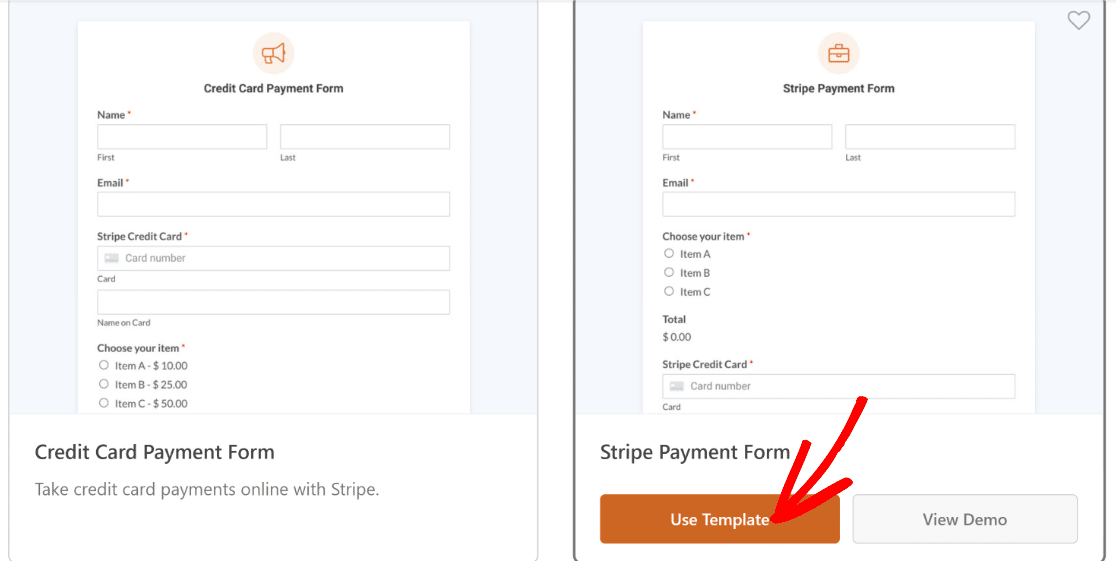
テンプレートを選択した後、WPForms がそれをロードするのに数秒しかかかりません。
テンプレートがロードされたら、特定のニーズに合わせてカスタマイズできます。
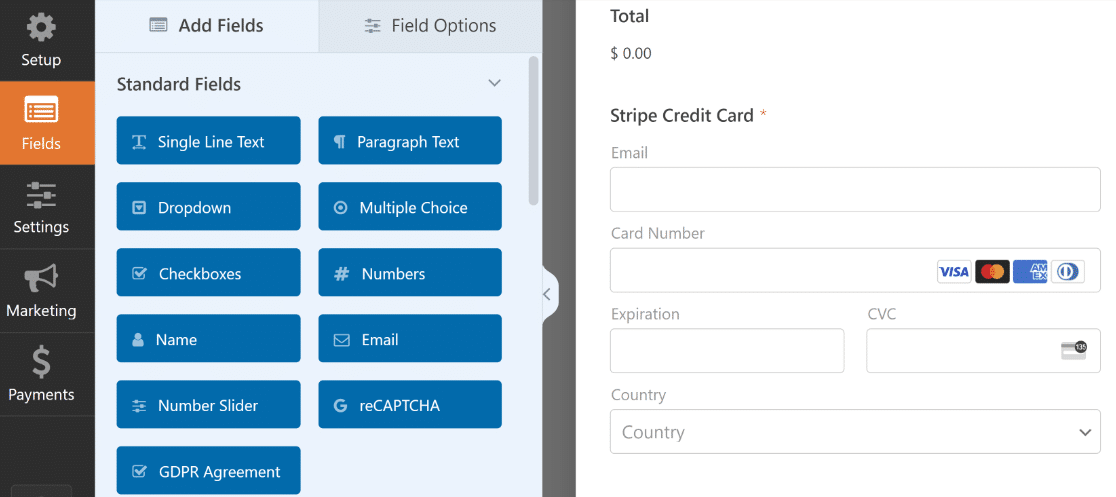
たとえば、このテンプレートの [複数アイテム] フィールドのオプションを変更することで、販売したい実際のアイテムを含めることができます。
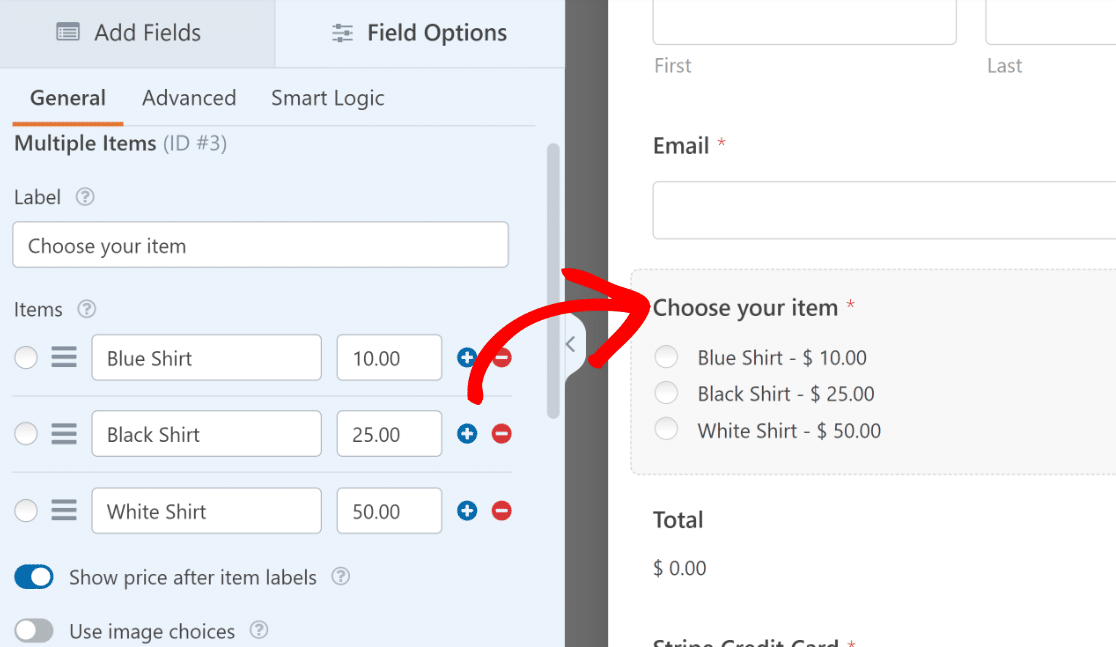
テスト後に公開する準備ができたら、同じフォームを顧客の前に置くことになることに注意してください。 したがって、この段階でテストに集中しているからといって、不完全なフォームを使用しないようにしてください。
フォームをカスタマイズしたら、上部にある[保存]ボタンを押します。
4. Stripe 支払いの構成
フォームの Stripe クレジット カード フィールドは、フォーム ビルダーの設定で支払いを有効にした後でのみ支払い (実際またはテスト) を処理します。
フォームビルダーの左側にある[支払い] » [ストライプ]をクリックします。 次に、 「Stripe Payments を有効にする」トグルボタンをクリックします。

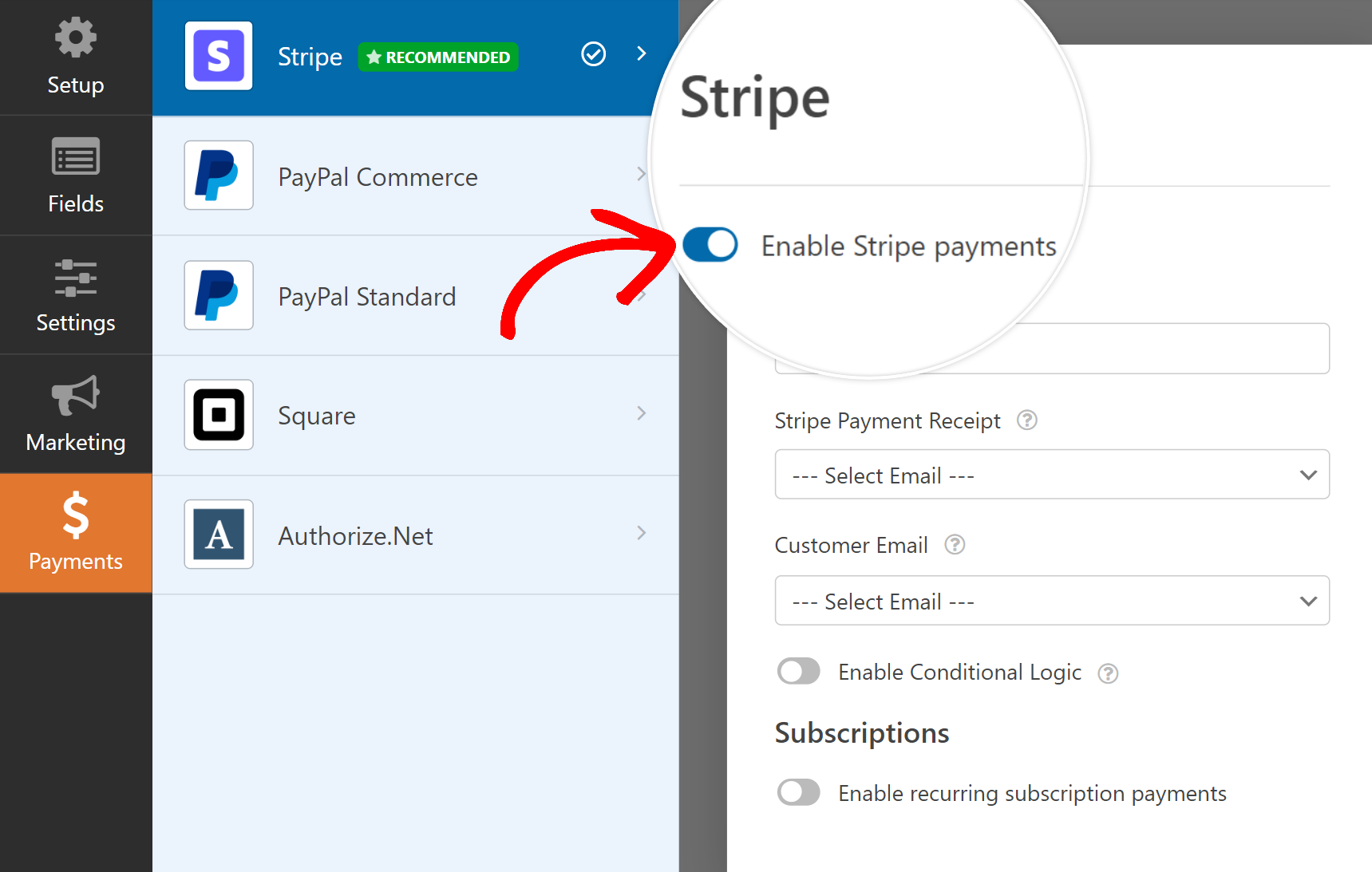
これを完了すると、Stripe での支払い処理に関する追加のオプションが表示されます。 これらの設定はオプションですが、構成することをお勧めします。
定期的なサブスクリプションの支払いをテストしたい場合は、それをテストすることもできます。 デフォルトでは、Stripe は 1 回限りの支払いのみを請求します。
完全! これでフォームをテストする準備が整いました。 続行する前に必ず[保存]を押してください。
5. フォームをプレビューしてテストを実行する
テスト段階でフォームを公開する必要がないため、顧客に見つかることを心配することなく安全に試すことができます。
[保存] の横にある上部の[プレビュー]ボタンを押すだけで、フォームのプレビュー モードに入ります。
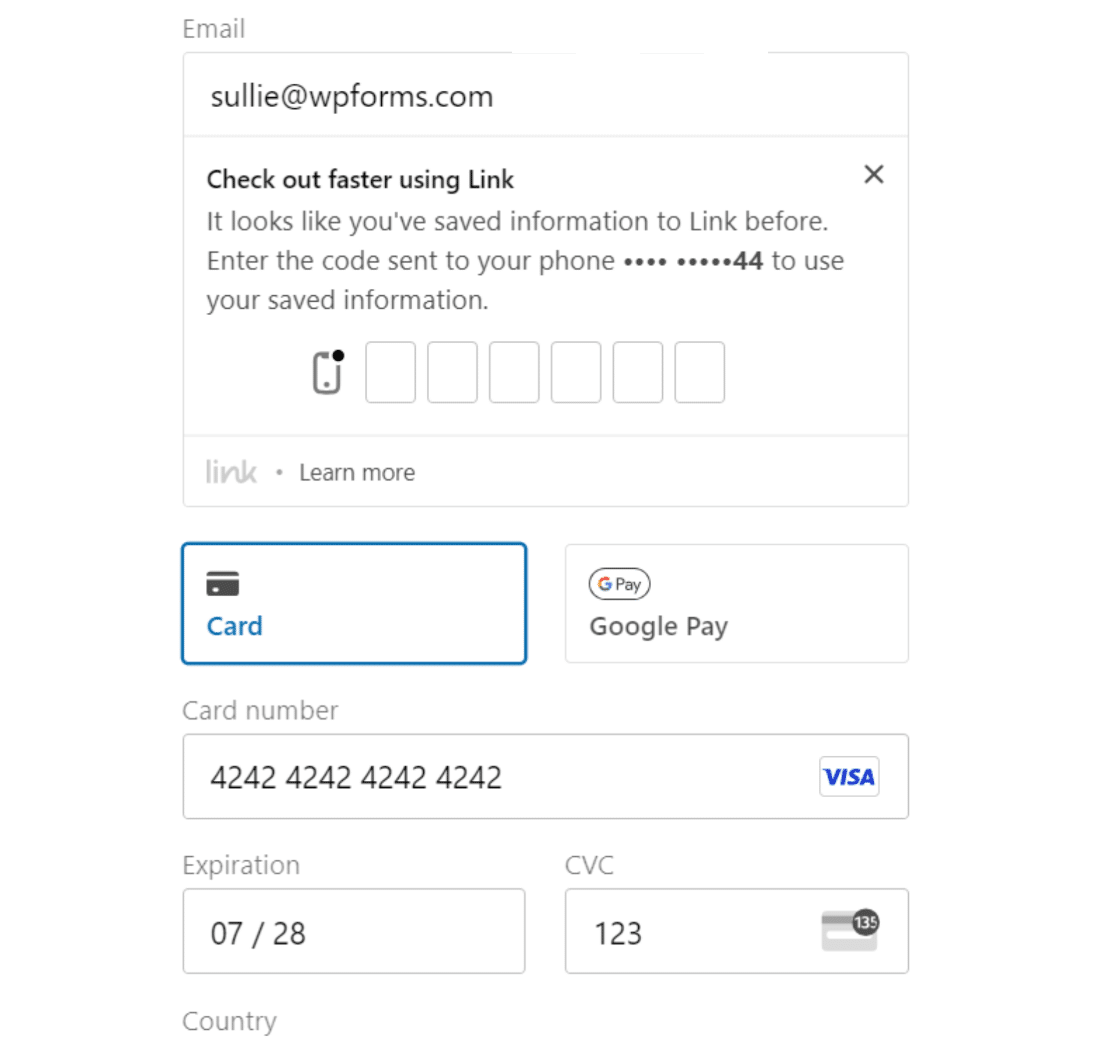
Stripe が提供する特別なテストカード値を使用して、支払いをシミュレーションできます。 以下の情報は Visa テスト カードに適用されます。
- カード番号: 4242 4242 4242 4242
- 有効期限:将来の任意の日付
- CVC:任意の 3 桁の数字
- その他のフィールド:任意のランダムな値を指定できます。
フォームに必要事項を記入し、テスト カードの値を入力したら、 [送信]ボタンを押します。
おめでとう! 最初のテスト支払いエントリを作成しました。
しかし、テスト支払いデータを表示するにはどうすればよいでしょうか? 次のステップでは、その簡単な方法について説明します。
6. テスト支払いデータを表示する
WPForms には、参照用にすべてのテストおよび実際の支払いを追跡する専用の支払い画面が用意されています。
支払い画面にアクセスするには、 WPForms » Paymentsをクリックします。
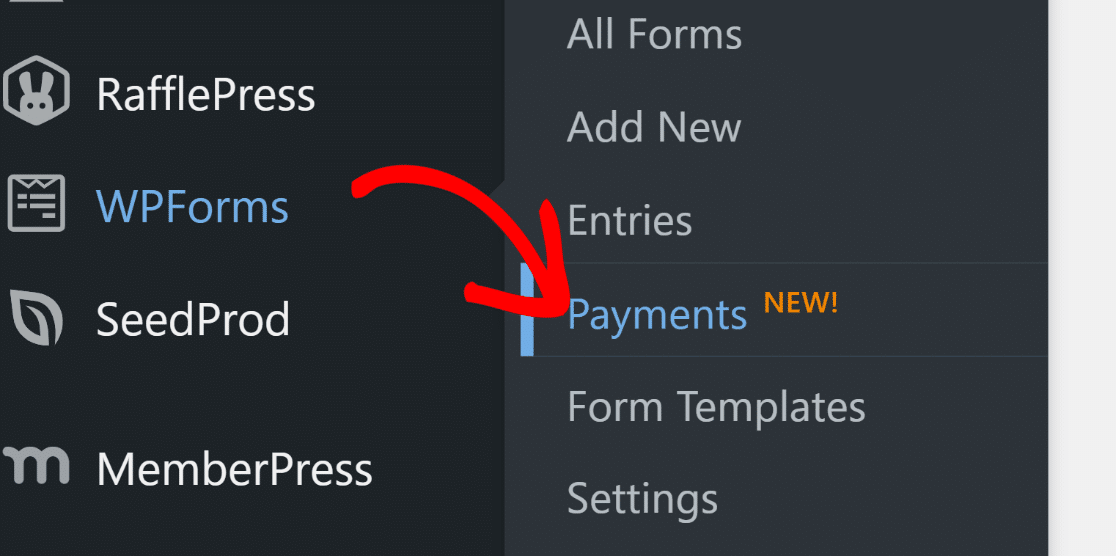
[支払い概要] 画面では、ライブ支払いデータとテスト支払いデータを切り替えることができます。 日付ピッカーの横にある[テスト データ]トグルをクリックすると、WPForms は実行したテスト支払いのみを表示するようになります。
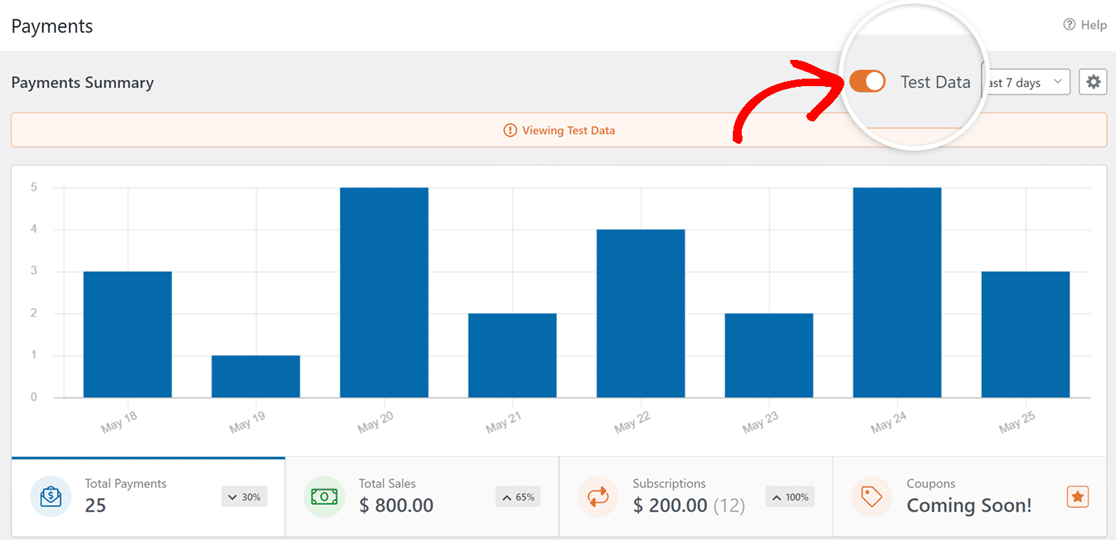
特定のテスト エントリに関する詳細を確認したい場合は、支払いテーブルまで下にスクロールし、興味のあるエントリをクリックします。
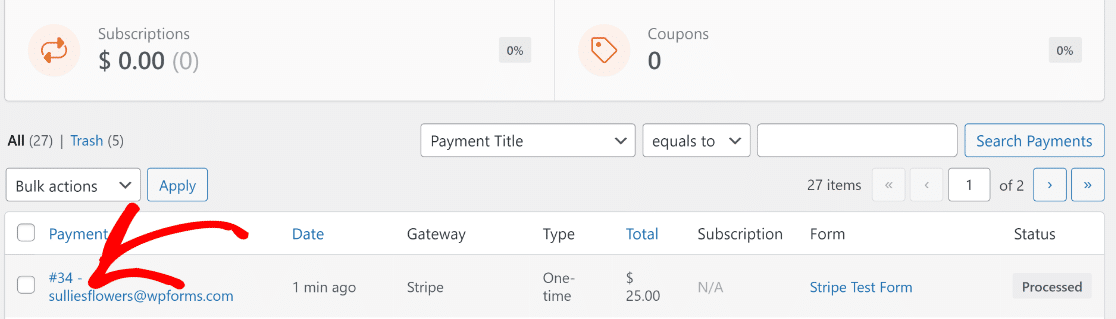
特定の提出に対する完全な支払い詳細と入力概要を確認できるようになりました。
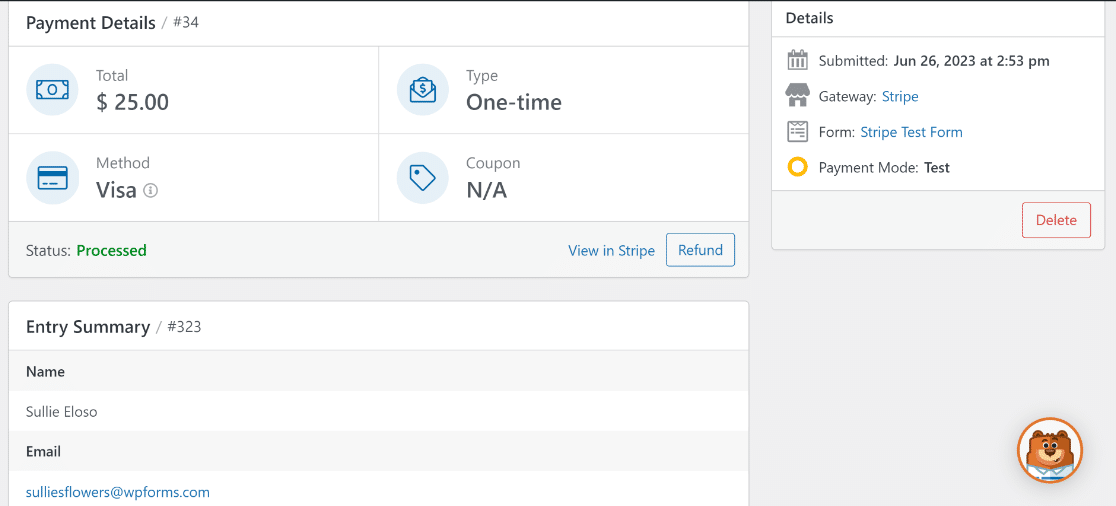
さまざまなカード支払い方法を試したり、さまざまな状況をシミュレーションしたりして、フォームを繰り返しテストしてください。
満足し、フォームを公開して顧客からのライブトランザクションの受け入れを開始する準備ができたら、次のステップに従うだけです。
7. フォームを公開して実際の支払いを回収する
Stripe が実際のトランザクションを処理できるようにするには、まずライブ支払いモードに切り替える必要があります。
これを行うには、WordPress 管理者メニューからWPForms » 設定に戻り、 [支払い]タブを選択します。
ここで、 「テストモード」チェックボックスの選択を解除します。
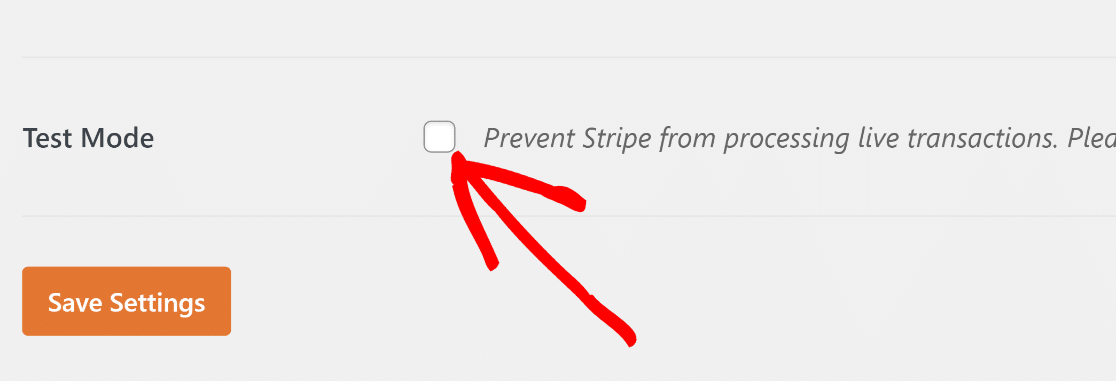
テストモードからライブトランザクションに切り替えるには、Stripe に再接続する必要があります。
先ほどと同様に、青い [ Stripe で接続]ボタンをクリックし、Stripe ログイン フォームを送信して、今度はライブ モードで接続を再確立します。
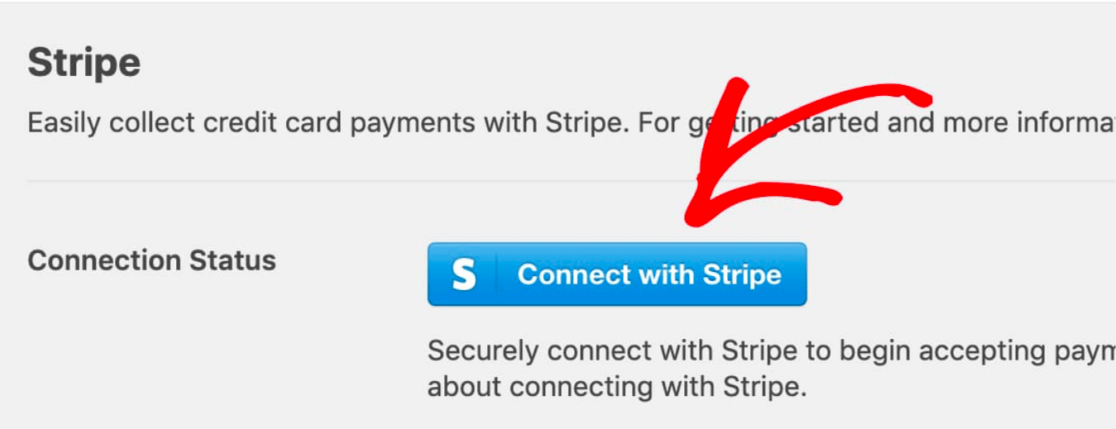
「設定を保存」をクリックします。
次に、 WPForms » すべてのフォームに移動し、前に作成したフォームを選択して、Stripe 支払いフォームに戻ります。
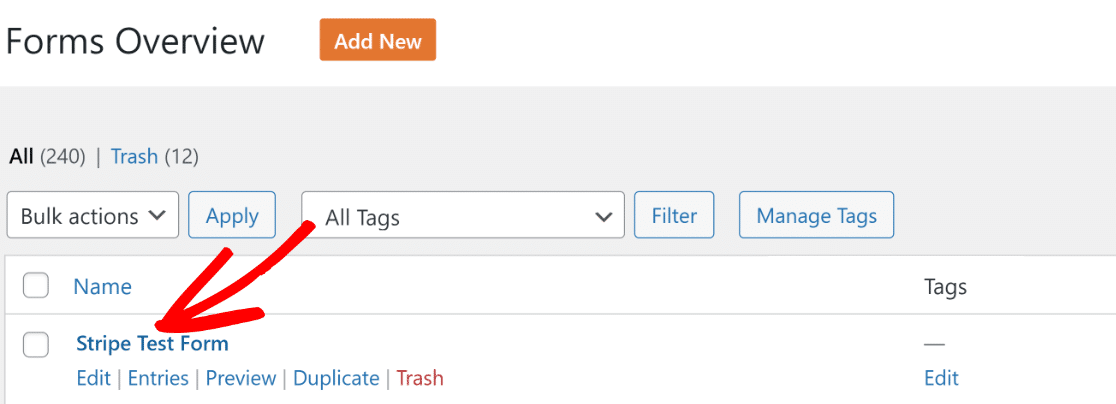
フォームをクリックすると、再びフォーム ビルダー インターフェイスが表示されます。 このフォームを公開するには、上部にある[埋め込み]ボタンをクリックします。
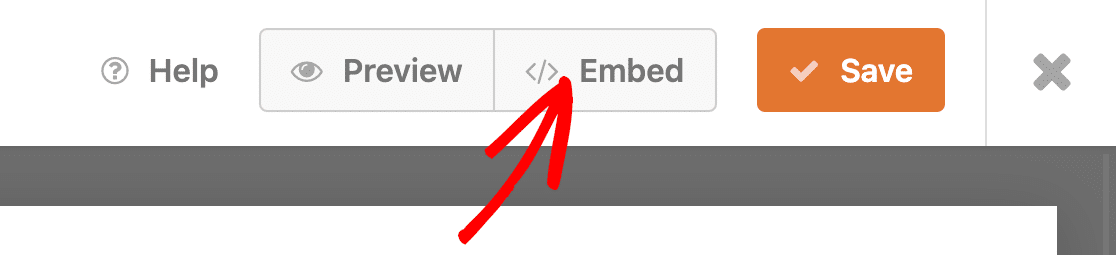
WPForms を使用すると、既存のページにフォームを直接埋め込んだり、フォーム専用に新しいページを最初から作成したりする柔軟性が得られます。
ここでは「新しいページの作成」を選択します。
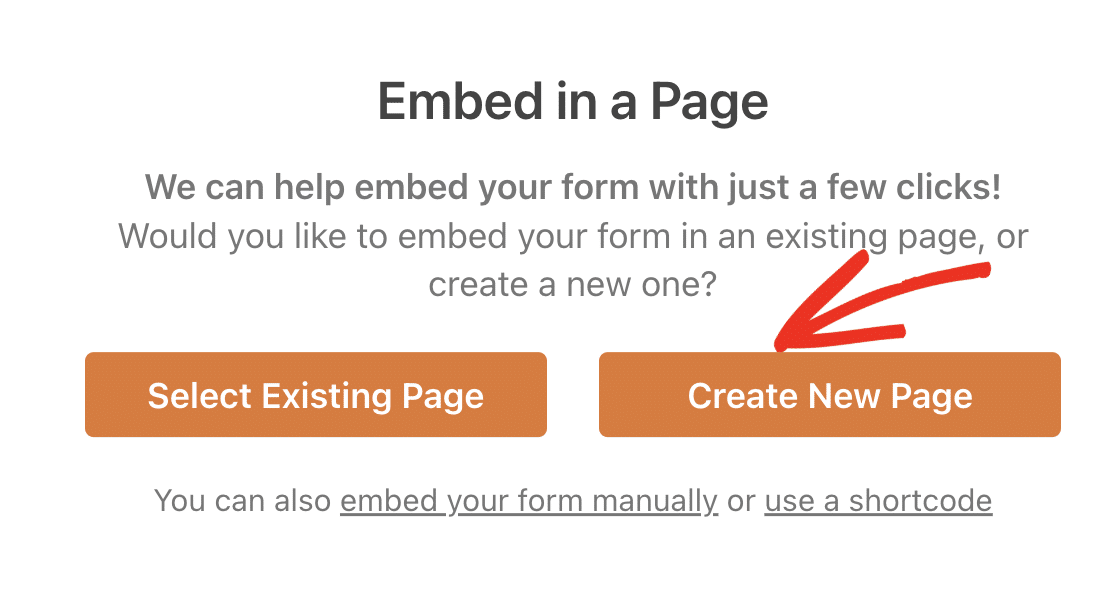
ページの名前を入力し、オレンジ色の[Let's Go]ボタンをクリックします。
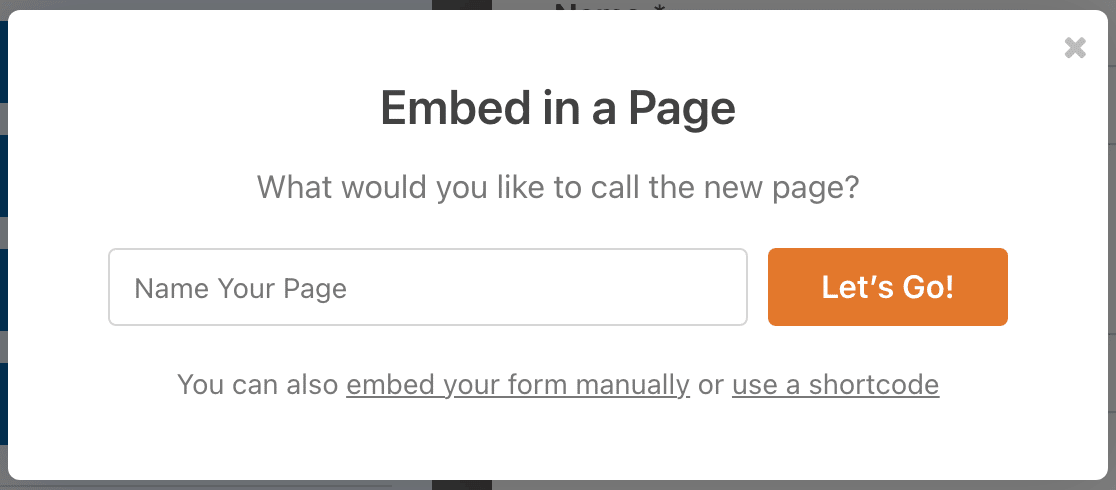
これにより、WordPress ブロックエディターが表示されます。 フォームはページ内のブロック内にすでに埋め込まれています。 必要に応じて、ページのコンテンツをさらに変更したり、フォームのスタイルをカスタマイズしたりすることもできます。
ページとフォームの外観に満足したら、 [公開]ボタンを押してください。
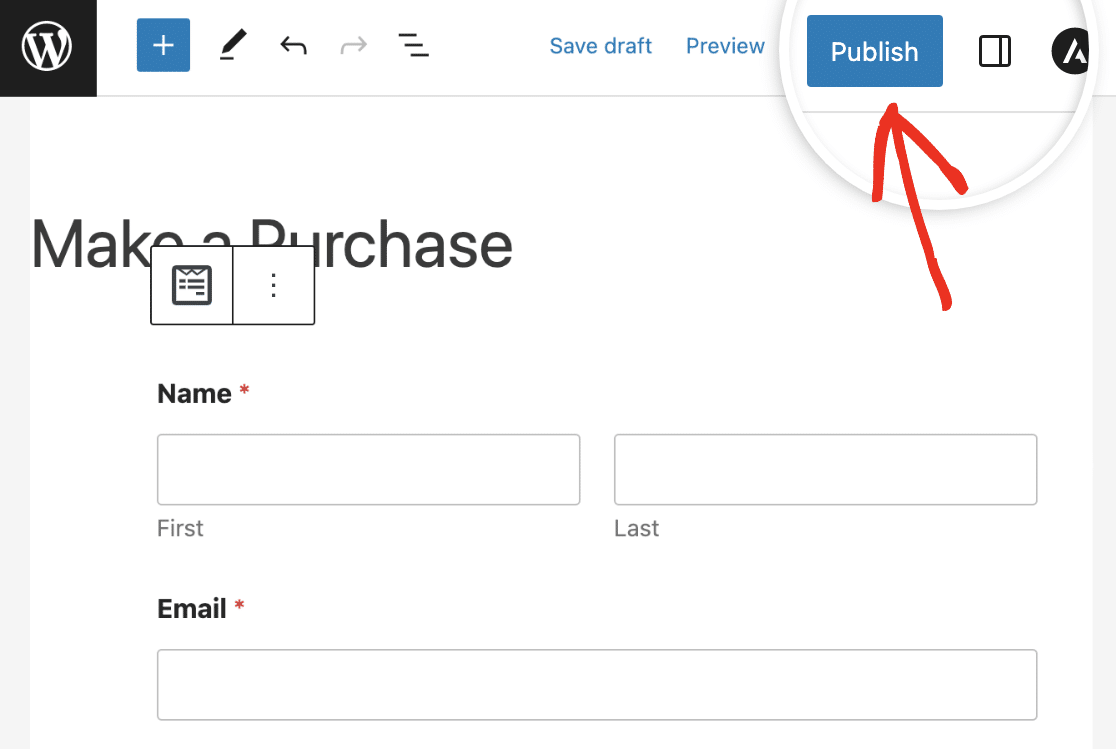
素晴らしい! フォームが公開されたので、Stripe を介して実際の顧客からクレジット カードの支払いを簡単に回収できるようになります。
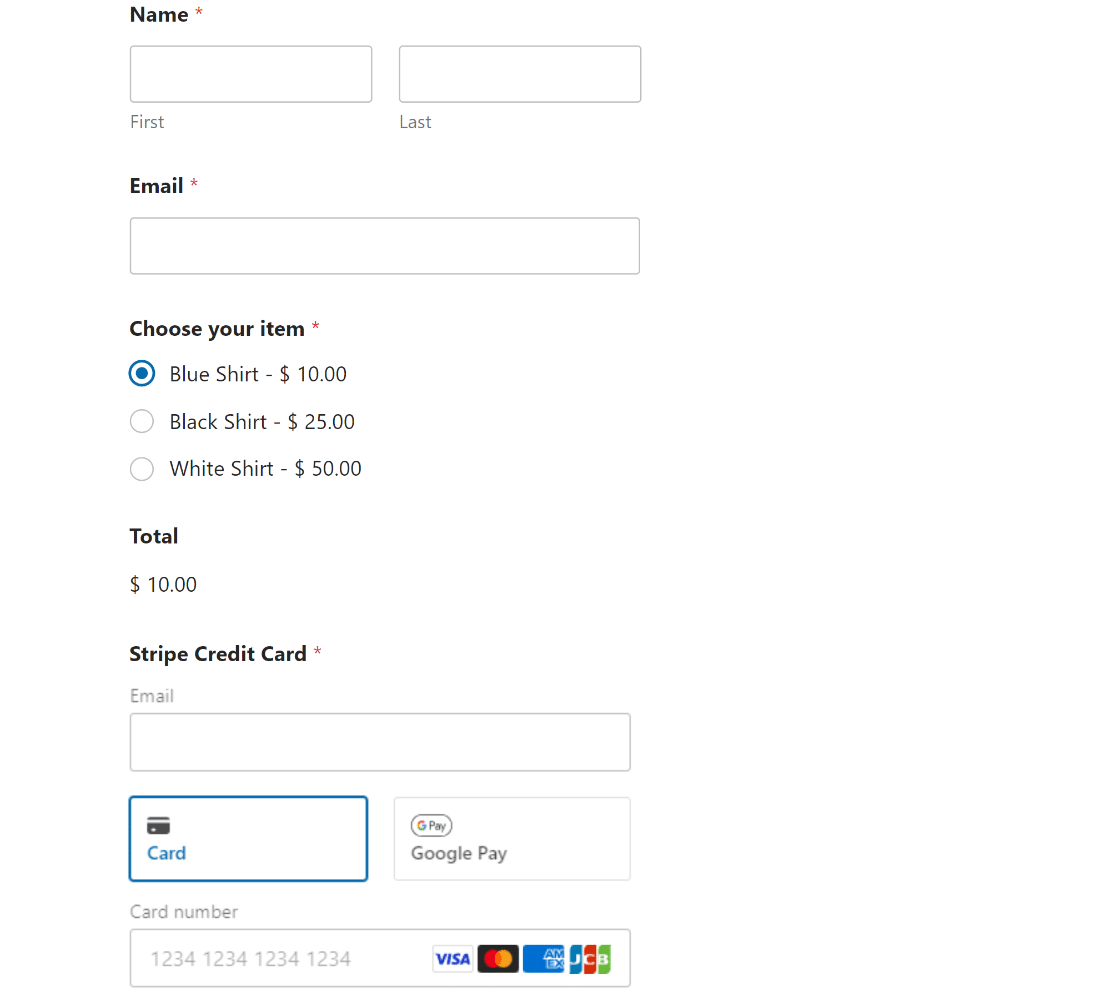
そして、それができました! これで、WordPress で Stripe Test Mode を有効にする準備が完了しました。
次に、毎月の寄付プログラムを開始します
WordPress 内で Stripe 支払いをテストして操作できるようになったので、目的のために継続的に寄付を生み出すために毎月の寄付プログラムを開始することを検討することをお勧めします。
また、魅力的なリード獲得キャンペーンの作成に苦労していても、期待する結果が得られない場合は、すべての準備作業を代行してくれる強力なリード獲得ツールの使用を検討する時期かもしれません。
今すぐ WordPress で Stripe Payments をテストしてください
フォームを構築する準備はできましたか? 最も簡単な WordPress フォームビルダープラグインを今すぐ始めましょう。 WPForms Pro には多数の無料テンプレートが含まれており、14 日間の返金保証を提供しています。
この記事がお役に立った場合は、Facebook と Twitter でフォローして、さらに無料の WordPress チュートリアルとガイドをご覧ください。
