วิธีแก้ไขข้อผิดพลาดต้องห้าม 403 สำหรับเว็บไซต์ WordPress
เผยแพร่แล้ว: 2021-11-14ใครก็ตามที่คุ้นเคยกับการท่องเว็บพบข้อผิดพลาด ต้องห้าม 403 หรือข้อผิดพลาดสถานะ HTTP อื่นๆ ในบางจุด ข้อผิดพลาดเหล่านี้น่าผิดหวังอย่างยิ่ง โดยเฉพาะอย่างยิ่งเมื่อปรากฏบนเว็บไซต์ WordPress ที่คุณเป็นเจ้าของและดำเนินการ เมื่อคุณประสบปัญหาในการตั้งค่าโฮสติ้งของคุณเอง และคุณทราบรายละเอียดเกี่ยวกับการจัดการเว็บไซต์ของคุณเอง การถูกล็อคไม่ให้ออกจากหน้าใดหน้าหนึ่ง (หรือตัวเว็บไซต์เอง) นั้นเป็นเรื่องที่ยุ่งยาก
โชคดีที่สามารถแก้ไขข้อผิดพลาด 403 Forbidden ได้ บทความนี้จะอธิบายว่าข้อผิดพลาด 403 คืออะไร และต้องทำอย่างไรหากคุณพบข้อผิดพลาดนี้บนเว็บไซต์ WordPress ของคุณ
กระโดดเข้าไปกันเถอะ!
ข้อผิดพลาดที่ต้องห้าม 403 คืออะไร?
ข้อผิดพลาด 403 Forbidden เกิดขึ้นเมื่อเซิร์ฟเวอร์ล็อกคุณออกจากหน้าเว็บหรือเว็บไซต์ที่คุณกำลังพยายามเข้าถึง โดยปกติ ข้อผิดพลาดนี้จะปรากฏขึ้นเมื่อมีปัญหาเกี่ยวกับการอนุญาตการเข้าถึงไซต์ เมื่อปัญหามาจากเว็บไซต์ของคุณ หมายความว่าคุณจะต้องตรวจสอบการอนุญาตและแก้ไขปัญหาที่ค้างอยู่ซึ่งอาจทำให้เกิดข้อผิดพลาด
โชคดีที่ข้อผิดพลาด 403 ไม่ได้บ่งชี้ว่าเซิร์ฟเวอร์ปลอมแปลง จะแสดงขึ้นเมื่อคุณไม่มีสิทธิ์ที่เหมาะสมในการดูหน้าที่คุณกำลังพยายามโหลด โดยทั่วไปหมายความว่าคุณจะต้องแก้ไขข้อผิดพลาดเล็กน้อยในการติดตั้ง WordPress ของคุณ และคุณมักจะใช้เวลาส่วนใหญ่ไปกับการชี้ชัดว่าอะไรเป็นสาเหตุ การแก้ไขมักจะรวดเร็วและง่ายดาย
อะไรทำให้เกิดข้อผิดพลาดต้องห้าม 403 เกิดขึ้น?
มีสาเหตุที่เป็นไปได้หลายประการสำหรับข้อผิดพลาด 403 ที่จะแสดงบนเว็บไซต์ของคุณ ต่อไปนี้คือรายการที่พบบ่อยที่สุดหลายประการ:
- สิทธิ์มีการเปลี่ยนแปลงในส่วนหลังของไซต์ WordPress ของคุณ
- ของคุณ . htaccess ไฟล์เสียหาย
- มีการติดตั้งปลั๊กอินที่ผิดพลาดบนเว็บไซต์ของคุณ
- การป้องกันฮอตลิงก์ของคุณไม่ได้รับการกำหนดค่าอย่างเหมาะสม
- มีปัญหากับ CDN . ของคุณ
ก่อนที่คุณจะพยายามแก้ไขข้อผิดพลาด 403 Forbidden บนเว็บไซต์ WordPress ของคุณ ให้ลองโหลดหน้านี้ใหม่ก่อน บางครั้ง ข้อผิดพลาด 403 ชั่วคราวอาจเกิดขึ้นบนไซต์ของคุณ ซึ่งคุณสามารถแก้ไขได้ง่ายโดยการโหลดซ้ำ หรือตรวจสอบให้แน่ใจว่าคุณได้พิมพ์ URL ที่ถูกต้อง เนื่องจากการสะกดผิดอาจทำให้เกิดข้อผิดพลาดที่ ต้องห้าม 403 หากการโหลดไซต์ซ้ำหรือป้อน URL ใหม่อีกครั้งไม่ได้ผล ให้ไปยังขั้นตอนถัดไป
วิธีแก้ไขข้อผิดพลาด "403 Forbidden" (5 วิธี)
พร้อมที่จะเรียนรู้วิธีแก้ไขข้อผิดพลาด ต้องห้าม 403 ที่แสดงบนไซต์ WordPress ของคุณหรือไม่ มีวิธีการง่ายๆ หลายวิธีในการแก้ไขปัญหานี้
อย่าลืมสำรองข้อมูลไซต์ของคุณก่อนที่จะเริ่ม หากคุณไม่ได้สำรองข้อมูลไซต์ของคุณเมื่อเร็วๆ นี้ ตอนนี้ก็ถึงเวลาแล้ว คุณคงไม่อยากเสี่ยงที่จะสูญเสียเวลาและข้อมูลอันมีค่าไปในขณะที่คุณแก้ไขปัญหานี้ โชคดีที่การแก้ไขข้อผิดพลาด 403 Forbidden นั้นค่อนข้างง่ายและไม่น่าจะทำให้ปวดหัวมากนัก ยังไงก็เตรียมตัวไว้ให้ดี หากคุณต้องการความช่วยเหลือในการสำรองข้อมูลไซต์ WordPress มีปลั๊กอินสำรองที่จะช่วยให้คุณทำได้อย่างง่ายดาย
ลองดูตัวเลือกของคุณ
1. ตรวจสอบการอนุญาตไฟล์ของคุณ
เนื่องจากข้อผิดพลาด ต้องห้าม 403 หมายความว่าเซิร์ฟเวอร์ของไซต์ของคุณปฏิเสธการเข้าถึง ซึ่งหมายความว่าคุณอาจไม่มีสิทธิ์เข้าถึงไฟล์ที่เหมาะสม ด้วยเหตุผลนี้ คุณควรเริ่มแก้ไขปัญหาโดยดูจากการอนุญาตไฟล์ของคุณผ่าน FTP ในการเข้าถึงไฟล์ของคุณ คุณจะต้องมีตัวจัดการไฟล์ FTP ตัวจัดการไฟล์ cPanel ของโฮสต์ หรือปลั๊กอินตัวจัดการไฟล์ WordPress เราจะใช้ FileZilla ในคู่มือนี้
ลงชื่อเข้าใช้เซิร์ฟเวอร์ FTP จากนั้นไปที่โฟลเดอร์การติดตั้ง WordPress คุณสามารถเข้าถึงได้โดยดับเบิลคลิกที่โฟลเดอร์ที่เหมาะสม (โฟลเดอร์เด่นที่นี่ชื่อ public_html )
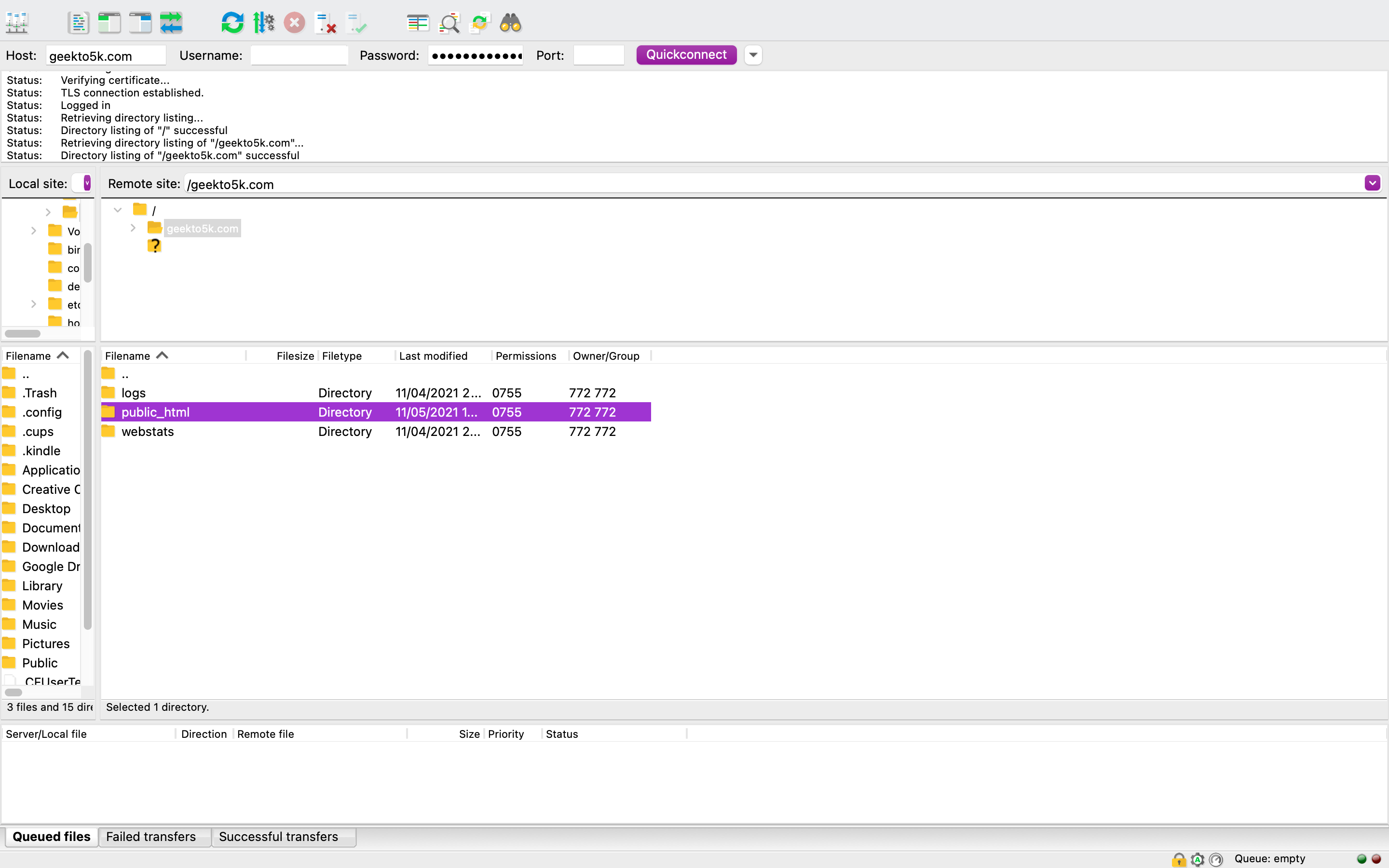
โฟลเดอร์ public_html ประกอบด้วยไฟล์และโฟลเดอร์ที่ประกอบขึ้นเป็นแกนหลักของไซต์ของคุณ ไฟล์เหล่านี้แต่ละไฟล์มีการตั้งค่าการอนุญาตของตัวเอง โดยมีค่าตัวเลขเฉพาะที่ระบุว่าใครสามารถโต้ตอบกับแต่ละไฟล์ได้ และด้วยวิธีใด ตัวอย่างเช่น ทุกไดเร็กทอรีของ WordPress ควรมีการตั้งค่าเริ่มต้นที่ 755 หรือ 750 สิทธิ์ของไฟล์แต่ละไฟล์ควรเป็น 644 หรือ 640 ยกเว้น wp-config.php ซึ่งต้องตั้งค่าเป็น 440 หรือ 400
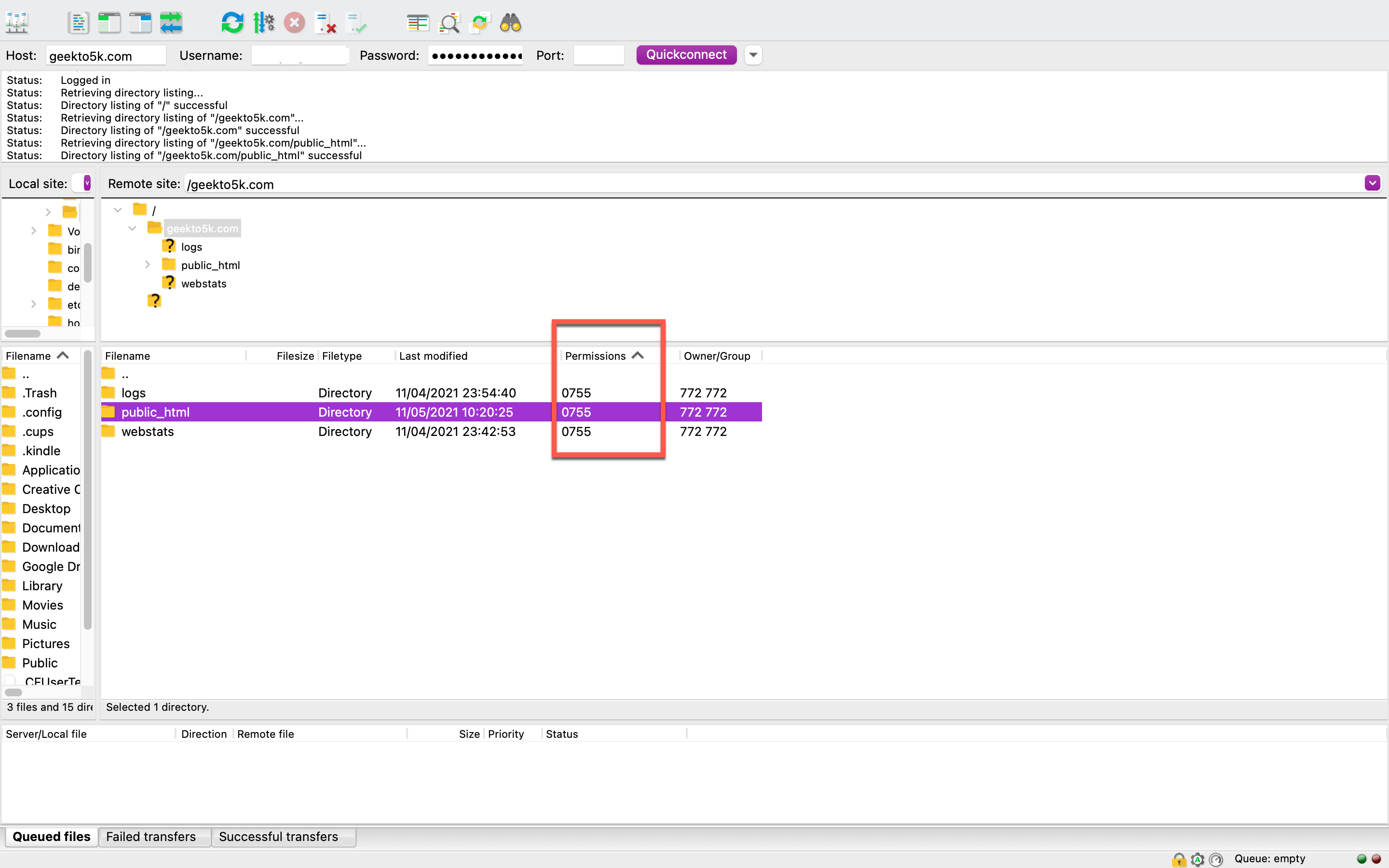
โปรดทราบว่าการเปลี่ยนการอนุญาตถือเป็นเรื่องร้ายแรง และการปรับสิทธิ์อย่างไม่ถูกต้องอาจทำให้เว็บไซต์ของคุณเสียหายได้ คุณกำลังพยายามบรรเทาและหลีกเลี่ยงข้อผิดพลาด ต้องห้ามอีก 403 รายการ ดังนั้น โปรดดำเนินการด้วยความระมัดระวังอย่างยิ่ง
ค่าตัวเลขหมายถึงอะไร?
รหัสค่าตัวเลขที่คุณกำหนดให้กับไฟล์เว็บไซต์ WordPress และไดเรกทอรีมีความหมายเฉพาะ และคุณอาจสงสัยว่าเหตุใด 755 และ 644 จึงเป็นค่าเริ่มต้นของคุณ แต่ละรหัสแสดงถึงสิทธิ์เฉพาะที่ผู้ใช้และกลุ่มมีในการเข้าถึงเว็บไซต์ของคุณ
ตัวอย่างเช่น 755 หมายความว่าผู้ใช้ทุกคนสามารถดำเนินการ (เข้าถึงและเปิด) และอ่านไฟล์บนไซต์ของคุณได้ แต่เจ้าของเป็นบุคคลเดียวที่สามารถเขียนถึงพวกเขาได้ ค่าตัวเลข 644 หมายความว่าผู้ใช้ทุกคนสามารถอ่านไฟล์ของคุณได้ แต่เฉพาะเจ้าของเท่านั้นที่สามารถแก้ไขหรือเขียนถึงพวกเขาได้ การใช้ค่าตัวเลขที่ไม่ถูกต้องอาจทำให้เว็บไซต์ของคุณเสี่ยงต่อการโจมตีที่เป็นอันตราย เนื่องจากคุณอาจเปิดการเข้าถึงบุคคลที่สามโดยไม่ได้ตั้งใจ ด้วยเหตุนี้จึงเป็นสิ่งสำคัญมากที่จะต้องปฏิบัติตามรหัสที่ระบุไว้ที่นี่
วิธีรีเซ็ตการอนุญาตสำหรับไดเร็กทอรี ไดเร็กทอรีย่อย และไฟล์
หากคุณพบว่าการอนุญาตไฟล์ของคุณเปลี่ยนจาก 755 (หรือ 750) เป็นค่าอื่น คุณจะต้องกู้คืนค่าดั้งเดิมนั้นด้วยตนเอง หากนี่คือรากของข้อผิดพลาด ต้องห้าม 403 ของคุณ แสดงว่าควรแก้ไขปัญหาได้
มาแก้ไขการอนุญาตของคุณเพื่อให้คุณสามารถกลับเข้าสู่เว็บไซต์ของคุณได้ หากต้องการรีเซ็ตการอนุญาตของไดเรกทอรีและไดเรกทอรีย่อย ให้คลิกขวาที่โฟลเดอร์ไดเรกทอรีหลักของเว็บไซต์แล้วเลือกสิทธิ์ของไฟล์
หน้าต่างต่อไปนี้จะแสดงบนหน้าจอของคุณ:
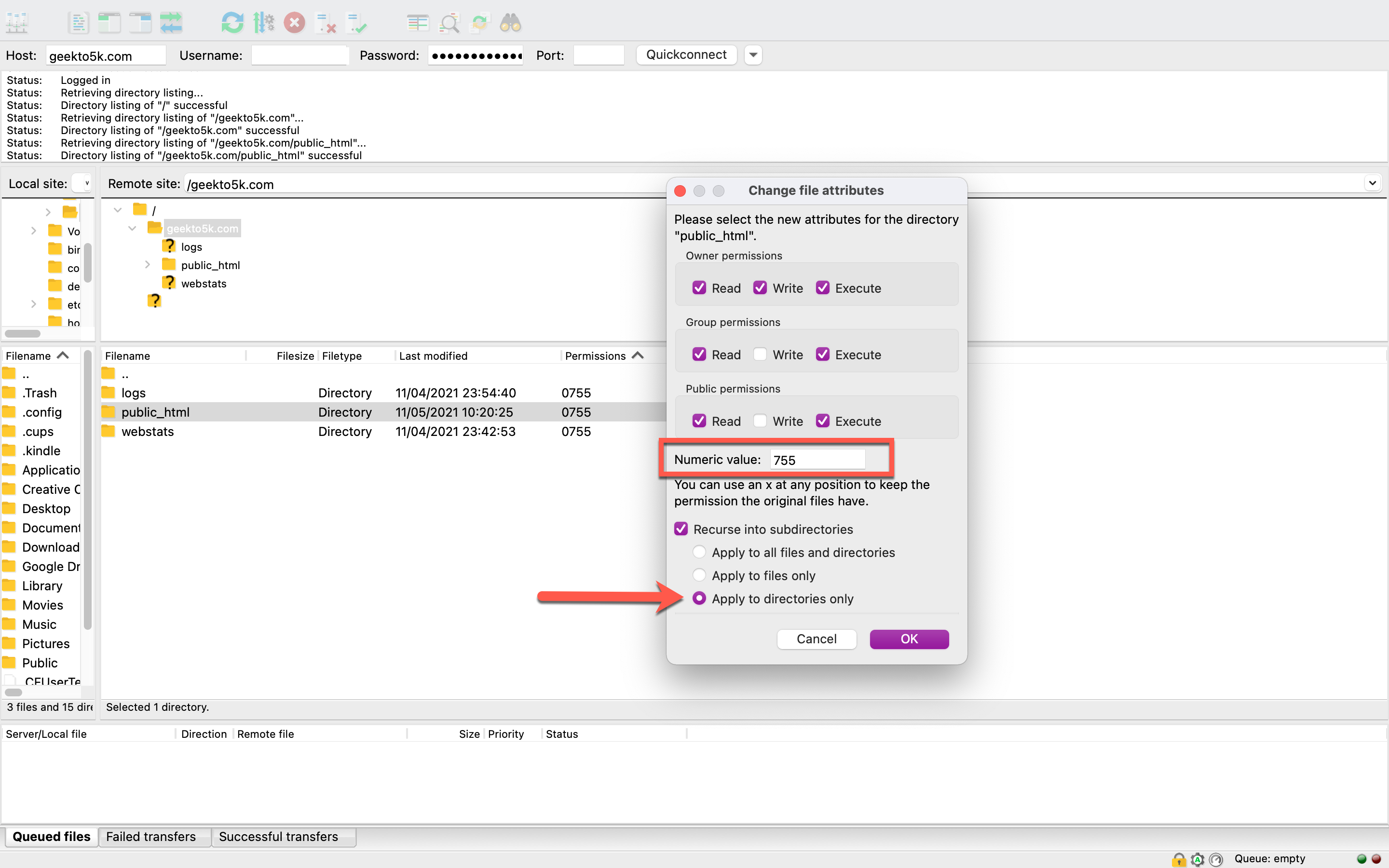
จากนั้นป้อน 755 ลงในช่องที่มีข้อความว่าค่าตัวเลข ทำเครื่องหมายที่ช่อง "เรียกซ้ำในไดเรกทอรีย่อย" จากนั้นเลือกตัวเลือกเพื่อ "ใช้กับไดเรกทอรีเท่านั้น" คลิกตกลงเพื่อทำการเปลี่ยนแปลง
เมื่อคุณรีเซ็ตการอนุญาตบนไดเร็กทอรีและไดเร็กทอรีย่อยแล้ว ก็ถึงเวลาดำเนินการกับไฟล์ คลิกขวาที่โฟลเดอร์ของคุณอีกครั้ง และเลือก File Permissions ในกล่องชื่อ Numeric Value ให้ป้อน 644 หรือ 640 เลือก "Recurse into subdirectories" และ "Apply to files only" จากนั้นคลิกตกลง
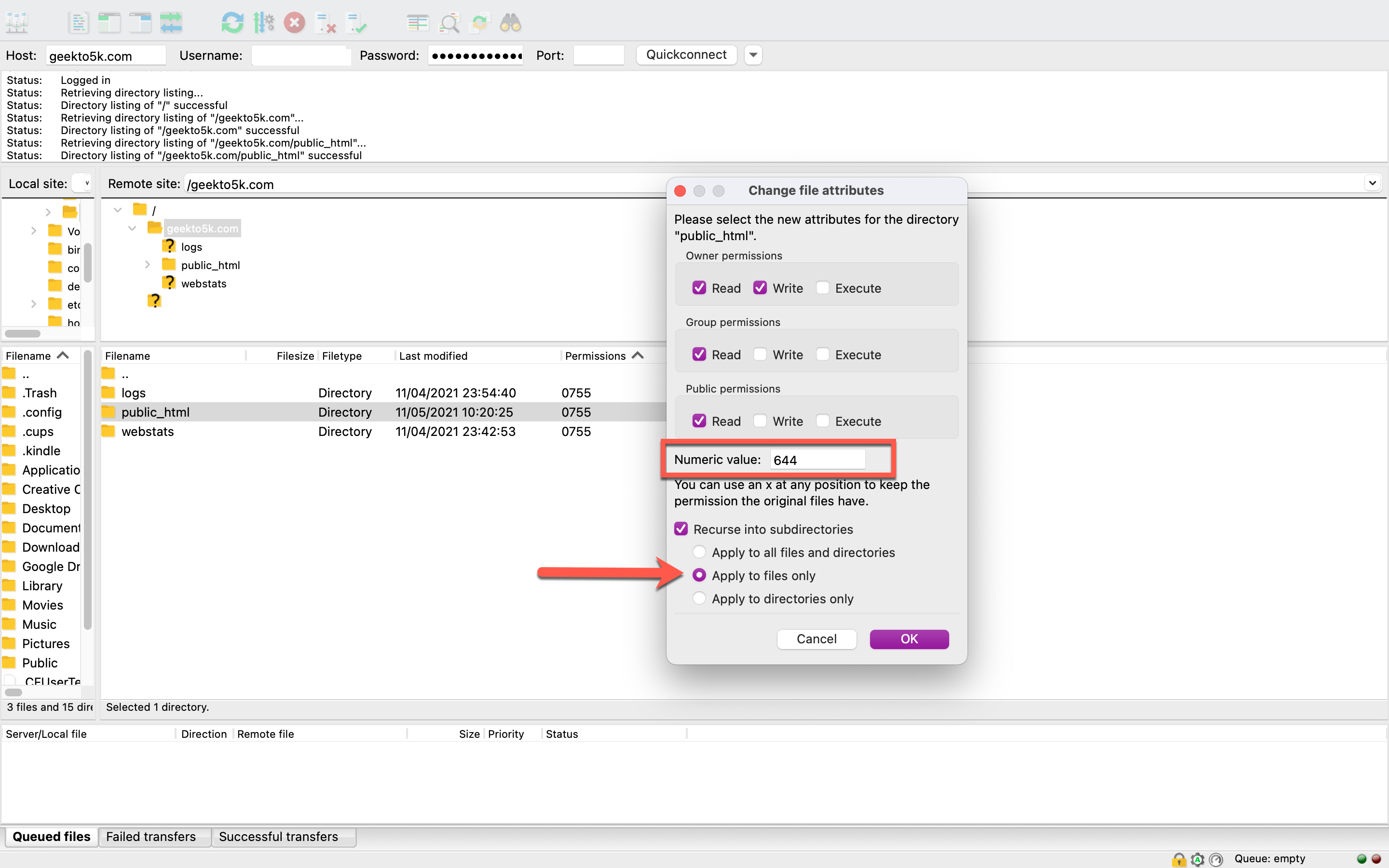
สุดท้าย คุณจะต้องเปิดโฟลเดอร์การติดตั้ง WordPress และค้นหา ไฟล์ wp-config.php ของคุณ คลิกขวาที่ File Permissions จากนั้นป้อน 440 หรือ 400 ในกล่อง Numeric Value คลิกตกลงเพื่อดำเนินการต่อ ตรวจสอบภายในโฟลเดอร์ของคุณอย่างรวดเร็วเพื่อให้แน่ใจว่าการเปลี่ยนแปลงทั้งหมดเกิดขึ้นแล้ว


ถึงเวลาทดสอบการทำงานของเว็บไซต์ของคุณอีกครั้ง พยายามเข้าชมหน้าเว็บที่ให้ข้อผิดพลาด ต้องห้าม 403 แก่คุณ หากไซต์ของคุณโหลดอย่างถูกต้อง แสดงว่าคุณได้แก้ไขปัญหาแล้ว! อย่างไรก็ตาม หากคุณยังคงได้รับข้อผิดพลาด 403 อาจมีปัญหาอื่นแฝงอยู่ ไปที่ตัวเลือกถัดไปของคุณ
2. ตรวจสอบ . htaccess ไฟล์
ที่เสียหาย htaccess อาจทำให้ไซต์ของคุณแสดงข้อผิดพลาด ต้องห้าม 403 หากนั่นคือต้นตอของปัญหา แสดงว่าเป็นการแก้ไขที่ง่ายและรวดเร็ว
ภายในไคลเอนต์ FTP ของคุณ ให้กลับไปที่ไดเร็กทอรีรากของ WordPress ที่ซึ่ง. htaccess ถูกจัดเก็บไว้ และอาจเป็นไฟล์แรกที่คุณเห็นในรายการ ก่อนที่คุณจะดำเนินการใดๆ ให้สำรองข้อมูลไฟล์ของคุณ คลิกขวา เลือก ดาวน์โหลด และไฟล์ของคุณจะปรากฏในไดเร็กทอรีไฟล์ในเครื่องของคุณ
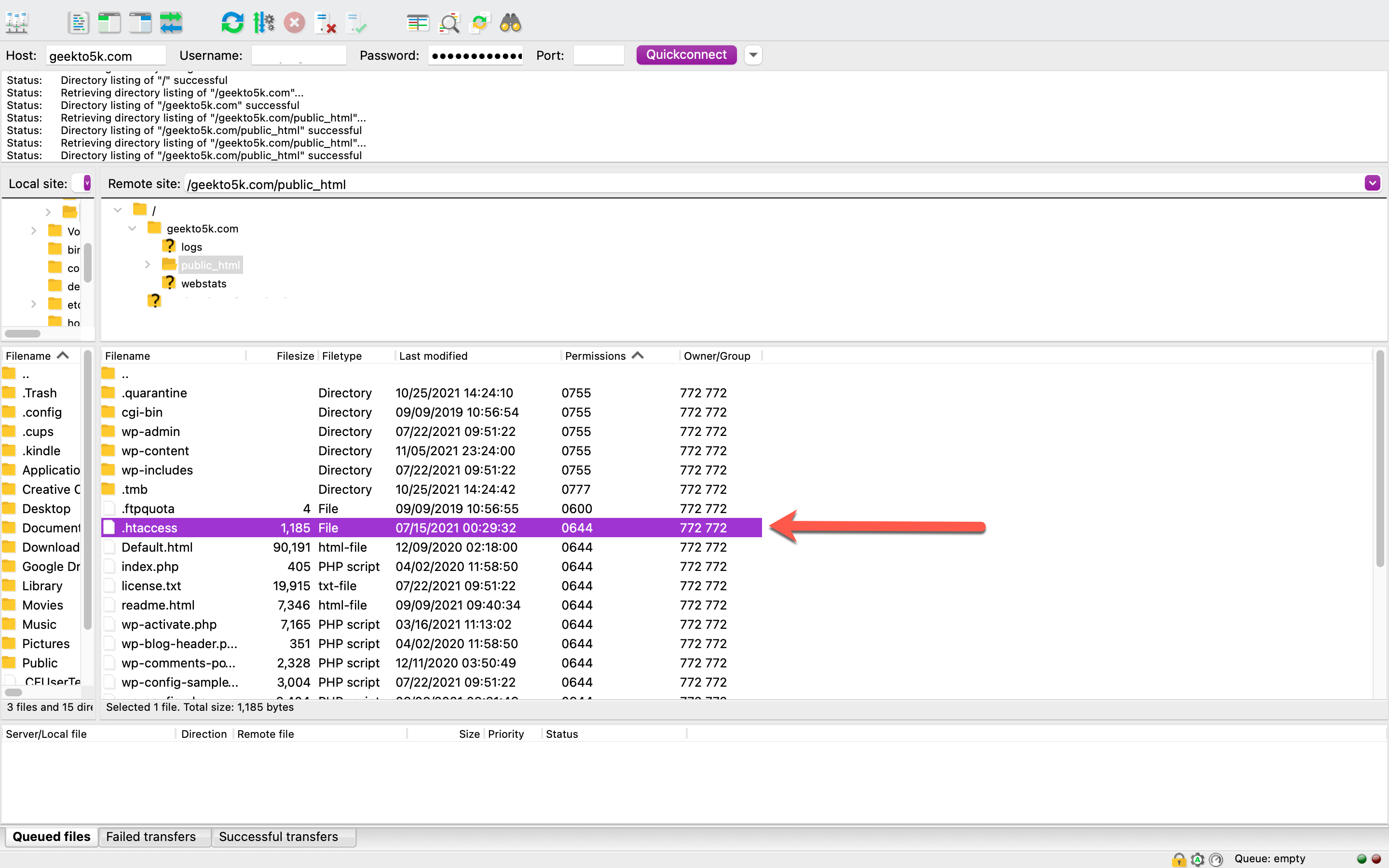
ตรวจสอบว่าสำเนาของคุณ . htaccess ถูกเก็บไว้ในคอมพิวเตอร์ของคุณเรียบร้อยแล้ว เมื่อคุณทำเสร็จแล้ว คุณสามารถกลับไปที่ไคลเอนต์ FTP และลบไฟล์ . htaccess ที่นั่น
หลังจากที่คุณลบไฟล์แล้ว ให้พยายามเข้าถึงหน้าในไซต์ของคุณที่คุณเห็นข้อผิดพลาด 403 Forbidden หากข้อผิดพลาดยังคงมีอยู่ แสดงว่าไฟล์ . htaccess ไม่ใช่ปัญหา หากเป็นกรณีนี้ เพียงอัปโหลดข้อมูลสำรองที่คุณบันทึกไว้ในคอมพิวเตอร์ของคุณอีกครั้งผ่าน FTP ตรวจสอบให้แน่ใจว่าคุณได้เลือกไดเร็กทอรีรากของ WordPress เพื่อให้อยู่ในตำแหน่งที่ถูกต้อง
หากคุณไม่เห็นข้อผิดพลาด 403 Forbidden อีกต่อไป แสดงว่าไฟล์ . ไฟล์ htaccess เสียหาย ในกรณีนั้น คุณจะต้องสร้างใหม่ ซึ่งทำได้ง่ายมาก เพียงลงชื่อเข้าใช้แดชบอร์ด WordPress คลิกการตั้งค่า แล้วเลือกลิงก์ถาวร
โปรดทราบว่าการเปลี่ยนแปลงล่าสุดในการตั้งค่าลิงก์ถาวรอาจทำให้ข้อผิดพลาด 403 ของคุณเริ่มต้นได้ นั่นเป็นเพราะการคลิกบันทึกสามารถเขียนการเปลี่ยนแปลงใน . ไฟล์ htaccess เมื่อคุณลบแล้ว htaccess เช่นเดียวกับที่คุณทำเพื่อทดสอบข้อผิดพลาด 403 การคลิกบันทึกจะสร้างไฟล์. htaccess ให้คุณโดยอัตโนมัติ

วิธีการดังกล่าวช่วยแก้ปัญหาได้หรือไม่? สุดยอด! ถ้าไม่เช่นนั้น เรามาลองทางเลือกอื่นกัน
3. ปิดใช้งาน/เปิดใช้งานปลั๊กอินของคุณใหม่
ไม่มีโชคในการตรวจสอบสิทธิ์ของไฟล์หรือตรวจสอบไฟล์. ไฟล์ htaccess ? ไม่เป็นไร. คุณอาจประสบปัญหากับปลั๊กอินของคุณ หากปลั๊กอินมีปัญหาด้านความเข้ากันได้หรือเสียหาย อาจทำให้ไซต์ของคุณเกิดข้อผิดพลาด ต้องห้าม 403
การระบุได้อย่างง่ายดายว่าคุณมีปัญหาเกิดขึ้นกับปลั๊กอินของคุณหรือไม่ และโชคดีที่คุณไม่จำเป็นต้องปิดใช้งานทีละรายการ แต่คุณสามารถปิดการใช้งานทั้งหมดพร้อมกันได้ เราแนะนำให้ปิดการใช้งานปลั๊กอินผ่าน FTP แทนที่จะใช้เมนูปลั๊กอินใน WordPress เนื่องจากกระบวนการนั้นเร็วกว่ามาก
กลับไปที่ไคลเอนต์ FTP ของคุณและค้นหาโฟลเดอร์ปลั๊กอินในไดเร็กทอรี WordPress หลักของคุณ หากต้องการปิดใช้งานปลั๊กอินทั้งหมดของคุณในครั้งเดียว เพียงเปลี่ยนชื่อโฟลเดอร์ เราแนะนำให้เปลี่ยนชื่อเป็นอย่างอื่น เช่น plugins.old หรือ plugins.deactivated
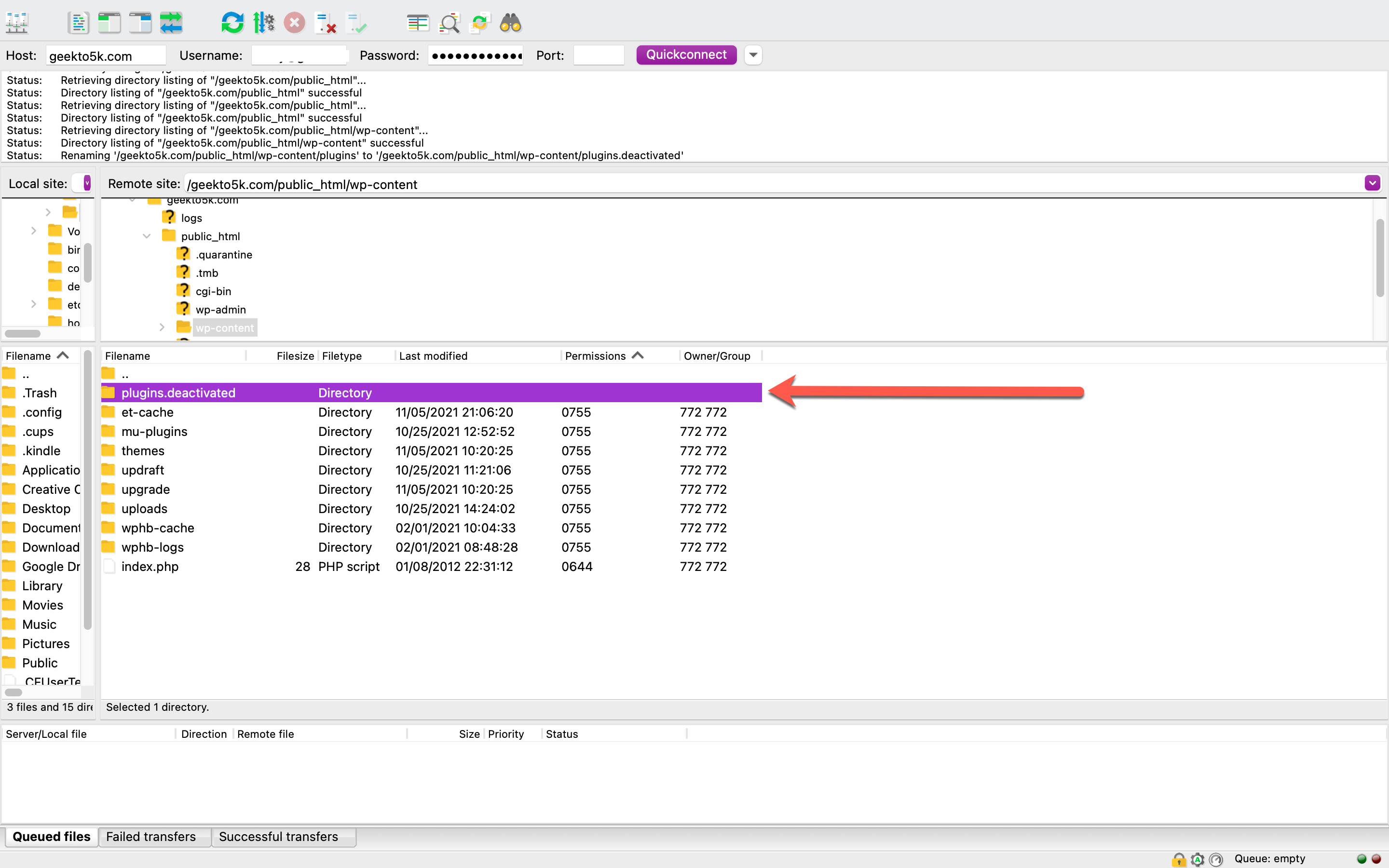
เมื่อคุณเปลี่ยนชื่อโฟลเดอร์ปลั๊กอิน WordPress จะไม่สามารถค้นหาปลั๊กอินได้ เมื่อคุณเปลี่ยนชื่อโฟลเดอร์แล้ว ให้กลับไปที่เว็บไซต์ของคุณเพื่อตรวจสอบว่าข้อผิดพลาดยังคงปรากฏอยู่หรือไม่ ถ้ามันหายไป แสดงว่าคุณมีปลั๊กอินที่ผิดพลาดซึ่งสร้างความเสียหายให้กับไซต์ของคุณ จากนั้นคุณสามารถดำเนินการแก้ไขปัญหาได้อย่างแน่นอนว่าปลั๊กอินใดทำให้เกิดปัญหาขึ้น
ในการแก้ไขปัญหาปลั๊กอินของคุณ ให้เข้าไปในไดเร็กทอรีปลั๊กอินและเปลี่ยนชื่อแต่ละโฟลเดอร์ทีละรายการ เช่นเดียวกับที่คุณทำกับไดเร็กทอรีหลัก ทุกครั้งที่คุณเปลี่ยนชื่อโฟลเดอร์เพื่อปิดใช้งานปลั๊กอินแต่ละตัว ให้โหลดไซต์ของคุณซ้ำ ทำขั้นตอนนี้ซ้ำจนกว่าคุณจะพบปลั๊กอินที่ละเมิดซึ่งทำให้เกิดข้อผิดพลาด 403
หากการปิดใช้งานปลั๊กอินของคุณไม่ได้ช่วยแก้ไขข้อผิดพลาด 403 ให้ไปยังตัวเลือกอื่น
4. ดูการกำหนดค่าการป้องกัน Hotlink ของเว็บไซต์ของคุณ
ผู้ให้บริการเครือข่ายการจัดส่งเนื้อหา (CDN) หรือโฮสต์เว็บไซต์มีการป้องกันฮอตลิงก์หรือไม่ รูปแบบการป้องกันนี้ช่วยป้องกันไม่ให้ผู้อื่นเชื่อมโยงไปยังไฟล์ของคุณ ซึ่งหมายความว่าพวกเขากำลังเชื่อมโยงไปยังไฟล์สื่อของคุณเพื่อแสดงบนเว็บไซต์ของพวกเขาในขณะที่ดึงสื่อนั้นโดยตรงจากพื้นที่ที่โฮสต์ของคุณเพื่อไม่ให้ต้องใช้แบนด์วิดท์ของตนเอง
หากการแก้ไขฮอตลิงก์ของคุณได้รับการกำหนดค่าไม่ถูกต้อง อาจทำให้ไซต์ของคุณแสดงข้อผิดพลาด ต้องห้าม 403 ซึ่งไม่ควรปรากฏ ติดต่อกับโฮสต์ไซต์ของคุณเกี่ยวกับปัญหานี้ เนื่องจากเป็นการแก้ไขทางเทคนิคที่มากกว่า
5. พิจารณาปิดการใช้งาน CDN เป็นเวลาสั้น ๆ
หากคุณได้ลองวิธีแก้ปัญหาข้างต้นทั้งหมดแล้ว และยังคงเห็นข้อผิดพลาด 403 บนเว็บไซต์ของคุณ เป็นไปได้ว่า CDN ของคุณมีปัญหา เครือข่ายเซิร์ฟเวอร์เหล่านี้เป็นที่ตั้งของไซต์ที่ซ้ำกัน ซึ่งสามารถช่วยให้ผู้ใช้ทั่วโลกทำงานได้ดียิ่งขึ้น เป็นไปได้ที่จะปิดการใช้งาน CDN ในช่วงเวลาสั้น ๆ เพื่อดูว่าข้อผิดพลาด 403 Forbidden error ได้รับการแก้ไขหรือไม่ แต่เช่นเดียวกับตัวเลือกที่สี่ด้านบน การขอความช่วยเหลือจากโฮสต์เว็บของคุณอาจเป็นประโยชน์ แม้ว่าคุณอาจปิดใช้งาน CDN ได้ด้วยตนเอง แต่เจ้าของไซต์บางรายอาจใช้ตัวเลือกนั้นไม่ได้
บทสรุป
แม้ว่าข้อผิดพลาดที่ ต้องห้าม 403 อาจเป็นปัญหาที่น่ากลัวในตอนแรก แต่โดยทั่วไปแล้วเป็นสิ่งที่ง่ายต่อการดูแล เป็นไปได้มากว่าหากคุณประสบปัญหานี้บนเว็บไซต์ WordPress ของคุณเอง คุณจะสามารถอ้างอิงขั้นตอนเหล่านี้และแก้ไขได้ด้วยตนเอง
สรุปโดยย่อ ต่อไปนี้คือตัวเลือกที่คุณสามารถดูเพื่อแก้ไขข้อผิดพลาด 403:
- ตรวจสอบการอนุญาตไฟล์ของคุณ (เราแนะนำให้ใช้ไคลเอนต์ FTP)
- ดูของคุณ. htaccess ไฟล์
- ปิดใช้งานปลั๊กอินของคุณ แล้วเปิดใช้งานอีกครั้ง
- ตรวจสอบการกำหนดค่าการป้องกันฮอตลิงก์ของเว็บไซต์ของคุณ
- พิจารณาปิดการใช้งาน CDN ของคุณในช่วงเวลาสั้น ๆ
คุณเคยถูกล็อกออกจากไซต์ WordPress ของคุณด้วยข้อผิดพลาด ต้องห้าม 403 หรือไม่? หากคุณมีคุณแก้ไขปัญหาอย่างไร เราชอบที่จะได้ยินจากคุณดังนั้นโปรดแสดงความคิดเห็นและแจ้งให้เราทราบ
ภาพขนาดย่อของบทความโดย Oleg และ Polly / shutterstock.com
