Comment réparer l'erreur interdite 403 pour les sites Web WordPress
Publié: 2021-11-14Toute personne familiarisée avec la navigation sur le Web a rencontré une erreur 403 Forbidden ou une autre erreur d'état HTTP à un moment donné. Ces erreurs sont incroyablement frustrantes, surtout lorsqu'elles apparaissent sur un site Web WordPress que vous possédez et exécutez. Lorsque vous vous êtes donné la peine de configurer votre propre hébergement et que vous connaissez les tenants et les aboutissants de la gestion de votre propre site Web, il est déconcertant d'être soudainement exclu d'une page particulière (ou du site lui-même).
Heureusement, une erreur 403 Forbidden peut être corrigée. Cet article explique ce qu'est l'erreur 403 et que faire si vous en voyez une sur votre site WordPress.
Allons-y !
Qu'est-ce que l'erreur interdite 403 ?
L'erreur 403 Forbidden se produit lorsqu'un serveur vous empêche essentiellement d'accéder à une page ou à un site Web auquel vous essayez d'accéder. Normalement, cette erreur apparaît lorsqu'il y a un problème concernant les autorisations d'accès au site. Lorsque le problème provient de votre site Web, cela signifie que vous devez vérifier vos autorisations et résoudre tout problème en suspens susceptible d'être à l'origine de l'erreur.
Heureusement, une erreur 403 n'est pas une indication que les serveurs sont devenus malveillants. Il s'affiche lorsque vous ne disposez pas des autorisations appropriées pour afficher la page que vous tentez de charger. De manière générale, cela signifie que vous devrez corriger une erreur mineure dans votre installation WordPress. Et, vous êtes plus susceptible de passer le plus de temps à identifier ce qui en est la cause. La solution est souvent simple et rapide.
Qu'est-ce qui cause l'erreur interdite 403 ?
Il existe plusieurs causes potentielles pour qu'une erreur 403 apparaisse sur votre site Web. Voici quelques-uns des plus courants :
- Les autorisations ont été modifiées dans le backend de votre site WordPress
- Ton . le fichier htaccess est devenu corrompu
- Un plugin défectueux est installé sur votre site Web
- Votre protection contre les liens dynamiques n'est pas configurée correctement
- Il y a un problème avec votre CDN
Avant de tenter de corriger une erreur 403 Forbidden sur votre site Web WordPress, essayez d'abord de recharger la page. Parfois, une erreur 403 temporaire peut se produire sur votre site, que vous pouvez facilement corriger en rechargeant. Sinon, assurez-vous d'avoir saisi l'URL correcte, car une faute d'orthographe peut entraîner l'affichage d'une erreur 403 Forbidden . Si le rechargement du site ou la ressaisie de l'URL ne résout pas le problème, passez aux étapes suivantes.
Comment réparer l'erreur "403 interdit" (5 façons)
Prêt à apprendre comment corriger l'erreur 403 Forbidden qui s'affiche sur votre site WordPress ? Il existe plusieurs méthodes simples pour résoudre ce problème.
Assurez-vous de sauvegarder votre site avant de commencer. Si vous n'avez pas sauvegardé votre site récemment, c'est le moment. Vous ne voulez pas risquer de perdre un temps précieux et des données pendant que vous travaillez sur ce correctif. Heureusement, la correction d'une erreur 403 Forbidden est assez simple et ne causera probablement pas de maux de tête majeurs. Pourtant, il vaut mieux être préparé. Si vous avez besoin d'aide pour sauvegarder votre site WordPress, des plugins de sauvegarde sont disponibles pour vous aider à le faire facilement.
Jetons un coup d'œil à vos options.
1. Vérifiez vos autorisations de fichiers
Étant donné qu'une erreur 403 Forbidden signifie que le serveur de votre site vous refuse l'accès, cela signifie que vous ne disposez peut-être pas des autorisations de fichier appropriées. Pour cette raison, il est sage de commencer à résoudre le problème en examinant vos autorisations de fichiers via FTP. Pour accéder à vos fichiers, vous aurez besoin d'un gestionnaire de fichiers FTP, du gestionnaire de fichiers cPanel de votre hébergeur ou d'un plugin de gestionnaire de fichiers WordPress. Nous utiliserons FileZilla dans ce guide.
Connectez-vous à votre serveur FTP, puis accédez à votre dossier d'installation WordPress. Vous pouvez y accéder en double-cliquant sur le dossier approprié (celui présenté ici est nommé public_html ).
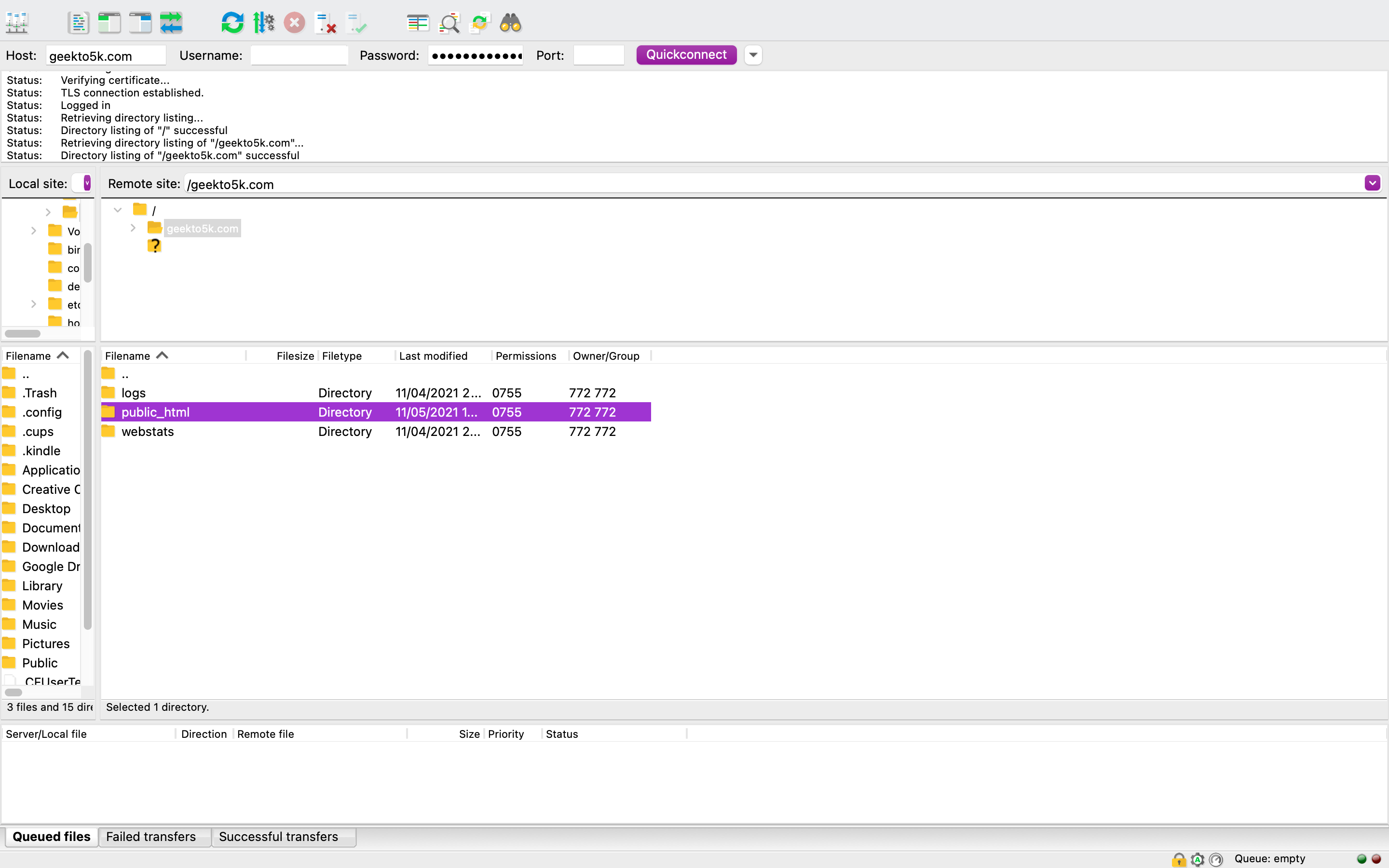
Le dossier public_html contient les fichiers et dossiers qui constituent l'épine dorsale de votre site. Chacun de ces fichiers a ses propres paramètres d'autorisation, avec une valeur numérique spécifique qui indique qui peut interagir avec chaque fichier et de quelle manière. Chaque répertoire WordPress, par exemple, doit avoir un paramètre par défaut de 755 ou 750. Les autorisations de vos fichiers individuels doivent être 644 ou 640, à l'exception de wp-config.php , qui doit être défini sur 440 ou 400.
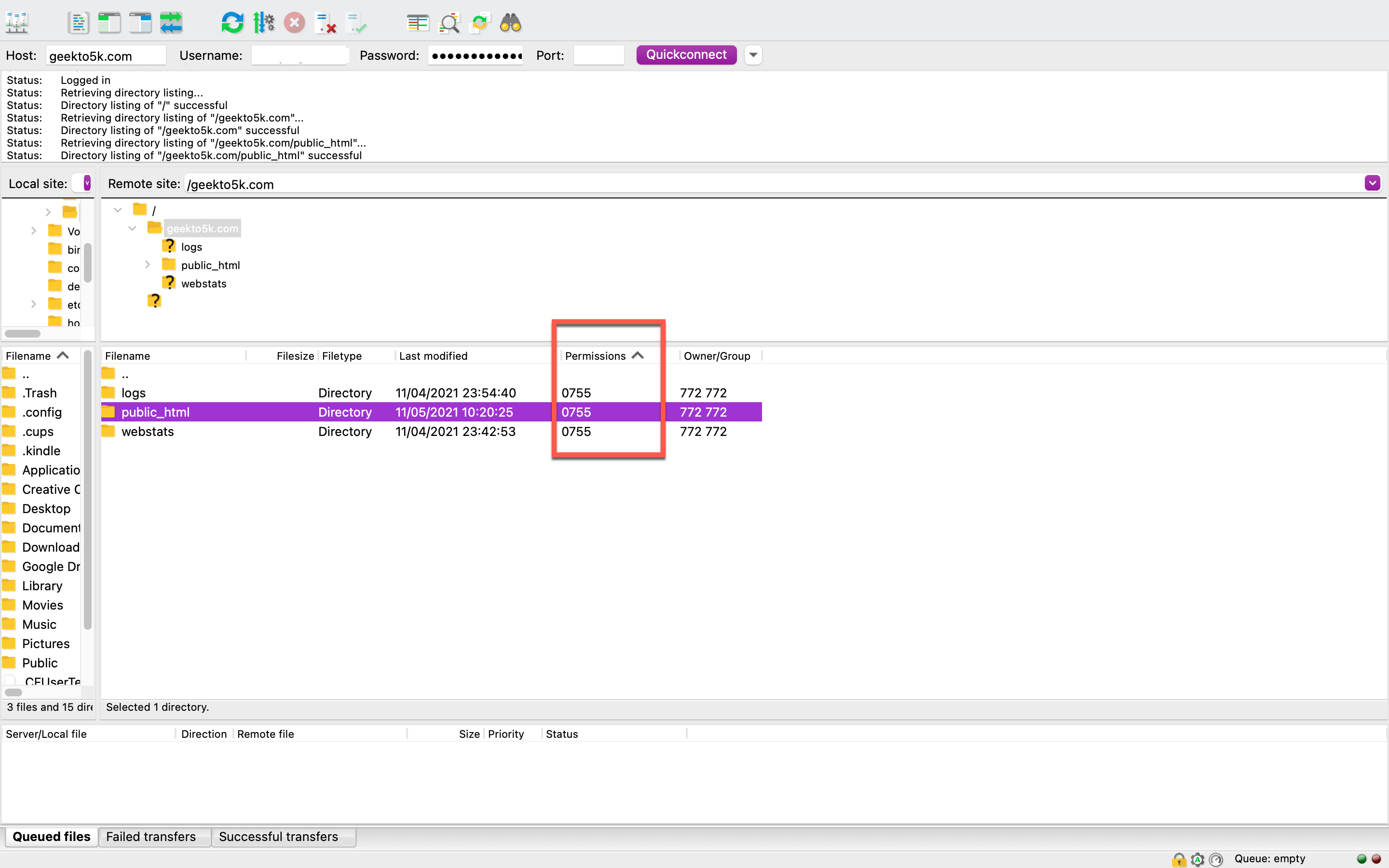
Gardez à l'esprit que la modification des autorisations est une affaire sérieuse et qu'une modification incorrecte de celles-ci pourrait potentiellement paralyser votre site Web. Vous essayez d'atténuer et d'éviter d'autres erreurs 403 Forbidden , alors procédez avec une extrême prudence.
Que signifient les valeurs numériques ?
Les codes de valeur numériques que vous attribuez aux fichiers et répertoires de votre site Web WordPress ont des significations spécifiques, et vous vous demandez peut-être pourquoi 755 et 644 sont vos valeurs par défaut. Chaque code représente les autorisations spécifiques dont disposent les utilisateurs et les groupes lorsqu'il s'agit d'accéder à votre site Web.
Par exemple, 755 signifie que chaque utilisateur peut exécuter (accéder et ouvrir) et lire les fichiers sur votre site, mais le propriétaire est le seul individu qui peut y écrire. La valeur numérique 644 signifie que tous les utilisateurs peuvent lire vos fichiers, mais seuls les propriétaires peuvent les modifier ou y écrire. L'utilisation d'une valeur numérique incorrecte peut potentiellement rendre votre site Web vulnérable aux attaques malveillantes, car vous pourriez par inadvertance ouvrir l'accès à des tiers. C'est pourquoi il est si important de s'en tenir aux codes exacts énumérés ici.
Comment réinitialiser les autorisations pour les répertoires, sous-répertoires et fichiers
Si vous constatez que vos autorisations de fichier ont été modifiées de 755 (ou 750) à une autre valeur, vous devrez restaurer manuellement cette valeur d'origine. S'il s'agit de la racine de votre erreur 403 Forbidden , cela devrait corriger le problème.
Corrigeons vos autorisations afin que vous puissiez revenir sur votre site Web. Pour réinitialiser les autorisations de vos répertoires et sous-répertoires, cliquez avec le bouton droit sur le dossier du répertoire principal de votre site Web et choisissez Autorisations de fichier.
La fenêtre suivante s'affichera sur votre écran :
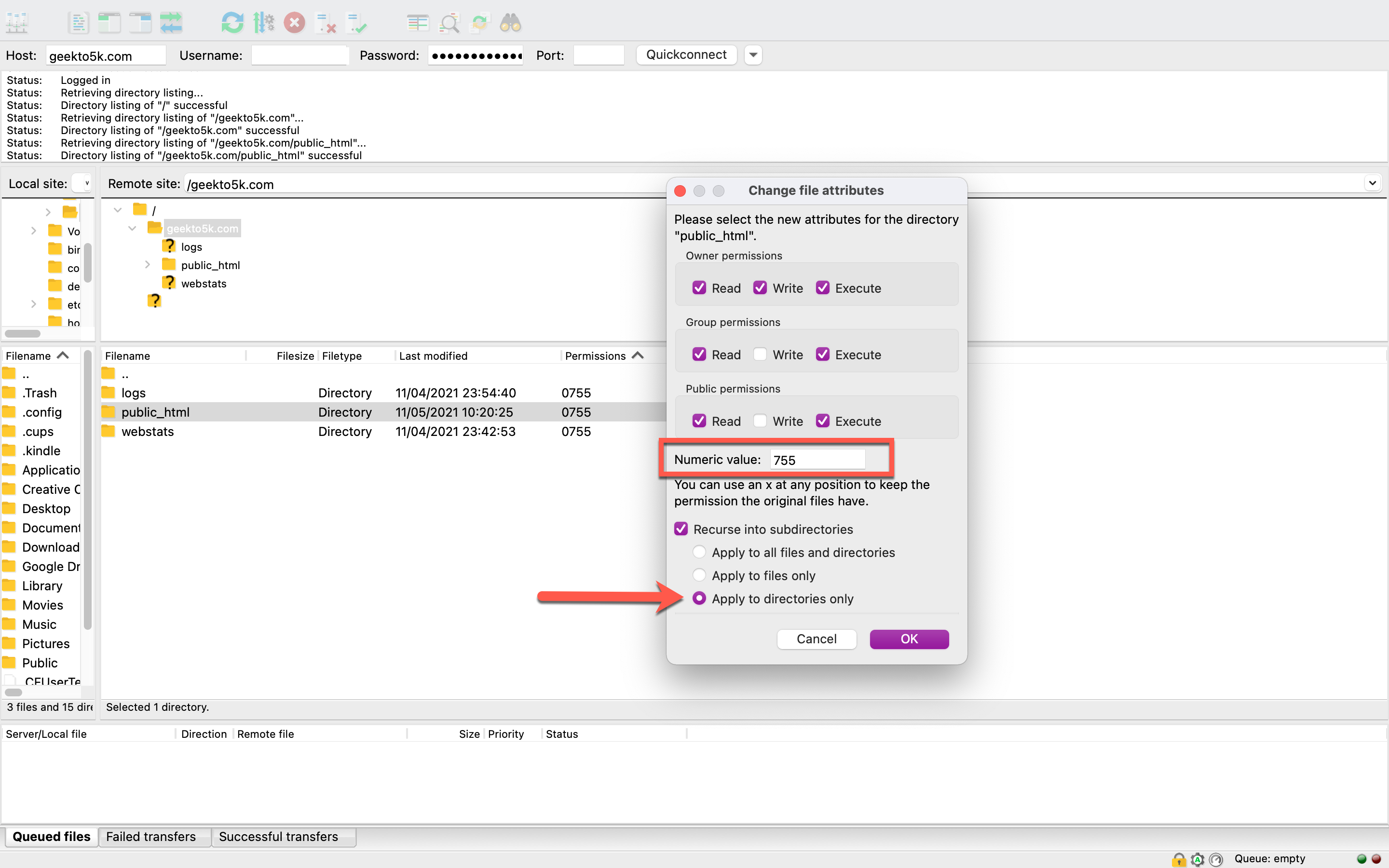
De là, entrez 755 dans la case intitulée Valeur numérique. Cochez la case "Recurse into subdirectories", puis sélectionnez l'option "Appliquer uniquement aux répertoires". Cliquez sur OK pour effectuer la modification.
Maintenant que vous avez réinitialisé les autorisations sur les répertoires et sous-répertoires, il est temps de le faire pour les fichiers. Cliquez à nouveau avec le bouton droit sur votre dossier et sélectionnez Autorisations de fichier. Dans la case intitulée Valeur numérique, entrez 644 ou 640. Sélectionnez "Recurse into subdirectories" et "Apply to files only". Ensuite, cliquez sur OK.

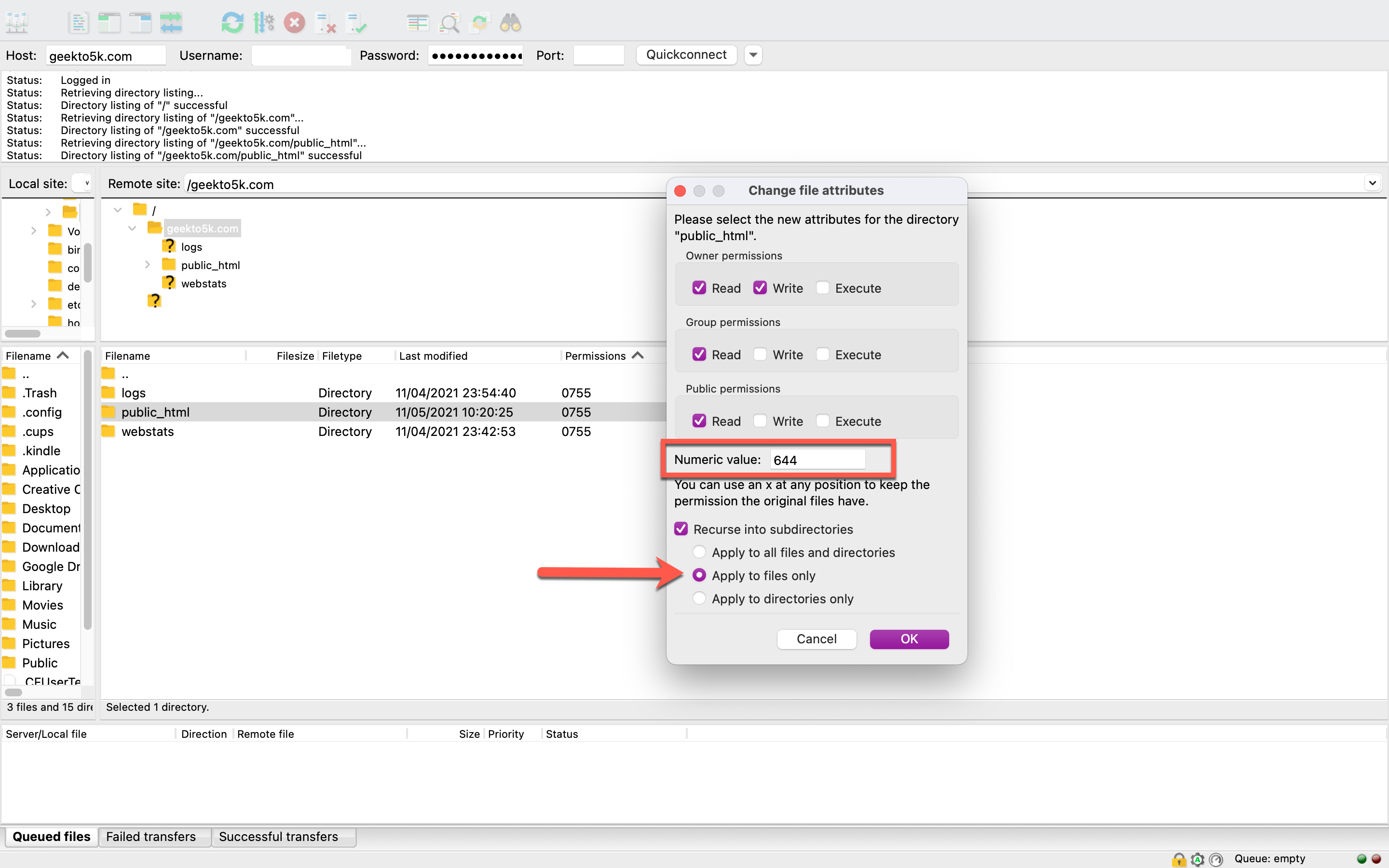
Enfin, vous devrez ouvrir votre dossier d'installation WordPress et localiser votre fichier wp-config.php . Cliquez avec le bouton droit sur Autorisations de fichier, puis entrez 440 ou 400 dans la zone Valeur numérique. Cliquez sur OK pour continuer. Effectuez une vérification ponctuelle rapide dans vos dossiers pour vous assurer que toutes les modifications ont été prises en compte.

Il est maintenant temps de tester à nouveau les fonctionnalités de votre site. Essayez de visiter la page qui vous a donné l'erreur 403 Forbidden . Si votre site se charge correctement, vous avez résolu le problème ! Cependant, si vous obtenez toujours l'erreur 403, il peut y avoir un autre problème sous-jacent. Passons à votre prochaine option.
2. Inspectez votre . Fichier htaccess
Un . htaccess peut amener votre site à afficher une erreur 403 Forbidden . Si c'est la racine de votre problème, c'est une solution rapide et facile.
Dans votre client FTP, revenez à votre répertoire racine WordPress. C'est là que le . htaccess est stocké et il peut s'agir du premier fichier individuel que vous voyez dans la liste. Avant de faire quoi que ce soit, faites une sauvegarde de votre fichier. Faites un clic droit dessus, sélectionnez Télécharger et votre fichier apparaîtra dans votre répertoire de fichiers locaux.
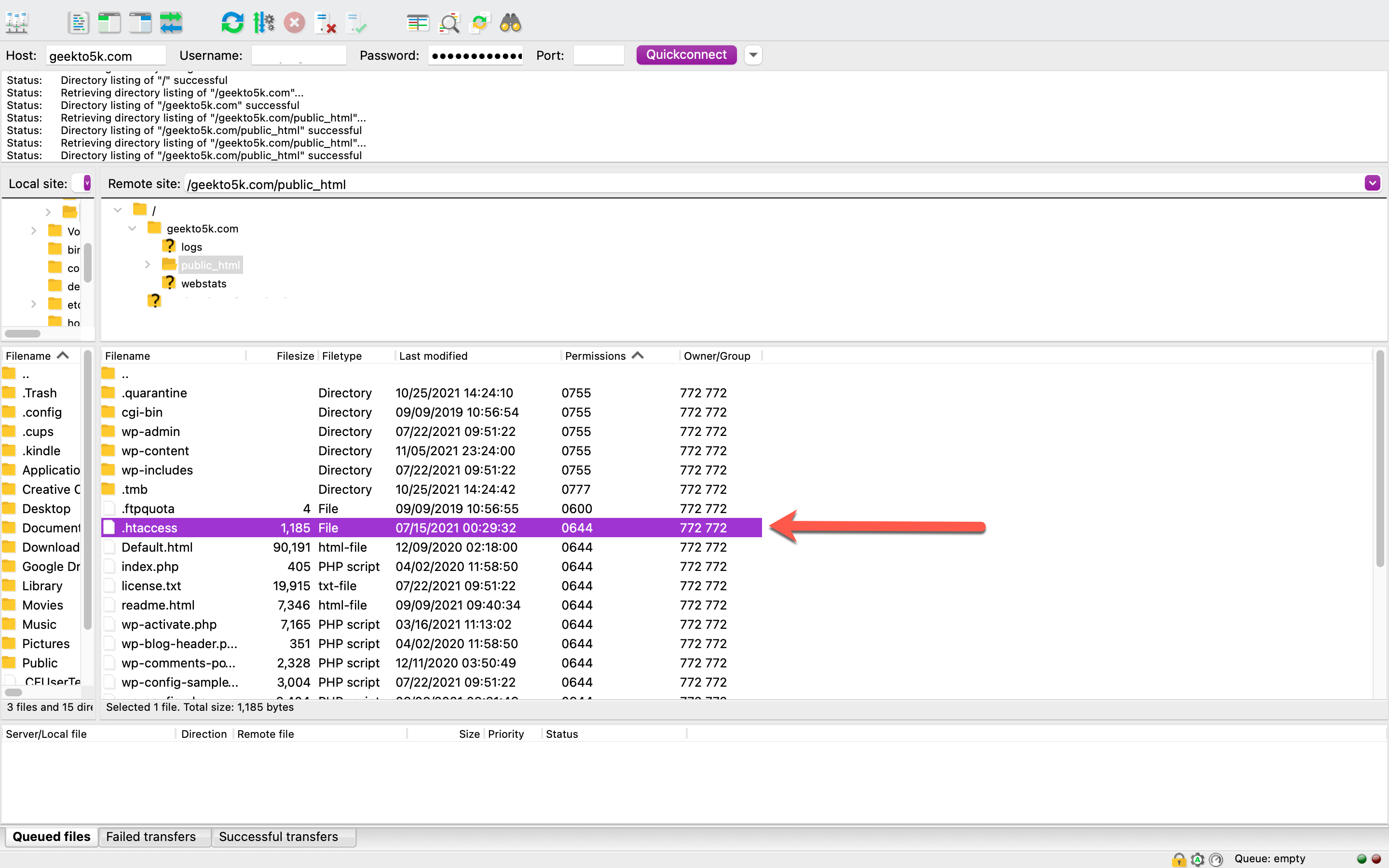
Vérifiez que votre copie de . htaccess est stocké avec succès sur votre ordinateur. Une fois que vous avez fait cela, vous pouvez revenir au client FTP et supprimer le fichier . htaccess là.
Après avoir supprimé le fichier, essayez d'accéder à la page de votre site où vous avez vu l'erreur 403 Forbidden . Si l'erreur persiste, cela signifie que votre . htaccess n'était pas le problème. Si tel est le cas, téléchargez simplement à nouveau la sauvegarde que vous avez enregistrée sur votre ordinateur via FTP. Assurez-vous de sélectionner le répertoire racine de WordPress afin qu'il atterrisse au bon endroit.
Si vous ne voyez plus l'erreur 403 Forbidden , cela signifie que votre fichier . htaccess fichier a été corrompu. Dans ce cas, vous voudrez en générer un nouveau, et c'est facile à faire. Connectez-vous simplement à votre tableau de bord WordPress, cliquez sur Paramètres et sélectionnez Permaliens.
Notez qu'une modification récente des paramètres de permalien peut avoir causé votre erreur 403 pour commencer. En effet, cliquer sur Enregistrer peut écrire des modifications dans votre fichier . fichier htaccess . Lorsque vous avez supprimé . htaccess , comme vous l'avez fait pour tester l'erreur 403, cliquer sur Enregistrer génère un nouveau fichier . htaccess pour vous automatiquement.

Cette méthode a-t-elle résolu le problème ? Génial! Sinon, essayons une autre option.
3. Désactivez/réactivez vos plugins
Pas de chance pour vérifier les autorisations de fichiers ou vérifier votre fichier . fichier htaccess ? C'est bon. Vous rencontrez peut-être un problème avec vos plugins. Si un plugin a un problème de compatibilité ou est corrompu, cela peut amener votre site à générer une erreur 403 Forbidden .
Il est simple d'identifier si vous rencontrez un problème avec vos plugins et, heureusement, vous n'avez pas à les désactiver un par un. Au lieu de cela, vous pouvez tous les désactiver en même temps. Nous vous recommandons de désactiver les plugins via FTP plutôt que d'utiliser le menu Plugins de WordPress, car le processus est beaucoup plus rapide de cette façon.
Retournez sur votre client FTP et trouvez votre dossier de plugins dans votre répertoire WordPress principal. Pour désactiver tous vos plugins d'un coup, renommez simplement le dossier. Nous vous recommandons de le renommer en quelque chose comme plugins.old ou plugins.deactivated .
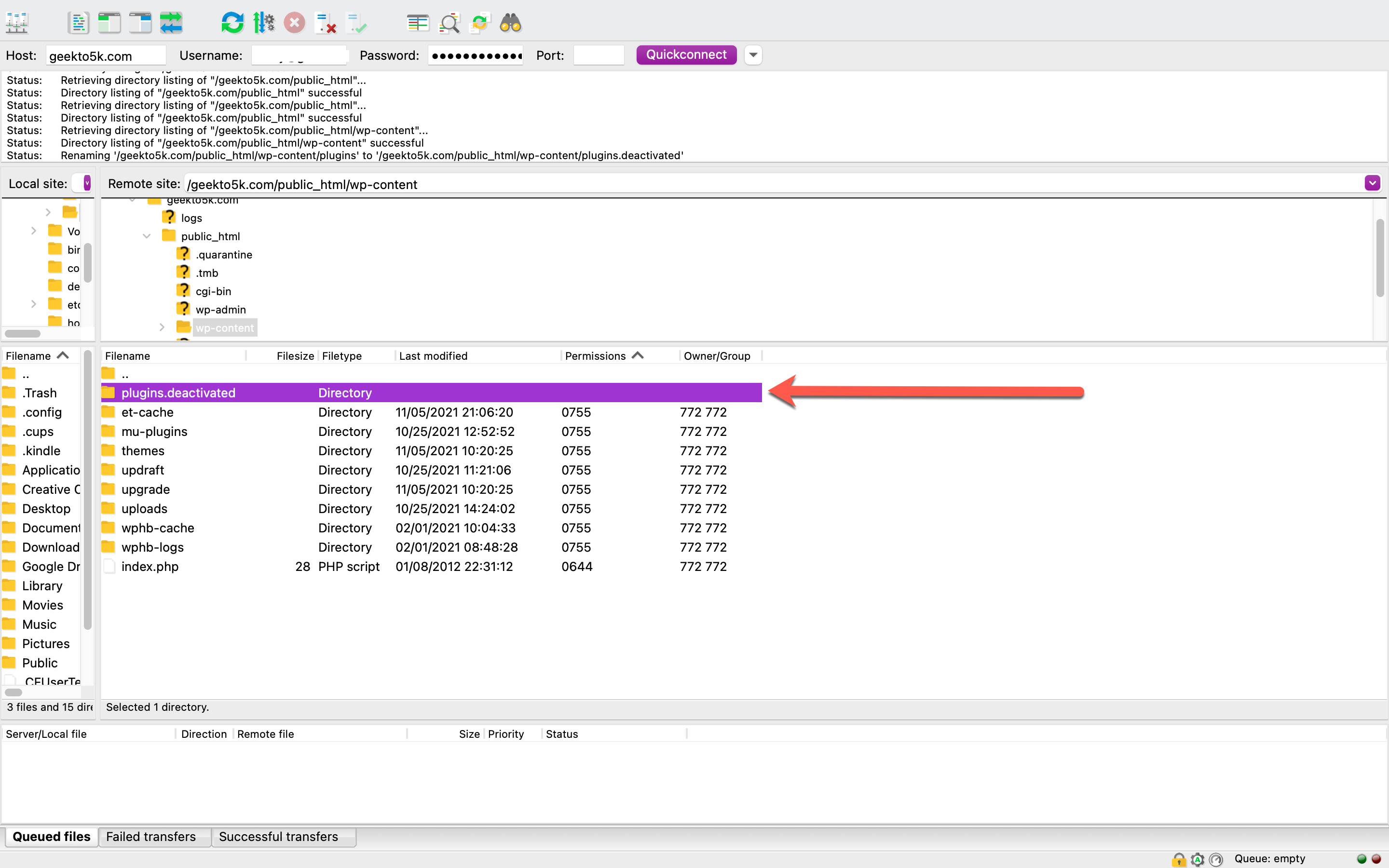
Lorsque vous renommez votre dossier de plugins, WordPress ne pourra pas trouver les plugins. Une fois que vous avez renommé le dossier, revenez sur votre site Web pour vérifier si l'erreur persiste. S'il a disparu, cela signifie que vous avez un plugin défectueux qui fait des ravages sur votre site. Ensuite, vous pouvez commencer à dépanner exactement quel plugin a causé le problème.
Pour dépanner vos plugins, allez dans votre répertoire de plugins et renommez chaque dossier, un à la fois, comme vous l'avez fait pour le répertoire principal. Chaque fois que vous modifiez un nom de dossier pour désactiver un plugin individuel, rechargez votre site. Répétez le processus jusqu'à ce que vous trouviez le plugin incriminé qui a causé l'erreur 403.
Si la désactivation de vos plugins ne vous a pas aidé à résoudre l'erreur 403, passons à une autre option.
4. Jetez un œil à la configuration de la protection des liens de votre site
Votre fournisseur de réseau de diffusion de contenu (CDN) ou votre hébergeur de site Web offre-t-il une protection contre les liens dynamiques ? Cette forme de protection empêche les autres de créer des liens vers vos fichiers. Cela signifie qu'ils créent un lien vers vos fichiers multimédias pour les afficher sur leur site Web tout en extrayant ce média directement de votre espace hébergé afin qu'ils n'aient pas à utiliser leur propre bande passante.
Si votre correction de lien est mal configurée, cela peut amener votre site à afficher une erreur 403 Forbidden là où aucune ne devrait apparaître. Contactez l'hébergeur de votre site à propos de ce problème, car il s'agit d'une solution plus technique.
5. Envisagez de désactiver le CDN pendant une courte période
Si vous avez essayé toutes les solutions ci-dessus et que vous continuez à voir l'erreur 403 sur votre site Web, il est possible qu'il y ait un problème avec votre CDN. Ces réseaux de serveurs hébergent des doublons de votre site, ce qui peut l'aider à mieux fonctionner pour les utilisateurs du monde entier. Il est possible de désactiver le CDN pendant une courte période pour voir si l'erreur 403 Forbidden se résout, mais comme la quatrième option ci-dessus, il peut être utile de demander de l'aide à votre hébergeur. Bien qu'il soit possible de désactiver le CDN vous-même, cette option n'est pas disponible pour tous les propriétaires de sites.
Conclusion
Bien que l'erreur 403 Forbidden puisse être un problème intimidant à rencontrer au début, c'est généralement quelque chose de simple à gérer. Très probablement, si vous rencontrez ce problème sur votre propre site Web WordPress, vous pourrez vous référer à ces étapes et le résoudre vous-même.
En guise de récapitulatif rapide, voici les options que vous pouvez examiner pour corriger une erreur 403 :
- Inspectez vos autorisations de fichiers (nous vous recommandons d'utiliser un client FTP)
- Jetez un oeil à votre. fichier htaccess
- Désactivez vos plugins, puis réactivez-les
- Vérifiez la configuration de la protection contre les liens de votre site Web
- Envisagez de désactiver votre CDN pendant une courte période
Avez-vous déjà été bloqué sur votre site WordPress par une erreur 403 Forbidden ? Si oui, comment avez-vous résolu le problème ? Nous aimerions avoir de vos nouvelles, alors assurez-vous de nous laisser un commentaire et faites-le nous savoir.
Vignette de l'article par Oleg et Polly / shutterstock.com
