Cara Memperbaiki 403 Forbidden Error untuk Situs WordPress
Diterbitkan: 2021-11-14Siapa pun yang terbiasa menjelajahi web pernah mengalami kesalahan 403 Forbidden , atau kesalahan status HTTP lainnya, di beberapa titik. Kesalahan ini sangat membuat frustrasi, terutama ketika muncul di situs web WordPress yang Anda miliki dan jalankan. Ketika Anda mengalami kesulitan untuk mengatur hosting Anda sendiri dan Anda tahu seluk beluk mengelola situs web Anda sendiri, itu membingungkan untuk tiba-tiba terkunci dari halaman tertentu (atau situs itu sendiri).
Untungnya, kesalahan 403 Forbidden dapat diperbaiki. Artikel ini akan menjelaskan apa itu kesalahan 403, dan apa yang harus dilakukan jika Anda melihatnya di situs web WordPress Anda.
Ayo masuk!
Apa Itu 403 Forbidden Error?
Kesalahan 403 Forbidden terjadi ketika server pada dasarnya mengunci Anda dari halaman atau situs web yang Anda coba akses. Biasanya, kesalahan ini muncul ketika ada masalah tentang izin akses situs. Ketika masalah berasal dari situs web Anda, itu berarti Anda harus memeriksa izin Anda dan memperbaiki masalah yang belum terselesaikan yang mungkin menyebabkan kesalahan.
Untungnya, kesalahan 403 bukan merupakan indikasi server menjadi nakal. Ini ditampilkan ketika Anda tidak memiliki izin yang tepat untuk melihat halaman yang Anda coba muat. Secara umum, ini berarti Anda harus memperbaiki kesalahan kecil dalam instalasi WordPress Anda. Dan, Anda cenderung menghabiskan waktu paling banyak untuk menunjukkan dengan tepat apa penyebabnya. Perbaikannya seringkali cepat dan sederhana.
Apa Penyebab Terjadinya Kesalahan Terlarang 403?
Ada beberapa kemungkinan penyebab kesalahan 403 muncul di situs web Anda. Berikut adalah beberapa yang paling umum:
- Izin telah diubah di bagian belakang situs WordPress Anda
- Milikmu . file htaccess telah rusak
- Plugin yang salah dipasang di situs web Anda
- Perlindungan hotlink Anda tidak dikonfigurasi dengan benar
- Ada masalah dengan CDN Anda
Sebelum Anda mencoba memperbaiki kesalahan 403 Forbidden di situs WordPress Anda, coba muat ulang halaman terlebih dahulu. Terkadang, kesalahan 403 sementara dapat terjadi di situs Anda, yang dapat dengan mudah Anda perbaiki dengan memuat ulang. Atau, pastikan Anda telah mengetikkan URL yang benar, karena kesalahan ejaan dapat menyebabkan kesalahan 403 Forbidden ditampilkan. Jika memuat ulang situs atau memasukkan kembali URL tidak membantu, lanjutkan ke langkah berikutnya.
Cara Memperbaiki Error “403 Forbidden” (5 Cara)
Siap mempelajari cara memperbaiki kesalahan 403 Forbidden yang ditampilkan di situs WordPress Anda? Ada beberapa metode sederhana untuk memperbaiki masalah ini.
Pastikan untuk membuat cadangan situs Anda sebelum Anda mulai. Jika Anda belum membuat cadangan situs Anda akhir-akhir ini, sekaranglah saatnya. Anda tidak ingin mengambil risiko kehilangan waktu dan data yang berharga saat Anda mengerjakan perbaikan ini. Untungnya, memperbaiki kesalahan 403 Forbidden cukup sederhana, dan tidak akan menyebabkan sakit kepala yang parah. Tetap saja, yang terbaik adalah bersiap-siap. Jika Anda memerlukan bantuan untuk mencadangkan situs WordPress Anda, ada plugin cadangan yang tersedia untuk membantu Anda melakukannya dengan mudah.
Mari kita lihat pilihan Anda.
1. Periksa Izin File Anda
Karena kesalahan 403 Forbidden berarti server situs Anda menolak akses Anda, itu berarti Anda mungkin tidak memiliki izin file yang tepat. Untuk alasan ini, sebaiknya mulai pemecahan masalah dengan melihat izin file Anda melalui FTP. Untuk mengakses file, Anda memerlukan pengelola file FTP, pengelola file cPanel host, atau plugin pengelola file WordPress. Kami akan menggunakan FileZilla dalam panduan ini.
Masuk ke server FTP Anda, lalu navigasikan ke folder instalasi WordPress Anda. Anda dapat melakukannya dengan mengklik dua kali folder yang sesuai (yang ditampilkan di sini bernama public_html ).
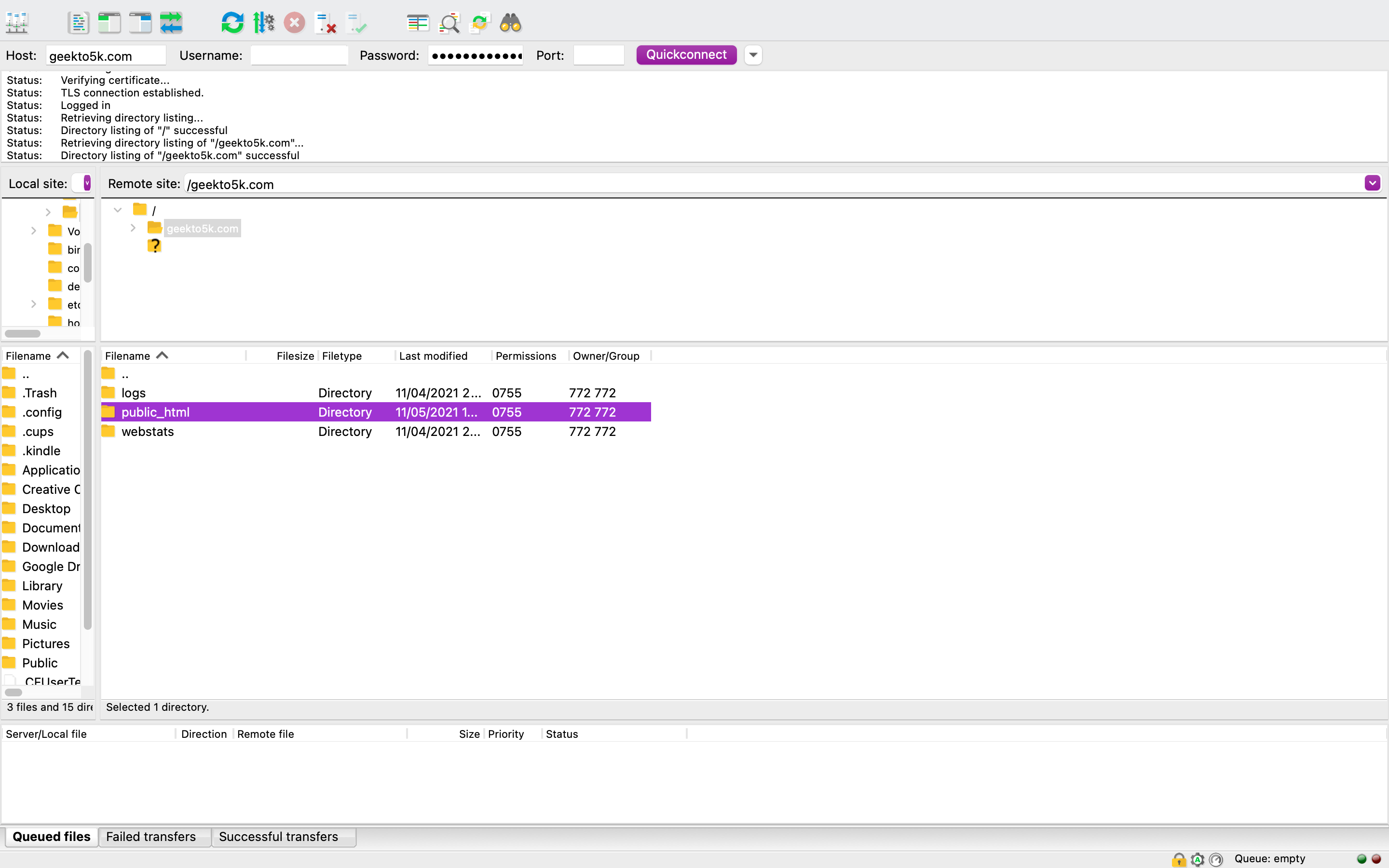
Folder public_html berisi file dan folder yang menjadi tulang punggung situs Anda. Setiap file ini memiliki pengaturan izinnya sendiri, dengan nilai numerik tertentu yang menunjukkan siapa yang dapat berinteraksi dengan setiap file, dan dengan cara apa. Setiap direktori WordPress, misalnya, harus memiliki pengaturan default 755 atau 750. Izin file individual Anda harus 644 atau 640, kecuali untuk wp-config.php , yang perlu disetel ke 440 atau 400.
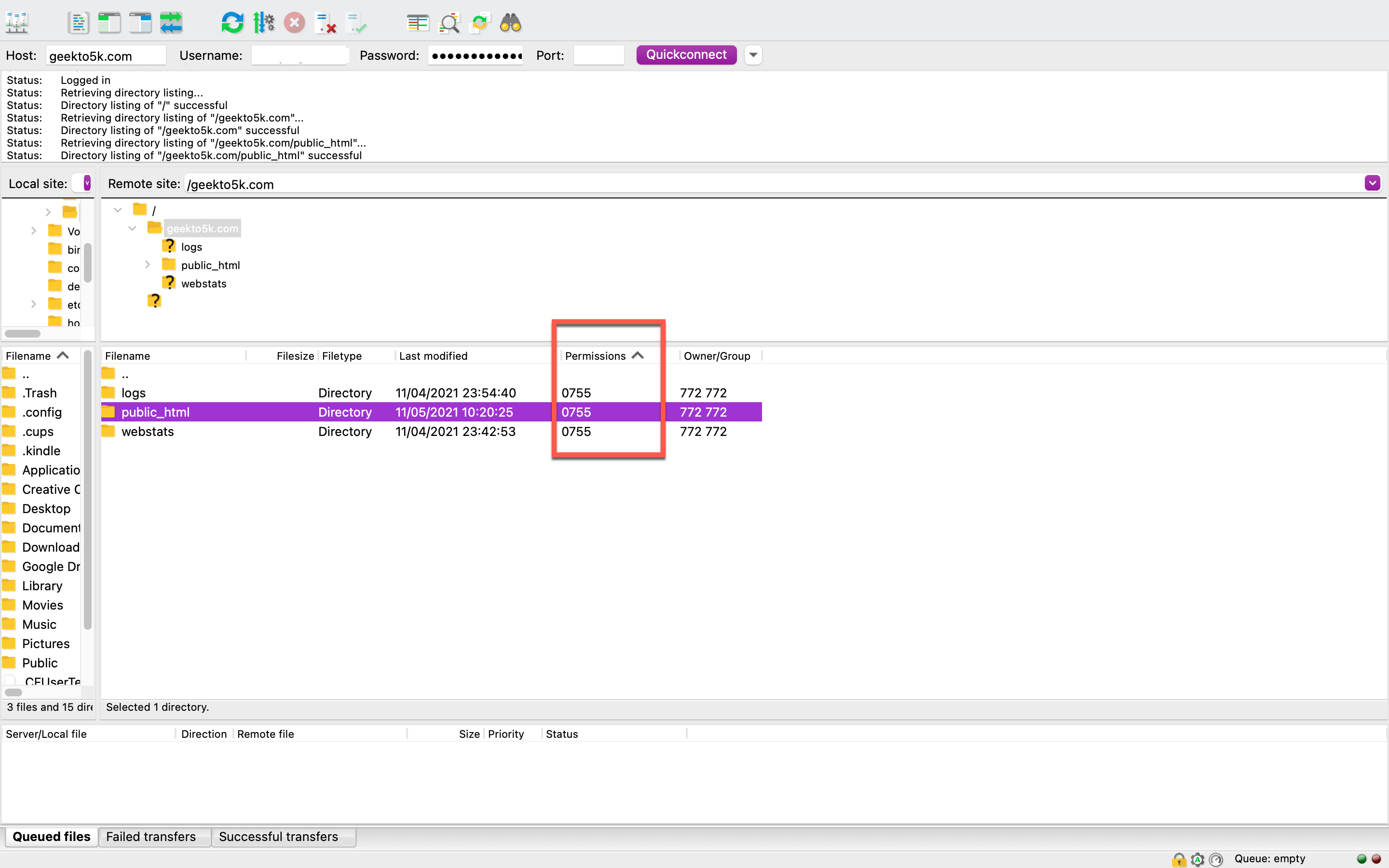
Ingatlah bahwa mengubah izin adalah masalah serius, dan menyesuaikannya secara tidak benar dapat berpotensi melumpuhkan situs web Anda. Anda mencoba mengurangi dan menghindari 403 kesalahan Terlarang lebih lanjut, jadi lanjutkan dengan sangat hati-hati.
Apa Arti Nilai Numerik?
Kode nilai numerik yang Anda tetapkan ke file dan direktori situs WordPress Anda memiliki arti khusus, dan Anda mungkin bertanya-tanya mengapa 755 dan 644 adalah nilai default Anda. Setiap kode mewakili izin khusus yang dimiliki pengguna dan grup saat mengakses situs web Anda.
Misalnya, 755 berarti setiap pengguna dapat mengeksekusi (mengakses dan membuka) dan membaca file di situs Anda, tetapi pemiliknya adalah satu-satunya individu yang dapat menulis ke file tersebut. Nilai numerik 644 berarti bahwa semua pengguna dapat membaca file Anda, tetapi hanya pemilik yang dapat mengubah atau menulisnya. Menggunakan nilai numerik yang salah berpotensi membuat situs web Anda rentan terhadap serangan berbahaya, karena Anda mungkin secara tidak sengaja membuka akses ke pihak ketiga. Itulah mengapa sangat penting untuk tetap berpegang pada kode persis yang tercantum di sini.
Cara Mengatur Ulang Izin Untuk Direktori, Subdirektori, Dan File
Jika Anda menemukan bahwa izin file Anda telah diubah dari 755 (atau 750) ke nilai lain, Anda harus memulihkan nilai asli tersebut secara manual. Jika ini adalah akar dari kesalahan 403 Forbidden Anda, maka itu harus memperbaiki masalahnya.
Mari perbaiki izin Anda sehingga Anda dapat kembali ke situs web Anda. Untuk mengatur ulang izin direktori dan subdirektori Anda, klik kanan folder direktori utama situs web Anda dan pilih Izin Berkas.
Jendela berikut akan ditampilkan di layar Anda:
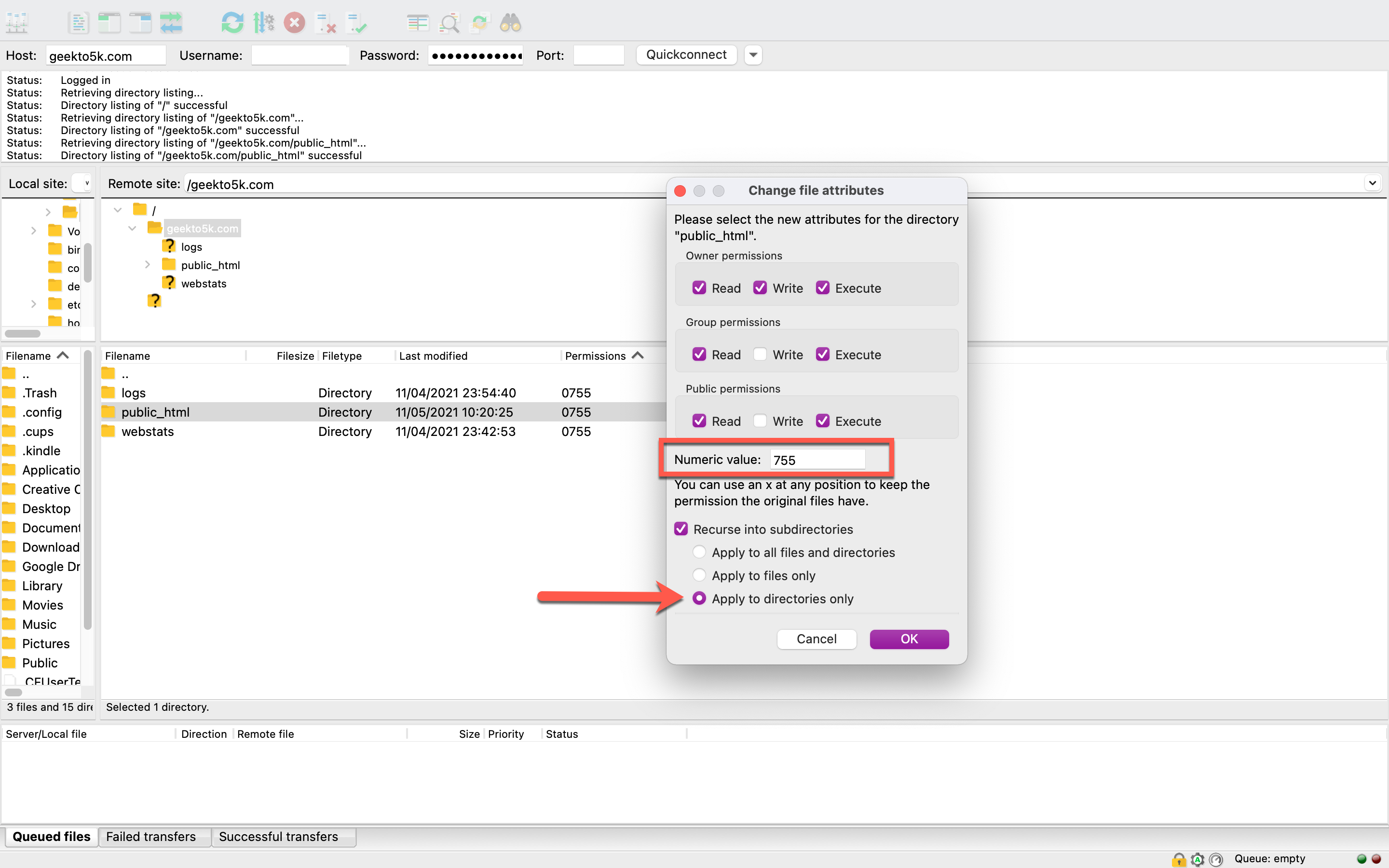
Dari sana, masukkan 755 ke dalam kotak berlabel Numeric Value. Centang kotak “Recurse into subdirectories”, lalu pilih opsi “Apply to directory only.” Klik OK untuk melakukan perubahan.
Sekarang setelah Anda mengatur ulang izin pada direktori dan subdirektori, sekarang saatnya melakukannya untuk file. Klik kanan folder Anda lagi dan pilih Izin File. Di kotak berlabel Numeric Value, masukkan 644 atau 640. Pilih “Recurse into subdirectories” dan “Apply to files only.” Kemudian, klik OK.
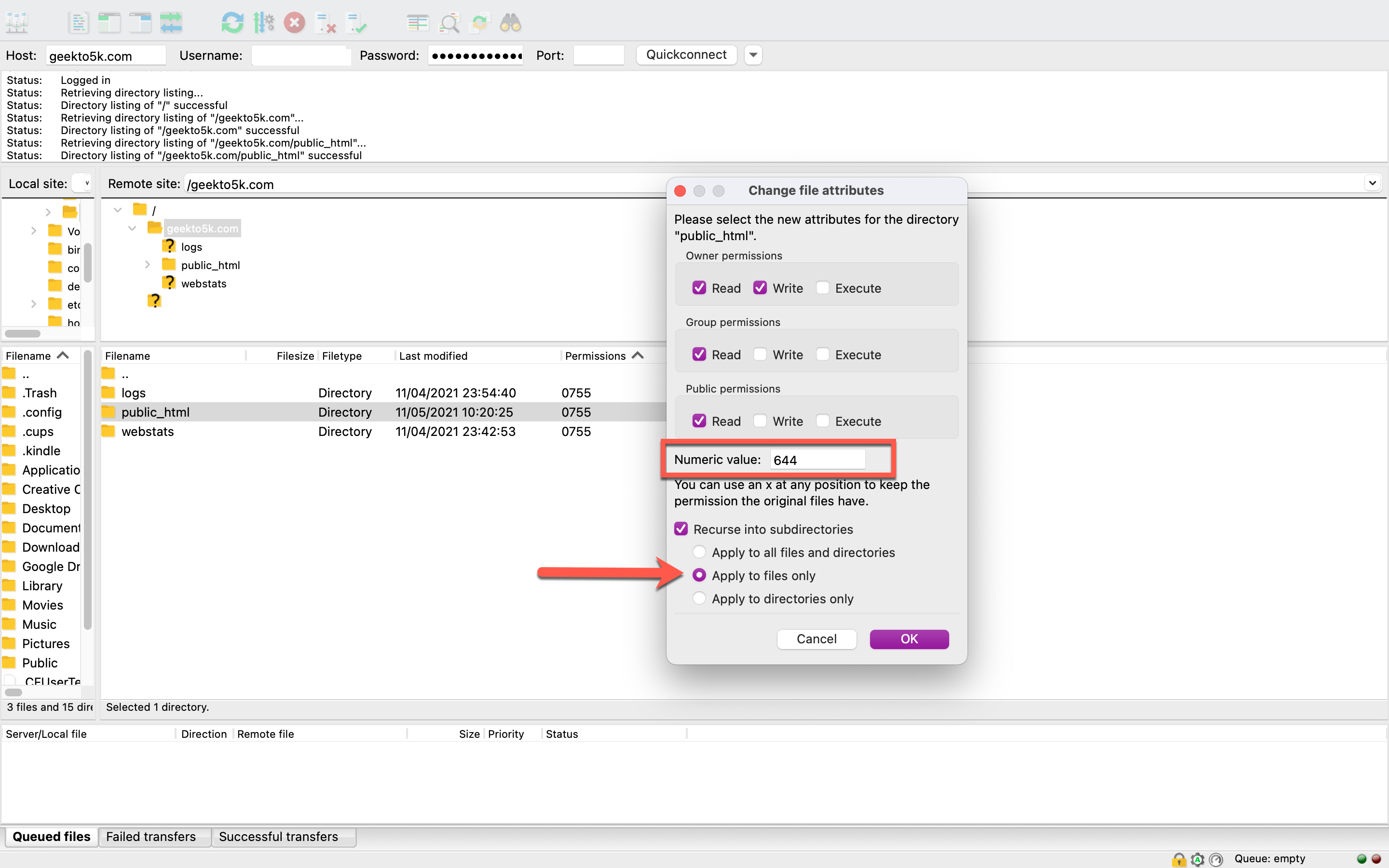
Terakhir, Anda harus membuka folder instalasi WordPress dan mencari file wp-config.php Anda. Klik kanan File Permissions, lalu masukkan 440 atau 400 di kotak Numeric Value. Klik OK untuk melanjutkan. Lakukan pemeriksaan cepat di dalam folder Anda untuk memastikan semua perubahan berlangsung.


Sekarang saatnya untuk menguji fungsionalitas situs Anda lagi. Coba kunjungi halaman yang memberi Anda kesalahan 403 Forbidden . Jika situs Anda dimuat dengan benar, Anda telah memperbaiki masalahnya! Namun, jika Anda masih mendapatkan kesalahan 403, mungkin ada masalah mendasar lainnya. Mari beralih ke opsi Anda berikutnya.
2. Periksa Anda. htaccess File
Sebuah rusak. htaccess dapat menyebabkan situs Anda menampilkan kesalahan 403 Forbidden . Jika itu akar masalah Anda, ini adalah perbaikan yang cepat dan mudah.
Di dalam klien FTP Anda, navigasikan kembali ke direktori root WordPress Anda. Di situlah. htaccess disimpan, dan itu mungkin file individual pertama yang Anda lihat dalam daftar. Sebelum Anda melakukan apa pun, buat cadangan file Anda. Klik kanan, pilih Unduh, dan file Anda akan muncul di direktori File Lokal Anda.
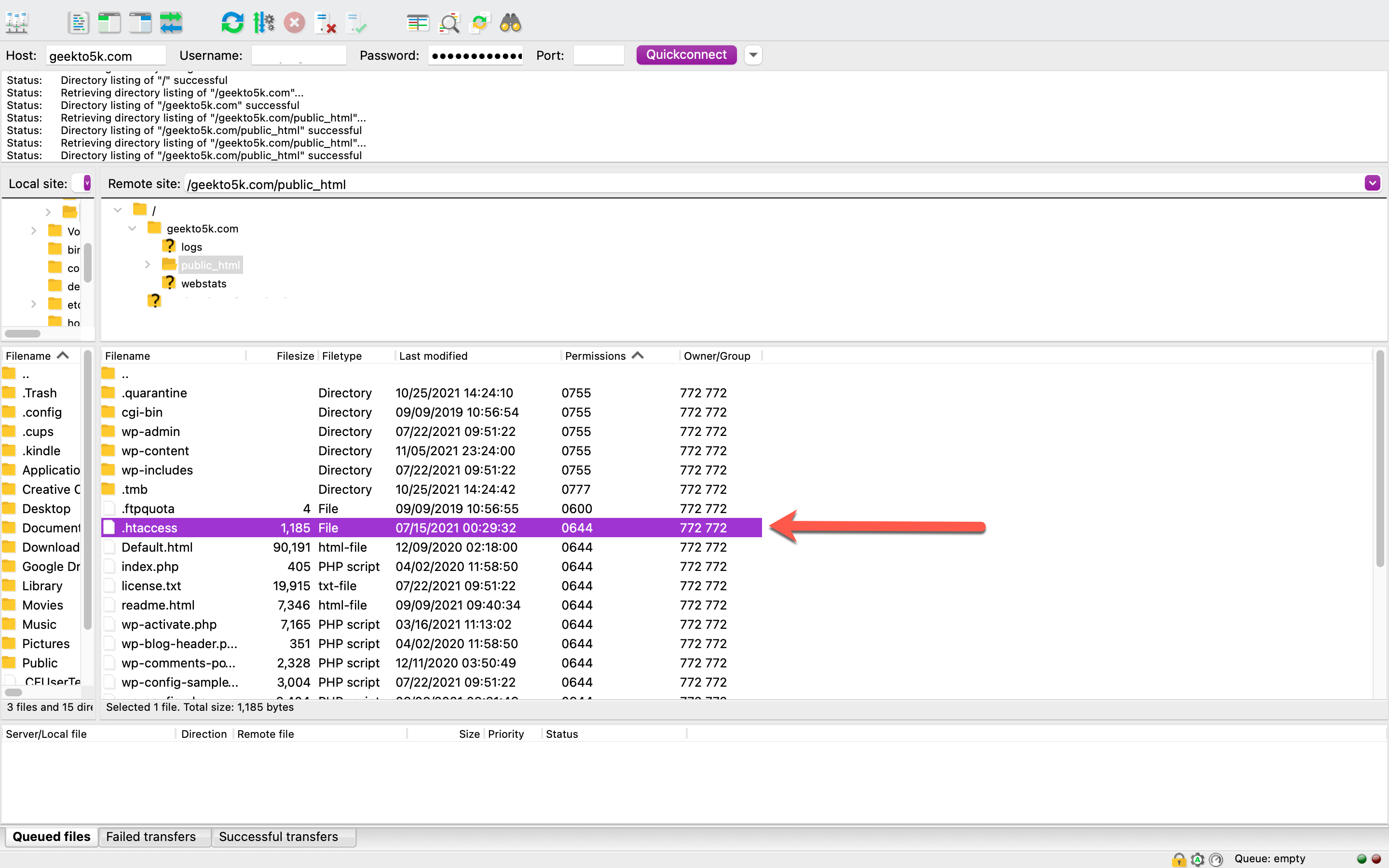
Verifikasi bahwa salinan . htaccess berhasil disimpan di komputer Anda. Setelah Anda selesai melakukannya, Anda dapat kembali ke klien FTP dan menghapus file . htaccess di sana.
Setelah Anda menghapus file, coba akses halaman di situs Anda tempat Anda melihat kesalahan 403 Forbidden . Jika kesalahan berlanjut, itu berarti file . htaccess bukan masalahnya. Jika demikian, cukup unggah kembali cadangan yang Anda simpan ke komputer melalui FTP. Pastikan Anda memilih direktori root WordPress sehingga mendarat di tempat yang tepat.
Jika Anda tidak melihat kesalahan 403 Forbidden lagi, itu berarti file . htaccess file rusak. Dalam hal ini, Anda ingin membuat yang baru, dan itu mudah dilakukan. Cukup login ke dashboard WordPress Anda, klik Pengaturan, dan pilih Permalinks.
Perhatikan bahwa perubahan terbaru pada pengaturan tautan permanen mungkin telah menyebabkan kesalahan 403 Anda untuk memulai. Itu karena mengklik Simpan dapat menulis perubahan pada file . htaccess . Ketika Anda telah menghapus . htaccess , seperti yang Anda lakukan untuk menguji kesalahan 403, mengklik Simpan akan menghasilkan file . htaccess untuk Anda secara otomatis.

Apakah metode itu menyelesaikan masalah? Luar biasa! Jika tidak, mari kita coba opsi lain.
3. Nonaktifkan/Aktifkan Kembali Plugin Anda
Tidak berhasil dengan memeriksa izin file atau memeriksa file . htaccess file? Tidak apa-apa. Anda mungkin mengalami masalah dengan plugin Anda. Jika sebuah plugin memiliki masalah kompatibilitas atau rusak, itu dapat menyebabkan situs Anda menampilkan kesalahan 403 Forbidden .
Sangat mudah untuk mengidentifikasi apakah Anda memiliki masalah dengan plugin Anda, dan untungnya, Anda tidak perlu menonaktifkannya satu per satu. Sebagai gantinya, Anda dapat menonaktifkan semuanya sekaligus. Sebaiknya nonaktifkan plugin melalui FTP daripada menggunakan menu Plugin di WordPress, karena prosesnya jauh lebih cepat seperti itu.
Kembali ke klien FTP Anda dan temukan folder plugin Anda di dalam direktori WordPress utama Anda. Untuk menonaktifkan semua plugin Anda sekaligus, cukup ganti nama foldernya. Kami menyarankan untuk mengganti namanya menjadi sesuatu seperti plugins.old atau plugins.deactivated .
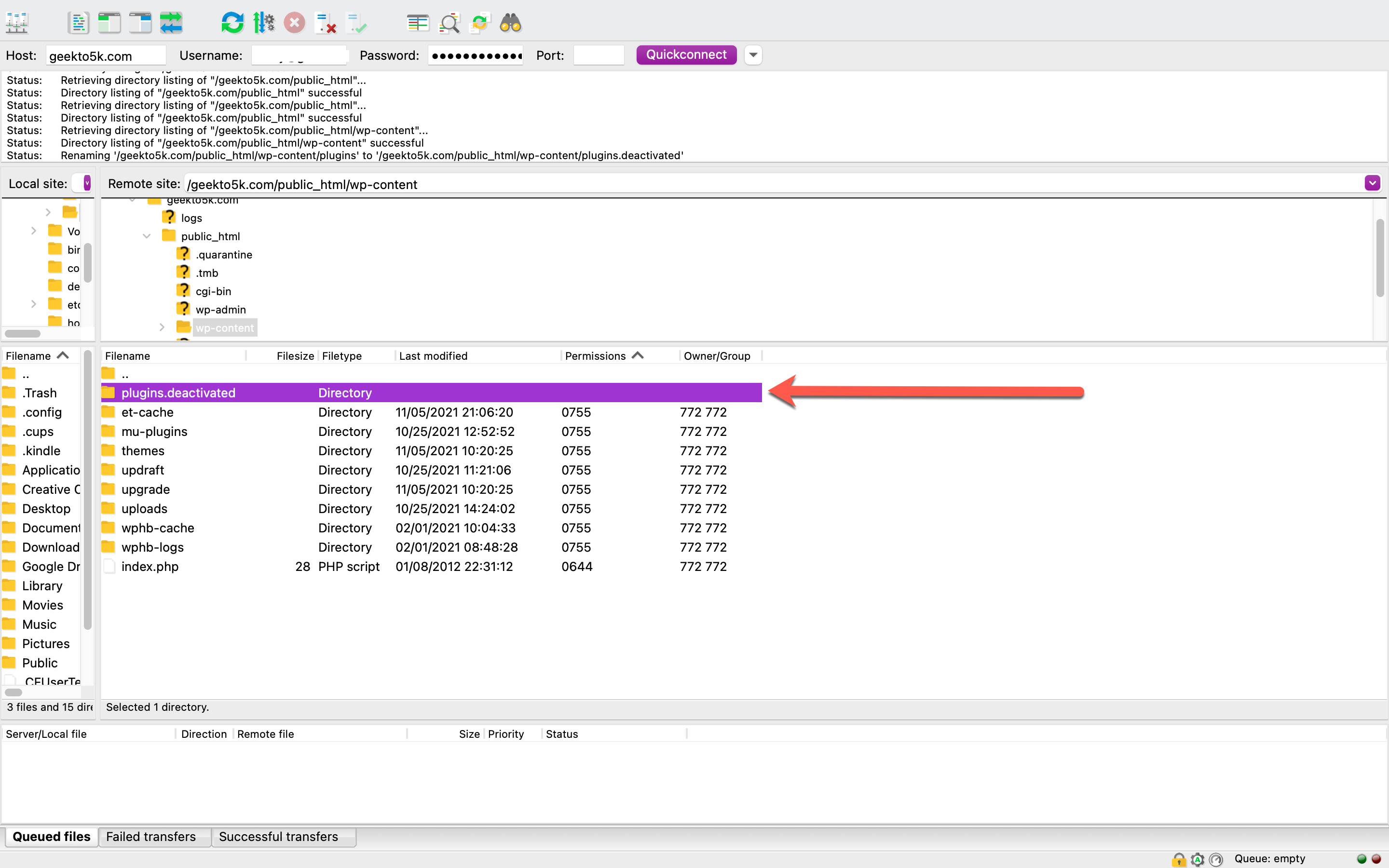
Saat Anda mengganti nama folder plugin, WordPress tidak akan dapat menemukan plugin. Setelah Anda mengganti nama folder, kembali ke situs web Anda untuk memeriksa apakah kesalahan masih muncul. Jika hilang, itu berarti Anda memiliki plugin yang salah yang mendatangkan malapetaka di situs Anda. Kemudian Anda dapat melanjutkan untuk memecahkan masalah plugin mana yang menyebabkan masalah.
Untuk memecahkan masalah plugin Anda, masuk ke dalam direktori plugin Anda dan ganti nama setiap folder, satu per satu, seperti yang Anda lakukan untuk direktori utama. Setiap kali Anda mengubah nama folder untuk menonaktifkan plugin individual, muat ulang situs Anda. Ulangi proses sampai Anda menemukan plugin yang menyinggung yang menyebabkan kesalahan 403.
Jika menonaktifkan plugin Anda tidak membantu Anda mengatasi kesalahan 403, mari beralih ke opsi lain.
4. Lihatlah Konfigurasi Perlindungan Hotlink Situs Anda
Apakah penyedia jaringan pengiriman konten (CDN) atau host situs web Anda menawarkan perlindungan hotlink? Bentuk perlindungan ini mencegah orang lain menautkan ke file Anda. Ini berarti bahwa mereka menautkan ke file media Anda untuk menampilkannya di situs web mereka sambil menarik media itu langsung dari ruang host Anda sehingga mereka tidak perlu menggunakan bandwidth mereka sendiri.
Jika koreksi hotlink Anda tidak dikonfigurasi dengan benar, itu dapat menyebabkan situs Anda menampilkan kesalahan 403 Forbidden yang seharusnya tidak muncul. Hubungi host situs Anda tentang masalah ini, karena ini adalah perbaikan yang lebih teknis.
5. Pertimbangkan Menonaktifkan CDN Untuk Waktu Yang Singkat
Jika Anda telah mencoba semua solusi di atas dan terus melihat kesalahan 403 di situs web Anda, kemungkinan ada masalah dengan CDN Anda. Jaringan server ini adalah rumah bagi duplikat situs Anda, yang dapat membantu kinerjanya lebih baik bagi pengguna di seluruh dunia. Dimungkinkan untuk menonaktifkan CDN untuk waktu yang singkat untuk melihat apakah kesalahan 403 Forbidden teratasi, tetapi seperti opsi keempat di atas, mungkin akan membantu untuk meminta bantuan host web Anda. Meskipun dimungkinkan untuk menonaktifkan CDN sendiri, opsi itu tidak tersedia untuk setiap pemilik situs.
Kesimpulan
Sementara kesalahan 403 Forbidden bisa menjadi masalah yang menakutkan untuk dihadapi pada awalnya, itu umumnya sesuatu yang mudah untuk ditangani. Kemungkinan besar, jika Anda menghadapi masalah ini di situs WordPress Anda sendiri, Anda akan dapat merujuk langkah-langkah ini dan menyelesaikannya sendiri.
Sebagai rekap cepat, berikut adalah opsi yang dapat Anda lihat untuk memperbaiki kesalahan 403:
- Periksa izin file Anda (sebaiknya gunakan klien FTP)
- Lihatlah Anda. file htaccess
- Nonaktifkan plugin Anda, lalu aktifkan kembali
- Periksa konfigurasi perlindungan hotlink situs web Anda
- Pertimbangkan untuk menonaktifkan CDN Anda untuk waktu yang singkat
Pernahkah Anda terkunci dari situs WordPress Anda oleh kesalahan 403 Forbidden ? Jika pernah, bagaimana Anda mengatasi masalah tersebut? Kami akan senang mendengar dari Anda, jadi pastikan untuk memberi kami komentar dan beri tahu kami.
Gambar thumbnail artikel oleh Oleg dan Polly / shutterstock.com
