So beheben Sie den 403 Forbidden-Fehler für WordPress-Websites
Veröffentlicht: 2021-11-14Jeder, der mit dem Surfen im Internet vertraut ist, ist irgendwann auf einen 403 Forbidden -Fehler oder einen anderen HTTP-Statusfehler gestoßen. Diese Fehler sind unglaublich frustrierend, besonders wenn sie auf einer WordPress-Website erscheinen, die Sie besitzen und betreiben. Wenn Sie sich die Mühe gemacht haben, Ihr eigenes Hosting einzurichten, und Sie die Vor- und Nachteile der Verwaltung Ihrer eigenen Website kennen, ist es verwirrend, plötzlich von einer bestimmten Seite (oder der Website selbst) ausgeschlossen zu werden.
Glücklicherweise kann ein 403 Forbidden- Fehler behoben werden. Dieser Artikel erklärt, was der 403-Fehler ist und was zu tun ist, wenn Sie einen auf Ihrer WordPress-Website sehen.
Springen wir rein!
Was ist der verbotene 403-Fehler?
Der 403 Forbidden -Fehler tritt auf, wenn ein Server Sie im Wesentlichen von einer Seite oder Website aussperrt, auf die Sie zugreifen möchten. Normalerweise tritt dieser Fehler auf, wenn es ein Problem mit den Zugriffsberechtigungen für Websites gibt. Wenn das Problem von Ihrer Website ausgeht, müssen Sie Ihre Berechtigungen überprüfen und alle offenen Probleme beheben, die den Fehler verursachen könnten.
Glücklicherweise ist ein 403-Fehler kein Hinweis darauf, dass Server abtrünnig geworden sind. Es wird angezeigt, wenn Sie nicht über die erforderlichen Berechtigungen zum Anzeigen der Seite verfügen, die Sie zu laden versuchen. Im Allgemeinen bedeutet dies, dass Sie einen kleinen Fehler in Ihrer WordPress-Installation korrigieren müssen. Und es ist wahrscheinlicher, dass Sie die meiste Zeit damit verbringen, herauszufinden, was es verursacht. Die Lösung ist oft schnell und einfach.
Was verursacht den 403 Forbidden-Fehler?
Es gibt mehrere mögliche Ursachen dafür, dass ein 403-Fehler auf Ihrer Website angezeigt wird. Hier sind einige der häufigsten:
- Die Berechtigungen wurden im Backend Ihrer WordPress-Site geändert
- Dein . htaccess -Datei ist beschädigt
- Auf Ihrer Website ist ein fehlerhaftes Plugin installiert
- Ihr Hotlink-Schutz ist nicht richtig konfiguriert
- Es gibt ein Problem mit Ihrem CDN
Bevor Sie versuchen, einen 403 Forbidden -Fehler auf Ihrer WordPress-Website zu beheben, versuchen Sie zuerst, die Seite neu zu laden. Manchmal kann auf Ihrer Website ein vorübergehender 403-Fehler auftreten, den Sie einfach durch erneutes Laden beheben können. Stellen Sie alternativ sicher, dass Sie die richtige URL eingegeben haben, da ein Rechtschreibfehler dazu führen kann, dass ein 403 Forbidden- Fehler angezeigt wird. Wenn das erneute Laden der Website oder die erneute Eingabe der URL nicht hilft, fahren Sie mit den nächsten Schritten fort.
So beheben Sie den Fehler „403 Forbidden“ (5 Wege)
Sind Sie bereit zu erfahren, wie Sie den 403 Forbidden -Fehler beheben, der auf Ihrer WordPress-Site angezeigt wird? Es gibt mehrere einfache Methoden, um dieses Problem zu beheben.
Stellen Sie sicher, dass Sie Ihre Website sichern, bevor Sie beginnen. Wenn Sie Ihre Website in letzter Zeit nicht gesichert haben, ist jetzt der richtige Zeitpunkt dafür. Sie möchten nicht riskieren, wertvolle Zeit und Daten zu verlieren, während Sie an diesem Fix arbeiten. Glücklicherweise ist die Behebung eines 403 Forbidden- Fehlers ziemlich einfach und verursacht wahrscheinlich keine großen Kopfschmerzen. Trotzdem ist es am besten, vorbereitet zu sein. Wenn Sie Hilfe beim Sichern Ihrer WordPress-Site benötigen, stehen Sicherungs-Plugins zur Verfügung, mit denen Sie dies ganz einfach tun können.
Werfen wir einen Blick auf Ihre Optionen.
1. Überprüfen Sie Ihre Dateiberechtigungen
Da ein 403 Forbidden -Fehler bedeutet, dass der Server Ihrer Website Ihnen den Zugriff verweigert, bedeutet dies, dass Ihnen möglicherweise die richtigen Dateiberechtigungen fehlen. Aus diesem Grund ist es ratsam, mit der Problembehandlung zu beginnen, indem Sie Ihre Dateiberechtigungen über FTP überprüfen. Um auf Ihre Dateien zuzugreifen, benötigen Sie einen FTP-Dateimanager, den cPanel-Dateimanager Ihres Hosts oder ein WordPress-Dateimanager-Plugin. In diesem Handbuch verwenden wir FileZilla.
Melden Sie sich bei Ihrem FTP-Server an und navigieren Sie dann zu Ihrem WordPress-Installationsordner. Sie können darauf zugreifen, indem Sie auf den entsprechenden Ordner doppelklicken (der hier vorgestellte heißt public_html ).
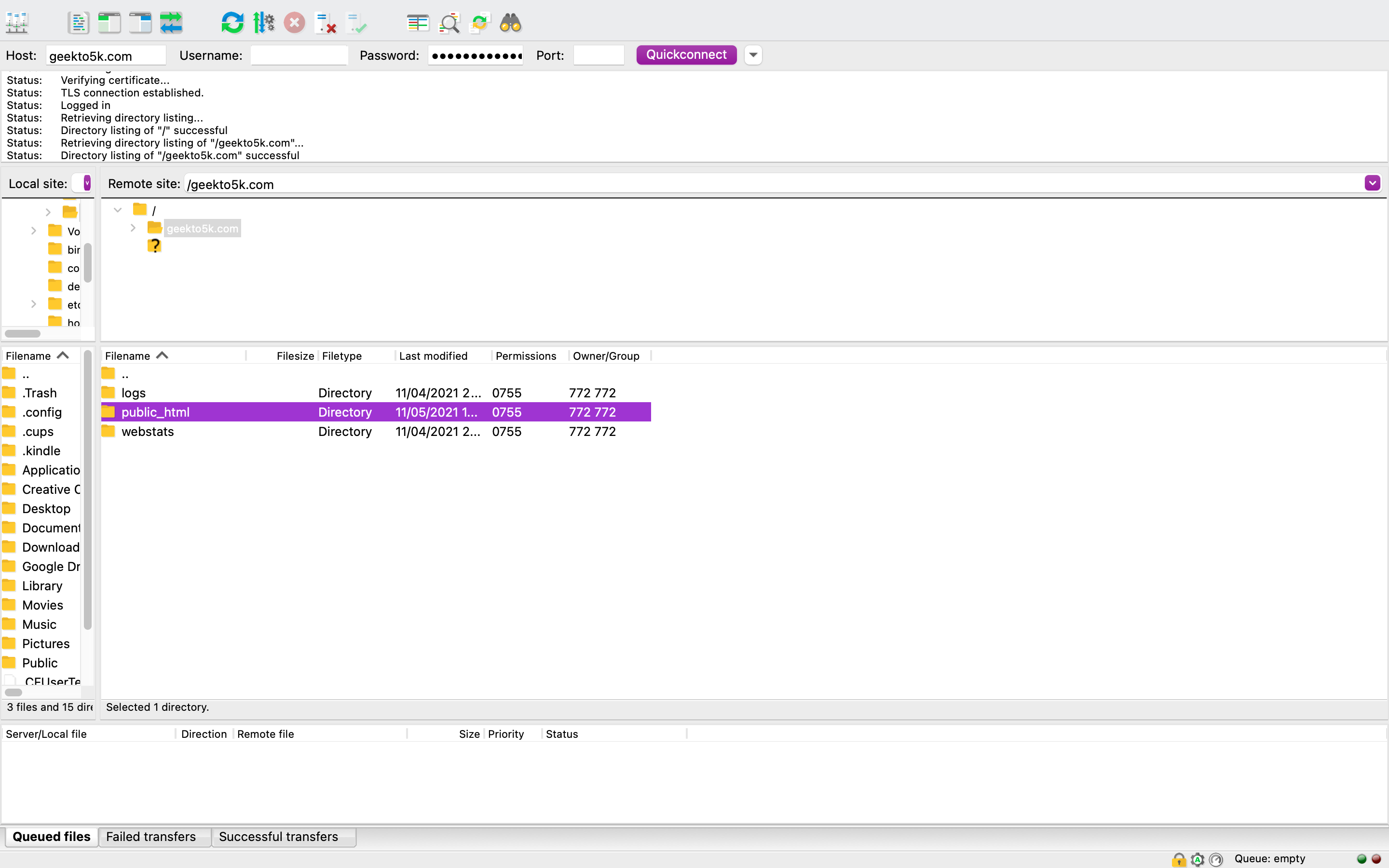
Der Ordner public_html enthält die Dateien und Ordner, die das Rückgrat Ihrer Website bilden. Jede dieser Dateien hat ihre eigenen Berechtigungseinstellungen mit einem bestimmten numerischen Wert, der angibt, wer auf welche Weise mit jeder Datei interagieren kann. Jedes WordPress-Verzeichnis sollte beispielsweise eine Standardeinstellung von 755 oder 750 haben. Die Berechtigungen Ihrer einzelnen Dateien sollten entweder 644 oder 640 sein, mit Ausnahme von wp-config.php , die auf 440 oder 400 eingestellt werden muss.
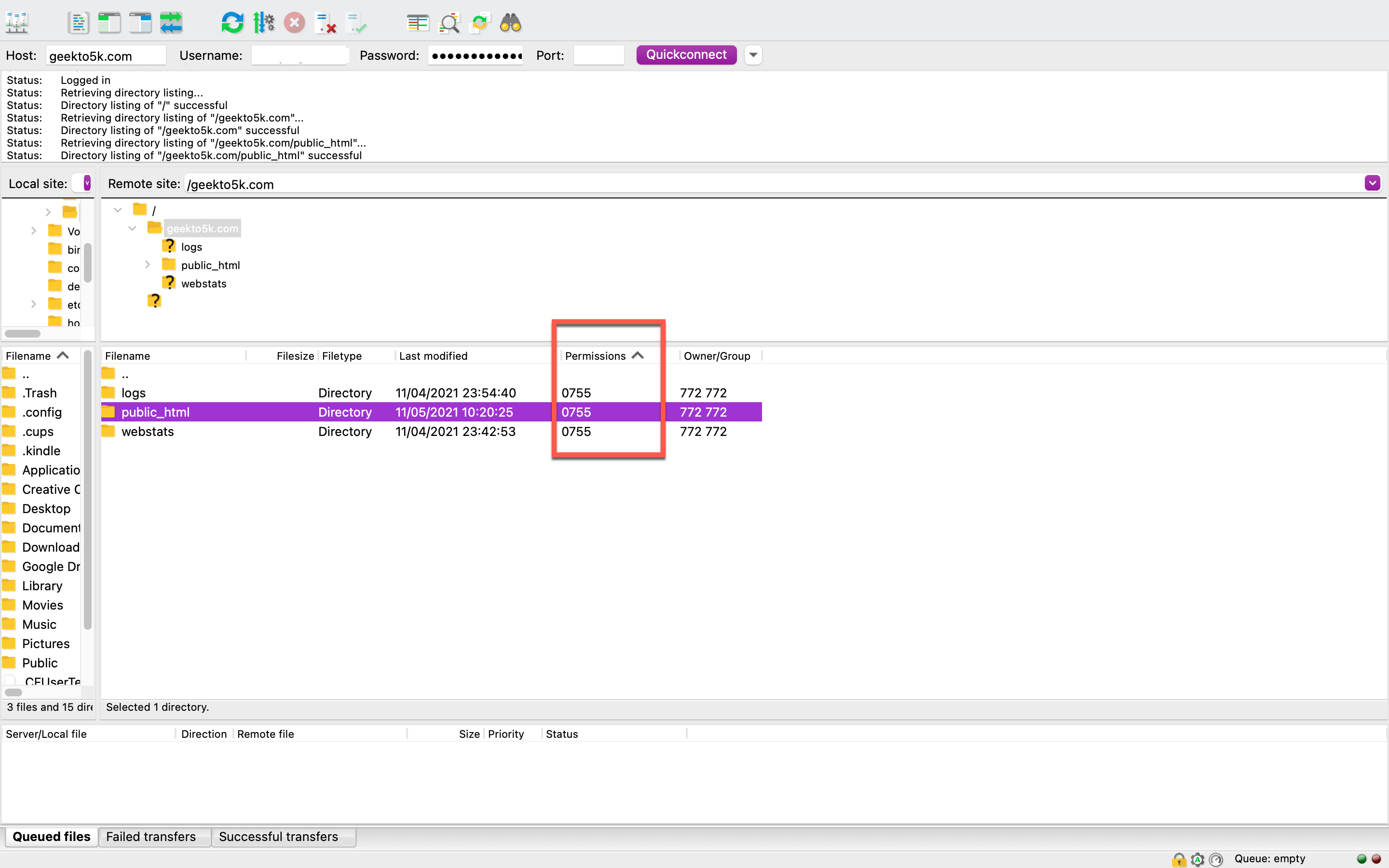
Denken Sie daran, dass das Ändern von Berechtigungen eine ernste Angelegenheit ist und eine falsche Anpassung Ihre Website möglicherweise lahmlegen könnte. Sie versuchen, weitere 403 Forbidden- Fehler abzumildern und zu vermeiden, gehen Sie also mit äußerster Vorsicht vor.
Was bedeuten die numerischen Werte?
Die numerischen Wertcodes, die Sie Ihren WordPress-Website-Dateien und -Verzeichnissen zuweisen, haben bestimmte Bedeutungen, und Sie fragen sich vielleicht, warum 755 und 644 Ihre Standardwerte sind. Jeder Code stellt die spezifischen Berechtigungen dar, die Benutzer und Gruppen haben, wenn es um den Zugriff auf Ihre Website geht.
Zum Beispiel bedeutet 755, dass jeder Benutzer die Dateien auf Ihrer Website ausführen (auf sie zugreifen und öffnen) und lesen kann, aber der Eigentümer ist die einzige Person, die darauf schreiben kann. Der numerische Wert 644 bedeutet, dass alle Benutzer Ihre Dateien lesen können, aber nur Eigentümer sie ändern oder in sie schreiben können. Die Verwendung eines falschen numerischen Werts kann Ihre Website möglicherweise anfällig für böswillige Angriffe machen, da Sie möglicherweise unbeabsichtigt den Zugang für Dritte öffnen. Deshalb ist es so wichtig, sich genau an die hier aufgeführten Codes zu halten.
So setzen Sie Berechtigungen für Verzeichnisse, Unterverzeichnisse und Dateien zurück
Wenn Sie feststellen, dass Ihre Dateiberechtigungen von 755 (oder 750) auf einen anderen Wert geändert wurden, müssen Sie diesen ursprünglichen Wert manuell wiederherstellen. Wenn dies die Wurzel Ihres 403 Forbidden -Fehlers ist, sollte es das Problem beheben.
Lassen Sie uns Ihre Berechtigungen korrigieren, damit Sie wieder auf Ihre Website zugreifen können. Um die Berechtigungen Ihrer Verzeichnisse und Unterverzeichnisse zurückzusetzen, klicken Sie mit der rechten Maustaste auf den Hauptverzeichnisordner Ihrer Website und wählen Sie Dateiberechtigungen.
Das folgende Fenster wird auf Ihrem Bildschirm angezeigt:
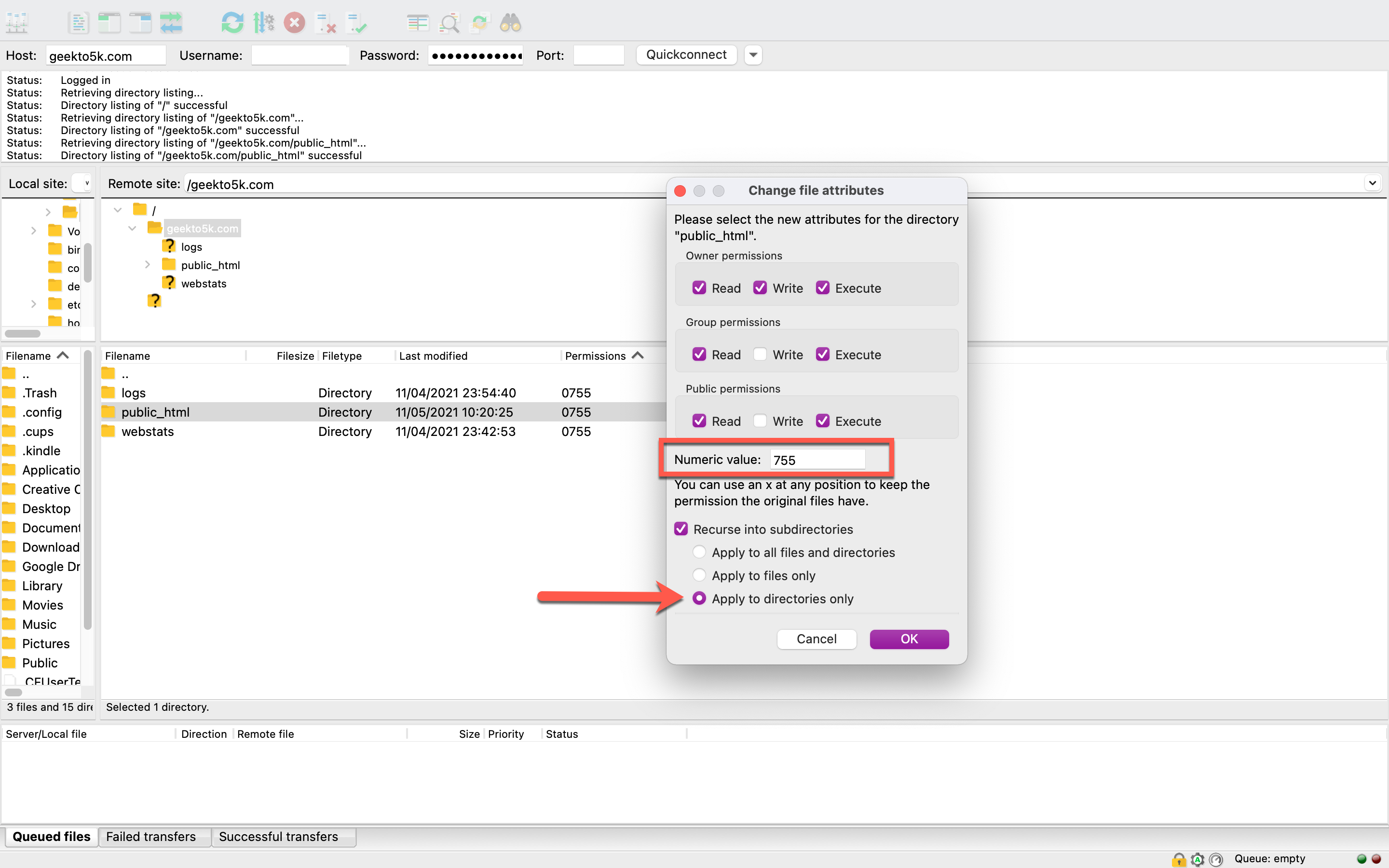
Geben Sie von dort aus 755 in das Feld mit der Bezeichnung Numerischer Wert ein. Aktivieren Sie das Kontrollkästchen „Rekursion in Unterverzeichnisse“ und wählen Sie dann die Option „Nur auf Verzeichnisse anwenden“. Klicken Sie auf OK, um die Änderung vorzunehmen.
Nachdem Sie die Berechtigungen für Verzeichnisse und Unterverzeichnisse zurückgesetzt haben, ist es an der Zeit, dies für Dateien zu tun. Klicken Sie erneut mit der rechten Maustaste auf Ihren Ordner und wählen Sie Dateiberechtigungen. Geben Sie in das Feld mit der Bezeichnung „Numerischer Wert“ 644 oder 640 ein. Wählen Sie „Rekursion in Unterverzeichnisse“ und „Nur auf Dateien anwenden“. Klicken Sie dann auf OK.
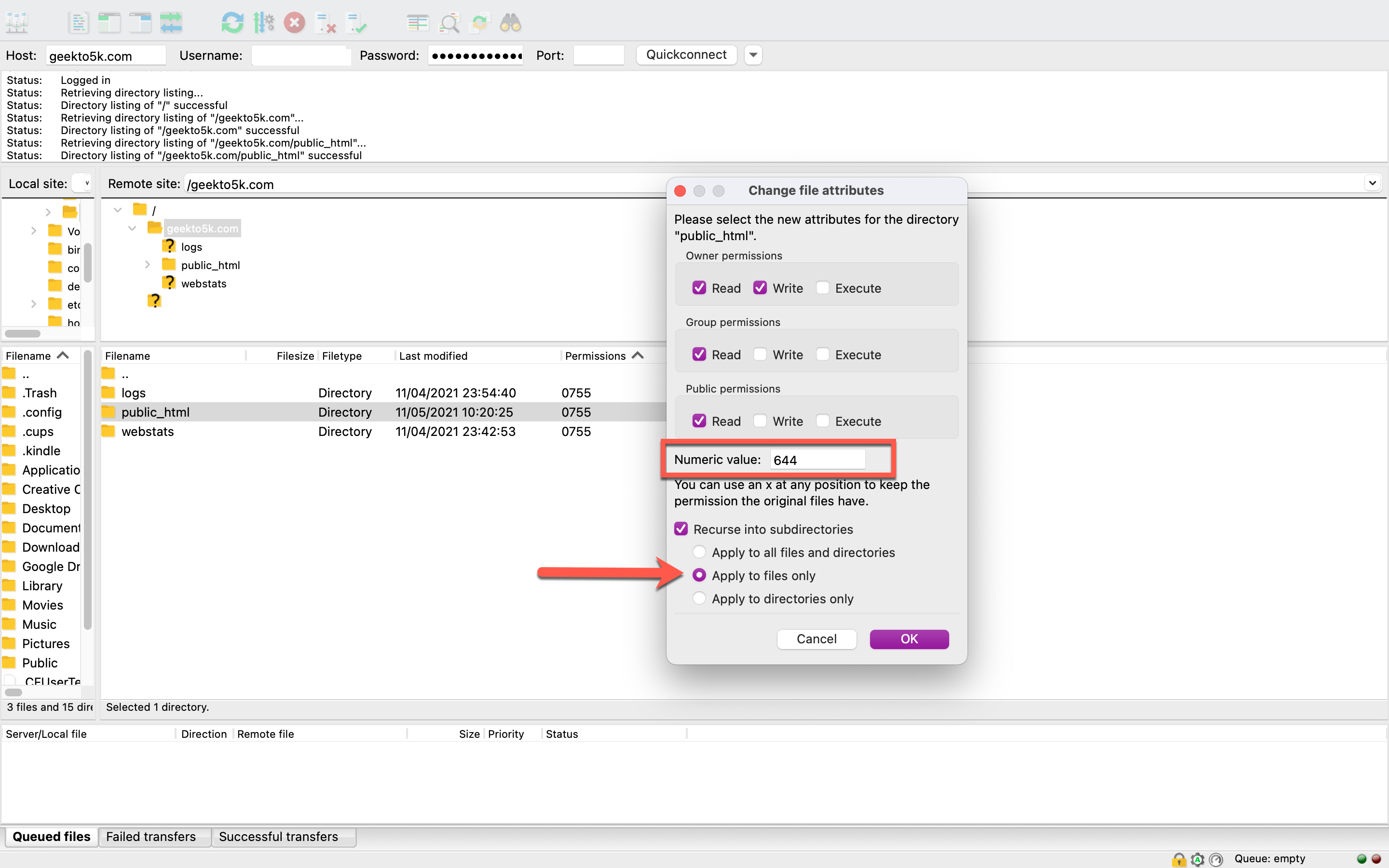

Schließlich müssen Sie Ihren WordPress-Installationsordner öffnen und Ihre wp-config.php- Datei suchen. Klicken Sie mit der rechten Maustaste auf Dateiberechtigungen und geben Sie dann 440 oder 400 in das Feld Numerischer Wert ein. Klicken Sie auf OK, um fortzufahren. Führen Sie eine schnelle Stichprobenkontrolle in Ihren Ordnern durch, um sicherzustellen, dass alle Änderungen übernommen wurden.

Jetzt ist es an der Zeit, die Funktionalität Ihrer Website erneut zu testen. Versuchen Sie, die Seite zu besuchen, die den Fehler 403 Forbidden ausgegeben hat. Wenn Ihre Website korrekt geladen wird, haben Sie das Problem behoben! Wenn Sie jedoch immer noch den 403-Fehler erhalten, liegt möglicherweise ein anderes zugrunde liegendes Problem vor. Kommen wir zu Ihrer nächsten Option.
2. Überprüfen Sie Ihre . htaccess- Datei
Eine beschädigte . htaccess -Datei kann dazu führen, dass auf Ihrer Website der Fehler 403 Forbidden angezeigt wird. Wenn das die Wurzel Ihres Problems ist, ist es eine schnelle und einfache Lösung.
Navigieren Sie in Ihrem FTP-Client zurück zu Ihrem WordPress-Stammverzeichnis. Dort ist die . htaccess -Datei gespeichert und kann die erste einzelne Datei sein, die Sie in der Liste sehen. Bevor Sie irgendetwas tun, erstellen Sie eine Sicherungskopie Ihrer Datei. Klicken Sie mit der rechten Maustaste darauf, wählen Sie Herunterladen und Ihre Datei wird in Ihrem lokalen Dateiverzeichnis angezeigt.
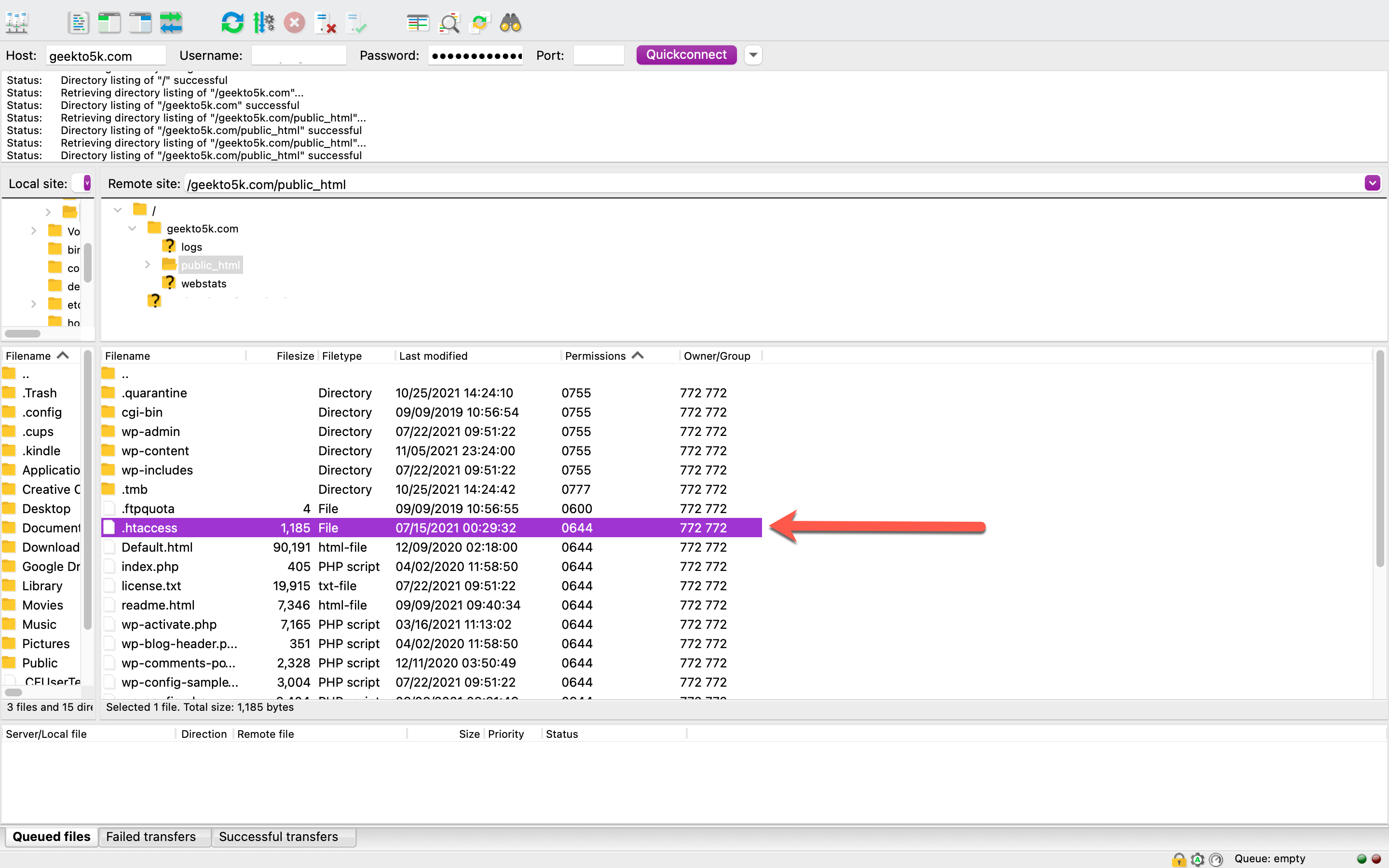
Überprüfen Sie, ob Ihre Kopie von . htaccess wurde erfolgreich auf Ihrem Computer gespeichert. Sobald Sie das getan haben, können Sie zum FTP-Client zurückkehren und die . htaccess dort.
Versuchen Sie nach dem Löschen der Datei, auf die Seite Ihrer Website zuzugreifen, auf der Sie den Fehler 403 Forbidden gesehen haben. Wenn der Fehler weiterhin besteht, bedeutet dies, dass Ihre . htaccess -Datei war nicht das Problem. Wenn dies der Fall ist, laden Sie einfach das gespeicherte Backup erneut per FTP auf Ihren Computer hoch. Stellen Sie sicher, dass Sie das WordPress-Stammverzeichnis auswählen, damit es an der richtigen Stelle landet.
Wenn der Fehler 403 Forbidden nicht mehr angezeigt wird, bedeutet dies, dass Ihre . htaccess -Datei war beschädigt. In diesem Fall sollten Sie eine neue generieren, und das ist einfach. Melden Sie sich einfach bei Ihrem WordPress-Dashboard an, klicken Sie auf Einstellungen und wählen Sie Permalinks aus.
Beachten Sie, dass eine kürzlich vorgenommene Änderung der Permalink-Einstellungen möglicherweise Ihren 403-Fehler verursacht hat. Das liegt daran, dass durch Klicken auf Speichern Änderungen in Ihre . htaccess -Datei. Wenn Sie gelöscht haben. htaccess , wie Sie es beim Testen des 403-Fehlers getan haben, generiert das Klicken auf Speichern eine neue . htaccess -Datei automatisch für Sie.

Hat diese Methode das Problem gelöst? Fantastisch! Wenn nicht, versuchen wir eine andere Option.
3. Deaktivieren/reaktivieren Sie Ihre Plugins
Kein Glück beim Überprüfen der Dateiberechtigungen oder beim Auschecken Ihrer . htaccess -Datei? Das ist okay. Möglicherweise haben Sie ein Problem mit Ihren Plugins. Wenn ein Plugin ein Kompatibilitätsproblem hat oder beschädigt wurde, kann das dazu führen, dass Ihre Website einen 403 Forbidden -Fehler ausgibt.
Es ist einfach festzustellen, ob Sie ein Problem mit Ihren Plugins haben, und zum Glück müssen Sie sie nicht einzeln deaktivieren. Stattdessen können Sie alle auf einmal deaktivieren. Wir empfehlen, Plugins per FTP zu deaktivieren, anstatt das Plugins-Menü in WordPress zu verwenden, da der Vorgang so viel schneller geht.
Gehen Sie zurück zu Ihrem FTP-Client und suchen Sie Ihren Plugins-Ordner in Ihrem WordPress-Hauptverzeichnis. Um alle Ihre Plugins auf einmal zu deaktivieren, benennen Sie einfach den Ordner um. Wir empfehlen, es in etwas wie plugins.old oder plugins.deactivated umzubenennen .
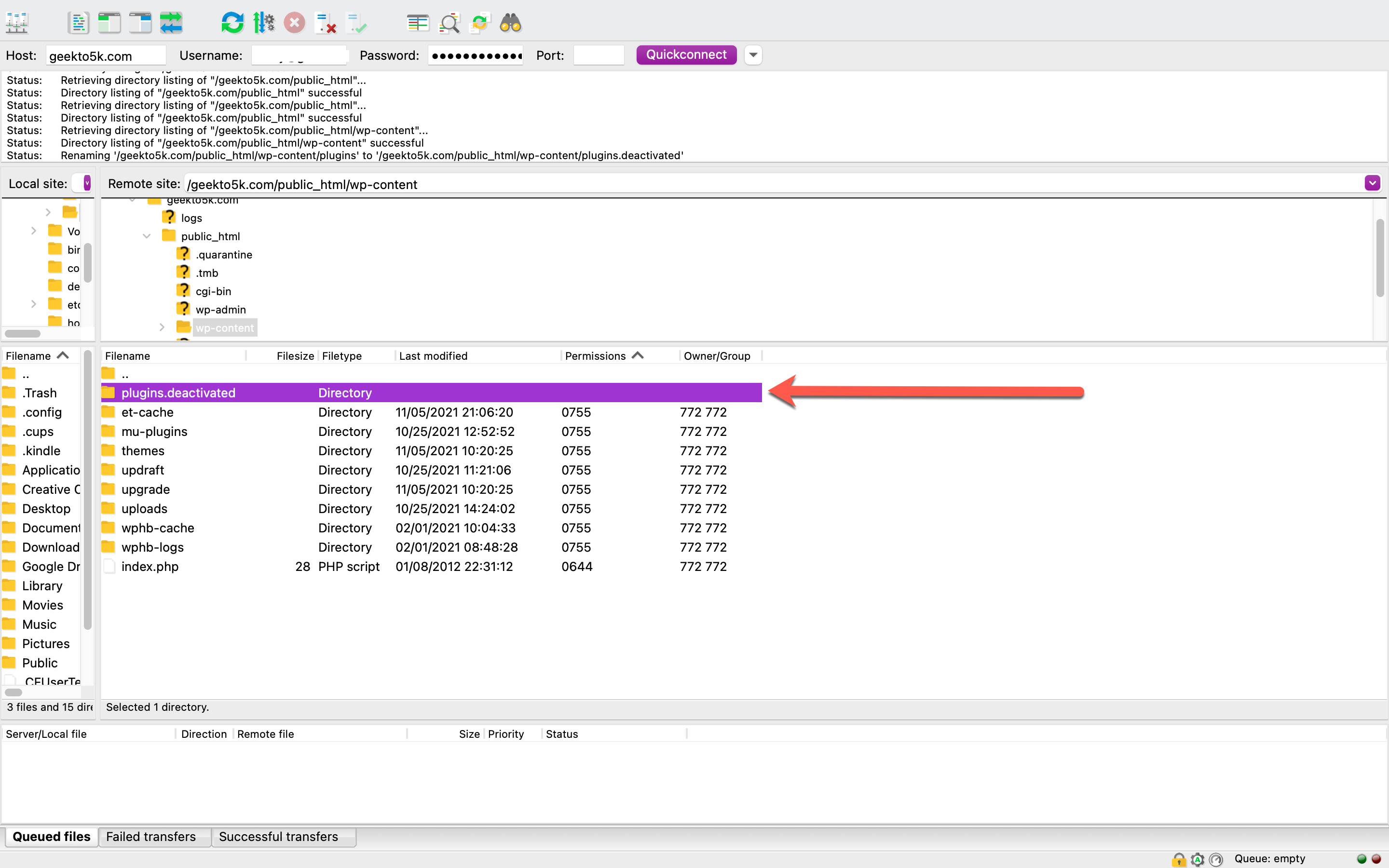
Wenn du deinen Plugins-Ordner umbenennst, kann WordPress die Plugins nicht finden. Nachdem Sie den Ordner umbenannt haben, gehen Sie zurück zu Ihrer Website, um zu prüfen, ob der Fehler weiterhin auftritt. Wenn es weg ist, bedeutet das, dass Sie ein fehlerhaftes Plugin haben, das Chaos auf Ihrer Website anrichtet. Dann können Sie damit fortfahren, genau zu beheben, welches Plugin das Problem ursprünglich verursacht hat.
Um Probleme mit Ihren Plugins zu beheben, gehen Sie in Ihr Plugins-Verzeichnis und benennen Sie jeden Ordner einzeln um, genau wie Sie es für das Hauptverzeichnis getan haben. Jedes Mal, wenn Sie einen Ordnernamen ändern, um ein einzelnes Plugin zu deaktivieren, laden Sie Ihre Website neu. Wiederholen Sie den Vorgang, bis Sie das störende Plugin finden, das den 403-Fehler verursacht hat.
Wenn das Deaktivieren Ihrer Plugins Ihnen nicht geholfen hat, den 403-Fehler zu beheben, gehen wir zu einer anderen Option über.
4. Werfen Sie einen Blick auf die Hotlink-Schutzkonfiguration Ihrer Site
Bietet Ihr Content Delivery Network (CDN)-Anbieter oder Website-Host Hotlink-Schutz? Diese Form des Schutzes hält andere davon ab, Hotlinks zu Ihren Dateien herzustellen. Das bedeutet, dass sie auf Ihre Mediendateien verlinken, um sie auf ihrer Website anzuzeigen, während sie diese Medien direkt von Ihrem gehosteten Bereich abrufen, sodass sie nicht ihre eigene Bandbreite verwenden müssen.
Wenn Ihre Hotlink-Korrektur falsch konfiguriert ist, kann das dazu führen, dass Ihre Website einen 403 Forbidden -Fehler anzeigt, wo keiner erscheinen sollte. Wenden Sie sich bezüglich dieses Problems an Ihren Website-Host, da es sich um eine eher technische Lösung handelt.
5. Erwägen Sie, das CDN für kurze Zeit zu deaktivieren
Wenn Sie alle oben genannten Lösungen ausprobiert haben und weiterhin den 403-Fehler auf Ihrer Website sehen, liegt möglicherweise ein Problem mit Ihrem CDN vor. Diese Servernetzwerke beherbergen Duplikate Ihrer Website, was dazu beitragen kann, dass sie für Benutzer auf der ganzen Welt eine bessere Leistung erbringt. Es ist möglich, das CDN für kurze Zeit zu deaktivieren, um zu sehen, ob der 403 Forbidden -Fehler behoben wird, aber wie bei der vierten Option oben kann es hilfreich sein, Ihren Webhost um Hilfe zu bitten. Es ist zwar möglich, das CDN selbst zu deaktivieren, diese Option steht jedoch nicht jedem Websitebesitzer zur Verfügung.
Fazit
Während der 403 Forbidden -Fehler zunächst ein einschüchterndes Problem sein kann, ist es im Allgemeinen etwas, um das man sich leicht kümmern kann. Wenn Sie dieses Problem auf Ihrer eigenen WordPress-Website haben, können Sie höchstwahrscheinlich auf diese Schritte verweisen und es selbst lösen.
Als kurze Zusammenfassung sind hier die Optionen, die Sie prüfen können, um einen 403-Fehler zu beheben:
- Überprüfen Sie Ihre Dateiberechtigungen (wir empfehlen die Verwendung eines FTP-Clients)
- Werfen Sie einen Blick auf Ihre . htaccess -Datei
- Deaktivieren Sie Ihre Plugins und aktivieren Sie sie dann erneut
- Überprüfen Sie die Hotlink-Schutzkonfiguration Ihrer Website
- Erwägen Sie, Ihr CDN für einen kurzen Zeitraum zu deaktivieren
Wurden Sie jemals durch einen 403 Forbidden- Fehler von Ihrer WordPress-Site ausgeschlossen? Wenn ja, wie haben Sie das Problem gelöst? Wir würden uns freuen, von Ihnen zu hören, also hinterlassen Sie uns einen Kommentar und lassen Sie es uns wissen.
Miniaturbild des Artikels von Oleg und Polly / shutterstock.com
