WordPress Web Sitelerinde 403 Yasak Hatası Nasıl Düzeltilir
Yayınlanan: 2021-11-14Web'de gezinmeye aşina olan herkes bir noktada 403 Forbidden hatası veya başka bir HTTP durum hatasıyla karşılaşmıştır. Bu hatalar, özellikle sahibi olduğunuz ve çalıştırdığınız bir WordPress web sitesinde göründüklerinde inanılmaz derecede sinir bozucudur. Kendi hostinginizi kurma zahmetine girdiğinizde ve kendi web sitenizi yönetmenin içini ve dışını bildiğinizde, belirli bir sayfanın (veya sitenin kendisinin) aniden kilitlenmesi şaşırtıcıdır.
Neyse ki, 403 Yasaklı bir hatayı düzeltmek mümkündür. Bu makale, 403 hatasının ne olduğunu ve WordPress web sitenizde bir hata görürseniz ne yapacağınızı açıklayacaktır.
Hadi atlayalım!
403 Yasak Hatası Nedir?
403 Forbidden hatası, bir sunucu sizi erişmeye çalıştığınız bir sayfaya veya web sitesine kilitlediğinde ortaya çıkar. Normalde bu hata, site erişim izinleriyle ilgili bir sorun olduğunda ortaya çıkar. Sorun web sitenizden geliyorsa, bu, izinlerinizi kontrol etmeniz ve hataya neden olabilecek bekleyen sorunları düzeltmeniz gerektiği anlamına gelir.
Neyse ki, bir 403 hatası, sunucuların kötüye gittiğinin bir göstergesi değildir. Yüklemeye çalıştığınız sayfayı görüntülemek için uygun izinlere sahip olmadığınızda görüntülenir. Genel olarak konuşursak, bu, WordPress kurulumunuzdaki küçük bir hatayı düzeltmeniz gerektiği anlamına gelir. Ve buna neyin sebep olduğunu saptamak için en çok zaman harcamanız daha olasıdır. Düzeltme genellikle hızlı ve basittir.
403 Yasak Hatasının Oluşmasına Neden Olan Nedir?
403 hatasının web sitenizde görünmesinin birkaç olası nedeni vardır. İşte en yaygın olanlardan birkaçı:
- WordPress sitenizin arka ucunda izinler değiştirildi
- Sizin . htaccess dosyası bozuldu
- Web sitenize hatalı bir eklenti yüklendi
- Hotlink korumanız düzgün yapılandırılmamış
- CDN'nizle ilgili bir sorun var
WordPress web sitenizde 403 Yasaklı bir hatayı düzeltmeye başlamadan önce sayfayı yeniden yüklemeyi deneyin. Bazen sitenizde yeniden yükleyerek kolayca düzeltebileceğiniz geçici bir 403 hatası oluşabilir. Alternatif olarak, yanlış bir yazım 403 Forbidden hatasının görüntülenmesine neden olabileceğinden, doğru URL'yi yazdığınızdan emin olun. Siteyi yeniden yüklemek veya URL'yi yeniden girmek yardımcı olmazsa sonraki adımlara geçin.
“403 Yasak” Hatası Nasıl Düzeltilir (5 Yol)
WordPress sitenizde görüntülenen 403 Forbidden hatasını nasıl düzelteceğinizi öğrenmeye hazır mısınız? Bu sorunu çözmek için birkaç basit yöntem vardır.
Başlamadan önce sitenizi yedeklediğinizden emin olun. Son zamanlarda sitenizi yedeklemediyseniz, şimdi tam zamanı. Bu düzeltme üzerinde çalışırken değerli zaman ve verileri kaybetme riskini almak istemezsiniz. Neyse ki 403 Forbidden hatasını düzeltmek oldukça basittir ve büyük bir baş ağrısına neden olması muhtemel değildir. Yine de hazırlıklı olmak en iyisidir. WordPress sitenizi yedeklemek için yardıma ihtiyacınız varsa, bunu kolayca yapmanıza yardımcı olacak yedekleme eklentileri mevcuttur.
Seçeneklerinize bir göz atalım.
1. Dosya İzinlerinizi Kontrol Edin
403 Forbidden hatası, sitenizin sunucusunun erişiminizi reddettiği anlamına geldiğinden, bu, uygun dosya izinlerine sahip olmayabileceğiniz anlamına gelir. Bu nedenle, FTP aracılığıyla dosya izinlerinize bakarak sorunu gidermeye başlamak akıllıca olacaktır. Dosyalarınıza erişmek için bir FTP dosya yöneticisine, sunucunuzun cPanel dosya yöneticisine veya bir WordPress dosya yöneticisi eklentisine ihtiyacınız olacak. Bu kılavuzda FileZilla kullanacağız.
FTP sunucunuza giriş yapın, ardından WordPress kurulum klasörünüze gidin. Uygun klasörü çift tıklatarak buna ulaşabilirsiniz (burada öne çıkanın adı public_html ).
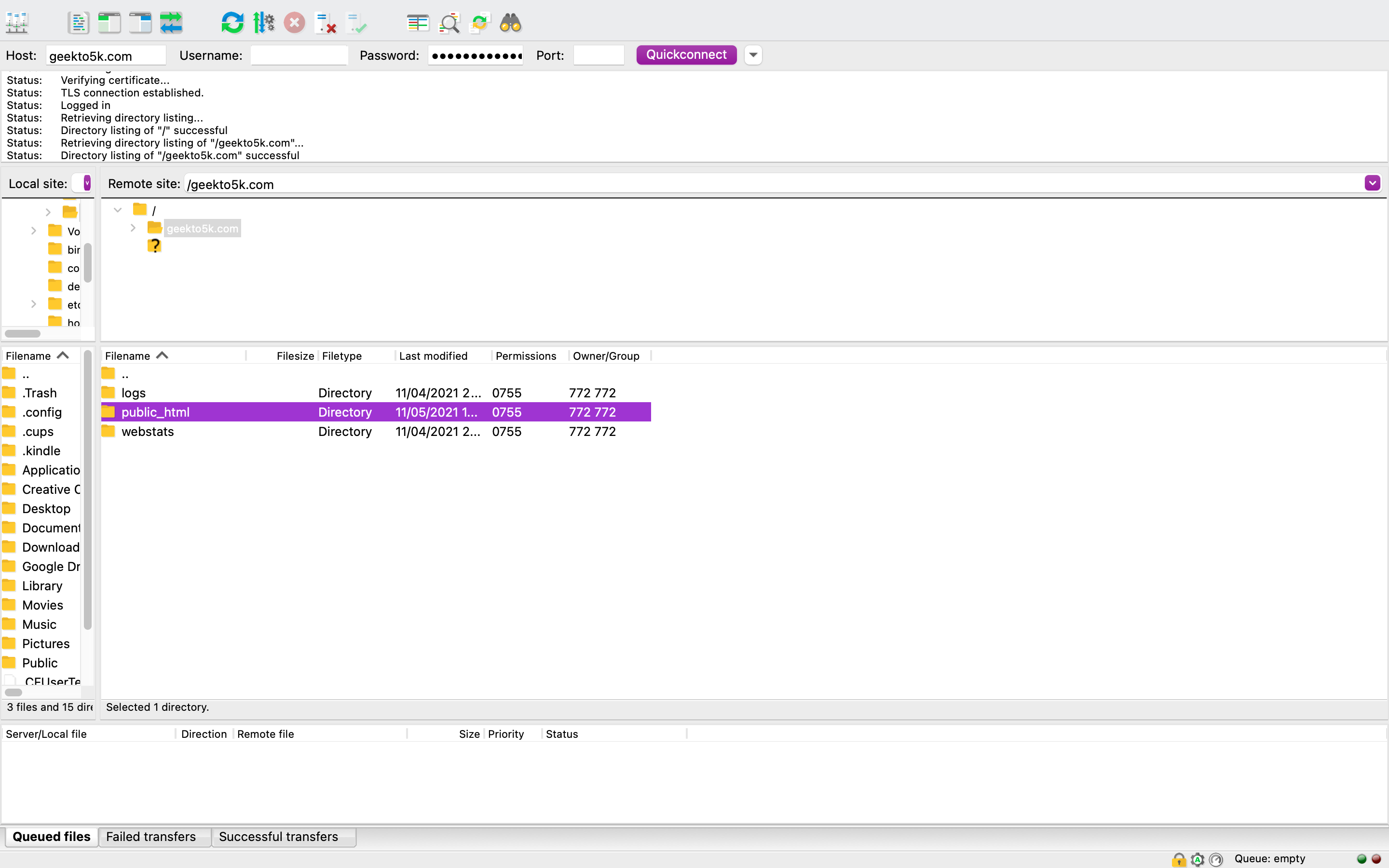
public_html klasörü, sitenizin omurgasını oluşturan dosya ve klasörleri içerir. Bu dosyaların her birinin, her dosyayla kimin ve ne şekilde etkileşime girebileceğini gösteren belirli bir sayısal değere sahip kendi izin ayarları vardır. Örneğin, her WordPress dizininin varsayılan ayarı 755 veya 750 olmalıdır. Bireysel dosyalarınızın izinleri, 440 veya 400 olarak ayarlanması gereken wp-config.php dışında 644 veya 640 olmalıdır.
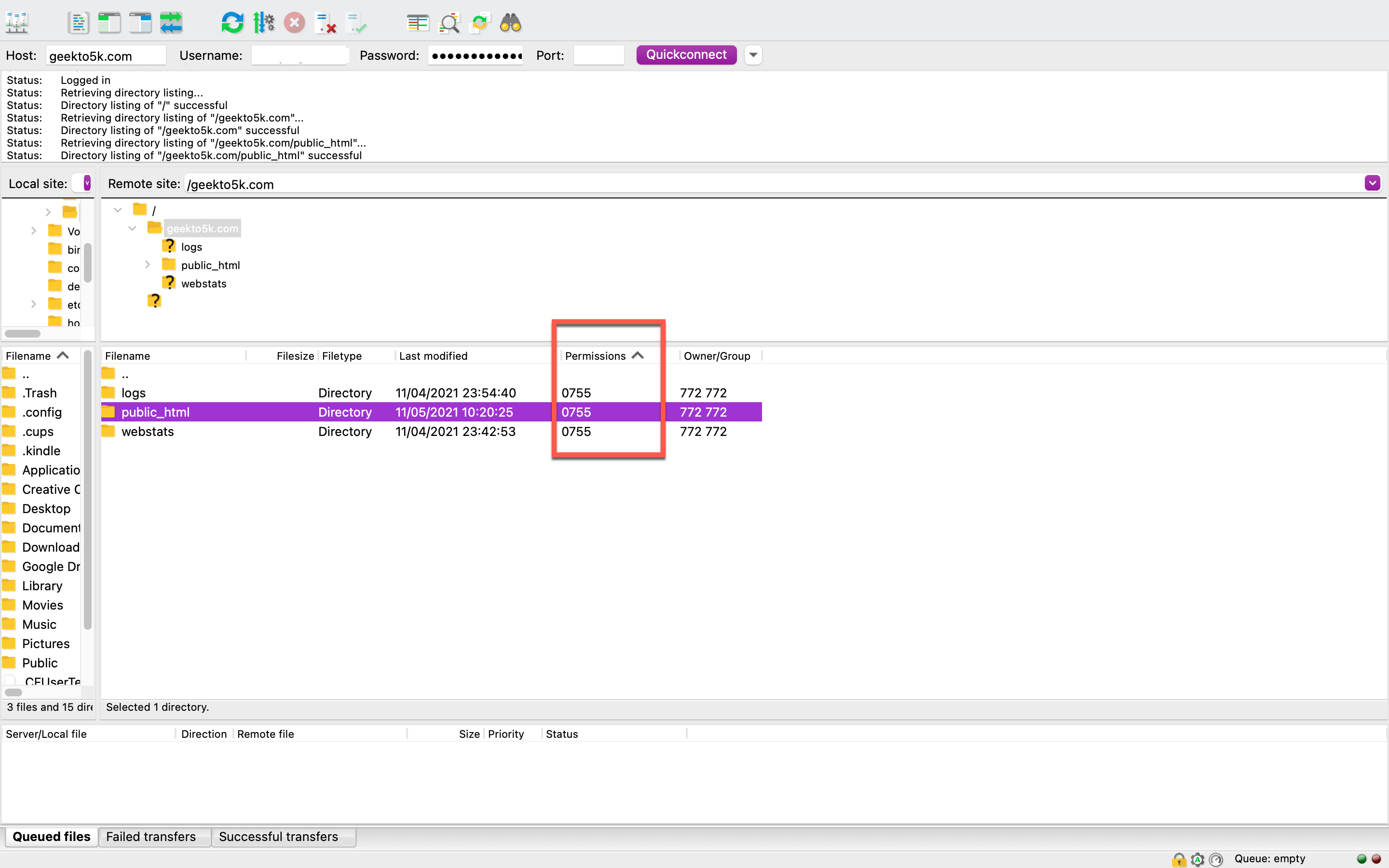
İzinleri değiştirmenin ciddi bir mesele olduğunu ve bunları yanlış ayarlamanın potansiyel olarak web sitenizi sakat bırakabileceğini unutmayın. 403 Yasaklı hatayı azaltmaya ve bundan kaçınmaya çalışıyorsunuz, bu nedenle çok dikkatli olun.
Sayısal Değerler Ne Anlama Geliyor?
WordPress web sitesi dosyalarınıza ve dizinlerinize atadığınız sayısal değer kodlarının belirli anlamları vardır ve neden 755 ve 644'ün varsayılan değerleriniz olduğunu merak ediyor olabilirsiniz. Her kod, web sitenize erişim söz konusu olduğunda kullanıcıların ve grupların sahip olduğu belirli izinleri temsil eder.
Örneğin 755, her kullanıcının sitenizdeki dosyaları çalıştırabileceği (erişim ve açabileceği) ve okuyabileceği anlamına gelir, ancak onlara yazabilecek tek kişi sahibidir. 644 sayısal değeri, tüm kullanıcıların dosyalarınızı okuyabileceği, ancak yalnızca sahiplerin bunları değiştirebileceği veya yazabileceği anlamına gelir. Yanlış bir sayısal değer kullanmak, yanlışlıkla üçüncü taraflara erişim açabileceğiniz için potansiyel olarak web sitenizi kötü niyetli saldırılara karşı savunmasız hale getirebilir. Bu nedenle, burada listelenen kodlara tam olarak bağlı kalmak çok önemlidir.
Dizinler, Alt Dizinler ve Dosyalar İçin İzinler Nasıl Sıfırlanır
Dosya izinlerinizin 755'ten (veya 750) başka bir değere değiştirildiğini fark ederseniz, bu orijinal değeri manuel olarak geri yüklemeniz gerekir. 403 Yasaklı hatanızın kökü buysa, sorunu düzeltmesi gerekir.
Web sitenize geri dönebilmeniz için izinlerinizi düzeltelim. Dizinlerinizin ve alt dizinlerinizin izinlerini sıfırlamak için web sitenizin ana dizin klasörüne sağ tıklayın ve Dosya İzinleri'ni seçin.
Ekranınızda aşağıdaki pencere görüntülenecektir:
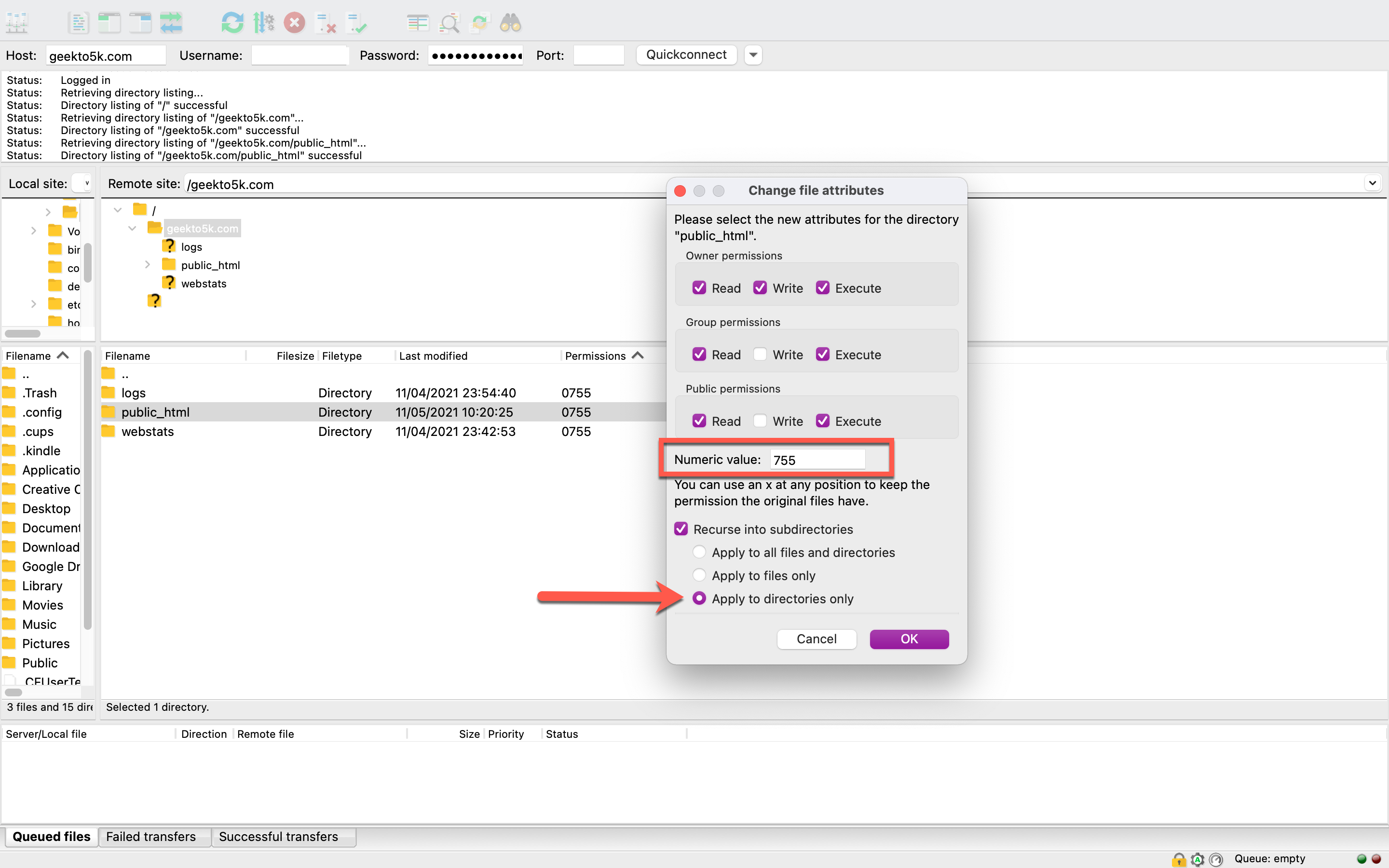
Buradan Numeric Value yazan kutucuğa 755 yazın. "Alt dizinlere dön" kutusunu işaretleyin ve ardından "Yalnızca dizinlere uygula" seçeneğini seçin. Değişikliği yapmak için Tamam'ı tıklayın.
Artık dizinler ve alt dizinlerdeki izinleri sıfırladığınıza göre, bunu dosyalar için yapmanın zamanı geldi. Klasörünüzü tekrar sağ tıklayın ve Dosya İzinleri'ni seçin. Sayısal Değer etiketli kutuya 644 veya 640 girin. "Alt dizinlere yinele" ve "Yalnızca dosyalara uygula"yı seçin. Ardından, Tamam'ı tıklayın.
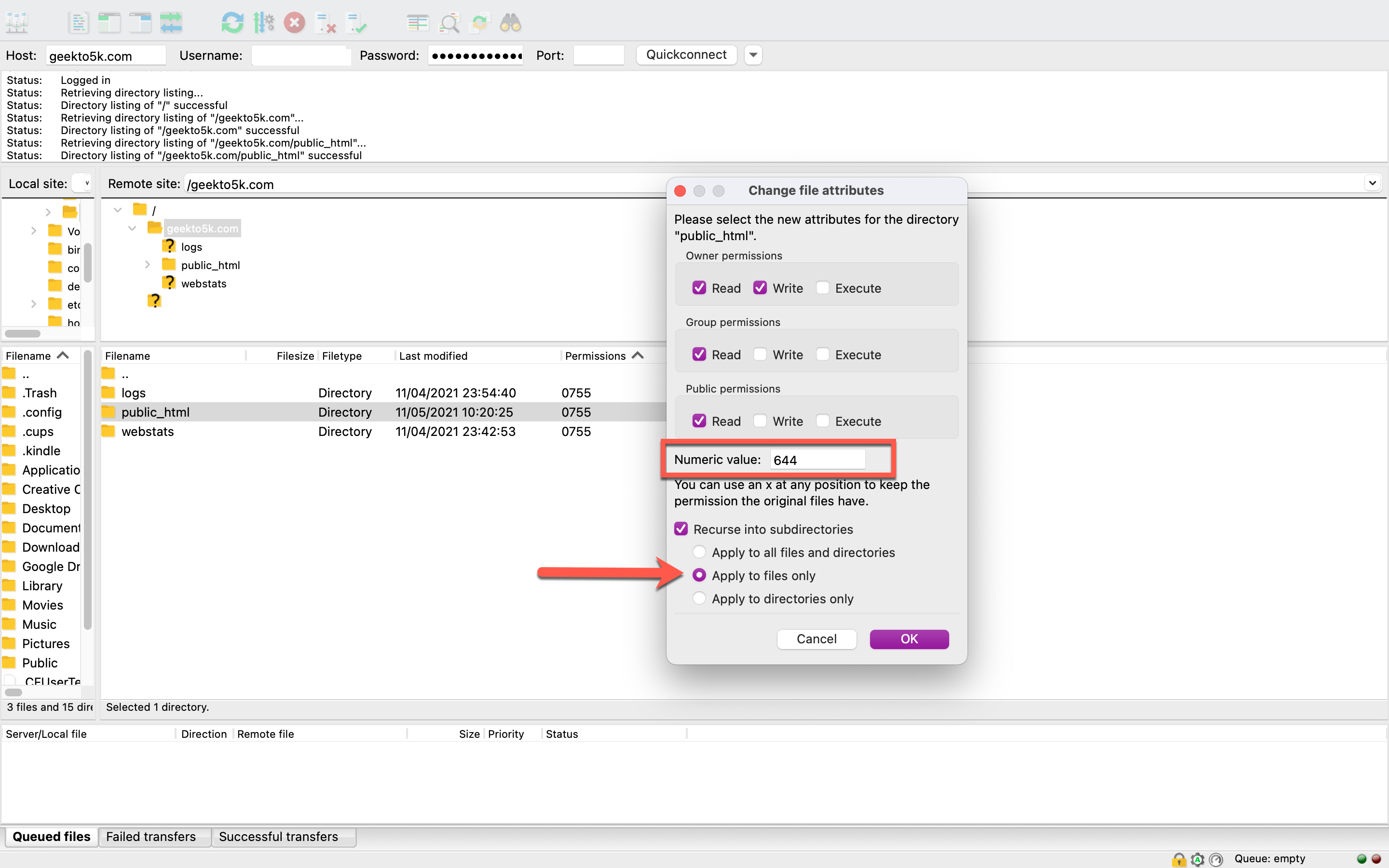
Son olarak, WordPress kurulum klasörünüzü açmanız ve wp-config.php dosyanızı bulmanız gerekecek. Dosya İzinleri'ne sağ tıklayın, ardından Sayısal Değer kutusuna 440 veya 400 girin. Devam etmek için Tamam'ı tıklayın. Tüm değişikliklerin tutulduğundan emin olmak için klasörlerinizin içinde hızlı bir kontrol yapın.


Şimdi sitenizin işlevselliğini tekrar test etme zamanı. Size 403 Yasak hatasını veren sayfayı ziyaret etmeye çalışın. Siteniz doğru yükleniyorsa sorunu çözmüşsünüz demektir! Ancak yine de 403 hatasını alıyorsanız, bunun altında yatan başka bir sorun olabilir. Bir sonraki seçeneğe geçelim.
2. Kontrol Edin. htaccess Dosyası
Bozuk bir . htaccess dosyası, sitenizin 403 Forbidden hatası göstermesine neden olabilir. Sorununuzun kökü buysa, hızlı ve kolay bir çözümdür.
FTP istemcinizin içinde, WordPress kök dizininize geri dönün. İşte orada. htaccess dosyası saklanır ve listede gördüğünüz ilk tek dosya olabilir. Herhangi bir şey yapmadan önce dosyanızın yedeğini alın. Sağ tıklayın, İndir'i seçin ve dosyanız Yerel Dosya dizininizde görünecektir.
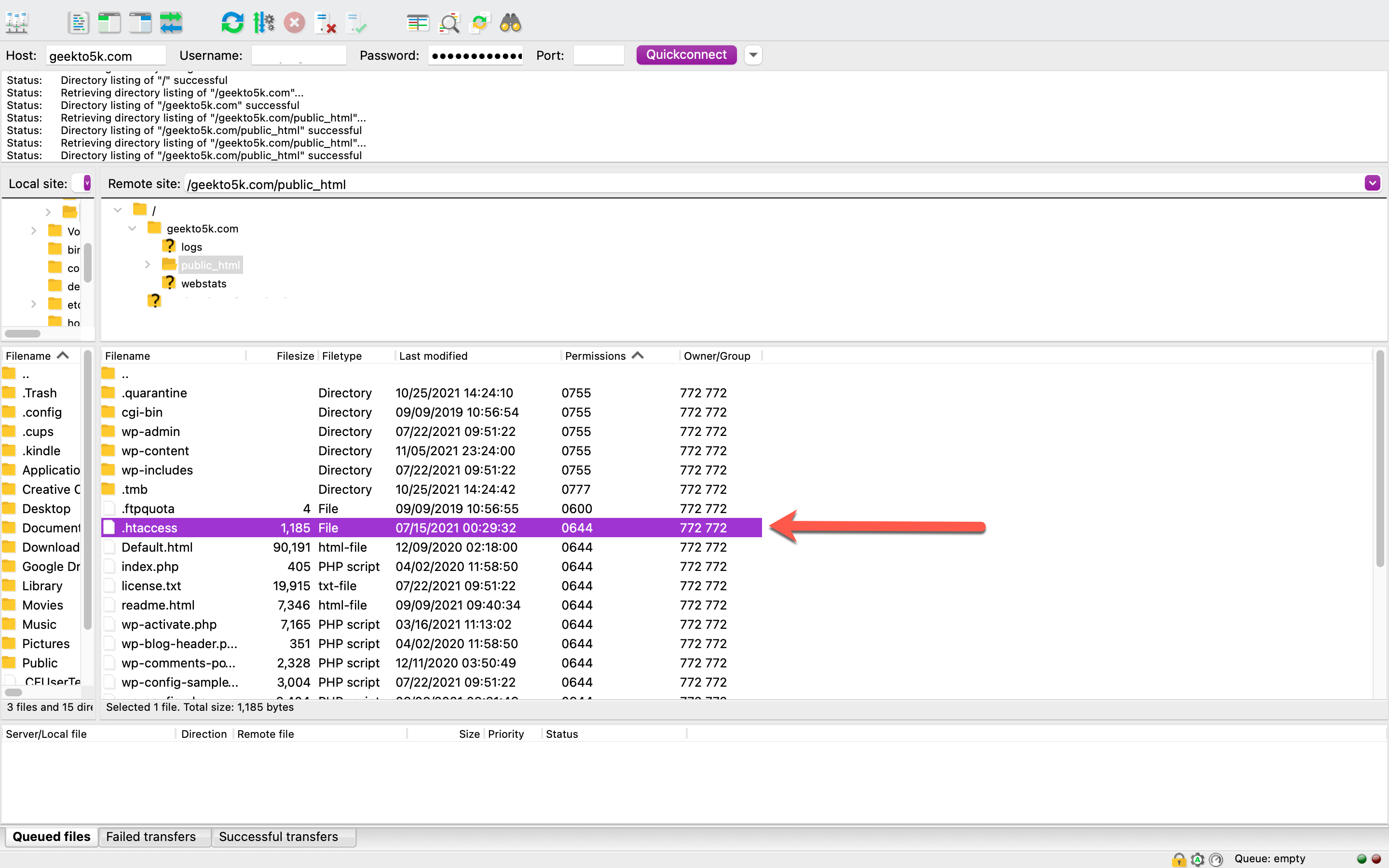
kopyaladığınızı doğrulayın. htaccess başarıyla bilgisayarınızda saklanır. Bunu yaptıktan sonra, FTP istemcisine geri dönebilir ve . htaccess var.
Dosyayı sildikten sonra sitenizde 403 Yasak hatasını gördüğünüz sayfaya erişmeyi deneyin. Hata devam ederse, bu sizin . htaccess dosyası sorun değildi. Bu durumda, bilgisayarınıza kaydettiğiniz yedeği FTP yoluyla yeniden yükleyin. Doğru yere gelmesi için WordPress kök dizinini seçtiğinizden emin olun.
403 Forbidden hatasını artık görmüyorsanız, bu, . htaccess dosyası bozulmuş. Bu durumda, yeni bir tane oluşturmak isteyeceksiniz ve bunu yapmak çok kolay. WordPress kontrol panelinize giriş yapın, Ayarlar'a tıklayın ve Kalıcı Bağlantılar'ı seçin.
Kalıcı bağlantı ayarlarında yakın zamanda yapılan bir değişikliğin 403 hatanızın başlamasına neden olabileceğini unutmayın. Bunun nedeni, Kaydet'i tıklatarak değişiklikleri . htaccess dosyası. Sildiğiniz zaman. htaccess , 403 hatasını test etmek için yaptığınız gibi, Kaydet'i tıklamak yeni bir . htaccess dosyası sizin için otomatik olarak.

Bu yöntem sorunu çözdü mü? Mükemmel! Değilse, başka bir seçenek deneyelim.
3. Eklentilerinizi Devre Dışı Bırakın/Yeniden Etkinleştirin
Dosya izinlerini kontrol etme veya . htaccess dosyası? Sorun yok. Eklentilerinizle ilgili bir sorun yaşıyor olabilirsiniz. Bir eklentinin uyumluluk sorunu varsa veya bozulmuşsa, bu, sitenizin 403 Yasaklı hatası vermesine neden olabilir.
Eklentilerinizle ilgili bir sorununuz olup olmadığını belirlemek kolaydır ve neyse ki bunları teker teker devre dışı bırakmanız gerekmez. Bunun yerine, hepsini bir kerede devre dışı bırakabilirsiniz. İşlem bu şekilde çok daha hızlı olduğundan, WordPress'teki Eklentiler menüsünü kullanmak yerine eklentileri FTP aracılığıyla devre dışı bırakmanızı öneririz.
FTP istemcinize geri dönün ve ana WordPress dizininizin içindeki eklentiler klasörünüzü bulun. Tüm eklentilerinizi bir kerede devre dışı bırakmak için klasörü yeniden adlandırmanız yeterlidir. Bunu plugins.old veya plugins.deactivated gibi bir adla yeniden adlandırmanızı öneririz.
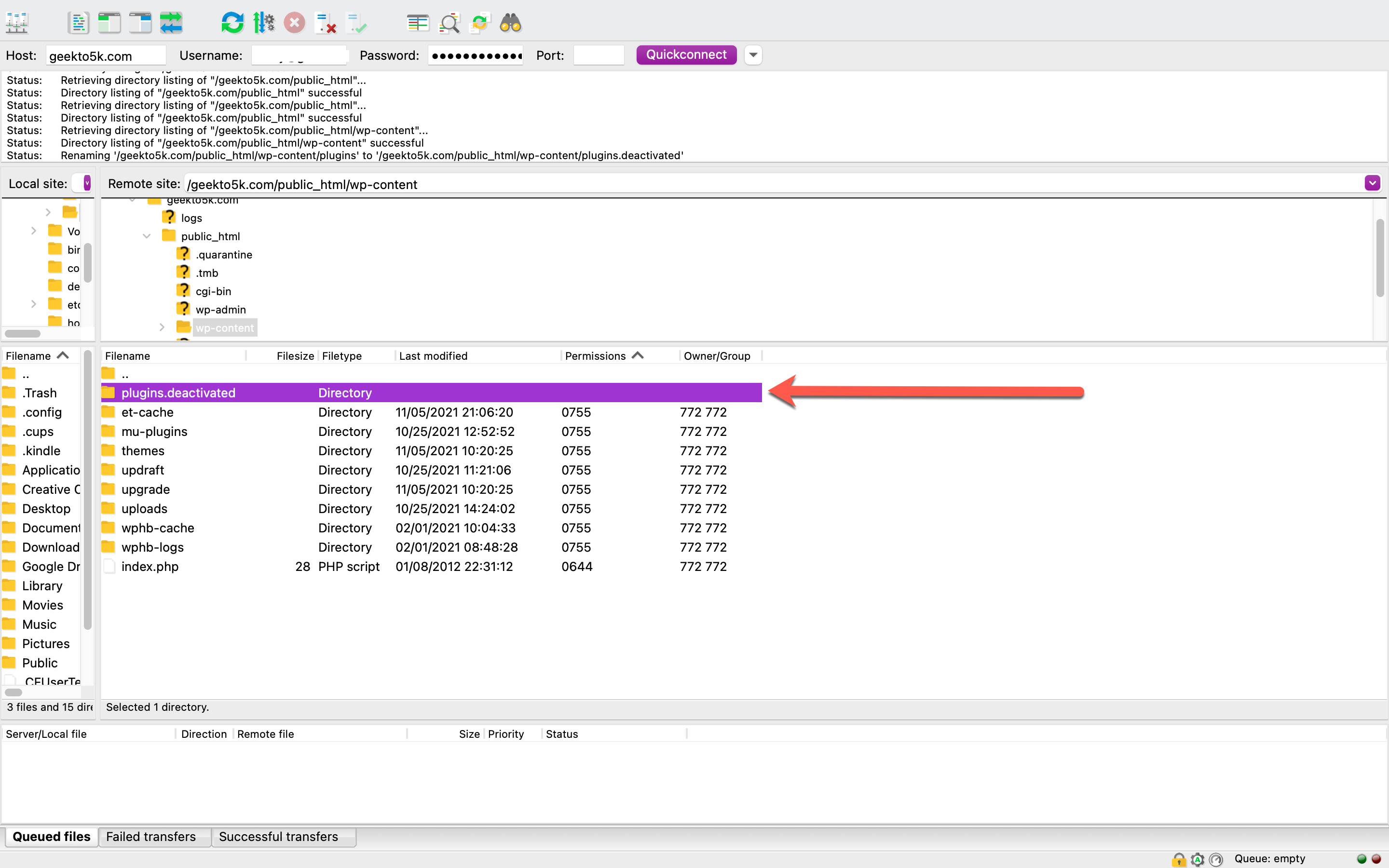
Eklentiler klasörünüzü yeniden adlandırdığınızda, WordPress eklentileri bulamaz. Klasörü yeniden adlandırdıktan sonra, hatanın hala görünüp görünmediğini kontrol etmek için web sitenize geri dönün. Eğer gittiyse, sitenizde hasara yol açan hatalı bir eklentiniz var demektir. Ardından, sorunun başlamasına tam olarak hangi eklentinin neden olduğunu gidermeye devam edebilirsiniz.
Eklentilerinizle ilgili sorunları gidermek için, eklentiler dizininizin içine gidin ve ana dizinde yaptığınız gibi her klasörü birer birer yeniden adlandırın. Tek bir eklentiyi devre dışı bırakmak için bir klasör adını her değiştirdiğinizde sitenizi yeniden yükleyin. 403 hatasına neden olan sorunlu eklentiyi bulana kadar işlemi tekrarlayın.
Eklentilerinizi devre dışı bırakmak 403 hatasını çözmenize yardımcı olmadıysa, başka bir seçeneğe geçelim.
4. Sitenizin Hotlink Koruma Yapılandırmasına Bir Göz Atın
İçerik dağıtım ağı (CDN) sağlayıcınız veya web sitesi barındırıcınız hotlink koruması sunuyor mu? Bu koruma biçimi, başkalarının dosyalarınıza bağlantı vermesini engeller. Bu, kendi bant genişliğini kullanmak zorunda kalmamak için medyayı doğrudan barındırılan alanınızdan çekerken, web sitelerinde görüntülemek için medya dosyalarınıza bağlandıkları anlamına gelir.
Hotlink düzeltmeniz yanlış yapılandırılmışsa, bu, sitenizin görünmemesi gereken yerde 403 Forbidden hatası görüntülemesine neden olabilir. Daha teknik bir düzeltme olduğundan, bu sorun hakkında site barındırıcınızla iletişime geçin.
5. CDN'yi Kısa Bir Süre İçin Devre Dışı Bırakmayı Düşünün
Yukarıdaki tüm çözümleri denediyseniz ve web sitenizde 403 hatasını görmeye devam ediyorsanız, CDN'nizde bir sorun olabilir. Bu sunucu ağları, sitenizin kopyalarına ev sahipliği yapar ve bu, dünyanın her yerindeki kullanıcılar için daha iyi performans göstermesine yardımcı olabilir. 403 Forbidden hatasının çözülüp çözülmediğini görmek için CDN'yi kısa bir süreliğine devre dışı bırakmak mümkündür, ancak yukarıdaki dördüncü seçenek gibi, web barındırıcınızdan yardım istemek faydalı olabilir. CDN'yi kendiniz devre dışı bırakmak mümkün olsa da, bu seçenek her site sahibi için geçerli değildir.
Çözüm
403 Yasak hatası ilk başta karşılaşmak için göz korkutucu bir sorun olsa da, genellikle halletmek basit bir şeydir. Büyük olasılıkla, kendi WordPress web sitenizde bu sorunla karşılaşırsanız, bu adımlara başvurabilir ve kendiniz çözebilirsiniz.
Kısa bir özet olarak, 403 hatasını düzeltmek için bakabileceğiniz seçenekler şunlardır:
- Dosya izinlerinizi inceleyin (bir FTP istemcisi kullanmanızı öneririz)
- nize bir bakın. htaccess dosyası
- Eklentilerinizi devre dışı bırakın, ardından yeniden etkinleştirin
- Web sitenizin hotlink koruma yapılandırmasını kontrol edin
- CDN'nizi kısa bir süre için devre dışı bırakmayı düşünün
Hiç bir 403 Forbidden hatasıyla WordPress sitenizden kilitlendiniz mi? Varsa sorunu nasıl çözdünüz? Sizden haber almayı çok isteriz, bu yüzden bize bir yorum bıraktığınızdan ve bize bildirdiğinizden emin olun.
Oleg ve Polly'den makale küçük resmi / Shutterstock.com
