2 способа добавить презентации Google Slides в WordPress
Опубликовано: 2021-01-14
Последнее обновление — 8 июля 2021 г.
Повышение уровня вашей игры WordPress может быть трудным делом. Это может быть еще сложнее, если вы новичок во всем мире WordPress. Добавление презентаций Google Slides в WordPress придает ей интерактивный и визуально привлекательный шарм. Это также быстрый способ поднять и продемонстрировать ваш контент в быстрых фрагментах и придать вашей презентации более профессиональный вид.
Прежде чем мы углубимся в то, как вы можете это сделать, сначала убедитесь, что ваши презентации готовы к публикации. Вот несколько вопросов, которые следует задать себе перед публикацией презентации:
- Презентация не содержит орфографических ошибок?
- Являются ли тексты грамматически правильными?
- Подходит ли контент для моего WordPress?
- Поможет ли это поделиться моим контентом с моими посетителями?
- Соответствует ли дизайн презентации общей эстетике моего WordPress?
Тизеры и фрагменты вашего контента отлично подходят для презентаций Google Slide. Инфографика и изобразительное искусство также являются отличным дополнением к вашему WordPress.
Если вы не уверены в методах проектирования, поиск бесплатных шаблонов PowerPoint будет отличным началом. Это поможет вам визуализировать, к какой эстетике вы стремитесь, а готовые слайды также дадут вам больше времени, чтобы сосредоточиться на своем контенте.
Когда вы, наконец, уверены, что ваша презентация готова для ваших зрителей, пришло время показать ее миру! Давайте узнаем, как мы можем сделать это с WordPress.
Плагины и визуальный редактор
Начинающие сочтут, что это более простой метод из двух. Если вы новичок, обязательно подумайте о том, чтобы сначала попробовать этот метод, прежде чем проверять следующий.
Для этого метода вам понадобится плагин Google Docs oEmbed, поэтому сначала установите его.
Помните, что когда вы устанавливаете плагины на свой WordPress, используйте WordPress.org. Вы не сможете увидеть меню плагинов, если используете WordPress.com.
Плагин работает, как только вы его скачаете. Нет никаких сложных настроек, которые вам нужно настроить, чтобы заставить его работать.
Вам также понадобится общедоступный URL-адрес вашей презентации Google Slides. Это очень важный элемент, если вы хотите встроить свою презентацию.
Вы можете найти свой URL-адрес, перейдя к своей презентации в Google Slides и нажав « Файл» . В раскрывающемся меню вы увидите Опубликовать в Интернете .

Как только вы нажмете на это, всплывающее окно появится на вашем экране. Это показывает вам настройки слайд-шоу, где вы можете настроить такие вещи, как «Начать слайд-шоу, как только загрузится проигрыватель» и «Перезапустить слайд-шоу после последнего слайда».
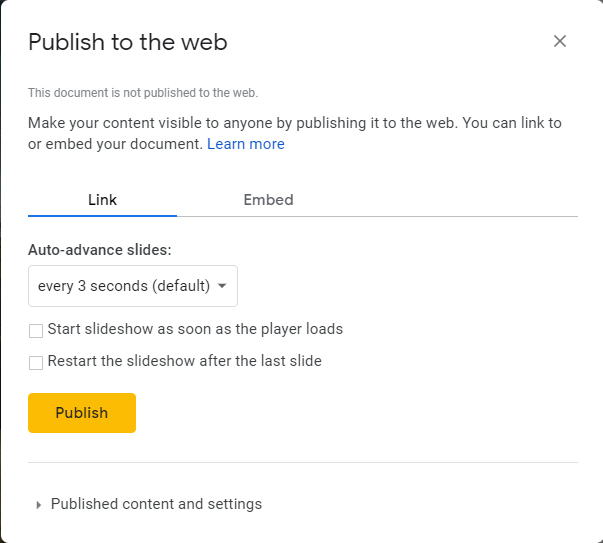
Вы также сможете выбрать продолжительность просмотра каждого слайда. Обязательно сделайте паузу на мгновение и подумайте об этом. Если ваш контент немного длиннее, убедитесь, что ваш читатель не спешит его читать. Дайте им достаточно времени, чтобы поглотить его.
При нажатии на кнопку «Опубликовать» появится всплывающее окно с просьбой подтвердить действие. Нажмите кнопку OK, чтобы разрешить общий доступ к вашей презентации.
Вы сможете увидеть URL своей презентации. Это URL-адрес, который мы будем использовать для встраивания вашей презентации в ваш WordPress.
Скопируйте этот URL-адрес и вернитесь в админку вашего WordPress.

Чтобы добавить URL-адрес в свой WordPress, перейдите к редактированию вашего сообщения или страницы. Определите, где вы хотите отобразить презентацию в своем WordPress.

В редакторе сообщений вставьте URL-адрес презентации Google Slide. Очень важно отметить, что ваш URL должен быть в отдельной строке. Не позволяйте этому быть связанным ни с чем другим.

Использование визуального редактора мгновенно покажет вашу презентацию в редакторе. Если вы больше визуальный человек, это может быть хорошим вариантом для вас.
Если у вас больше нет изменений, вы можете приступить к публикации своего контента. Просто нажмите кнопку «Опубликовать» или «Обновить», чтобы сохранить все изменения.
Вуаля! Теперь у вас есть презентация Google Slide в вашем WordPress!
Ваша презентация появится с баннером, который содержит вашу презентацию Google Slides. Чтобы иметь возможность настроить это, вам нужно обернуть URL-адрес вокруг шорткода для встраивания.
Это предварительно написанный код для этой цели. Вы можете играть со значениями, пока они не будут соответствовать тому, что вы собираетесь делать. Ваша презентация Google Slide должна выглядеть профессионально, поэтому убедитесь, что эстетика презентации соответствует вашему WordPress.
Код для вставки и текстовый редактор
Этот метод может быть немного сложнее, чем первый.
Одним из преимуществ этого метода является то, что вам не понадобится плагин. Если у вас возникли проблемы с установкой плагина, то это отличная альтернатива для вас.
К сожалению, это более длительный процесс. Не рекомендуется использовать этот метод, если вы постоянно меняете или добавляете презентации Google Slide в свой WordPress.
Для этого метода нам снова понадобится URL-адрес вашей презентации.
Перейдите к презентации Google Slide и нажмите « Файл» , чтобы получить доступ к раскрывающимся параметрам. Нажмите Опубликовать в Интернете , чтобы открыть всплывающее окно.

Он покажет вам те же параметры, что и в первом методе. Просто нажмите кнопку «Опубликовать», чтобы разрешить Google Slides сделать вашу презентацию доступной для просмотра.
Сделав это, перейдите на вкладку «Встроить». Вы увидите код для вставки в текстовом поле. Скопируйте это и перейдите в админ-панель WordPress.
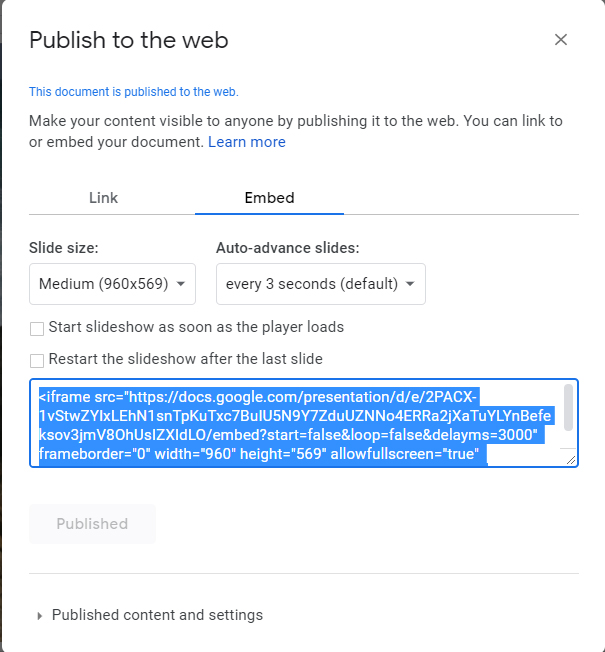
Приступайте к редактированию публикации или страницы, на которой вы хотите разместить презентацию Google Slides.
У меня плохие новости для пользователей, использующих визуальный редактор. Вам придется использовать текстовый редактор для этого.
Продолжайте вставлять код, который вы скопировали в свой редактор. Просто нажмите «Сохранить» или обновите свой пост/страницу, и все готово!

Обязательно посетите свой веб-сайт, чтобы увидеть, правильно ли встроена презентация Google Slides. Это также даст вам возможность увидеть, находится ли он в нужном месте или нет.
Важно отметить, что при этом не следует переключаться из текстового редактора в визуальный редактор. Если вы переключитесь на визуальный редактор после добавления кода для встраивания, он будет отображаться только как обычный текст вместо вашей презентации Google Slides.
Ключевые вынос
Добавление презентаций Google Slide в ваш WordPress — это быстрый и интересный способ улучшить вашу игру. Вы будете выглядеть профессионально и привлечете внимание посетителей к своему качественному контенту.
Не пугайтесь всех кодов и плагинов. Сначала это может показаться пугающим, но вы справитесь.
Теперь идите и покажите миру свои потрясающие презентации Google Slides в WordPress!
дальнейшее чтение
- Как встроить презентацию PowerPoint в WordPress?
- Как вставить файл PDF в WordPress?
