在 WordPress 中添加 Google 幻燈片演示文稿的 2 種方法
已發表: 2021-01-14
最後更新 - 2021 年 7 月 8 日
升級您的 WordPress 遊戲可能是一項艱鉅的任務。 如果您是整個 WordPress 世界的新手,那可能會更加困難。 在 WordPress 中添加 Google 幻燈片演示文稿,使其具有互動性和視覺吸引力。 這也是一種快速提升和展示您的內容的快速方法,讓您的演示文稿看起來更專業。
在我們深入探討如何做到這一點之前,請確保您的演示文稿已準備好首先發布。 在發布您的演示文稿之前,您需要問自己幾個問題:
- 演示文稿是否沒有拼寫錯誤?
- 文本語法正確嗎?
- 內容適合我的 WordPress 嗎?
- 這是否有助於與訪問者分享我的內容?
- 演示文稿的設計是否符合我的 WordPress 的整體美感?
您的內容的預告片和片段非常適合 Google 幻燈片演示文稿。 信息圖表和視覺藝術也是 WordPress 的重要補充。
如果您不確定設計技術,尋找免費的 PowerPoint 模板將是一個很好的開始。 它將幫助您可視化您的審美目標,並且預製幻燈片還將讓您有更多時間專注於您的內容。
當您最終確定您的演示文稿已準備好向觀眾展示時,就該向全世界展示它了! 讓我們學習如何使用 WordPress 做到這一點。
插件和可視化編輯器
初學者會發現這是兩者中更簡單的方法。 如果您是初學者,請務必考慮先嘗試此方法,然後再查看下一個方法。
您將需要此方法的 Google Docs oEmbed 插件,因此請先安裝它。
請記住,在為 WordPress 安裝插件時,請使用 WordPress.org。 如果您使用的是 WordPress.com,您將無法看到插件菜單。
該插件在您下載後即可使用。 您無需配置複雜的設置即可使其正常工作。
您還需要 Google 幻燈片演示文稿的可共享 URL。 如果您想嵌入您的演示文稿,這是一個非常重要的元素。
您可以通過轉到 Google 幻燈片中的演示文稿並單擊文件來找到您的 URL 。 您將在下拉選項中看到發佈到網絡。

單擊此按鈕後,屏幕上將出現一個彈出窗口。 這將向您顯示幻燈片設置,您可以在其中配置“播放器加載後立即開始幻燈片放映”和“在最後一張幻燈片後重新開始幻燈片放映”等內容。
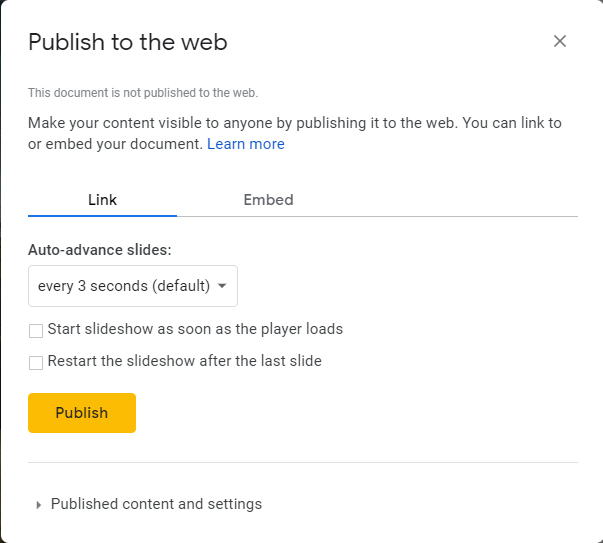
您還可以選擇查看每張幻燈片的時長。 確保暫停片刻並考慮一下。 如果您的內容有點長,請確保您的讀者不會急於閱讀。 給他們足夠的時間來吸收它。
單擊“發布”按鈕將彈出一個彈出窗口,要求您確認操作。 單擊確定按鈕以允許共享您的演示文稿。
您將能夠看到演示文稿的 URL。 這是我們將用於將您的演示文稿嵌入您的 WordPress 的 URL。
複製此 URL 並返回到 WordPress 的管理區域。

要將 URL 添加到您的 WordPress,請繼續編輯您的帖子或頁面。 確定要在 WordPress 中顯示演示文稿的位置。

在帖子編輯器中,粘貼您的 Google 幻燈片演示文稿的 URL。 請務必注意,您的 URL 應位於單獨的行上。 不要讓它與其他任何東西聯繫起來。

使用可視化編輯器將立即在編輯器中顯示您的演示文稿。 如果您更喜歡視覺化,這對您來說可能是一個不錯的選擇。
如果您沒有更多更改,您可以繼續發布您的內容。 只需單擊“發布”或“更新”按鈕即可保存所有更改。
瞧! 您現在在 WordPress 中擁有 Google 幻燈片演示文稿!
您的演示文稿將出現一個橫幅,其中包含您的 Google 幻燈片演示文稿。 為了能夠對此進行調整,您需要將 URL 包裹在嵌入短代碼中。
這是為此目的預先編寫的代碼。 您可以使用這些值,直到它適合您的目標。 您的 Google 幻燈片演示文稿必須看起來很專業,因此請確保演示文稿的美感適合您的 WordPress。
嵌入代碼和文本編輯器
這種方法可能比第一種方法更具挑戰性。
這種方法的一個優點是您不需要插件。 如果您在安裝插件時遇到問題,那麼這對您來說是一個很好的選擇。
不幸的是,這是一個較長的過程。 如果您不斷更改或將 Google 幻燈片演示文稿添加到 WordPress,則不建議使用此方法。
對於此方法,我們將再次需要您的演示文稿的 URL。
轉到您的 Google 幻燈片演示文稿,然後單擊文件以訪問下拉選項。 單擊“發佈到網絡”選項以顯示彈出窗口。

它將向您顯示與第一種方法中列出的相同的選項。 只需單擊“發布”按鈕,即可授予 Google 幻燈片允許您的演示文稿可供查看的權限。
完成後,轉到“嵌入”選項卡。 您將在文本框中看到嵌入代碼。 複製它並繼續到您的 WordPress 管理區域。
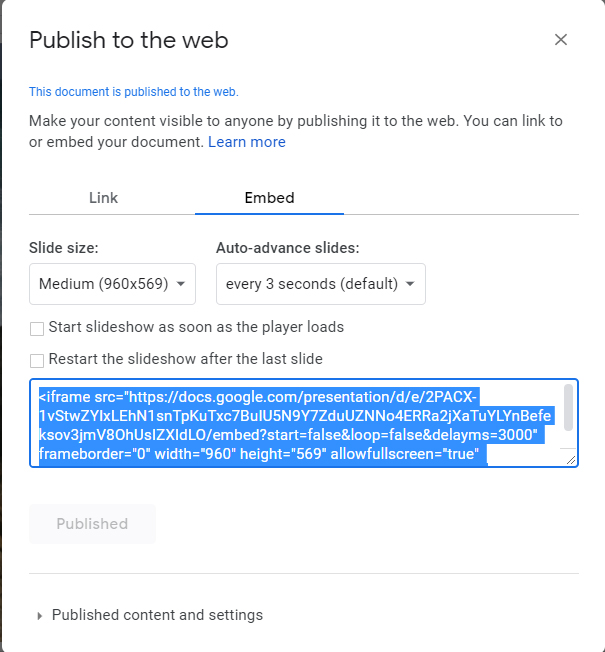
繼續編輯您想要放置 Google 幻燈片演示文稿的帖子或頁面。
對於使用可視化編輯器的用戶,我有壞消息。 您將不得不為此使用文本編輯器。
繼續將您複製的代碼粘貼到編輯器中。 只需單擊保存或更新您的帖子/頁面,您就可以開始了!

確保訪問您的網站以查看是否正確嵌入了 Google 幻燈片演示文稿。 這也將使您有機會查看它是否在正確的位置。
請務必注意,在執行此操作時不應從文本編輯器切換到可視編輯器。 如果您在添加嵌入代碼後切換到可視化編輯器,它只會顯示為純文本,而不是您的 Google 幻燈片演示文稿。
關鍵要點
將 Google 幻燈片演示文稿添加到您的 WordPress 是一種快速而有趣的方式來提升您的遊戲水平。 您將看起來很專業,並將您的優質內容立即引起訪問者的注意。
不要被所有的代碼和插件嚇倒。 起初它可能看起來令人生畏,但你會得到它的竅門。
現在去向世界展示您在 WordPress 中的精彩 Google 幻燈片演示!
進一步閱讀
- 如何在 WordPress 上嵌入 PowerPoint 演示文稿?
- 如何將 PDF 文件嵌入 WordPress?
