2 modi per aggiungere presentazioni di diapositive Google in WordPress
Pubblicato: 2021-01-14
Ultimo aggiornamento - 8 luglio 2021
Aumentare di livello il tuo gioco WordPress può essere un'impresa difficile. Può essere ancora più difficile se sei nuovo nell'intero mondo di WordPress. L'aggiunta di presentazioni di Presentazioni Google in WordPress conferisce un fascino interattivo e visivamente accattivante. È anche un modo rapido per elevare e mostrare i tuoi contenuti in frammenti rapidi e dare alla tua presentazione un aspetto più professionale.
Prima di approfondire i modi in cui puoi farlo, assicurati che le tue presentazioni siano pronte per la pubblicazione. Ecco alcune domande da porsi prima di pubblicare la presentazione:
- La presentazione è priva di errori di ortografia?
- I testi sono grammaticalmente corretti?
- Il contenuto è appropriato per il mio WordPress?
- Questo aiuterà a condividere i miei contenuti con i miei visitatori?
- Il design della presentazione si sposa con l'estetica generale del mio WordPress?
I teaser e gli snippet dei tuoi contenuti sono ottimi nelle presentazioni di diapositive Google. Anche l'infografica e l'arte visiva sono un'ottima aggiunta al tuo WordPress.
Se non sei sicuro delle tecniche di progettazione, cercare modelli PowerPoint gratuiti sarà un ottimo inizio. Ti aiuterà a visualizzare quale estetica stai cercando e le diapositive premade ti daranno anche più tempo per concentrarti sui tuoi contenuti.
Quando sei finalmente sicuro che la tua presentazione sia pronta per i tuoi spettatori, è il momento di mostrarla al mondo! Impariamo come possiamo farlo con WordPress.
Plugin ed editor visivo
I principianti troveranno questo il metodo più semplice dei due. Se sei un principiante, considera sicuramente di provare questo metodo prima di provare il prossimo.
Avrai bisogno del plug-in oEmbed di Google Docs per questo metodo, quindi vai avanti e installalo prima.
Ricorda che quando installi plugin sul tuo WordPress, usa WordPress.org. Non sarai in grado di vedere il menu dei plug-in se stai utilizzando WordPress.com.
Il plugin funziona non appena lo scarichi. Non ci sono impostazioni complicate che devi configurare per farlo funzionare.
Avrai anche bisogno dell'URL condivisibile della tua presentazione di Presentazioni Google. Questo è un elemento molto importante se vuoi incorporare la tua presentazione.
Puoi trovare il tuo URL andando alla tua presentazione in Presentazioni Google e facendo clic su File . Vedrai Pubblica sul Web nelle opzioni a discesa .

Dopo aver fatto clic su questo, sullo schermo apparirà un popup. Questo ti mostra le impostazioni della presentazione in cui puoi configurare cose come "Avvia la presentazione non appena il lettore viene caricato" e "Riavvia la presentazione dopo l'ultima diapositiva".
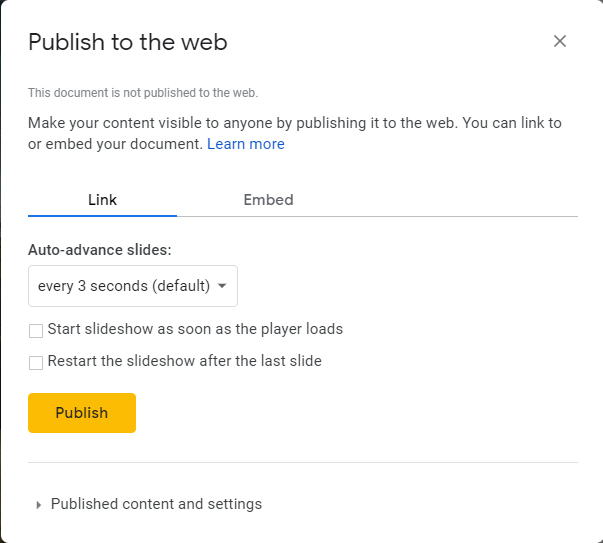
Potrai anche scegliere per quanto tempo visualizzare ogni diapositiva. Assicurati di fermarti un momento e pensarci. Se il tuo contenuto è un po' più lungo, assicurati che il tuo lettore non abbia fretta di leggerlo. Dare loro tutto il tempo per assorbirlo.
Facendo clic sul pulsante Pubblica si aprirà un popup che ti chiede di confermare l'azione. Fare clic sul pulsante OK per consentire la condivisione della presentazione.
Potrai vedere l'URL della tua presentazione. Questo è l'URL che useremo per incorporare la tua presentazione nel tuo WordPress.
Copia questo URL e torna all'area di amministrazione del tuo WordPress.

Per aggiungere l'URL al tuo WordPress, procedi alla modifica del tuo post o pagina. Determina dove vuoi visualizzare la presentazione nel tuo WordPress.
Nell'editor dei post, incolla l'URL della presentazione di Google Slide. È molto importante notare che il tuo URL dovrebbe trovarsi su una riga separata. Non lasciare che sia collegato con nient'altro.


L'uso dell'editor visivo mostrerà immediatamente la tua presentazione nell'editor. Se sei più una persona visiva, questa potrebbe essere una buona opzione per te.
Se non hai più modifiche, puoi procedere alla pubblicazione dei tuoi contenuti. Basta fare clic sul pulsante Pubblica o Aggiorna per salvare tutte le modifiche.
Ecco! Ora hai la tua presentazione di diapositive di Google nel tuo WordPress!
La tua presentazione apparirà con un banner che contiene la tua presentazione di Presentazioni Google. Per poterlo modificare, dovrai avvolgere l'URL attorno a uno shortcode incorporato.
Questo è un codice pre-scritto per questo scopo. Puoi giocare con i valori finché non si adatta a ciò che stai cercando. La tua presentazione di Google Slide deve avere un aspetto professionale, quindi assicurati che l'estetica della presentazione si adatti al tuo WordPress.
Incorpora il codice e l'editor di testo
Questo metodo può essere un po' più impegnativo del primo.
Un vantaggio di questo metodo è che non avrai bisogno di un plugin. Se hai problemi con l'installazione del plugin, questa è un'ottima alternativa per te.
Sfortunatamente, questo è un processo più lungo. Non è consigliabile utilizzare questo metodo se modifichi o aggiungi costantemente presentazioni di diapositive Google al tuo WordPress.
Avremo bisogno di nuovo dell'URL della tua presentazione per questo metodo.
Vai alla presentazione di Google Slide e fai clic su File per accedere alle opzioni a discesa. Fare clic sull'opzione Pubblica sul Web per visualizzare il popup.

Ti mostrerà le stesse opzioni elencate nel primo metodo. Basta fare clic sul pulsante Pubblica per concedere alle diapositive di Google l'autorizzazione a rendere la presentazione disponibile per la visualizzazione.
Una volta fatto, vai alla scheda Incorpora. Vedrai il codice di incorporamento nella casella di testo. Copialo e procedi nella tua area di amministrazione di WordPress.
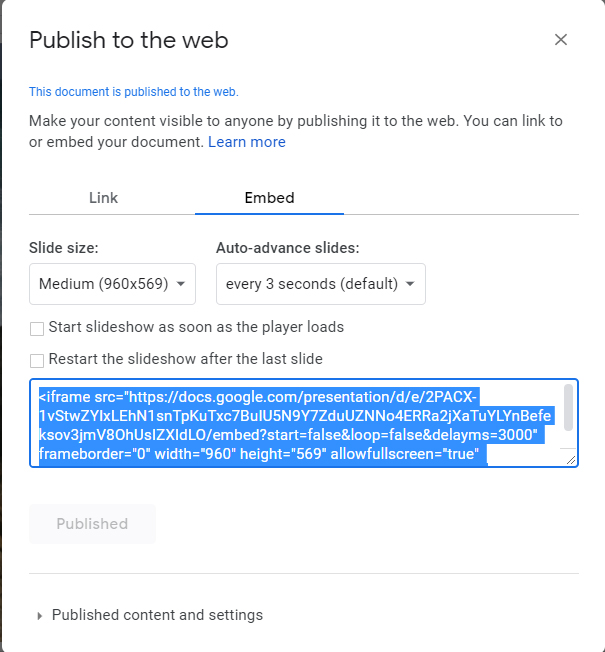
Procedi con la modifica del post o della pagina in cui desideri posizionare la presentazione di Presentazioni Google.
Ho una brutta notizia per gli utenti che usano Visual Editor. Dovrai usare l'editor di testo per questo.
Procedi ad incollare il codice che hai copiato nel tuo editor. Basta fare clic su salva o aggiorna il tuo post/pagina e sei a posto!

Assicurati di visitare il tuo sito web per vedere se la presentazione di Presentazioni Google è incorporata correttamente. Questo ti darà anche la possibilità di vedere se è nel posto giusto o meno.
È importante notare che non dovresti passare dall'editor di testo all'editor visivo mentre lo fai. Se passi all'editor visivo dopo aver aggiunto il codice di incorporamento, apparirà solo come testo normale invece della presentazione di Presentazioni Google.
Chiave da asporto
L'aggiunta di presentazioni di Google Slide al tuo WordPress è un modo rapido e divertente per migliorare il tuo gioco. Sembrerai professionale e porterai i tuoi contenuti di qualità all'attenzione immediata dei tuoi visitatori.
Non farti intimidire da tutti i codici e plugin. All'inizio può sembrare scoraggiante, ma ci riuscirai.
Ora vai e mostra al mondo le tue fantastiche presentazioni di Presentazioni Google in WordPress!
Ulteriori letture
- Come incorporare una presentazione PowerPoint su WordPress?
- Come incorporare un file PDF in WordPress?
