2 maneiras de adicionar apresentações do Google Slides no WordPress
Publicados: 2021-01-14
Última atualização - 8 de julho de 2021
Aumentar o nível do seu jogo WordPress pode ser uma tarefa difícil. Pode ser ainda mais difícil se você for novo em todo o mundo WordPress. Adicionar uma apresentação do Google Slides no WordPress dá um charme interativo e visualmente atraente. Também é uma maneira rápida de elevar e exibir seu conteúdo em snippets rápidos e dar à sua apresentação uma aparência mais profissional.
Antes de nos aprofundarmos nas maneiras de fazer isso, certifique-se de que suas apresentações estejam prontas para publicação primeiro. Aqui estão algumas perguntas a serem feitas antes de publicar sua apresentação:
- A apresentação está livre de erros de ortografia?
- Os textos estão gramaticalmente corretos?
- O conteúdo é apropriado para o meu WordPress?
- Isso ajudará a compartilhar meu conteúdo com meus visitantes?
- O design da apresentação combina com a estética geral do meu WordPress?
Teasers e trechos do seu conteúdo são ótimos nas apresentações do Google Slides. Infográficos e artes visuais também são um ótimo complemento para o seu WordPress.
Se você não tem certeza sobre técnicas de design, procurar modelos de PowerPoint gratuitos será um ótimo começo. Isso ajudará você a visualizar qual estética você está buscando e os slides pré-fabricados também lhe darão mais tempo para se concentrar em seu conteúdo.
Quando você finalmente tiver certeza de que sua apresentação está pronta para seus espectadores, é hora de mostrá-la ao mundo! Vamos aprender como podemos fazer isso com o WordPress.
Plugins e Editor Visual
Iniciantes acharão que este é o método mais fácil dos dois. Se você é um iniciante, definitivamente considere tentar este método primeiro antes de verificar o próximo.
Você precisará do plug-in oEmbed do Google Docs para esse método, então vá em frente e instale-o primeiro.
Lembre-se que ao instalar plugins no seu WordPress, use o WordPress.org. Você não poderá ver o menu de plugins se estiver usando o WordPress.com.
O plugin funciona assim que você faz o download. Não há configurações complicadas que você precisa configurar para fazê-lo funcionar.
Você também precisará do URL compartilhável da sua apresentação do Apresentações Google. Este é um elemento muito importante se você quiser incorporar sua apresentação.
Você pode encontrar seu URL acessando sua apresentação no Apresentações Google e clicando em Arquivo . Você verá Publicar na Web nas opções suspensas .

Depois de clicar nele, um pop-up aparecerá na tela. Isso mostra as configurações da apresentação de slides onde você pode configurar coisas como "Iniciar a apresentação de slides assim que o player carregar" e "Reiniciar a apresentação de slides após o último slide".
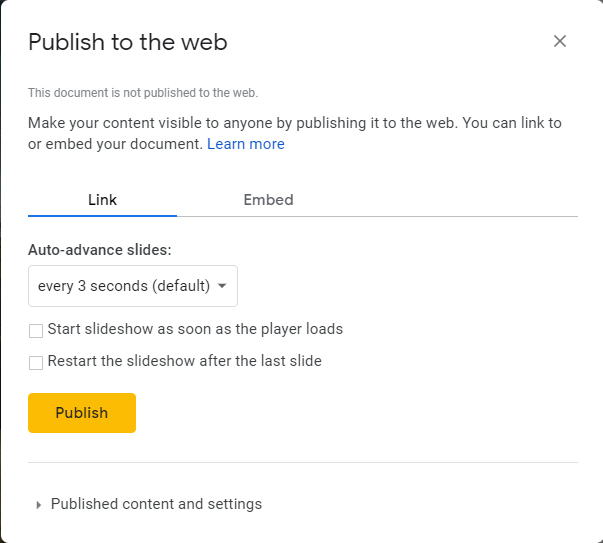
Você também poderá escolher por quanto tempo visualizar cada slide. Certifique-se de parar por um momento e pensar sobre isso. Se o seu conteúdo for um pouco mais longo, certifique-se de que seu leitor não esteja correndo para lê-lo. Dê-lhes tempo suficiente para absorvê-lo.
Clicar no botão Publicar exibirá um pop-up que solicita a confirmação da ação. Clique no botão OK para permitir o compartilhamento de sua apresentação.
Você poderá ver o URL da sua apresentação. Este é o URL que usaremos para incorporar sua apresentação em seu WordPress.
Copie este URL e volte para a área de administração do seu WordPress.

Para adicionar o URL ao seu WordPress, prossiga para editar sua postagem ou página. Determine onde você deseja exibir a apresentação em seu WordPress.

No editor de postagem, cole o URL da sua apresentação do Google Slide. É muito importante observar que sua URL deve estar em uma linha separada. Não deixe que ele seja conectado com qualquer outra coisa.

O uso do editor visual mostrará instantaneamente sua apresentação no editor. Se você é uma pessoa mais visual, essa pode ser uma boa opção para você.
Se você não tiver mais alterações, poderá publicar seu conteúdo. Basta clicar no botão Publicar ou Atualizar para salvar todas as suas alterações.
Voilá! Agora você tem sua apresentação de slides do Google em seu WordPress!
Sua apresentação aparecerá com um banner que contém sua apresentação do Apresentações Google. Para poder ajustar isso, você precisará envolver o URL em torno de um código de acesso incorporado.
Este é um código pré-escrito para esta finalidade. Você pode brincar com os valores até que se adeque ao que você está procurando. Sua apresentação do Google Slide deve parecer profissional, portanto, certifique-se de que a estética da apresentação se encaixe no seu WordPress.
Incorporar código e editor de texto
Este método pode ser um pouco mais desafiador do que o primeiro.
Uma vantagem deste método é que você não precisará de um plugin. Se você está tendo problemas para instalar o plugin, então esta é uma ótima alternativa para você.
Infelizmente, este é um processo mais longo. Não é recomendado usar esse método se você alterar ou adicionar constantemente apresentações do Google Slide ao seu WordPress.
Precisaremos do URL da sua apresentação novamente para este método.
Vá para a apresentação do Google Slide e clique em Arquivo para acessar as opções suspensas. Clique na opção Publicar na Web para abrir o pop-up.

Ele mostrará as mesmas opções listadas no primeiro método. Basta clicar no botão Publicar para dar ao Google Slides a permissão para disponibilizar sua apresentação para visualização.
Depois de fazer isso, vá para a guia Incorporar. Você verá o código de incorporação na caixa de texto. Copie isso e prossiga para sua área de administração do WordPress.
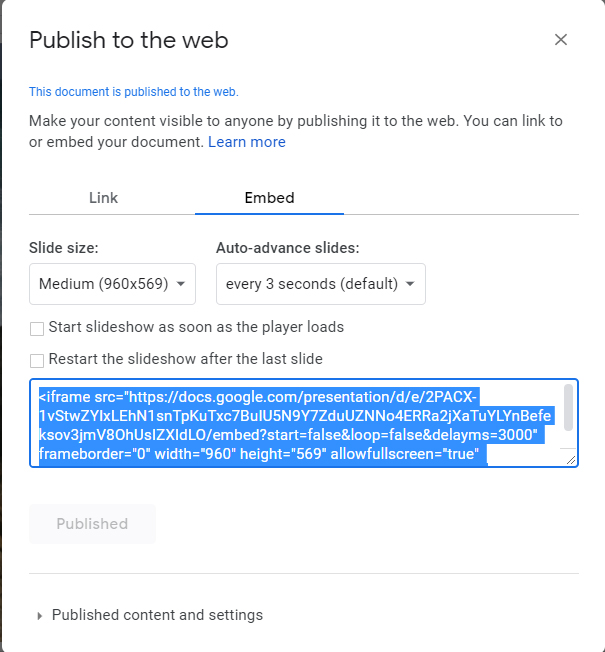
Prossiga para editar a postagem ou página em que deseja colocar sua apresentação do Apresentações Google.
Tenho más notícias para os usuários que usam o Editor Visual. Você vai ter que usar o editor de texto para este.
Prossiga para colar o código que você copiou em seu editor. Basta clicar em salvar ou atualizar sua postagem/página e pronto!

Certifique-se de visitar seu site para ver se a apresentação do Apresentações Google está incorporada corretamente. Isso também lhe dará a chance de ver se está no lugar certo ou não.
É importante observar que você não deve alternar do editor de texto para o editor visual ao fazer isso. Se você alternar para o editor visual depois de adicionar seu código de incorporação, ele aparecerá apenas como texto simples em vez de sua apresentação do Google Slides.
Dica importante
Adicionar apresentações do Google Slide ao seu WordPress é uma maneira rápida e divertida de melhorar seu jogo. Você parecerá profissional e trará seu conteúdo de qualidade para a atenção imediata de seus visitantes.
Não se deixe intimidar por todos os códigos e plugins. Pode parecer assustador no começo, mas você vai pegar o jeito.
Agora vá e mostre ao mundo suas incríveis apresentações do Google Slides no WordPress!
Leitura adicional
- Como incorporar uma apresentação do PowerPoint no WordPress?
- Como incorporar um arquivo PDF no WordPress?
