2 Möglichkeiten zum Hinzufügen von Google Slides-Präsentationen in WordPress
Veröffentlicht: 2021-01-14
Zuletzt aktualisiert - 8. Juli 2021
Das Leveln deines WordPress-Spiels kann eine schwierige Aufgabe sein. Es kann noch schwieriger sein, wenn Sie neu in der gesamten WordPress-Welt sind. Das Hinzufügen einer Google Slides-Präsentation in WordPress verleiht ihr einen interaktiven und optisch ansprechenden Charme. Es ist auch eine schnelle Möglichkeit, Ihre Inhalte in schnellen Snippets zu verbessern und zu präsentieren und Ihrer Präsentation ein professionelleres Aussehen zu verleihen.
Bevor wir in die Möglichkeiten eintauchen, wie Sie dies tun können, stellen Sie zunächst sicher, dass Ihre Präsentationen für die Veröffentlichung bereit sind. Hier sind ein paar Fragen, die Sie sich stellen sollten, bevor Sie Ihre Präsentation veröffentlichen:
- Ist die Präsentation frei von Rechtschreibfehlern?
- Sind die Texte grammatikalisch korrekt?
- Ist der Inhalt für mein WordPress geeignet?
- Hilft dies dabei, meine Inhalte mit meinen Besuchern zu teilen?
- Passt das Design der Präsentation zur Gesamtästhetik meines WordPress?
Teaser und Ausschnitte Ihrer Inhalte eignen sich hervorragend für Google Slide-Präsentationen. Infografiken und visuelle Kunst sind ebenfalls eine großartige Ergänzung für Ihr WordPress.
Wenn Sie sich bei Designtechniken nicht sicher sind, ist die Suche nach kostenlosen PowerPoint-Vorlagen ein guter Anfang. Es wird Ihnen helfen, zu visualisieren, welche Ästhetik Sie anstreben, und die vorgefertigten Folien geben Ihnen auch mehr Zeit, sich auf Ihre Inhalte zu konzentrieren.
Wenn Sie endlich sicher sind, dass Ihre Präsentation für Ihre Zuschauer bereit ist, ist es an der Zeit, sie der Welt zu zeigen! Lassen Sie uns lernen, wie wir dies mit WordPress tun können.
Plugins und visueller Editor
Anfänger werden feststellen, dass dies die einfachere Methode der beiden ist. Wenn Sie ein Anfänger sind, sollten Sie auf jeden Fall zuerst diese Methode ausprobieren, bevor Sie sich die nächste ansehen.
Für diese Methode benötigen Sie das Google Docs oEmbed-Plugin, also fahren Sie fort und installieren Sie es zuerst.
Denken Sie daran, dass Sie WordPress.org verwenden, wenn Sie Plugins für Ihr WordPress installieren. Du kannst das Plug-in-Menü nicht sehen, wenn du WordPress.com verwendest.
Das Plugin funktioniert, sobald Sie es herunterladen. Es gibt keine komplizierten Einstellungen, die Sie konfigurieren müssen, damit es funktioniert.
Sie benötigen außerdem die teilbare URL Ihrer Google Slides-Präsentation. Dies ist ein sehr wichtiges Element, wenn Sie Ihre Präsentation einbetten möchten.
Sie finden Ihre URL, indem Sie in Google Slides zu Ihrer Präsentation gehen und auf Datei klicken . In den Drop- down -Optionen wird Im Web veröffentlichen angezeigt .

Sobald Sie darauf klicken, erscheint ein Popup auf Ihrem Bildschirm. Dies zeigt Ihnen die Diashow-Einstellungen, in denen Sie Dinge wie „Starten Sie die Diashow, sobald der Player geladen wird“ und „Starten Sie die Diashow nach der letzten Folie neu“ konfigurieren können.
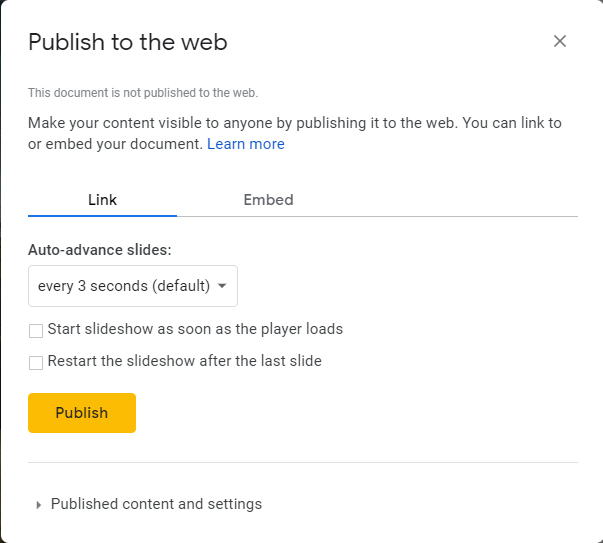
Sie können auch auswählen, wie lange jede Folie angezeigt werden soll. Stellen Sie sicher, dass Sie einen Moment innehalten und darüber nachdenken. Wenn Ihr Inhalt etwas länger ist, stellen Sie sicher, dass Ihr Leser es nicht eilig hat, ihn zu lesen. Geben Sie ihnen ausreichend Zeit, um es aufzunehmen.
Wenn Sie auf die Schaltfläche „Veröffentlichen“ klicken, wird ein Popup-Fenster geöffnet, in dem Sie aufgefordert werden, die Aktion zu bestätigen. Klicken Sie auf die Schaltfläche OK, um das Teilen Ihrer Präsentation zuzulassen.
Sie können die URL Ihrer Präsentation sehen. Dies ist die URL, die wir verwenden, um Ihre Präsentation in Ihr WordPress einzubetten.
Kopieren Sie diese URL und gehen Sie zurück in den Admin-Bereich Ihres WordPress.

Um die URL zu Ihrem WordPress hinzuzufügen, fahren Sie mit der Bearbeitung Ihres Beitrags oder Ihrer Seite fort. Bestimmen Sie, wo Sie die Präsentation in Ihrem WordPress anzeigen möchten.

Fügen Sie im Post-Editor die URL Ihrer Google Slide-Präsentation ein. Es ist sehr wichtig zu beachten, dass Ihre URL in einer separaten Zeile stehen sollte. Lass es nicht mit irgendetwas anderem in Verbindung bringen.

Wenn Sie den visuellen Editor verwenden, wird Ihre Präsentation sofort im Editor angezeigt. Wenn Sie eher ein visueller Mensch sind, könnte dies eine gute Option für Sie sein.
Wenn Sie keine weiteren Änderungen vorgenommen haben, können Sie mit der Veröffentlichung Ihrer Inhalte fortfahren. Klicken Sie einfach auf die Schaltfläche „Veröffentlichen“ oder „Aktualisieren“, um alle Ihre Änderungen zu speichern.
Voila! Sie haben jetzt Ihre Google Slide-Präsentation in Ihrem WordPress!
Ihre Präsentation wird mit einem Banner angezeigt, das Ihre Google Slides-Präsentation enthält. Um dies anpassen zu können, müssen Sie die URL um einen eingebetteten Shortcode wickeln.
Dies ist ein vorgefertigter Code für diesen Zweck. Sie können mit den Werten spielen, bis sie Ihren Vorstellungen entsprechen. Ihre Google Slide-Präsentation muss professionell aussehen, also stellen Sie sicher, dass die Ästhetik der Präsentation zu Ihrem WordPress passt.
Einbettungscode und Texteditor
Diese Methode kann etwas schwieriger sein als die erste.
Ein Vorteil dieser Methode ist, dass Sie kein Plugin benötigen. Wenn Sie Probleme bei der Installation des Plugins haben, ist dies eine großartige Alternative für Sie.
Leider ist dies ein längerer Prozess. Es wird nicht empfohlen, diese Methode zu verwenden, wenn Sie ständig Google Slide-Präsentationen ändern oder zu Ihrem WordPress hinzufügen.
Für diese Methode benötigen wir erneut die URL Ihrer Präsentation.
Gehen Sie zu Ihrer Google Slide-Präsentation und klicken Sie auf Datei , um auf die Dropdown-Optionen zuzugreifen. Klicken Sie auf die Option Im Web veröffentlichen , um das Popup aufzurufen.

Es zeigt Ihnen die gleichen Optionen wie in der ersten Methode aufgeführt. Klicken Sie einfach auf die Schaltfläche „Veröffentlichen“, um Google-Folien die Berechtigung zu erteilen, Ihre Präsentation zum Anzeigen verfügbar zu machen.
Wenn Sie das getan haben, gehen Sie zur Registerkarte Einbetten. Sie sehen den Einbettungscode im Textfeld. Kopieren Sie das und fahren Sie mit Ihrem WordPress-Adminbereich fort.
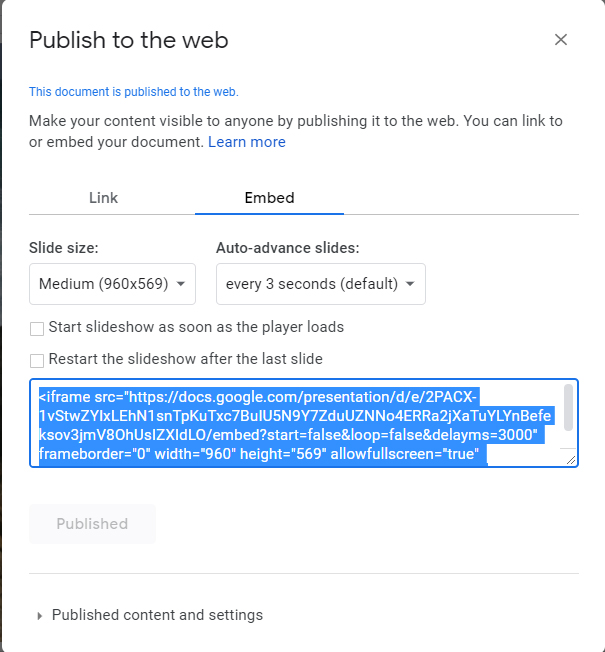
Fahren Sie mit der Bearbeitung des Beitrags oder der Seite fort, auf der Sie Ihre Google Slides-Präsentation platzieren möchten.
Ich habe schlechte Nachrichten für die Benutzer, die Visual Editor verwenden. Sie müssen dafür den Texteditor verwenden.
Fahren Sie fort, um den kopierten Code in Ihren Editor einzufügen. Klicken Sie einfach auf Speichern oder aktualisieren Sie Ihren Beitrag/Ihre Seite und schon kann es losgehen!

Besuchen Sie unbedingt Ihre Website, um zu sehen, ob die Google Slides-Präsentation richtig eingebettet ist. Dies gibt Ihnen auch die Möglichkeit zu sehen, ob es an der richtigen Stelle ist oder nicht.
Es ist wichtig zu beachten, dass Sie dabei nicht vom Texteditor zum visuellen Editor wechseln sollten. Wenn Sie nach dem Hinzufügen Ihres Einbettungscodes zum visuellen Editor wechseln, wird dieser anstelle Ihrer Google Slides-Präsentation nur als einfacher Text angezeigt.
Schlüssel zum Mitnehmen
Das Hinzufügen von Google Slide-Präsentationen zu Ihrem WordPress ist eine schnelle und unterhaltsame Möglichkeit, Ihr Spiel zu verbessern. Sie sehen professionell aus und bringen Ihre hochwertigen Inhalte unmittelbar in die Aufmerksamkeit Ihrer Besucher.
Lassen Sie sich nicht von all den Codes und Plugins einschüchtern. Es mag auf den ersten Blick entmutigend aussehen, aber Sie werden den Dreh raus haben.
Zeigen Sie der Welt jetzt Ihre fantastischen Google Slides-Präsentationen in WordPress!
Weiterlesen
- Wie bette ich eine PowerPoint-Präsentation in WordPress ein?
- Wie bette ich eine PDF-Datei in WordPress ein?
