WordPressでGoogleスライドプレゼンテーションを追加する2つの方法
公開: 2021-01-14
最終更新日-2021年7月8日
WordPressゲームをレベルアップするのは、大変なことです。 WordPressの世界全体に慣れていない場合は、さらに困難になる可能性があります。 WordPressにGoogleスライドのプレゼンテーションを追加すると、インタラクティブで視覚的に魅力的な魅力が得られます。 また、コンテンツを簡単なスニペットで昇格させて紹介し、プレゼンテーションをよりプロフェッショナルな外観にするための簡単な方法でもあります。
これを行う方法について詳しく説明する前に、まずプレゼンテーションを公開する準備ができていることを確認してください。 プレゼンテーションを公開する前に、次の質問を自問してください。
- プレゼンテーションにスペルミスはありませんか?
- テキストは文法的に正しいですか?
- コンテンツは私のWordPressに適していますか?
- これは私のコンテンツを訪問者と共有するのに役立ちますか?
- プレゼンテーションのデザインは私のWordPressの全体的な美学と一致していますか?
コンテンツのティーザーとスニペットは、Googleスライドのプレゼンテーションに最適です。 インフォグラフィックとビジュアルアートもWordPressへの素晴らしい追加です。
テクニックの設計についてよくわからない場合は、無料のPowerPointテンプレートを探すことから始めるのがよいでしょう。 それはあなたがどんな美学を目指しているかを視覚化するのに役立ち、事前に作成されたスライドはあなたにあなたのコンテンツに集中するためのより多くの時間を与えるでしょう。
プレゼンテーションの準備ができたことを最終的に確認したら、それを世界に公開しましょう。 WordPressでこれを行う方法を学びましょう。
プラグインとビジュアルエディター
初心者は、これが2つの方法の中でより簡単な方法であることに気付くでしょう。 初心者の場合は、次の方法を確認する前に、まずこの方法を試すことを検討してください。
このメソッドにはGoogleDocsoEmbedプラグインが必要になるため、最初にインストールしてください。
WordPressにプラグインをインストールするときは、WordPress.orgを使用することを忘れないでください。 WordPress.comを使用している場合、プラグインメニューを表示することはできません。
プラグインは、ダウンロードするとすぐに機能します。 それを機能させるために構成する必要のある複雑な設定はありません。
また、Googleスライドプレゼンテーションの共有可能なURLも必要になります。 プレゼンテーションを埋め込みたい場合、これは非常に重要な要素です。
Googleスライドのプレゼンテーションに移動し、 [ファイル]をクリックすると、URLを見つけることができます。 ドロップダウンオプションに[Webに公開]が表示されます。

これをクリックすると、画面にポップアップが表示されます。 これにより、「プレーヤーがロードされたらすぐにスライドショーを開始する」や「最後のスライドの後でスライドショーを再開する」などの設定を行うことができるスライドショー設定が表示されます。
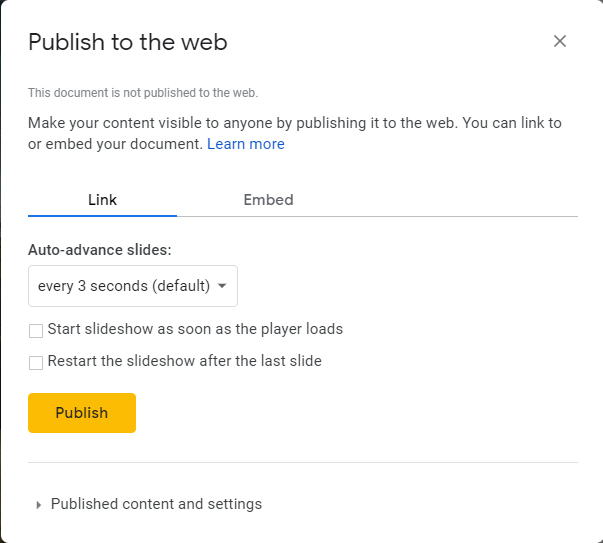
各スライドを表示する時間を選択することもできます。 しばらく一時停止して、これについて考えてください。 コンテンツが少し長い場合は、読者が急いで読んでいないことを確認してください。 彼らにそれを吸収するのに十分な時間を与えてください。
[公開]ボタンをクリックすると、アクションの確認を求めるポップアップが表示されます。 [OK]ボタンをクリックして、プレゼンテーションの共有を許可します。
プレゼンテーションのURLを確認できます。 これは、WordPressにプレゼンテーションを埋め込むために使用するURLです。
このURLをコピーして、WordPressの管理エリアに戻ります。

WordPressにURLを追加するには、投稿またはページの編集に進みます。 WordPressのどこにプレゼンテーションを表示するかを決定します。

投稿エディタで、GoogleスライドプレゼンテーションのURLを貼り付けます。 URLは別の行にある必要があることに注意することが非常に重要です。 他のものと接続させないでください。

ビジュアルエディターを使用すると、プレゼンテーションがエディターに即座に表示されます。 あなたがより視覚的な人なら、これはあなたにとって良い選択肢かもしれません。
これ以上変更がない場合は、コンテンツの公開に進むことができます。 [公開]または[更新]ボタンをクリックするだけで、すべての変更を保存できます。
出来上がり! これで、WordPressにGoogleスライドプレゼンテーションが追加されました。
プレゼンテーションは、Googleスライドのプレゼンテーションを含むバナーとともに表示されます。 これを調整できるようにするには、埋め込みショートコードの周りにURLをラップする必要があります。
これは、この目的のために事前に作成されたコードです。 目的に合うまで、値を試してみることができます。 Googleスライドのプレゼンテーションはプロフェッショナルに見える必要があるため、プレゼンテーションの美しさがWordPressに適合していることを確認してください。
コードとテキストエディタを埋め込む
この方法は、最初の方法よりも少し難しい場合があります。
この方法の利点の1つは、プラグインが不要になることです。 プラグインのインストールで問題が発生した場合は、これが最適な代替手段です。
残念ながら、これはより長いプロセスです。 GoogleスライドのプレゼンテーションをWordPressに絶えず変更または追加する場合は、この方法を使用することはお勧めしません。
この方法では、プレゼンテーションのURLが再度必要になります。
Googleスライドのプレゼンテーションに移動し、[ファイル]をクリックしてドロップダウンオプションにアクセスします。 [ Webに公開]オプションをクリックして、ポップアップを表示します。

最初の方法にリストされているものと同じオプションが表示されます。 [公開]ボタンをクリックするだけで、プレゼンテーションを表示できるようにする許可をGoogleスライドに与えることができます。
それが終わったら、[埋め込み]タブに移動します。 テキストボックスに埋め込みコードが表示されます。 それをコピーして、WordPress管理エリアに進みます。
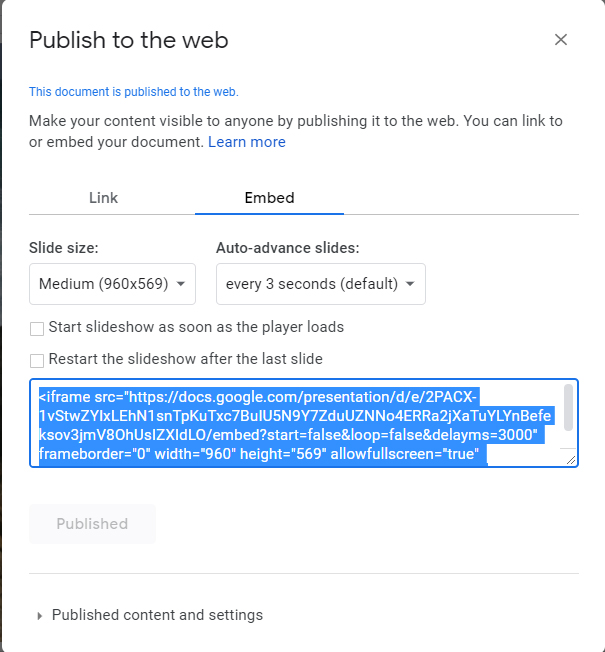
Googleスライドのプレゼンテーションを配置する投稿またはページの編集に進みます。
ビジュアルエディターを使用しているユーザーには悪いニュースがあります。 これにはテキストエディタを使用する必要があります。
コピーしたコードをエディターに貼り付けます。 [保存]をクリックするか、投稿/ページを更新するだけで、準備完了です。

ウェブサイトにアクセスして、Googleスライドのプレゼンテーションが適切に埋め込まれているかどうかを確認してください。 これにより、適切な場所にあるかどうかを確認することもできます。
これを行っている間は、テキストエディタからビジュアルエディタに切り替えないように注意することが重要です。 埋め込みコードを追加した後でビジュアルエディターに切り替えると、Googleスライドのプレゼンテーションではなくプレーンテキストとしてのみ表示されます。
重要なポイント
WordPressにGoogleスライドのプレゼンテーションを追加することは、ゲームをすばやく楽しくする方法です。 あなたはプロのように見え、あなたの訪問者のすぐにあなたの注意を引くためにあなたの質の高いコンテンツをもたらすでしょう。
すべてのコードとプラグインに恐れをなさないでください。 最初は気が遠くなるように見えるかもしれませんが、コツをつかむことができます。
さあ、WordPressで素晴らしいGoogleスライドのプレゼンテーションを世界に見せましょう!
参考文献
- PowerPointプレゼンテーションをWordPressに埋め込む方法は?
- PDFファイルをWordPressに埋め込む方法は?
