2 moduri de a adăuga prezentări Google Slides în WordPress
Publicat: 2021-01-14
Ultima actualizare - 8 iulie 2021
Creșterea de nivel a jocului WordPress poate fi o sarcină grea. Poate fi și mai greu dacă ești nou în întreaga lume WordPress. Adăugarea unei prezentări Google Slides în WordPress îi conferă un farmec interactiv și atrăgător din punct de vedere vizual. Este, de asemenea, o modalitate rapidă de a vă ridica și de a vă prezenta conținutul în fragmente rapide și de a oferi prezentării dvs. un aspect mai profesionist.
Înainte de a explora modalitățile prin care puteți face acest lucru, asigurați-vă că prezentările sunt gata pentru publicare. Iată câteva întrebări pe care să ți le pui înainte de a-ți publica prezentarea:
- Este prezentarea lipsită de greșeli de ortografie?
- Sunt textele corecte din punct de vedere gramatical?
- Este conținutul potrivit pentru WordPress-ul meu?
- Va ajuta acest lucru să partajez conținutul meu vizitatorilor?
- Designul prezentării merge cu estetica generală a WordPress-ului meu?
Tease-urile și fragmentele din conținutul dvs. sunt excelente în prezentările Google Slide. Infografica și arta vizuală sunt, de asemenea, o completare excelentă pentru WordPress.
Dacă nu sunteți sigur despre tehnicile de proiectare, căutarea șabloanelor PowerPoint gratuite va fi un început excelent. Vă va ajuta să vizualizați ce estetică doriți, iar diapozitivele prefabricate vă vor oferi, de asemenea, mai mult timp pentru a vă concentra asupra conținutului dvs.
Când ești în sfârșit sigur că prezentarea ta este gata pentru spectatorii tăi, este timpul să o arăți lumii! Să învățăm cum putem face asta cu WordPress.
Plugin-uri și editor vizual
Începătorii vor găsi că aceasta este metoda mai ușoară dintre cele două. Dacă sunteți începător, luați în considerare cu siguranță să încercați mai întâi această metodă înainte de a o verifica pe următoarea.
Veți avea nevoie de pluginul Google Docs oEmbed pentru această metodă, așa că mergeți mai departe și instalați-l mai întâi.
Amintiți-vă că atunci când instalați pluginuri pe WordPress, utilizați WordPress.org. Nu veți putea vedea meniul de pluginuri dacă utilizați WordPress.com.
Pluginul funcționează imediat ce îl descărcați. Nu există setări complicate pe care trebuie să le configurați pentru ca acesta să funcționeze.
De asemenea, veți avea nevoie de adresa URL care poate fi partajată a prezentării dvs. Google Slides. Acesta este un element foarte important dacă doriți să vă încorporați prezentarea.
Puteți găsi adresa URL accesând prezentarea dvs. în Google Slides și făcând clic pe Fișier . Veți vedea Publicare pe web în opțiunile drop-down .

După ce faceți clic pe aceasta, va apărea o fereastră pop-up pe ecran. Aceasta vă arată setările pentru prezentarea de diapozitive unde puteți configura lucruri precum „Începeți expunerea de diapozitive imediat ce playerul se încarcă” și „Reporniți prezentarea după ultimul diapozitiv”.
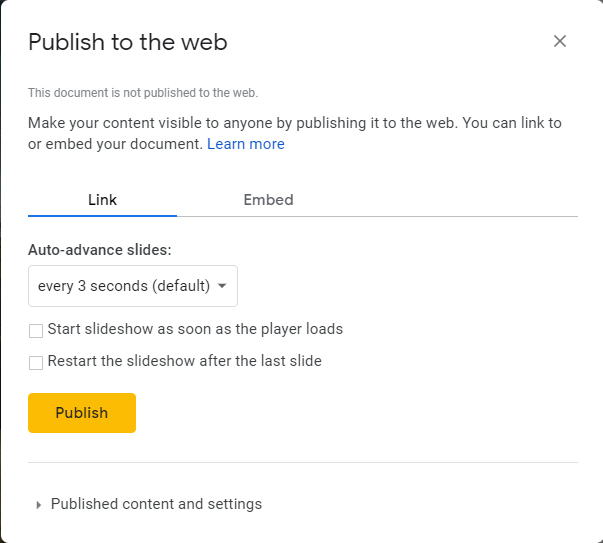
De asemenea, veți putea alege cât timp să vizualizați fiecare diapozitiv. Asigurați-vă că vă opriți pentru un moment și gândiți-vă la asta. Dacă conținutul tău este puțin mai lung, atunci asigură-te că cititorul tău nu se grăbește să-l citească. Acordați-le timp suficient pentru a o absorbi.
Făcând clic pe butonul Publicare, va apărea o fereastră pop-up care vă cere să confirmați acțiunea. Faceți clic pe butonul OK pentru a permite partajarea prezentării dvs.
Veți putea vedea adresa URL a prezentării dvs. Aceasta este adresa URL pe care o vom folosi pentru a vă încorpora prezentarea în WordPress.
Copiați această adresă URL și reveniți la zona de administrare a WordPress.

Pentru a adăuga adresa URL la WordPress, procedați la editarea postării sau a paginii. Stabiliți unde doriți să afișați prezentarea în WordPress.

În editorul de postări, inserați adresa URL a prezentării Google Slide. Este foarte important să rețineți că adresa URL ar trebui să fie pe o linie separată. Nu-l lăsa să fie conectat cu nimic altceva.

Utilizarea editorului vizual va afișa instantaneu prezentarea în editor. Dacă ești mai mult o persoană vizuală, aceasta ar putea fi o opțiune bună pentru tine.
Dacă nu mai aveți modificări, puteți continua să vă publicați conținutul. Doar faceți clic pe butonul Publicare sau Actualizare pentru a salva toate modificările.
Voila! Acum aveți prezentarea Google Slide în WordPress!
Prezentarea dvs. va apărea cu un banner care conține prezentarea dvs. Google Slides. Pentru a putea ajusta acest lucru, va trebui să împachetați adresa URL în jurul unui cod scurt încorporat.
Acesta este un cod pre-scris în acest scop. Te poți juca cu valorile până când se potrivește pentru ceea ce vrei. Prezentarea dvs. Google Slide trebuie să arate profesională, așa că asigurați-vă că estetica prezentării se potrivește cu WordPress.
Încorporați cod și editor de text
Această metodă poate fi puțin mai dificilă decât prima.
Un avantaj al acestei metode este că nu veți avea nevoie de un plugin. Dacă întâmpinați probleme la instalarea pluginului, aceasta este o alternativă excelentă pentru dvs.
Din păcate, acesta este un proces mai lung. Nu este recomandat să utilizați această metodă dacă modificați sau adăugați în mod constant prezentări Google Slide la WordPress.
Vom avea nevoie din nou de adresa URL a prezentării dvs. pentru această metodă.
Accesați prezentarea Google Slide și faceți clic pe Fișier pentru a accesa opțiunile drop-down. Faceți clic pe opțiunea Publicare pe web pentru a afișa fereastra pop-up.

Vă va afișa aceleași opțiuni ca cele enumerate în prima metodă. Doar faceți clic pe butonul Publicați pentru a acorda diapozitivelor Google permisiunea de a vă face prezentarea disponibilă pentru vizionare.
După ce ați făcut asta, mergeți la fila Încorporare. Veți vedea codul de încorporare în caseta de text. Copiați asta și treceți la zona dvs. de administrare WordPress.
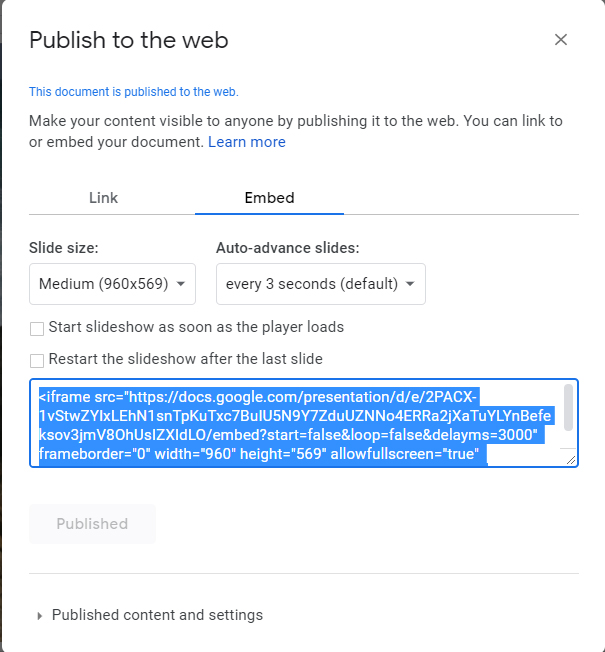
Continuați să editați postarea sau pagina în care doriți să plasați prezentarea Google Slides.
Am vești proaste pentru utilizatorii care folosesc Visual editor. Va trebui să utilizați Editorul de text pentru acesta.
Continuați să inserați codul pe care l-ați copiat în editor. Doar faceți clic pe Salvați sau actualizați postarea/pagina și sunteți gata!

Asigurați-vă că vizitați site-ul dvs. web pentru a vedea dacă prezentarea Google Slides este încorporată corect. Acest lucru vă va oferi, de asemenea, șansa de a vedea dacă este în locul potrivit sau nu.
Este important să rețineți că nu ar trebui să comutați de la Editorul de text la Editorul vizual în timp ce faceți acest lucru. Dacă treceți la Editorul vizual după adăugarea codului dvs. de încorporare, acesta va apărea doar ca text simplu în locul prezentării dvs. Google Slides.
Cheie la pachet
Adăugarea prezentărilor Google Slide la WordPress este o modalitate rapidă și distractivă de a vă îmbunătăți jocul. Vei arăta profesionist și vei aduce conținutul tău de calitate în atenția imediată a vizitatorilor tăi.
Nu vă lăsați intimidați de toate codurile și pluginurile. Poate părea descurajantă la început, dar vei înțelege.
Acum du-te și arată lumii prezentările tale minunate de Prezentări Google în WordPress!
Lectură în continuare
- Cum să încorporați o prezentare PowerPoint pe WordPress?
- Cum să încorporați un fișier PDF în WordPress?
