Как настроить телефонную систему с автосекретарем для вашего сайта
Опубликовано: 2021-11-09Вы хотите настроить телефонную систему автосекретаря для своего веб-сайта?
Для владельцев бизнеса телефонная система с автосекретарем может сократить расходы, помочь вам быстрее отвечать на звонки, улучшить обслуживание клиентов и сделать ваш малый бизнес более профессиональным.
В этой статье мы поделимся пошаговым руководством о том, как легко настроить телефонную систему автосекретаря для вашего сайта WordPress.
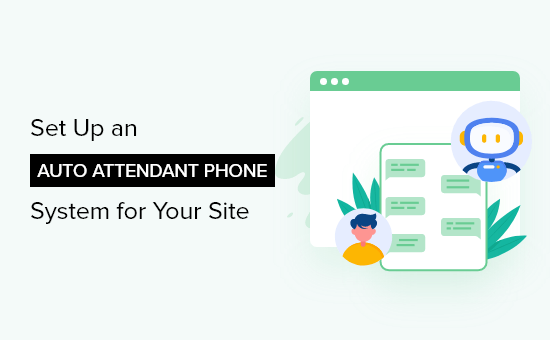
Что вам нужно для настройки телефонной системы с автосекретарем для вашего веб-сайта?
Для большинства веб-сайтов малого бизнеса или интернет-магазинов вы можете просто добавить номер телефона на свой веб-сайт. Ваши посетители могут позвонить по номеру телефона, чтобы связаться с вами.
Однако стандартные телефонные услуги не предлагают расширенных функций, таких как переадресация вызовов, автосекретарь, ожидание вызова, рабочее время и т. д. Кроме того, добавление простых функций, таких как автосекретарь, обходится дорого.
Чтобы правильно настроить телефонную систему с автосекретарем, вам потребуется использовать поставщика услуг виртуального рабочего телефона.
Мы рекомендуем использовать Nextiva, так как это лучшая на рынке услуга телефонной связи для бизнеса, которой пользуются такие бренды, как Taco Bell, YMCA, Buffalo Bills и другие.
Он позволяет вам легко управлять своими деловыми вызовами, настраивать автосекретарь, переадресацию вызовов и многое другое по гораздо более низкой цене, чем у оператора стационарной или мобильной связи.

Примечание. Мы используем Nextiva здесь, в WPBeginner, для всех наших нужд в бизнес-телефонах.
Поскольку Nextiva — это телефонная служба VoIP, она будет использовать Интернет для совершения и приема звонков вместо традиционных стационарных телефонов.
Это поможет вам сэкономить деньги и даст вам доступ к расширенным функциям, таким как автосекретарь, переадресация вызовов, ожидание вызова, голосовая почта, конференц-связь и многое другое.
Вы также можете получить бесплатный номер или выбрать рабочий номер телефона в любом месте.
Он также позволяет управлять звонками с текущего мобильного телефона, компьютера или стандартного настольного телефона.
С учетом сказанного давайте покажем вам, как настроить телефонную систему автосекретаря для вашего веб-сайта.
Настройка телефонной системы с автосекретарем
Прежде всего, вам нужно зарегистрировать учетную запись Nextiva. В процессе регистрации вы можете выбрать новый рабочий номер телефона или подключить существующий номер телефона к своей учетной записи.
После того как вы настроите свою учетную запись, вы сможете автоматически совершать и принимать звонки со своего рабочего номера телефона на любом устройстве.
Затем вы можете настроить телефонную систему автосекретаря для своего веб-сайта.
На странице своей учетной записи вам нужно щелкнуть пункт меню «Связь», а затем нажать кнопку «Телефонная система».
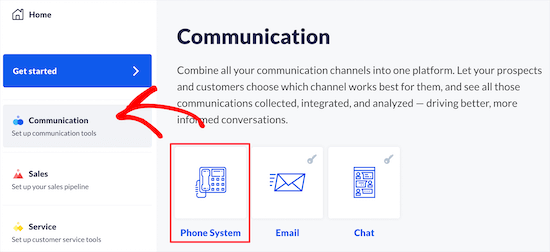
Это приведет вас к экрану, где у вас будут различные варианты настройки функций рабочего телефона.
Затем нажмите кнопку «Потоки вызовов».
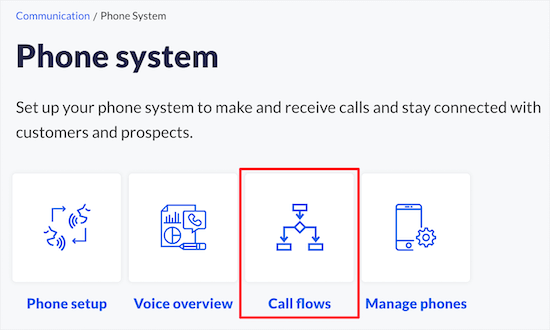
На следующем экране вам нужно создать новый поток вызовов.
Просто нажмите кнопку «Создать новый поток», чтобы начать.
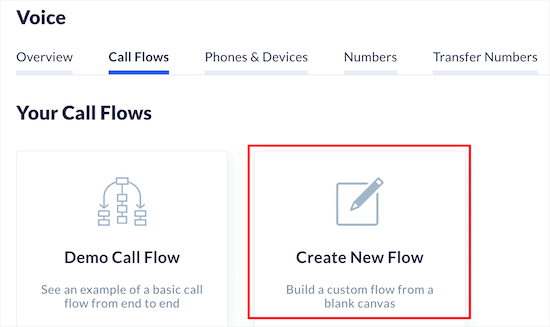
Если вы создали шаблоны вызовов для других функций, они будут перечислены здесь.
Мы выберем вариант «Начать с нуля».
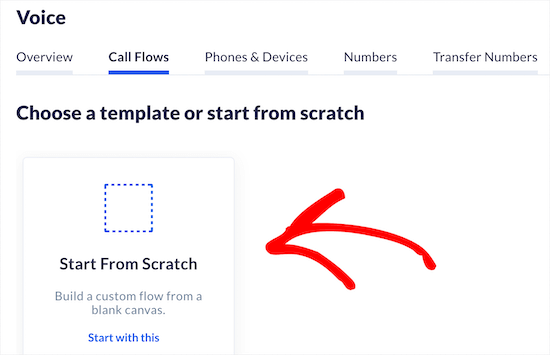
Затем вы можете присвоить потоку вызовов имя, которое поможет вам запомнить.
После этого наведите курсор и нажмите кнопку «Телефон».
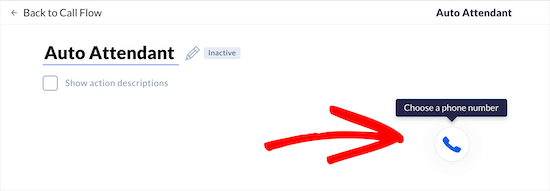
Затем вам нужно ввести свой основной рабочий номер телефона.
Вы также можете добавить добавочный номер и дополнительные номера.
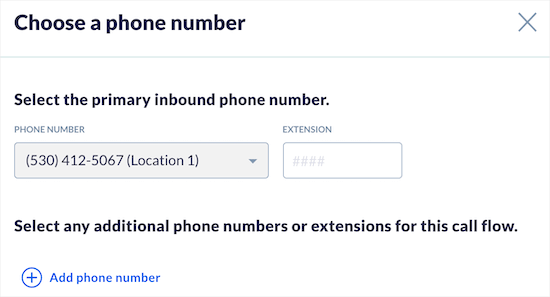
Затем нажмите кнопку «Сохранить и продолжить».
Затем нажмите кнопку «Добавить действие», чтобы перейти к следующему шагу.
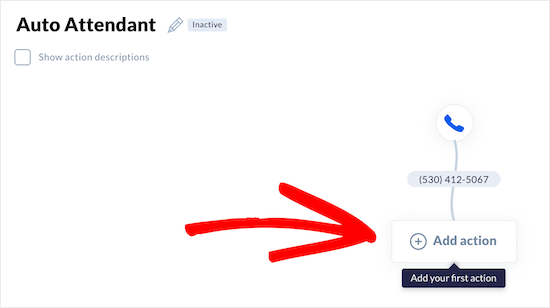
Это вызывает меню, где вы можете выбрать следующее действие.
Чтобы создать автосекретаря, вы можете выбрать опции «Меню телефона», «Набрать номер по внутреннему номеру» или «Набрать номер по имени».
Мы выберем опцию «Меню телефона», так как это позволяет нам записывать приветствие, а затем предлагать звонящим возможность набрать номер определенного отдела или члена команды.

Затем вы можете выбрать «Приветствие по умолчанию» в раскрывающемся списке «Приветствие».
У вас также есть возможность записать или загрузить собственное приветствие.
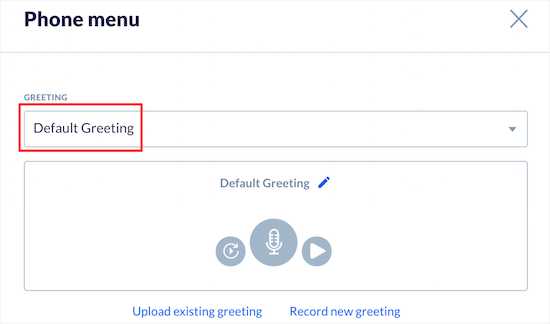
После этого вы можете настроить параметры меню телефона, которые будут воспроизводиться после вашего приветствия.
Вы можете использовать клавиатуру в «Меню телефона» для номеров, которые будут набирать ваши абоненты, и человека или отдела, на который они будут перенаправлены.
Чтобы выбрать несколько вариантов, щелкните число и добавьте соответствующий отдел в раздел «Параметры меню».
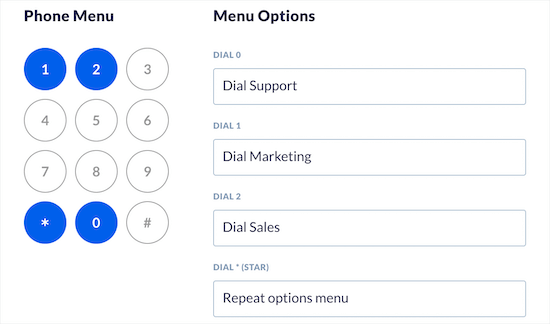
Далее вы можете настроить параметры «Дополнительные параметры».
Вы можете установить продолжительность тайм-аута, выбрать вариант набора номера оператора и установить флажок, чтобы разрешить вызывающим абонентам связаться с отдельными членами группы, набрав их добавочный номер.

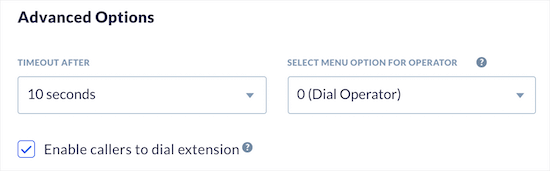
После этого нажмите кнопку «Сохранить и продолжить».
Это вернет вас к основному экрану потока вызовов. Вам необходимо назначить членов команды и номера телефонов только что созданным параметрам вызова.
Просто нажмите одну из кнопок «Добавить действие».

Затем выберите пункт меню «Пользователи и команды».
Это позволяет назначить действие конкретному члену команды или отделу.
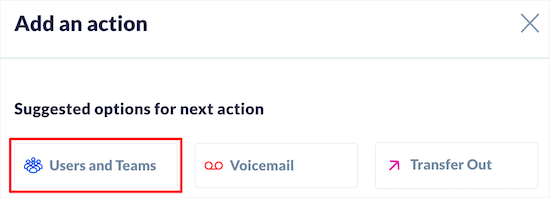
Затем вы можете выбрать, кому будет звонить звонок, как он будет звонить, настройки идентификатора вызывающего абонента и многое другое.
Просто выберите лучшие варианты для вашего бизнеса, а затем нажмите кнопку «Сохранить и продолжить».
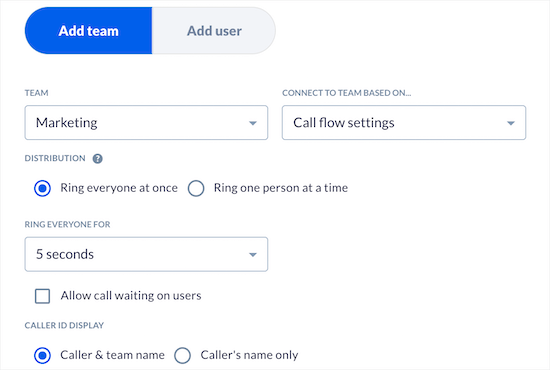
Вам необходимо выполнить те же шаги для всех параметров меню вызова, которые вы создали ранее.
После этого вы вернетесь к основному экрану потока вызовов, где вам нужно снова нажать кнопку «Добавить действие», чтобы завершить поток вызовов.
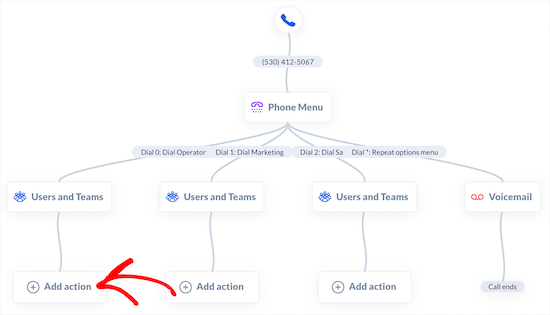
Далее у вас будет множество различных вариантов того, что произойдет, если никто не ответит.
Мы выберем опцию «Голосовая почта», чтобы звонящие могли оставить сообщение, если никто не отвечает на звонок.
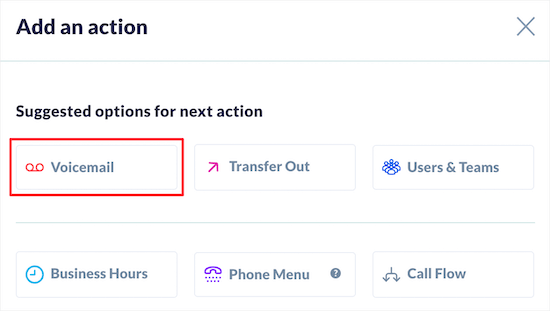
На следующем экране вы можете выбрать свой почтовый ящик голосовой почты и сообщение.
Просто выберите команду или человека в раскрывающемся списке «Назначение голосовой почты» и нужный отдел в раскрывающемся списке «Команда».

Затем нажмите кнопку «Сохранить и продолжить».
После этого вам нужно выполнить те же действия для каждого расширения.
Когда вы закончите, вы должны увидеть «Вызов завершен» в конце ваших различных потоков вызовов.
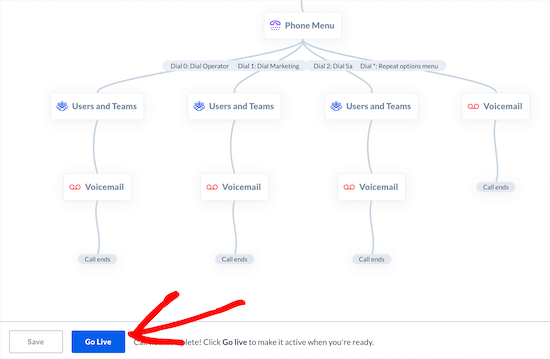
Затем нажмите кнопку «Начать трансляцию» в нижней части экрана, чтобы активировать поток вызовов.
Убедитесь, что вы протестировали функцию автосекретаря, чтобы убедиться, что приветствие и переадресация звонков работают правильно.
Помимо всех мощных функций, наша самая любимая часть Nextiva заключается в том, что она позволяет членам нашей команды иметь виртуальный рабочий номер телефона, поэтому они могут принимать звонки только в определенные часы, не теряя конфиденциальности.
Добавление кнопки Click to Call в WordPress
Теперь, когда вы настроили телефонную систему автосекретаря, вы можете добавить кнопку вызова для вызова на свой веб-сайт WordPress. Это делает вызов таким же простым, как нажатие кнопки.
Первое, что вам нужно сделать, это установить и активировать плагин WP Call Button. Для получения более подробной информации см. наше руководство для начинающих о том, как установить плагин WordPress.
После активации вам нужно перейти в « Настройки» » Кнопка вызова WP , чтобы настроить плагин.
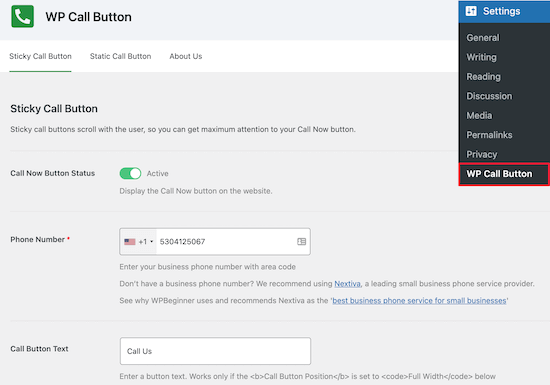
На этом экране вы можете включить кнопку вызова и добавить свой номер.
Затем вы можете настроить внешний вид своей кнопки и добавить липкую кнопку, которая плавает на экране на вашем веб-сайте.
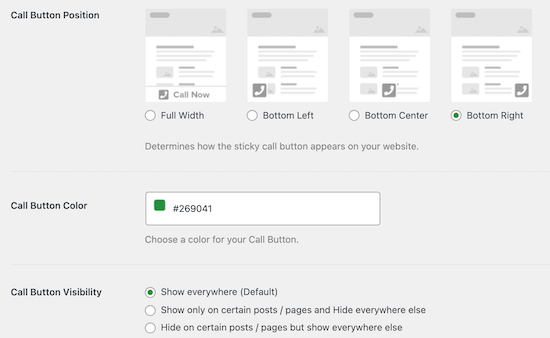
Вы также можете контролировать, где появляется кнопка, и можете показывать или скрывать кнопку на определенных сообщениях и страницах.
Если вы хотите больше контролировать, где появляется кнопка, вы можете отобразить ее вручную. Для этого просто щелкните пункт меню «Кнопка статического вызова».
Затем вы можете изменить настройки кнопки и скопировать шорткод, чтобы добавить его на свой сайт.
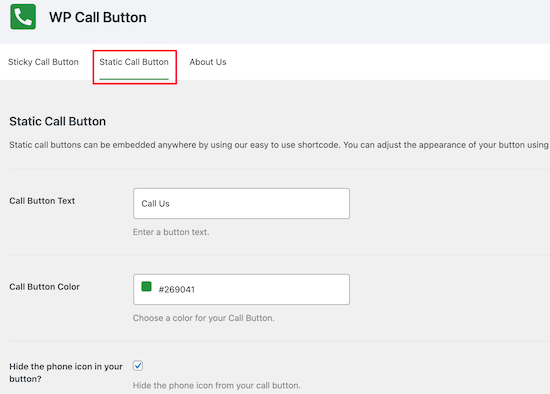
После того, как вы закончите настройку параметров плагина, не забудьте нажать кнопку «Сохранить изменения».
Вы также можете добавить липкую кнопку прямо на свои страницы, сообщения и области виджетов, используя включенный блок.

В настройках блока можно изменить цвета, размер текста, выравнивание, а также показать или скрыть значок телефона.
Когда вы закончите, не забудьте нажать «Обновить» или «Опубликовать», чтобы сохранить изменения.
Теперь ваши посетители будут видеть вашу кнопку вызова в режиме реального времени на вашем веб-сайте. Когда они нажмут кнопку, они будут перенаправлены в вашу телефонную систему автосекретаря.
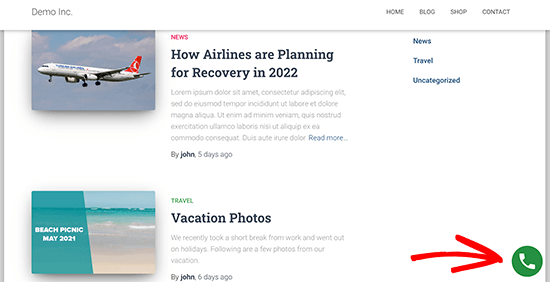
Для получения более подробной информации об отображении кнопки «Нажмите для вызова» см. Наше руководство о том, как добавить кнопку «Нажмите для вызова» в WordPress.
Помимо рабочего телефона, мы рекомендуем добавить контактную форму и даже чат или чат-бота с искусственным интеллектом, чтобы ваши посетители могли связаться с вами удобным для них способом.
Мы надеемся, что эта статья помогла вам узнать, как настроить телефонную систему автосекретаря для вашего сайта WordPress. Вы также можете ознакомиться с нашим руководством о том, как выбрать лучшего конструктора веб-сайтов, и с нашим выбором лучших сервисов электронного маркетинга для малого бизнеса.
Если вам понравилась эта статья, подпишитесь на наш канал YouTube для видеоуроков по WordPress. Вы также можете найти нас в Twitter и Facebook.
