Cum se instalează WordPress?
Publicat: 2018-04-12
Ultima actualizare - 8 iulie 2021
Dacă ați fost vreodată într-un proces de dezvoltare a unui site web sau dacă aveți un site web în funcțiune, probabil că ați auzit despre WordPress . Este, de asemenea, cea mai favorită platformă datorită flexibilității și utilizării ușoare. A cunoscut o creștere incredibilă a utilizării în dezvoltarea site-ului web. De-a lungul anilor, a crescut de la a ajuta la dezvoltarea blogurilor și site-urilor web la sistemul de management al conținutului (CMS), site-uri de comerț electronic, site-uri de membru pentru a numi câteva.
WordPress vine în două variante; WordPress.org și WordPress.com . În timp ce primul este un software descărcabil gratuit, open-source, care funcționează într-un mediu auto-găzduit, în timp ce este instalat și administrat pe computerul dvs., cel de-al doilea este o platformă de găzduire pentru bloguri care funcționează ca un expert și nu necesită instalare pe computerul dvs. .
În acest articol, vă voi explica cum să instalați software-ul WordPress pe computer. Pentru a folosi WordPress, avem nevoie de un server web gazdă. Practic, există două moduri prin care poți instala WordPress; Pe serverul dvs. de gazdă web terță parte sau folosind localhost pe computer.
Acces rapid:
- Instalarea WordPress pe serverul gazdă web
- Utilizarea software-ului client FTP
- Utilizarea cPanel al serverului de găzduire respectiv
- Instalarea WordPress pe Localhost
- Instalarea WordPress pe XAMPP pentru Windows
- Instalarea WordPress pe MAMP pe Mac
Instalarea WordPress pe serverul gazdă web
Există două metode pentru a instala WordPress pe serverul dvs. de găzduire:
- Utilizarea software-ului client FTP.
- Utilizarea cPanel al serverului de găzduire respectiv.
1. Utilizarea software-ului client FTP
Puteți utiliza software-ul client FTP precum FileZilla sau CyberDuck pentru a încărca folderul WordPress pe site-ul dvs. web.
Să presupunem că utilizați software-ul FileZilla. Iată ce trebuie să faci:
- Descărcați FileZilla.
- Configurați configurarea pentru a vă conecta serverul de găzduire.
- Descărcați software-ul WordPress de pe site-ul oficial.
- Dezarhivați fișierul WordPress descărcat și încărcați folderul pe site-ul dvs.
- Creați o bază de date pe baza dvs. de date MySQL.
- Introduceți adresa URL a site-ului dvs. în bara de adrese URL a browserului și urmați procedura de instalare (instalarea WordPress este discutată mai târziu în acest articol).
Sfat: Procesul de configurare FileZilla nu intră în domeniul de aplicare al acestui articol. Puteți consulta acest articol pentru un tutorial pas cu pas despre configurarea serverului și procesul de încărcare a folderului site-ului web.
2. Folosind cPanel al serverului de gazduire respectiv
Mulți furnizori populari de servicii de găzduire au creat un cPanel (sau un vrăjitor) pentru a instala WordPress și alte instrumente de creare de site-uri web. Puteți verifica tabloul de bord al serverului de găzduire sau îi puteți contacta pentru procesul de instalare.
Următoarele sunt link-uri pentru instalarea WordPress pe unele dintre serviciile de găzduire populare:
- Instalarea WordPress pe BlueHost
- Instalarea WordPress pe Hostgator
- Instalarea WordPress pe Kinsta
- Instalarea WordPress pe Siteground
- Instalarea WordPress pe A2Hosting
Cum se instalează WordPress pe Localhost?
Utilizarea localhost este o modalitate excelentă de a învăța, de a dezvolta sau de a testa site-ul dvs. înainte de a intra în direct. Pentru aceasta, trebuie să instalați software de server local, cum ar fi XAMPP , WAMP sau MAMP . Aceste instrumente sunt disponibile gratuit și nu există nicio taxă generală pentru găsirea numelor de domenii unice sau plata niciunui preț. Sunt fără probleme și, cel mai important, funcționează exact la fel ca o gazdă web.
Aici voi explica procesul pas cu pas de instalare locală a WordPress atât pentru computer Windows, cât și pentru Mac.
Cum se instalează WordPress pe XAMPP pentru Windows?
Următorii sunt pașii pentru a instala XAMPP și WordPress pe Windows:
1. Descărcarea și instalarea XAMPP
- Descărcați XAMPP de pe site-ul său oficial. Faceți clic pe versiunea Windows, așa cum se arată în captura de ecran de mai jos.
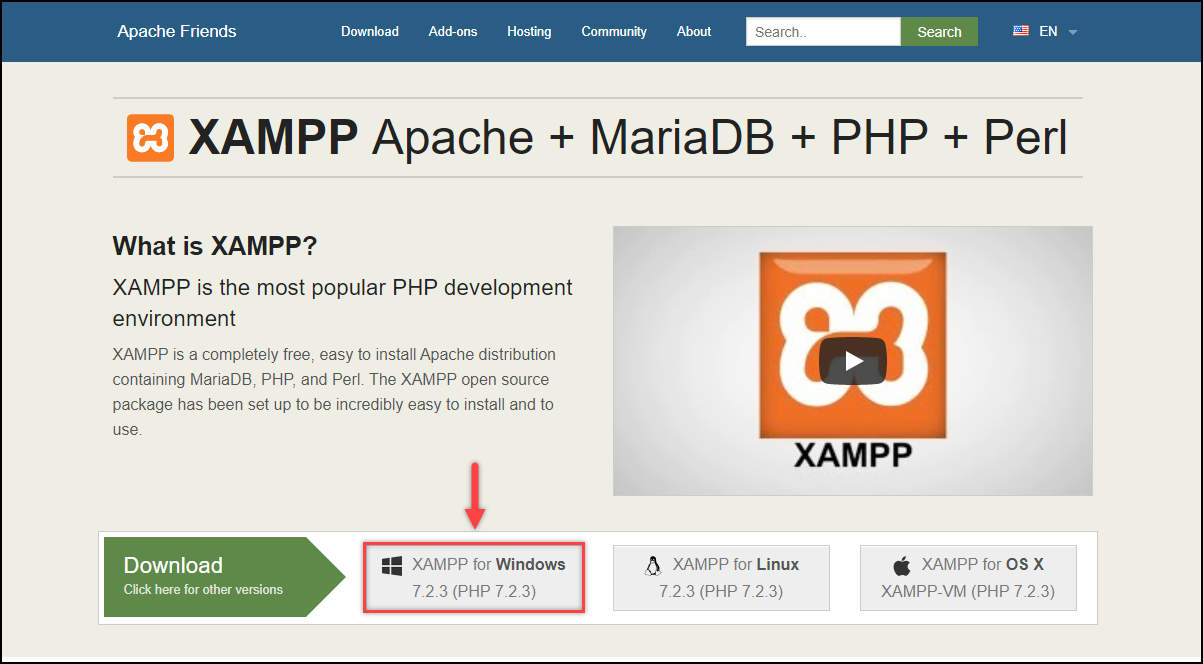
- După ce fișierul este descărcat, faceți clic pe el pentru a începe instalarea. Procesul de instalare este destul de simplu, cu alegerea componentelor, a locației directorului și așa mai departe. Dacă sunteți începător, nu trebuie să vă faceți griji pentru fiecare setare. Puteți păstra setările în același mod și puteți continua făcând clic pe butonul Următorul .
Un exemplu de captură de ecran a instalării este prezentată mai jos.
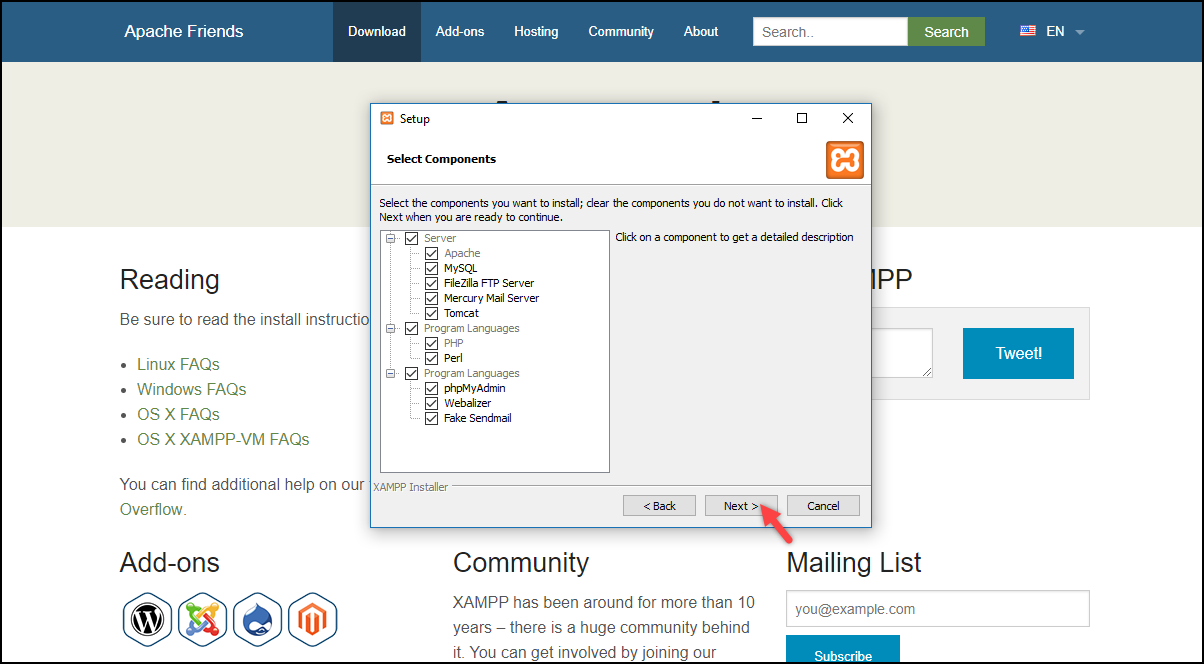
Pornirea serviciilor Apache și MySQL: După finalizarea instalării, lansați Panoul de control XAMPP. Panoul de control constă din diverse servicii și setări, dar pentru demonstrația noastră, trebuie să activăm Apache (pentru serverul de găzduire) și MySQL (pentru baza de date).
Faceți clic pe butonul Start al ambelor servicii, așa cum se arată în captura de ecran de mai jos.
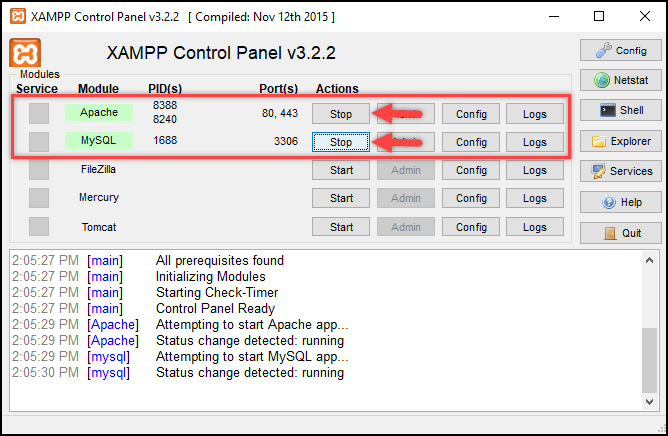
2. Crearea unei baze de date
- Faceți clic pe opțiunea Admin a serviciului MySQL pentru a deschide interfața phpMyAdmin , așa cum se arată în captura de ecran de mai jos.
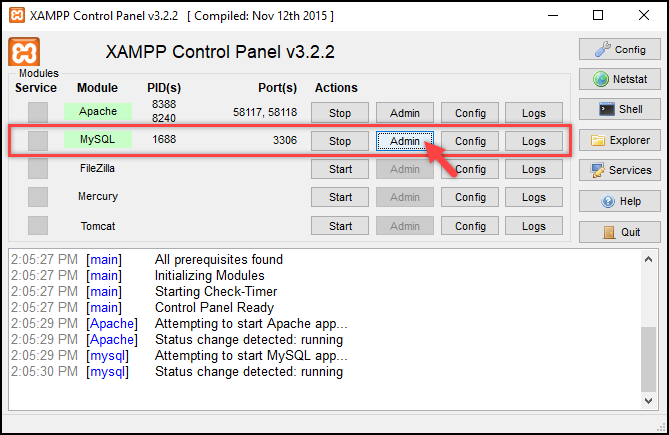
- Interfața phpMyAdmin este folosită pentru a crea și menține baza de date pentru toate site-urile dvs. Pentru a crea o nouă bază de date, faceți clic pe fila Bază de date, introduceți un nume de bază de date (de exemplu db_wordpress) și faceți clic pe Creare , așa cum se arată în captura de ecran de mai jos.
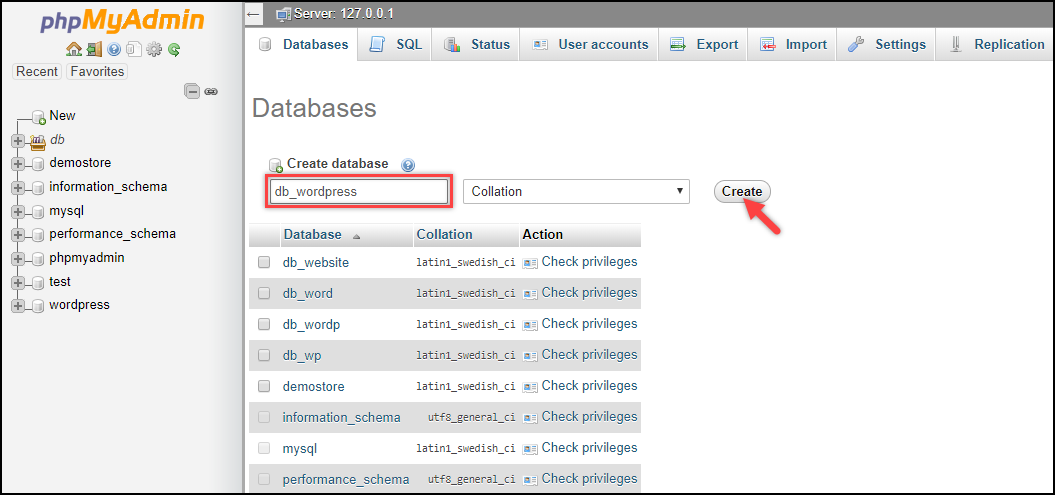
3. Descărcarea WordPress
- Descărcați WordPress de pe site-ul său oficial. Odată ce fișierul este descărcat, dezarhivați-l și încărcați-l în folderul htdocs de sub instalarea dvs. XAMPP. Acest proces este echivalent cu încărcarea site-ului dvs. pe gazda dvs. web.
De exemplu, dacă ați instalat XAMPP în unitatea C:/, încărcați folderul WordPress în C:/xampp/htdocs , așa cum se arată în captura de ecran de mai jos.
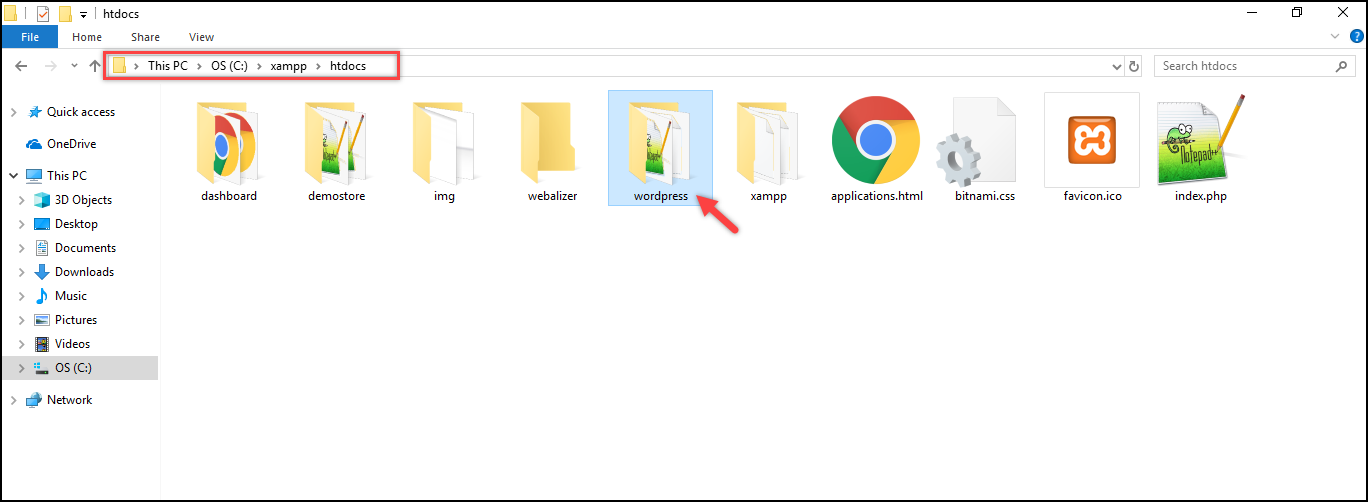
- În plus, puteți alege să redenumiți folderul cu numele site-ului dorit. Dar pentru demonstrația noastră, am ales să păstrez wordpress .
4. Conectarea WordPress și XAMPP
- Deschideți browserul web și introduceți localhost/wordpress (având în vedere că numele folderului site-ului dvs. este wordpress) în adresa URL pentru a rula WordPress.
- În prima pagină, vi se solicită să selectați limba dorită, așa cum se arată în captura de ecran de mai jos.
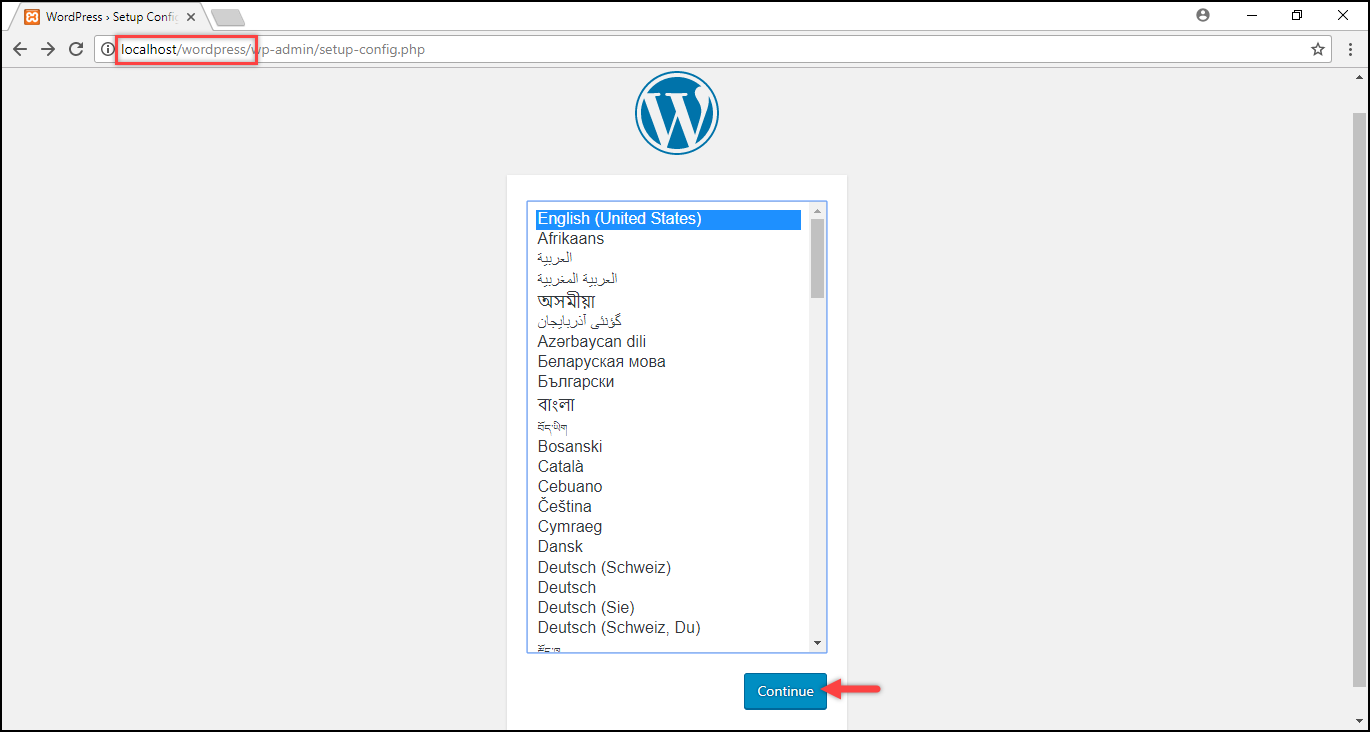
Selectați limba dorită și faceți clic pe C continua .
- Apoi, sunteți dus la o pagină pentru a introduce informații precum numele bazei de date, numele de utilizator al bazei de date și parola acesteia, gazda bazei de date și prefixul tabelului bazei de date (fiecare tabel creat în baza de date dată va începe de la prefixul specificat) pentru crearea wp-config.php fişier. Acest fișier este folosit pentru a conecta site-ul dvs. WordPress și XAMPP.
Mai jos este un exemplu de captură de ecran a ecranului.
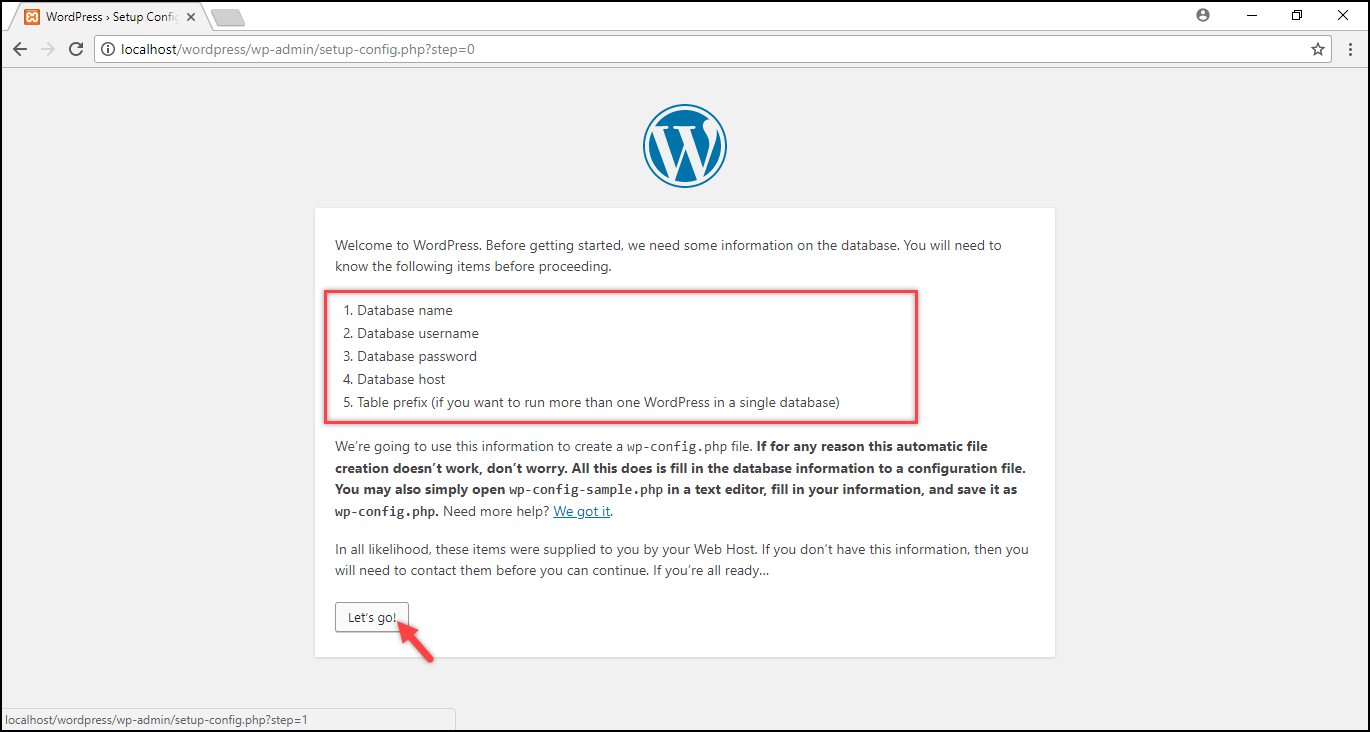
Faceți clic pe Să mergem pentru a continua.
- În ecranul următor, introduceți informațiile necesare în câmpurile de text date și faceți clic pe Trimiteți .
În scopuri demonstrative, am introdus numele bazei de date ca db_wordpress (pe care l-am creat în baza de date la pasul 2), numele de utilizator și parola ca root și am ales să păstrez numele de gazdă și prefixul tabelului la fel ca localhost și, respectiv, wp_ .
Sfat: Deoarece vom lucra numai pe computerul nostru, nu este necesar pentru un proces de autentificare puternic. Prin urmare, puteți alege un nume de utilizator și o parolă simple (cum am făcut mai sus).
Dar atunci când utilizați o gazdă web, vă sugerez să alegeți un nume de utilizator adecvat și o parolă puternică.
Captura de ecran de mai jos arată setările eșantionului.
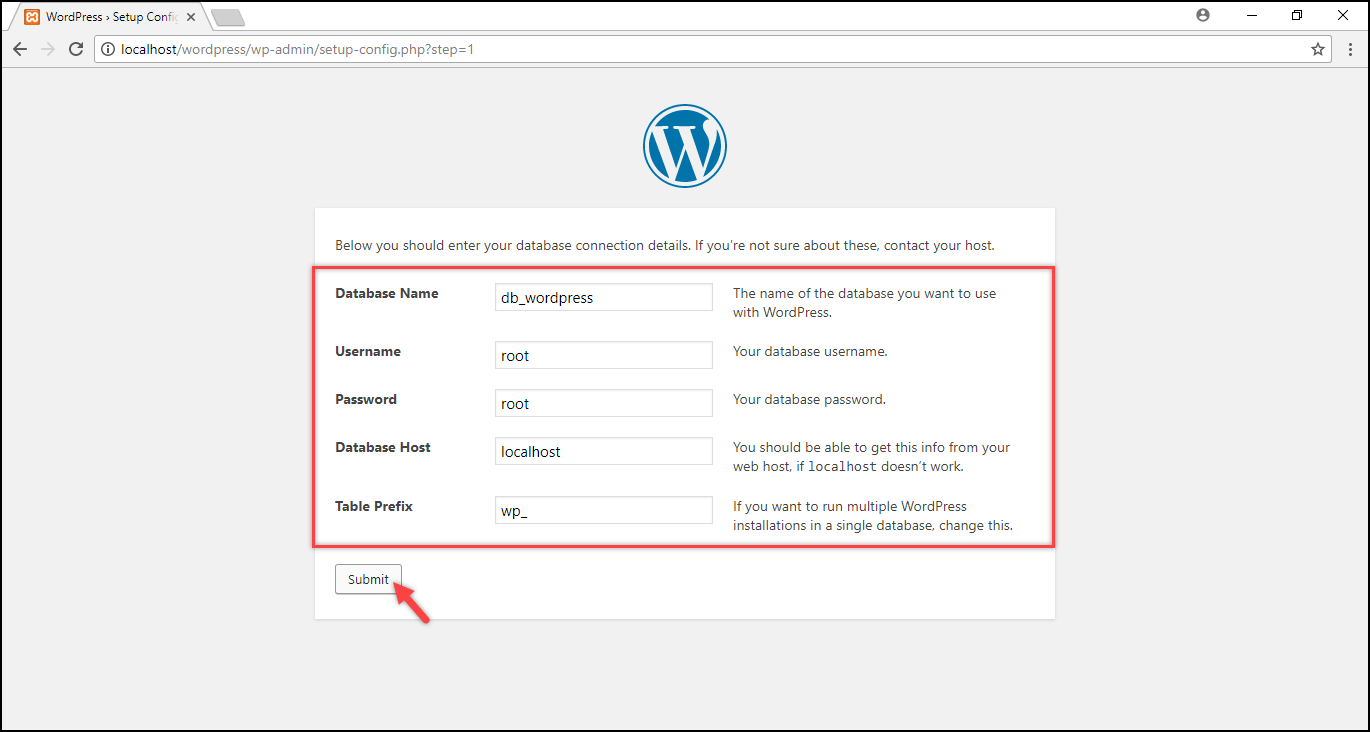
În cazul în care întâlniți o eroare la stabilirea unei conexiuni la baza de date, trebuie să introduceți aceste informații manual. Pentru a face acest lucru, deschideți fișierul wp-config-sample.php . Acest fișier se află în C:\xampp\htdocs\wordpress\wp-config-sample.php (navigați la locația de instalare WordPress respectivă).
Introduceți numele bazei de date, numele de utilizator și parola bazei de date în secțiunea codului, așa cum se arată în captura de ecran.
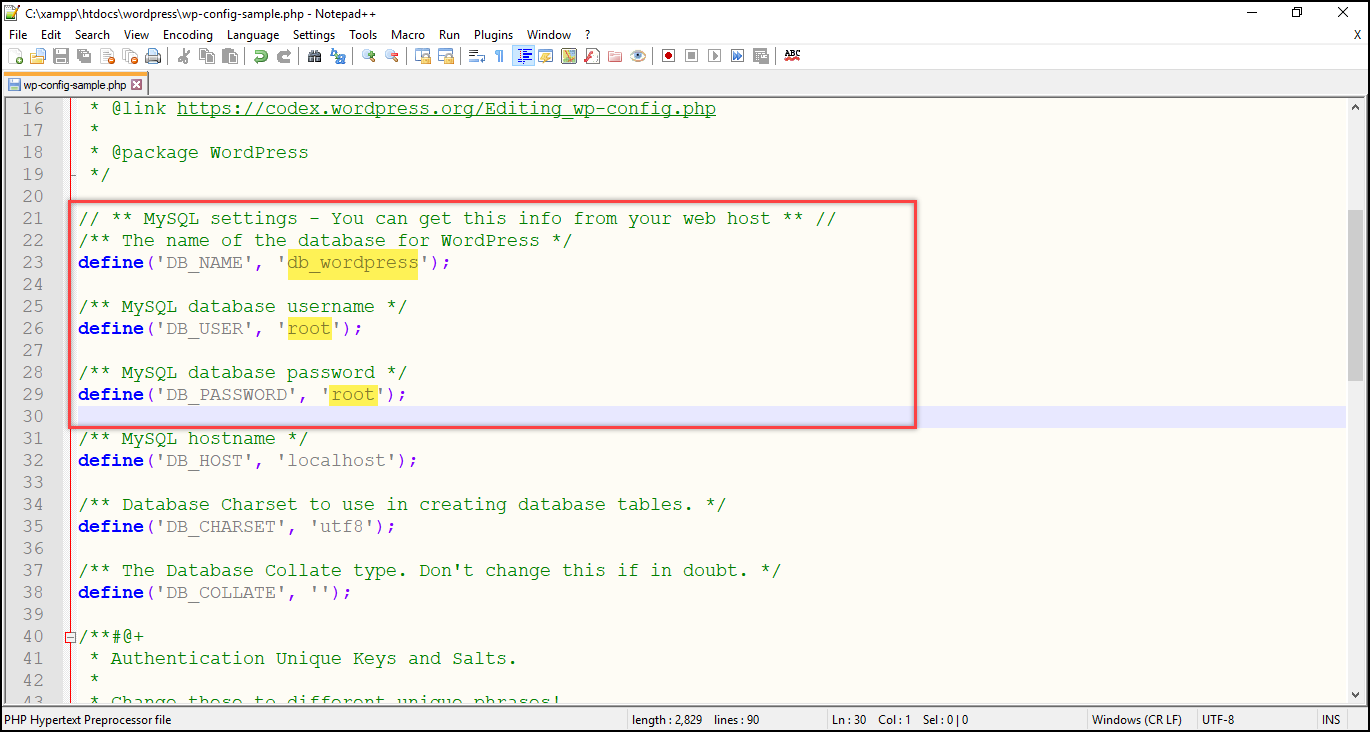
Salvați fișierul ca wp-config.php în loc de wp-config-sample.php și reveniți la configurarea din browser.

- În ecranul următor, faceți clic pe Run the Install .
5. Instalarea WordPress
- În cele din urmă, ajungeți la faimosul proces de instalare în cinci minute WordPress . În acest ecran, introduceți titlul site-ului dorit, numele de utilizator și parola wordpress, adresa de e-mail și faceți clic pe Instalați WordPress .
O captură de ecran cu setări eșantion este afișată mai jos.
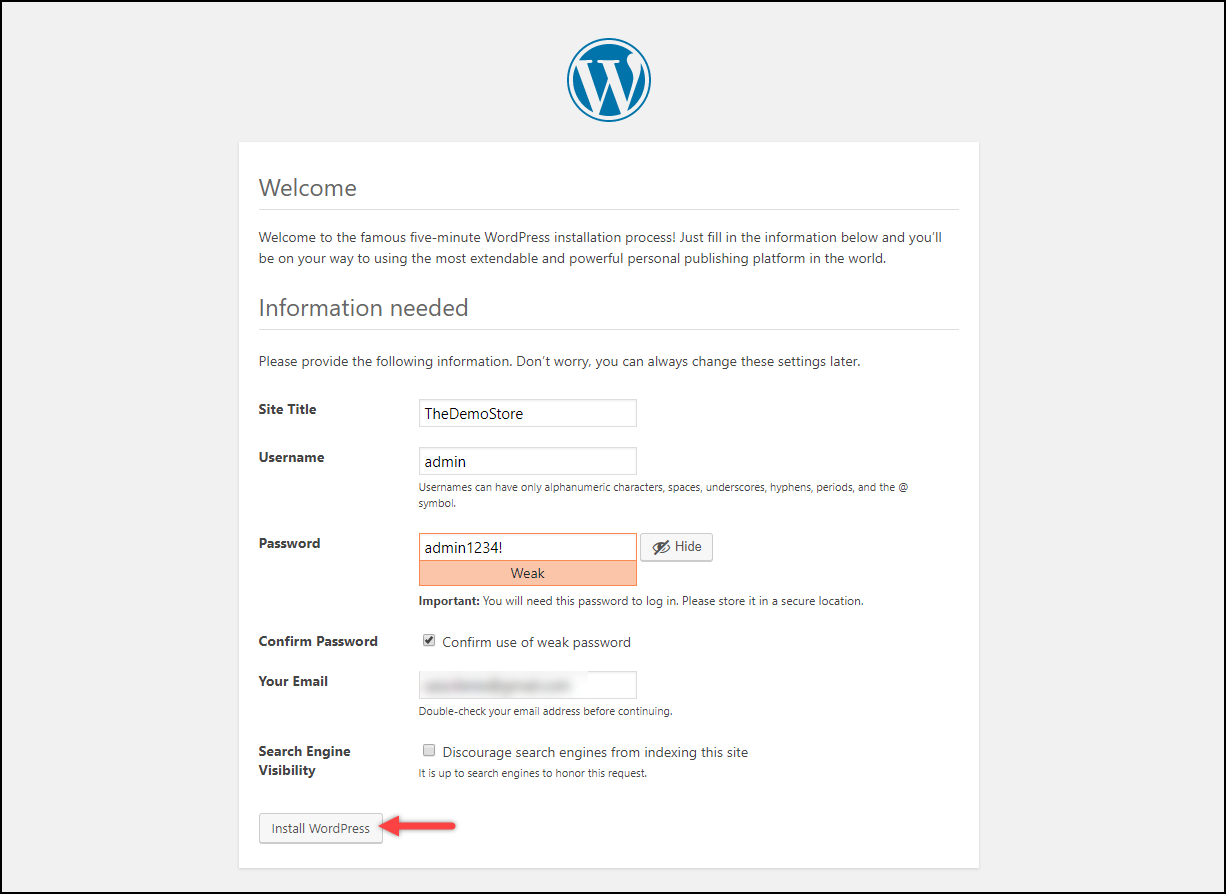
Sfat: Acreditările de utilizator pe care le introduceți aici vor fi folosite pentru a vă conecta la site-ul dvs. WordPress de fiecare dată. Prin urmare, alegeți acreditările adecvate pentru gazdă locală și web.
- Odată ce WordPress este instalat, veți ajunge pe pagina de conectare. Introduceți numele de utilizator și parola WordPress pentru a vă conecta, așa cum se arată în captura de ecran de mai jos.
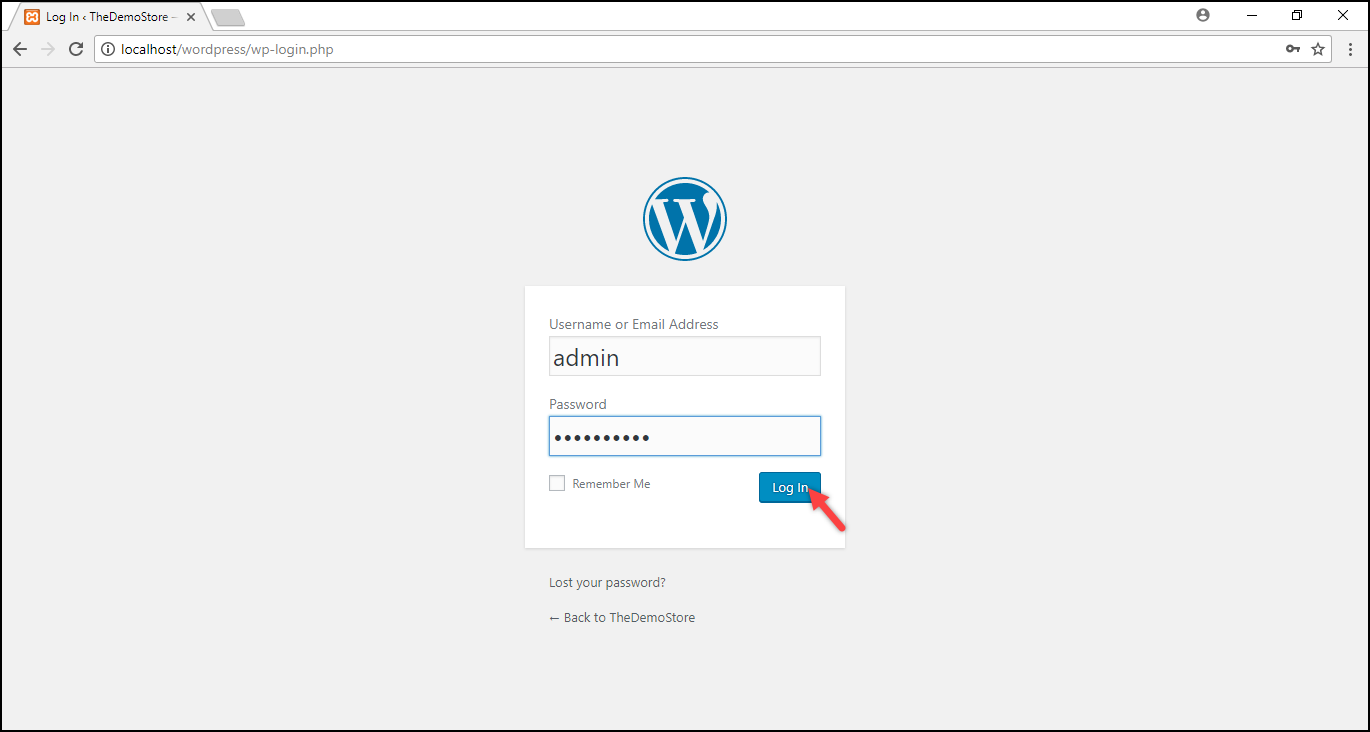
- Odată ce autentificarea este reușită, veți ajunge la tabloul de bord WordPress. Aceasta indică că ați instalat și configurat WordPress cu succes.
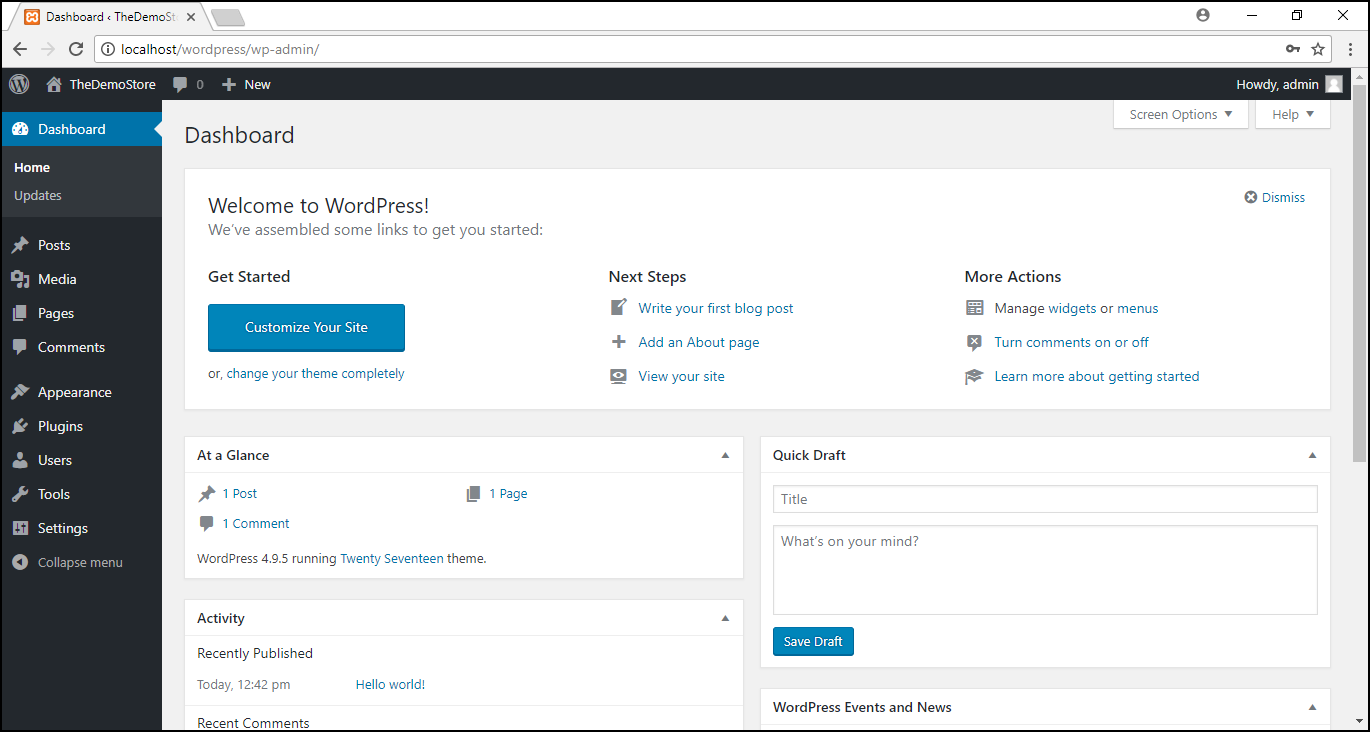
Asta e! Acum sunteți gata să începeți pe site-ul dvs. WordPress.
De asemenea, puteți urmări un tutorial video rapid pentru acest proces.
Cum se instalează WordPress pe MAMP pentru Mac?
Următorii sunt pașii pentru a instala MAMP și WordPress pe Mac:
1. Descărcarea și instalarea MAMP
- Accesați site-ul oficial MAMP. Faceți clic pe butonul Descărcare al versiunii gratuite, așa cum se arată în captura de ecran de mai jos.
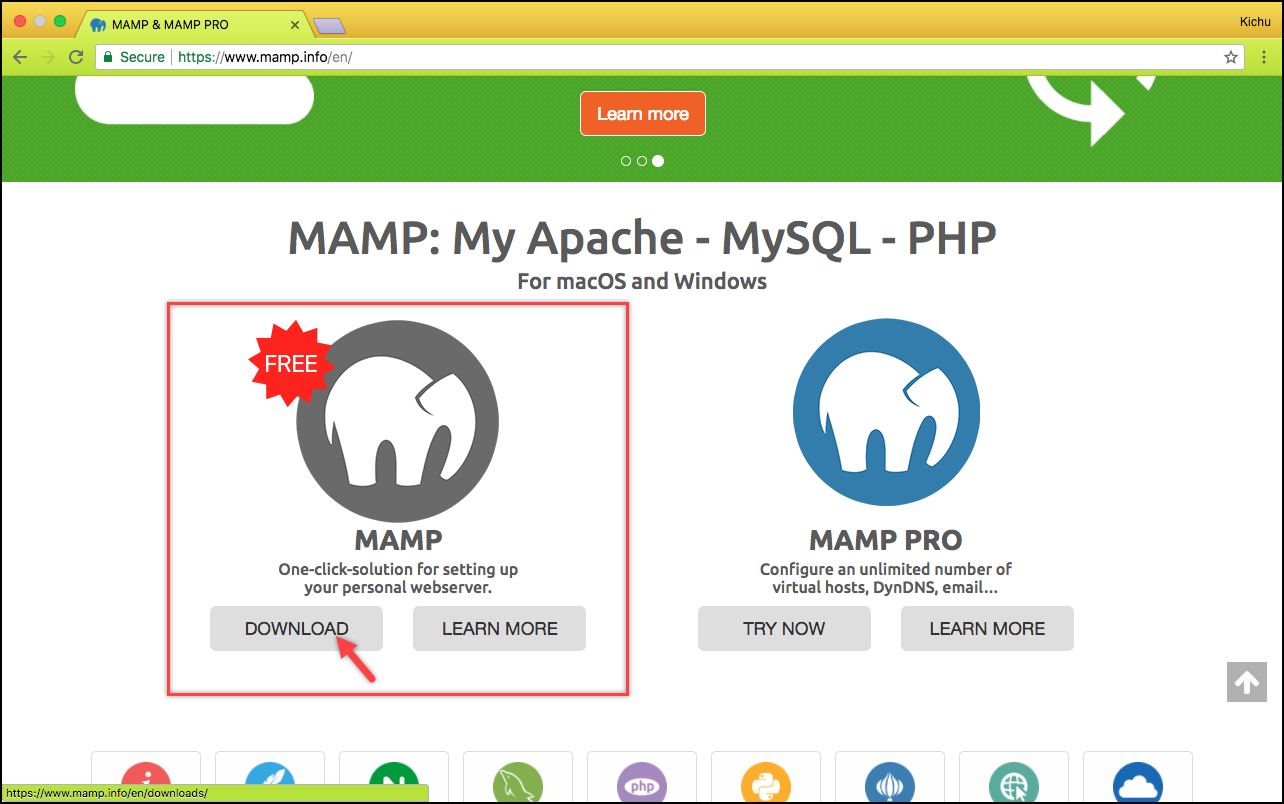
- Apoi, alegeți versiunea macOS și faceți clic pe Descărcare , așa cum se arată în captura de ecran de mai jos.
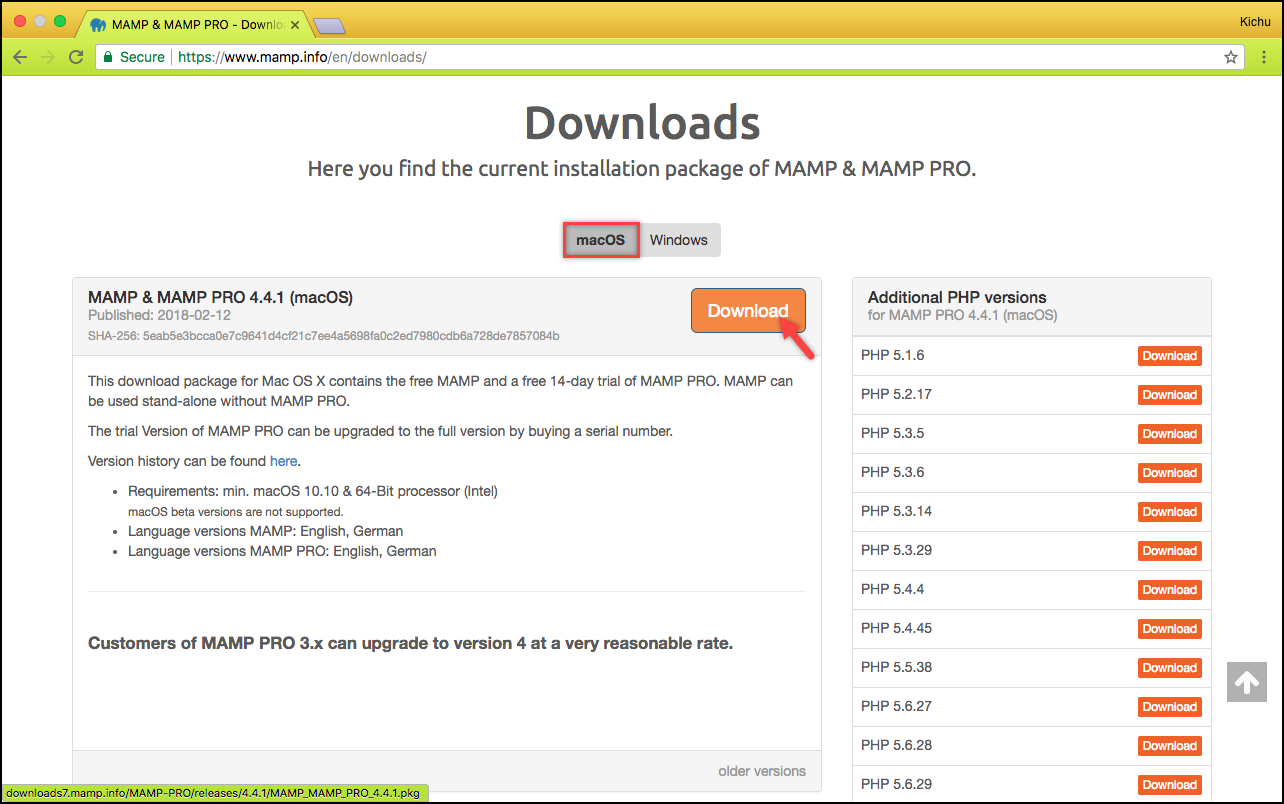
- Odată ce descărcarea este completă, faceți clic pe fișierul descărcat pentru a rula instalarea.
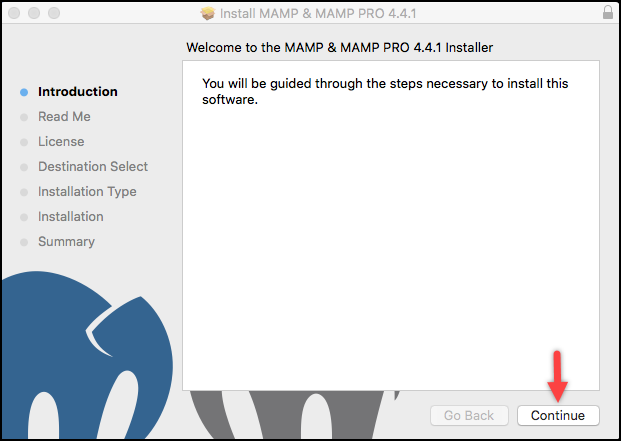
Faceți clic pe Continuați pentru a continua.
- Este posibil să vi se solicite să introduceți acreditările de utilizator pentru instalarea software-ului. Introduceți acreditările dvs. de utilizator și faceți clic pe butonul Instalare software, așa cum se arată în captura de ecran de mai jos.
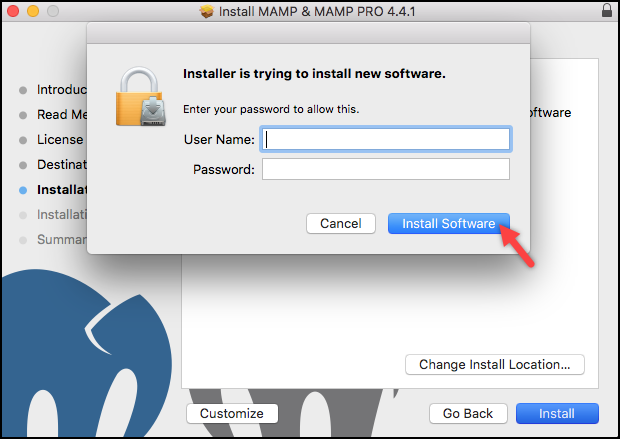
- Parcurgeți configurarea pentru finalizarea instalării.
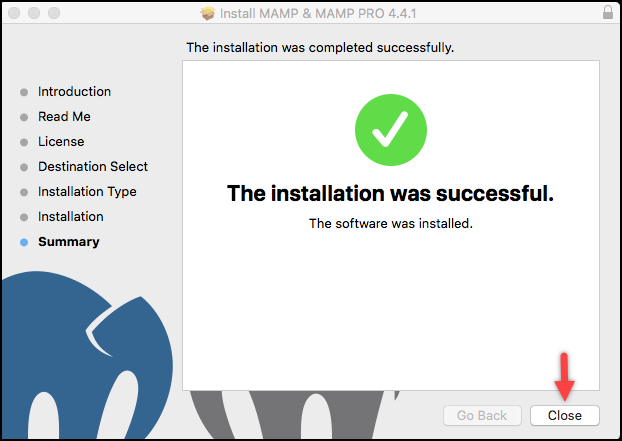
Pornirea serviciilor Apache și MySQL: Puteți găsi folderul MAMP în folderul Aplicații , așa cum se arată în captura de ecran de mai jos.
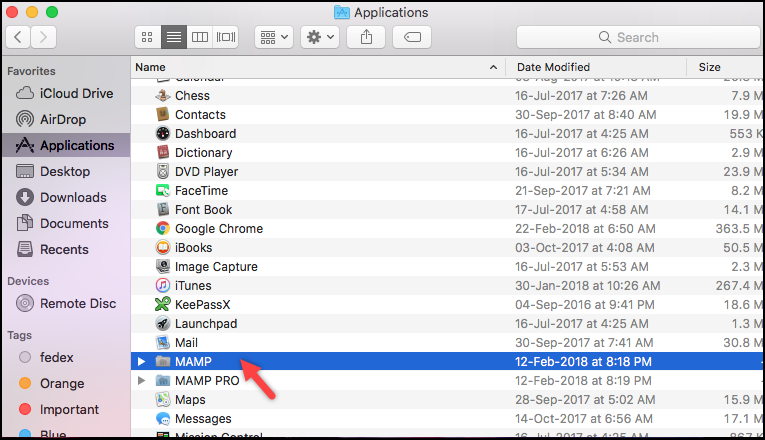
Deschideți fișierul MAMP și faceți clic pe pictograma Start Servers . Aceasta va porni serverul Apache și MySQL, care va fi indicat cu semnalul de culoare verde pe pictograma Start Servere și pentru fiecare serviciu din colțul din dreapta sus.
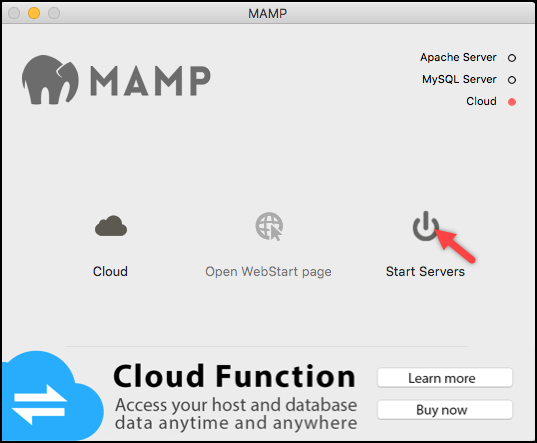
2. Crearea unei baze de date
- Pe același ecran, faceți clic pe Deschideți pagina WebStart pentru a deschide MAMP ca pagină localhost.
- Apoi, faceți clic pe opțiunea phpMyAdmin din secțiunea MySQL, așa cum se arată în captura de ecran de mai jos.
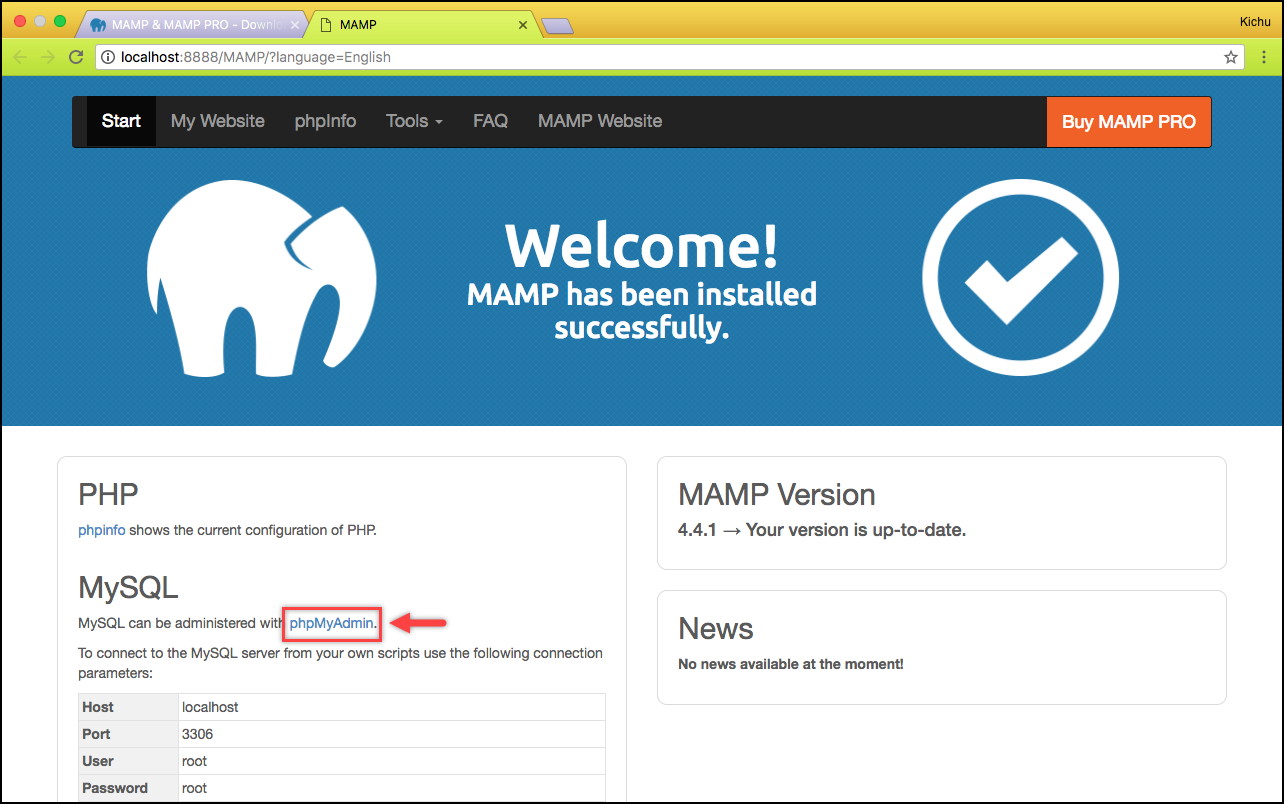
- Pagina phpMyAdmin este locul unde puteți crea o bază de date pentru site-ul dvs. Similar cu pașii pe care i-am explicat pentru XAMPP în secțiunea anterioară a acestui articol, introduceți un nume de bază de date și faceți clic pe butonul Creare .
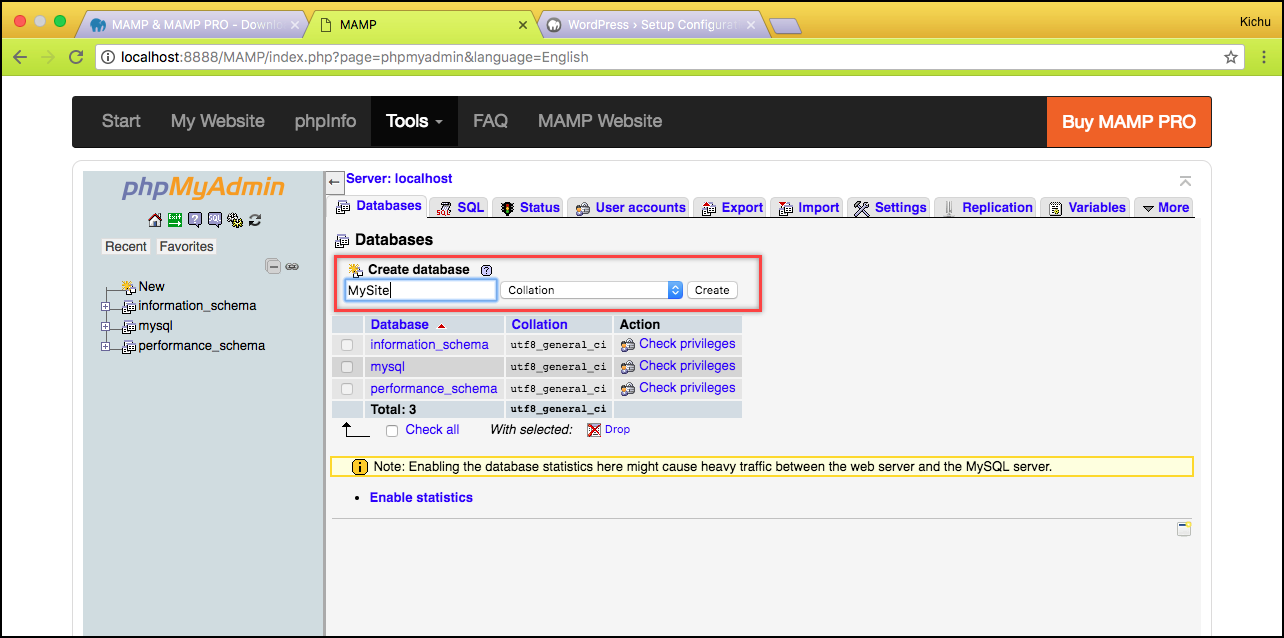
- În plus, puteți alege să introduceți numele de utilizator și parola dorite pentru baza de date sau să omiteți acest pas pentru a introduce acreditările mai târziu, în timp ce configurați WordPress.
Următoarea captură de ecran arată un exemplu de ecran pentru a introduce acreditările de utilizator pentru baza de date.
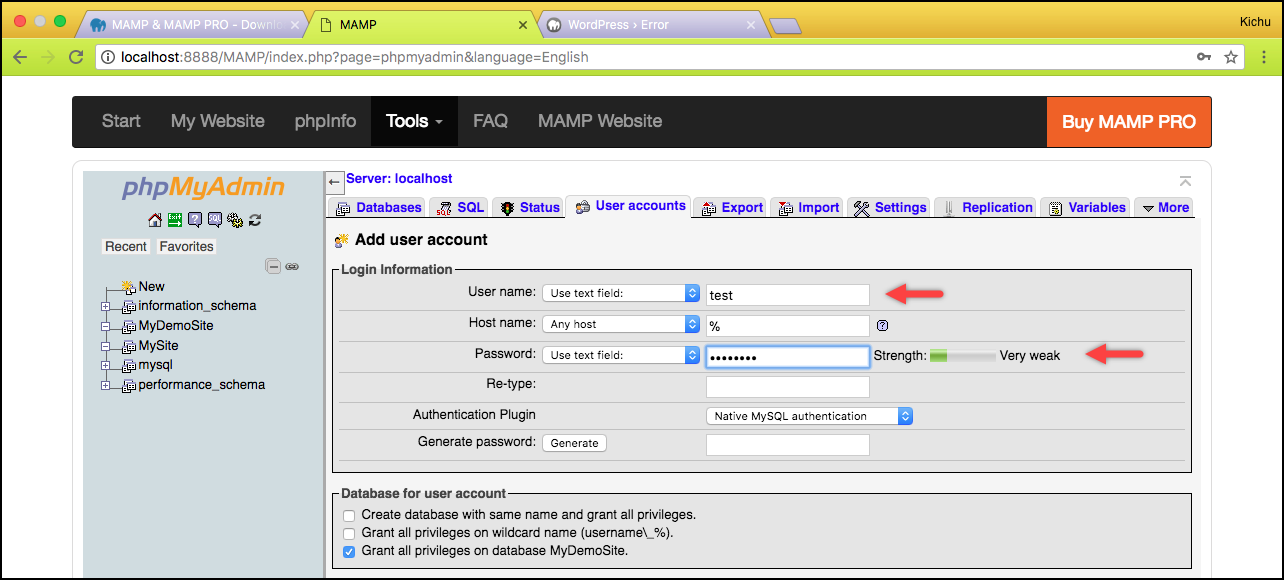
3. Descărcarea WordPress
Descărcați WordPress de pe site-ul său oficial. Odată ce fișierul este descărcat, dezarhivați-l. Puteți redenumi folderul dezarhivat cu numele site-ului dorit (să spunem MyDemoSite). Copiați folderul site-ului web redenumit și inserați-l în folderul htdocs , navigând la Macintosh HD > Aplicații > MAMP > htdocs .
4. Conectarea WordPress și MAMP
- Deschideți browserul web și introduceți adresa localhost:8888/MyDemoSite . Înlocuiți MyDemoSite cu numele site-ului dvs.
- Primul ecran arată setările de limbă. Selectați limba dorită și faceți clic pe Continuare .
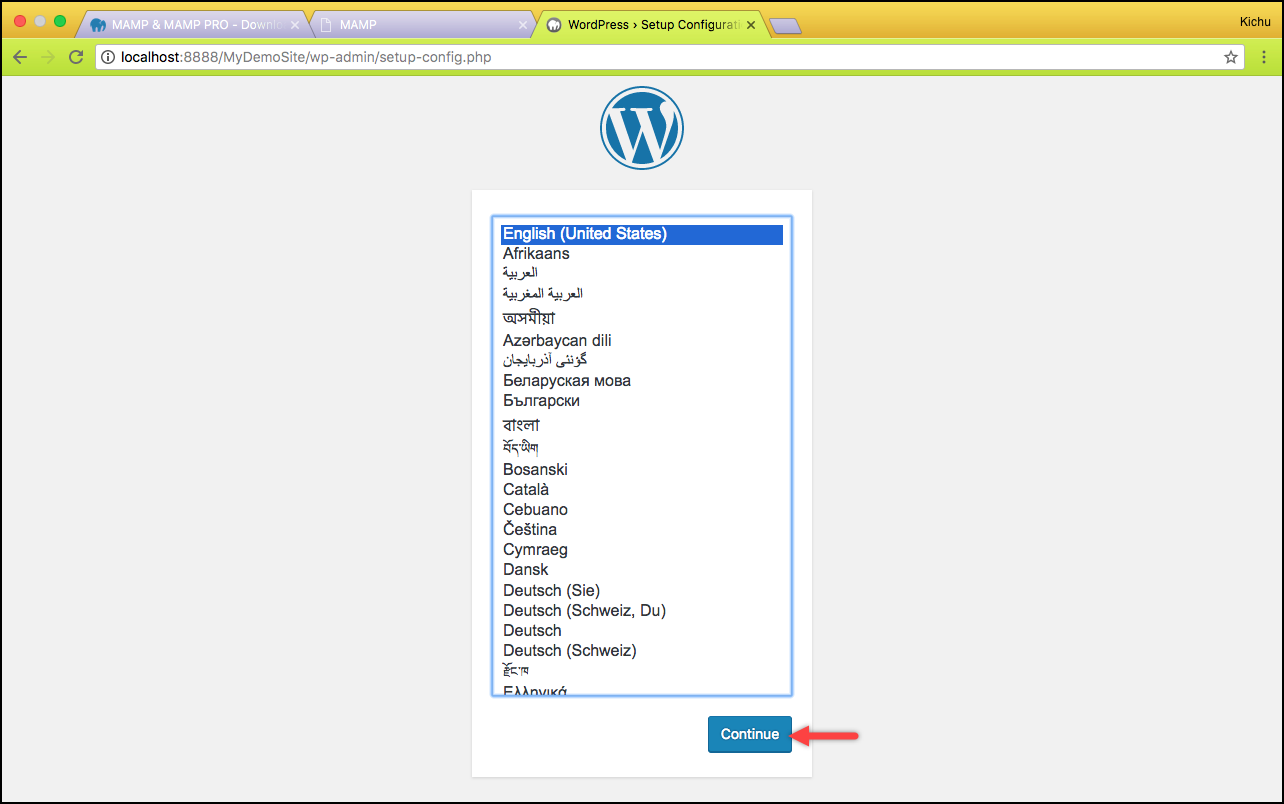
- Dacă nu ați introdus acreditările de utilizator în baza de date la pasul 2, puteți introduce informații ale bazei de date precum numele bazei de date (să spunem MySite) și numele de utilizator și parola bazei de date (să spunem rădăcină). Puteți păstra valorile implicite pentru gazda bazei de date și prefixul tabelului ca localhost și wp_ .
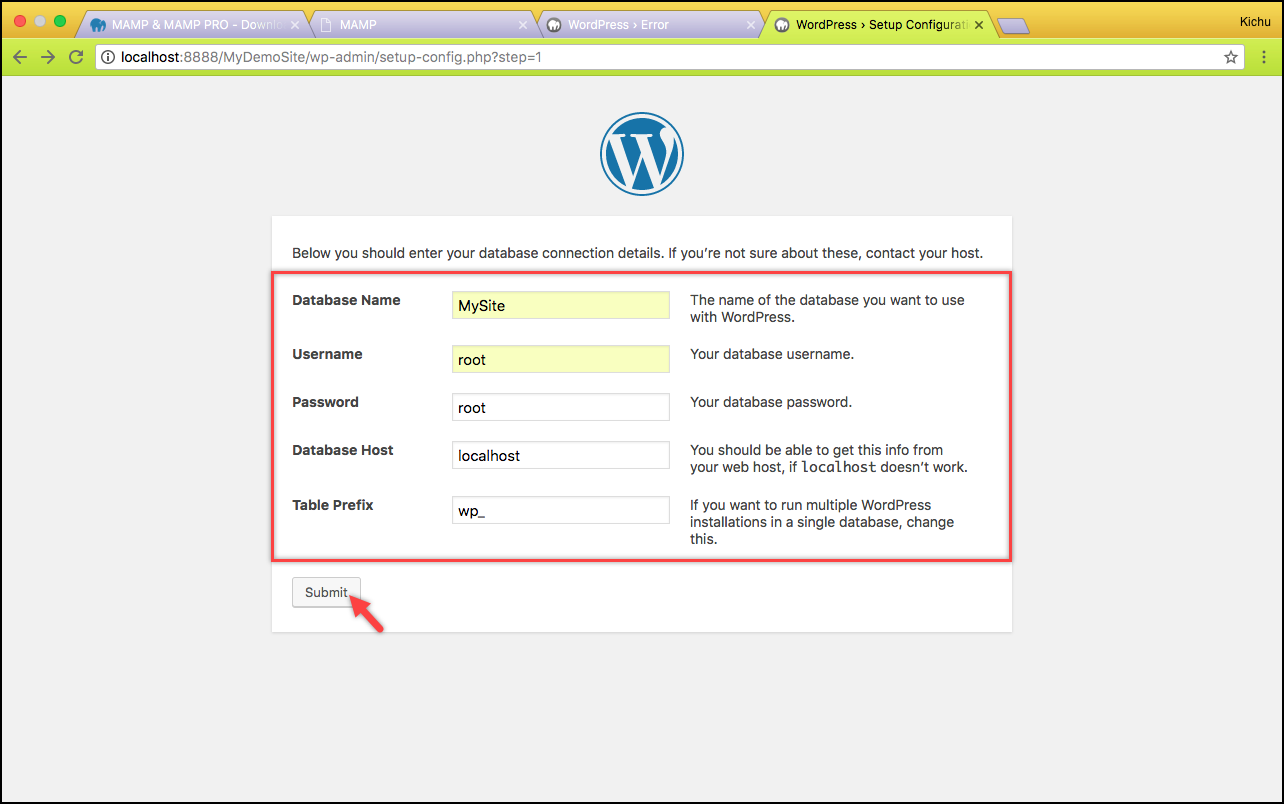
Faceți clic pe Trimitere pentru a continua.
- Faceți clic pe butonul Run the Installation pentru a începe procesul de instalare.
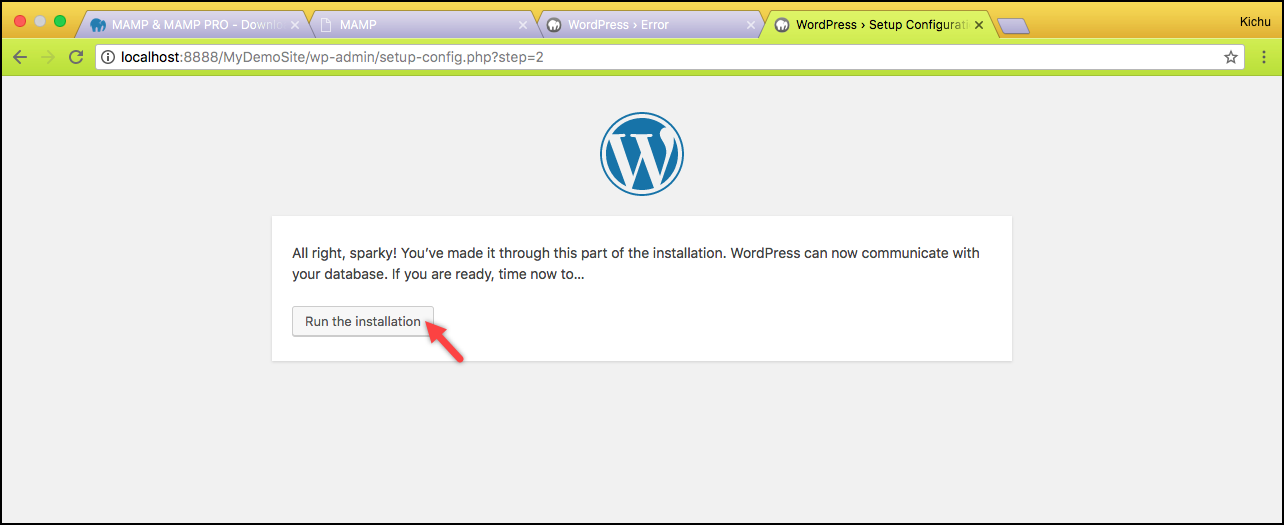
5. Instalarea WordPress
- În cele din urmă, sunteți dus la pagina de instalare WordPress. În această pagină, vi se cere să introduceți titlul adecvat al site-ului, numele de utilizator și parola WordPress (aceste acreditări vor fi folosite pentru a vă conecta la site-ul dvs. de fiecare dată), adresa de e-mail și faceți clic pe Instalați WordPress .
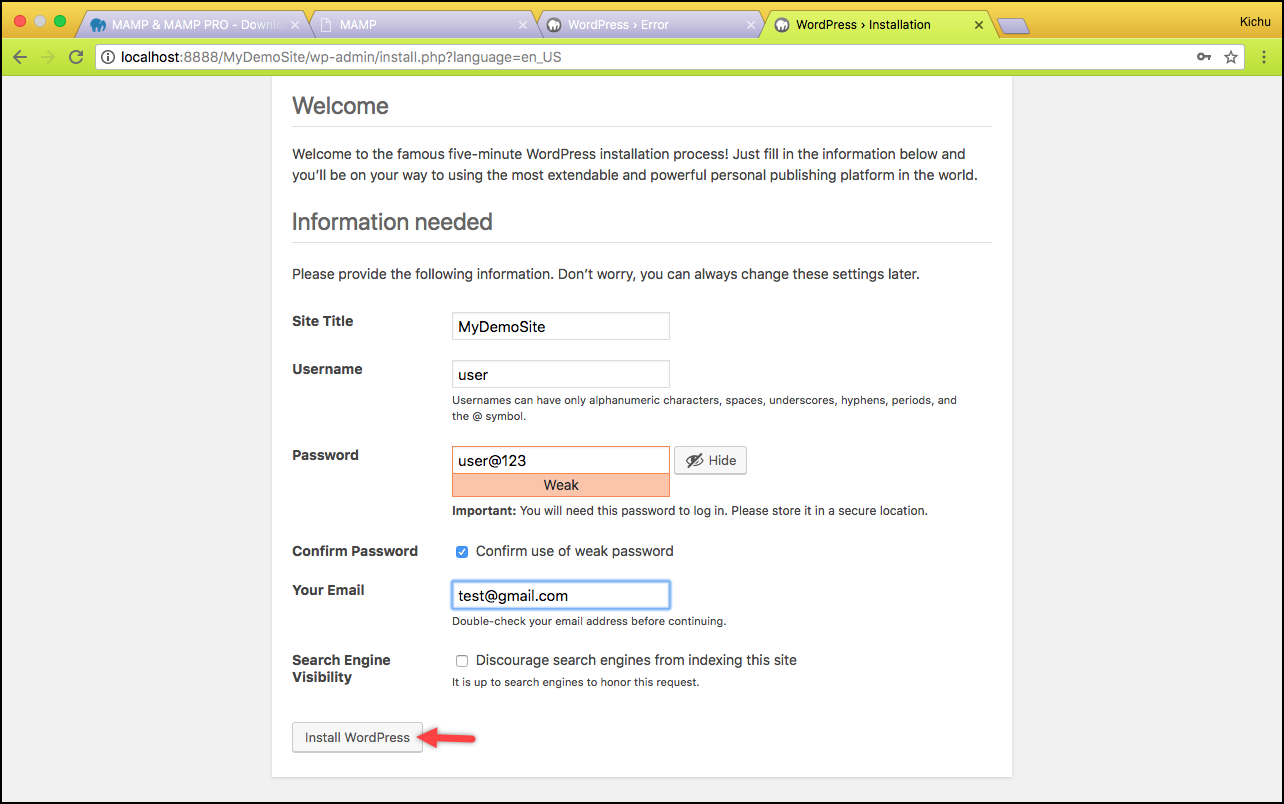
- Apoi, accesați pagina de conectare WordPress, unde trebuie să introduceți numele de utilizator și parola WordPress (introduse la punctul anterior) pentru a vă conecta la tabloul de bord WordPress.
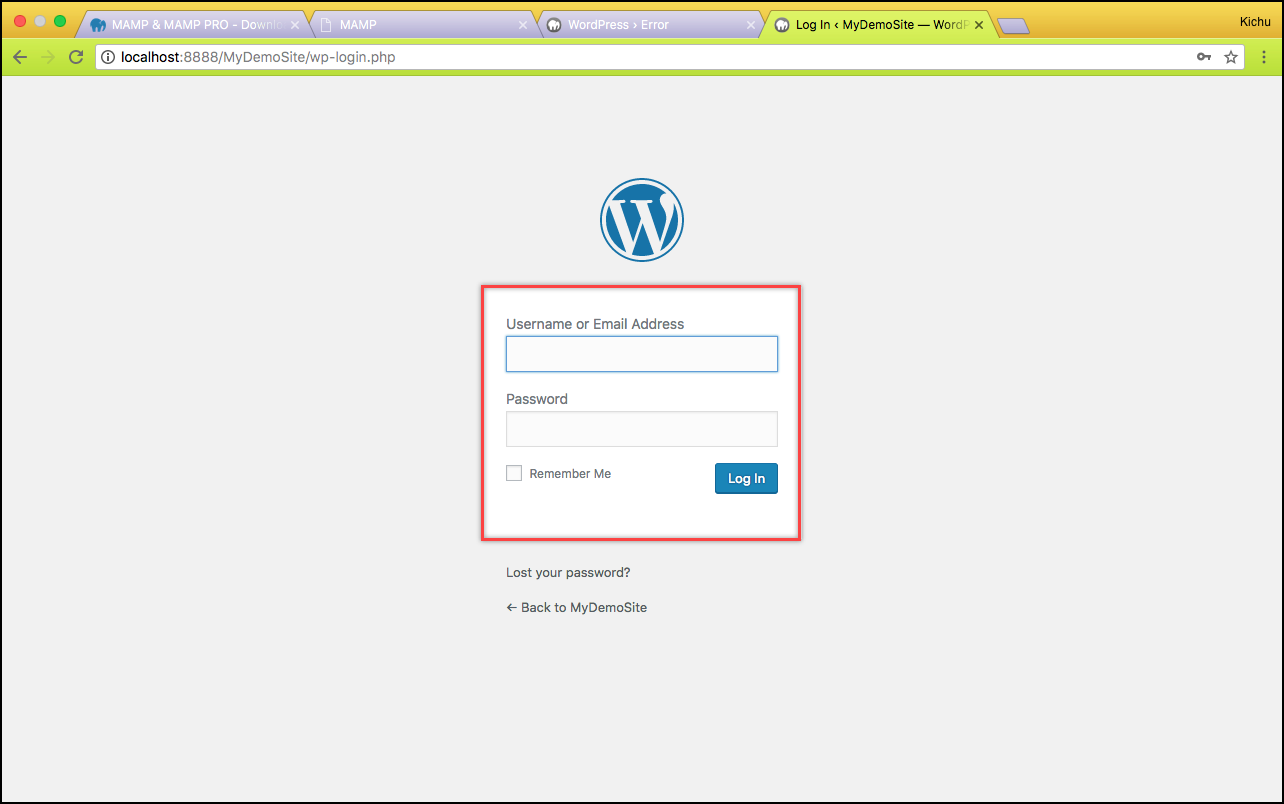
E timpul să te rostogolești!
În acest fel, puteți instala WordPress pe computer.
Acum că aveți site-ul WordPress pregătit, începeți să instalați WooCommerce.
Articole similare:
- 15 manuale pentru începători alese manual pentru a porni WordPress
- Cum să creezi un nou cont de utilizator WordPress?
- WordPress este gratuit?
- Cum să ștergi un site WordPress?
Cum să înțelegeți rolurile și abilitățile utilizatorilor WordPress?
