Wie installiere ich WordPress?
Veröffentlicht: 2018-04-12
Zuletzt aktualisiert - 8. Juli 2021
Wenn Sie jemals an einem Website-Entwicklungsprozess teilgenommen haben oder eine Website in Betrieb haben, haben Sie wahrscheinlich schon von WordPress gehört. Aufgrund ihrer Flexibilität und einfachen Handhabung ist sie auch die beliebteste Plattform. Es hat ein unglaubliches Nutzungswachstum in der Website-Entwicklung erlebt. Im Laufe der Jahre hat es sich von der Unterstützung bei der Entwicklung von Blogs und Websites zu Content-Management-Systemen (CMS), E-Commerce-Websites und Mitgliederseiten entwickelt, um nur einige zu nennen.
WordPress gibt es in zwei Varianten; WordPress.org und WordPress.com . Während Ersteres eine kostenlose, herunterladbare Open-Source-Software ist, die in einer selbst gehosteten Umgebung funktioniert, während sie auf Ihrem Computer installiert und verwaltet wird, ist Letzteres eine Blogging-Hosting-Plattform, die als Assistent fungiert und keine Installation auf Ihrem Computer erfordert .
In diesem Artikel erkläre ich, wie Sie WordPress-Software auf Ihrem Computer installieren. Um WordPress nutzen zu können, benötigen wir einen Webhosting-Server. Grundsätzlich gibt es zwei Möglichkeiten, WordPress zu installieren; Auf Ihrem Webhost-Server eines Drittanbieters oder mithilfe von localhost auf Ihrem Computer.
Schneller Zugang:
- Installieren von WordPress auf einem Webhost-Server
- Verwenden der FTP-Client-Software
- Mit cPanel des jeweiligen Hosting-Servers
- Installieren von WordPress auf Localhost
- Installieren von WordPress auf XAMPP für Windows
- Installieren von WordPress auf MAMP auf dem Mac
Lassen Sie uns jeden Prozess verstehen.
Installieren von WordPress auf einem Webhost-Server
Es gibt zwei Methoden, um WordPress auf Ihrem Hosting-Server zu installieren:
- Verwenden der FTP-Client-Software.
- Mit cPanel des jeweiligen Hosting-Servers.
1. Verwendung der FTP-Client-Software
Sie können FTP-Client-Software wie FileZilla oder CyberDuck verwenden , um Ihren WordPress-Ordner auf Ihre Website hochzuladen.
Angenommen, Sie verwenden FileZilla-Software. Folgendes müssen Sie tun:
- Laden Sie FileZilla herunter.
- Konfigurieren Sie das Setup, um Ihren Hosting-Server zu verbinden.
- Laden Sie die WordPress-Software von der offiziellen Website herunter.
- Entpacken Sie die heruntergeladene WordPress-Datei und laden Sie den Ordner auf Ihre Website hoch.
- Erstellen Sie eine Datenbank auf Ihrer MySQL-Datenbank.
- Geben Sie die URL Ihrer Website in die URL-Leiste des Browsers ein und folgen Sie dem Installationsvorgang (die WordPress-Installation wird später in diesem Artikel besprochen).
Tipp: Der FileZilla-Konfigurationsprozess ist nicht Gegenstand dieses Artikels. In diesem Artikel finden Sie eine Schritt-für-Schritt-Anleitung zum Server-Setup und zum Hochladen von Website-Ordnern.
2. Verwendung des cPanel des jeweiligen Hosting-Servers
Viele beliebte Hosting-Dienstleister haben ein cPanel (oder einen Assistenten) erstellt, um WordPress und andere Tools zum Erstellen von Websites zu installieren. Sie können das Dashboard Ihres Hosting-Servers überprüfen oder sich wegen des Installationsvorgangs an ihn wenden.
Im Folgenden finden Sie Links zur Installation von WordPress auf einigen der beliebten Hosting-Dienste:
- Installieren von WordPress auf BlueHost
- Installation von WordPress auf Hostgator
- Installation von WordPress auf Kinsta
- Installation von WordPress auf Siteground
- Installation von WordPress auf A2Hosting
Wie installiere ich WordPress auf Localhost?
Die Verwendung von localhost ist eine großartige Möglichkeit, Ihre Website zu lernen, zu entwickeln oder zu testen, bevor sie live geht. Dazu müssen Sie lokale Serversoftware wie XAMPP , WAMP oder MAMP installieren. Diese Tools sind kostenlos verfügbar und es gibt keinen Aufwand, eindeutige Domainnamen zu finden oder einen Preis zu zahlen. Sie sind problemlos und funktionieren vor allem genauso wie ein Webhost.
Hier erkläre ich Schritt für Schritt die lokale Installation von WordPress für Windows- und Mac-Computer.
Wie installiere ich WordPress auf XAMPP für Windows?
Im Folgenden sind die Schritte zum Installieren von XAMPP und WordPress unter Windows aufgeführt:
1. Herunterladen und Installieren von XAMPP
- Laden Sie XAMPP von seiner offiziellen Website herunter. Klicken Sie auf die Windows-Version, wie im Screenshot unten gezeigt.
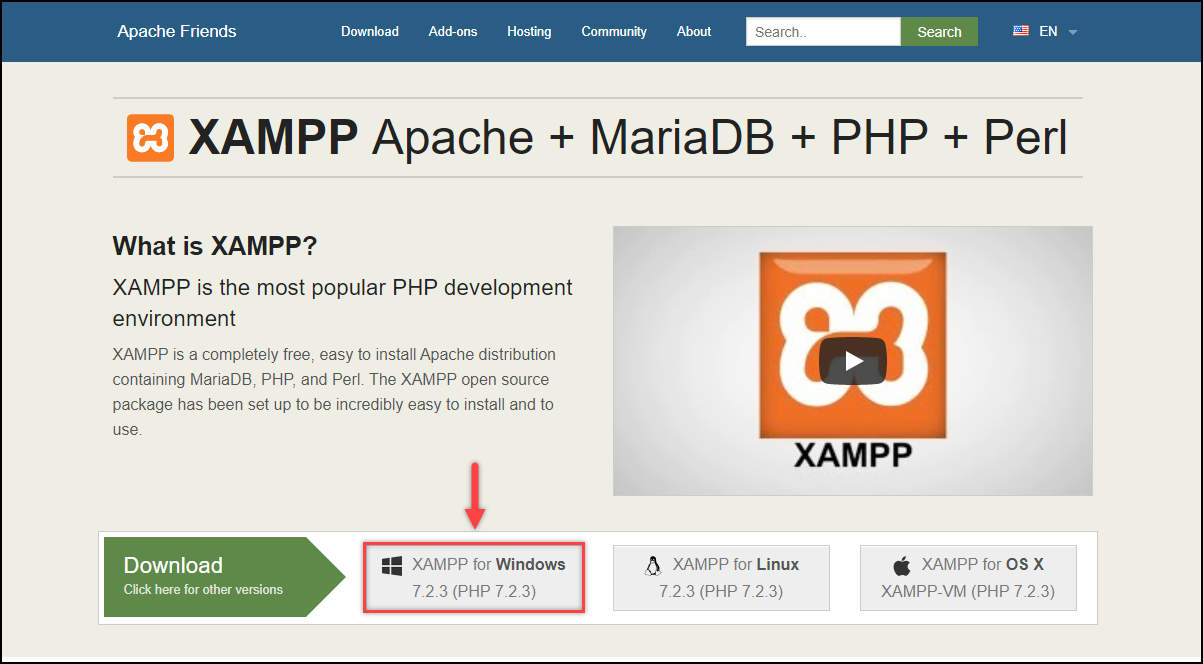
- Klicken Sie nach dem Herunterladen der Datei darauf, um die Installation zu starten. Der Installationsprozess ist ziemlich einfach, mit der Auswahl von Komponenten, Verzeichnisort und so weiter. Wenn Sie Anfänger sind, müssen Sie sich nicht um jede einzelne Einstellung kümmern. Sie können die Einstellungen auf die gleiche Weise beibehalten und fortfahren, indem Sie auf die Schaltfläche Weiter klicken.
Ein Beispiel-Screenshot des Installations-Setups ist unten gezeigt.
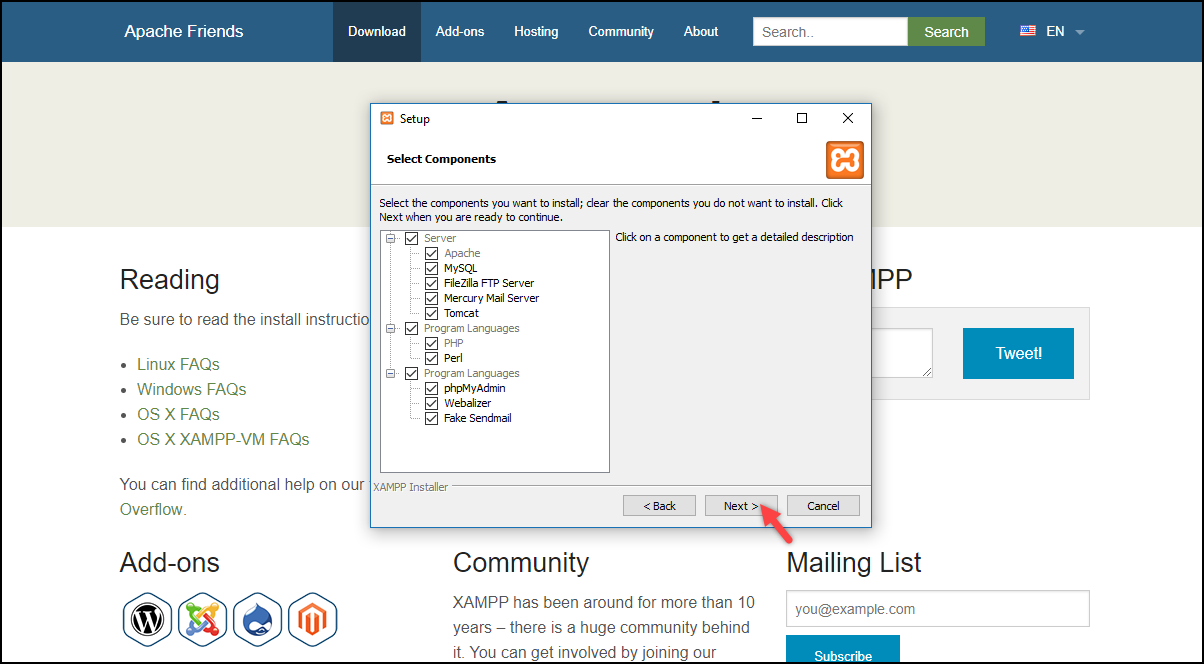
Starten von Apache- und MySQL-Diensten: Starten Sie nach Abschluss der Installation das XAMPP Control Panel. Das Control Panel besteht aus verschiedenen Diensten und Einstellungen, aber für unsere Demonstration müssen wir Apache (für den Hosting-Server) und MySQL (für die Datenbank) aktivieren.
Klicken Sie auf die Schaltfläche Start beider Dienste, wie im folgenden Screenshot gezeigt.
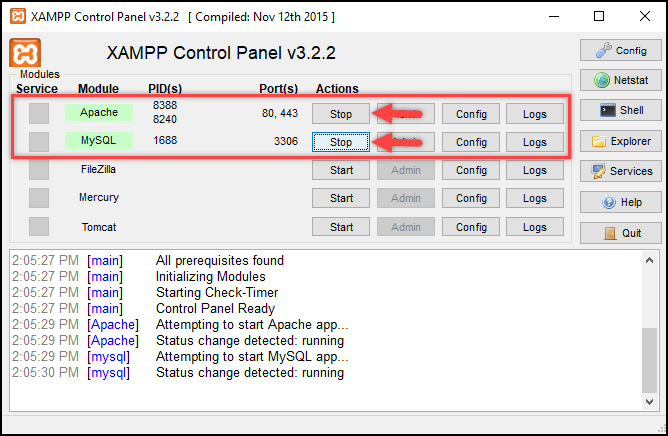
2. Erstellen einer Datenbank
- Klicken Sie auf die Admin -Option des MySQL-Dienstes, um die phpMyAdmin -Oberfläche zu öffnen, wie im folgenden Screenshot gezeigt.
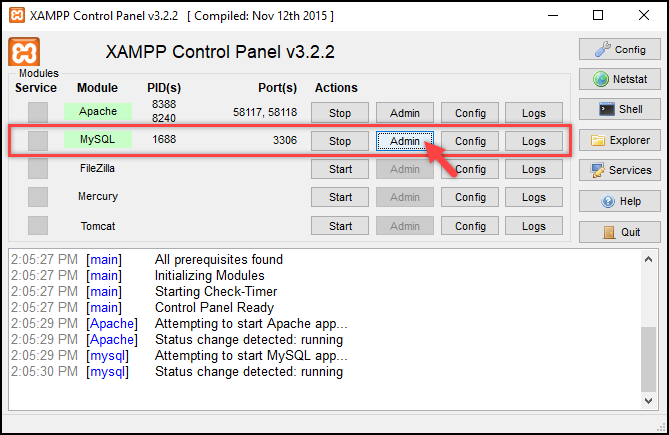
- Die phpMyAdmin-Schnittstelle wird verwendet, um die Datenbank für alle Ihre Websites zu erstellen und zu pflegen. Um eine neue Datenbank zu erstellen, klicken Sie auf die Registerkarte Datenbank , geben Sie einen Datenbanknamen ein (z. B. db_wordpress) und klicken Sie auf Erstellen , wie im folgenden Screenshot gezeigt.
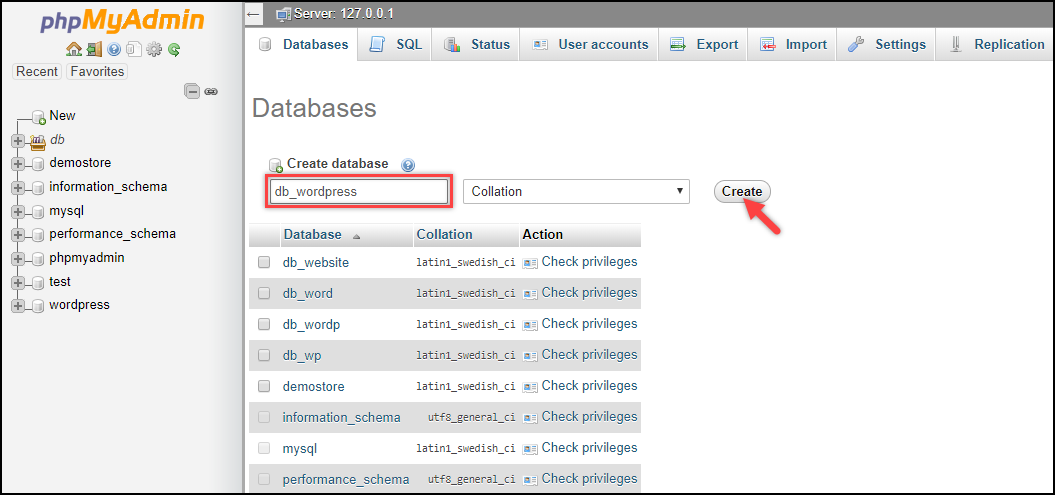
3. WordPress herunterladen
- Laden Sie WordPress von seiner offiziellen Website herunter. Sobald die Datei heruntergeladen ist, entpacken Sie sie und laden Sie sie in den Ordner htdocs unter Ihrer XAMPP-Installation hoch. Dieser Vorgang entspricht dem Hochladen Ihrer Website auf Ihren Webhost.
Wenn Sie beispielsweise XAMPP auf dem Laufwerk C:/ installiert haben, laden Sie den WordPress-Ordner in C:/xampp/htdocs hoch , wie im folgenden Screenshot gezeigt.
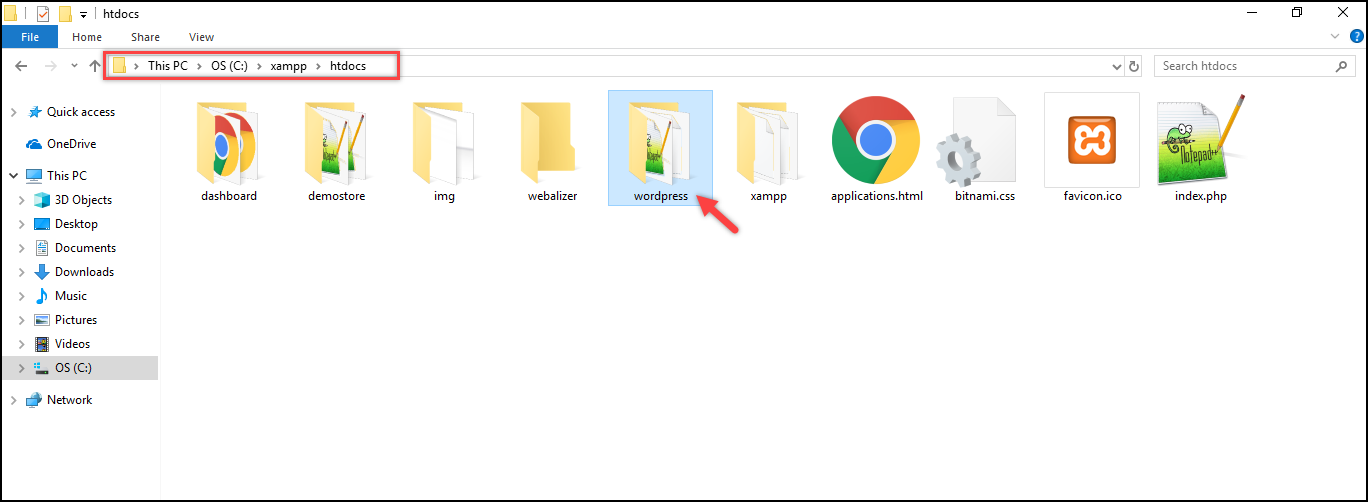
- Außerdem können Sie den Ordner in den Namen Ihrer gewünschten Website umbenennen. Aber für unsere Demonstration habe ich mich entschieden, WordPress beizubehalten .
4. Verbinden von WordPress und XAMPP
- Öffnen Sie Ihren Webbrowser und geben Sie localhost/wordpress (wobei der Name Ihres Website-Ordners wordpress ist) in die URL ein, um WordPress auszuführen.
- Auf der allerersten Seite werden Sie aufgefordert, die gewünschte Sprache auszuwählen, wie im folgenden Screenshot gezeigt.
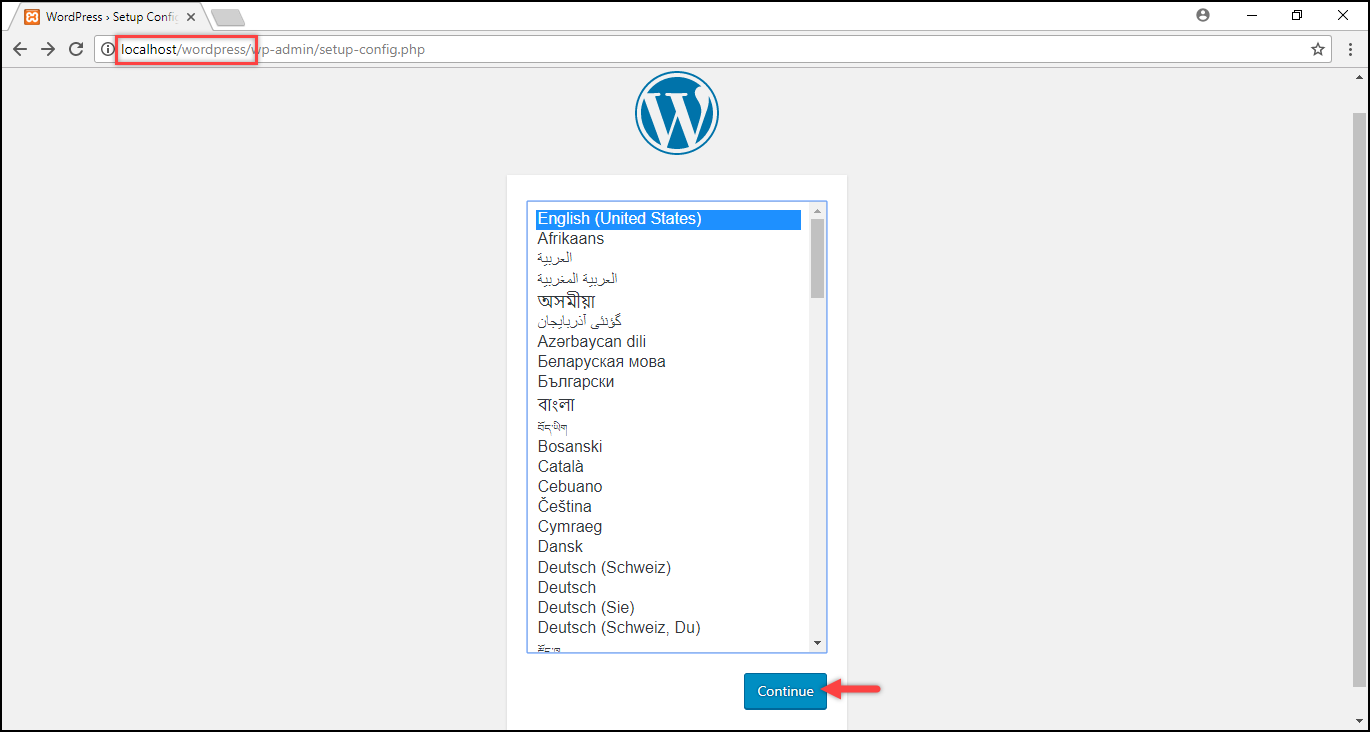
Wählen Sie Ihre gewünschte Sprache aus und klicken Sie auf Weiter .
- Als nächstes werden Sie zu einer Seite weitergeleitet, auf der Sie Informationen wie Datenbankname, Datenbankbenutzername und sein Passwort, Datenbankhost und Datenbanktabellenpräfix (jede in der angegebenen Datenbank erstellte Tabelle beginnt mit dem angegebenen Präfix) zum Erstellen der wp-config.php eingeben Datei. Diese Datei wird verwendet, um Ihre WordPress-Site und XAMPP zu verbinden.
Es folgt ein Beispiel-Screenshot des Bildschirms.
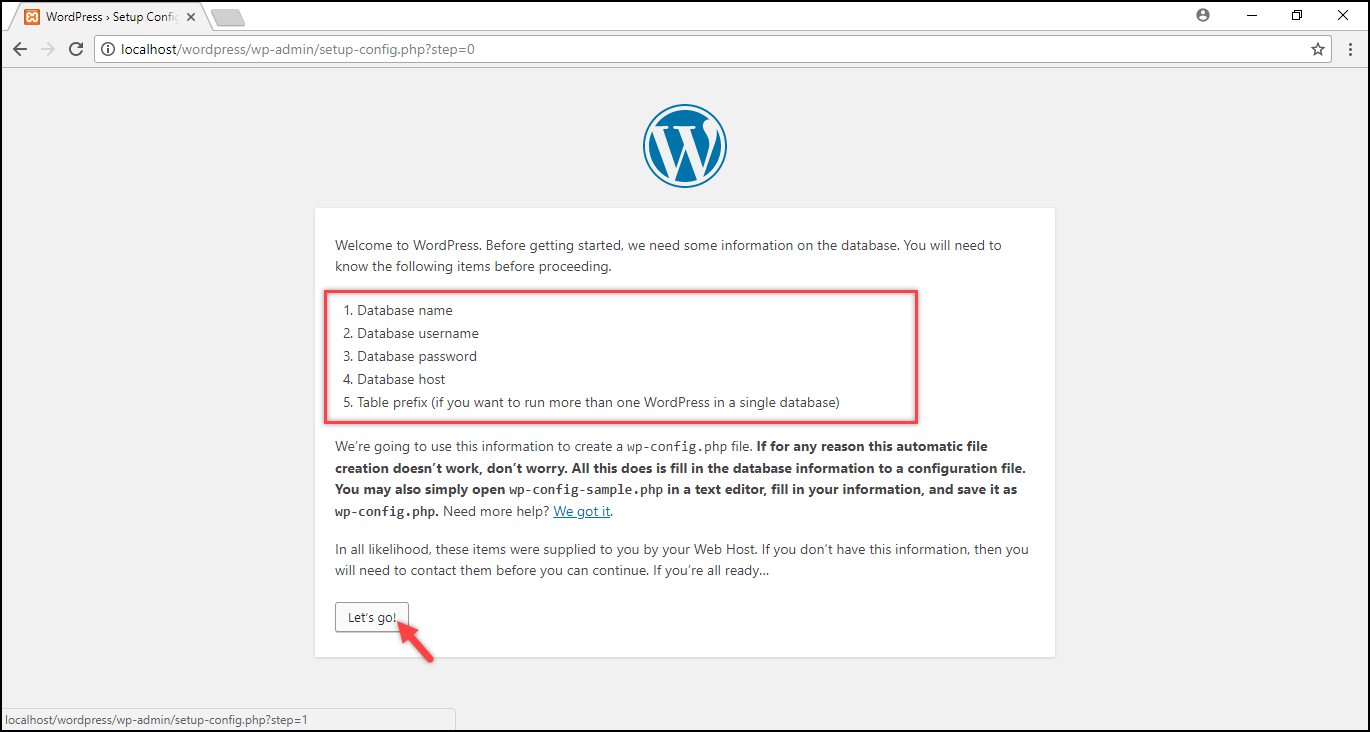
Klicken Sie auf Los geht's , um fortzufahren.
- Geben Sie im nächsten Bildschirm die erforderlichen Informationen in die vorgegebenen Textfelder ein und klicken Sie auf Senden .
Zu Demonstrationszwecken habe ich den Datenbanknamen als db_wordpress (den ich in Schritt 2 in der Datenbank erstellt habe), Benutzername und Passwort als root eingegeben und mich dafür entschieden, den Hostnamen und das Tabellenpräfix mit localhost bzw. wp_ zu belassen.
Tipp: Da wir nur auf unserem Computer arbeiten, ist dies für einen starken Authentifizierungsprozess nicht erforderlich. Daher können Sie einen einfachen Benutzernamen und ein Passwort wählen (wie ich es oben getan habe).
Aber wenn Sie einen Webhost verwenden, schlage ich vor, dass Sie einen richtigen Benutzernamen und ein sicheres Passwort wählen.
Der folgende Screenshot zeigt die Beispieleinstellungen.
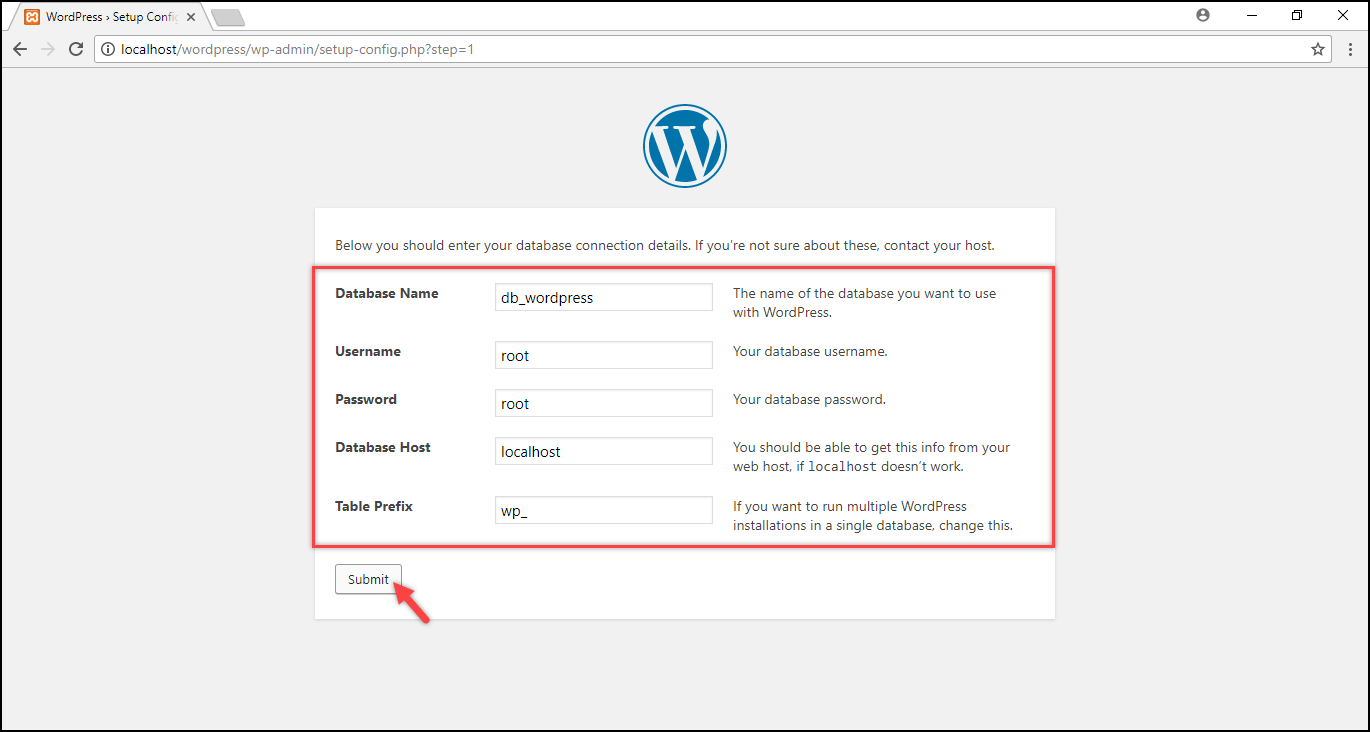
Falls beim Herstellen einer Datenbankverbindung ein Fehler auftritt, müssen Sie diese Informationen manuell eingeben. Öffnen Sie dazu die Datei wp-config-sample.php . Diese Datei befindet sich in C:\xampp\htdocs\wordpress\wp-config-sample.php (navigiere zu deinem jeweiligen WordPress-Installationsort).
Geben Sie den Datenbanknamen, den Datenbankbenutzernamen und das Passwort in den Abschnitt des Codes ein, wie im Screenshot gezeigt.
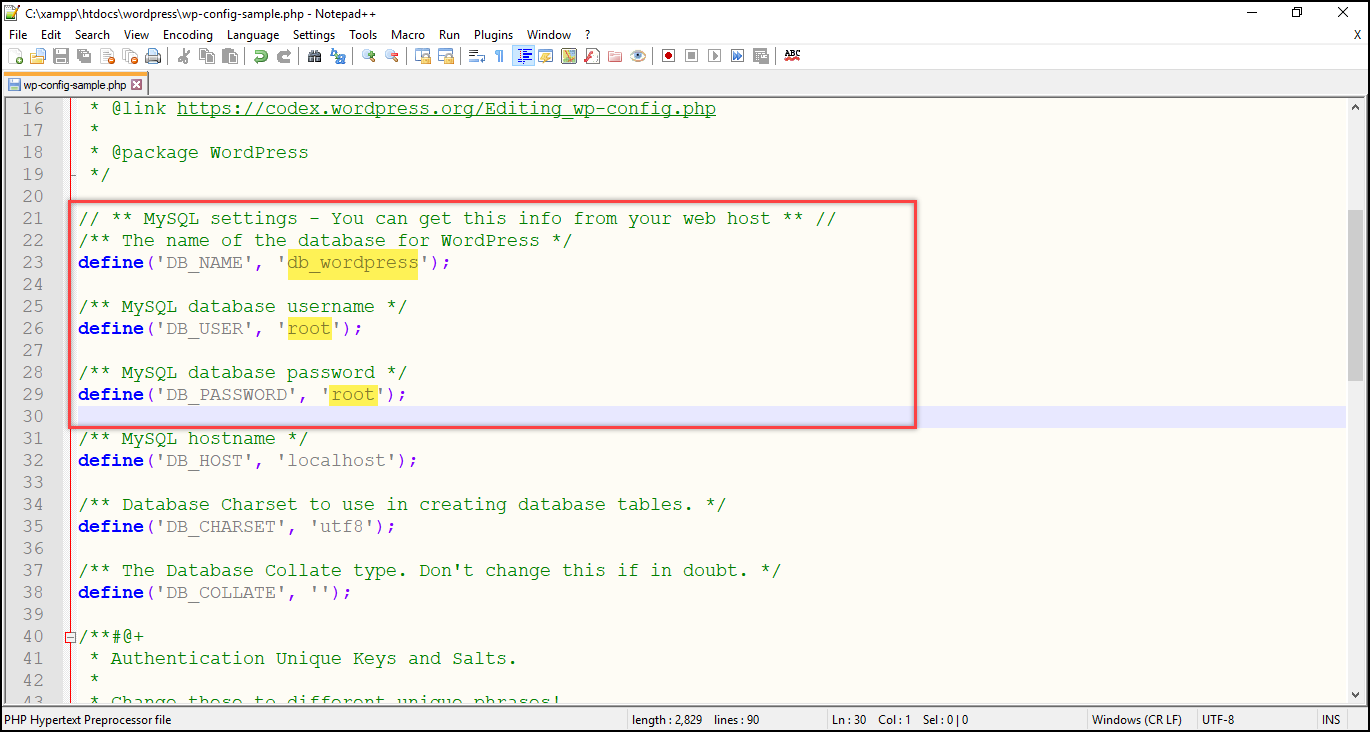
Speichern Sie die Datei als wp-config.php statt als wp-config-sample.php und kehren Sie zum Setup im Browser zurück.

- Klicken Sie im folgenden Bildschirm auf Installation ausführen .
5. WordPress installieren
- Schließlich erreichen Sie den berühmten fünfminütigen Installationsprozess von WordPress . Geben Sie in diesem Bildschirm den gewünschten Seitentitel, den WordPress-Benutzernamen und das Passwort sowie die E-Mail-Adresse ein und klicken Sie auf WordPress installieren .
Ein Screenshot mit Beispieleinstellungen ist unten gezeigt.
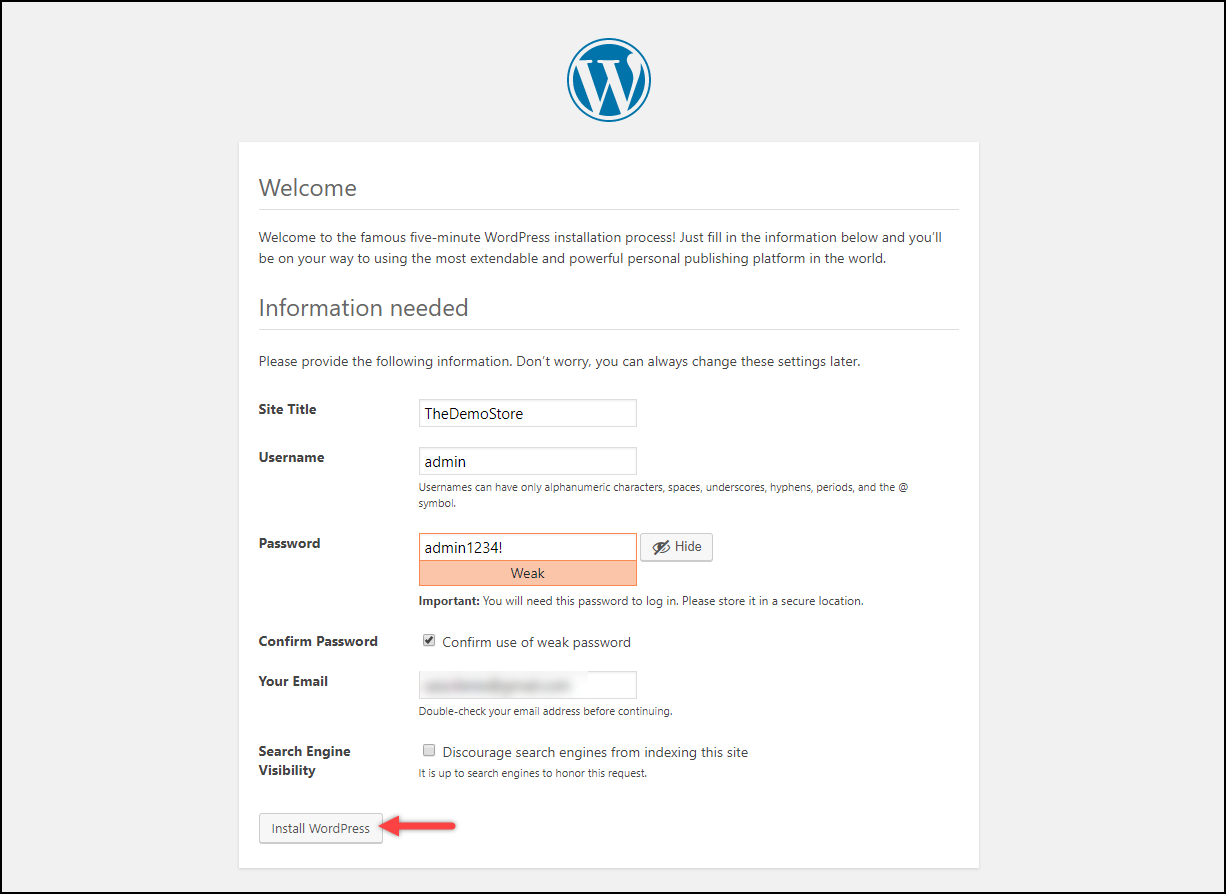
Tipp: Die Benutzerdaten, die Sie hier eingeben, werden jedes Mal für die Anmeldung bei Ihrer WordPress-Website verwendet. Wählen Sie daher sowohl für den lokalen als auch für den Webhost die richtigen Anmeldeinformationen.
- Sobald WordPress installiert ist, landen Sie auf der Anmeldeseite. Geben Sie Ihren WordPress-Benutzernamen und Ihr Passwort ein, um sich anzumelden, wie im folgenden Screenshot gezeigt.
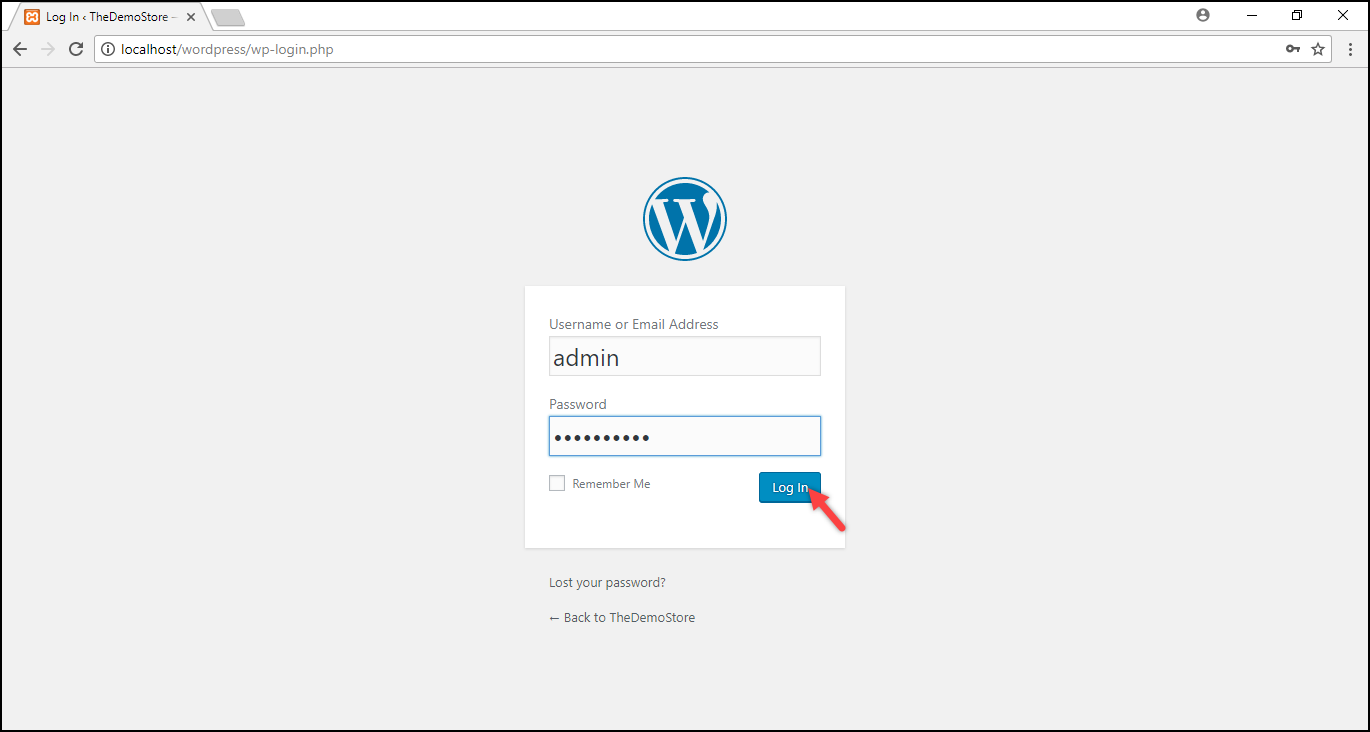
- Nach erfolgreicher Anmeldung gelangen Sie zum WordPress-Dashboard. Dies zeigt an, dass Sie WordPress erfolgreich installiert und konfiguriert haben.
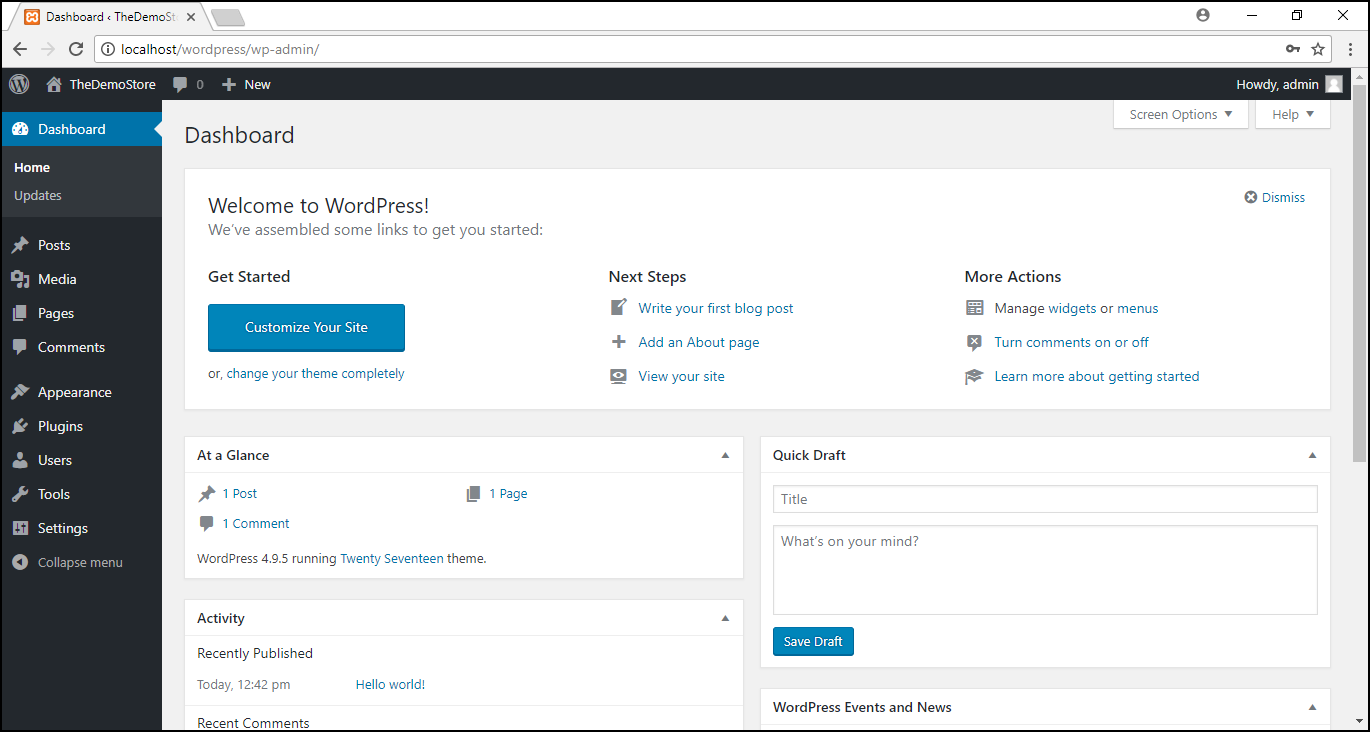
Das ist es! Sie können jetzt mit Ihrer WordPress-Website loslegen.
Sie können sich auch ein kurzes Video-Tutorial für diesen Vorgang ansehen.
Wie installiere ich WordPress auf MAMP für Mac?
Im Folgenden sind die Schritte zum Installieren von MAMP und WordPress auf dem Mac aufgeführt:
1. Herunterladen und Installieren von MAMP
- Rufen Sie die offizielle Website von MAMP auf. Klicken Sie auf die Download- Schaltfläche der kostenlosen Version, wie im folgenden Screenshot gezeigt.
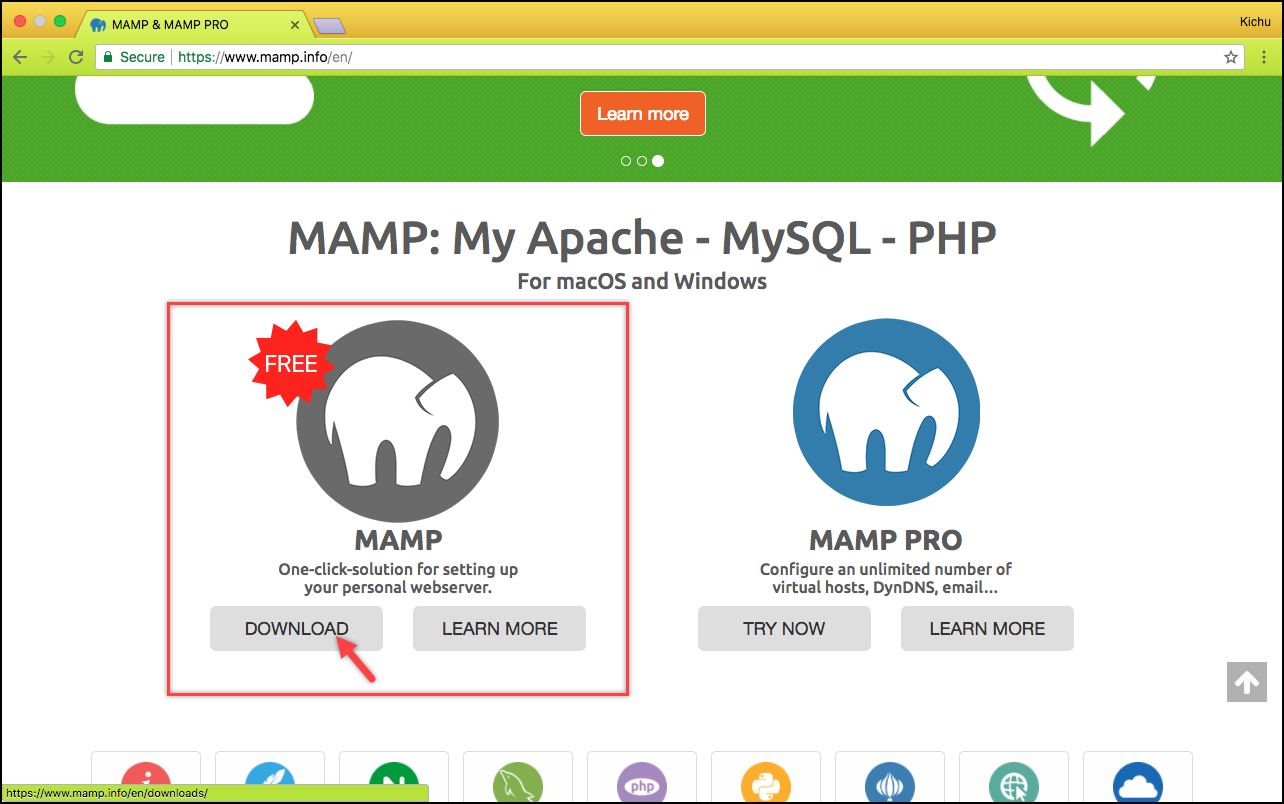
- Wählen Sie als Nächstes die macOS- Version und klicken Sie auf Herunterladen , wie im folgenden Screenshot gezeigt.
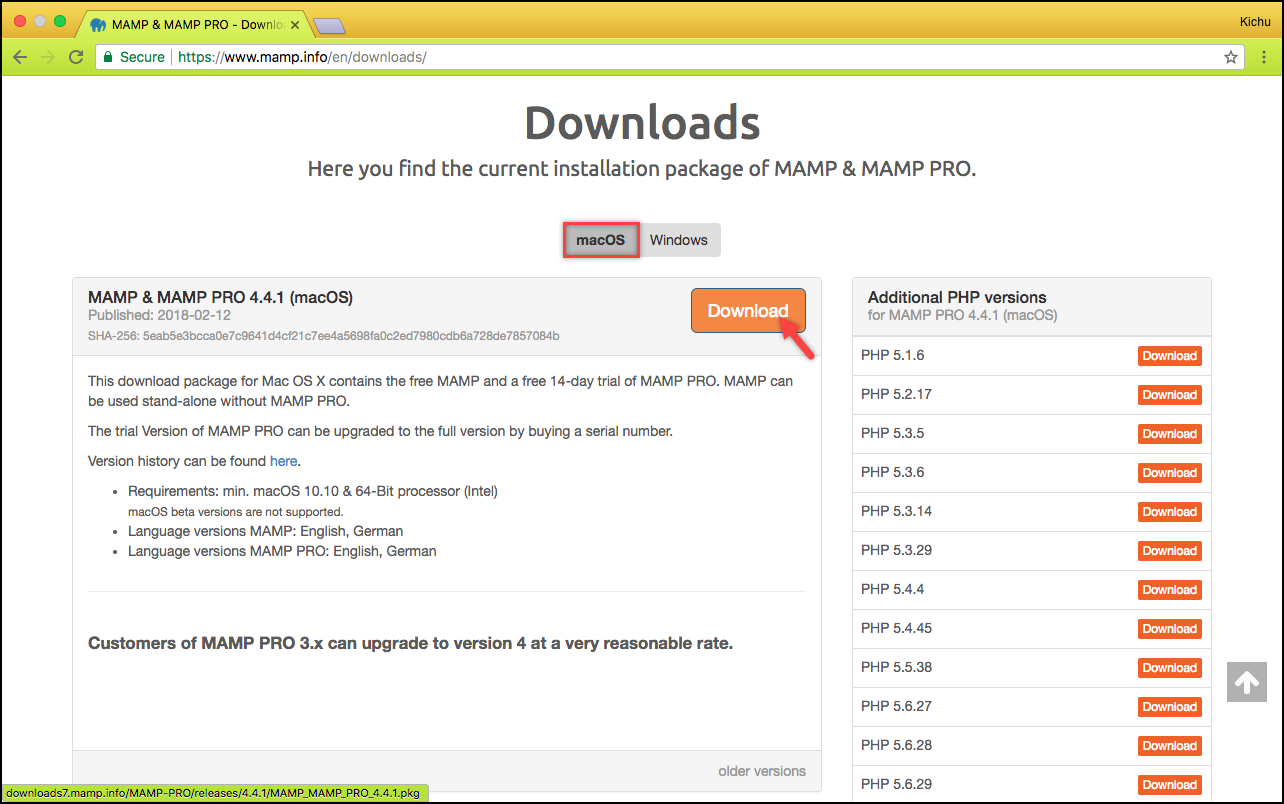
- Sobald der Download abgeschlossen ist, klicken Sie auf die heruntergeladene Datei, um die Installation auszuführen.
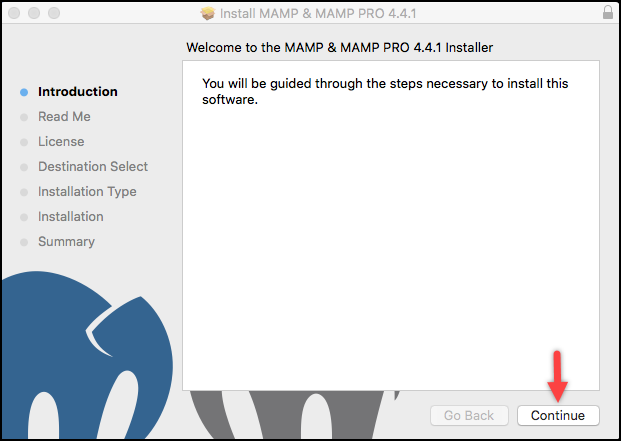
Klicken Sie auf Weiter , um fortzufahren.
- Möglicherweise werden Sie aufgefordert, Ihre Benutzeranmeldeinformationen für die Installation der Software einzugeben. Geben Sie Ihre Benutzeranmeldeinformationen ein und klicken Sie auf die Schaltfläche Software installieren , wie im folgenden Screenshot gezeigt.
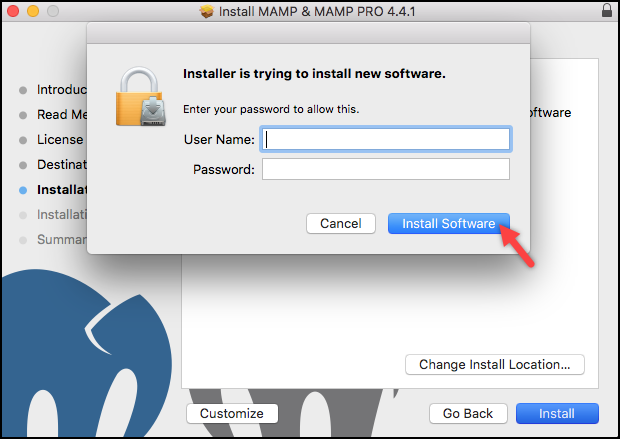
- Führen Sie das Setup durch, um die Installation abzuschließen.
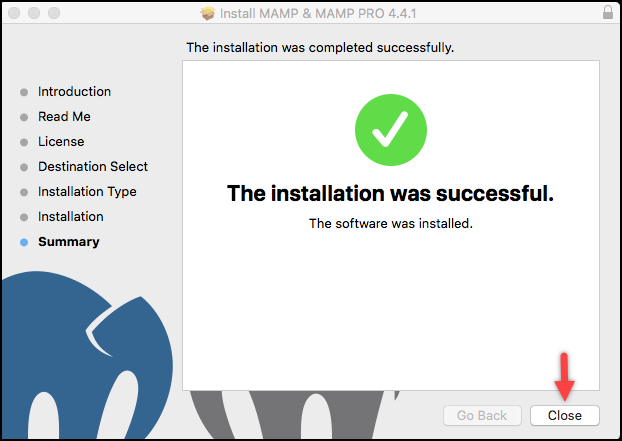
Starten von Apache- und MySQL-Diensten: Sie finden den MAMP-Ordner im Anwendungsordner , wie im folgenden Screenshot gezeigt.
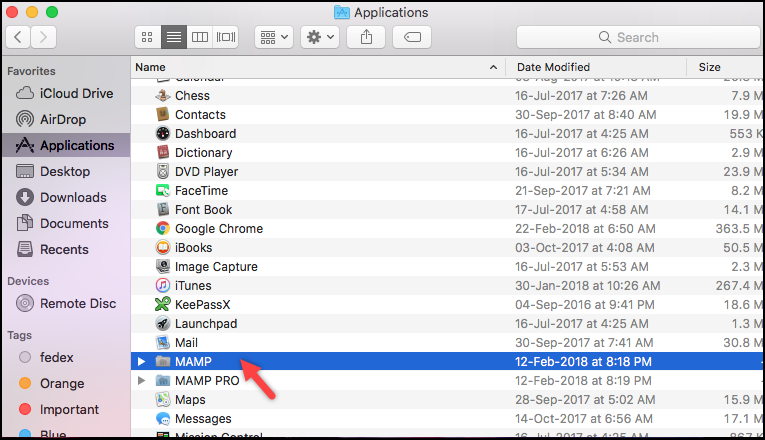
Öffnen Sie die MAMP-Datei und klicken Sie auf das Symbol „ Server starten“ . Dadurch werden Apache- und MySQL-Server gestartet, was durch das grüne Farbsignal auf dem Symbol „Server starten“ und für jeden Dienst in der oberen rechten Ecke angezeigt wird.
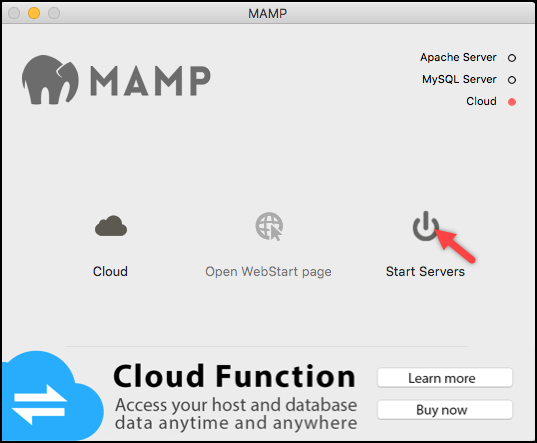
2. Erstellen einer Datenbank
- Klicken Sie auf demselben Bildschirm auf Open WebStart page , um MAMP als Localhost-Seite zu öffnen.
- Klicken Sie als Nächstes im Abschnitt MySQL auf die Option phpMyAdmin , wie im folgenden Screenshot gezeigt.
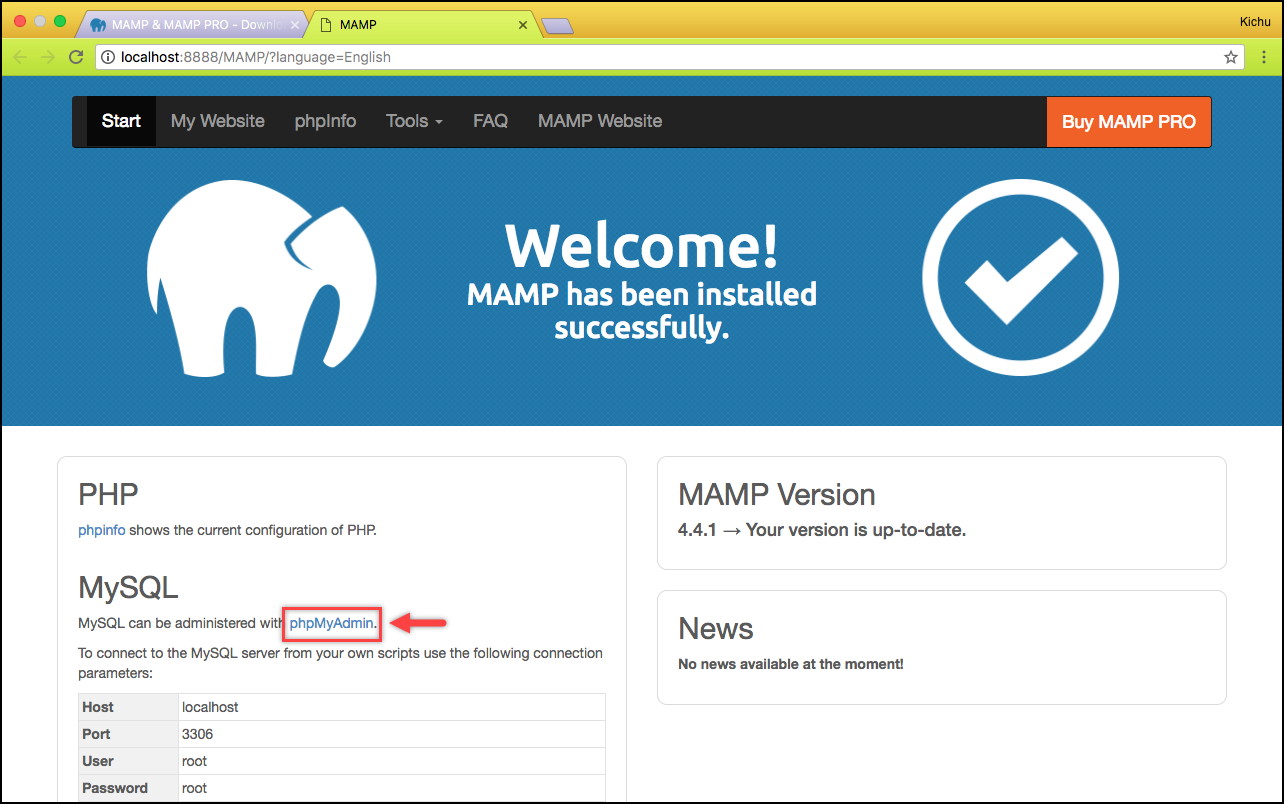
- Auf der phpMyAdmin-Seite können Sie eine Datenbank für Ihre Website erstellen. Ähnlich wie bei den Schritten, die ich für XAMPP im vorherigen Abschnitt dieses Artikels erklärt habe, geben Sie einen Datenbanknamen ein und klicken Sie auf die Schaltfläche Erstellen .
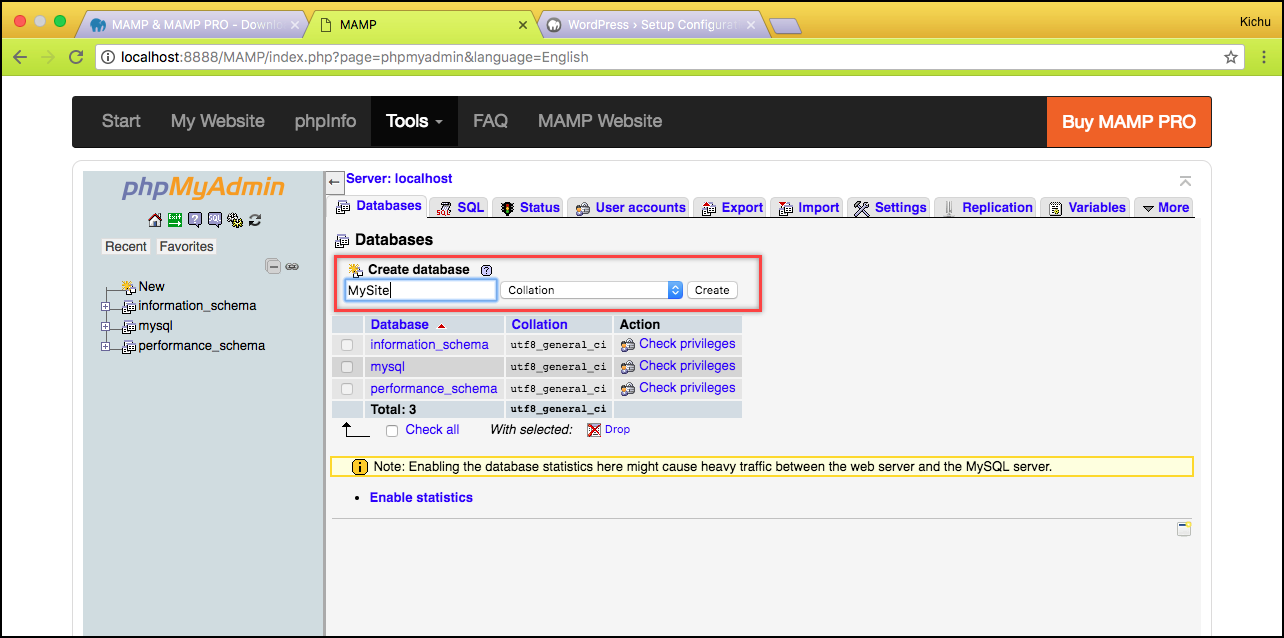
- Darüber hinaus können Sie Ihren gewünschten Benutzernamen und Ihr Passwort für die Datenbank eingeben oder diesen Schritt überspringen, um die Anmeldeinformationen später beim Einrichten von WordPress einzugeben.
Der folgende Screenshot zeigt einen Beispielbildschirm zur Eingabe von Benutzeranmeldeinformationen für die Datenbank.
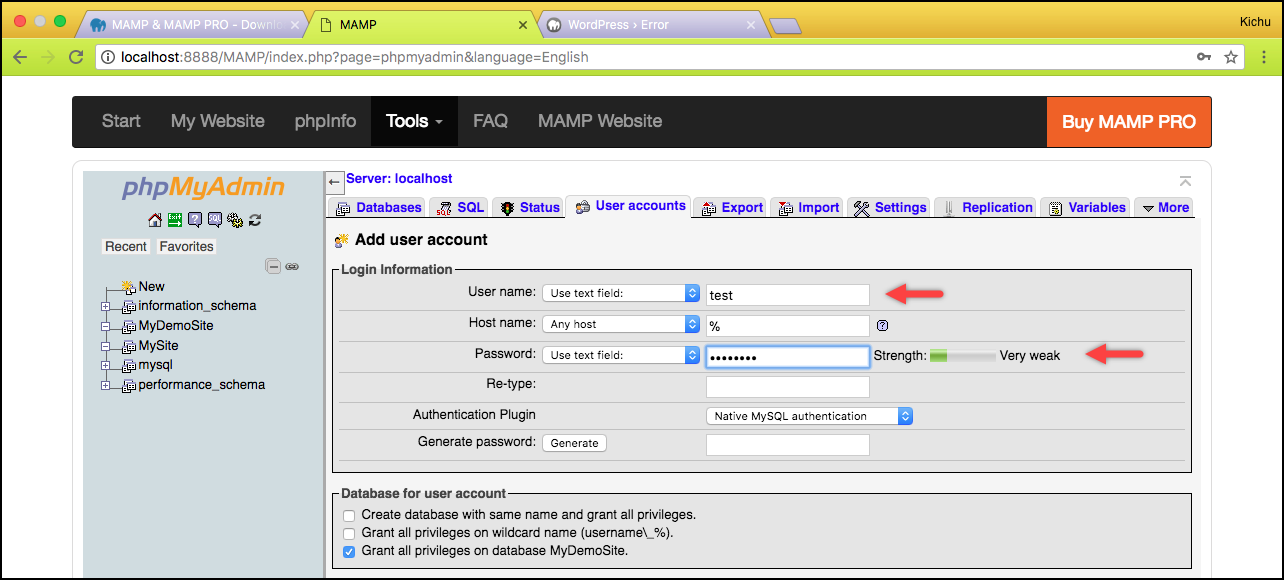
3. WordPress herunterladen
Laden Sie WordPress von seiner offiziellen Website herunter. Sobald die Datei heruntergeladen ist, entpacken Sie sie. Sie können den entpackten Ordner in den Namen Ihrer gewünschten Website umbenennen (z. B. MyDemoSite). Kopieren Sie den umbenannten Website-Ordner und fügen Sie ihn in den Ordner htdocs ein , indem Sie zu Macintosh HD > Applications > MAMP > htdocs navigieren .
4. Verbinden von WordPress und MAMP
- Öffnen Sie Ihren Webbrowser und geben Sie die Adresse localhost:8888/MyDemoSite ein . Ersetzen Sie MyDemoSite durch den Namen Ihrer Website.
- Der erste Bildschirm zeigt die Spracheinstellungen. Wählen Sie Ihre gewünschte Sprache aus und klicken Sie auf Weiter .
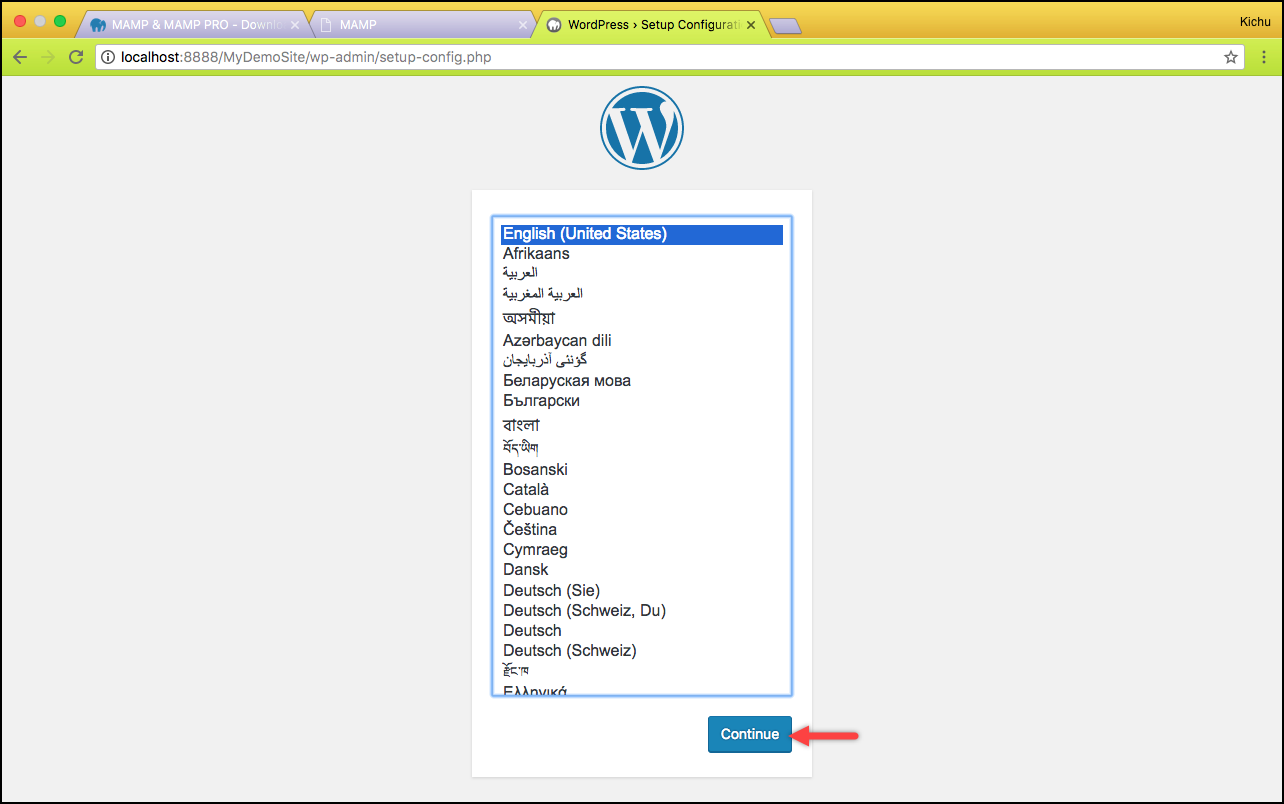
- Wenn Sie in Schritt 2 keine Benutzeranmeldeinformationen in die Datenbank eingegeben haben, können Sie Datenbankinformationen wie Datenbankname (z. B. MySite) und Datenbankbenutzername und -kennwort (z. B. root) eingeben. Sie können die Standardwerte für Datenbankhost und Tabellenpräfix als localhost und wp_ beibehalten .
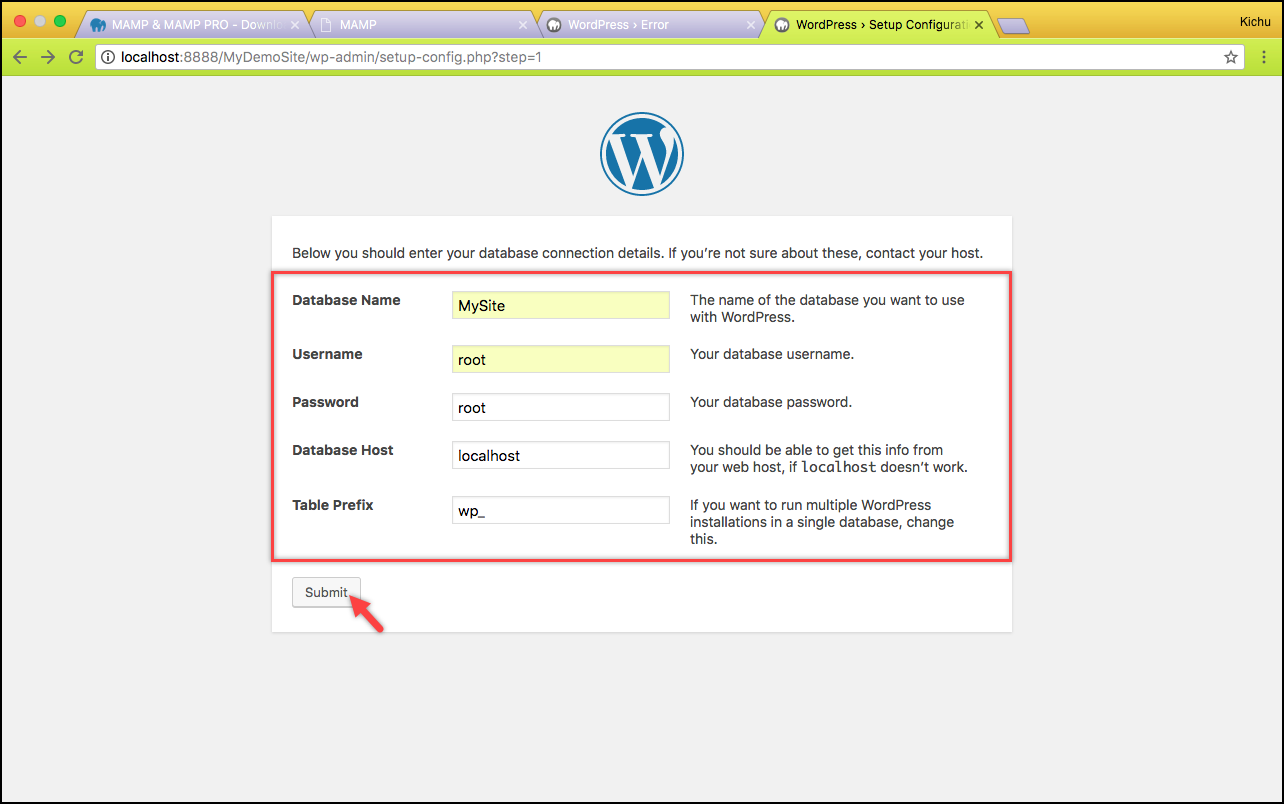
Klicken Sie auf Senden , um fortzufahren.
- Klicken Sie auf die Schaltfläche Installation ausführen, um den Installationsvorgang zu starten.
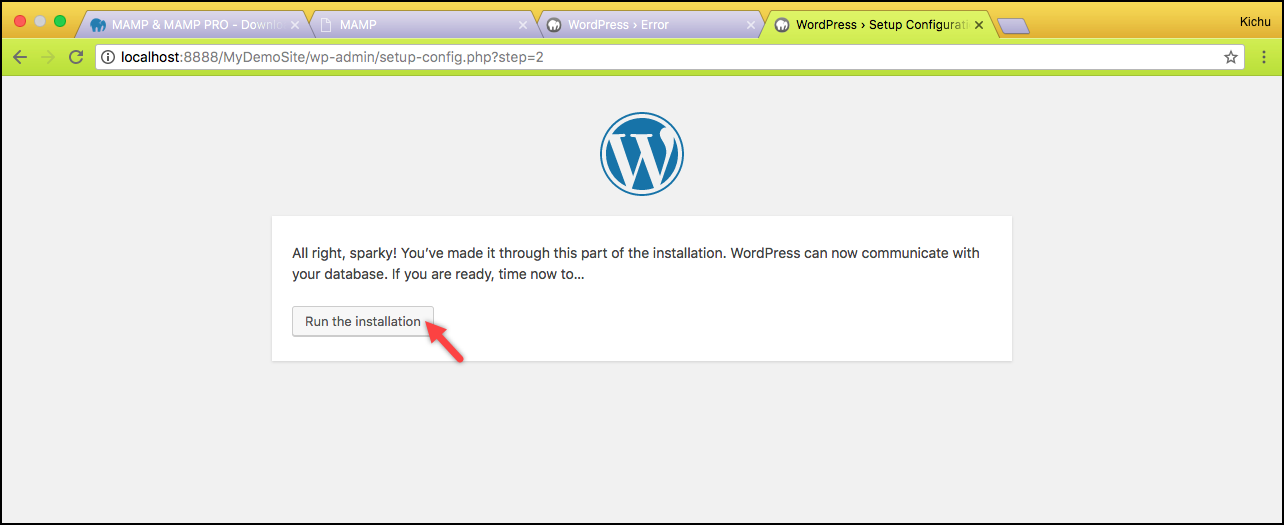
5. WordPress installieren
- Schließlich werden Sie zur WordPress-Installationsseite weitergeleitet. Auf dieser Seite müssen Sie den passenden Site-Titel, den WordPress-Benutzernamen und das Passwort (diese Anmeldeinformationen werden jedes Mal verwendet, um sich bei Ihrer Site anzumelden), die E-Mail-Adresse eingeben und auf WordPress installieren klicken.
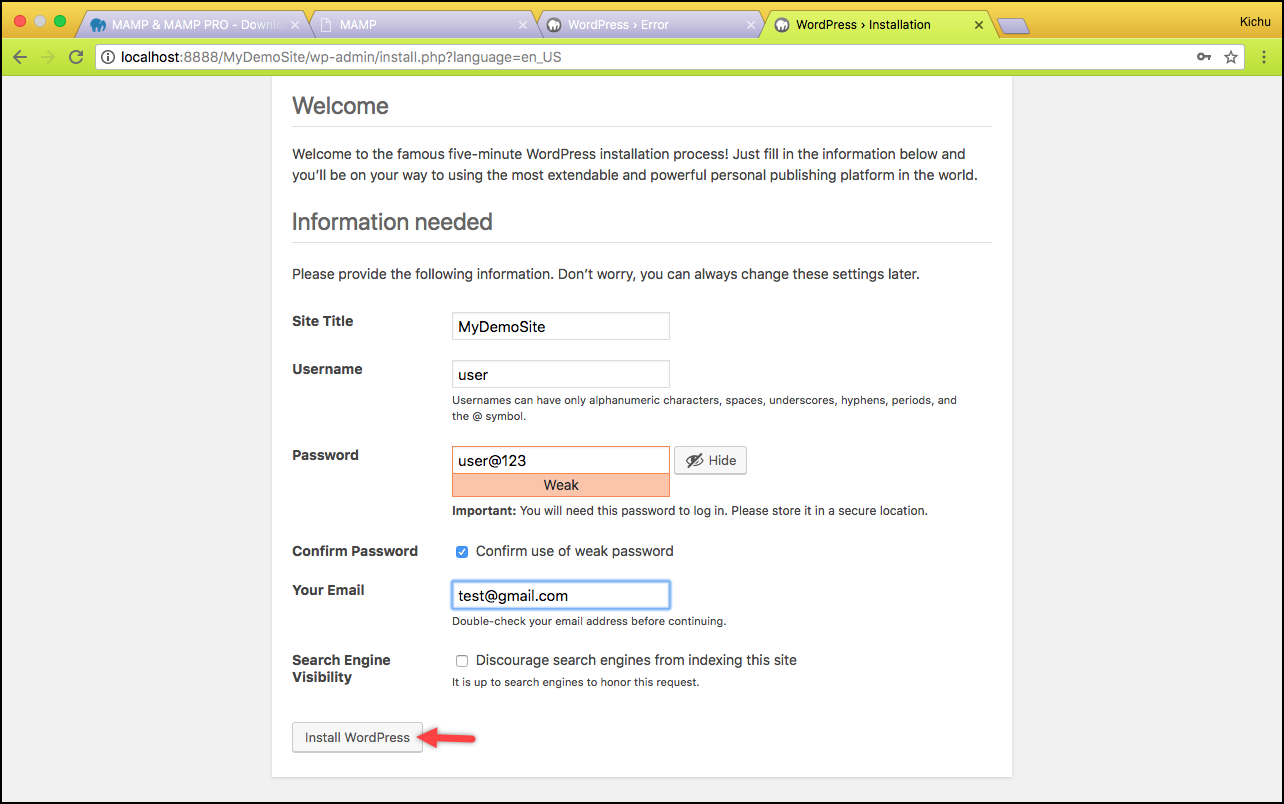
- Als nächstes gehen Sie zur WordPress-Anmeldeseite, wo Sie Ihren WordPress-Benutzernamen und Ihr Passwort (im vorherigen Punkt eingegeben) eingeben müssen, um sich bei Ihrem WordPress-Dashboard anzumelden.
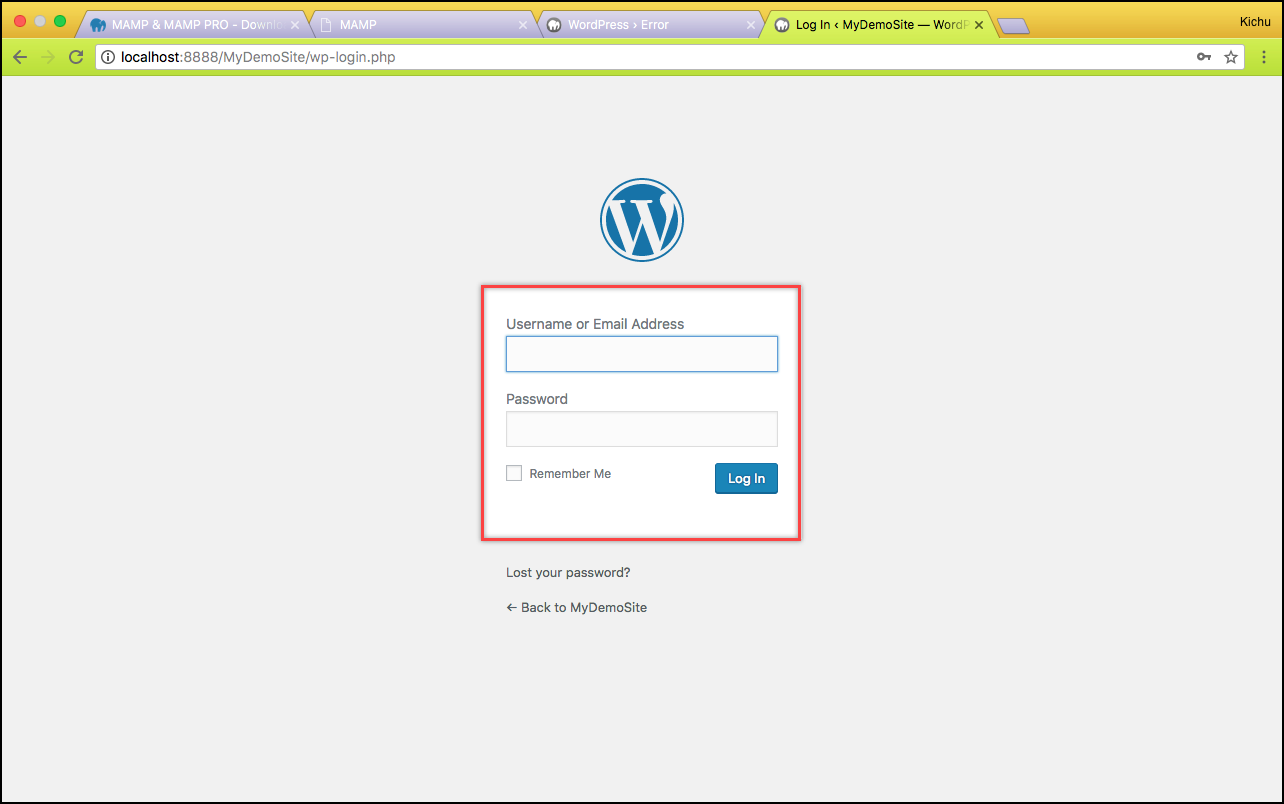
Es ist Zeit zu rollen!
Auf diese Weise können Sie WordPress auf Ihrem Computer installieren.
Nachdem Sie Ihre WordPress-Site fertig haben, beginnen Sie mit der Installation von WooCommerce.
In Verbindung stehende Artikel:
- 15 handverlesene Anfängerhandbücher zum Kickstarten von WordPress
- Wie erstelle ich ein neues WordPress-Benutzerkonto?
- Ist WordPress kostenlos?
- Wie lösche ich eine WordPress-Seite?
Wie kann man WordPress-Benutzerrollen und -Funktionen verstehen?
