Como instalar o WordPress?
Publicados: 2018-04-12
Última atualização - 8 de julho de 2021
Se você já esteve em um processo de desenvolvimento de um site, ou tem um site funcionando, provavelmente já ouviu falar do WordPress . É também a plataforma mais favorecida devido à sua flexibilidade e facilidade de uso. Ele viu um crescimento de uso incrível no desenvolvimento de sites. Ao longo dos anos, cresceu de ajudar a desenvolver blogs e sites para sistema de gerenciamento de conteúdo (CMS), sites de comércio eletrônico, sites de associação para citar alguns.
WordPress vem em duas variações; WordPress.org e WordPress.com . Enquanto o primeiro é um software livre para download de código aberto que funciona em um ambiente auto-hospedado, enquanto é instalado e administrado em seu computador, o segundo é uma plataforma de hospedagem de blogs que funciona como um assistente e não precisa de instalação em seu computador .
Neste artigo, explicarei como instalar o software WordPress no seu computador. Para usar o WordPress, precisamos de um servidor host. Basicamente, existem duas maneiras de instalar o WordPress; Em seu servidor host de terceiros ou usando localhost em seu computador.
Acesso rápido:
- Instalando o WordPress no servidor host da Web
- Usando o software FTP Client
- Usando o cPanel do respectivo servidor de hospedagem
- Instalando o WordPress no Localhost
- Instalando o WordPress no XAMPP para Windows
- Instalando o WordPress no MAMP no Mac
Instalando o WordPress no servidor host da Web
Existem dois métodos para instalar o WordPress em seu servidor de hospedagem:
- Usando o software FTP Client.
- Usando o cPanel do respectivo servidor de hospedagem.
1. Usando o software FTP Client
Você pode usar o software FTP Client como FileZilla ou CyberDuck para carregar sua pasta WordPress em seu site.
Digamos que você esteja usando o software FileZilla. Aqui está o que você precisa fazer:
- Baixe o FileZilla.
- Configure a configuração para conectar seu servidor de hospedagem.
- Baixe o software WordPress do site oficial.
- Descompacte o arquivo WordPress baixado e faça o upload da pasta para o seu site.
- Crie um banco de dados em seu banco de dados MySQL.
- Insira a URL do seu site na barra de URL do navegador e siga o procedimento de instalação (a instalação do WordPress é discutida posteriormente neste artigo).
Dica: O processo de configuração do FileZilla está fora do escopo deste artigo. Você pode consultar este artigo para obter um tutorial passo a passo da configuração do servidor e do processo de upload da pasta do site.
2. Usando o cPanel do respectivo servidor de hospedagem
Muitos provedores de serviços de hospedagem populares criaram um cPanel (ou assistente) para instalar o WordPress e outras ferramentas de criação de sites. Você pode verificar o painel do servidor de hospedagem ou contatá-los para o processo de instalação.
A seguir estão os links para instalar o WordPress em alguns dos serviços de hospedagem populares:
- Instalando o WordPress no BlueHost
- Instalando o WordPress no Hostgator
- Instalando o WordPress no Kinsta
- Instalando o WordPress no Siteground
- Instalando o WordPress no A2Hosting
Como instalar o WordPress no Localhost?
Usar o localhost é uma ótima maneira de aprender, desenvolver ou testar seu site antes de ir ao ar. Para isso, você precisa instalar software de servidor local como XAMPP , WAMP ou MAMP . Essas ferramentas estão disponíveis gratuitamente e não há sobrecarga de encontrar nomes de domínio exclusivos ou pagar qualquer preço. Eles são livres de problemas e, o mais importante, funcionam exatamente da mesma maneira que um host da web.
Aqui, explicarei o processo passo a passo de instalação do WordPress localmente para computadores Windows e Mac.
Como instalar o WordPress no XAMPP para Windows?
A seguir estão as etapas para instalar o XAMPP e o WordPress no Windows:
1. Baixando e instalando o XAMPP
- Baixe o XAMPP em seu site oficial. Clique na versão do Windows, conforme mostrado na captura de tela abaixo.
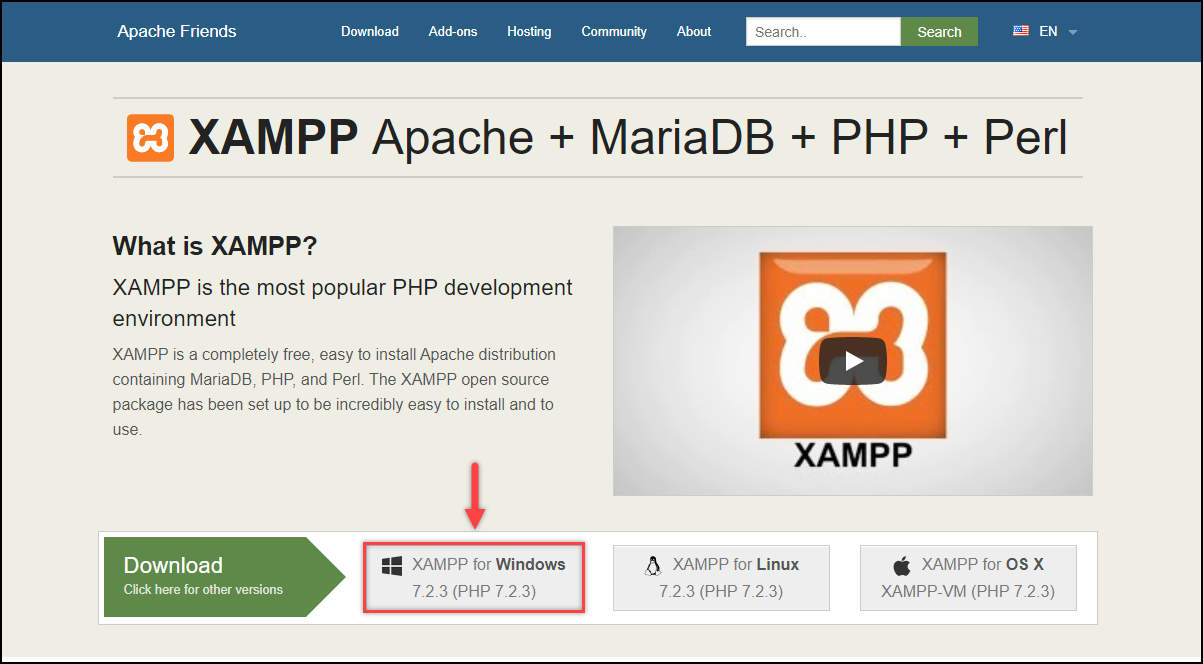
- Após o download do arquivo, clique nele para iniciar a instalação. O processo de instalação é bastante simples, com a escolha de componentes, localização do diretório e assim por diante. Se você é iniciante, não precisa se preocupar com cada configuração. Você pode manter as configurações da mesma maneira e prosseguir clicando no botão Avançar .
Uma captura de tela de amostra da configuração da instalação é mostrada abaixo.
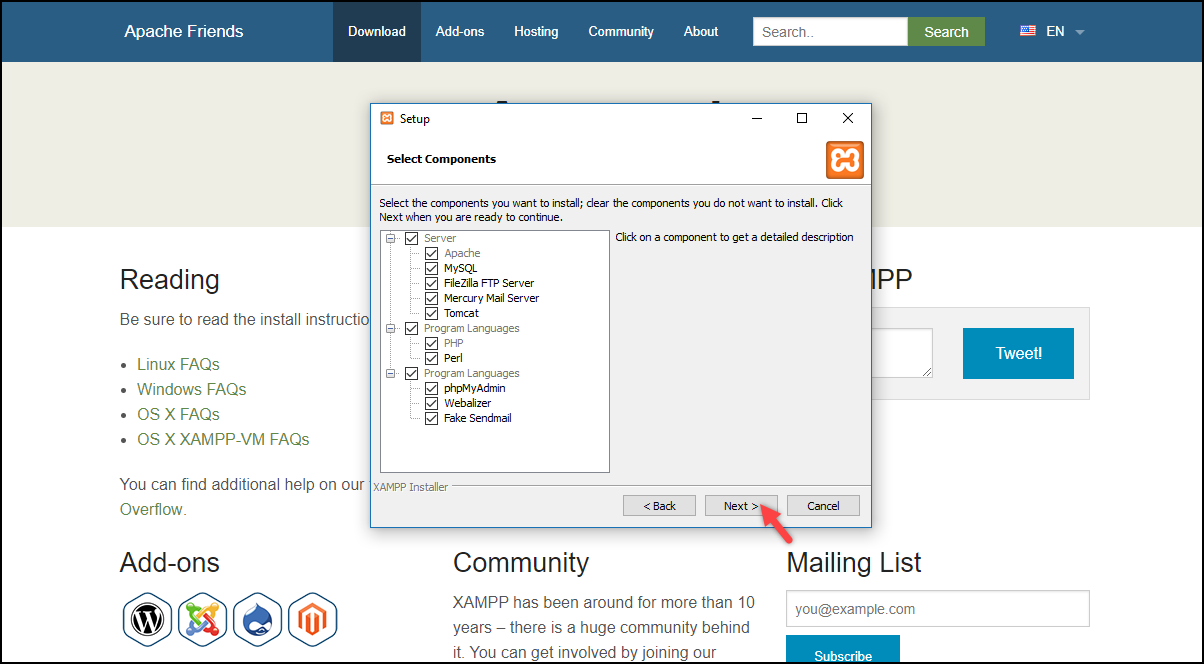
Iniciando os serviços Apache e MySQL: Após a conclusão da instalação, inicie o Painel de Controle do XAMPP. O painel de controle consiste em vários serviços e configurações, mas para nossa demonstração, precisamos habilitar o Apache (para servidor de hospedagem) e MySQL (para o banco de dados).
Clique no botão Iniciar de ambos os serviços, conforme mostrado na captura de tela abaixo.
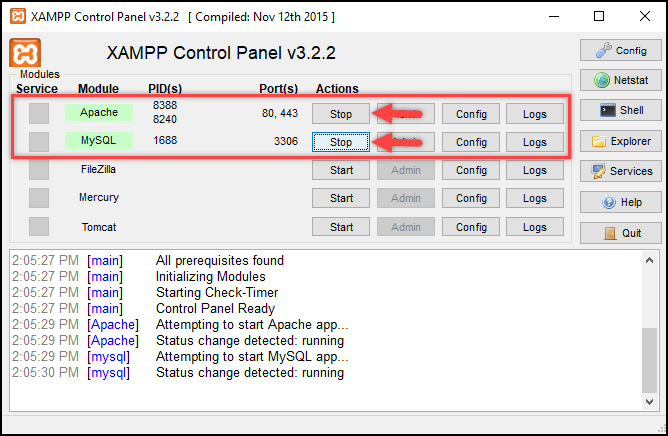
2. Criando um banco de dados
- Clique na opção Admin do serviço MySQL para abrir a interface do phpMyAdmin , conforme mostrado na captura de tela abaixo.
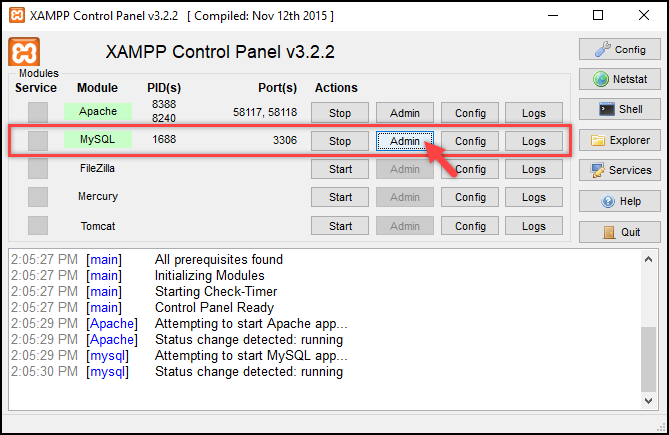
- A interface phpMyAdmin é usada para criar e manter o banco de dados de todos os seus sites. Para criar um novo banco de dados, clique na guia Banco de dados , insira um nome de banco de dados (digamos db_wordpress) e clique em Criar conforme mostrado na captura de tela abaixo.
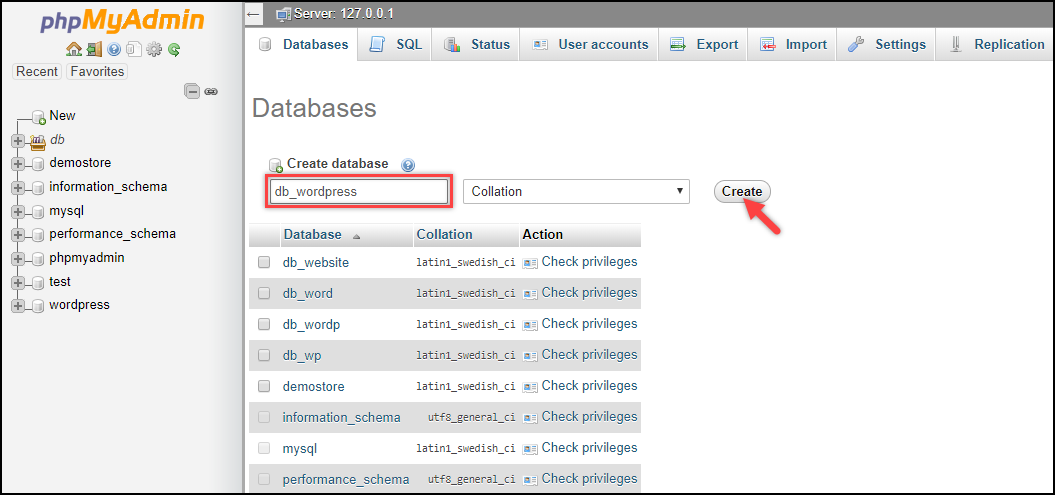
3. Baixando o WordPress
- Baixe o WordPress em seu site oficial. Depois que o arquivo for baixado, descompacte-o e envie-o para a pasta htdocs em sua instalação do XAMPP. Este processo é equivalente ao upload do seu site para o seu host.
Por exemplo, se você instalou o XAMPP na unidade C:/, carregue a pasta WordPress em C:/xampp/htdocs conforme mostrado na captura de tela abaixo.
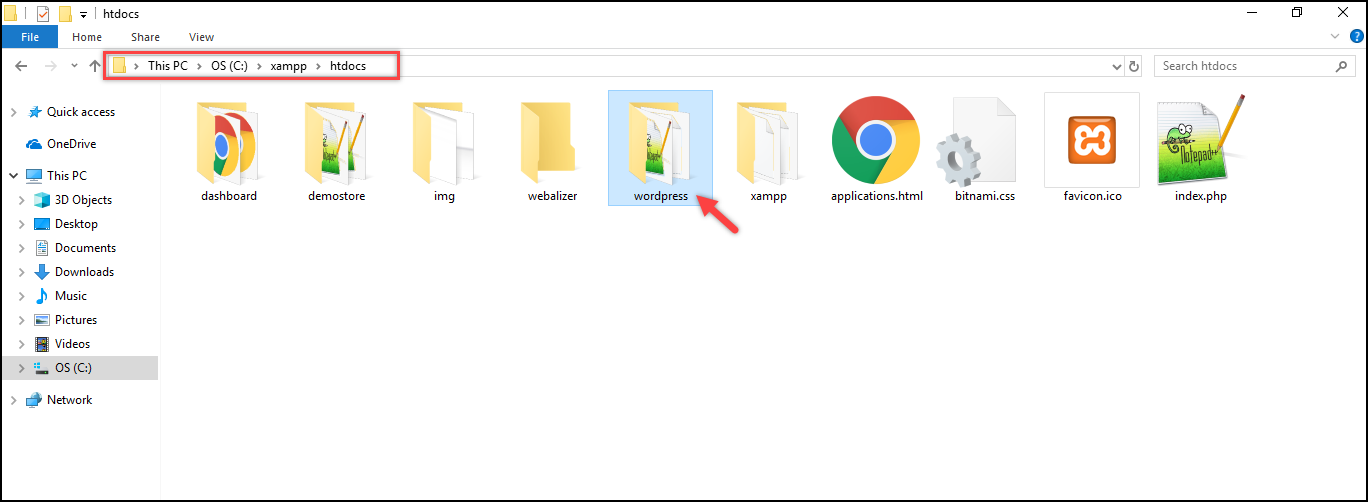
- Além disso, você pode optar por renomear a pasta para o nome do site desejado. Mas para nossa demonstração, optei por manter o wordpress .
4. Conectando WordPress e XAMPP
- Abra seu navegador da web e digite localhost/wordpress (considerando que o nome da pasta do seu site é wordpress) na URL para executar o WordPress.
- Na primeira página, você será solicitado a selecionar o idioma desejado, conforme mostrado na captura de tela abaixo.
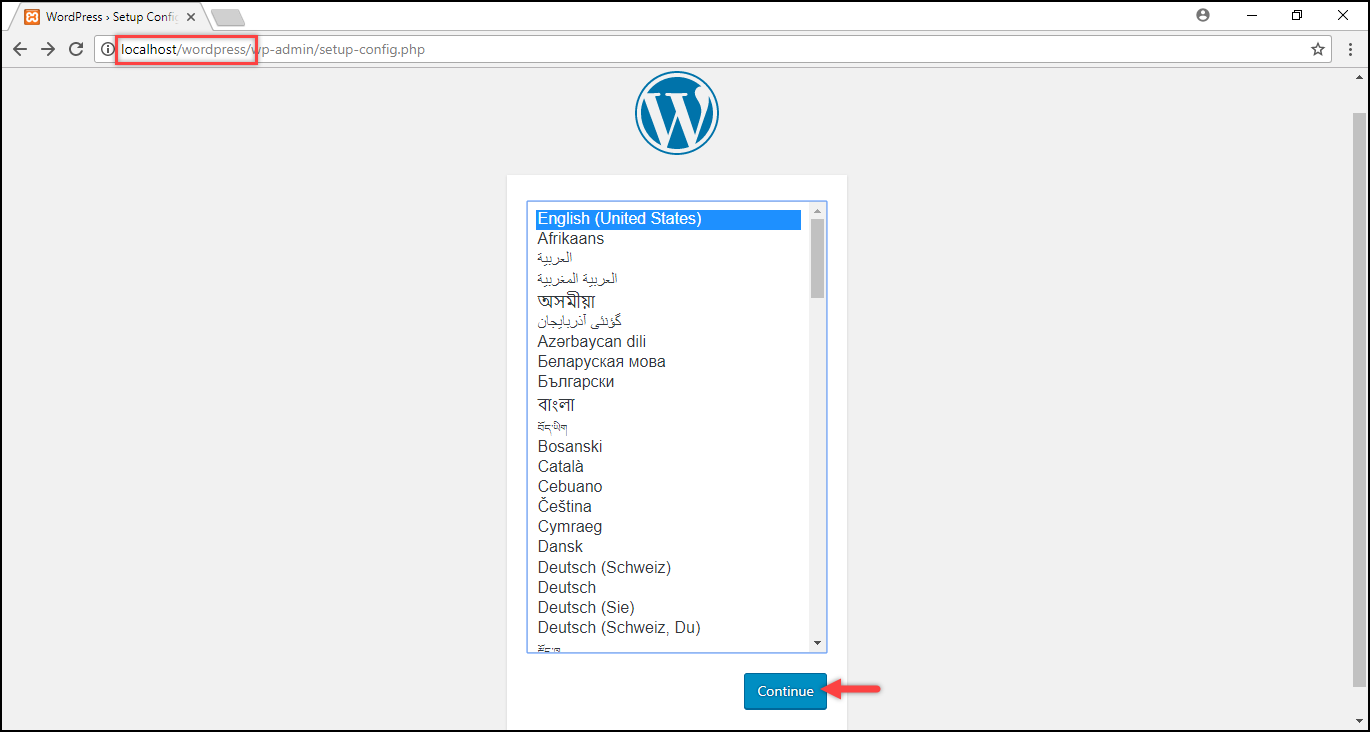
Selecione o idioma desejado e clique em Continuar .
- Em seguida, você é levado a uma página para inserir informações como nome do banco de dados, nome de usuário do banco de dados e sua senha, host do banco de dados e prefixo da tabela do banco de dados (toda tabela criada no banco de dados fornecido começará a partir do prefixo especificado) para criar o wp-config.php Arquivo. Este arquivo é usado para conectar seu site WordPress e XAMPP.
A seguir está uma captura de tela de amostra da tela.
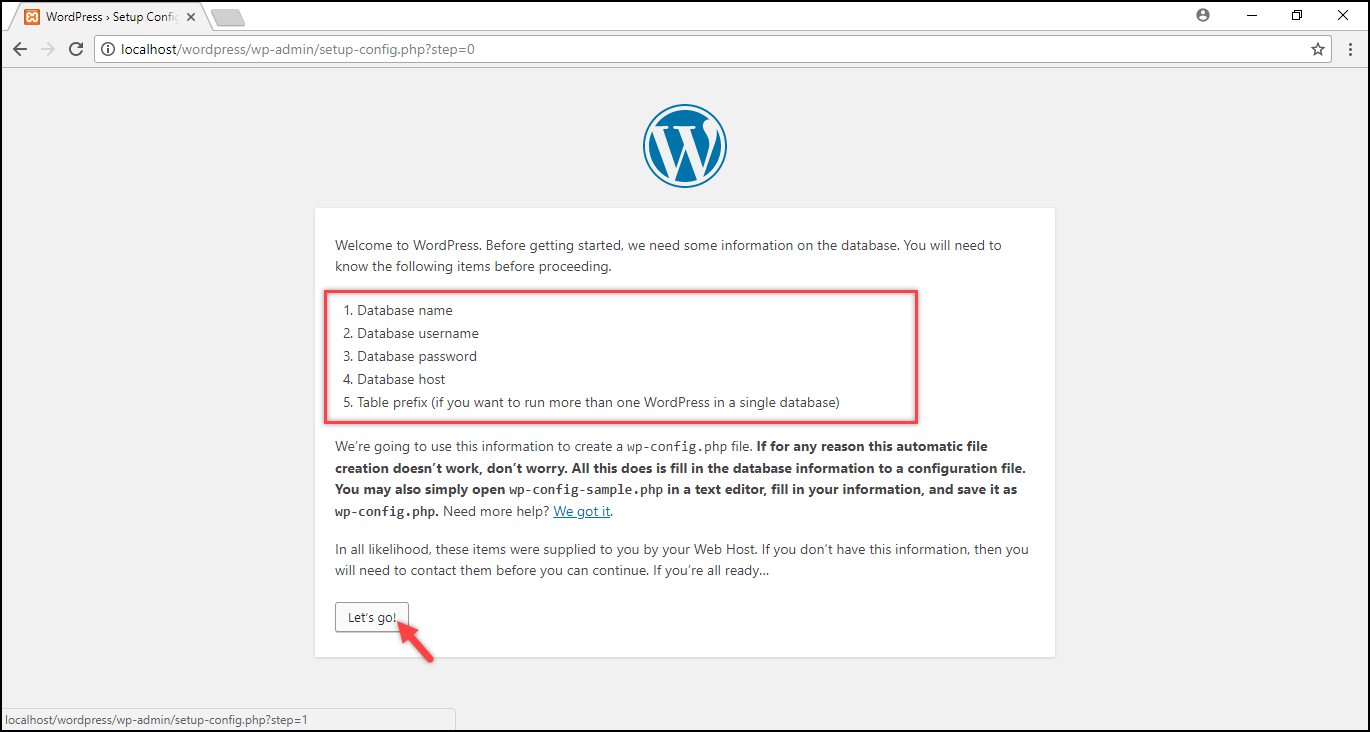
Clique em Vamos lá para prosseguir.
- Na próxima tela, insira as informações necessárias nos campos de texto fornecidos e clique em Enviar .
Para fins de demonstração, digitei o nome do banco de dados como db_wordpress (que criei no banco de dados na etapa 2), nome de usuário e senha como root e optei por manter o nome do host e o prefixo da tabela iguais a localhost e wp_ respectivamente.
Dica: Como trabalharemos apenas em nosso computador, não é necessário um processo de autenticação forte. Portanto, você pode escolher um nome de usuário e senha simples (como fiz acima).
Mas ao usar um host, sugiro que você escolha um nome de usuário adequado e uma senha forte.
A captura de tela abaixo mostra as configurações de exemplo.
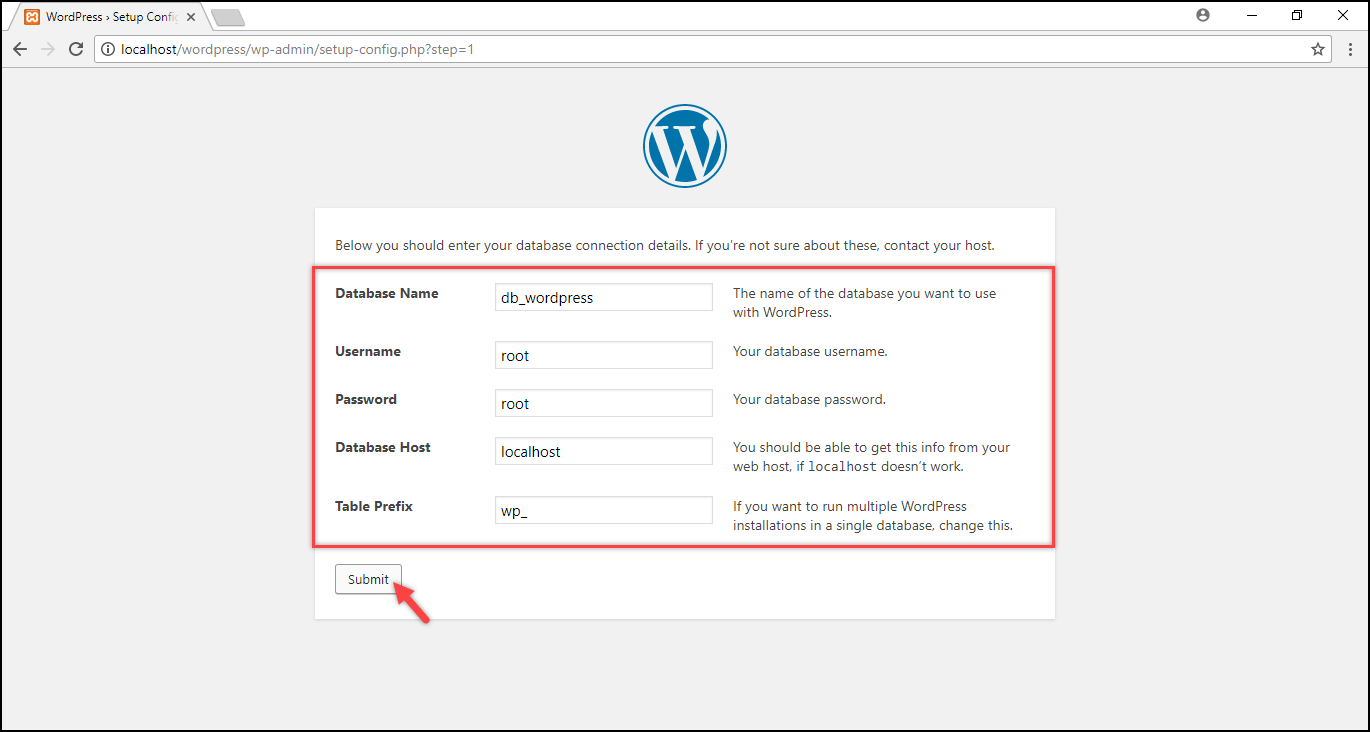
Caso ocorra um erro ao estabelecer uma conexão com o banco de dados, será necessário inserir essas informações manualmente. Para fazer isso, abra o arquivo wp-config-sample.php . Este arquivo está localizado em C:\xampp\htdocs\wordpress\wp-config-sample.php (navegue até seu respectivo local de instalação do WordPress).
Digite o nome do banco de dados, nome de usuário e senha do banco de dados na seção do código, conforme mostrado na captura de tela.
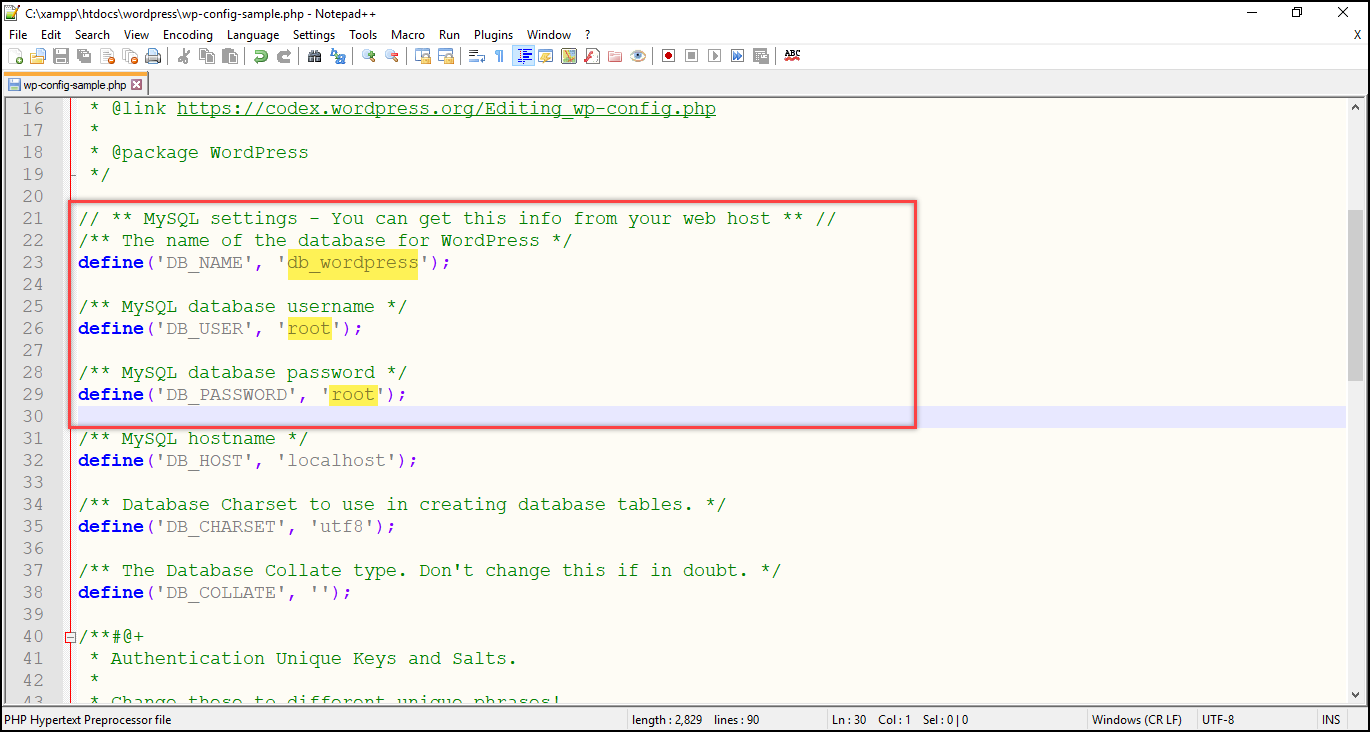
Salve o arquivo como wp-config.php em vez de wp-config-sample.php e volte para a configuração no navegador.

- Na tela a seguir, clique em Executar a instalação .
5. Instalando o WordPress
- Finalmente, você chega ao famoso processo de instalação de cinco minutos do WordPress . Nesta tela, digite o título do site desejado, nome de usuário e senha do wordpress, endereço de e-mail e clique em Instalar WordPress .
Uma captura de tela com configurações de amostra é mostrada abaixo.
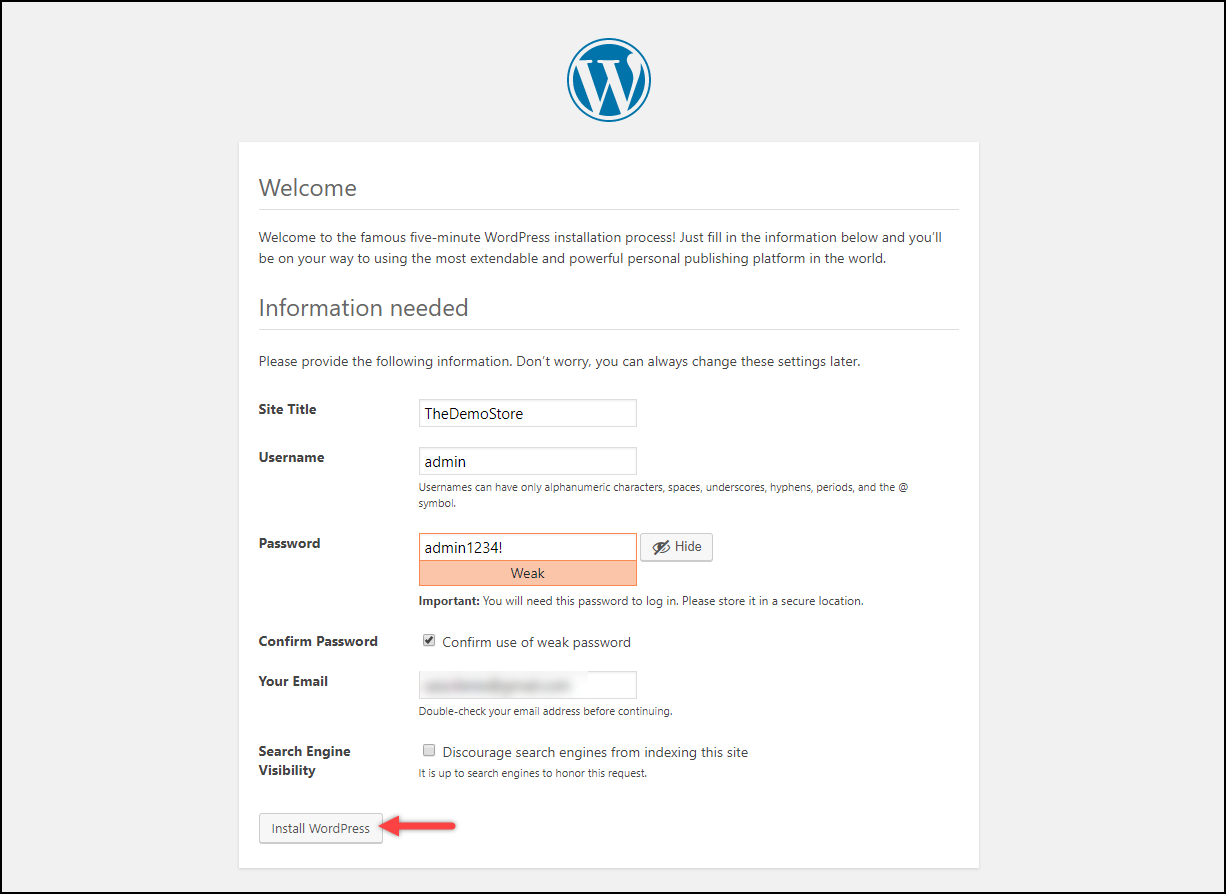
Dica: As credenciais do usuário que você inserir aqui serão usadas para fazer login no seu site WordPress todas as vezes. Portanto, escolha as credenciais adequadas para o host local e também para o host.
- Depois que o WordPress estiver instalado, você terminará na página de login. Digite seu nome de usuário e senha do WordPress para fazer login, conforme mostrado na captura de tela abaixo.
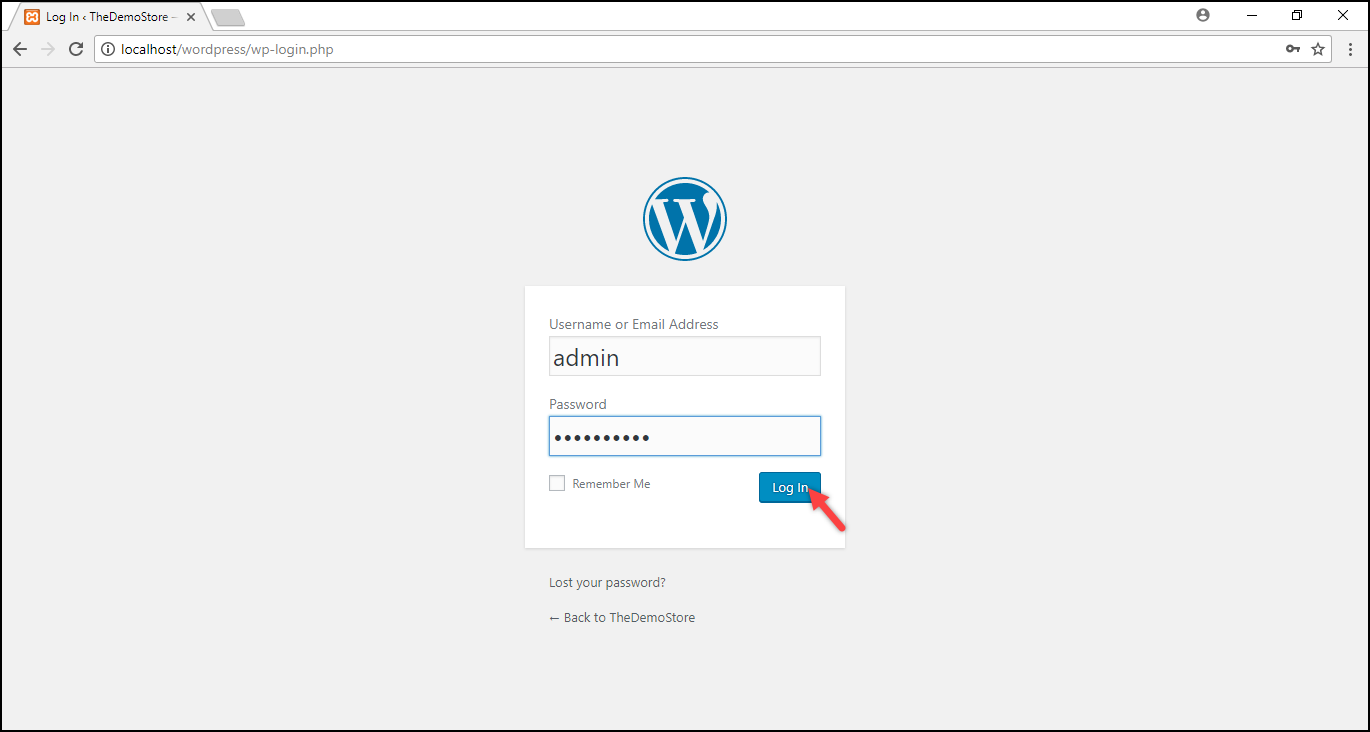
- Depois que o login for bem-sucedido, você acessará o painel do WordPress. Isso indica que você instalou e configurou o WordPress com sucesso.
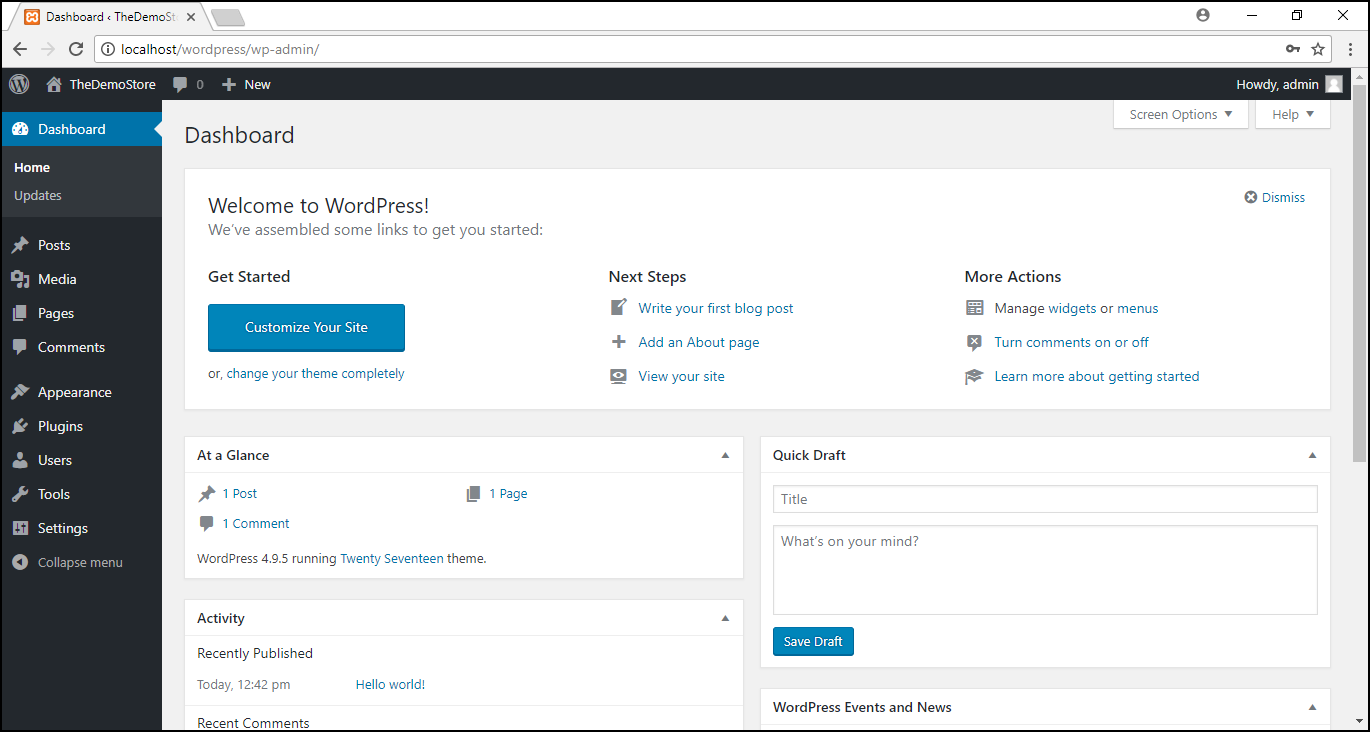
É isso! Agora você está pronto para começar a usar seu site WordPress.
Você também pode assistir a um rápido tutorial em vídeo para esse processo.
Como instalar o WordPress no MAMP para Mac?
A seguir estão as etapas para instalar o MAMP e o WordPress no Mac:
1. Baixando e instalando o MAMP
- Acesse o site oficial do MAMP. Clique no botão Download da versão gratuita, conforme mostrado na captura de tela abaixo.
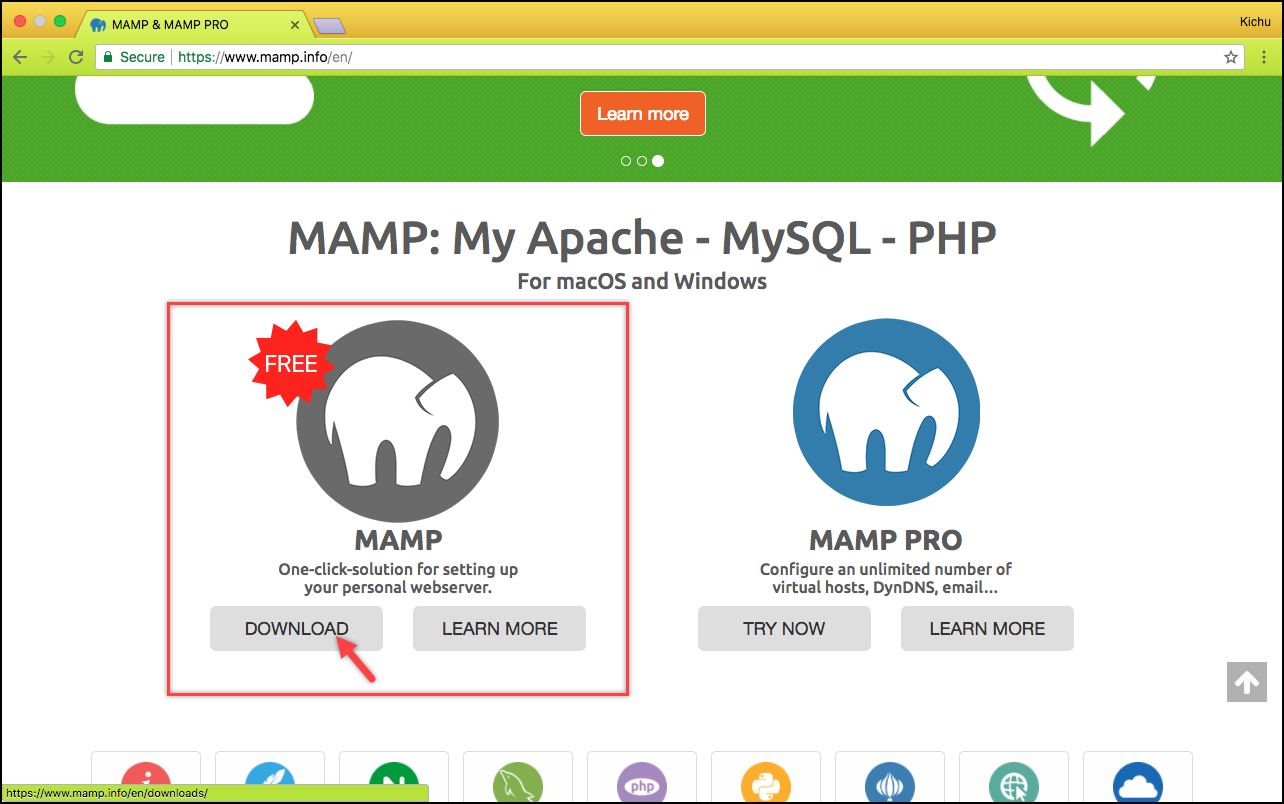
- Em seguida, escolha a versão do macOS e clique em Download , conforme mostrado na captura de tela abaixo.
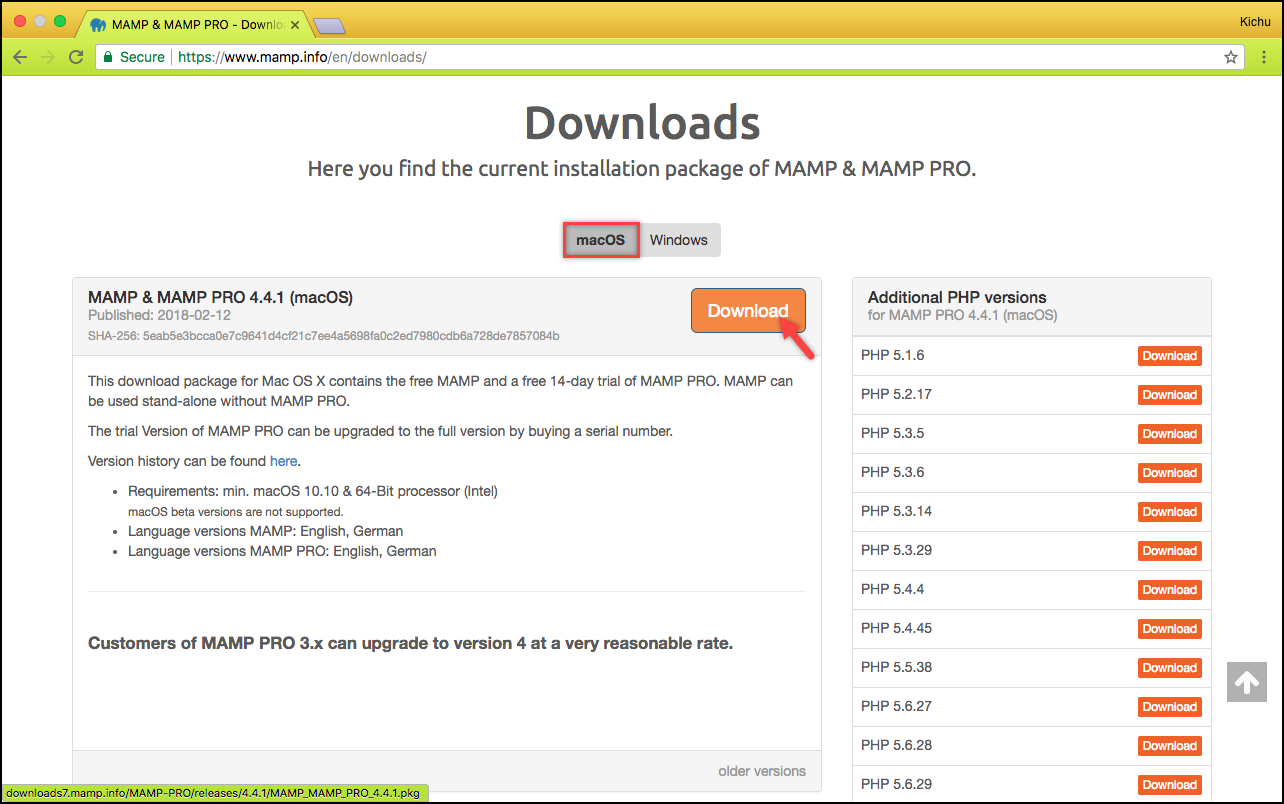
- Quando o download estiver concluído, clique no arquivo baixado para executar a instalação.
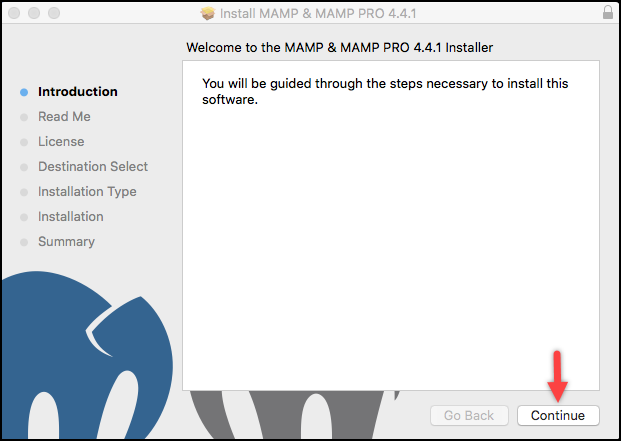
Clique em Continuar para prosseguir.
- Você pode ser solicitado a inserir suas credenciais de usuário para instalar o software. Insira sua credencial de usuário e clique no botão Instalar software conforme mostrado na captura de tela abaixo.
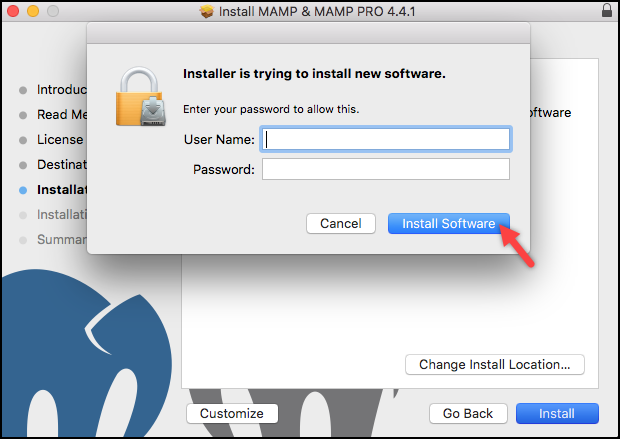
- Percorra a configuração para concluir a instalação.
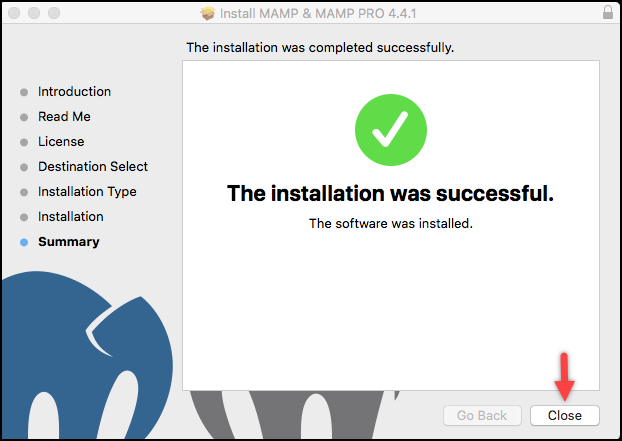
Iniciando os serviços Apache e MySQL: Você pode encontrar a pasta MAMP na pasta Aplicativos , conforme mostrado na captura de tela abaixo.
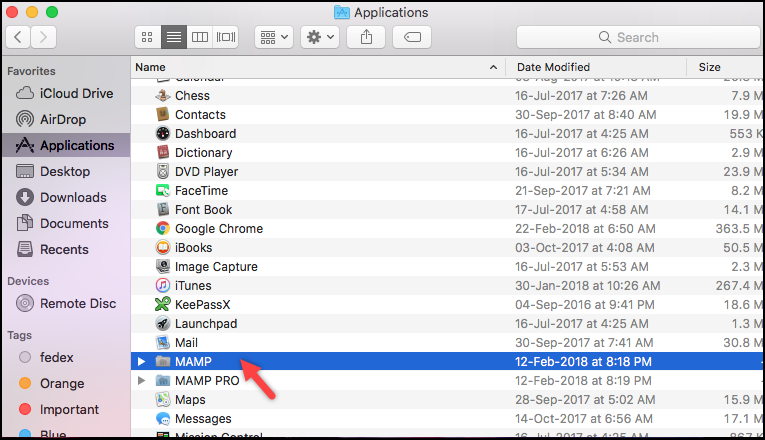
Abra o arquivo MAMP e clique no ícone Iniciar Servidores . Isso iniciará o servidor Apache e MySQL, que será indicado com o sinal de cor verde no ícone Iniciar Servidores e para cada serviço no canto superior direito.
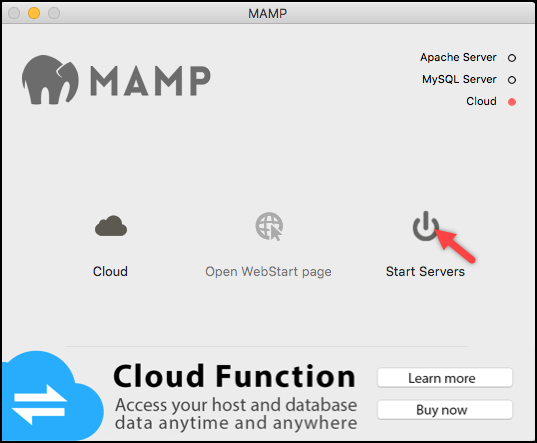
2. Criando um banco de dados
- Na mesma tela, clique em Open WebStart page para abrir o MAMP como uma página localhost.
- Em seguida, clique na opção phpMyAdmin na seção MySQL, conforme mostrado na captura de tela abaixo.
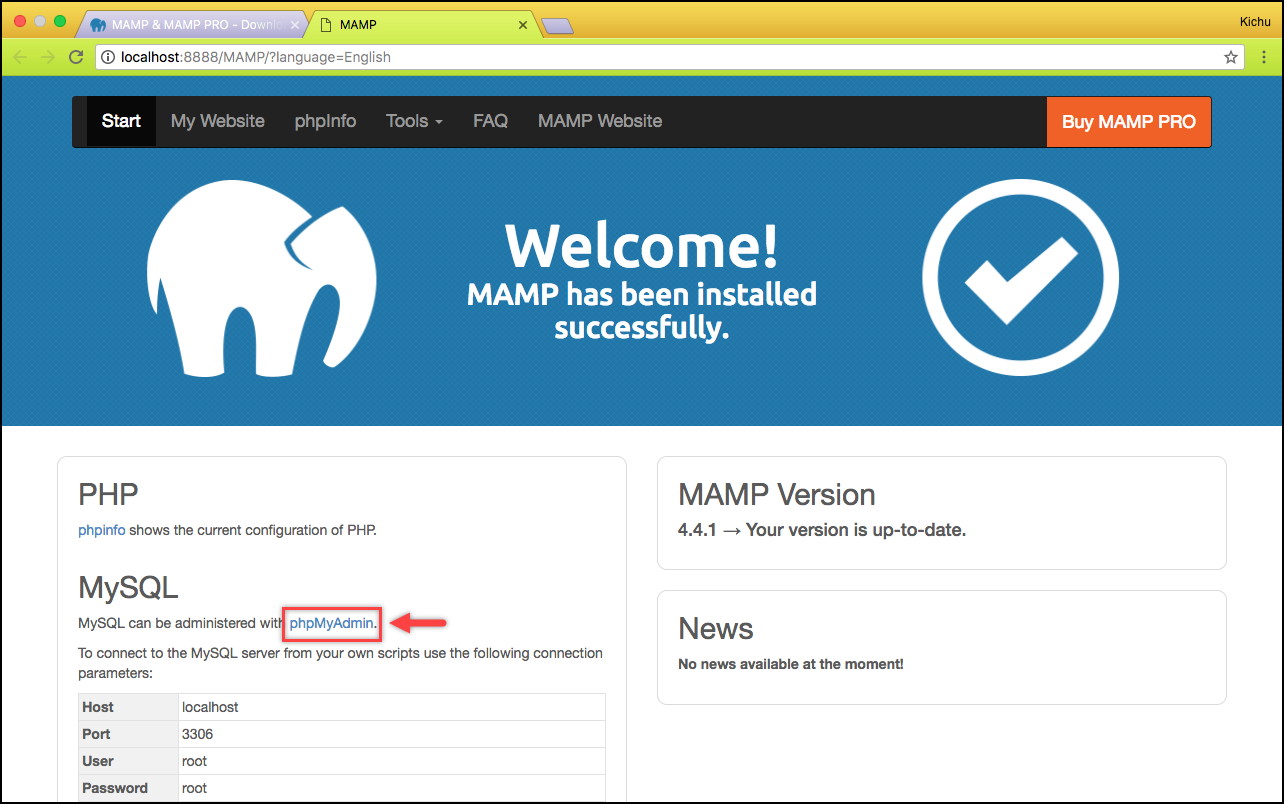
- A página phpMyAdmin é onde você pode criar um banco de dados para o seu site. Semelhante às etapas que expliquei para o XAMPP na seção anterior deste artigo, insira um nome de banco de dados e clique no botão Criar .
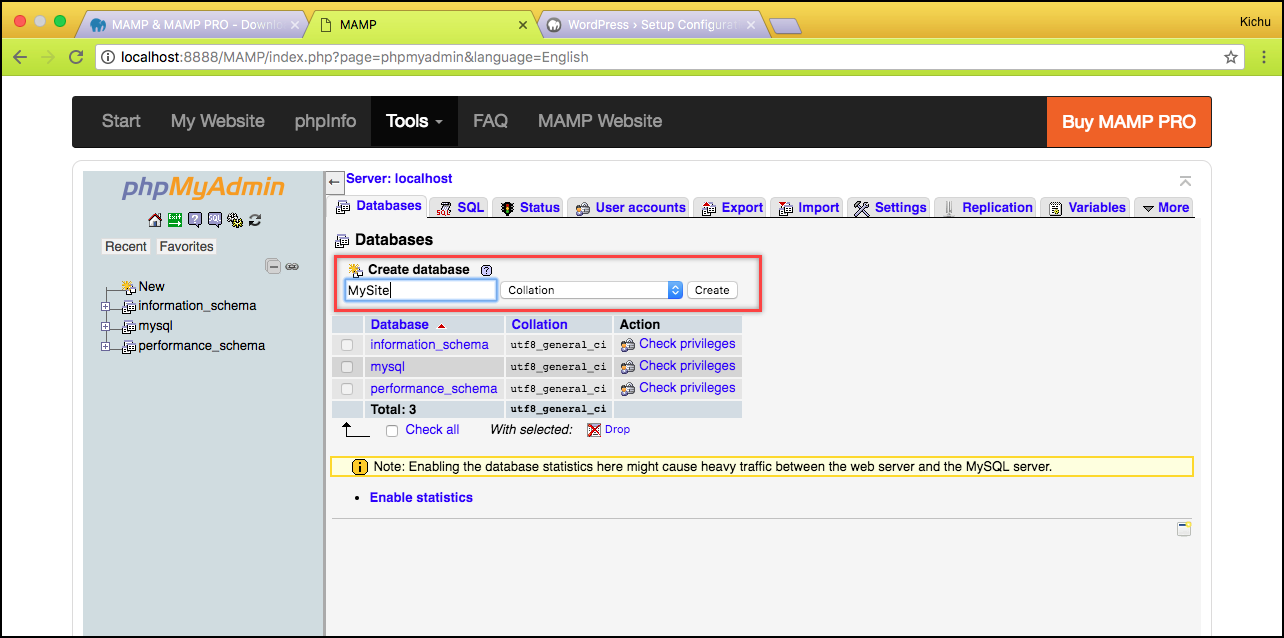
- Além disso, você pode optar por inserir o nome de usuário e a senha desejados para o banco de dados ou pular esta etapa para inserir as credenciais posteriormente ao configurar o WordPress.
A captura de tela a seguir mostra uma tela de amostra para inserir as credenciais do usuário para o banco de dados.
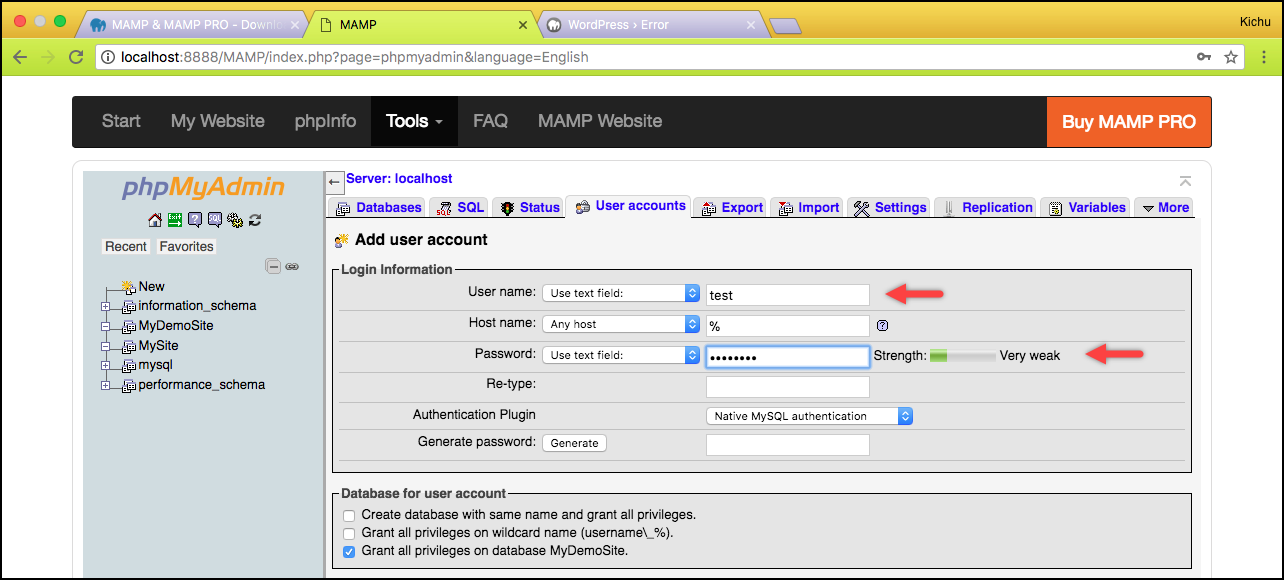
3. Baixando o WordPress
Baixe o WordPress em seu site oficial. Após o download do arquivo, descompacte-o. Você pode renomear a pasta descompactada para o nome do site desejado (digamos MyDemoSite). Copie a pasta do site renomeado e cole-a na pasta htdocs , navegando até Macintosh HD > Applications > MAMP > htdocs .
4. Conectando WordPress e MAMP
- Abra seu navegador e digite o endereço localhost:8888/MyDemoSite . Substitua MyDemoSite pelo nome do seu site.
- A primeira tela mostra as configurações de idioma. Selecione o idioma desejado e clique em Continuar .
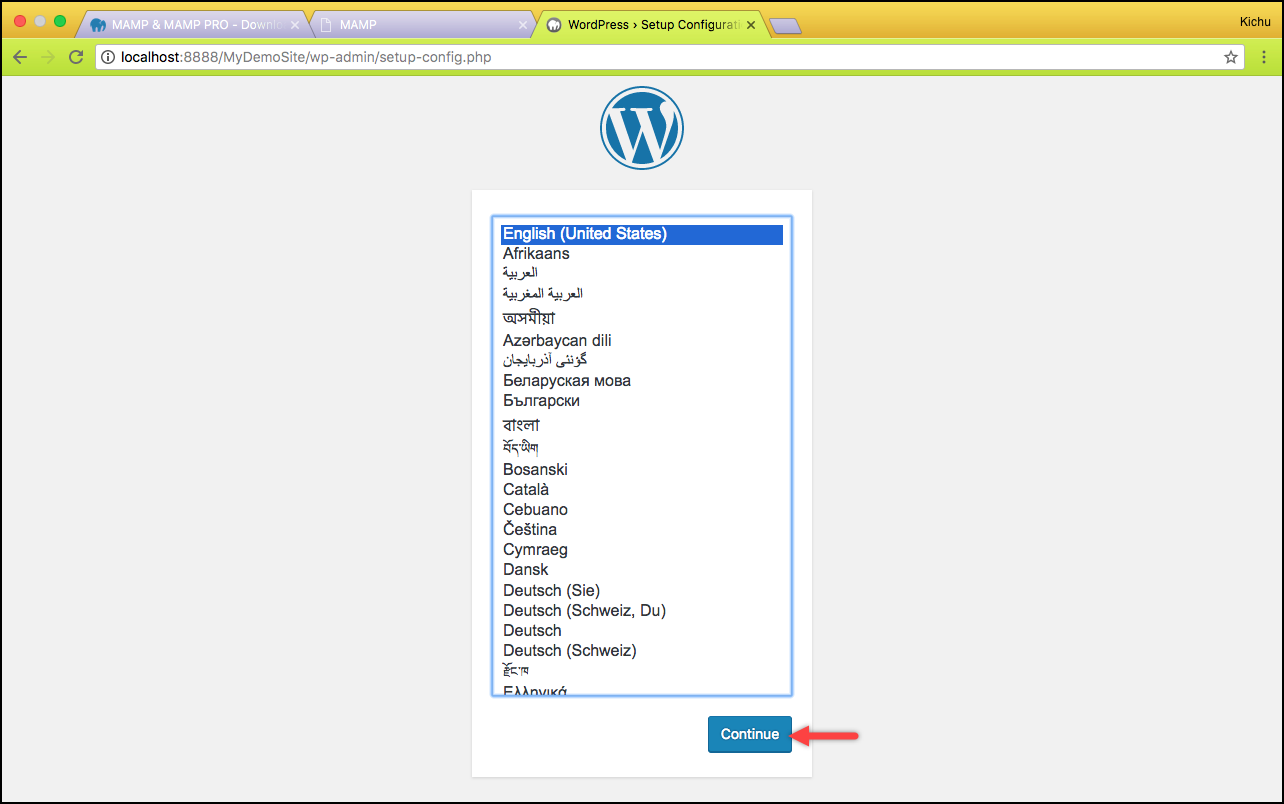
- Se você não inseriu credenciais de usuário no banco de dados na etapa 2, você pode inserir informações do banco de dados como nome do banco de dados (digamos MySite) e nome de usuário e senha do banco de dados (digamos root). Você pode manter os valores padrão para o host do banco de dados e o prefixo da tabela como localhost e wp_ .
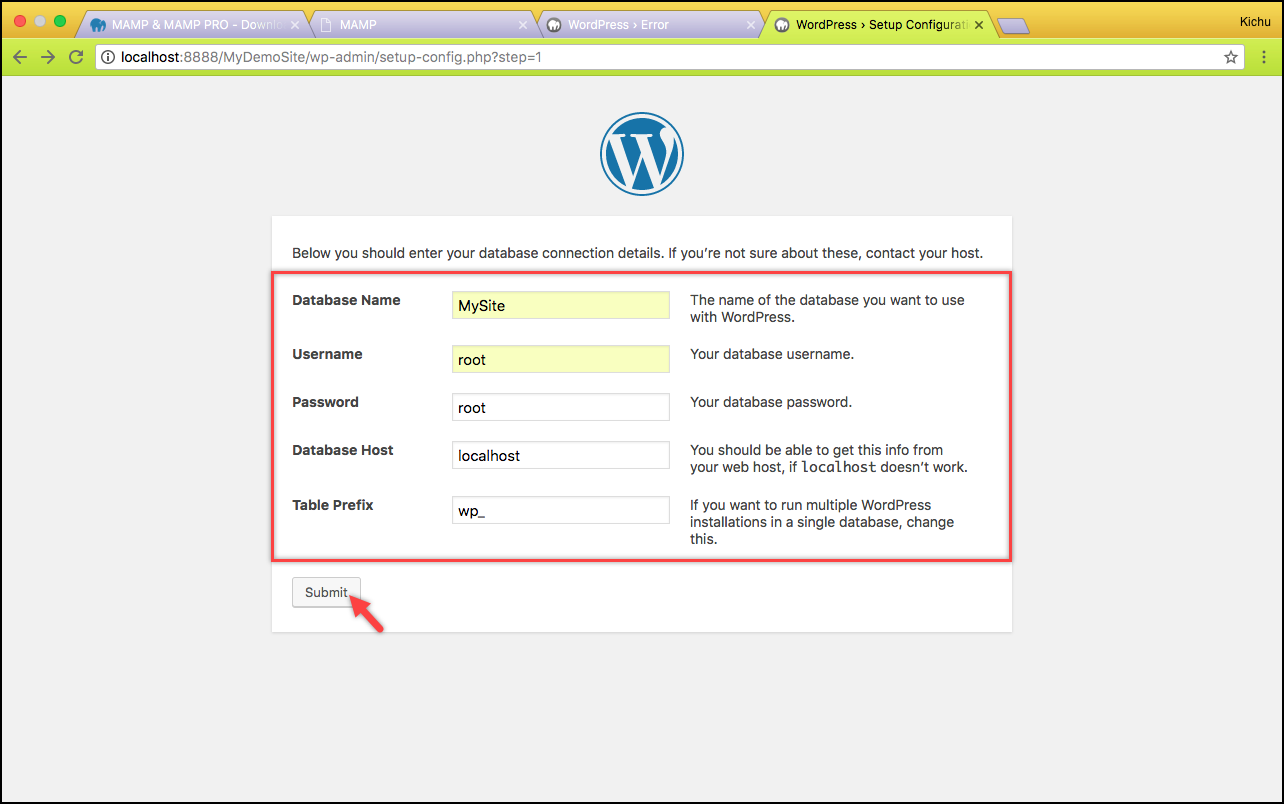
Clique em Enviar para prosseguir.
- Clique no botão Executar a instalação para iniciar o processo de instalação.
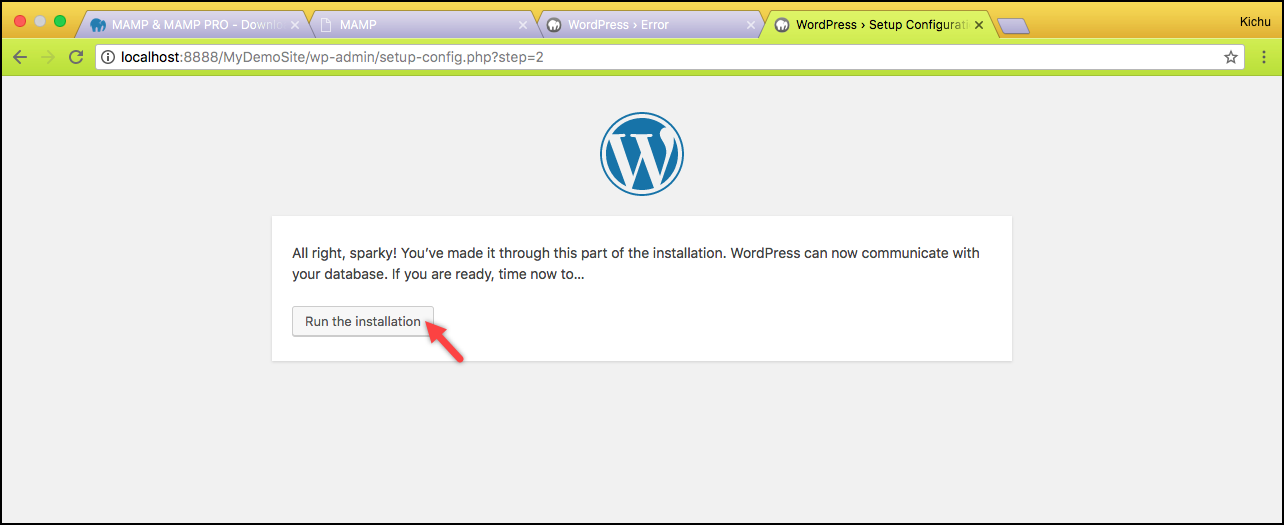
5. Instalando o WordPress
- Por fim, você é levado para a página de instalação do WordPress. Nesta página, você deve inserir o título do site adequado, nome de usuário e senha do WordPress (essas credenciais serão usadas para fazer login no seu site todas as vezes), endereço de e-mail e clique em Instalar WordPress .
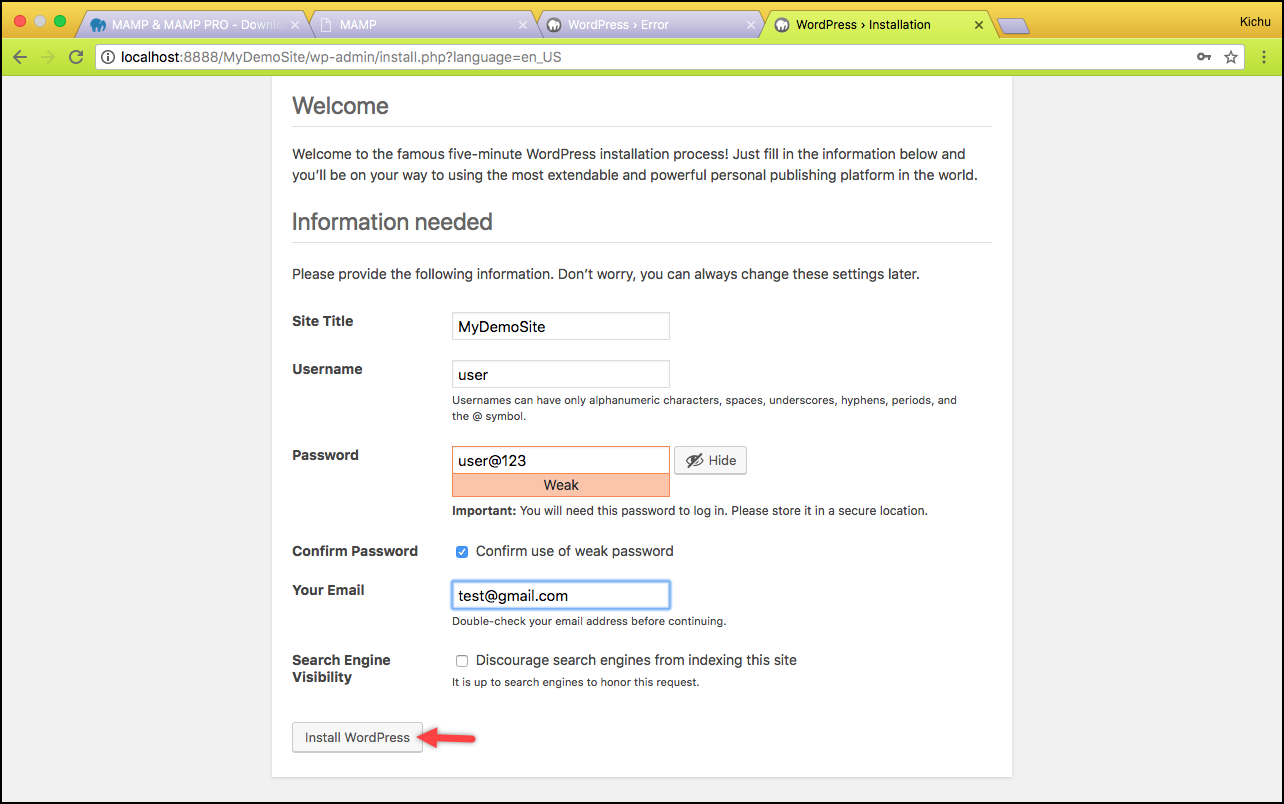
- Em seguida, siga para a página de login do WordPress, onde você precisa inserir seu nome de usuário e senha do WordPress (inseridos no ponto anterior) para fazer login no painel do WordPress.
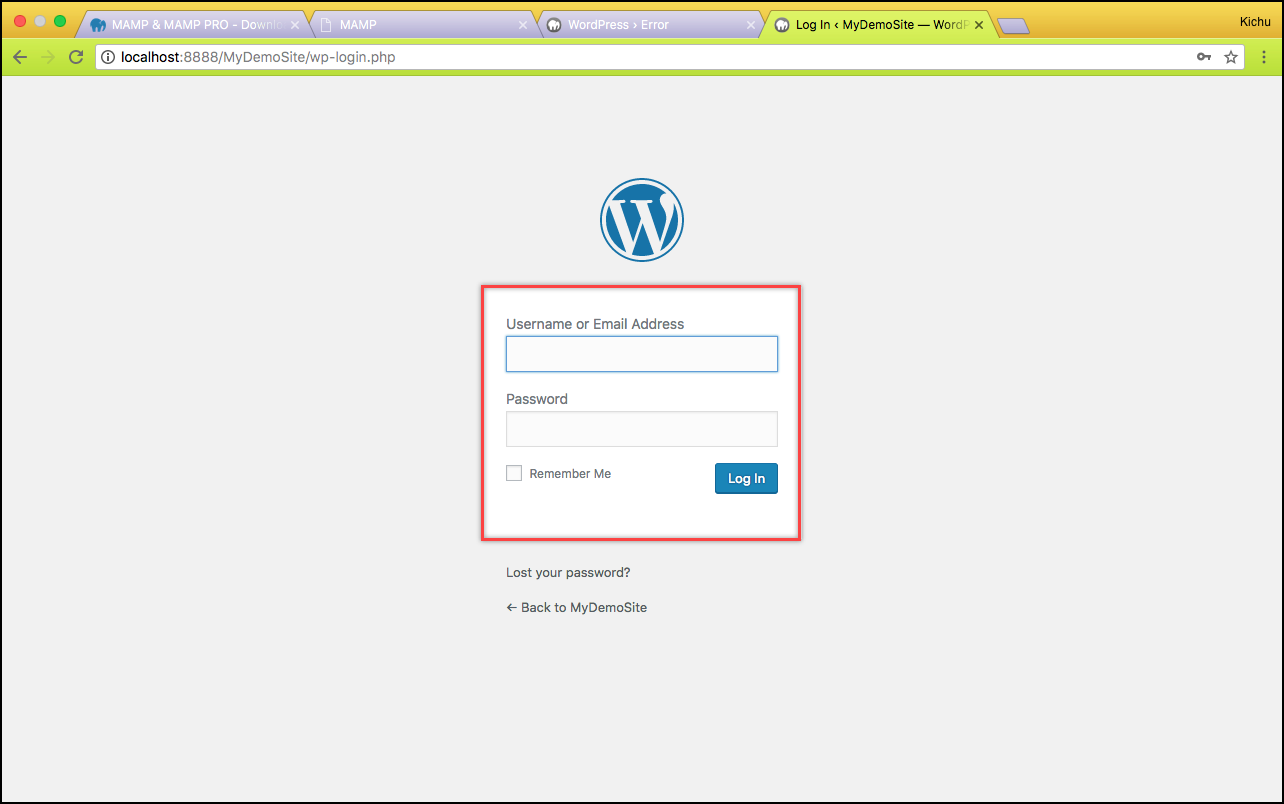
É hora de rolar!
Desta forma, você pode instalar o WordPress no seu computador.
Agora que você tem seu site WordPress pronto, comece a instalar o WooCommerce.
Artigos relacionados:
- 15 manuais para iniciantes escolhidos a dedo para iniciar o WordPress
- Como criar uma nova conta de usuário do WordPress?
- O WordPress é gratuito?
- Como excluir um site WordPress?
Como entender as funções e recursos do usuário do WordPress?
