WordPressをインストールする方法は?
公開: 2018-04-12
最終更新日-2021年7月8日
Webサイトの開発プロセスに参加したことがある場合、またはWebサイトを稼働させている場合は、おそらくWordPressについて聞いたことがあるでしょう。 また、柔軟性と使いやすさから、最も人気のあるプラットフォームです。 ウェブサイトの開発で信じられないほどの使用量の増加が見られました。 何年にもわたって、ブログやWebサイトの開発を支援することから、コンテンツ管理システム(CMS)、eコマースWebサイト、メンバーシップサイトなどに成長しました。
WordPressには2つのバリエーションがあります。 WordPress.orgとWordPress.com 。 前者は、セルフホスト環境で動作する無料のオープンソースのダウンロード可能なソフトウェアであり、コンピューターにインストールおよび管理されますが、後者は、ウィザードとして機能し、コンピューターにインストールする必要のないブログホスティングプラットフォームです。 。
この記事では、WordPressソフトウェアをコンピューターにインストールする方法について説明します。 WordPressを使用するには、Webホストサーバーが必要です。 基本的に、WordPressをインストールする方法は2つあります。 サードパーティのWebホストサーバー上、またはコンピューターでlocalhostを使用している。
迅速なアクセス:
- WebホストサーバーへのWordPressのインストール
- FTPクライアントソフトウェアの使用
- それぞれのホスティングサーバーのcPanelを使用する
- ローカルホストへのWordPressのインストール
- XAMPPforWindowsへのWordPressのインストール
- MacのMAMPにWordPressをインストールする
WebホストサーバーへのWordPressのインストール
ホスティングサーバーにWordPressをインストールする方法は2つあります。
- FTPクライアントソフトウェアを使用します。
- それぞれのホスティングサーバーのcPanelを使用します。
1.FTPクライアントソフトウェアの使用
FileZillaやCyberDuckなどのFTPクライアントソフトウェアを使用して、WordPressフォルダーをWebサイトにアップロードできます。
FileZillaソフトウェアを使用しているとしましょう。 これがあなたがする必要があることです:
- FileZillaをダウンロードします。
- ホスティングサーバーに接続するようにセットアップを構成します。
- 公式ウェブサイトからWordPressソフトウェアをダウンロードします。
- ダウンロードしたWordPressファイルを解凍し、フォルダーをサイトにアップロードします。
- MySQLデータベースにデータベースを作成します。
- ブラウザのURLバーにWebサイトのURLを入力し、インストール手順に従います(WordPressのインストールについてはこの記事の後半で説明します)。
ヒント:FileZillaの構成プロセスは、この記事の範囲外です。 サーバーのセットアップとWebサイトのフォルダーのアップロードプロセスのステップバイステップのチュートリアルについては、この記事を参照してください。
2.それぞれのホスティングサーバーのcPanelを使用する
多くの人気のあるホスティングサービスプロバイダーは、WordPressやその他のウェブサイト構築ツールをインストールするためのcPanel(またはウィザード)を作成しました。 ホスティングサーバーのダッシュボードを確認するか、インストールプロセスについてホスティングサーバーに連絡することができます。
以下は、人気のあるホスティングサービスのいくつかにWordPressをインストールするためのリンクです。
- BlueHostへのWordPressのインストール
- HostgatorへのWordPressのインストール
- KinstaへのWordPressのインストール
- SitegroundへのWordPressのインストール
- A2HostingへのWordPressのインストール
ローカルホストにWordPressをインストールするにはどうすればいいですか?
ローカルホストを使用することは、公開する前にWebサイトを学習、開発、またはテストするための優れた方法です。 このためには、 XAMPP 、 WAMP 、 MAMPなどのローカルサーバーソフトウェアをインストールする必要があります。 これらのツールは無料で利用でき、一意のドメイン名を見つけたり、料金を支払ったりするオーバーヘッドはありません。 それらは手間がかからず、そして最も重要なことに、ウェブホストとまったく同じように機能します。
ここでは、WindowsとMacの両方のコンピューターにWordPressをローカルにインストールする手順を説明します。
XAMPP for WindowsにWordPressをインストールするにはどうすればいいですか?
XAMPPとWordPressをWindowsにインストールする手順は次のとおりです。
1.XAMPPのダウンロードとインストール
- XAMPPを公式ウェブサイトからダウンロードします。 下のスクリーンショットに示すように、Windowsバージョンをクリックします。
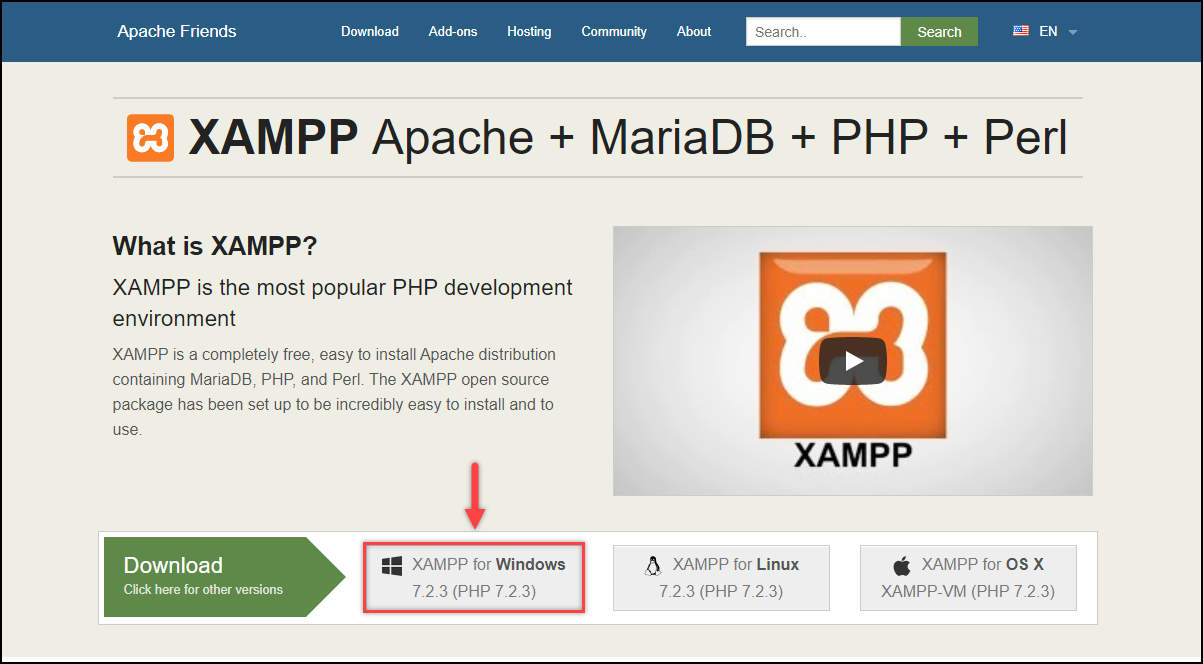
- ファイルがダウンロードされたら、それをクリックしてインストールを開始します。 インストールプロセスは非常に簡単で、コンポーネントやディレクトリの場所などを選択できます。 初心者の方は、設定ごとに気にする必要はありません。 同じ方法で設定を保持し、[次へ]ボタンをクリックしてさらに先に進むことができます。
インストール設定のサンプルスクリーンショットを以下に示します。
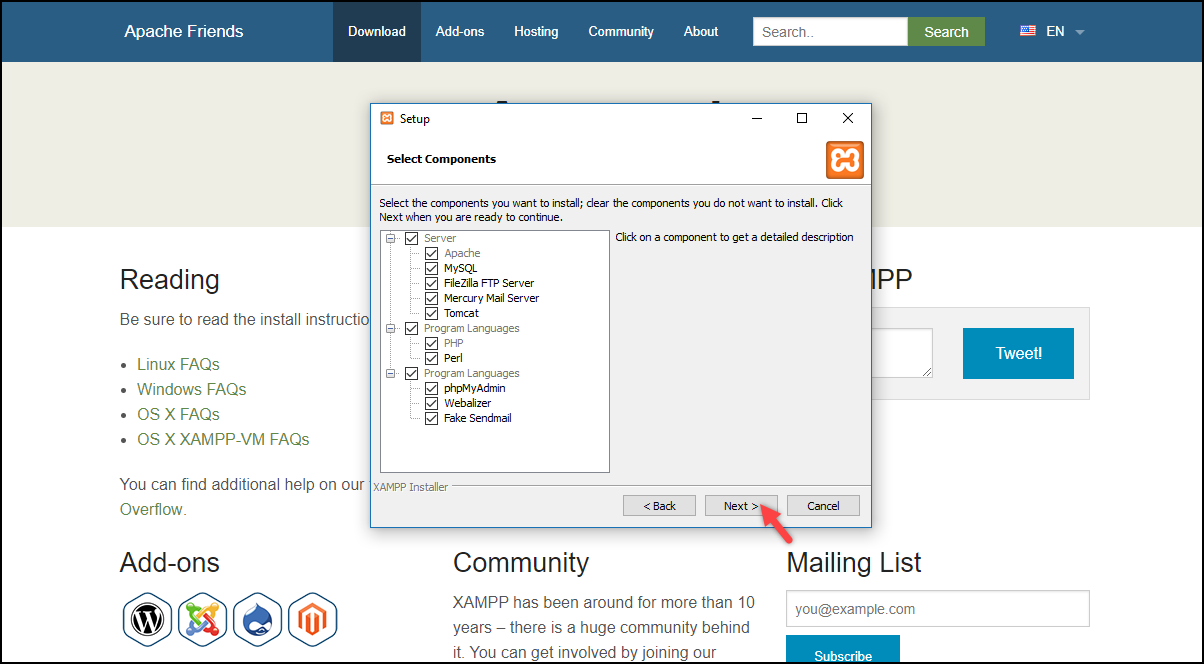
ApacheおよびMySQLサービスの開始:インストールが完了したら、XAMPPコントロールパネルを起動します。 コントロールパネルはさまざまなサービスと設定で構成されていますが、デモでは、Apache(ホスティングサーバー用)とMySQL(データベース用)を有効にする必要があります。
下のスクリーンショットに示すように、両方のサービスの[スタート]ボタンをクリックします。
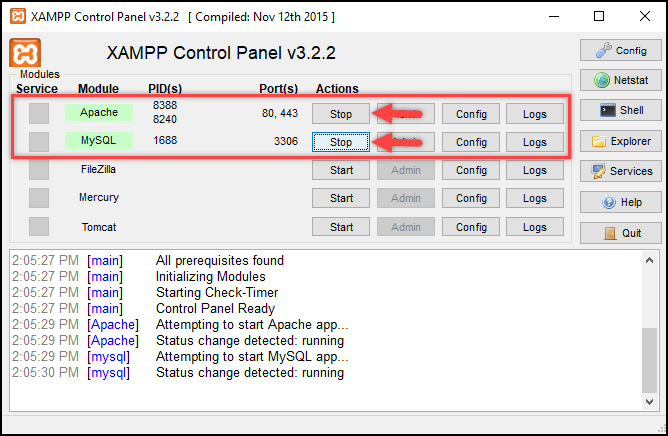
2.データベースの作成
- 以下のスクリーンショットに示すように、MySQLサービスの[管理]オプションをクリックして、 phpMyAdminインターフェイスを開きます。
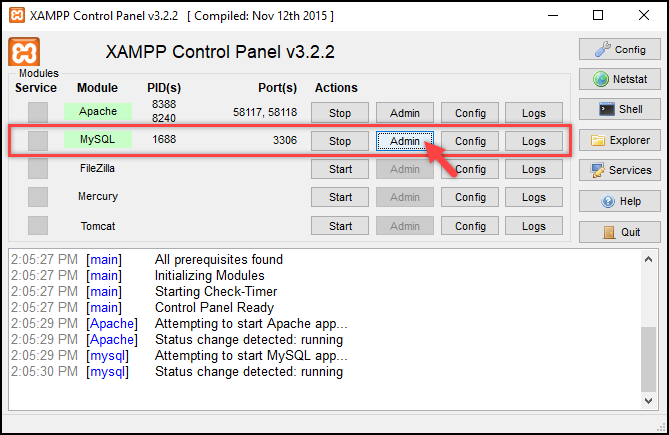
- phpMyAdminインターフェイスは、すべてのWebサイトのデータベースを作成および維持するために使用されます。 新しいデータベースを作成するには、[データベース]タブをクリックし、データベース名(db_wordpressなど)を入力して、次のスクリーンショットに示すように[作成]をクリックします。
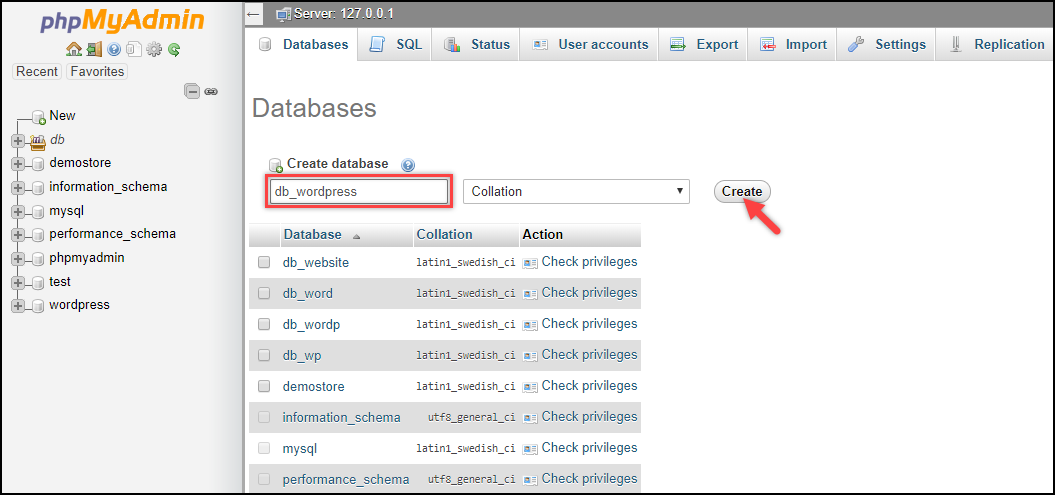
3.WordPressのダウンロード
- 公式ウェブサイトからWordPressをダウンロードしてください。 ファイルがダウンロードされたら、解凍して、XAMPPインストールの下のhtdocsフォルダーにアップロードします。 このプロセスは、WebサイトをWebホストにアップロードするのと同じです。
たとえば、XAMPPをC:/ドライブにインストールした場合は、次のスクリーンショットに示すように、WordPressフォルダーをC:/ xampp/htdocsにアップロードします。
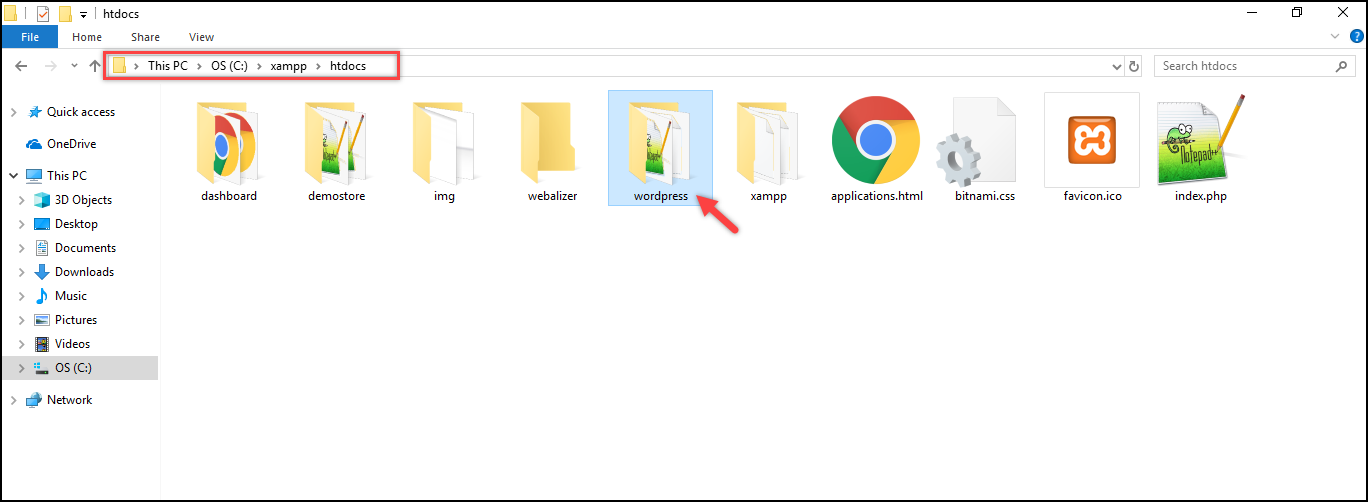
- さらに、フォルダの名前を目的のWebサイト名に変更することもできます。 しかし、私たちのデモンストレーションのために、私はワードプレスを維持することを選択しました。
4.WordPressとXAMPPを接続する
- Webブラウザーを開き、URLにlocalhost / wordpress(Webサイトのフォルダー名はwordpressと見なされます)と入力して、WordPressを実行します。
- 次のスクリーンショットに示すように、最初のページで、目的の言語を選択するように求められます。
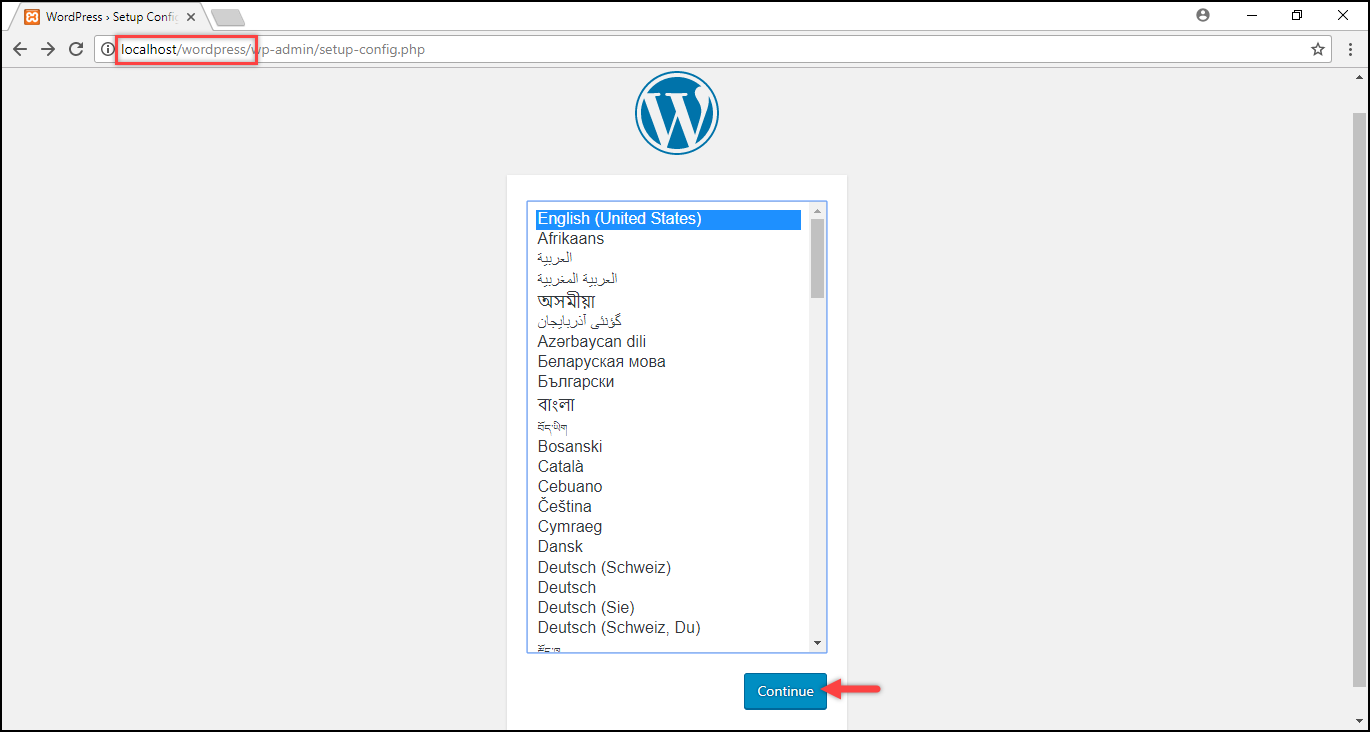
希望の言語を選択し、[続行]をクリックします。
- 次に、 wp-config.phpを作成するためのデータベース名、データベースユーザー名とそのパスワード、データベースホストとデータベーステーブルプレフィックス(指定されたデータベースで作成されたすべてのテーブルは指定されたプレフィックスから開始されます)などの情報を入力するページに移動します。ファイル。 このファイルは、WordPressサイトとXAMPPを接続するために使用されます。
以下は、画面のスクリーンショットの例です。
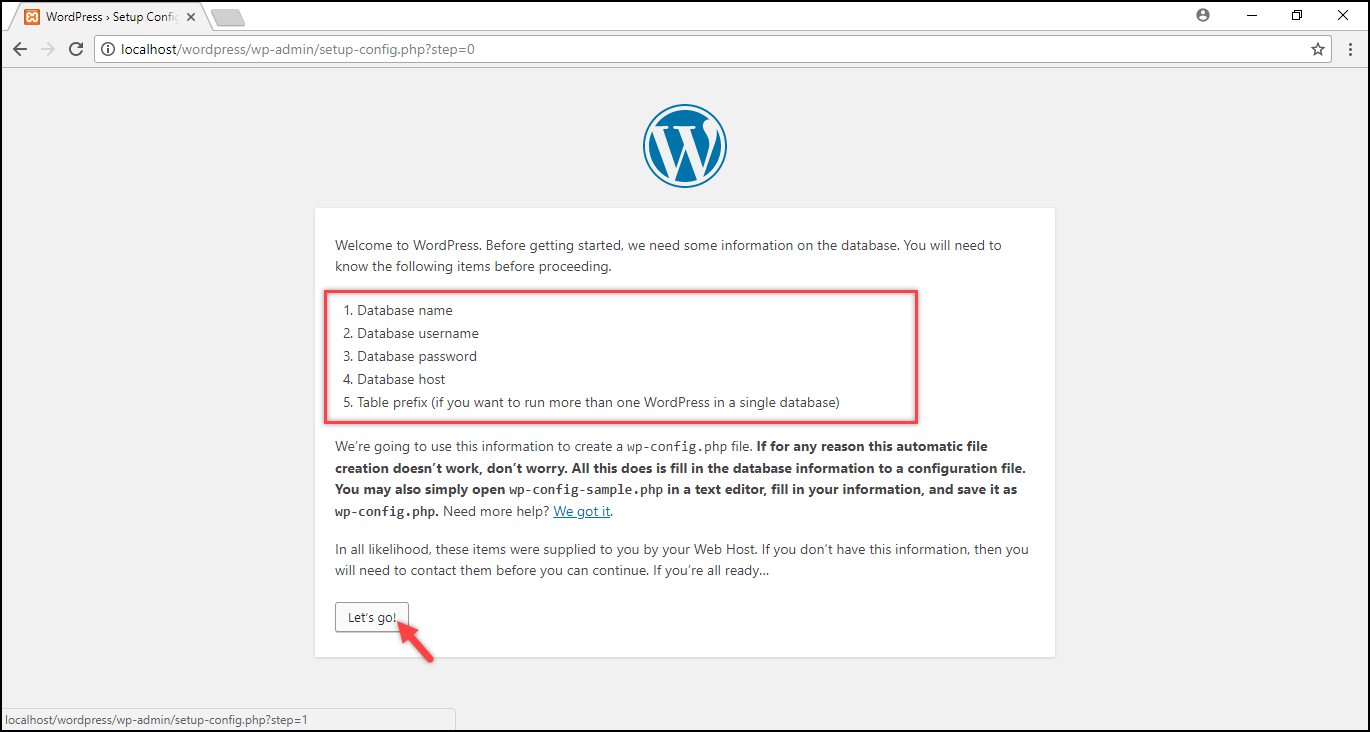
[ Let's Go]をクリックして、先に進みます。
- 次の画面で、指定されたテキストフィールドに必要な情報を入力し、[送信]をクリックします。
デモンストレーションの目的で、データベース名をdb_wordpress(ステップ2でデータベースに作成)として入力し、ユーザー名とパスワードをrootとして入力し、ホスト名とテーブルプレフィックスをそれぞれlocalhostとwp_と同じに保つことを選択しました。
ヒント:コンピューターでのみ作業するため、強力な認証プロセスは必要ありません。 したがって、単純なユーザー名とパスワードを選択できます(上記で行ったように)。
ただし、Webホストを使用する場合は、適切なユーザー名と強力なパスワードを選択することをお勧めします。
以下のスクリーンショットは、サンプル設定を示しています。
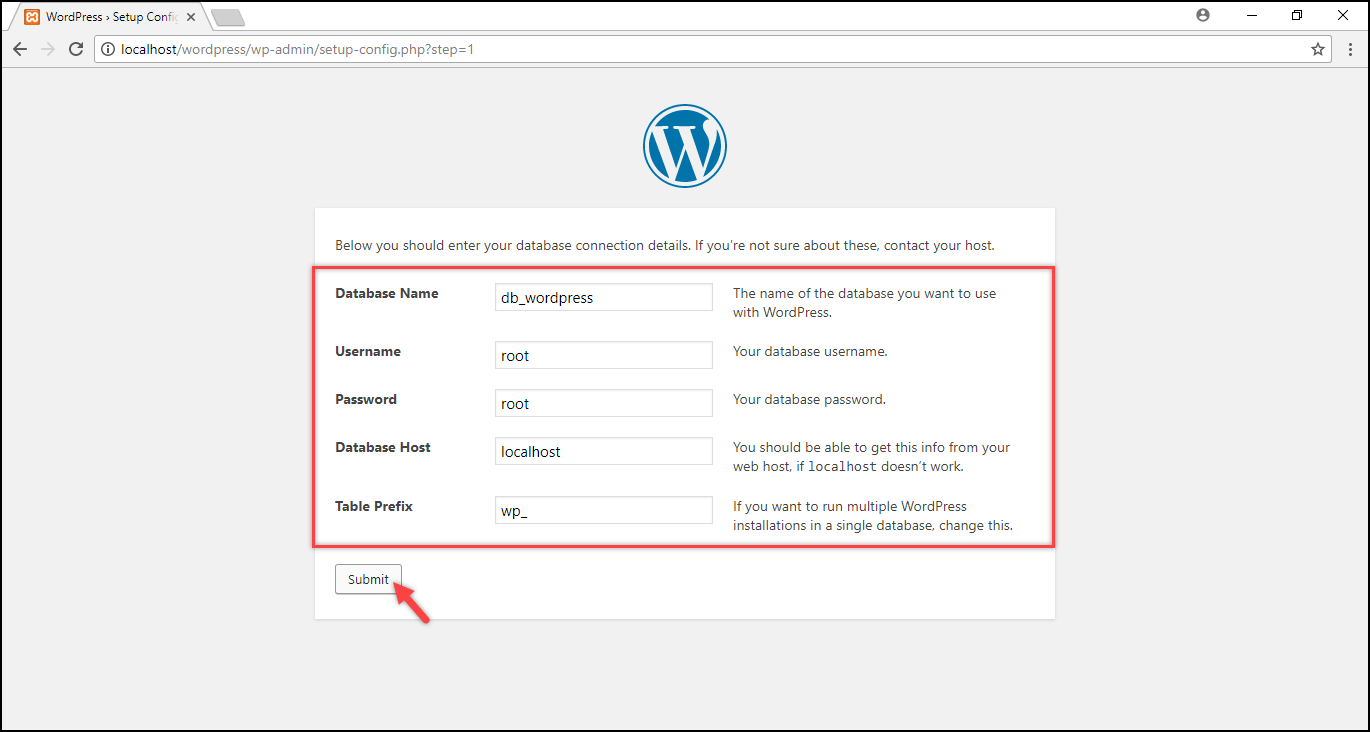
データベース接続の確立でエラーが発生した場合は、この情報を手動で入力する必要があります。 これを行うには、 wp-config-sample.phpファイルを開きます。 このファイルはC:\ xampp \ htdocs \ wordpress \ wp-config-sample.phpにあります(それぞれのWordPressインストール場所に移動します)。
スクリーンショットに示すように、コードのセクションにデータベース名、データベースのユーザー名、およびパスワードを入力します。
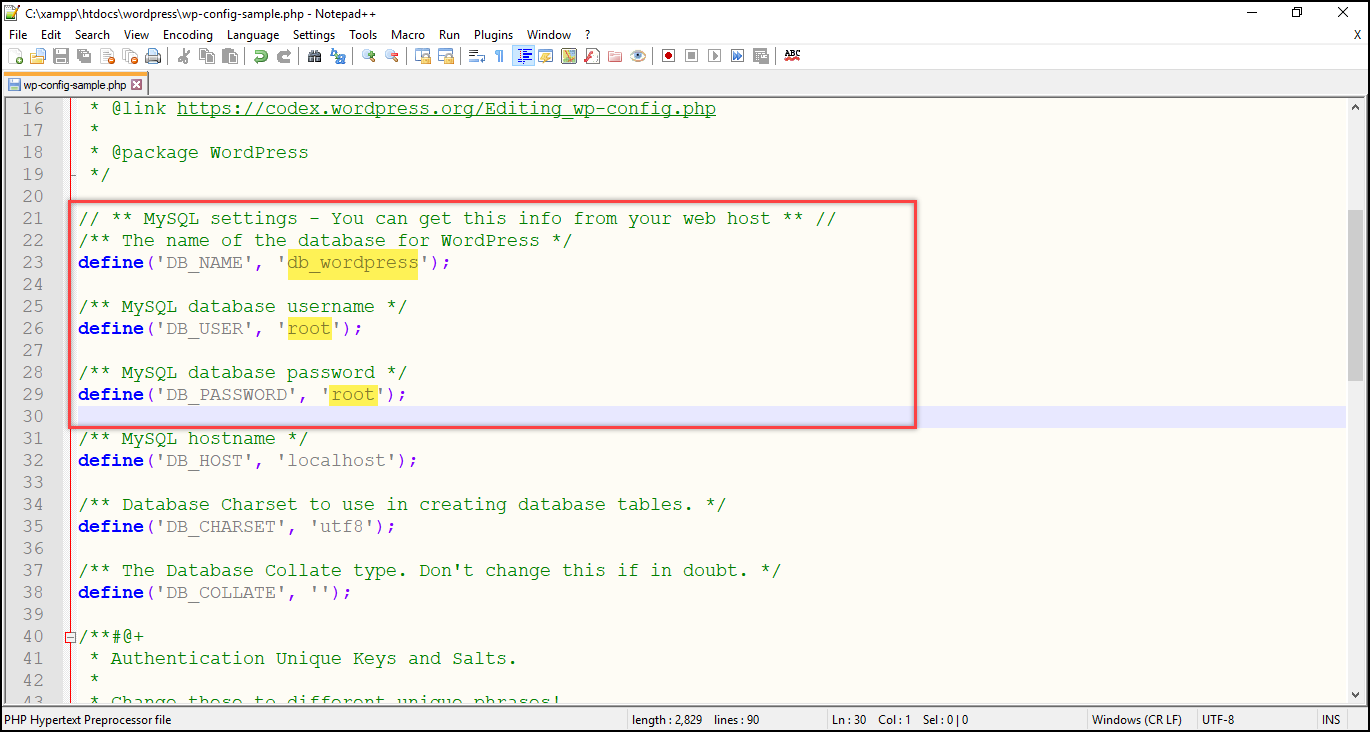
ファイルをwp-config-sample.phpではなくwp-config.phpとして保存し、ブラウザの設定に戻ります。
- 次の画面で、[インストールの実行]をクリックします。
5.WordPressのインストール
- 最後に、有名なWordPressの5分間のインストールプロセスに到達します。 この画面で、目的のサイトタイトル、WordPressのユーザー名とパスワード、メールアドレスを入力し、[ WordPressのインストール]をクリックします。
サンプル設定のスクリーンショットを以下に示します。
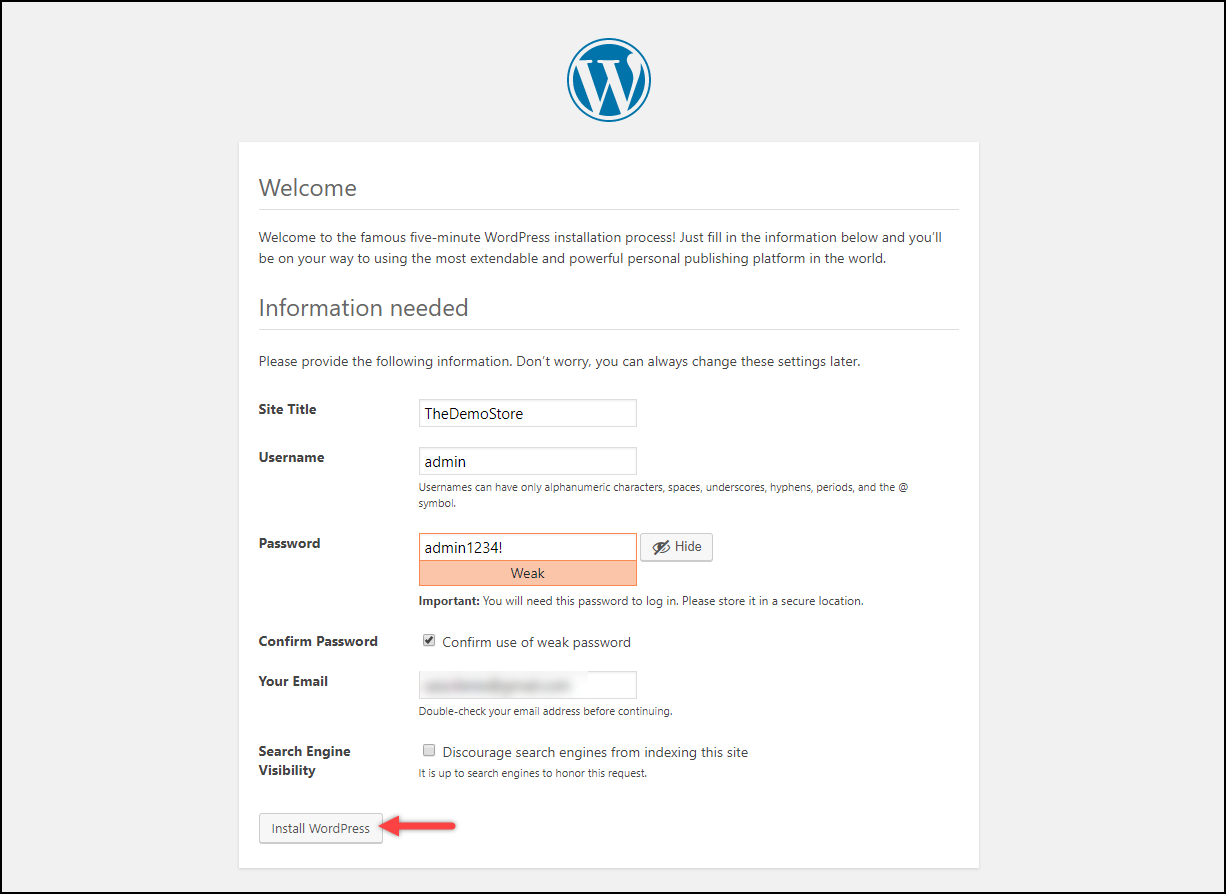
ヒント:ここに入力したユーザー資格情報は、WordPressWebサイトに毎回ログインするために使用されます。 したがって、ローカルおよびWebホストの適切な資格情報を選択してください。
- WordPressをインストールすると、ログインページが表示されます。 以下のスクリーンショットに示すように、WordPressのユーザー名とパスワードを入力してログインします。
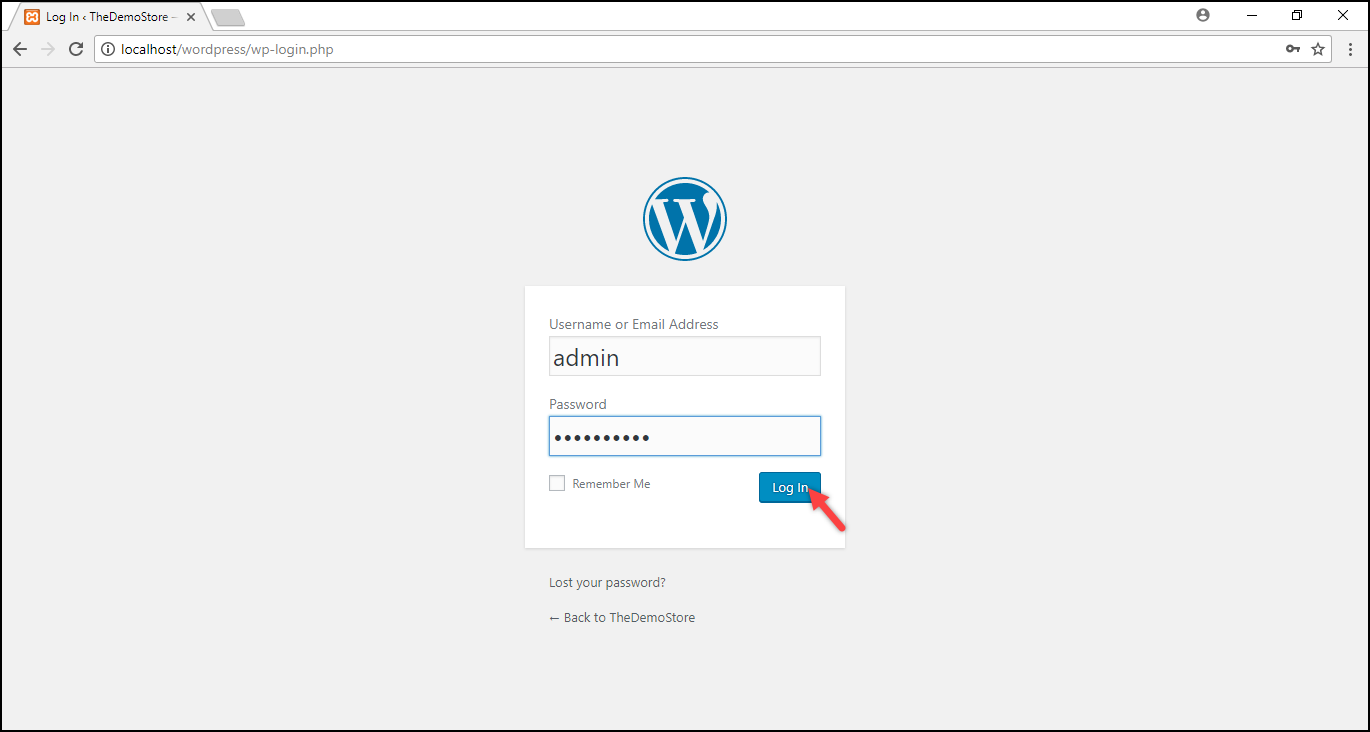
- ログインが成功すると、WordPressダッシュボードが表示されます。 これは、WordPressが正常にインストールおよび構成されたことを示します。
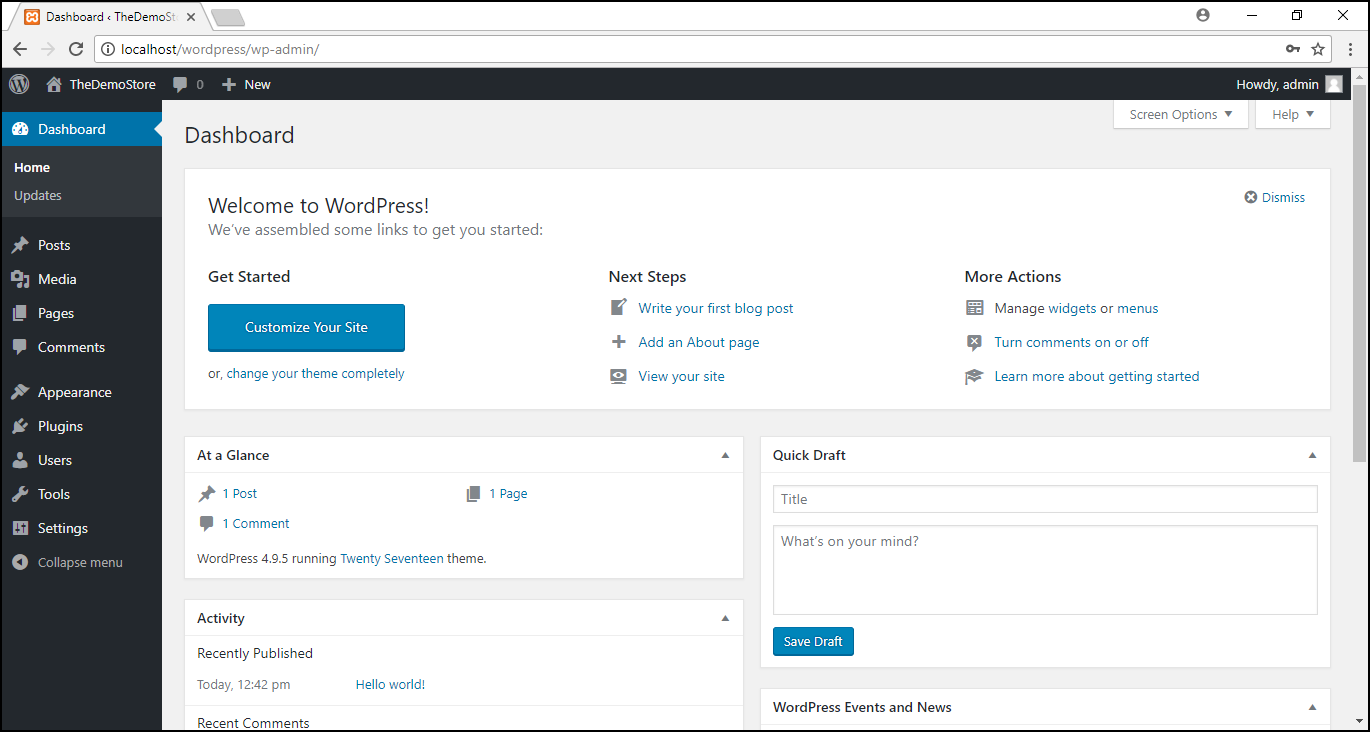
それでおしまい! これで、WordPressWebサイトを開始する準備が整いました。
このプロセスの簡単なビデオチュートリアルもご覧いただけます。
Mac用のMAMPにWordPressをインストールするにはどうすればいいですか?
MacにMAMPとWordPressをインストールする手順は次のとおりです。
1.MAMPのダウンロードとインストール
- MAMP公式サイトにアクセスしてください。 下のスクリーンショットに示すように、無料版のダウンロードボタンをクリックします。
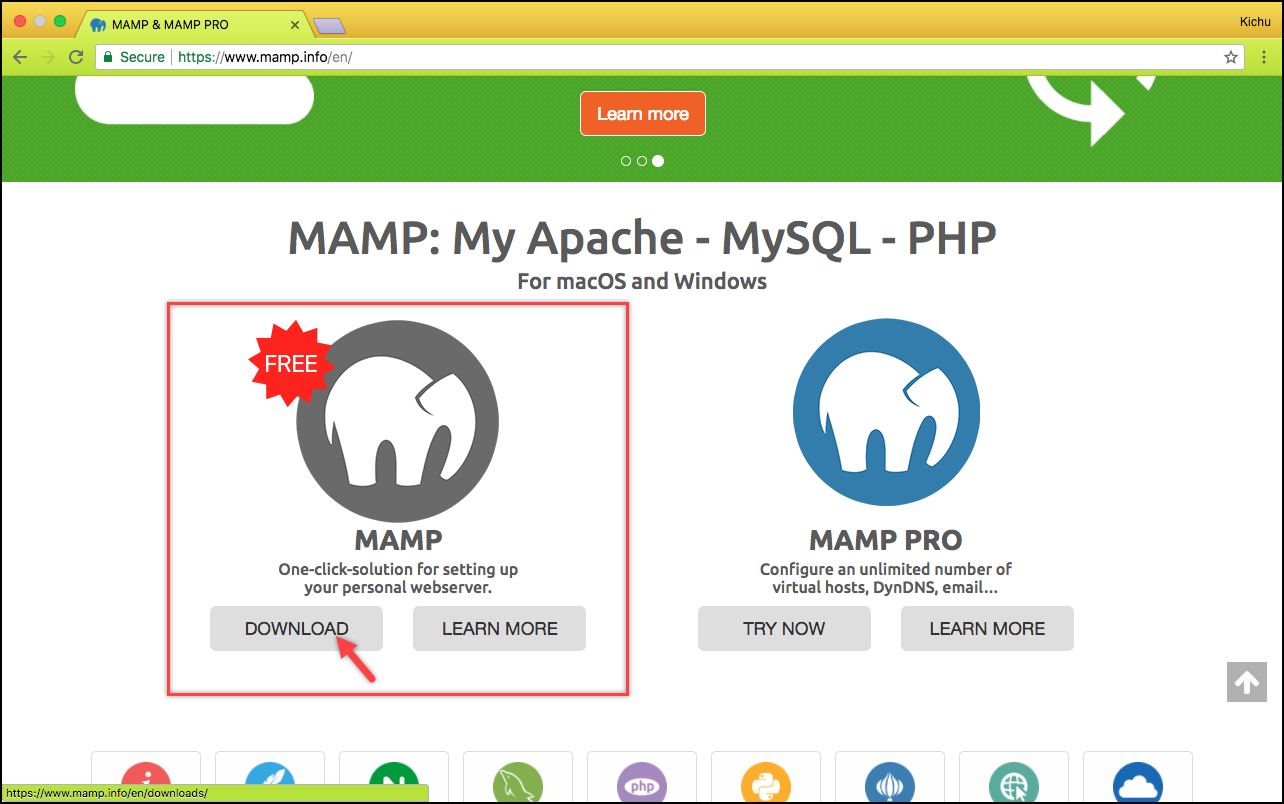
- 次に、以下のスクリーンショットに示すように、 macOSバージョンを選択し、[ダウンロード]をクリックします。
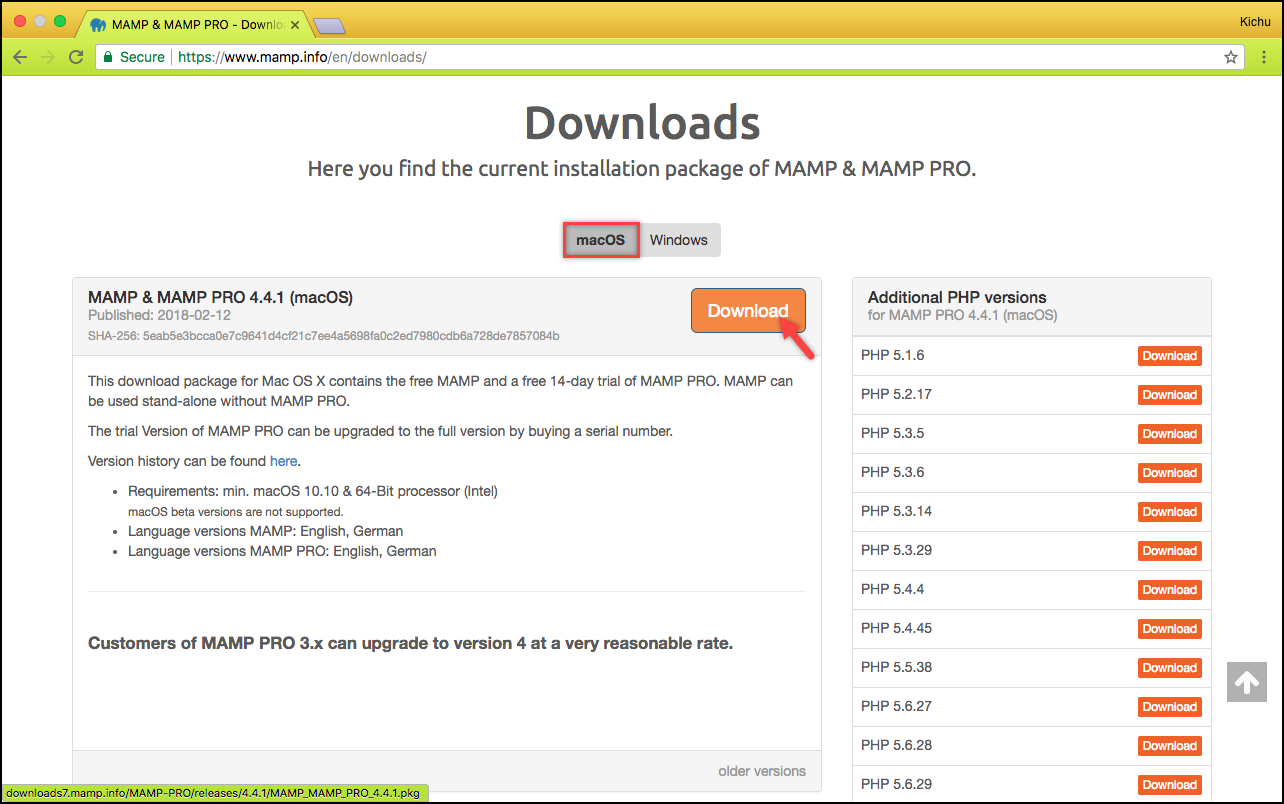
- ダウンロードが完了したら、ダウンロードしたファイルをクリックしてインストールを実行します。
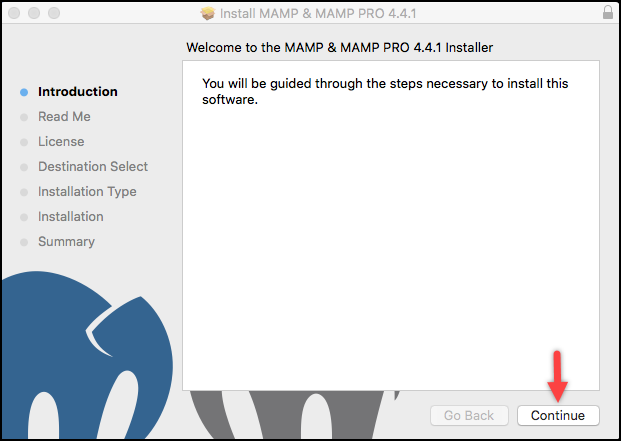
[続行]をクリックして続行します。
- ソフトウェアをインストールするためのユーザー資格情報の入力を求められる場合があります。 以下のスクリーンショットに示すように、ユーザークレデンシャルを入力し、 [ソフトウェアのインストール]ボタンをクリックします。
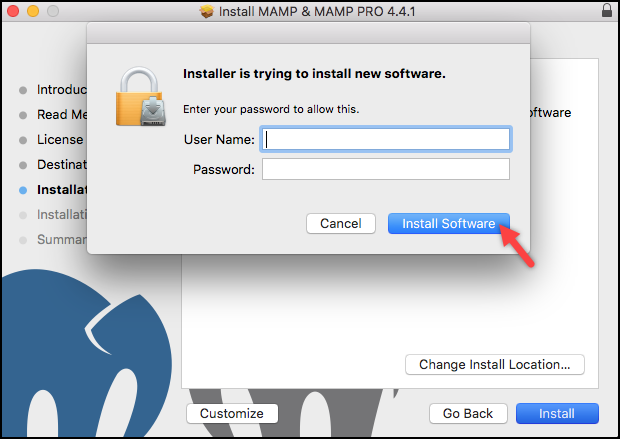
- インストールを完了するためのセットアップをウォークスルーします。
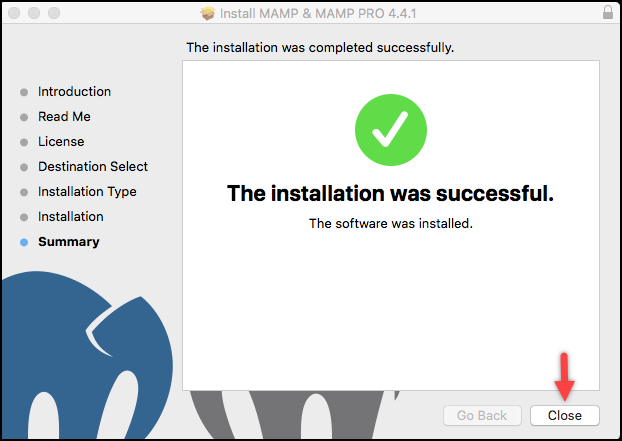
ApacheおよびMySQLサービスの開始:以下のスクリーンショットに示すように、MAMPフォルダーはアプリケーションフォルダーにあります。
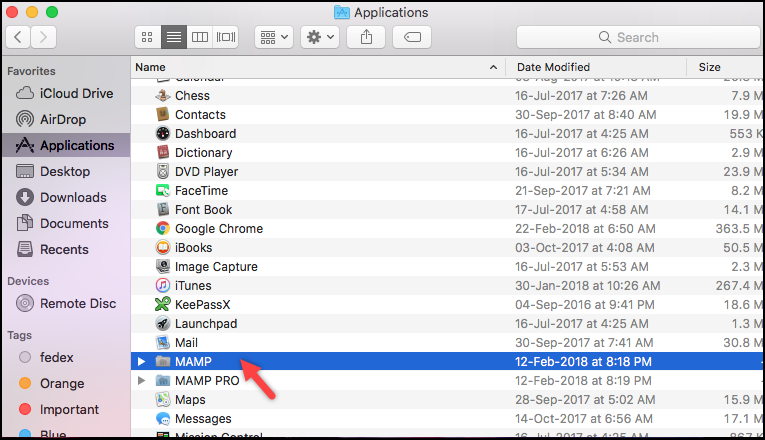
MAMPファイルを開き、 [サーバーの開始]アイコンをクリックします。 これにより、ApacheおよびMySQLサーバーが起動します。これは、[サーバーの起動]アイコンと右上隅の各サービスに緑色の信号で示されます。
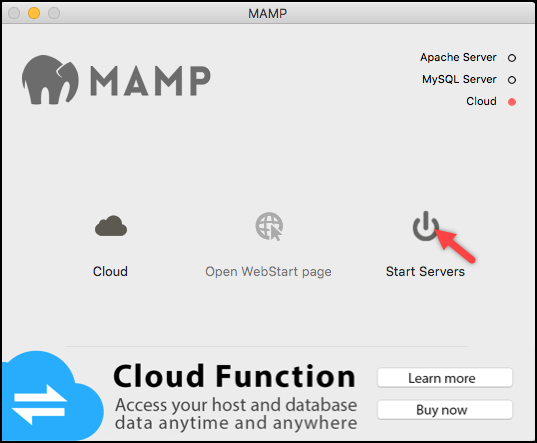
2.データベースの作成
- 同じ画面で、[ WebStartページを開く]をクリックして、MAMPをローカルホストページとして開きます。
- 次に、以下のスクリーンショットに示すように、MySQLセクションのphpMyAdminオプションをクリックします。
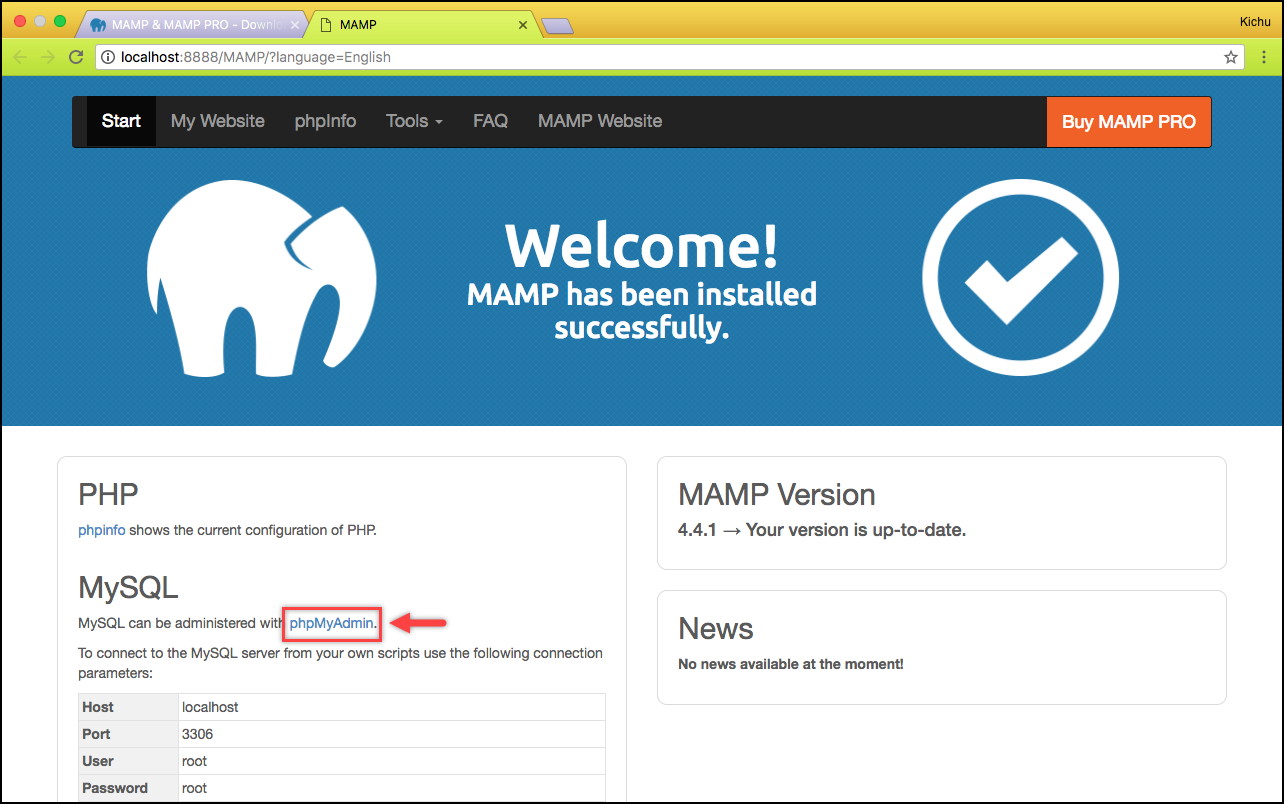
- phpMyAdminページは、Webサイトのデータベースを作成できる場所です。 この記事の前のセクションでXAMPPについて説明した手順と同様に、データベース名を入力して[作成]ボタンをクリックします。
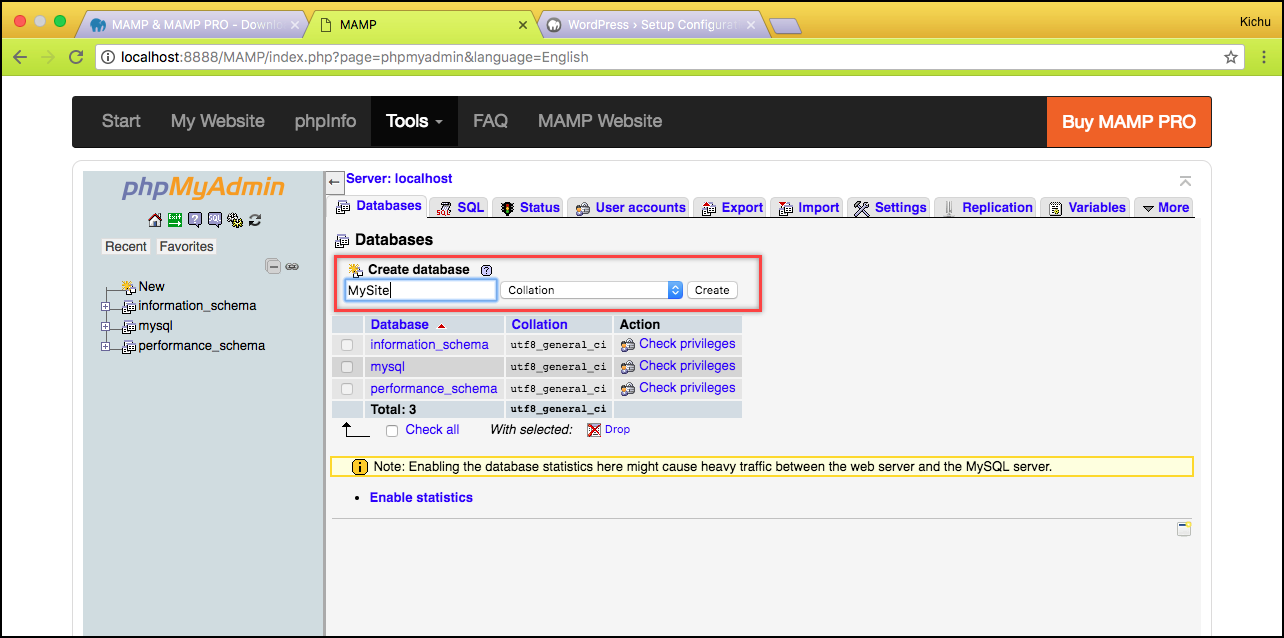
- これに加えて、データベースに必要なユーザー名とパスワードを入力するか、この手順をスキップして、後でWordPressのセットアップ中に資格情報を入力するかを選択できます。
次のスクリーンショットは、データベースのユーザー資格情報を入力するためのサンプル画面を示しています。
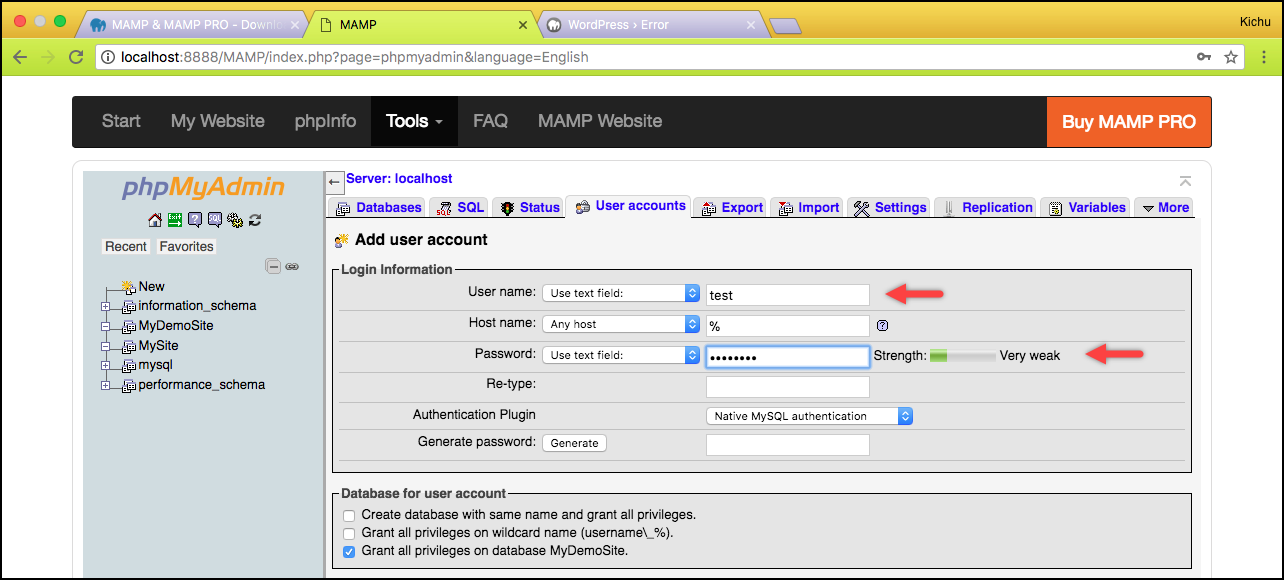
3.WordPressのダウンロード
公式ウェブサイトからWordPressをダウンロードしてください。 ファイルがダウンロードされたら、解凍します。 解凍したフォルダの名前を目的のWebサイト名(MyDemoSiteなど)に変更できます。 MacintoshHD >アプリケーション> MAMP > htdocsに移動して、名前を変更したWebサイトフォルダーをコピーし、 htdocsフォルダーに貼り付けます。
4.WordPressとMAMPを接続する
- Webブラウザーを開き、アドレスlocalhost:8888/MyDemoSiteを入力します。 MyDemoSiteをWebサイト名に置き換えます。
- 最初の画面には言語設定が表示されます。 目的の言語を選択して、[続行]をクリックします。
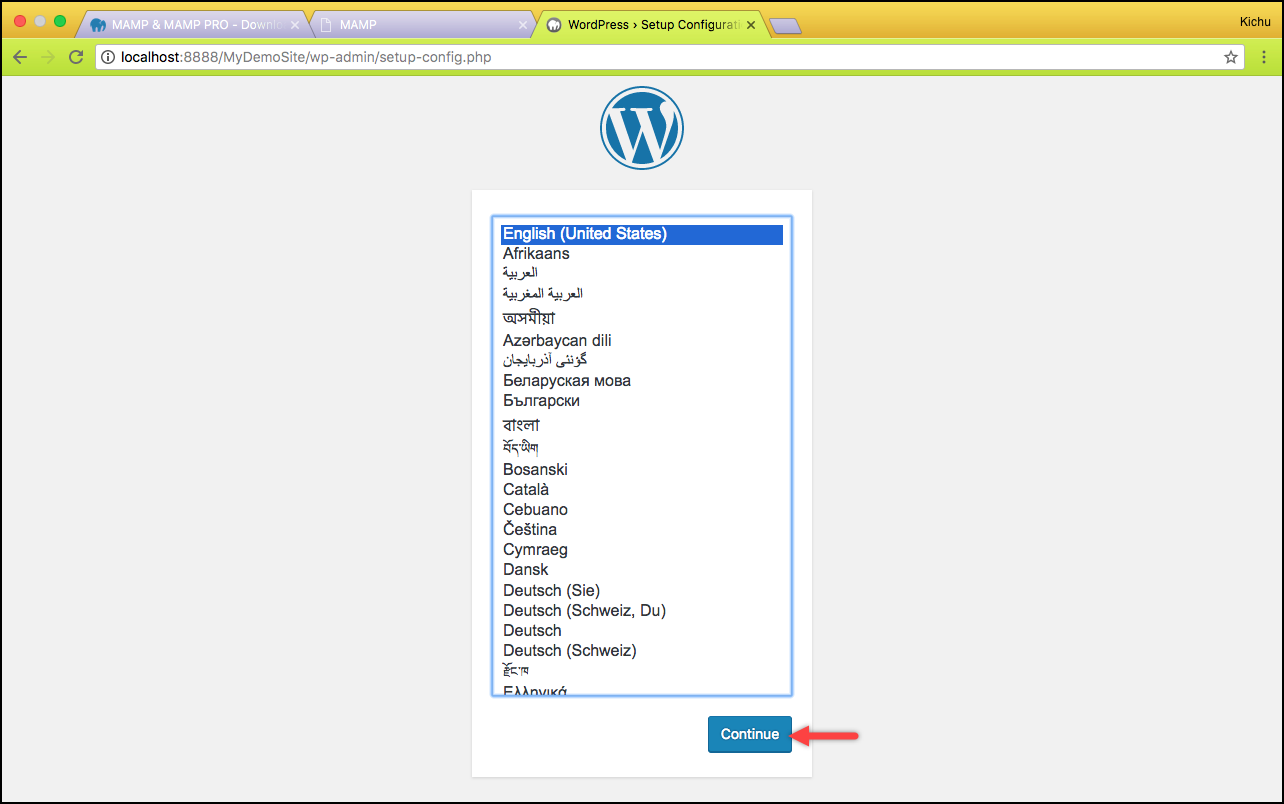
- 手順2でデータベースにユーザー資格情報を入力していない場合は、データベース名(MySiteなど)やデータベースのユーザー名とパスワード(rootなど)などのデータベース情報を入力できます。 データベースホストとテーブルプレフィックスのデフォルト値をlocalhostとwp_として保持できます。
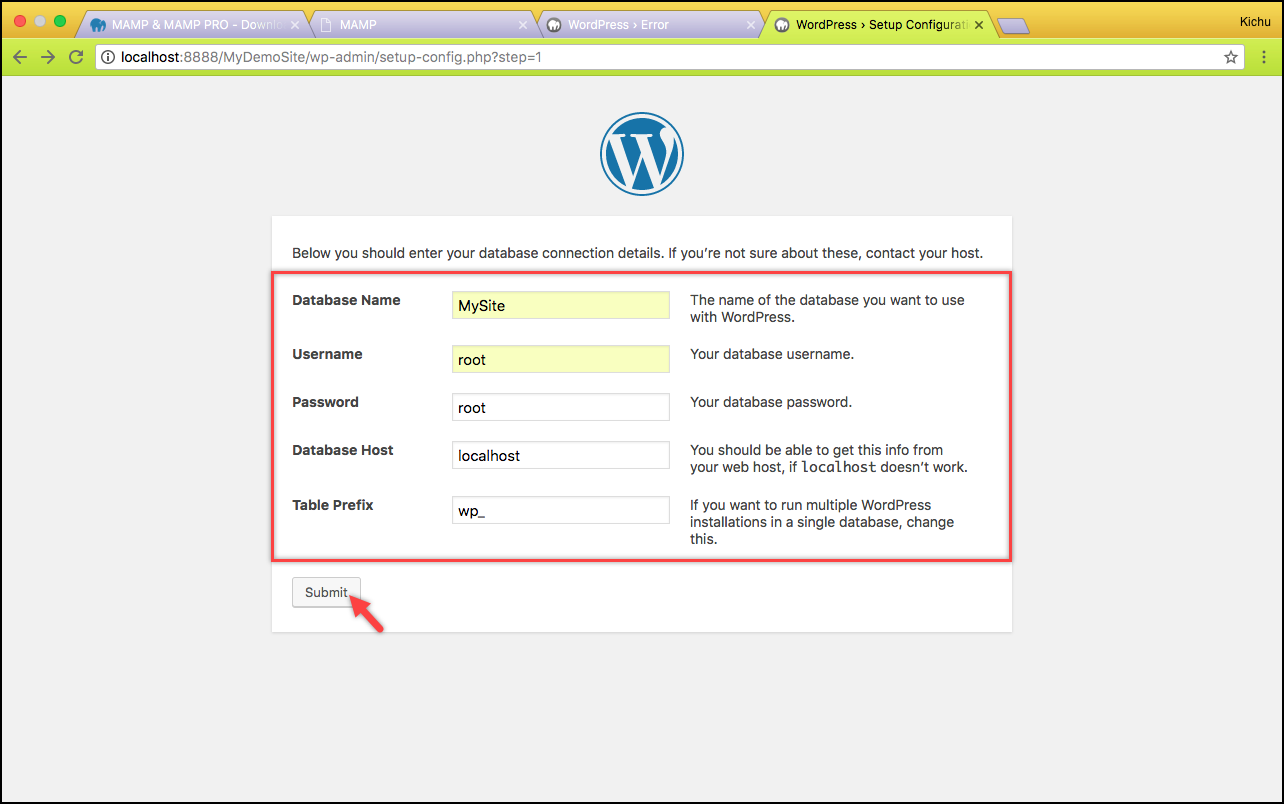
[送信]をクリックして先に進みます。
- [インストールの実行]ボタンをクリックして、インストールプロセスを開始します。
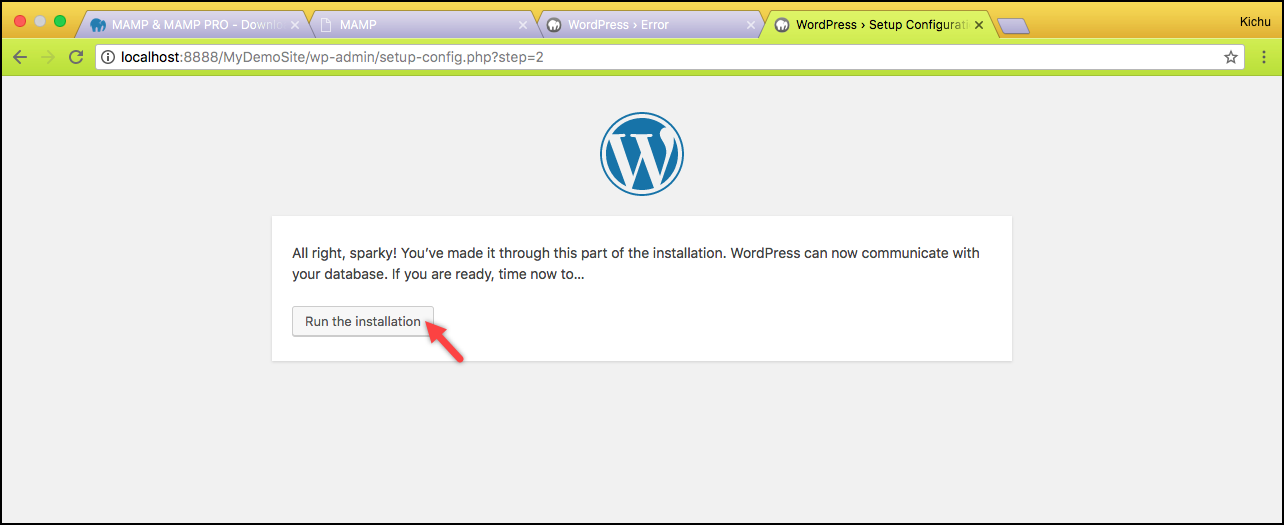
5.WordPressのインストール
- 最後に、WordPressのインストールページに移動します。 このページでは、適切なサイトタイトル、WordPressのユーザー名とパスワード(このクレデンシャルは毎回サイトにログインするために使用されます)、電子メールアドレスを入力し、[ WordPressのインストール]をクリックする必要があります。
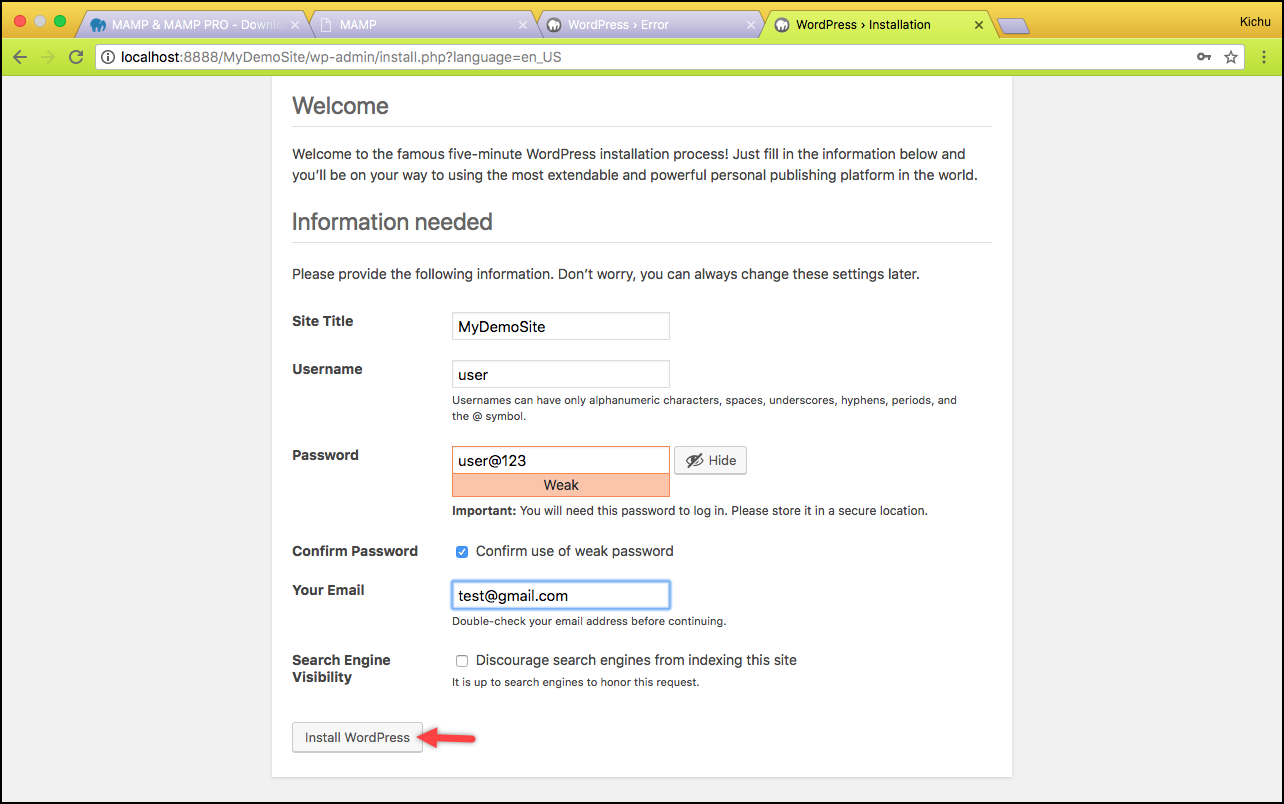
- 次に、WordPressログインページに進みます。ここで、WordPressダッシュボードにログインするために、WordPressのユーザー名とパスワード(前のポイントで入力)を入力する必要があります。
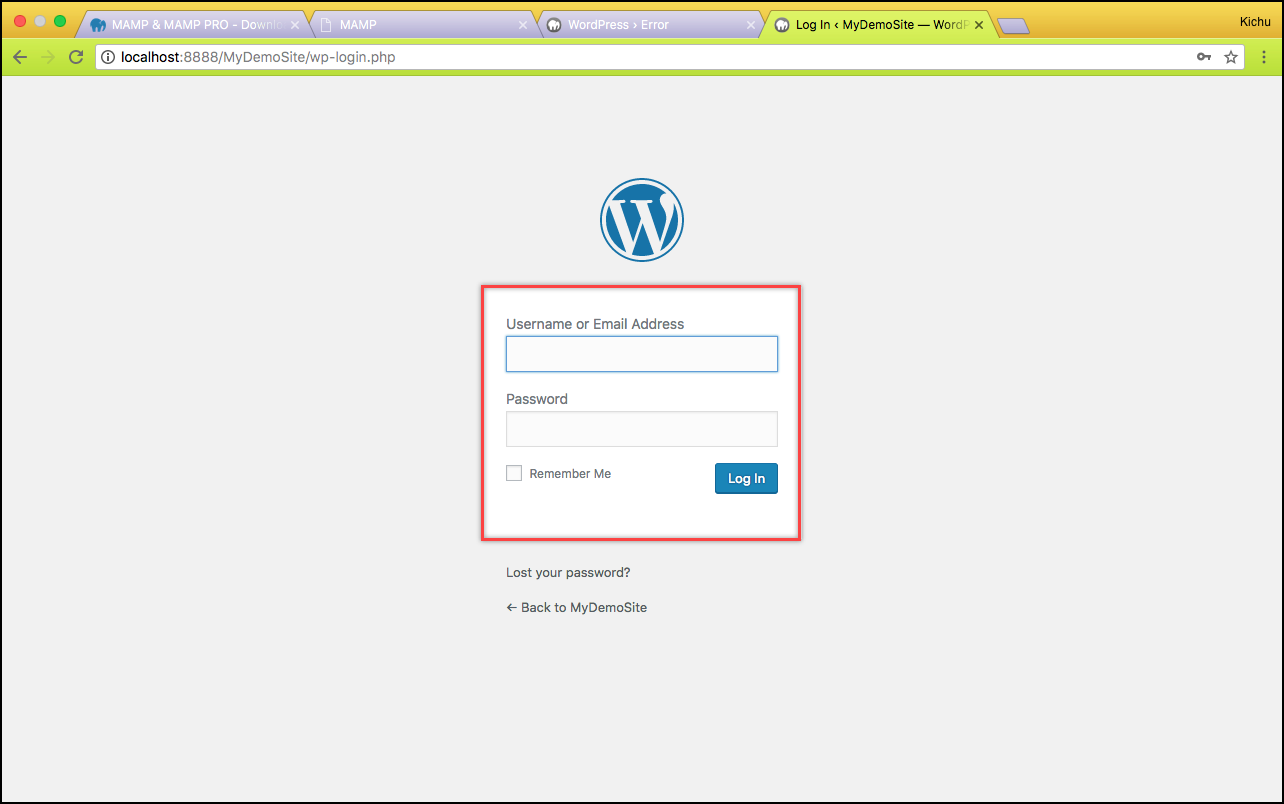
転がる時が来ました!
このようにして、 WordPressをコンピューターにインストールできます。
WordPressサイトの準備ができたので、WooCommerceのインストールを開始します。
関連記事:
- WordPressをキックスタートするための厳選された初心者向けハンドブック15冊
- 新しいWordPressユーザーアカウントを作成するにはどうすればよいですか?
- WordPressは無料ですか?
- WordPressサイトを削除する方法は?
WordPressのユーザーの役割と機能を理解する方法は?

