¿Cómo instalar WordPress?
Publicado: 2018-04-12
Última actualización - 8 de julio de 2021
Si alguna vez ha estado en un proceso de desarrollo de un sitio web, o tiene un sitio web en funcionamiento, probablemente haya oído hablar de WordPress . También es la plataforma más favorecida por su flexibilidad y facilidad de uso. Ha visto un crecimiento de uso increíble en el desarrollo de sitios web. A lo largo de los años, ha pasado de ayudar a desarrollar blogs y sitios web a sistemas de administración de contenido (CMS), sitios web de comercio electrónico, sitios de membresía, por nombrar algunos.
WordPress viene en dos variaciones; WordPress.org y WordPress.com . Mientras que el primero es un software descargable gratuito y de código abierto que funciona en un entorno autohospedado, mientras se instala y administra en su computadora, el segundo es una plataforma de alojamiento de blogs que funciona como un asistente y no necesita instalación en su computadora. .
En este artículo, explicaré cómo instalar el software de WordPress en su computadora. Para usar WordPress, necesitamos un servidor de alojamiento web. Básicamente, hay dos formas de instalar WordPress; En su servidor de alojamiento web de terceros o usando localhost en su computadora.
Acceso rapido:
- Instalación de WordPress en el servidor de alojamiento web
- Uso del software de cliente FTP
- Usando cPanel del servidor de alojamiento respectivo
- Instalación de WordPress en Localhost
- Instalación de WordPress en XAMPP para Windows
- Instalación de WordPress en MAMP en Mac
Instalación de WordPress en el servidor de alojamiento web
Hay dos métodos para instalar WordPress en su servidor de alojamiento:
- Uso del software de cliente FTP.
- Usando cPanel del servidor de alojamiento respectivo.
1. Uso del software de cliente FTP
Puede usar un software de cliente FTP como FileZilla o CyberDuck para cargar su carpeta de WordPress en su sitio web.
Digamos que está utilizando el software FileZilla. Esto es lo que debe hacer:
- Descargar FileZilla.
- Configure la configuración para conectar su servidor de alojamiento.
- Descargue el software de WordPress desde el sitio web oficial.
- Descomprima el archivo de WordPress descargado y cargue la carpeta en su sitio.
- Cree una base de datos en su base de datos MySQL.
- Ingrese la URL de su sitio web en la barra de URL del navegador y siga el procedimiento de instalación (la instalación de WordPress se analiza más adelante en este artículo).
Consejo: El proceso de configuración de FileZilla está fuera del alcance de este artículo. Puede consultar este artículo para obtener un tutorial paso a paso sobre la configuración del servidor y el proceso de carga de la carpeta del sitio web.
2. Usando cPanel del servidor de alojamiento respectivo
Muchos proveedores de servicios de alojamiento populares han creado un cPanel (o asistente) para instalar WordPress y otras herramientas de creación de sitios web. Puede consultar el tablero de su servidor de alojamiento o contactarlos para el proceso de instalación.
Los siguientes son enlaces para instalar WordPress en algunos de los servicios de alojamiento populares:
- Instalación de WordPress en BlueHost
- Instalación de WordPress en Hostgator
- Instalación de WordPress en Kinsta
- Instalación de WordPress en Siteground
- Instalación de WordPress en A2Hosting
¿Cómo instalar WordPress en Localhost?
El uso de localhost es una excelente manera de aprender, desarrollar o probar su sitio web antes de publicarlo. Para esto, debe instalar un software de servidor local como XAMPP , WAMP o MAMP . Estas herramientas están disponibles de forma gratuita y no hay gastos generales para encontrar nombres de dominio únicos o pagar ningún precio. No tienen problemas y, lo que es más importante, funcionan exactamente de la misma manera que un proveedor de alojamiento web.
Aquí explicaré el proceso paso a paso para instalar WordPress localmente para computadoras Windows y Mac.
¿Cómo instalar WordPress en XAMPP para Windows?
Los siguientes son los pasos para instalar XAMPP y WordPress en Windows:
1. Descarga e instalación de XAMPP
- Descarga XAMPP desde su sitio web oficial. Haga clic en la versión de Windows como se muestra en la captura de pantalla a continuación.
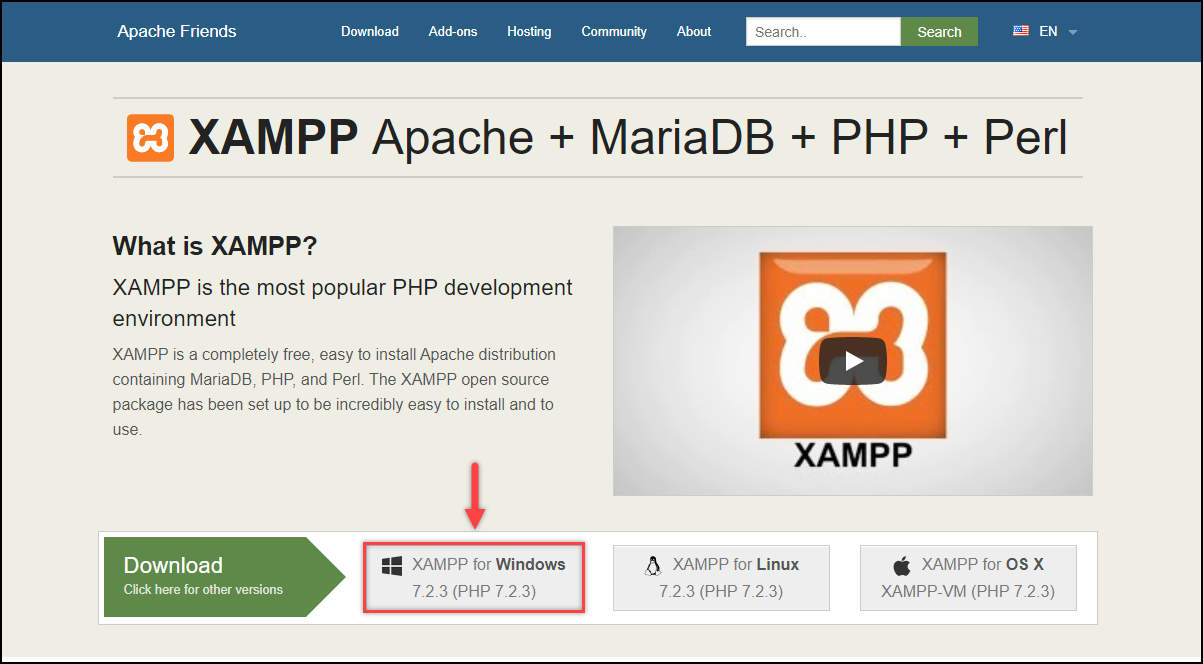
- Una vez descargado el archivo, haga clic en él para comenzar la instalación. El proceso de instalación es bastante sencillo, con la elección de componentes, la ubicación del directorio, etc. Si es un principiante, no necesita preocuparse por todos y cada uno de los ajustes. Puede mantener la configuración de la misma manera y continuar haciendo clic en el botón Siguiente .
A continuación se muestra una captura de pantalla de muestra de la configuración de la instalación.
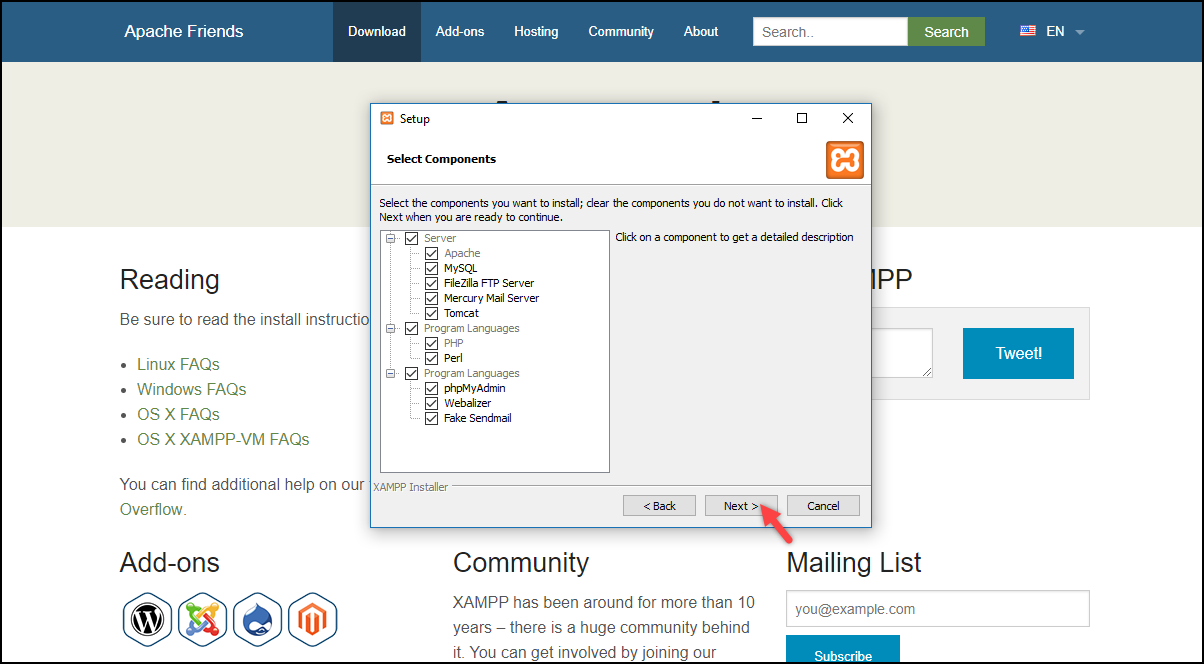
Inicio de los servicios de Apache y MySQL: una vez completada la instalación, inicie el Panel de control de XAMPP. El panel de control consta de varios servicios y configuraciones, pero para nuestra demostración, debemos habilitar Apache (para el servidor de alojamiento) y MySQL (para la base de datos).
Haga clic en el botón Inicio de ambos servicios, como se muestra en la siguiente captura de pantalla.
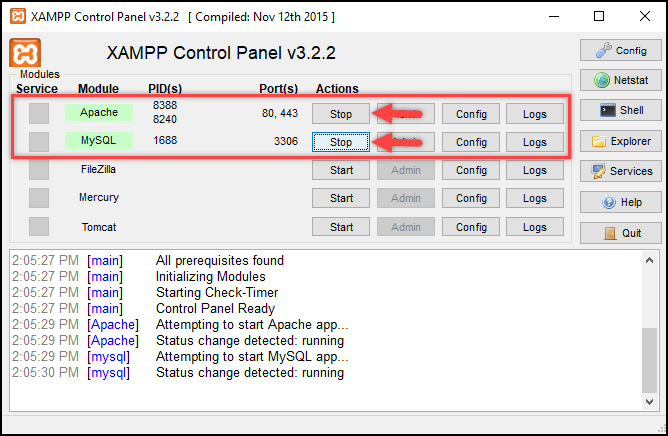
2. Crear una base de datos
- Haga clic en la opción Admin del servicio MySQL para abrir la interfaz de phpMyAdmin , como se muestra en la captura de pantalla a continuación.
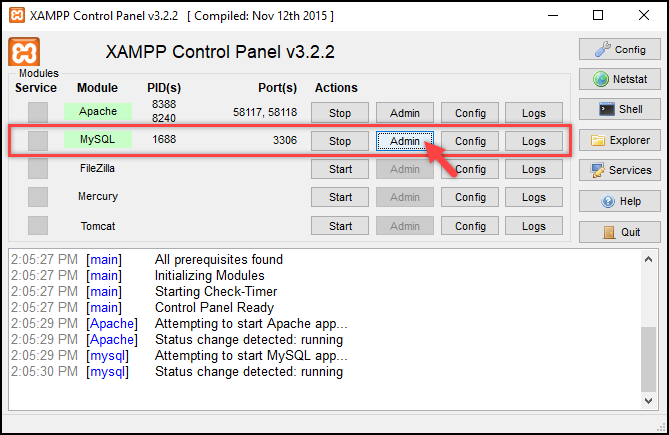
- La interfaz de phpMyAdmin se utiliza para crear y mantener la base de datos de todos sus sitios web. Para crear una nueva base de datos, haga clic en la pestaña Base de datos, ingrese un nombre de base de datos (por ejemplo, db_wordpress) y haga clic en Crear como se muestra en la siguiente captura de pantalla.
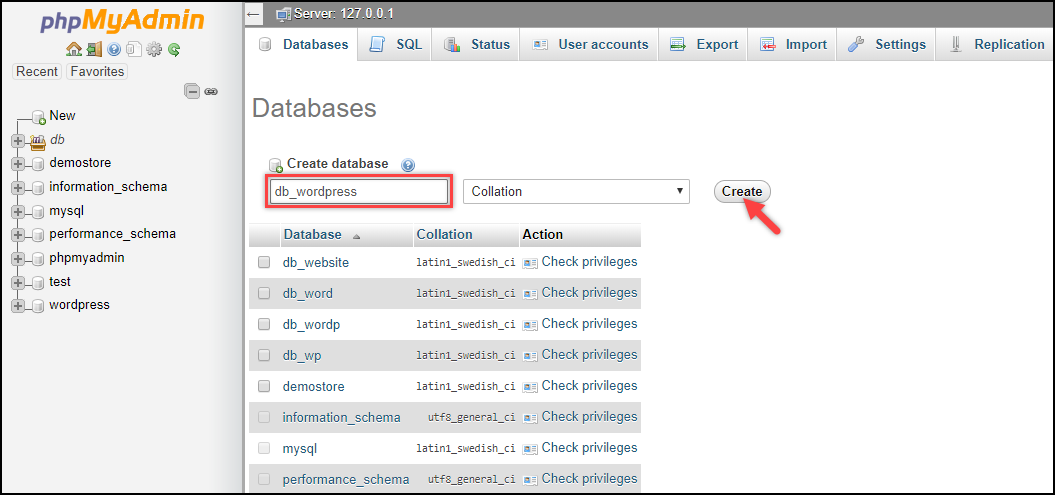
3. Descarga de WordPress
- Descarga WordPress desde su sitio web oficial. Una vez descargado el archivo, descomprímelo y súbelo a la carpeta htdocs debajo de tu instalación de XAMPP. Este proceso es equivalente a cargar su sitio web en su proveedor de alojamiento web.
Por ejemplo, si ha instalado XAMPP en la unidad C:/, cargue la carpeta de WordPress en C:/xampp/htdocs como se muestra en la captura de pantalla a continuación.
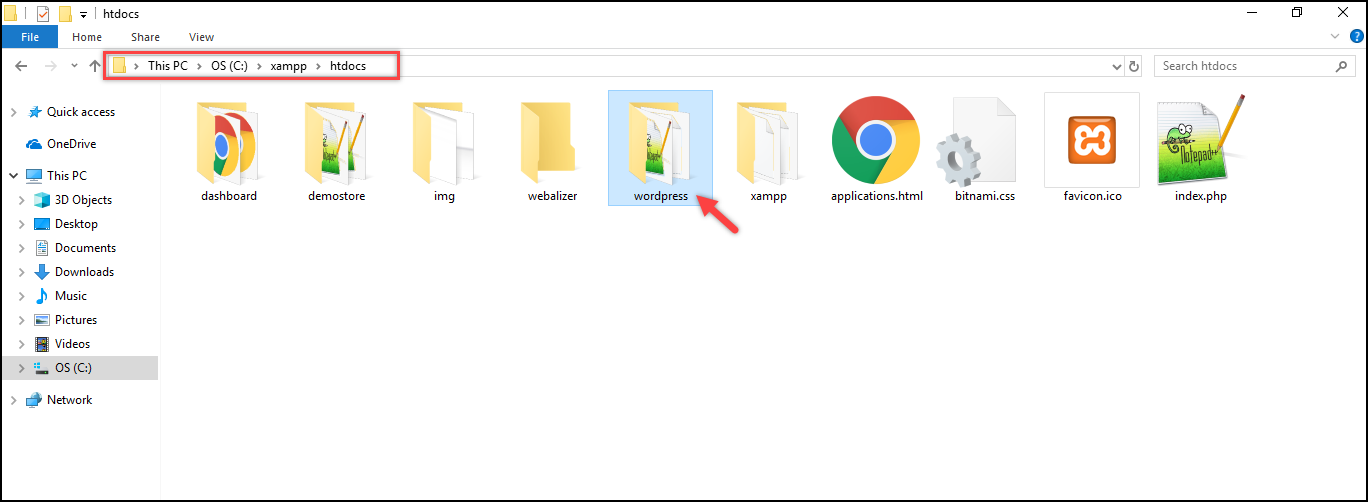
- Además, puede optar por cambiar el nombre de la carpeta al nombre de su sitio web deseado. Pero para nuestra demostración, he optado por mantener wordpress .
4. Conexión de WordPress y XAMPP
- Abra su navegador web e ingrese localhost/wordpress (considerando que el nombre de la carpeta de su sitio web es wordpress) en la URL para ejecutar WordPress.
- En la primera página, se le solicita que seleccione el idioma deseado, como se muestra en la siguiente captura de pantalla.
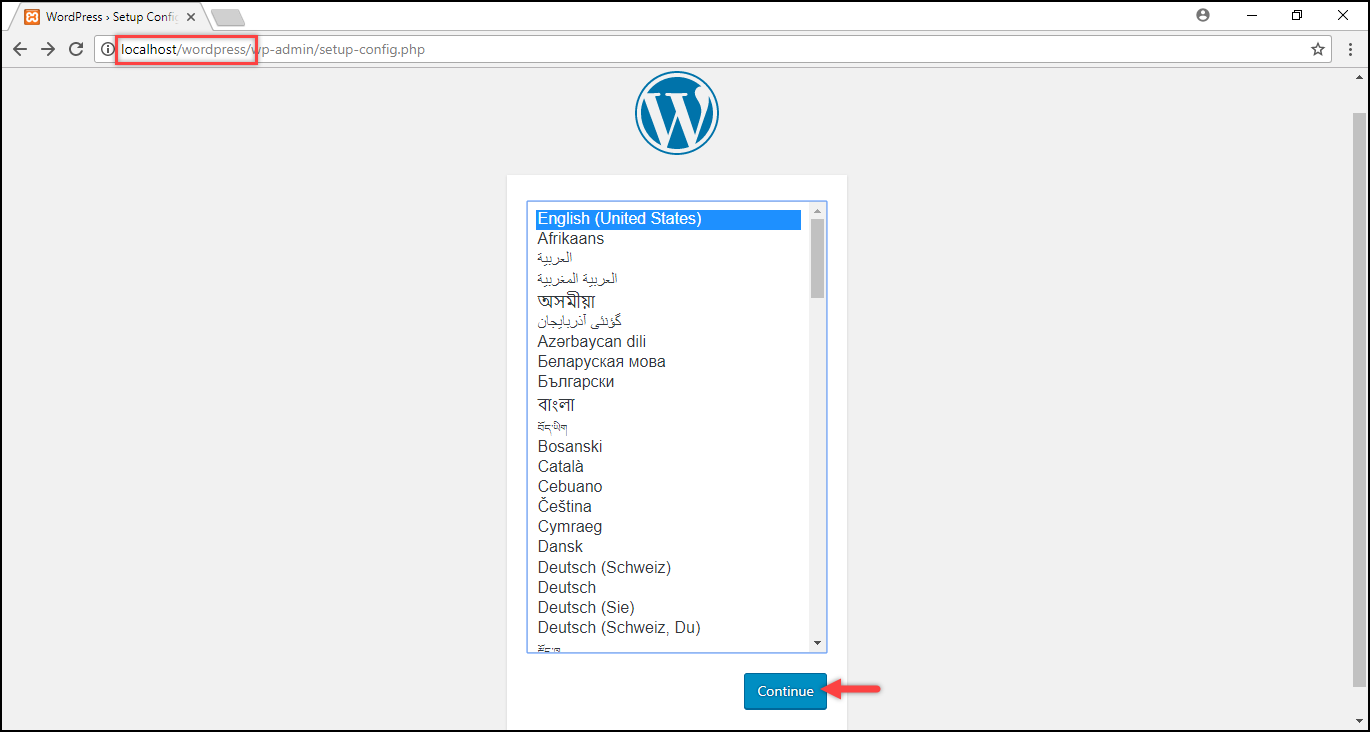
Seleccione el idioma deseado y haga clic en Continuar .
- A continuación, se le llevará a una página para ingresar información como el nombre de la base de datos, el nombre de usuario de la base de datos y su contraseña, el host de la base de datos y el prefijo de la tabla de la base de datos (todas las tablas creadas en la base de datos dada comenzarán desde el prefijo especificado) para crear wp-config.php expediente. Este archivo se utiliza para conectar su sitio de WordPress y XAMPP.
A continuación se muestra una captura de pantalla de muestra de la pantalla.
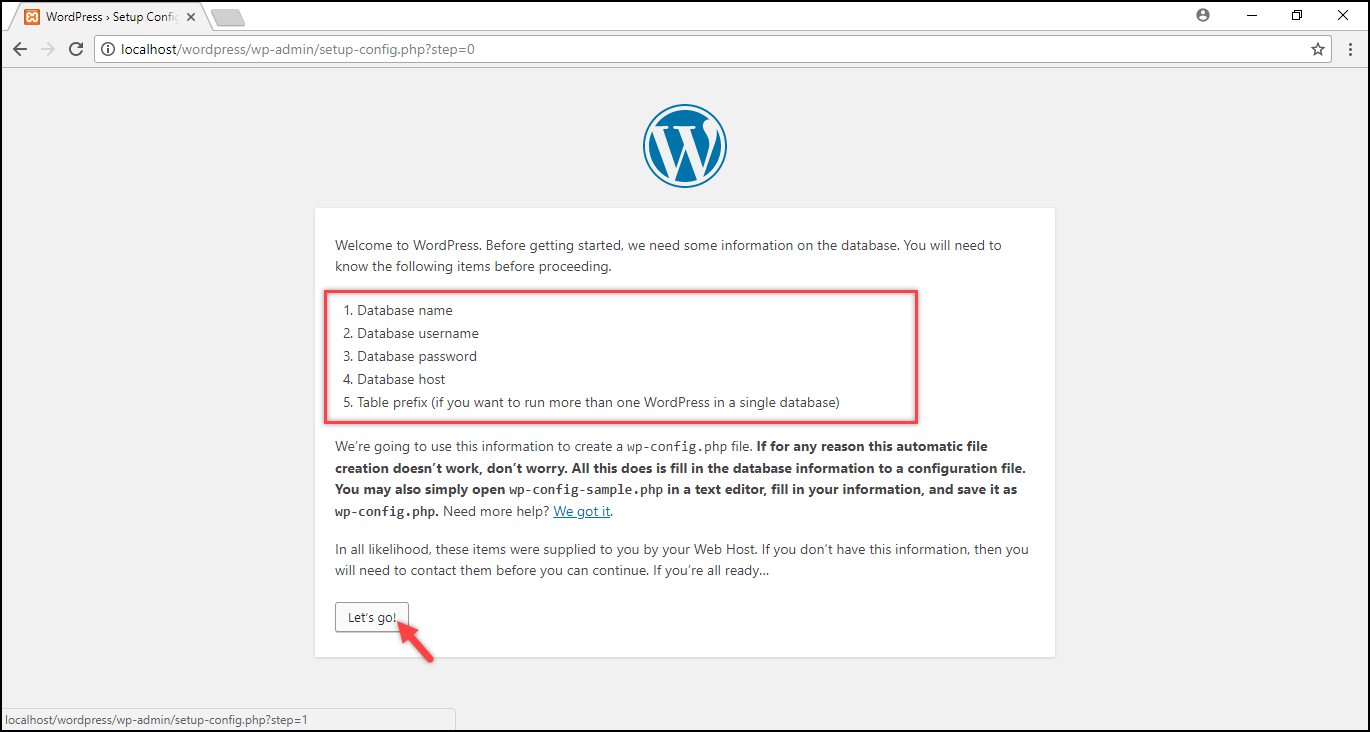
Haga clic en Vamos para continuar.
- En la siguiente pantalla, ingrese la información requerida en los campos de texto proporcionados y haga clic en Enviar .
Para fines de demostración, ingresé el nombre de la base de datos como db_wordpress (que creé en la base de datos en el paso 2), el nombre de usuario y la contraseña como root, y elegí mantener el nombre de host y el prefijo de la tabla igual que localhost y wp_ respectivamente.
Sugerencia: dado que solo trabajaremos en nuestra computadora, no es necesario un proceso de autenticación fuerte. Por lo tanto, puede elegir un nombre de usuario y una contraseña simples (como hice anteriormente).
Pero cuando utilice un servidor web, le sugiero que elija un nombre de usuario adecuado y una contraseña segura.
La siguiente captura de pantalla muestra la configuración de muestra.
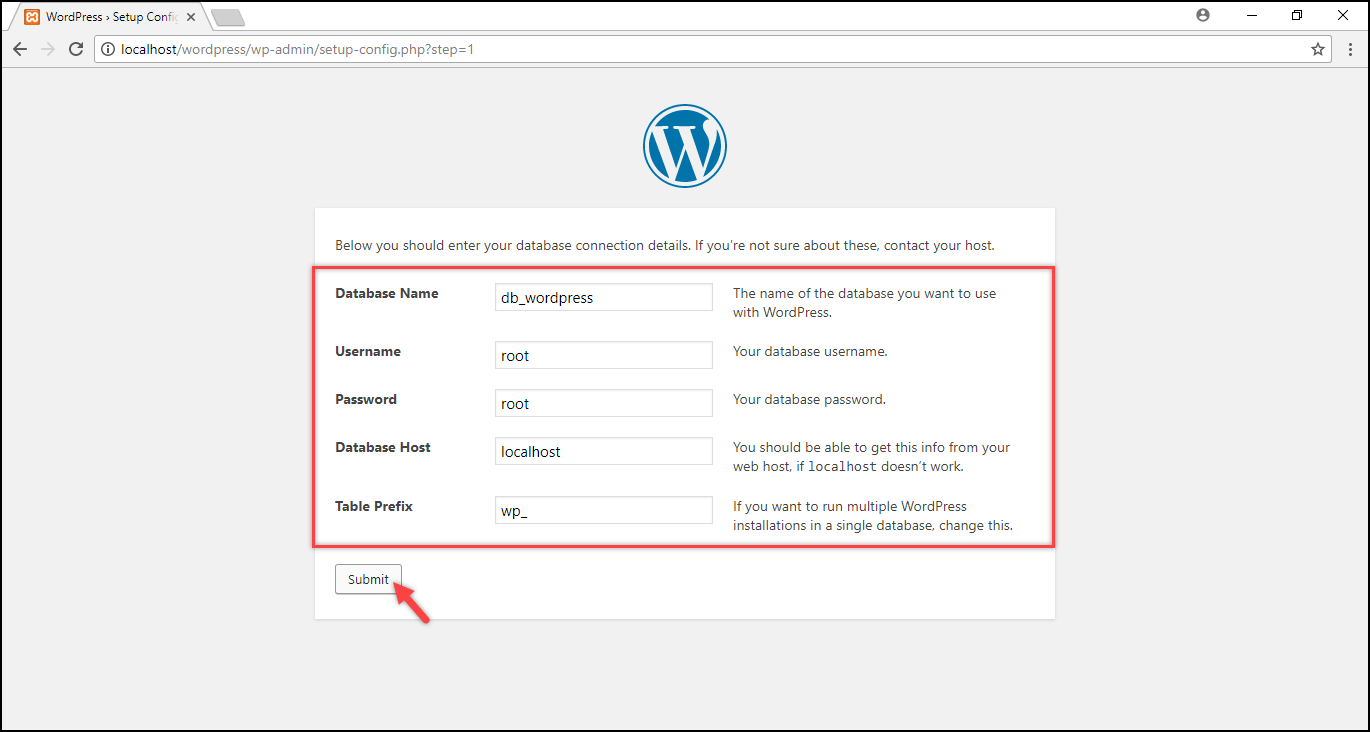
En caso de que se encuentre con un error al establecer una conexión con la base de datos, debe ingresar esta información manualmente. Para hacer esto, abra el archivo wp-config-sample.php . Este archivo se encuentra en C:\xampp\htdocs\wordpress\wp-config-sample.php (navegue a su respectiva ubicación de instalación de WordPress).
Ingrese el nombre de la base de datos, el nombre de usuario y la contraseña de la base de datos en la sección del código como se muestra en la captura de pantalla.
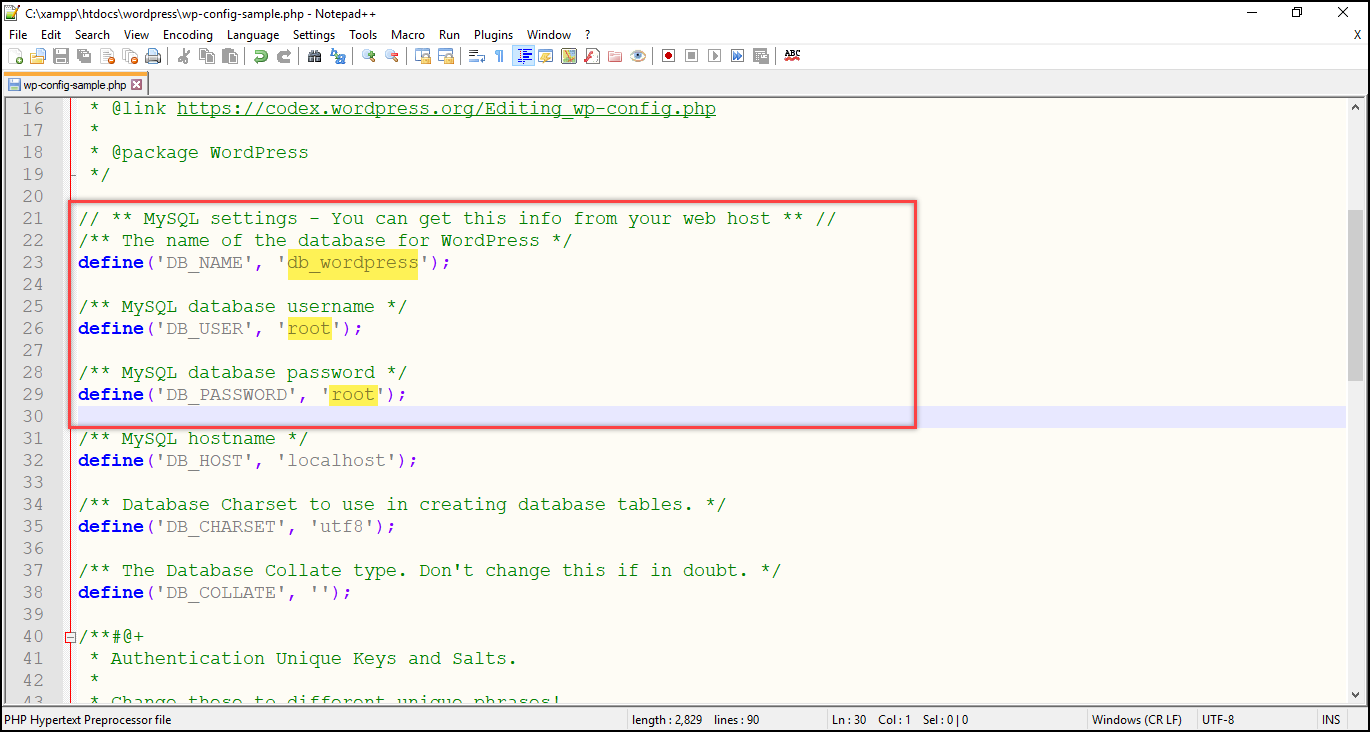
Guarde el archivo como wp-config.php en lugar de wp-config-sample.php y vuelva a la configuración en el navegador.

- En la siguiente pantalla, haga clic en Ejecutar la instalación .
5. Instalación de WordPress
- Finalmente, llega al famoso proceso de instalación de cinco minutos de WordPress . En esta pantalla, ingrese el título de su sitio deseado, nombre de usuario y contraseña de wordpress, dirección de correo electrónico y haga clic en Instalar WordPress .
A continuación se muestra una captura de pantalla con configuraciones de muestra.
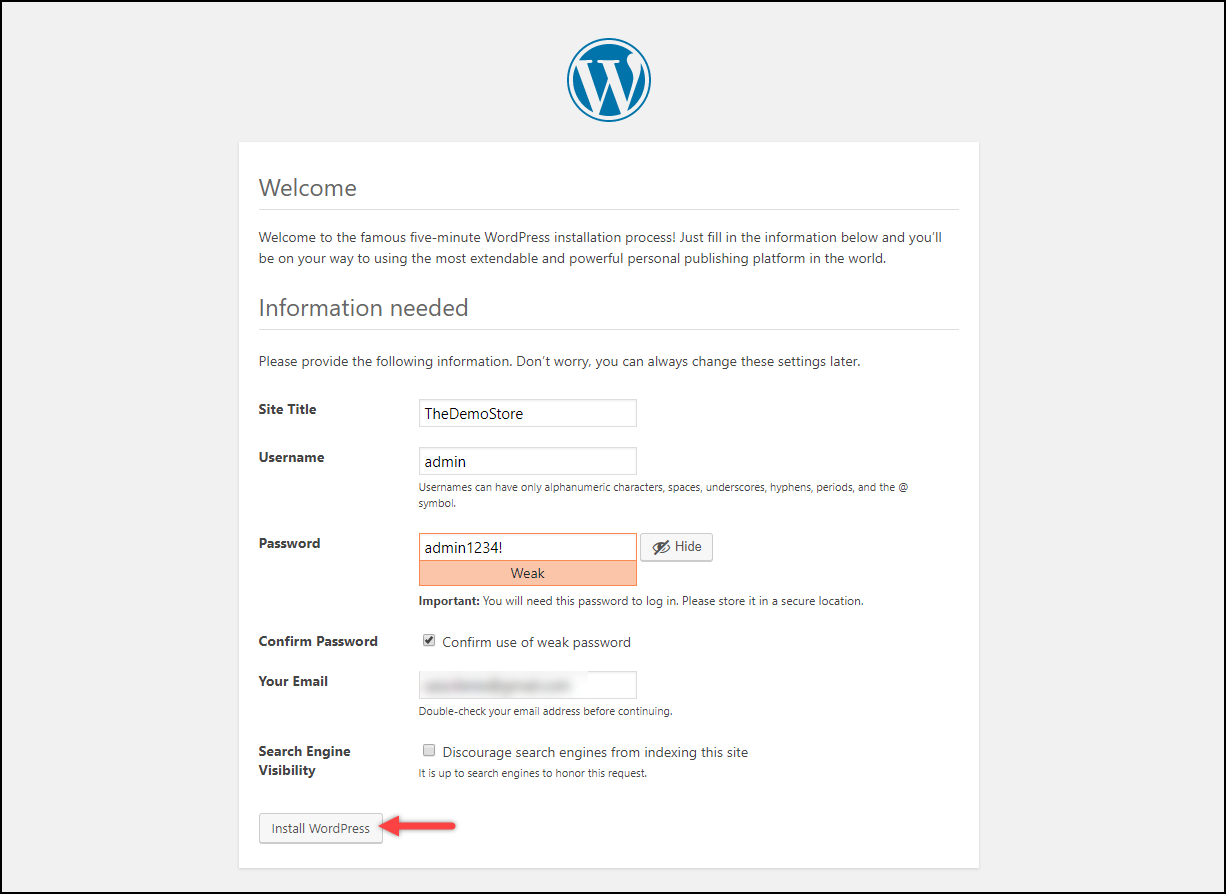
Sugerencia: Las credenciales de usuario que ingrese aquí se utilizarán para iniciar sesión en su sitio web de WordPress cada vez. Por lo tanto, elija las credenciales adecuadas tanto para el servidor local como para el servidor web.
- Una vez que WordPress esté instalado, terminará en la página de inicio de sesión. Ingrese su nombre de usuario y contraseña de WordPress para iniciar sesión, como se muestra en la siguiente captura de pantalla.
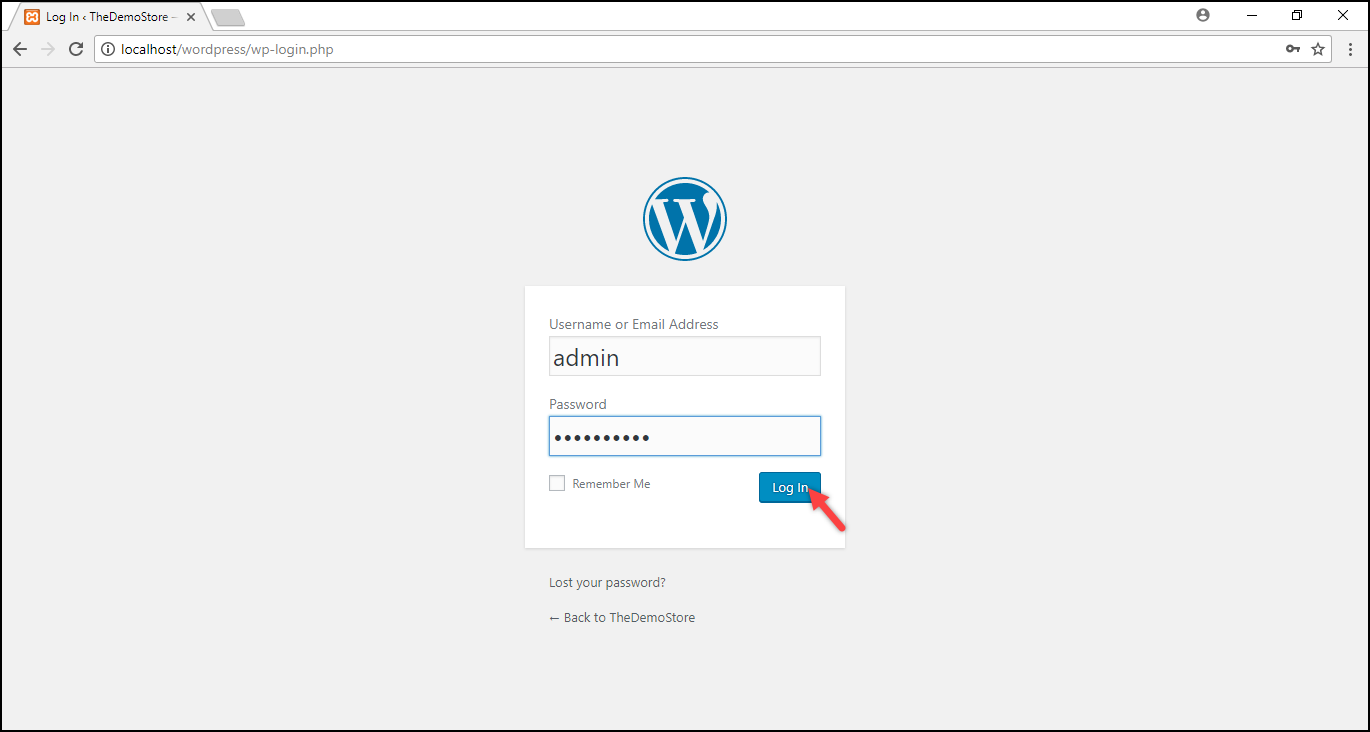
- Una vez que el inicio de sesión sea exitoso, llegará al panel de control de WordPress. Esto indica que ha instalado y configurado correctamente WordPress.
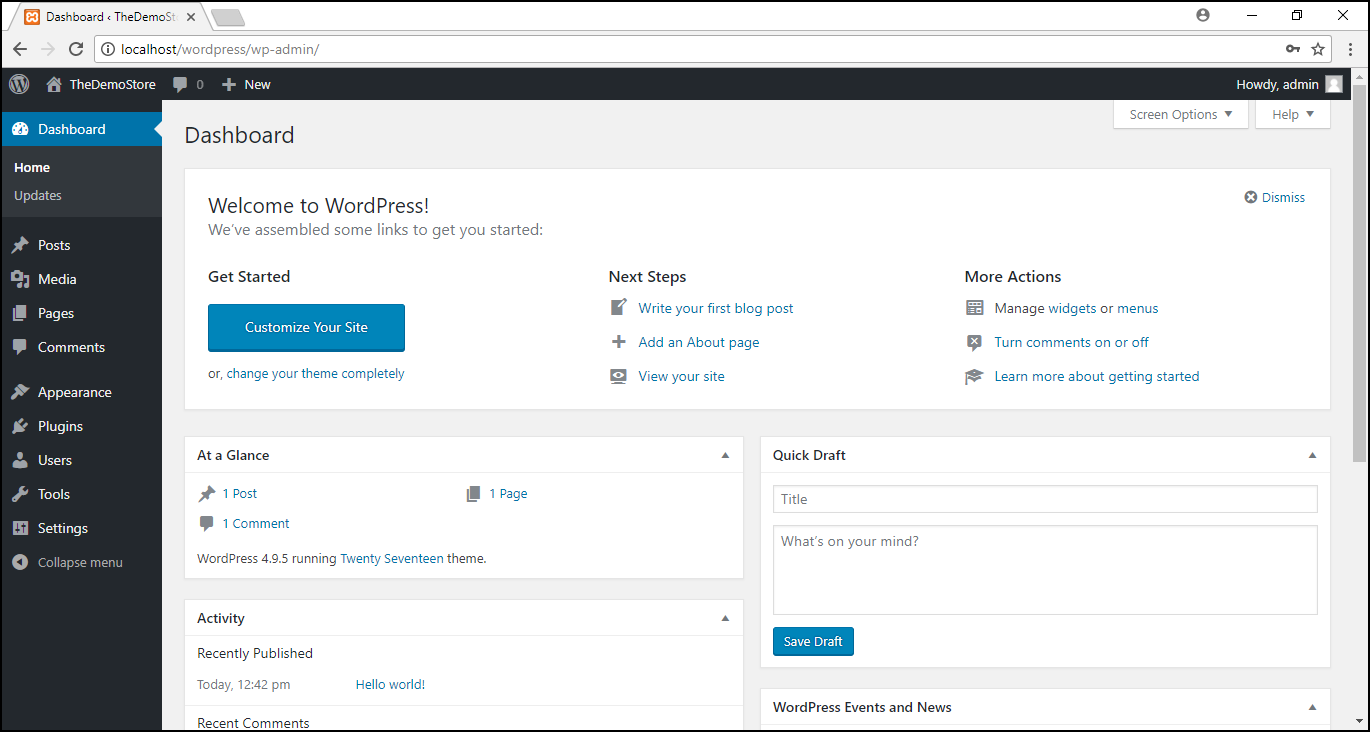
¡Eso es todo! Ahora está listo para comenzar con su sitio web de WordPress.
También puede ver un video tutorial rápido para este proceso.
¿Cómo instalar WordPress en MAMP para Mac?
Los siguientes son los pasos para instalar MAMP y WordPress en Mac:
1. Descarga e instalación de MAMP
- Vaya al sitio oficial de MAMP. Haga clic en el botón Descargar de la versión gratuita, como se muestra en la captura de pantalla a continuación.
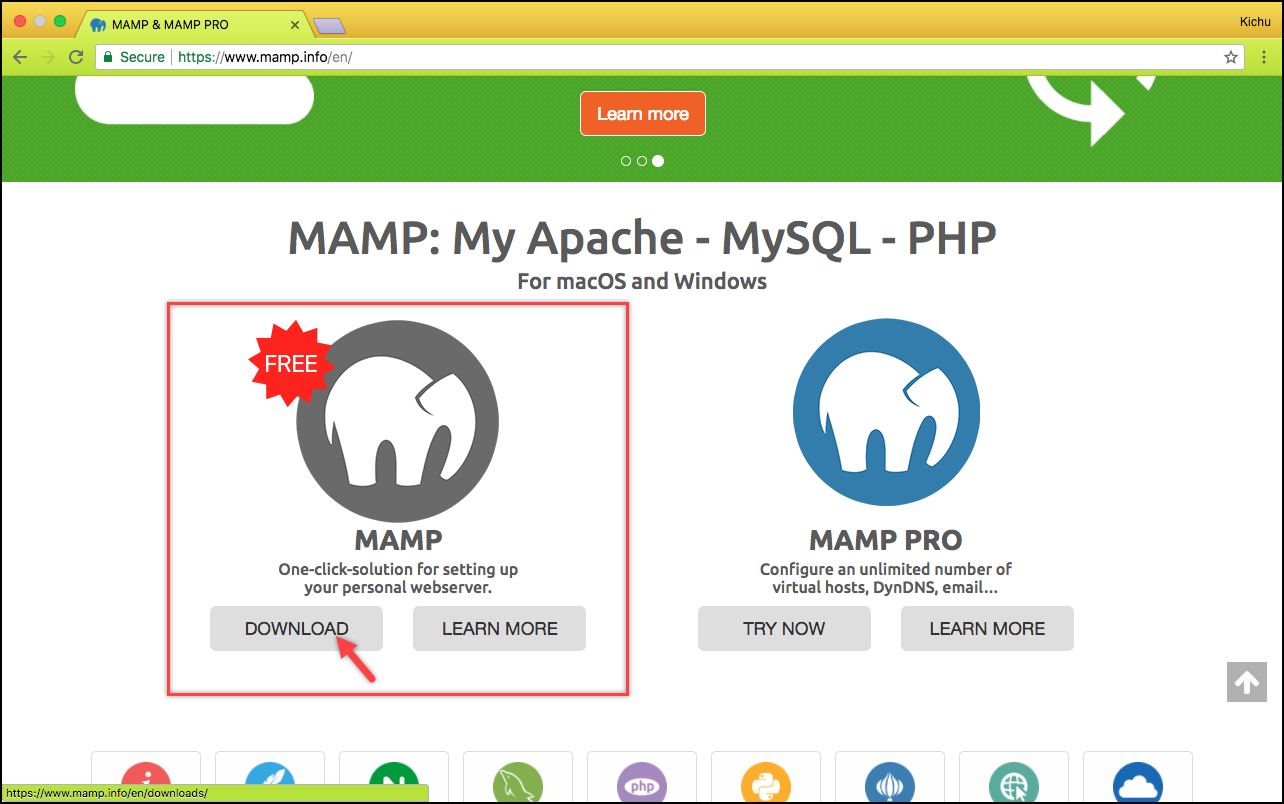
- A continuación, elija la versión de macOS y haga clic en Descargar , como se muestra en la siguiente captura de pantalla.
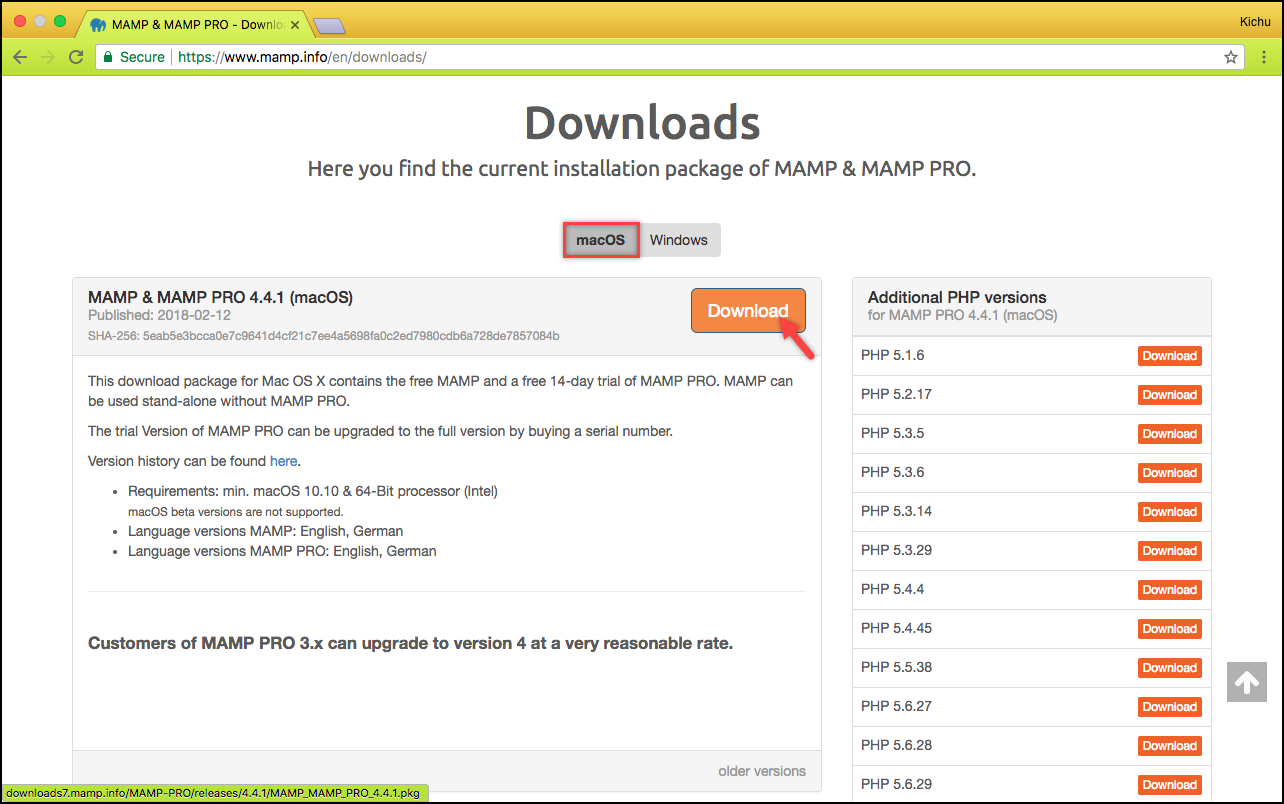
- Una vez que se complete la descarga, haga clic en el archivo descargado para ejecutar la instalación.
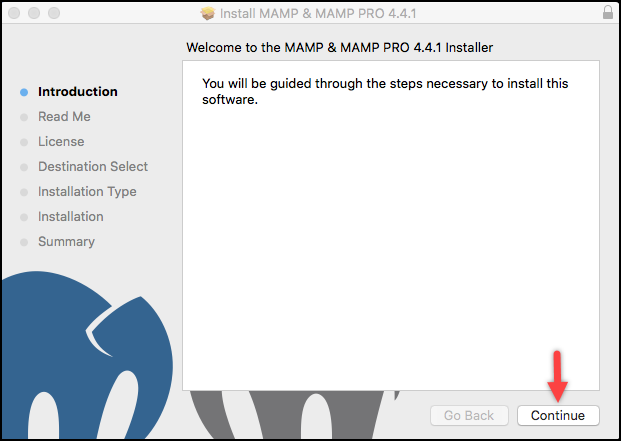
Haga clic en Continuar para proceder.
- Es posible que se le solicite que ingrese sus credenciales de usuario para instalar el software. Ingrese su credencial de usuario y haga clic en el botón Instalar software como se muestra en la captura de pantalla a continuación.
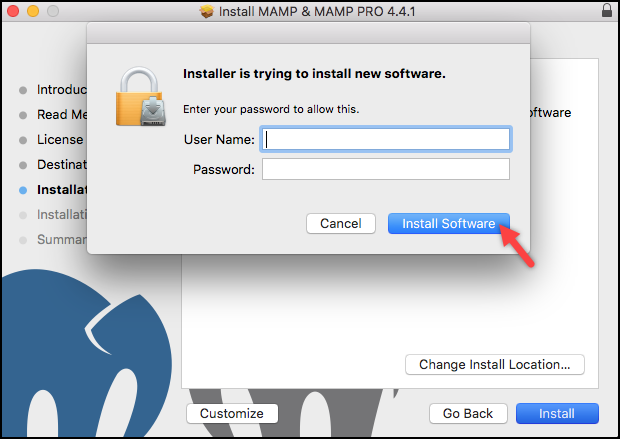
- Realice un recorrido por la configuración para completar la instalación.
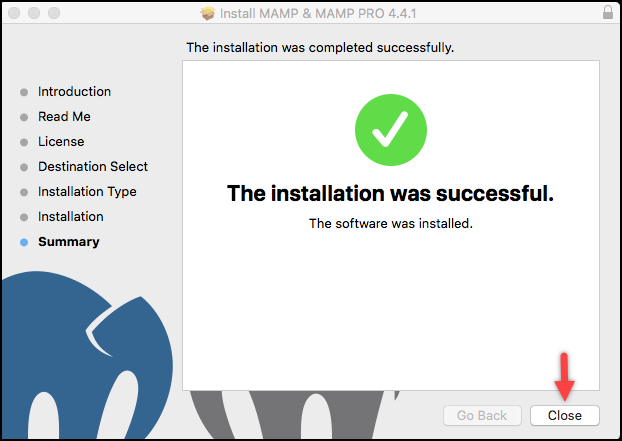
Inicio de los servicios de Apache y MySQL: puede encontrar la carpeta MAMP en la carpeta Aplicaciones , como se muestra en la captura de pantalla a continuación.
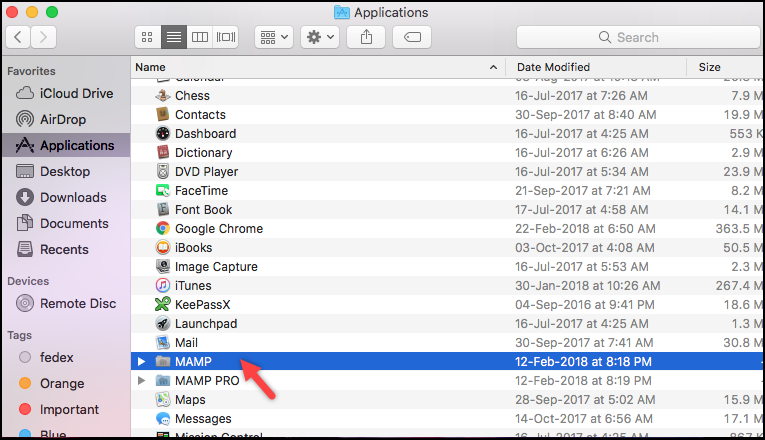
Abra el archivo MAMP y haga clic en el icono Iniciar servidores . Esto iniciará el servidor Apache y MySQL, que se indicará con la señal de color verde en el icono Iniciar servidores y para cada servicio en la esquina superior derecha.
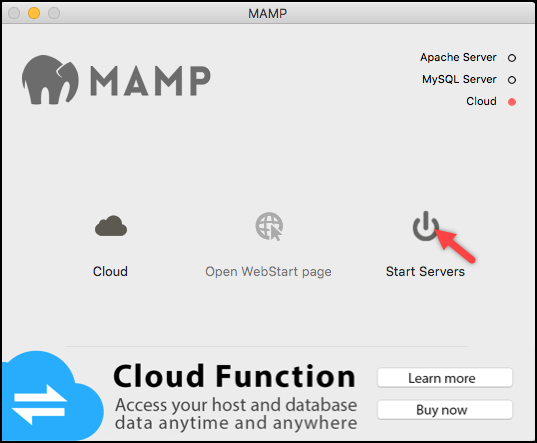
2. Crear una base de datos
- En la misma pantalla, haga clic en Abrir página WebStart para abrir MAMP como una página localhost.
- A continuación, haga clic en la opción phpMyAdmin en la sección MySQL, como se muestra en la siguiente captura de pantalla.
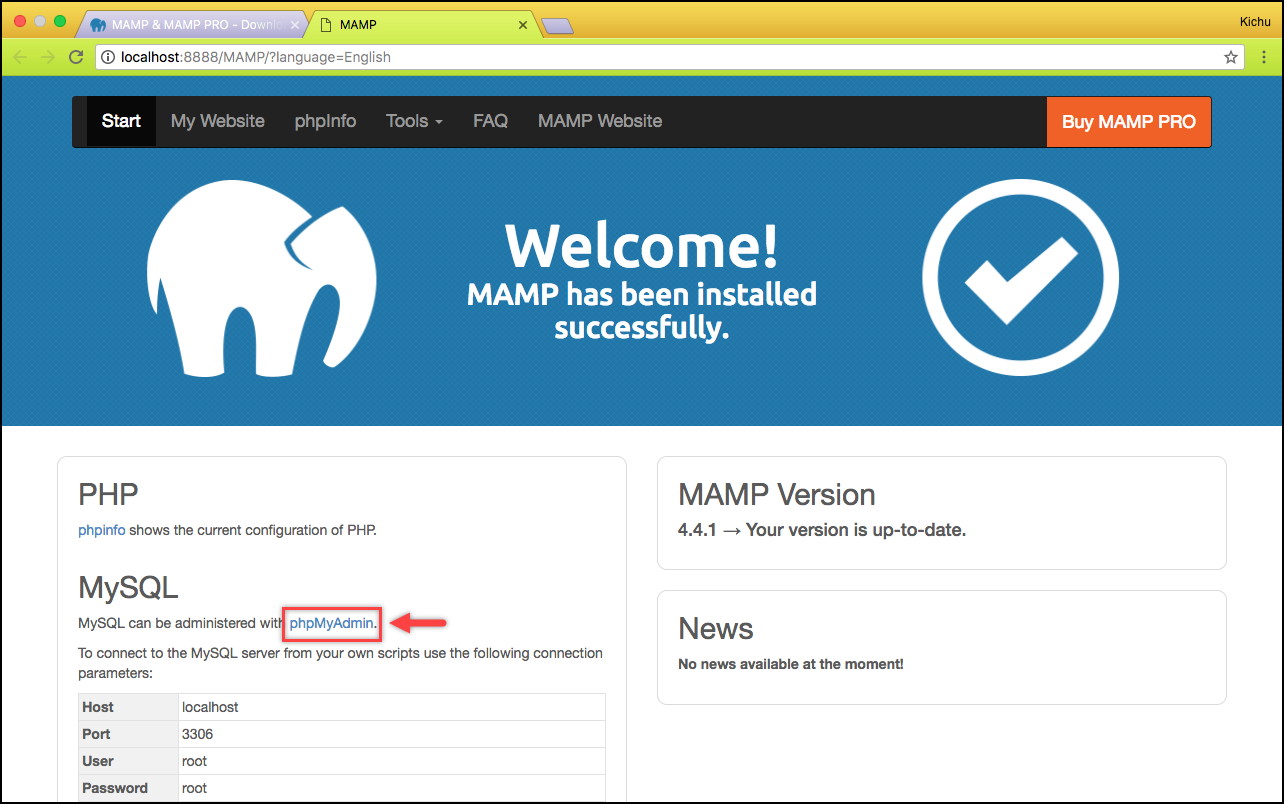
- La página phpMyAdmin es donde puede crear una base de datos para su sitio web. Similar a los pasos que expliqué para XAMPP en la sección anterior de este artículo, ingrese un nombre de base de datos y haga clic en el botón Crear .
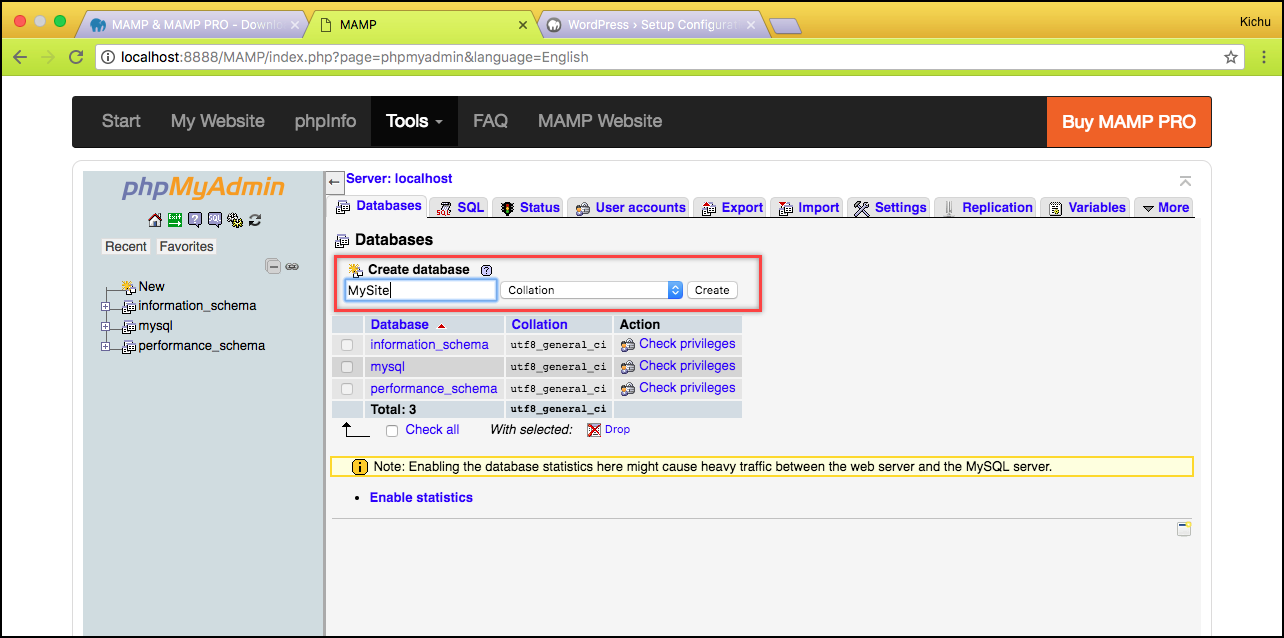
- Además de esto, puede optar por ingresar su nombre de usuario y contraseña deseados para la base de datos u omitir este paso para ingresar las credenciales más tarde mientras configura WordPress.
La siguiente captura de pantalla muestra una pantalla de muestra para ingresar las credenciales de usuario para la base de datos.
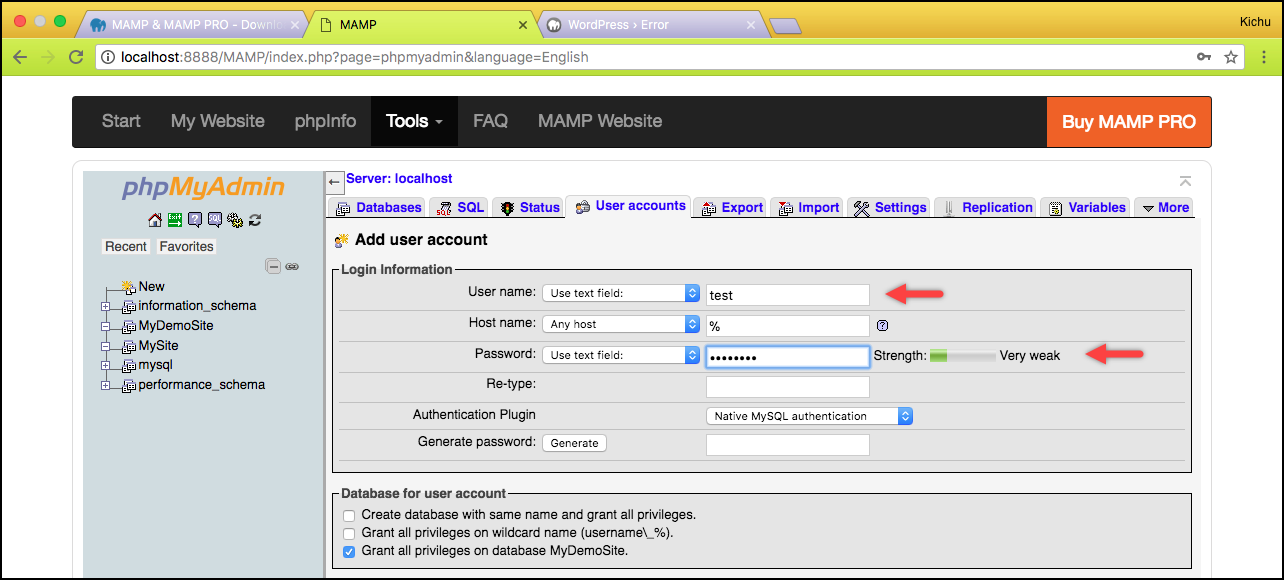
3. Descarga de WordPress
Descarga WordPress desde su sitio web oficial. Una vez descargado el archivo, descomprímelo. Puede cambiar el nombre de la carpeta descomprimida al nombre de su sitio web deseado (por ejemplo, MyDemoSite). Copie la carpeta del sitio web renombrada y péguela en la carpeta htdocs , navegando a Macintosh HD > Aplicaciones > MAMP > htdocs .
4. Conexión de WordPress y MAMP
- Abra su navegador web e ingrese la dirección localhost:8888/MyDemoSite . Reemplace MyDemoSite con el nombre de su sitio web.
- La primera pantalla muestra la configuración de idioma. Seleccione el idioma deseado y haga clic en Continuar .
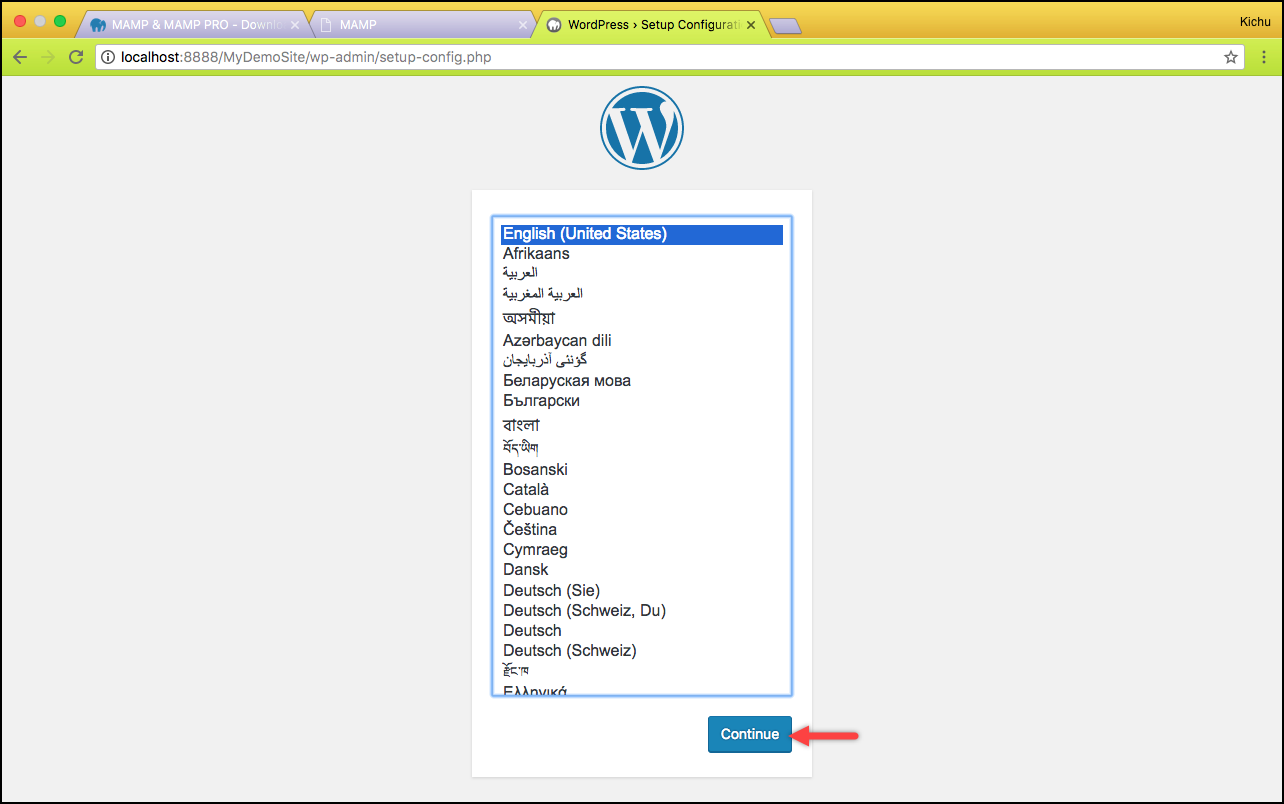
- Si no ha ingresado las credenciales de usuario en la base de datos en el paso 2, puede ingresar la información de la base de datos como el nombre de la base de datos (por ejemplo, MySite) y el nombre de usuario y la contraseña de la base de datos (por ejemplo, root). Puede mantener los valores predeterminados para el host de la base de datos y el prefijo de la tabla como localhost y wp_ .
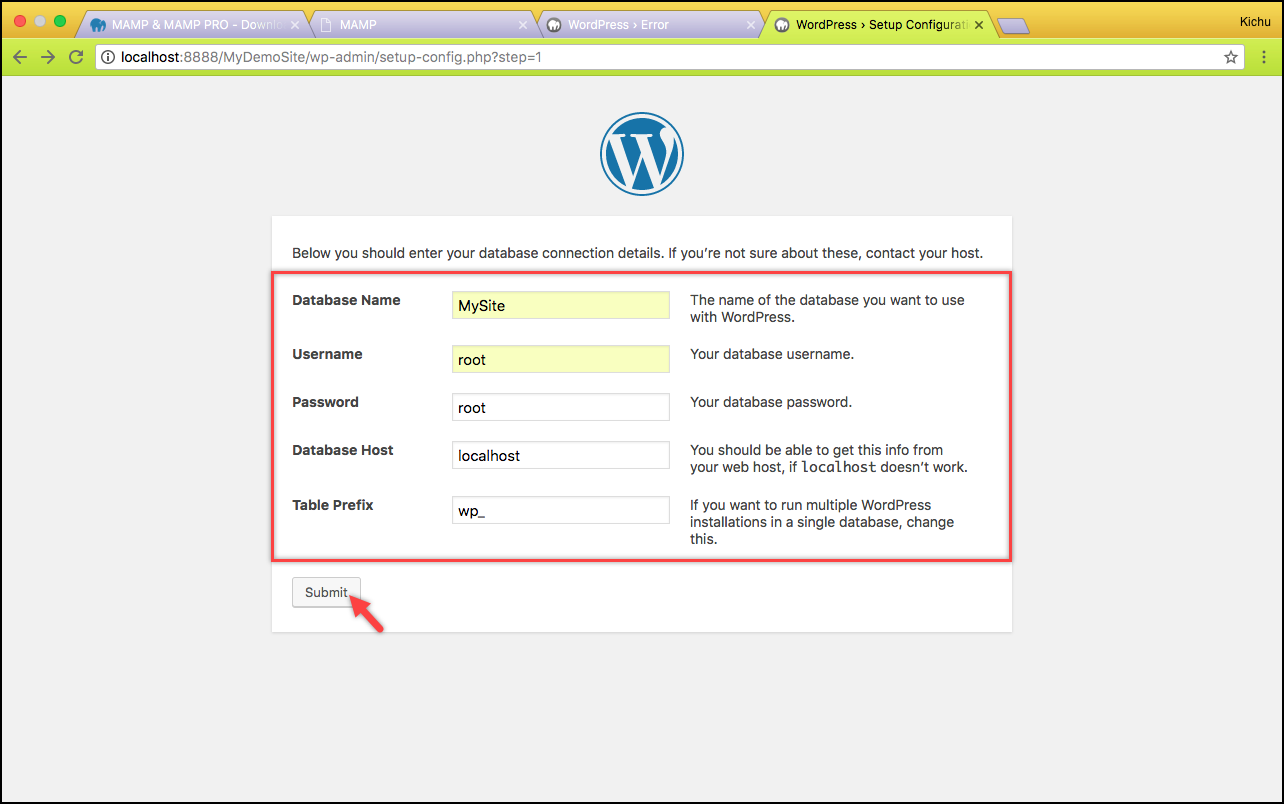
Haga clic en Enviar para continuar.
- Haga clic en el botón Ejecutar la instalación para iniciar el proceso de instalación.
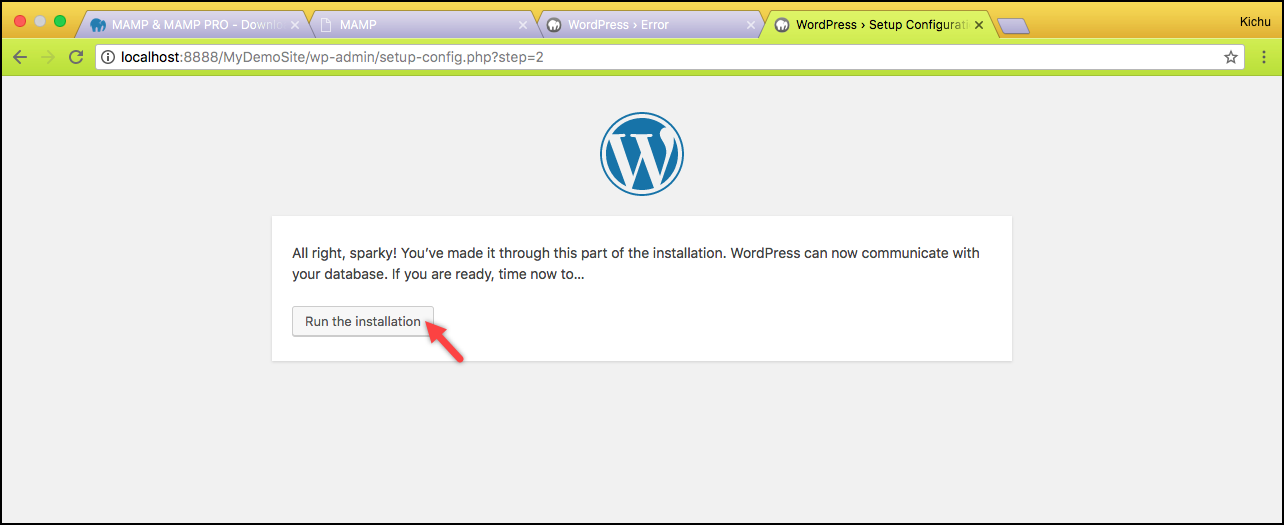
5. Instalación de WordPress
- Por fin, se le lleva a la página de instalación de WordPress. En esta página, debe ingresar el título del sitio adecuado, el nombre de usuario y la contraseña de WordPress (estas credenciales se usarán para iniciar sesión en su sitio cada vez), la dirección de correo electrónico y hacer clic en Instalar WordPress .
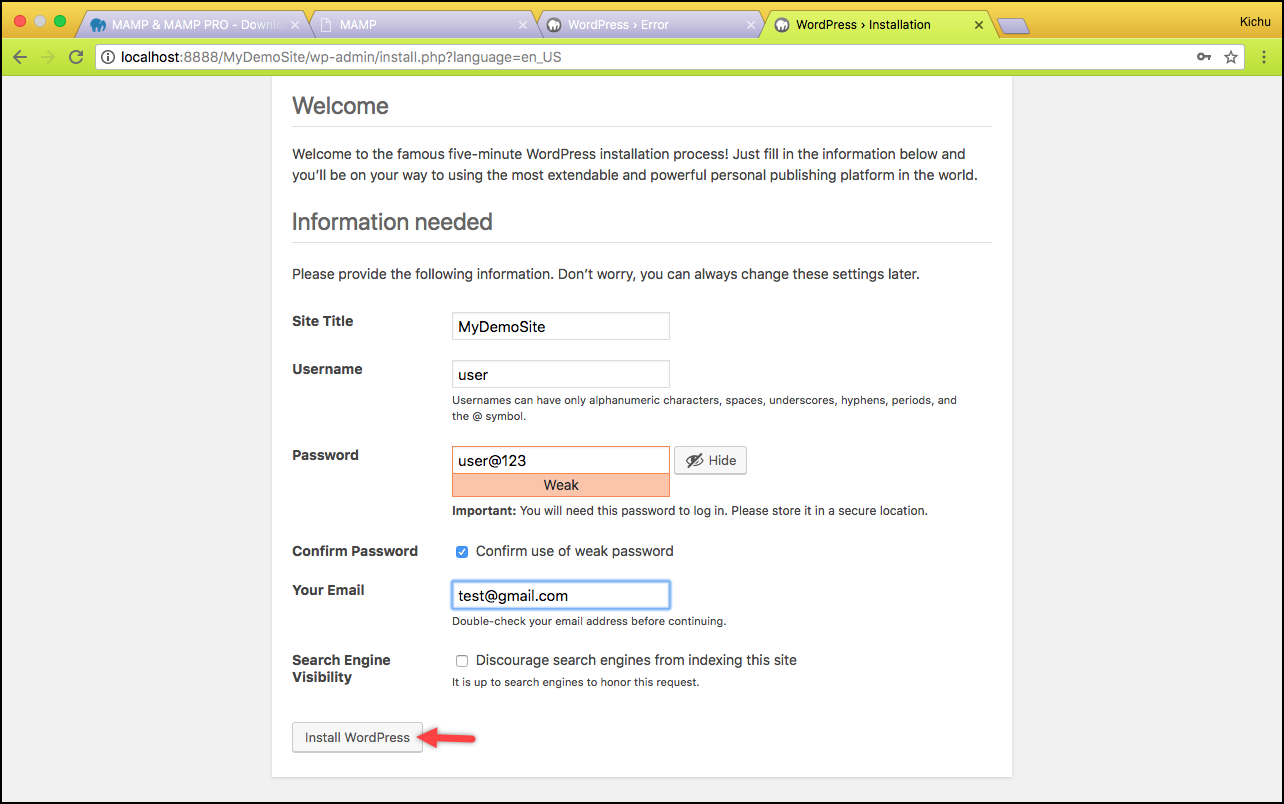
- A continuación, vaya a la página de inicio de sesión de WordPress, donde debe ingresar su nombre de usuario y contraseña de WordPress (ingresados en el punto anterior) para iniciar sesión en su panel de control de WordPress.
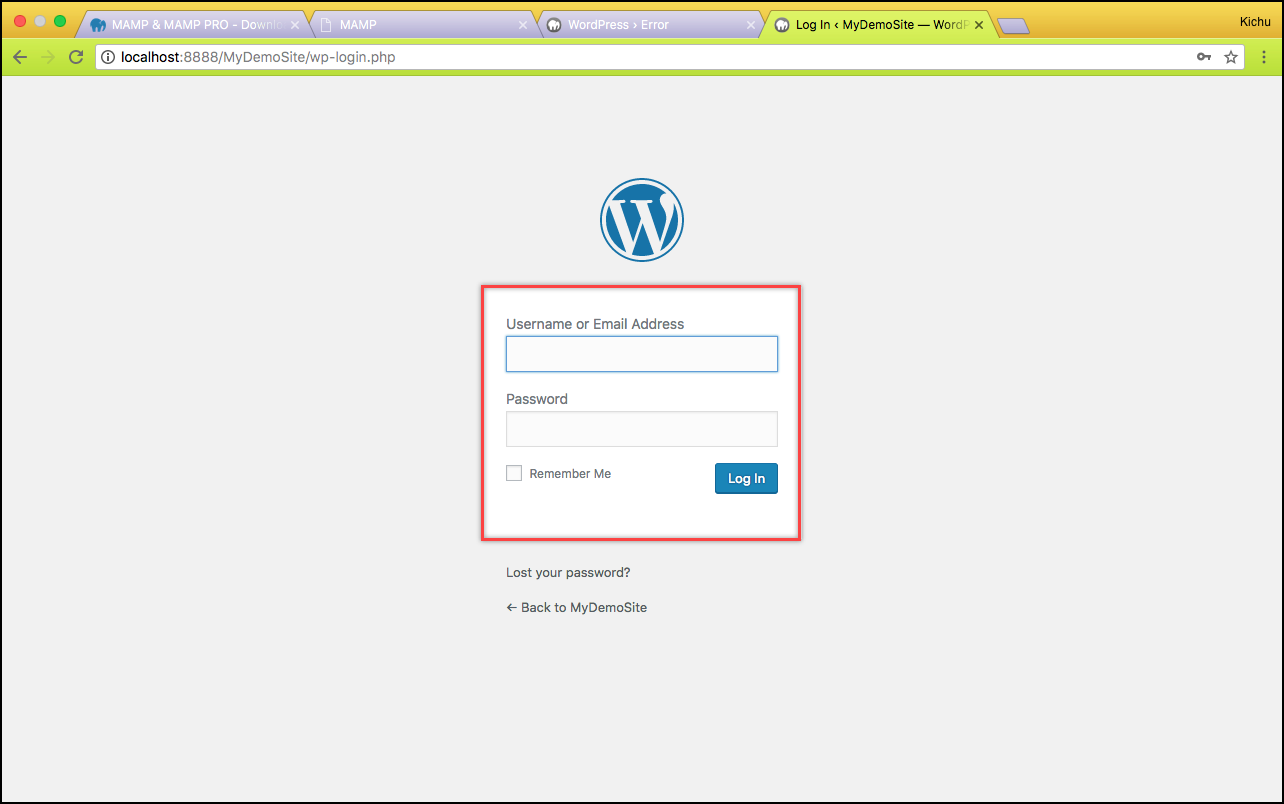
¡Es hora de rodar!
De esta manera, puedes instalar WordPress en tu computadora.
Ahora que tiene listo su sitio de WordPress, comience a instalar WooCommerce.
Artículos relacionados:
- 15 manuales para principiantes cuidadosamente seleccionados para poner en marcha WordPress
- ¿Cómo crear una nueva cuenta de usuario de WordPress?
- ¿WordPress es gratis?
- ¿Cómo eliminar un sitio de WordPress?
¿Cómo entender los roles y capacidades de los usuarios de WordPress?
