如何安装 WordPress?
已发表: 2018-04-12
最后更新 - 2021 年 7 月 8 日
如果您曾经参与过网站开发过程,或者已经建立并运行了一个网站,那么您可能听说过WordPress 。 它也是最受青睐的平台,因为它的灵活性和易用性。 它在网站开发中的使用增长令人难以置信。 多年来,它已经从帮助开发博客和网站发展到内容管理系统 (CMS)、电子商务网站、会员网站等等。
WordPress有两种变体; WordPress.org和WordPress.com 。 前者是在自托管环境中运行的免费、开源可下载软件,在您的计算机上安装和管理时,后者是一个博客托管平台,可作为向导使用,不需要在您的计算机上安装.
在本文中,我将解释如何在您的计算机上安装 WordPress 软件。 要使用 WordPress,我们需要一个虚拟主机服务器。 基本上,有两种方法可以安装 WordPress; 在您的第三方 Web 主机服务器上或在您的计算机上使用 localhost。
快速访问:
- 在 Web 主机服务器上安装 WordPress
- 使用 FTP 客户端软件
- 使用各自托管服务器的 cPanel
- 在本地主机上安装 WordPress
- 在 XAMPP for Windows 上安装 WordPress
- 在 Mac 上的 MAMP 上安装 WordPress
在 Web 主机服务器上安装 WordPress
在托管服务器上安装 WordPress 有两种方法:
- 使用 FTP 客户端软件。
- 使用各自托管服务器的 cPanel。
1.使用FTP客户端软件
您可以使用FileZilla或CyberDuck等 FTP 客户端软件在您的网站上上传您的 WordPress 文件夹。
假设您正在使用 FileZilla 软件。 这是您需要做的:
- 下载 FileZilla。
- 配置设置以连接您的托管服务器。
- 从官方网站下载 WordPress 软件。
- 解压缩下载的 WordPress 文件并将文件夹上传到您的站点。
- 在您的 MySQL 数据库上创建一个数据库。
- 在浏览器的 URL 栏中输入您网站的 URL,然后按照安装过程进行操作(本文后面将讨论 WordPress 的安装)。
提示:FileZilla 配置过程超出了本文的范围。 您可以参考本文了解服务器设置和网站文件夹上传过程的分步教程。
2.使用各自托管服务器的cPanel
许多流行的托管服务提供商已经创建了一个 cPanel(或向导)来安装 WordPress 和其他网站构建工具。 您可以检查您的托管服务器仪表板或与他们联系以了解安装过程。
以下是在一些流行的托管服务上安装 WordPress 的链接:
- 在 BlueHost 上安装 WordPress
- 在 Hostgator 上安装 WordPress
- 在 Kinsta 上安装 WordPress
- 在 Siteground 上安装 WordPress
- 在 A2Hosting 上安装 WordPress
如何在本地主机上安装 WordPress?
使用 localhost 是在上线之前学习、开发或测试您的网站的好方法。 为此,您需要安装本地服务器软件,如XAMPP 、 WAMP或MAMP 。 这些工具是免费提供的,没有寻找唯一域名或支付任何费用的开销。 它们无忧无虑,最重要的是,它们的工作方式与网络主机完全相同。
在这里,我将解释为 Windows 和 Mac 计算机在本地安装 WordPress 的分步过程。
如何在 XAMPP for Windows 上安装 WordPress?
以下是在 Windows 上安装 XAMPP 和 WordPress 的步骤:
1、下载安装XAMPP
- 从其官方网站下载 XAMPP。 单击 Windows 版本,如下面的屏幕截图所示。
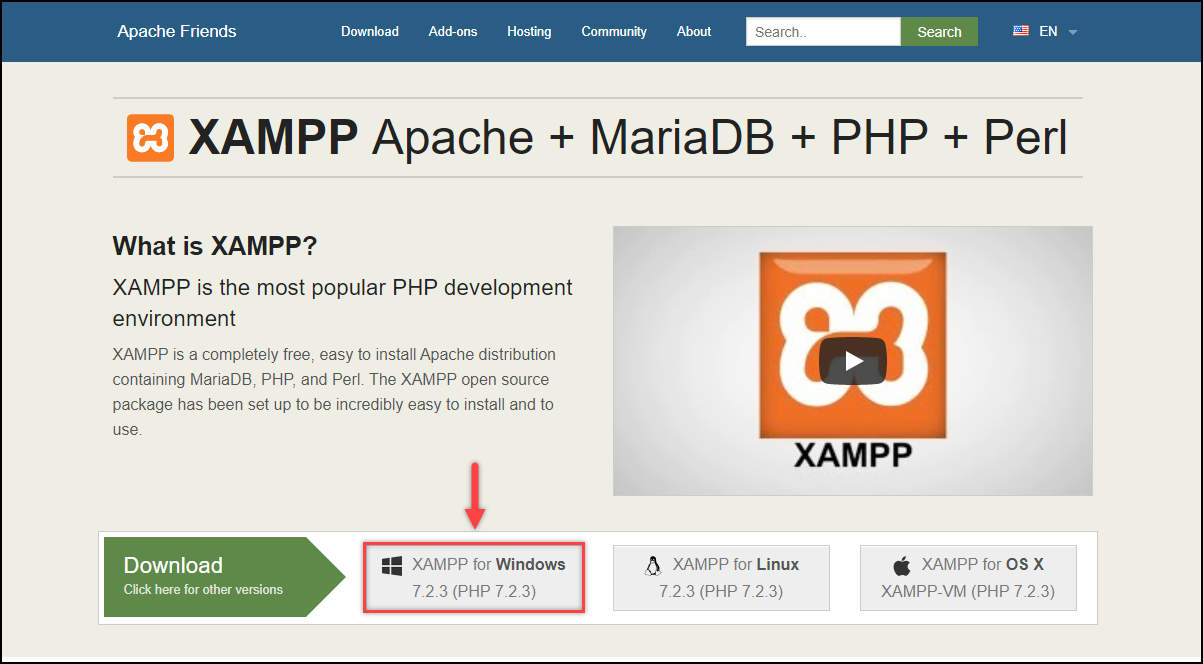
- 下载文件后,单击它开始安装。 安装过程非常简单,包括选择组件、目录位置等。 如果您是初学者,则无需担心每个设置。 您可以以相同的方式保留设置,然后单击“下一步”按钮继续进行。
安装设置的示例屏幕截图如下所示。
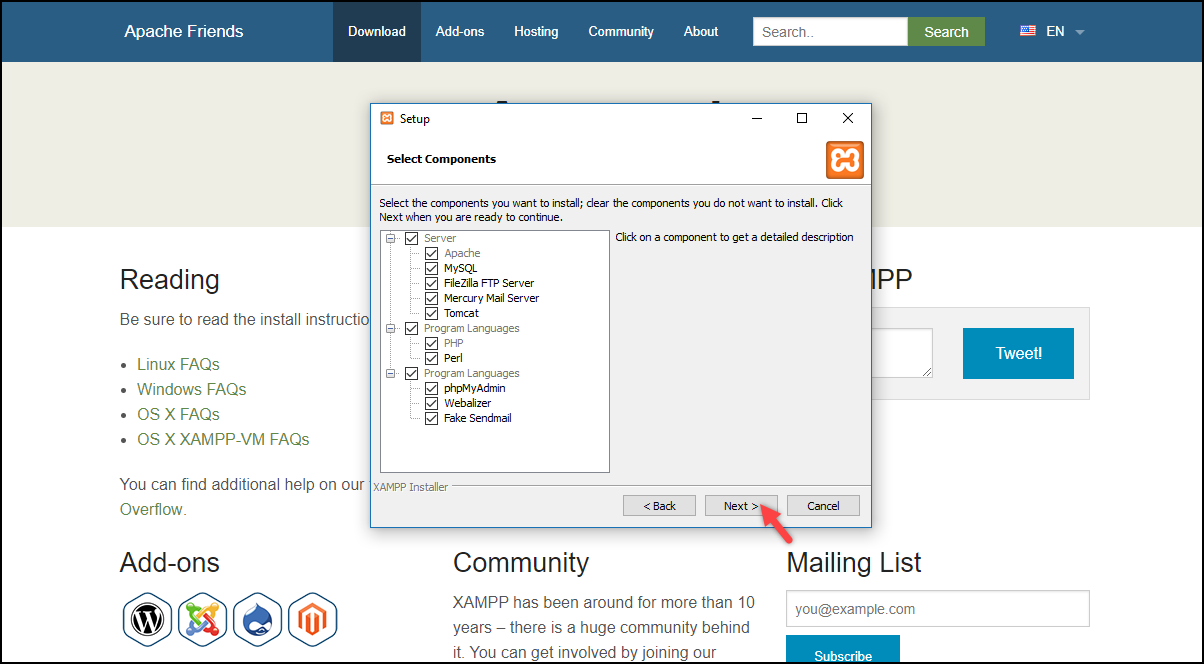
启动 Apache 和 MySQL 服务:安装完成后,启动 XAMPP 控制面板。 控制面板包含各种服务和设置,但为了我们的演示,我们需要启用 Apache(用于托管服务器)和 MySQL(用于数据库)。
单击两个服务的开始按钮,如下面的屏幕截图所示。
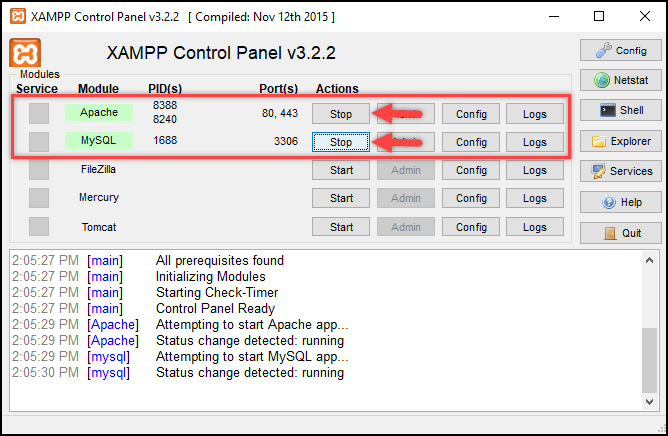
2. 创建数据库
- 点击 MySQL 服务的Admin选项,打开phpMyAdmin界面,如下图所示。
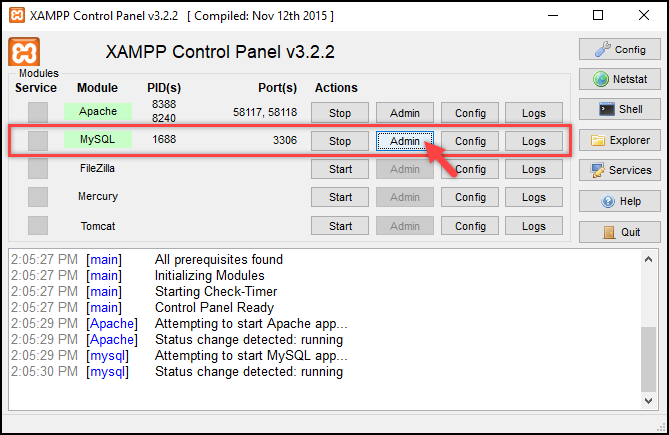
- phpMyAdmin 界面用于为您的所有网站创建和维护数据库。 要创建新数据库,请单击数据库选项卡,输入数据库名称(例如 db_wordpress),然后单击创建,如下面的屏幕截图所示。
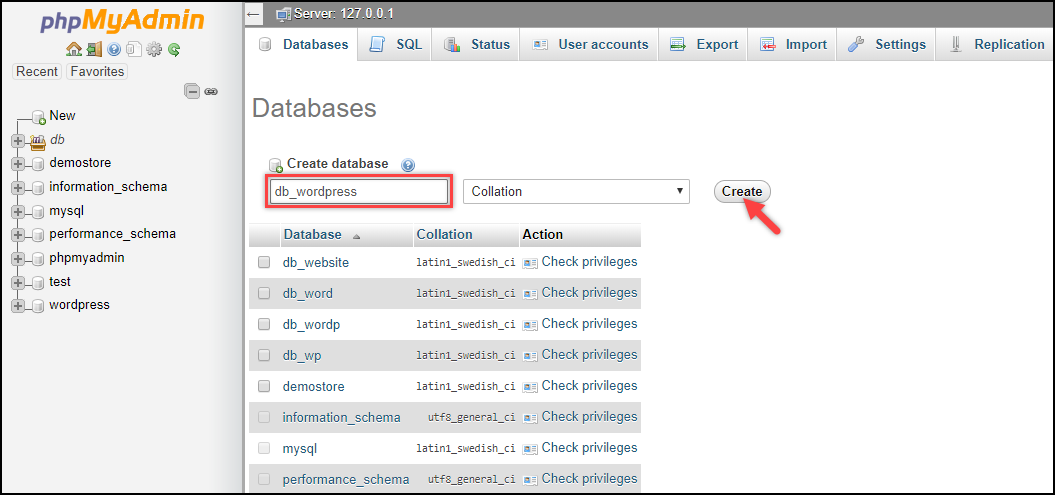
3. 下载 WordPress
- 从其官方网站下载 WordPress。 下载文件后,解压缩并将其上传到 XAMPP 安装下的htdocs文件夹。 此过程相当于将您的网站上传到您的虚拟主机。
例如,如果您在 C:/ 驱动器中安装了 XAMPP,请上传C:/xampp/htdocs中的 WordPress 文件夹,如下面的屏幕截图所示。
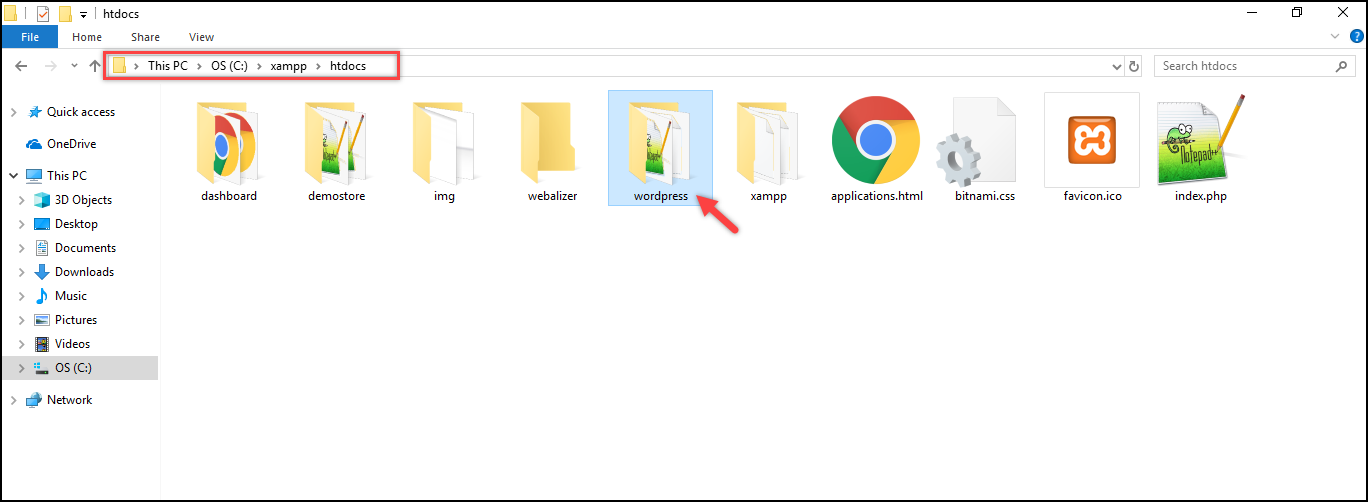
- 此外,您可以选择将文件夹重命名为所需的网站名称。 但是对于我们的演示,我选择保留wordpress 。
4. 连接 WordPress 和 XAMPP
- 打开您的网络浏览器并在 URL 中输入 localhost/wordpress(考虑到您的网站文件夹名称是 wordpress)以运行 WordPress。
- 在第一页中,系统会提示您选择所需的语言,如下面的屏幕截图所示。
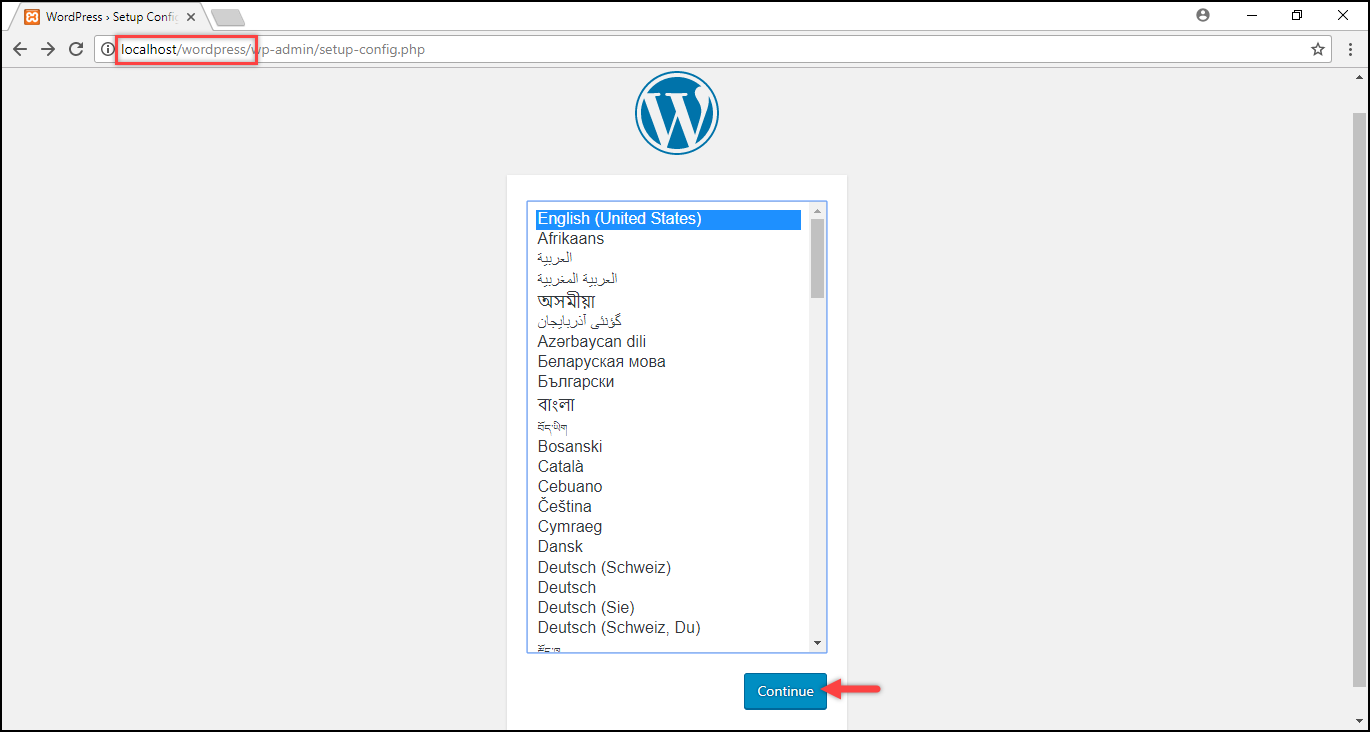
选择您想要的语言,然后单击继续。
- 接下来,您将进入一个页面,输入数据库名称、数据库用户名及其密码、数据库主机和数据库表前缀(在给定数据库中创建的每个表都将从指定的前缀开始)等信息,以创建wp-config.php文件。 该文件用于连接您的 WordPress 站点和 XAMPP。
以下是屏幕截图示例。
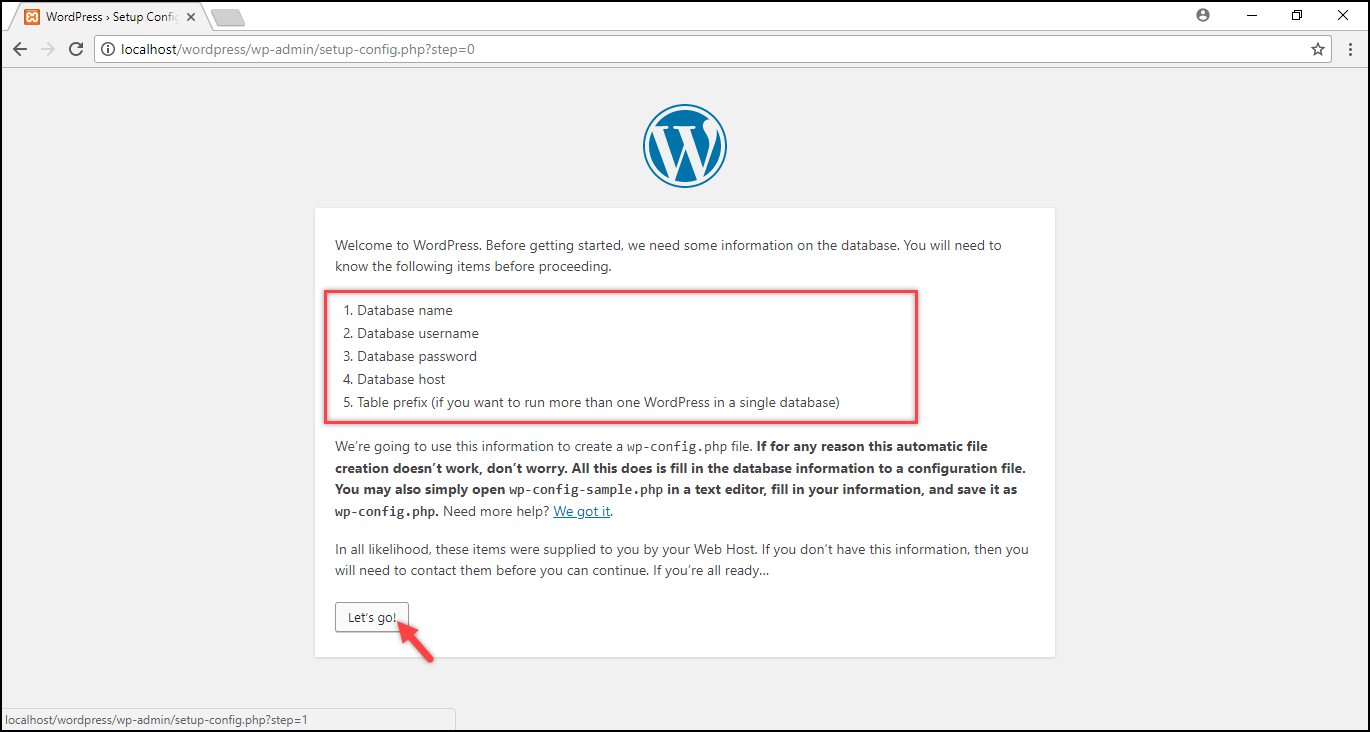
单击Let's Go继续下一步。
- 在下一个屏幕中,在给定的文本字段中输入所需的信息,然后单击提交。
出于演示目的,我输入数据库名称为db_wordpress(我在步骤 2 中在数据库中创建),用户名和密码为root,并选择保持主机名和表前缀分别与localhost和wp_相同。
提示:由于我们将只在我们的计算机上工作,因此不需要强大的身份验证过程。 因此,您可以选择一个简单的用户名和密码(就像我上面所做的那样)。
但是在使用网络主机时,我建议您选择正确的用户名和强密码。
下面的屏幕截图显示了示例设置。
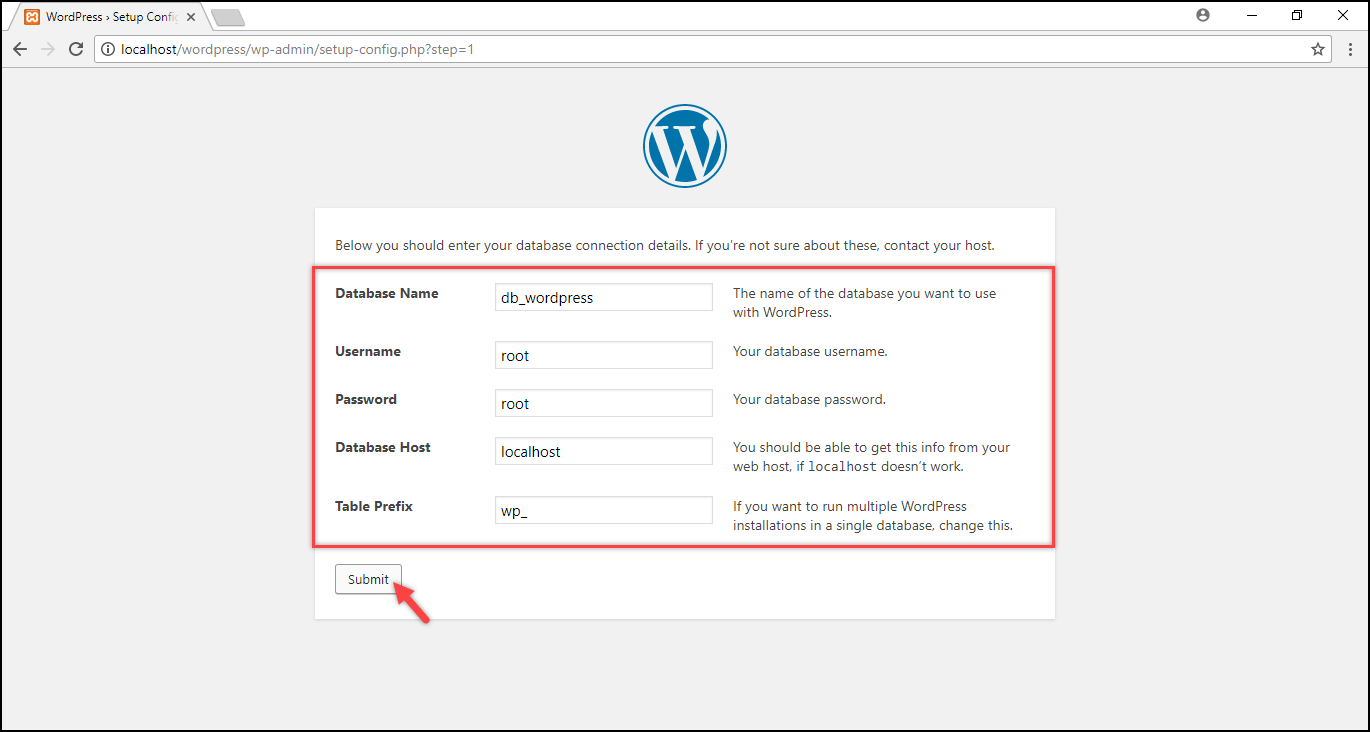
如果您在建立数据库连接时遇到错误,您需要手动输入此信息。 为此,请打开wp-config-sample.php文件。 该文件位于C:\xampp\htdocs\wordpress\wp-config-sample.php (导航到您各自的 WordPress 安装位置)。
在代码部分输入数据库名称、数据库用户名和密码,如屏幕截图所示。
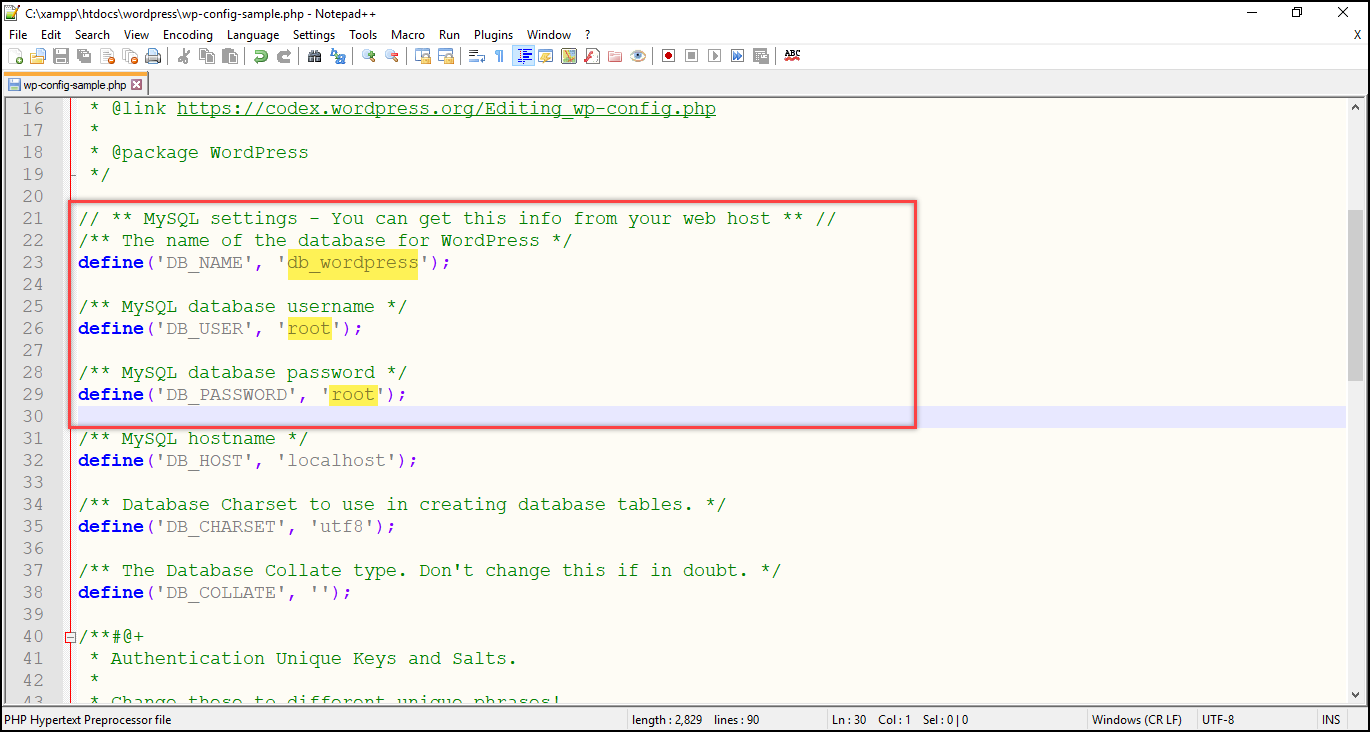
将文件保存为wp-config.php而不是wp-config-sample.php并返回浏览器中的设置。
- 在以下屏幕中,单击运行安装。
5. 安装 WordPress
- 最后,您将到达著名的WordPress 五分钟安装过程。 在此屏幕中,输入您想要的站点标题、wordpress 用户名和密码、电子邮件地址,然后单击安装 WordPress 。
带有示例设置的屏幕截图如下所示。
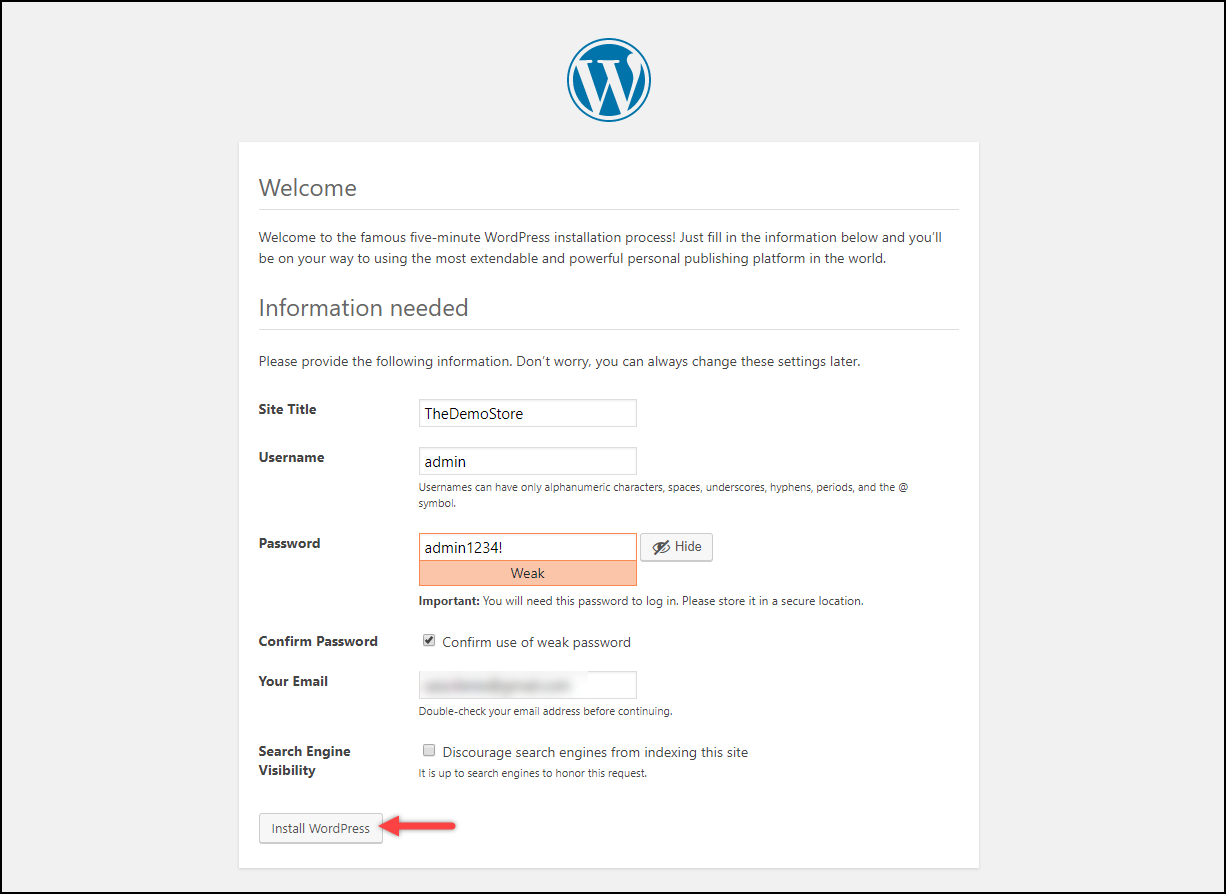
提示:您在此处输入的用户凭据将用于每次登录您的 WordPress 网站。 因此,为本地和网络主机选择适当的凭据。
- 安装 WordPress 后,您将进入登录页面。 输入您的 WordPress 用户名和密码进行登录,如下图所示。
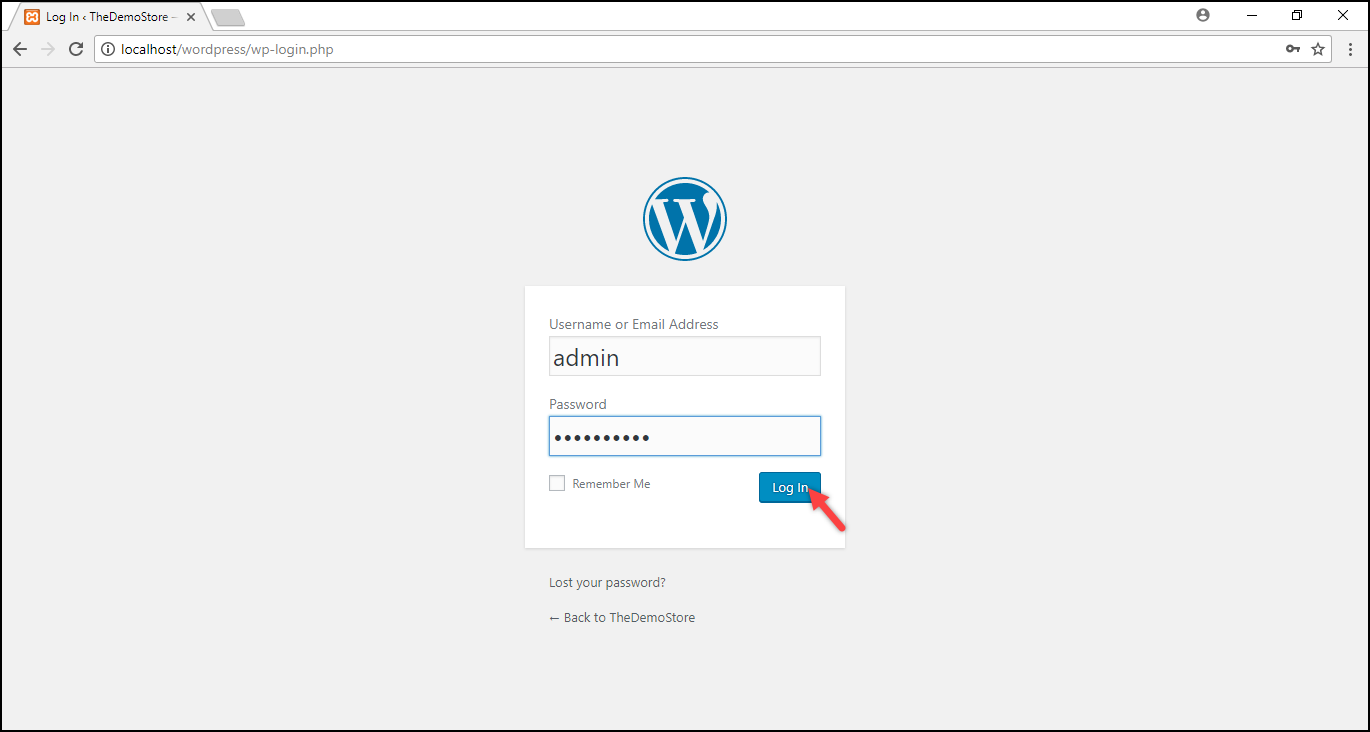
- 登录成功后,您将进入 WordPress 仪表板。 这表明您已成功安装和配置 WordPress。
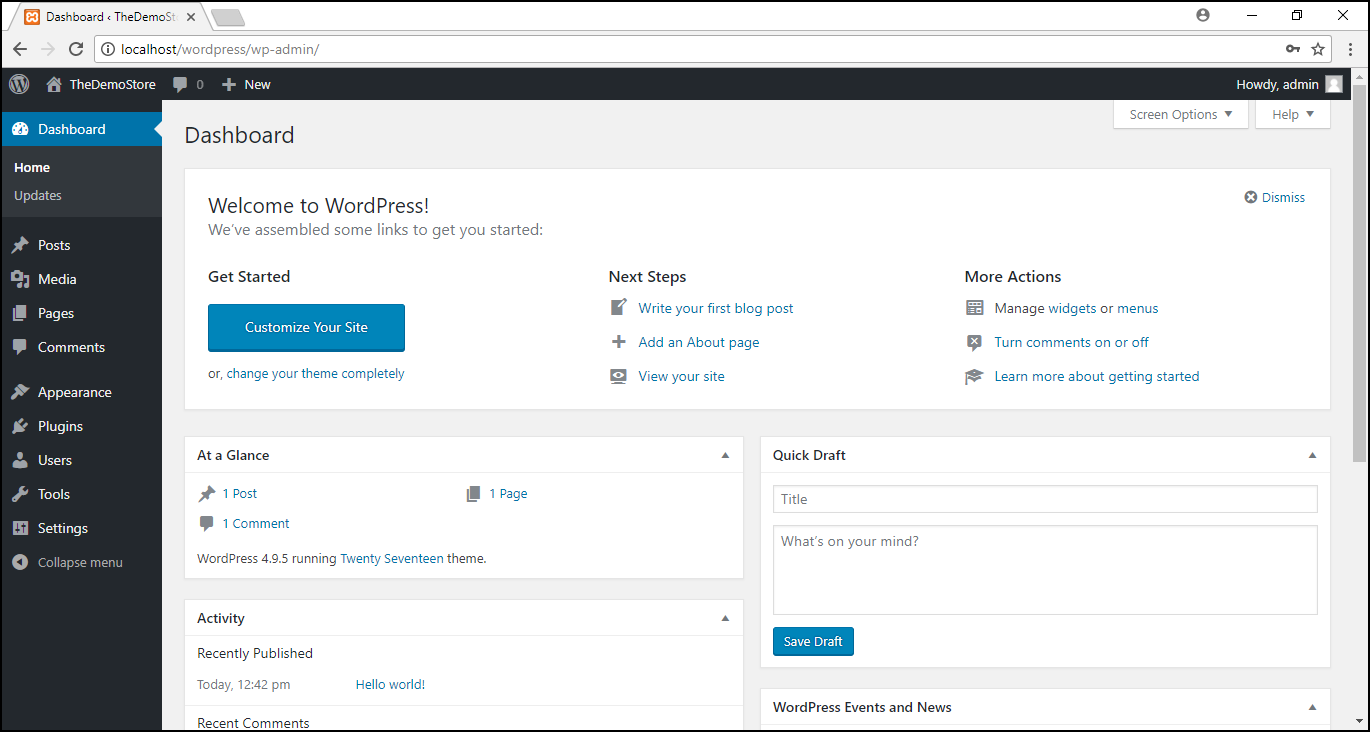
而已! 您现在已准备好开始使用 WordPress 网站。
您还可以观看此过程的快速视频教程。
如何在 Mac 版 MAMP 上安装 WordPress?
以下是在 Mac 上安装 MAMP 和 WordPress 的步骤:
1.下载和安装MAMP
- 前往 MAMP 官方网站。 单击免费版本的下载按钮,如下面的屏幕截图所示。
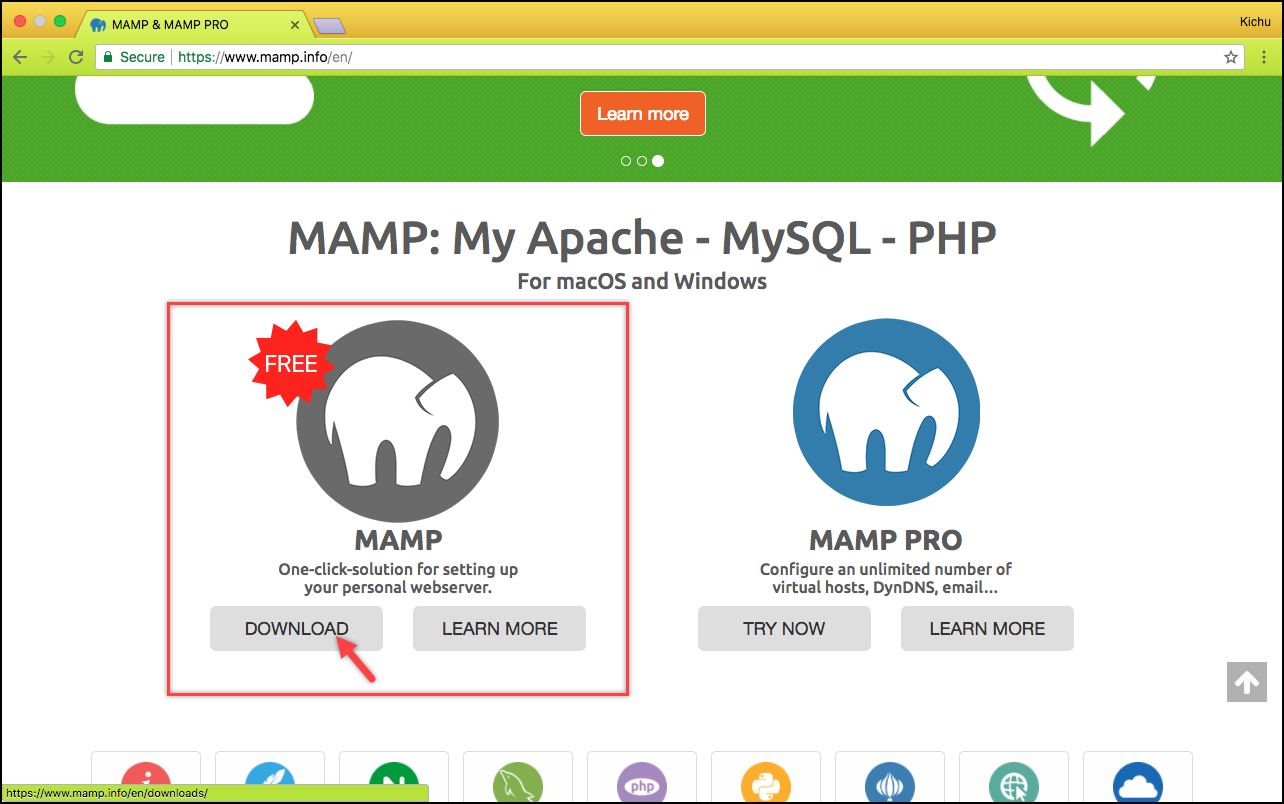
- 接下来,选择macOS版本并点击下载,如下图所示。
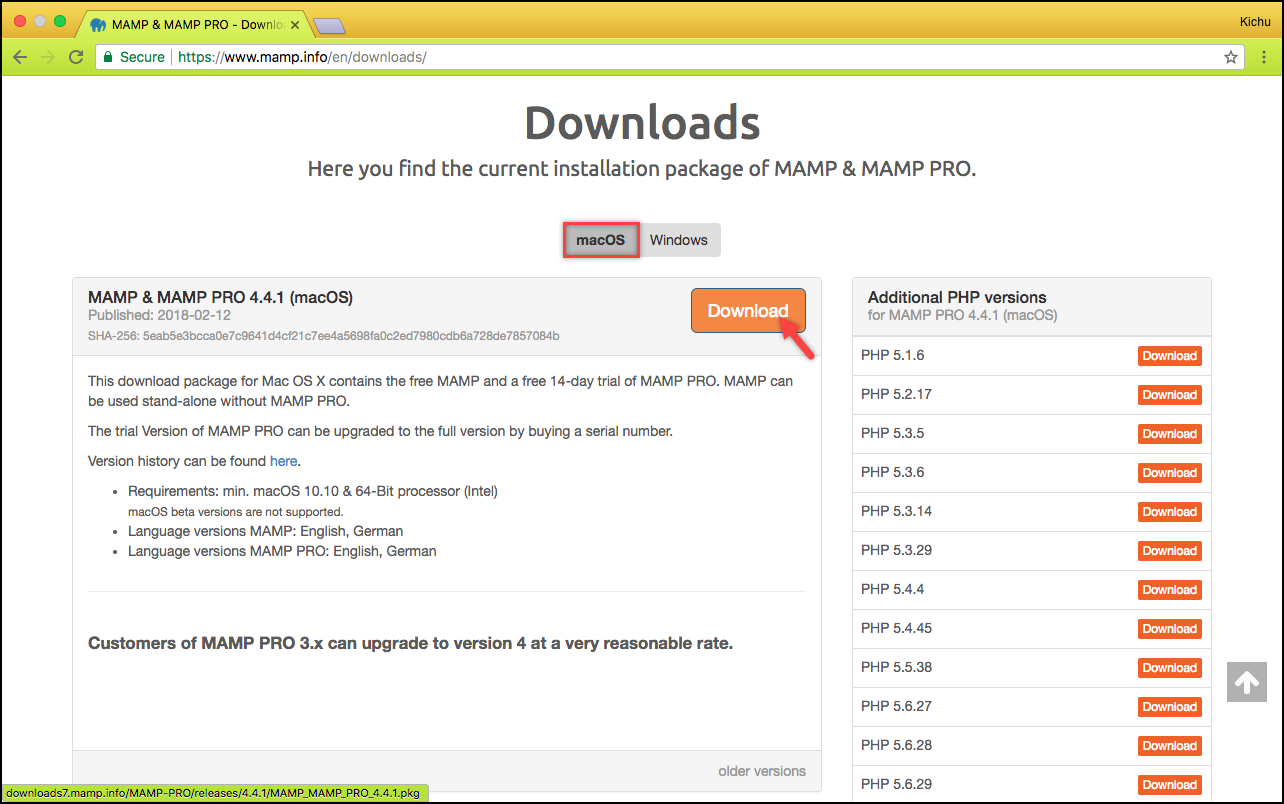
- 下载完成后,单击下载的文件以运行安装。
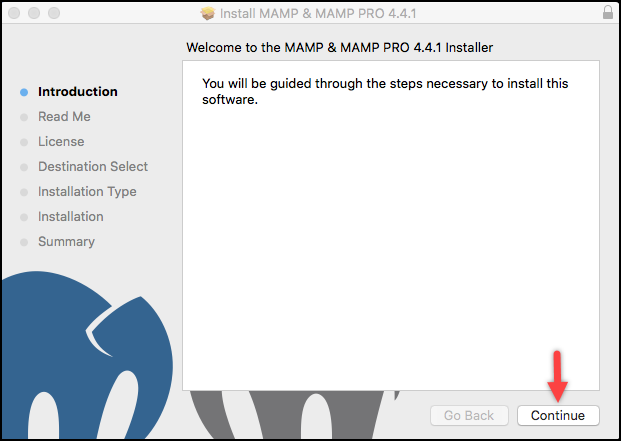
单击继续以继续。
- 系统可能会提示您输入用户凭据以安装软件。 输入您的用户凭据,然后单击安装软件按钮,如下面的屏幕截图所示。
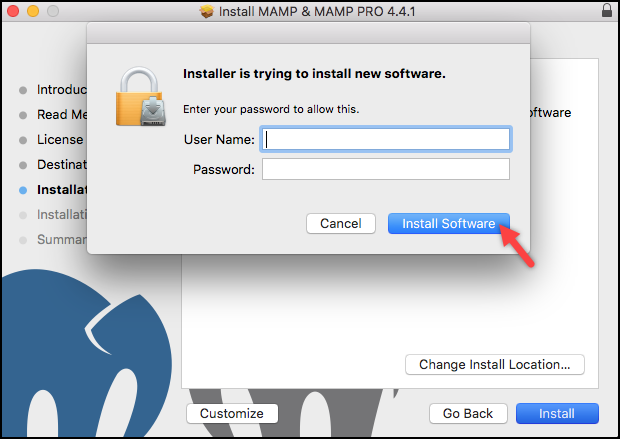
- 演练设置以完成安装。
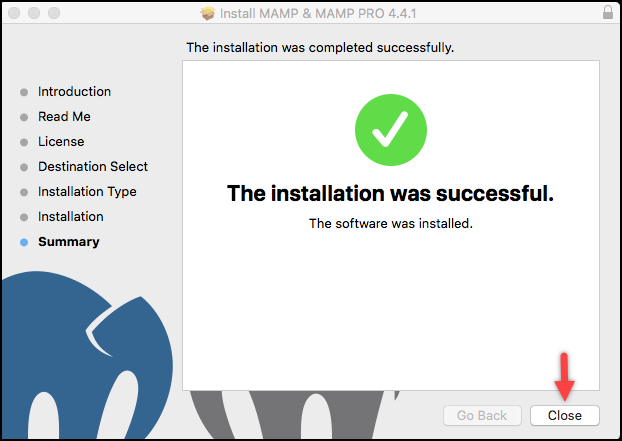
启动 Apache 和 MySQL 服务:您可以在Applications文件夹中找到 MAMP 文件夹,如下面的屏幕截图所示。
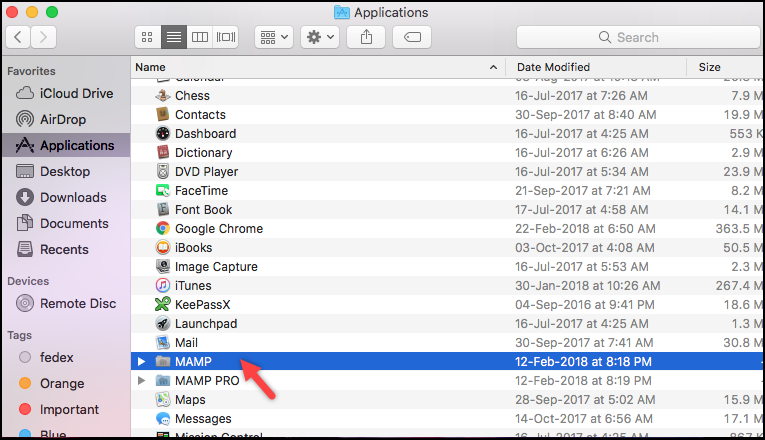
打开 MAMP 文件并单击Start Servers图标。 这将启动 Apache 和 MySQL 服务器,这将在 Start Servers 图标和右上角的每个服务上用绿色信号指示。
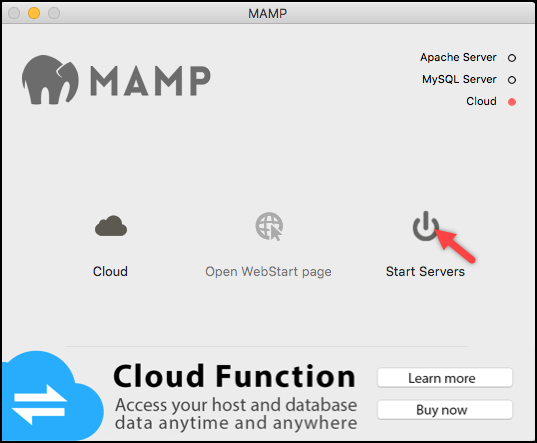
2. 创建数据库
- 在同一屏幕上,单击Open WebStart 页面以将 MAMP 作为 localhost 页面打开。
- 接下来,单击 MySQL 部分中的phpMyAdmin选项,如下面的屏幕截图所示。
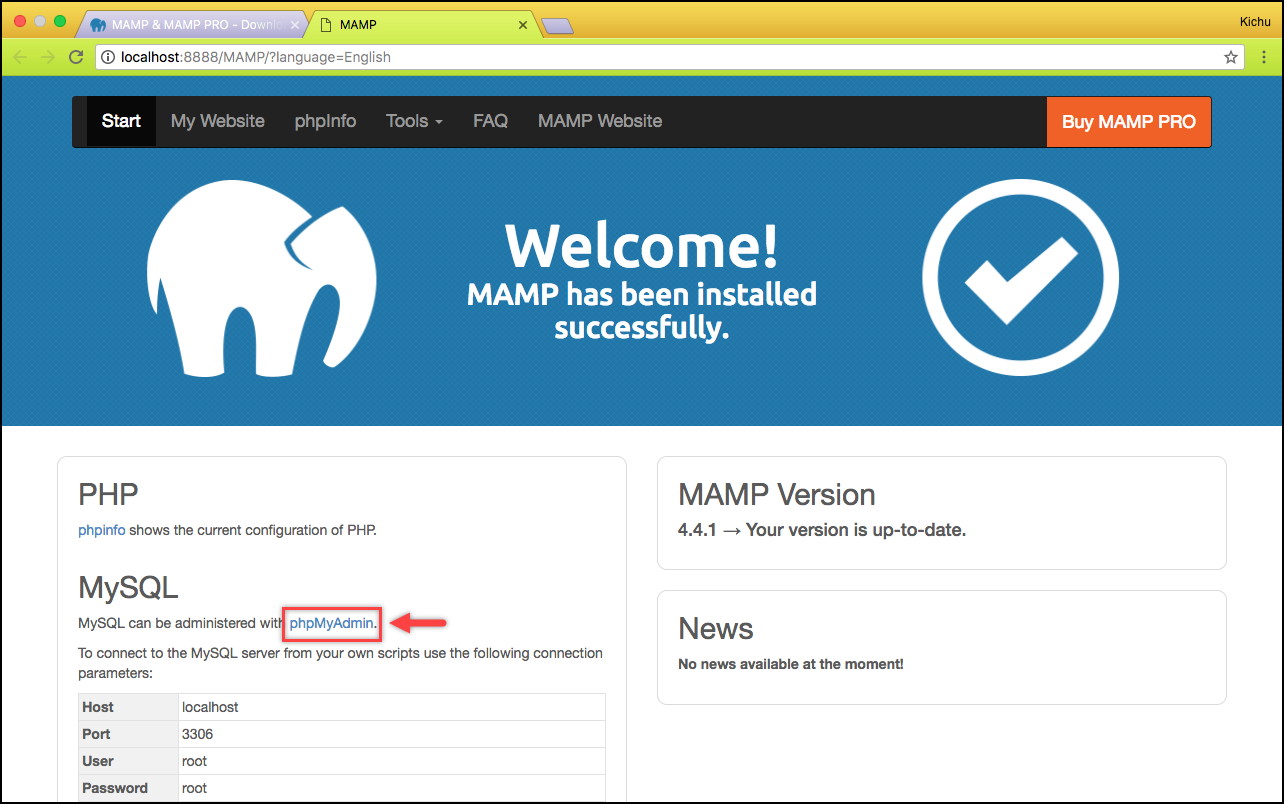
- phpMyAdmin 页面是您可以为您的网站创建数据库的地方。 与我在本文前面部分中为 XAMPP 解释的步骤类似,输入数据库名称并单击Create按钮。
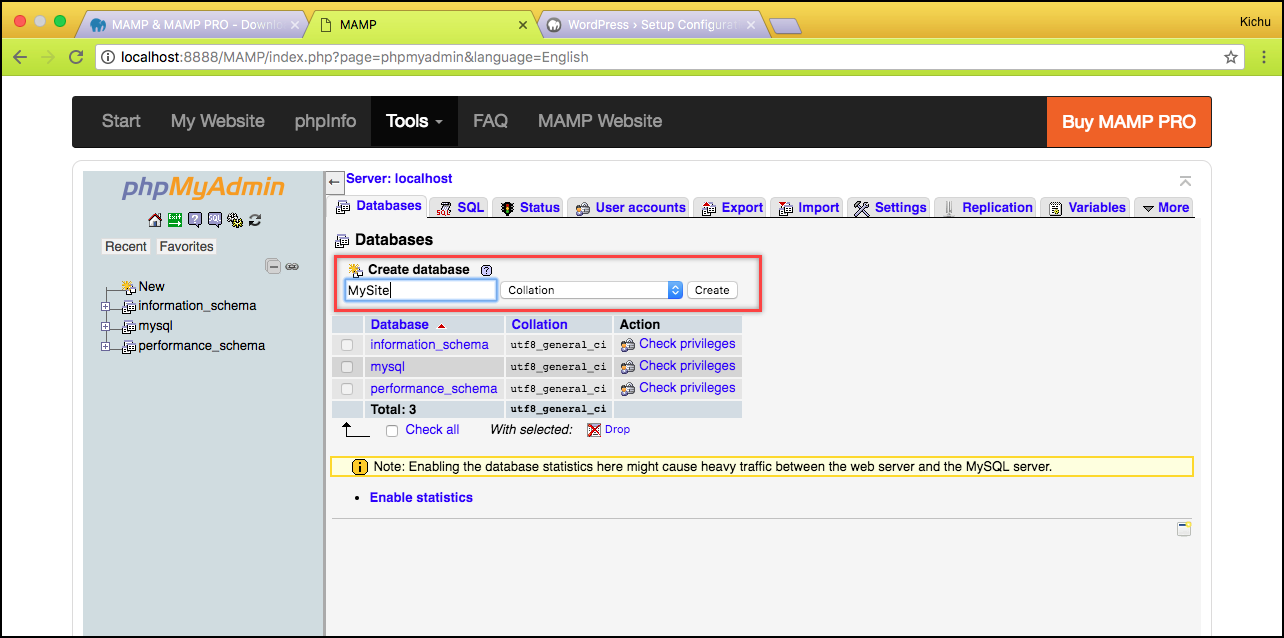
- 除此之外,您还可以选择输入所需的数据库用户名和密码,或跳过此步骤以便稍后在设置 WordPress 时输入凭据。
以下屏幕截图显示了一个示例屏幕,用于输入数据库的用户凭据。
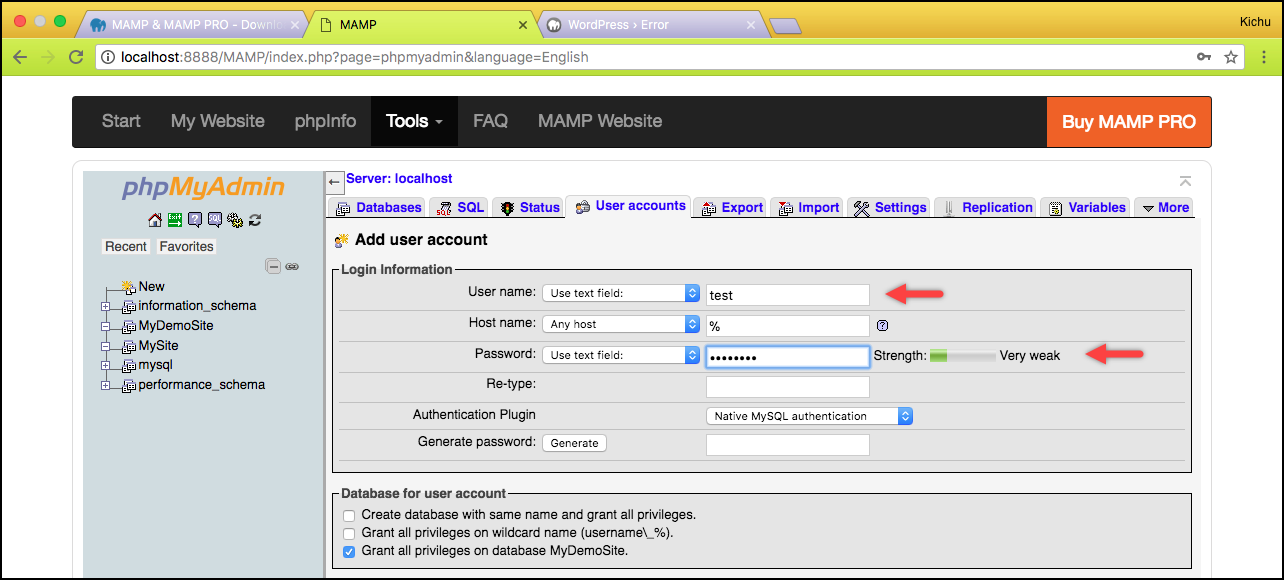
3. 下载 WordPress
从其官方网站下载 WordPress。 下载文件后,解压缩。 您可以将解压缩的文件夹重命名为您想要的网站名称(例如 MyDemoSite)。 通过导航到Macintosh HD > Applications > MAMP > htdocs复制重命名的网站文件夹并将其粘贴到htdocs文件夹中。
4. 连接 WordPress 和 MAMP
- 打开您的网络浏览器并输入地址localhost:8888/MyDemoSite 。 将MyDemoSite替换为您的网站名称。
- 第一个屏幕显示语言设置。 选择您想要的语言,然后单击继续。
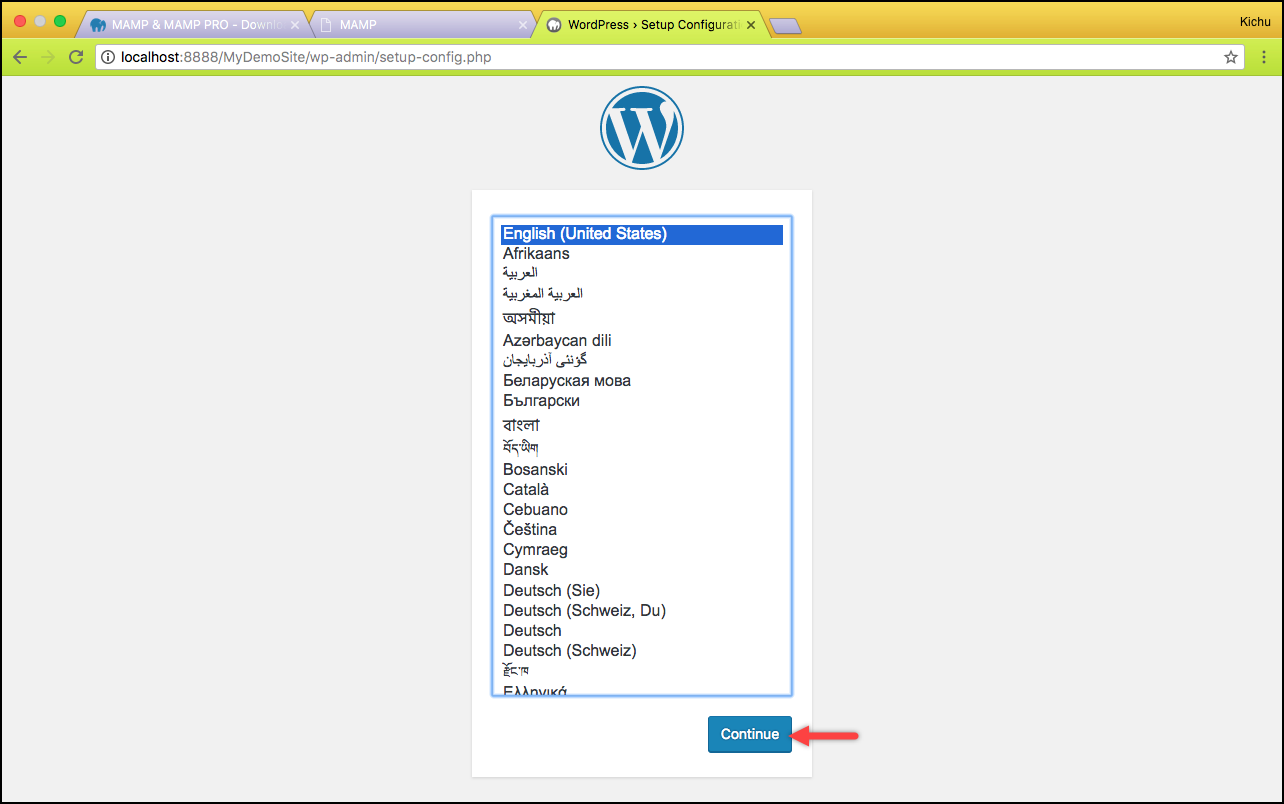
- 如果您没有在步骤 2 中在数据库中输入用户凭据,您可以输入数据库信息,例如数据库名称(例如 MySite)和数据库用户名和密码(例如 root)。 您可以将数据库主机和表前缀的默认值保留为localhost和wp_ 。
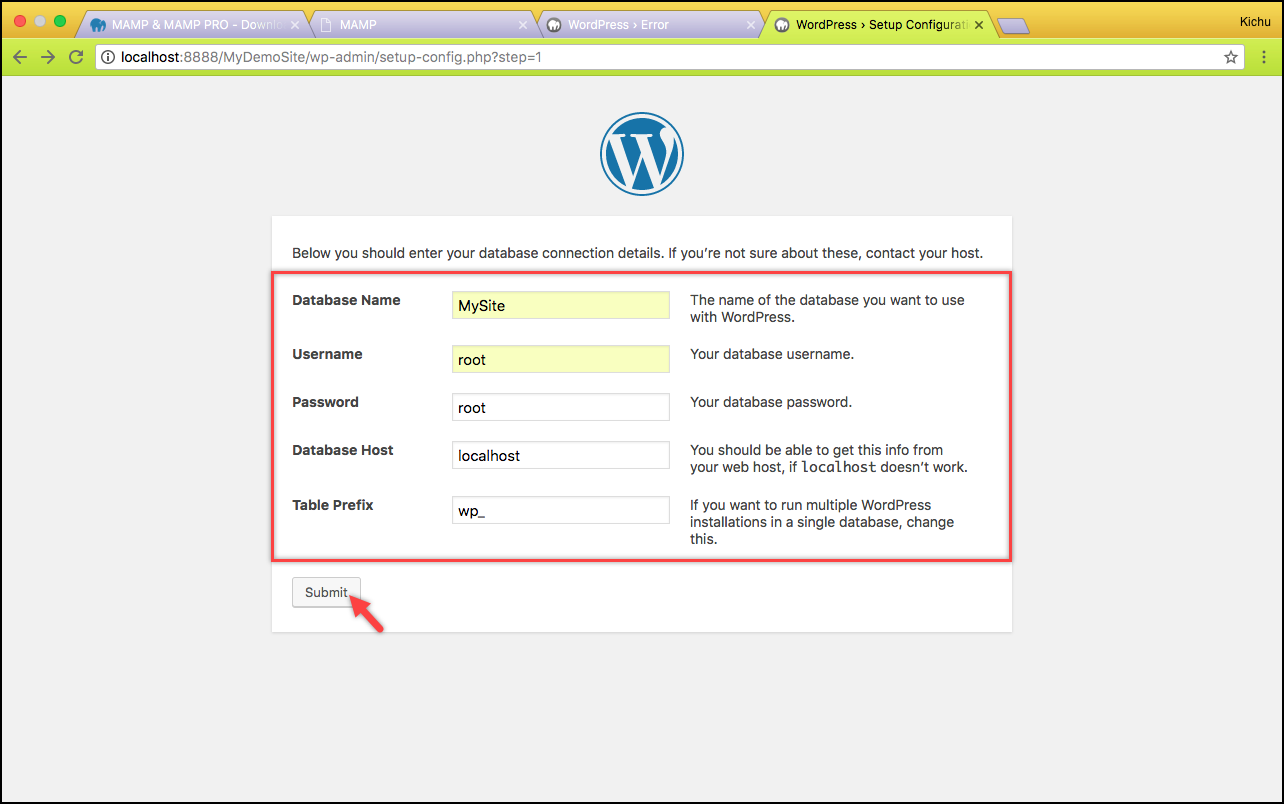
单击提交以继续。
- 单击运行安装按钮开始安装过程。
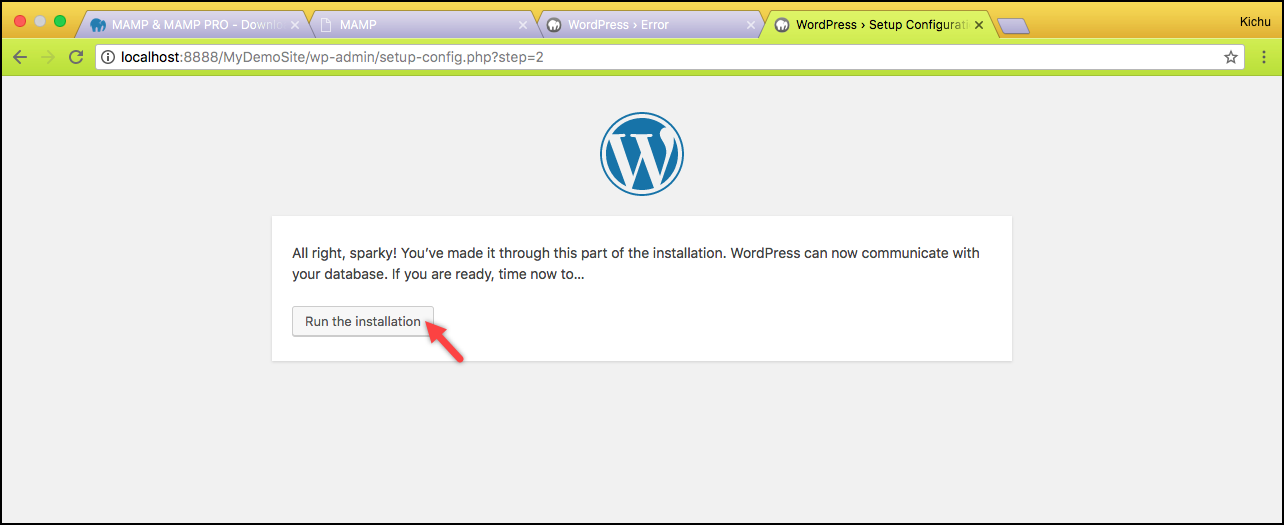
5. 安装 WordPress
- 最后,您将进入 WordPress 安装页面。 在此页面中,您需要输入合适的站点标题、WordPress 用户名和密码(此凭据将用于每次登录您的站点)、电子邮件地址并单击安装 WordPress 。
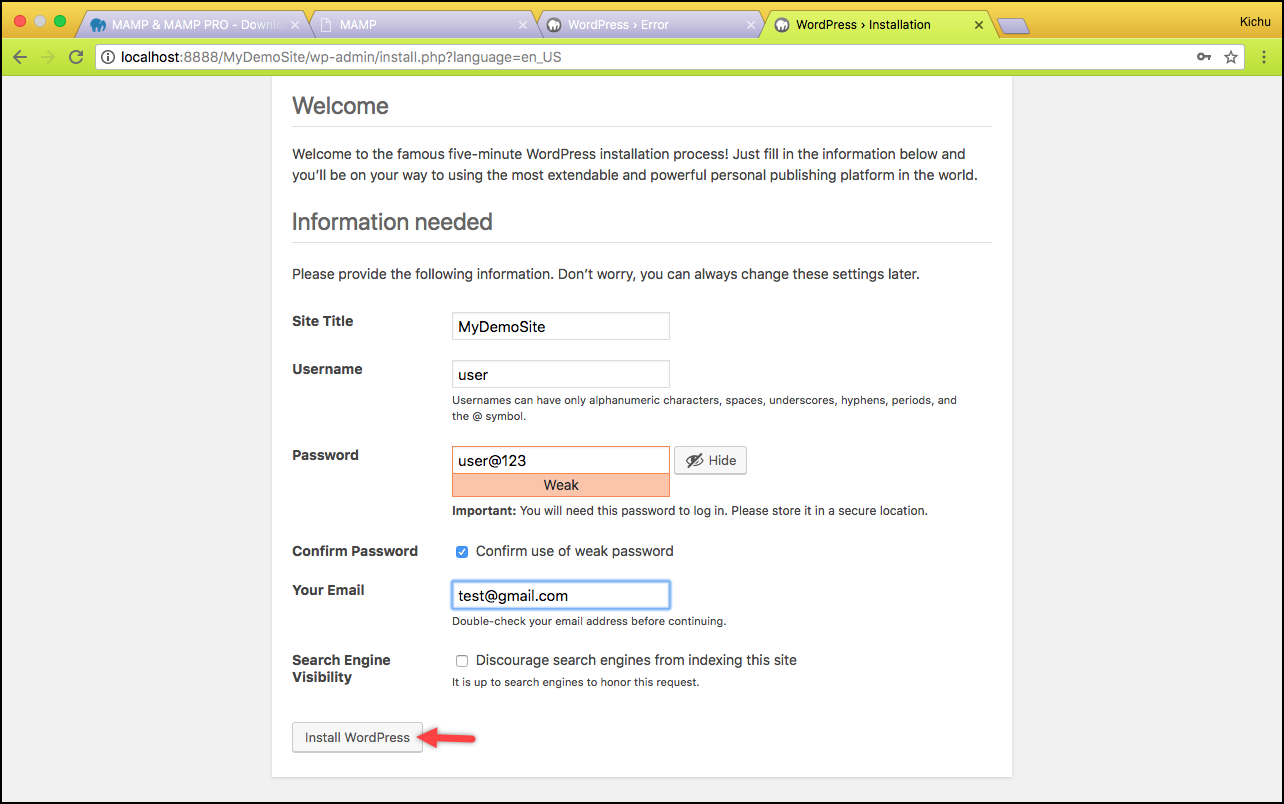
- 接下来,进入 WordPress 登录页面,您需要在其中输入您的 WordPress 用户名和密码(在上一点中输入)才能登录到您的 WordPress 仪表板。
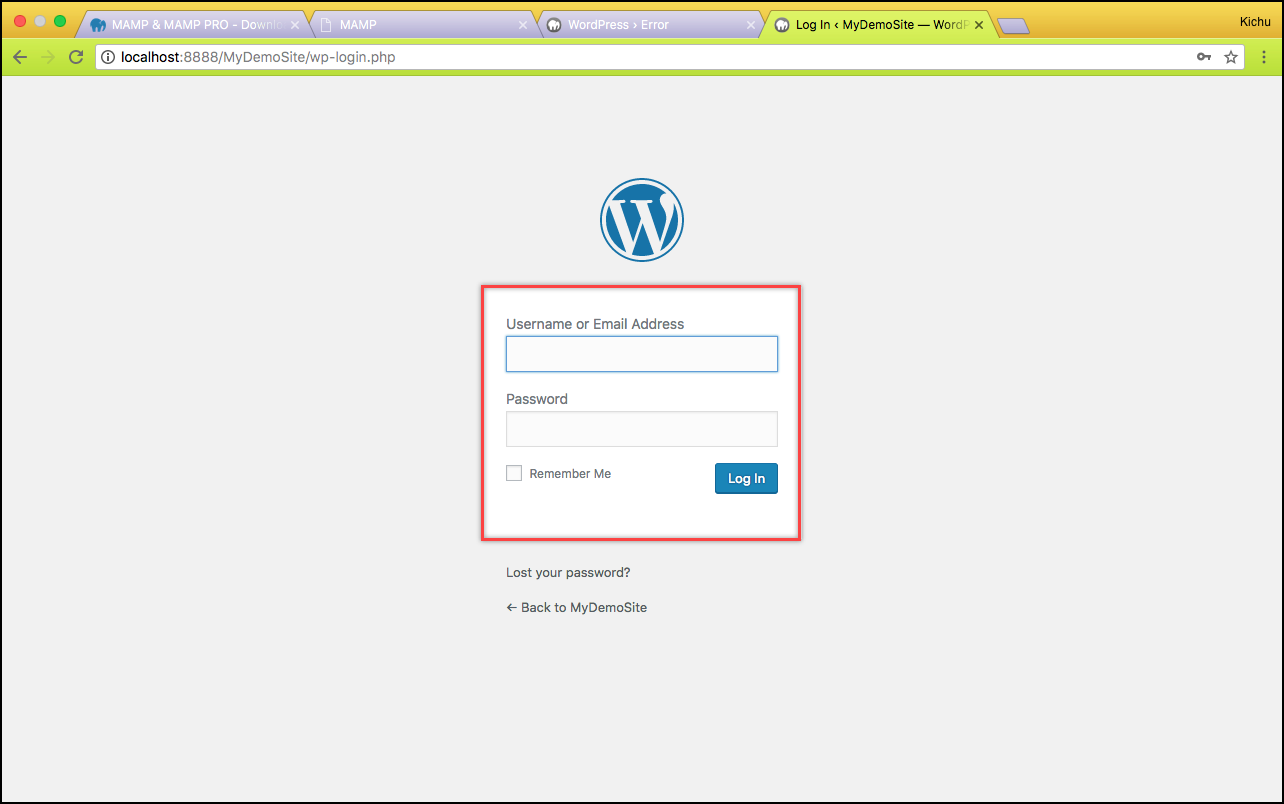
是时候滚动了!
这样,您就可以在您的计算机上安装WordPress 。
现在您已经准备好 WordPress 网站,开始安装 WooCommerce。
相关文章:
- 15 本精选的入门 WordPress 手册
- 如何创建新的 WordPress 用户帐户?
- WordPress是免费的吗?
- 如何删除 WordPress 网站?
如何理解 WordPress 用户角色和能力?

