WordPress를 설치하는 방법?
게시 됨: 2018-04-12
최종 업데이트 - 2021년 7월 8일
웹 사이트 개발 프로세스에 참여했거나 웹 사이트를 운영 중이라면 WordPress 에 대해 들어봤을 것입니다. 또한 유연성과 쉬운 사용으로 인해 가장 선호되는 플랫폼입니다. 웹 사이트 개발에서 놀라운 사용 증가를 보았습니다. 수년에 걸쳐 블로그 및 웹 사이트 개발을 돕는 것에서 콘텐츠 관리 시스템(CMS), 전자 상거래 웹 사이트, 회원 사이트에 이르기까지 성장했습니다.
WordPress에는 두 가지 변형이 있습니다. WordPress.org 및 WordPress.com . 전자는 컴퓨터에 설치 및 관리되는 동안 자체 호스팅 환경에서 작동하는 무료 오픈 소스 다운로드 가능 소프트웨어인 반면, 후자는 마법사로 작동하며 컴퓨터에 설치할 필요가 없는 블로깅 호스팅 플랫폼입니다. .
이 기사에서는 컴퓨터에 WordPress 소프트웨어를 설치하는 방법을 설명합니다. 워드프레스를 사용하려면 웹 호스트 서버가 필요합니다. 기본적으로 WordPress를 설치할 수 있는 두 가지 방법이 있습니다. 타사 웹 호스트 서버에서 또는 컴퓨터에서 localhost를 사용합니다.
빠른 접근:
- 웹 호스트 서버에 워드프레스 설치하기
- FTP 클라이언트 소프트웨어 사용
- 해당 호스팅 서버의 cPanel 사용
- Localhost에 워드프레스 설치하기
- Windows용 XAMPP에 WordPress 설치
- Mac의 MAMP에 WordPress 설치
웹 호스트 서버에 워드프레스 설치하기
호스팅 서버에 WordPress를 설치하는 방법에는 두 가지가 있습니다.
- FTP 클라이언트 소프트웨어 사용.
- 해당 호스팅 서버의 cPanel을 사용합니다.
1. FTP 클라이언트 소프트웨어 사용
FileZilla 또는 CyberDuck 과 같은 FTP 클라이언트 소프트웨어를 사용하여 웹사이트에 WordPress 폴더를 업로드할 수 있습니다.
FileZilla 소프트웨어를 사용하고 있다고 가정해 보겠습니다. 수행해야 할 작업은 다음과 같습니다.
- 파일질라를 다운로드하세요.
- 호스팅 서버에 연결하도록 설정을 구성합니다.
- 공식 웹 사이트에서 WordPress 소프트웨어를 다운로드하십시오.
- 다운로드한 WordPress 파일의 압축을 풀고 폴더를 사이트에 업로드합니다.
- MySQL 데이터베이스에 데이터베이스를 생성합니다.
- 브라우저의 URL 표시줄에 웹사이트의 URL을 입력하고 설치 절차를 따릅니다(WordPress 설치는 이 기사 뒷부분에서 설명합니다).
팁: FileZilla 구성 프로세스는 이 문서의 범위를 벗어납니다. 서버 설정 및 웹 사이트 폴더 업로드 프로세스에 대한 단계별 자습서는 이 문서를 참조하십시오.
2. 해당 호스팅 서버의 cPanel 사용
많은 인기 있는 호스팅 서비스 제공업체에서 WordPress 및 기타 웹사이트 구축 도구를 설치하기 위해 cPanel(또는 마법사)을 만들었습니다. 호스팅 서버 대시보드를 확인하거나 설치 프로세스에 대해 문의할 수 있습니다.
다음은 인기 있는 호스팅 서비스 중 일부에 WordPress를 설치하기 위한 링크입니다.
- BlueHost에 워드프레스 설치하기
- Hostgator에 워드프레스 설치하기
- Kinsta에 워드프레스 설치하기
- 사이트그라운드에 워드프레스 설치하기
- A2Hosting에 워드프레스 설치하기
Localhost에 WordPress를 설치하는 방법은 무엇입니까?
localhost를 사용하면 웹사이트를 시작하기 전에 웹사이트를 학습, 개발 또는 테스트할 수 있습니다. 이를 위해서는 XAMPP , WAMP 또는 MAMP 와 같은 로컬 서버 소프트웨어를 설치해야 합니다. 이러한 도구는 무료로 제공되며 고유한 도메인 이름을 찾거나 비용을 지불하는 오버헤드가 없습니다. 그들은 번거롭지 않으며 가장 중요한 것은 웹 호스트와 정확히 같은 방식으로 작동합니다.
여기에서는 Windows 및 Mac 컴퓨터 모두에 로컬로 WordPress를 설치하는 단계별 프로세스를 설명합니다.
Windows용 XAMPP에 WordPress를 설치하는 방법은 무엇입니까?
다음은 Windows에 XAMPP 및 WordPress를 설치하는 단계입니다.
1. XAMPP 다운로드 및 설치
- 공식 웹사이트에서 XAMPP를 다운로드하십시오. 아래 스크린샷과 같이 Windows 버전을 클릭합니다.
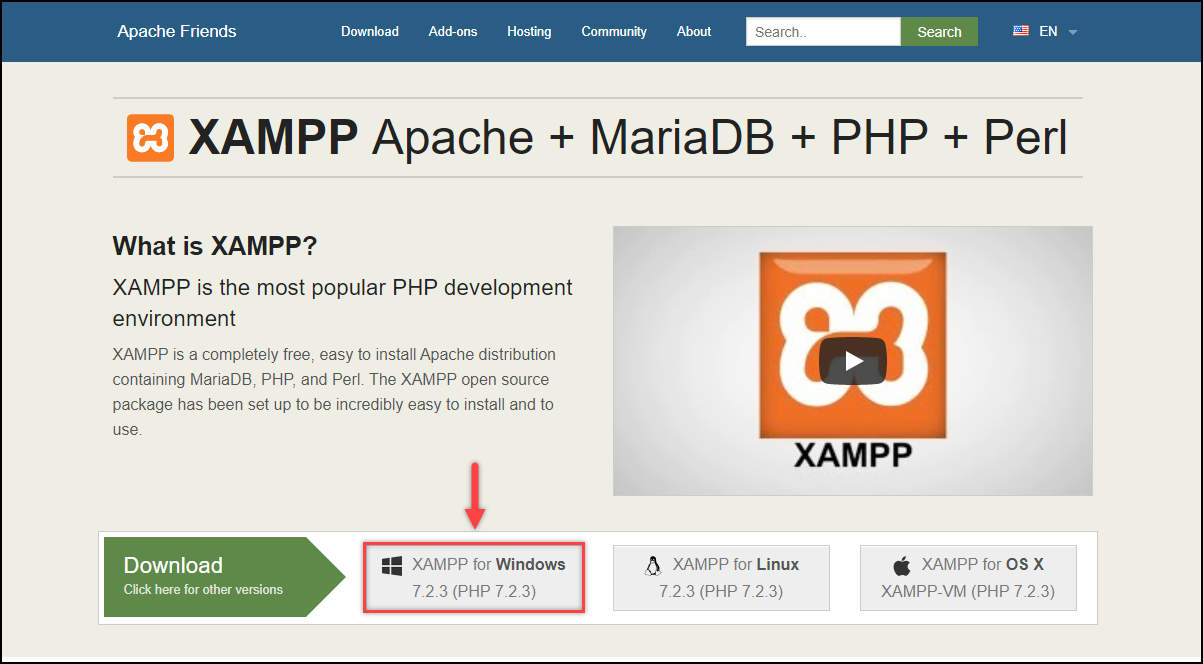
- 파일이 다운로드되면 클릭하여 설치를 시작합니다. 설치 프로세스는 구성 요소, 디렉토리 위치 등을 선택하는 매우 간단합니다. 초보자라면 설정 하나하나에 신경쓰실 필요가 없습니다. 동일한 방식으로 설정을 유지하고 다음 버튼을 클릭하여 계속 진행할 수 있습니다.
설치 설정의 샘플 스크린샷이 아래에 나와 있습니다.
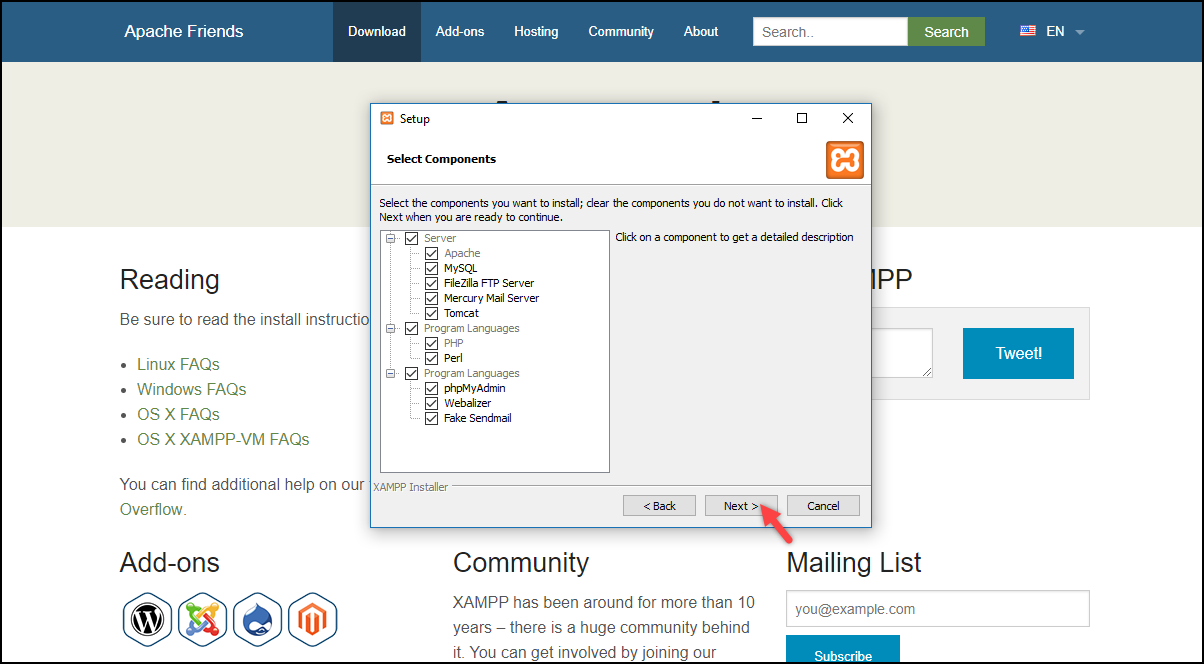
Apache 및 MySQL 서비스 시작: 설치가 완료되면 XAMPP 제어판을 시작합니다. 제어판은 다양한 서비스와 설정으로 구성되어 있지만 시연을 위해서는 Apache(호스팅 서버용)와 MySQL(데이터베이스용)을 활성화해야 합니다.
아래 스크린샷과 같이 두 서비스의 시작 버튼을 클릭합니다.
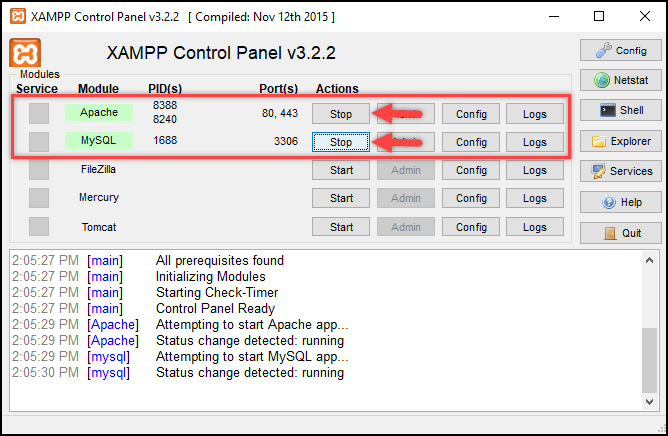
2. 데이터베이스 생성
- 아래 스크린샷과 같이 MySQL 서비스의 관리 옵션을 클릭하여 phpMyAdmin 인터페이스를 엽니다.
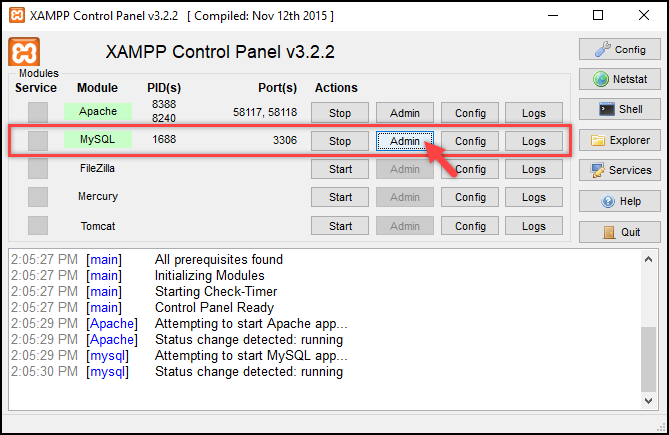
- phpMyAdmin 인터페이스는 모든 웹사이트에 대한 데이터베이스를 만들고 유지 관리하는 데 사용됩니다. 새 데이터베이스를 생성하려면 데이터베이스 탭을 클릭하고 데이터베이스 이름(예: db_wordpress)을 입력하고 아래 스크린샷과 같이 생성 을 클릭합니다.
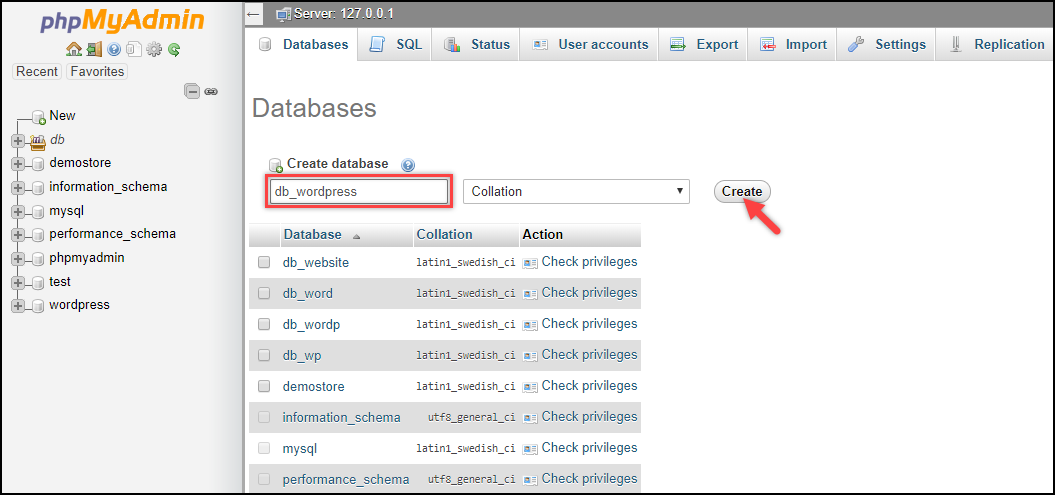
3. 워드프레스 다운로드
- 공식 웹 사이트에서 WordPress를 다운로드하십시오. 파일이 다운로드되면 압축을 풀고 XAMPP 설치 아래의 htdocs 폴더에 업로드합니다. 이 프로세스는 웹사이트를 웹 호스트에 업로드하는 것과 같습니다.
예를 들어 C:/ 드라이브에 XAMPP를 설치한 경우 아래 스크린샷과 같이 C:/xampp/htdocs 에 WordPress 폴더를 업로드합니다.
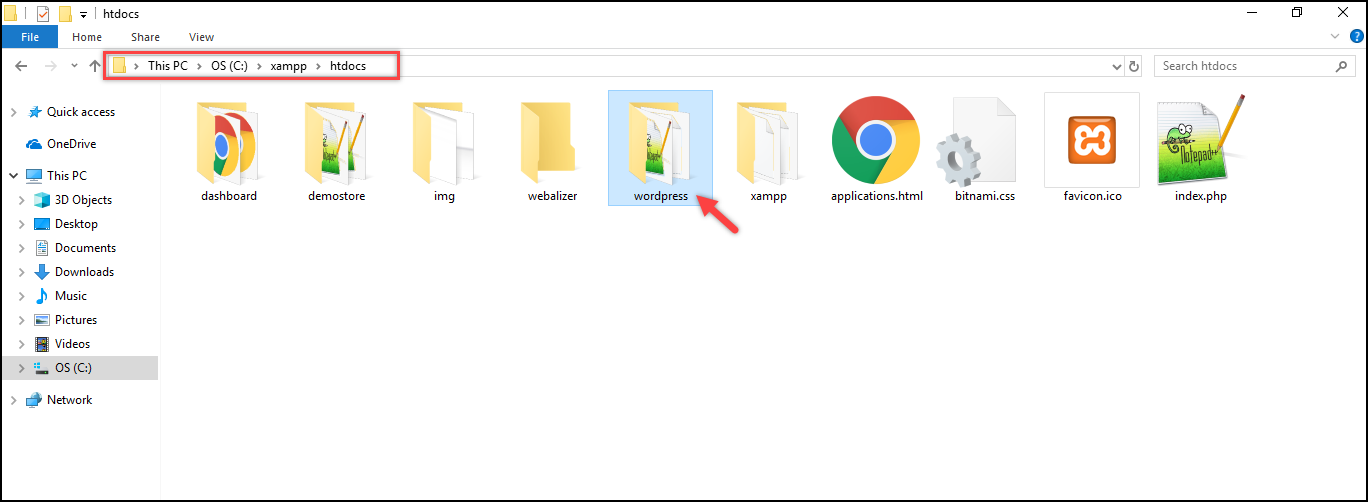
- 또한 폴더 이름을 원하는 웹 사이트 이름으로 변경할 수 있습니다. 그러나 우리의 시연을 위해 저는 wordpress 를 유지하기로 선택했습니다.
4. 워드프레스와 XAMPP 연결하기
- 웹 브라우저를 열고 URL에 localhost/wordpress(웹 사이트 폴더 이름은 wordpress로 간주)를 입력하여 WordPress를 실행합니다.
- 맨 처음 페이지에서 아래 스크린샷과 같이 원하는 언어를 선택하라는 메시지가 표시됩니다.
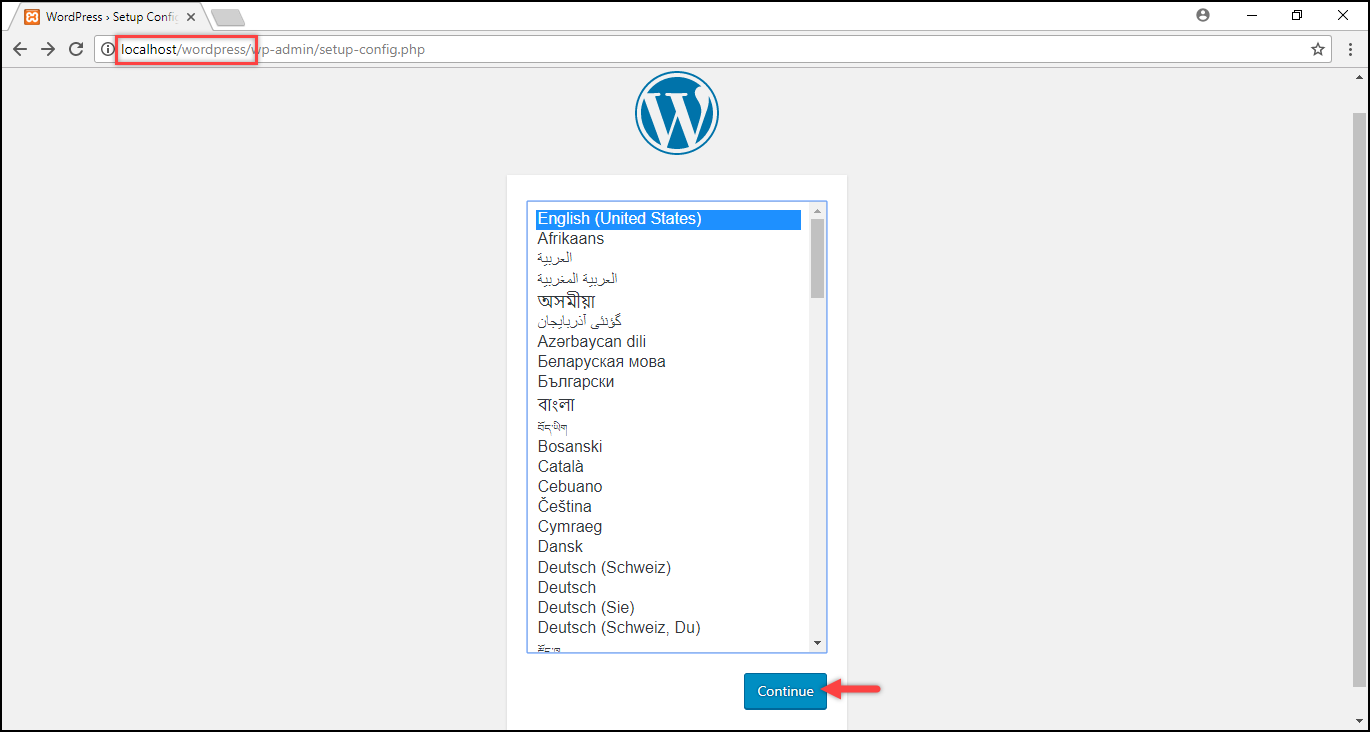
원하는 언어를 선택하고 계속을 클릭 합니다 .
- 다음으로, wp-config.php 를 생성하기 위해 데이터베이스 이름, 데이터베이스 사용자 이름 및 암호, 데이터베이스 호스트 및 데이터베이스 테이블 접두사(주어진 데이터베이스에서 생성된 모든 테이블은 지정된 접두사에서 시작)와 같은 정보를 입력하는 페이지로 이동합니다. 파일. 이 파일은 WordPress 사이트와 XAMPP를 연결하는 데 사용됩니다.
다음은 화면의 샘플 스크린샷입니다.
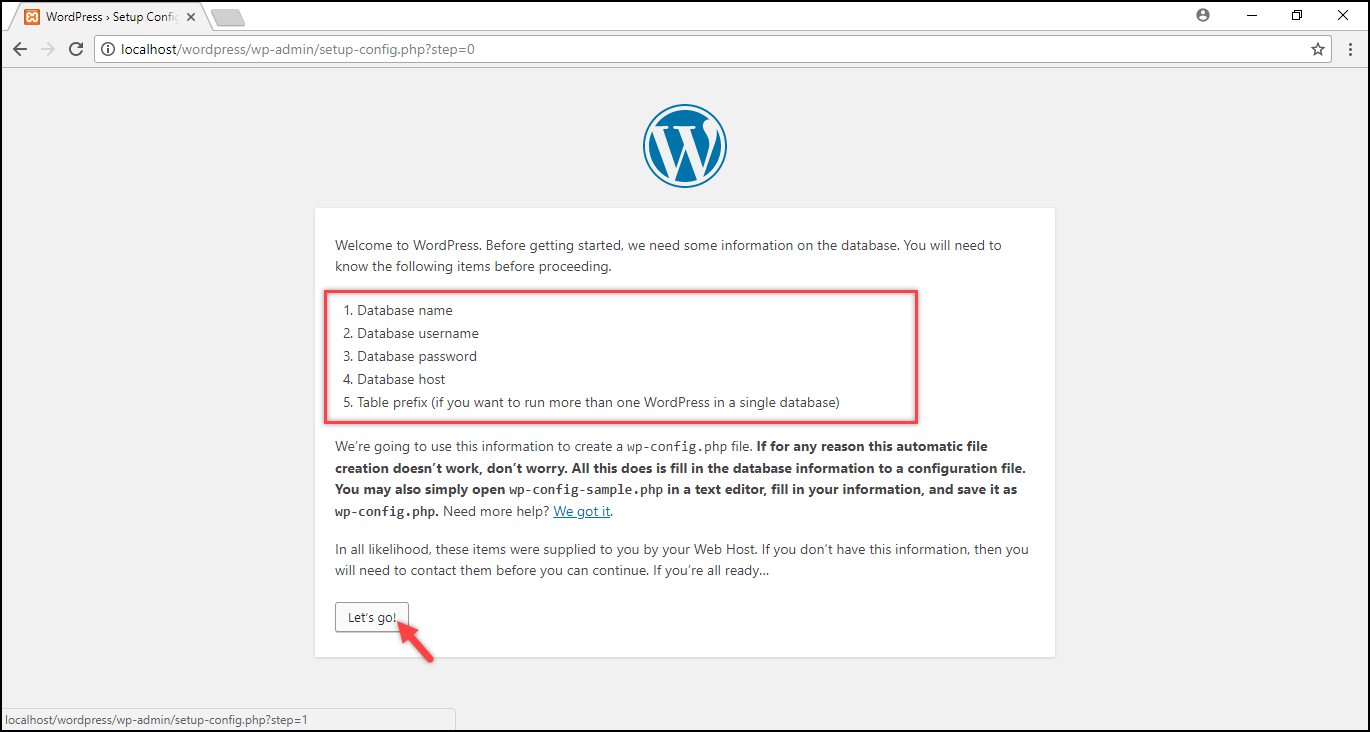
계속 진행하려면 Let's Go 를 클릭하십시오.
- 다음 화면에서 주어진 텍스트 필드에 필수 정보를 입력하고 제출 을 클릭하십시오.
데모를 위해 데이터베이스 이름을 db_wordpress(2단계에서 데이터베이스에서 생성)로 입력하고 사용자 이름과 비밀번호를 root 로 입력했으며 호스트 이름과 테이블 접두사를 각각 localhost 및 wp_ 와 동일하게 유지하도록 선택했습니다.
팁: 컴퓨터에서만 작업하므로 강력한 인증 프로세스가 필요하지 않습니다. 따라서 위에서 했던 것처럼 간단한 사용자 이름과 암호를 선택할 수 있습니다.
그러나 웹 호스트를 사용할 때는 적절한 사용자 이름과 강력한 암호를 선택하는 것이 좋습니다.
아래 스크린샷은 샘플 설정을 보여줍니다.
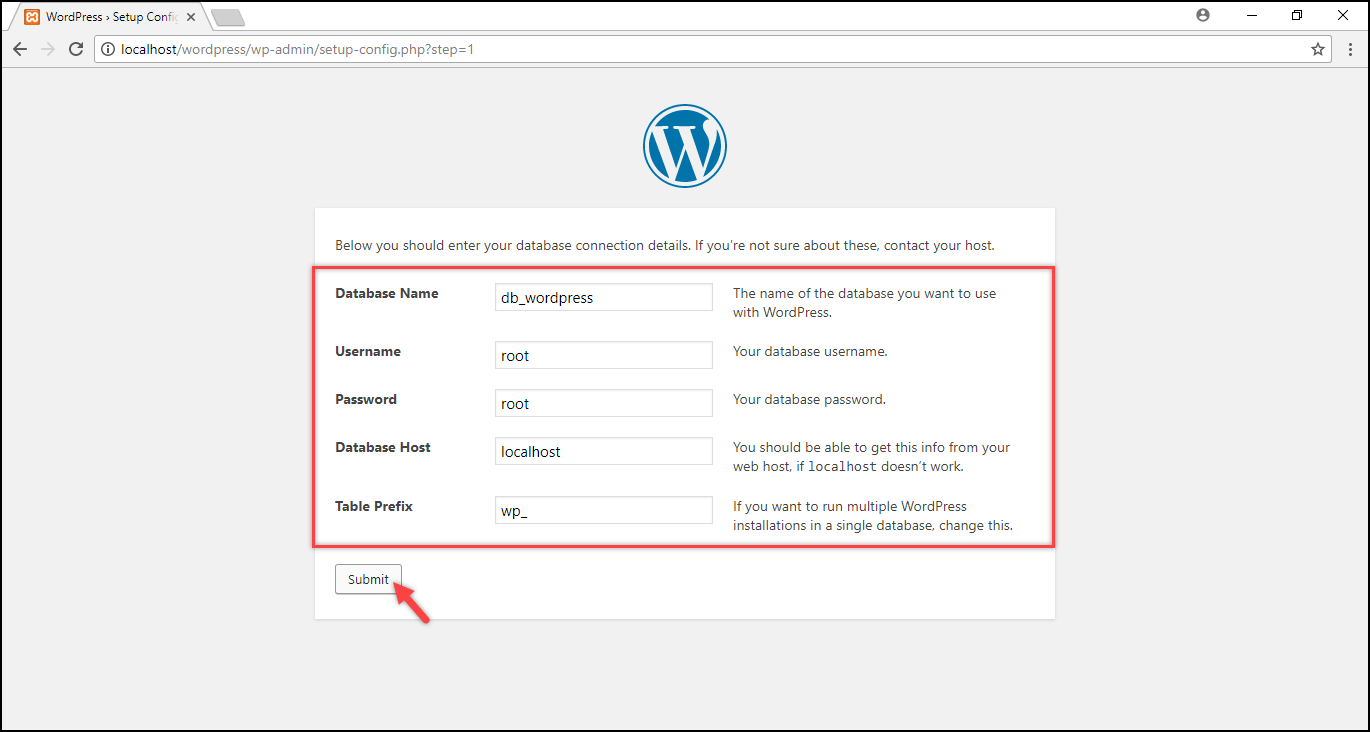
데이터베이스 연결을 설정하는 동안 오류가 발생한 경우 이 정보를 수동으로 입력해야 합니다. 이렇게 하려면 wp-config-sample.php 파일을 엽니다. 이 파일은 C:\xampp\htdocs\wordpress\wp-config-sample.php 에 있습니다(각 WordPress 설치 위치로 이동).
스크린샷과 같이 코드 섹션에 데이터베이스 이름, 데이터베이스 사용자 이름 및 암호를 입력합니다.
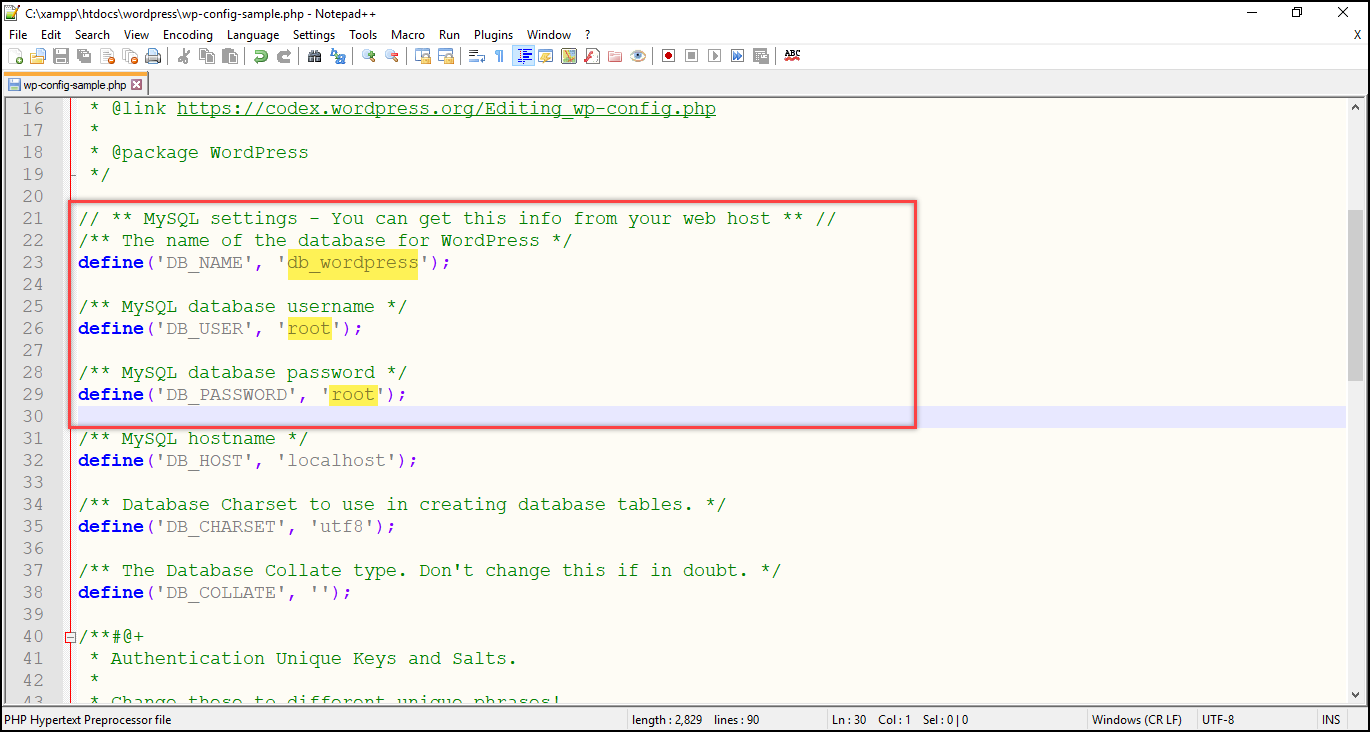
파일을 wp-config-sample.php 대신 wp-config.php 로 저장하고 브라우저에서 설정으로 돌아갑니다.
- 다음 화면 에서 설치 실행 을 클릭합니다.
5. 워드프레스 설치하기
- 마지막으로 유명한 WordPress 5분 설치 프로세스에 도달합니다. 이 화면에서 원하는 사이트 제목, wordpress 사용자 이름 및 암호, 이메일 주소를 입력하고 WordPress 설치 를 클릭합니다.
샘플 설정이 포함된 스크린샷이 아래에 나와 있습니다.
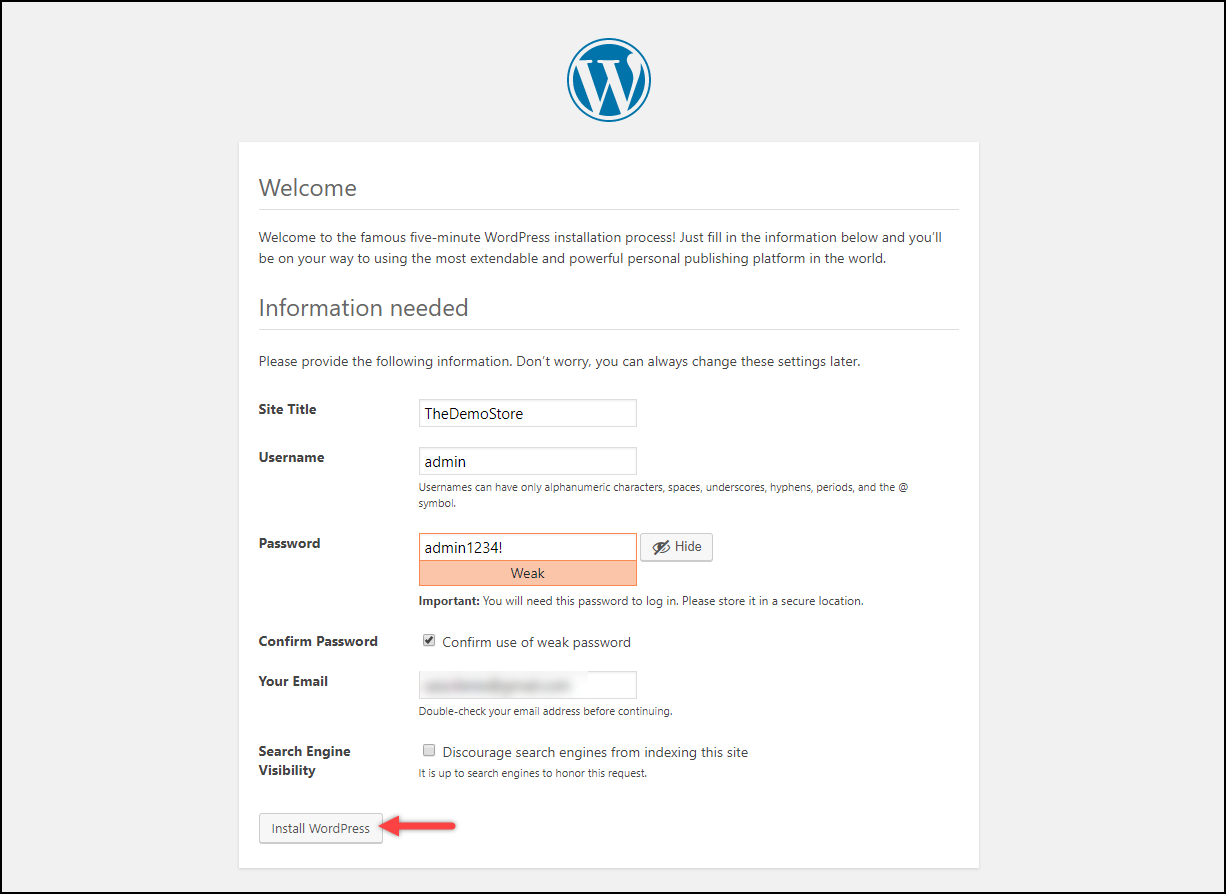
팁: 여기에 입력하는 사용자 자격 증명은 매번 WordPress 웹사이트에 로그인하는 데 사용됩니다. 따라서 로컬 및 웹 호스트에 대한 적절한 자격 증명을 선택하십시오.
- WordPress가 설치되면 로그인 페이지가 나타납니다. 아래 스크린샷과 같이 WordPress 사용자 이름과 비밀번호를 입력하여 로그인합니다.
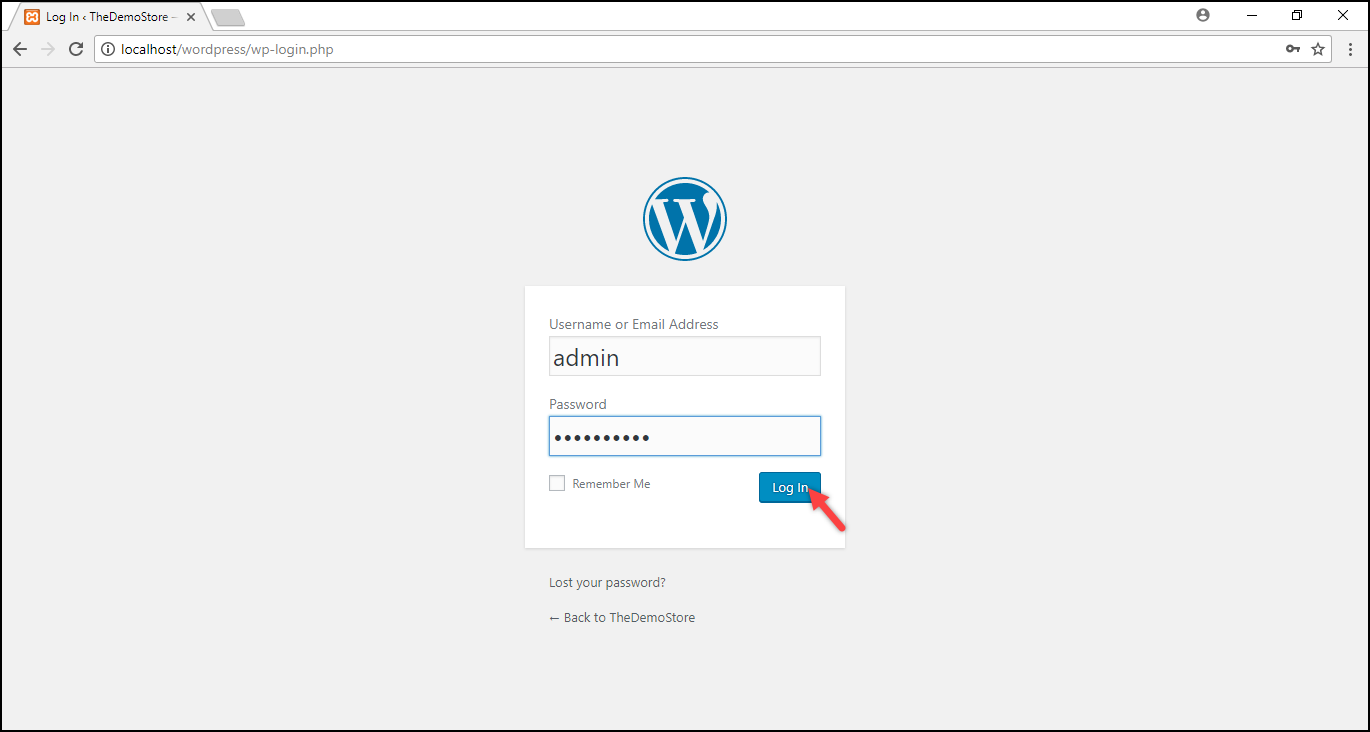
- 로그인에 성공하면 WordPress 대시보드에 도달합니다. 이것은 WordPress를 성공적으로 설치하고 구성했음을 나타냅니다.
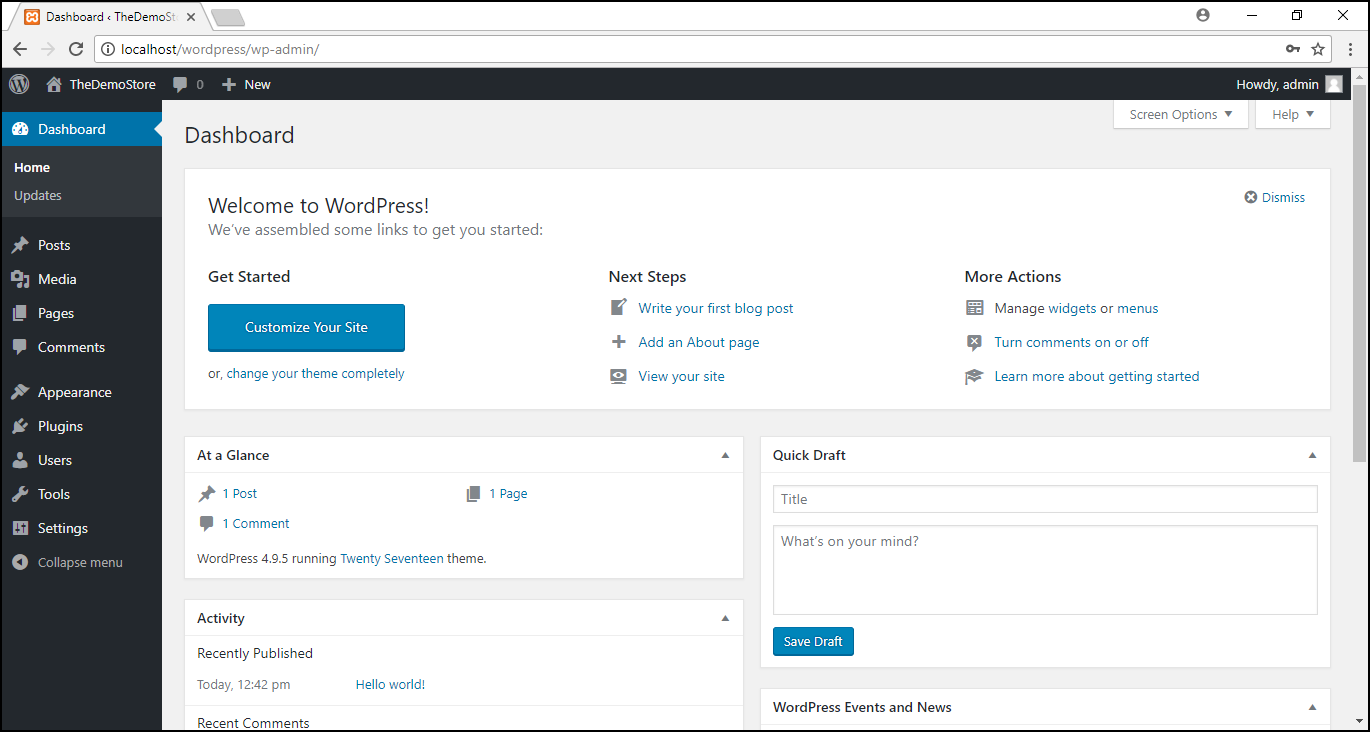
그게 다야! 이제 WordPress 웹사이트를 시작할 준비가 되었습니다.
이 프로세스에 대한 빠른 비디오 자습서를 볼 수도 있습니다.
Mac용 MAMP에 WordPress를 설치하는 방법은 무엇입니까?
다음은 Mac에 MAMP 및 WordPress를 설치하는 단계입니다.
1. MAMP 다운로드 및 설치
- MAMP 공식 사이트로 이동합니다. 아래 스크린샷과 같이 무료 버전의 다운로드 버튼을 클릭합니다.
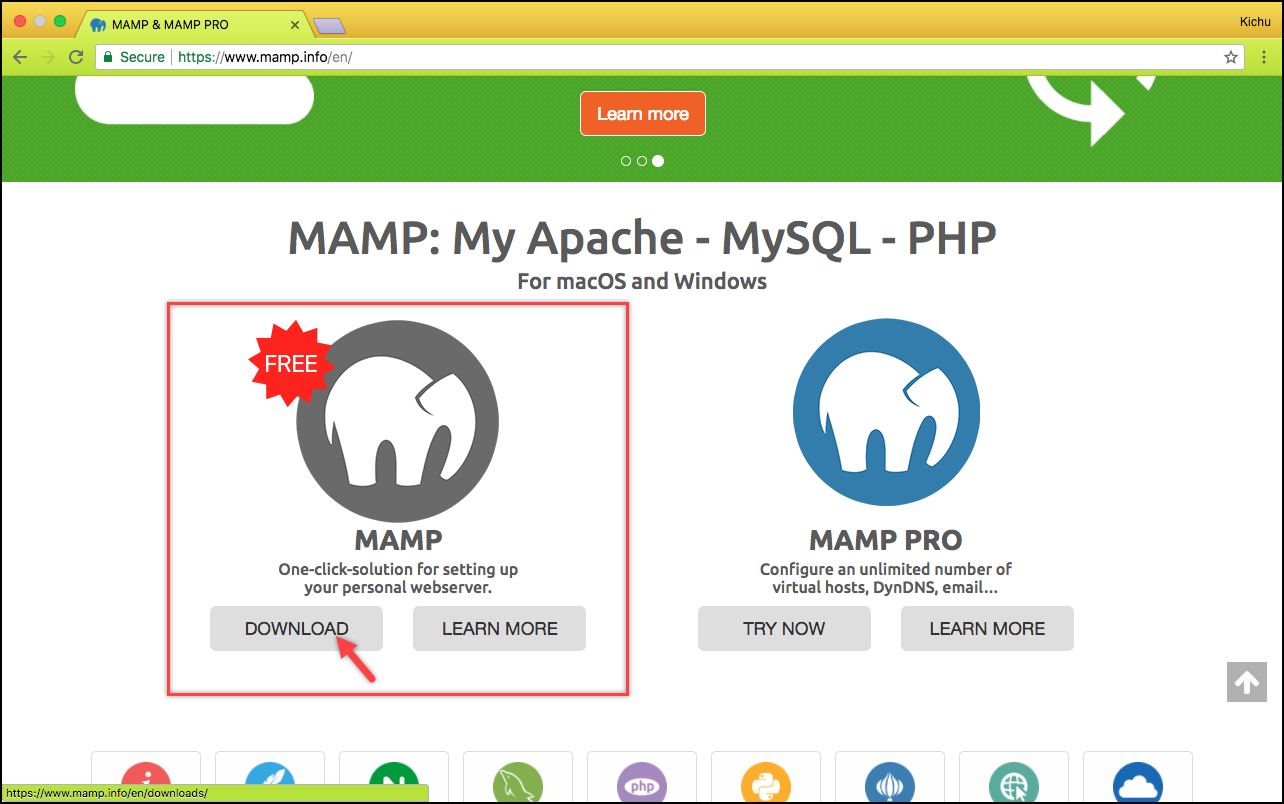
- 그런 다음 아래 스크린샷과 같이 macOS 버전을 선택하고 다운로드 를 클릭합니다.
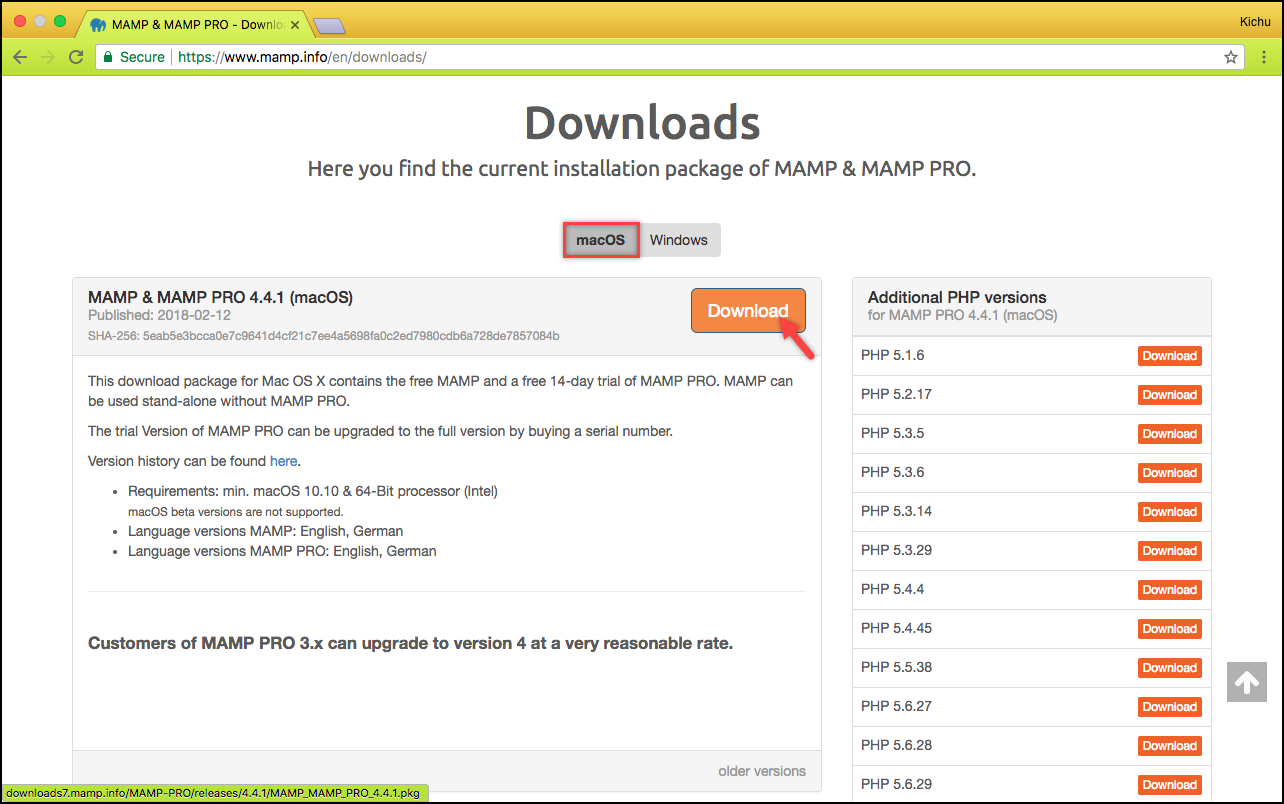
- 다운로드가 완료되면 다운로드한 파일을 클릭하여 설치를 실행합니다.
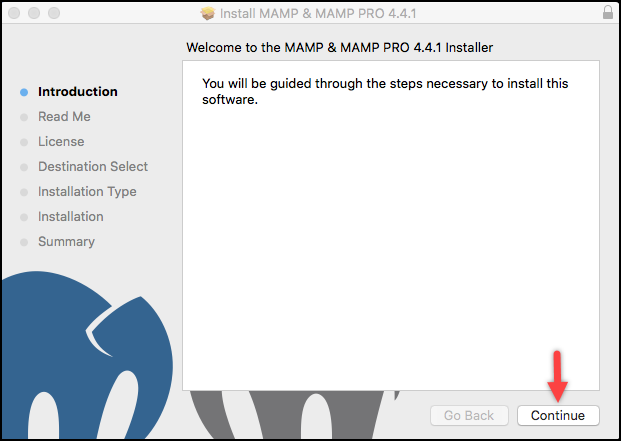
계속하려면 계속 을 클릭하세요.
- 소프트웨어 설치를 위해 사용자 자격 증명을 입력하라는 메시지가 표시될 수 있습니다. 아래 스크린샷과 같이 사용자 자격 증명을 입력하고 소프트웨어 설치 버튼을 클릭합니다.
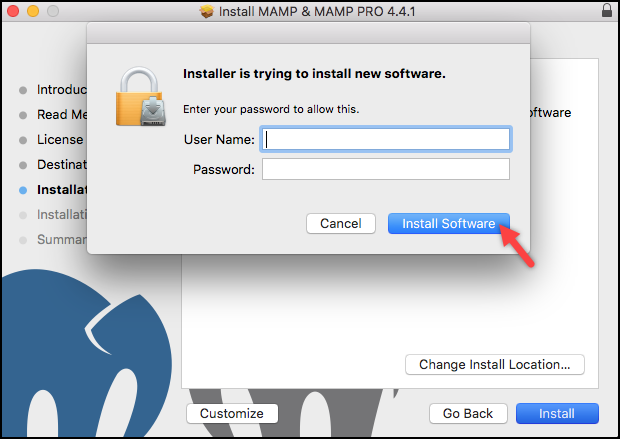
- 설치를 완료하기 위한 설정을 살펴봅니다.
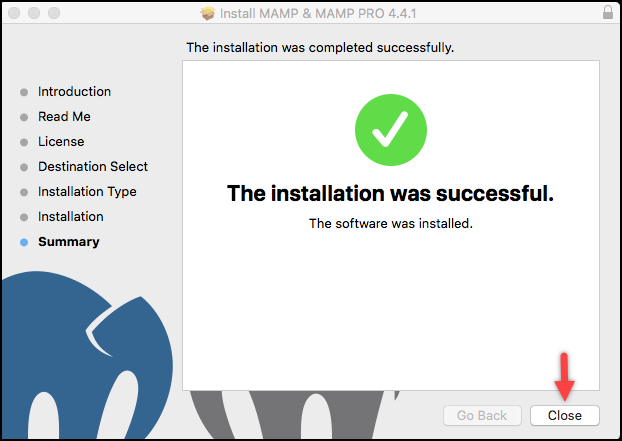
Apache 및 MySQL 서비스 시작: 아래 스크린샷과 같이 Applications 폴더에서 MAMP 폴더를 찾을 수 있습니다.
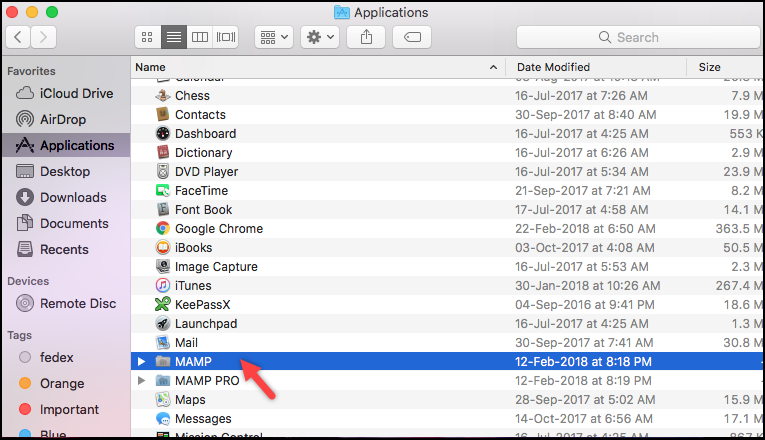
MAMP 파일을 열고 서버 시작 아이콘을 클릭하십시오. 그러면 Apache 및 MySQL 서버가 시작되며, 이는 서버 시작 아이콘에 녹색 신호로 표시되고 오른쪽 상단의 각 서비스에 대해 표시됩니다.
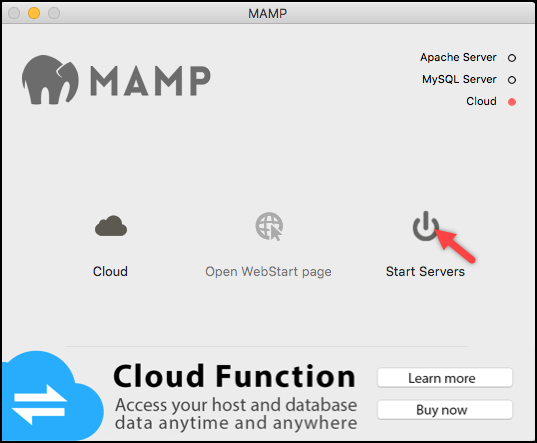
2. 데이터베이스 생성
- 같은 화면에서 Open WebStart 페이지 를 클릭하여 MAMP를 localhost 페이지로 엽니다.
- 그런 다음 아래 스크린샷과 같이 MySQL 섹션에서 phpMyAdmin 옵션을 클릭합니다.
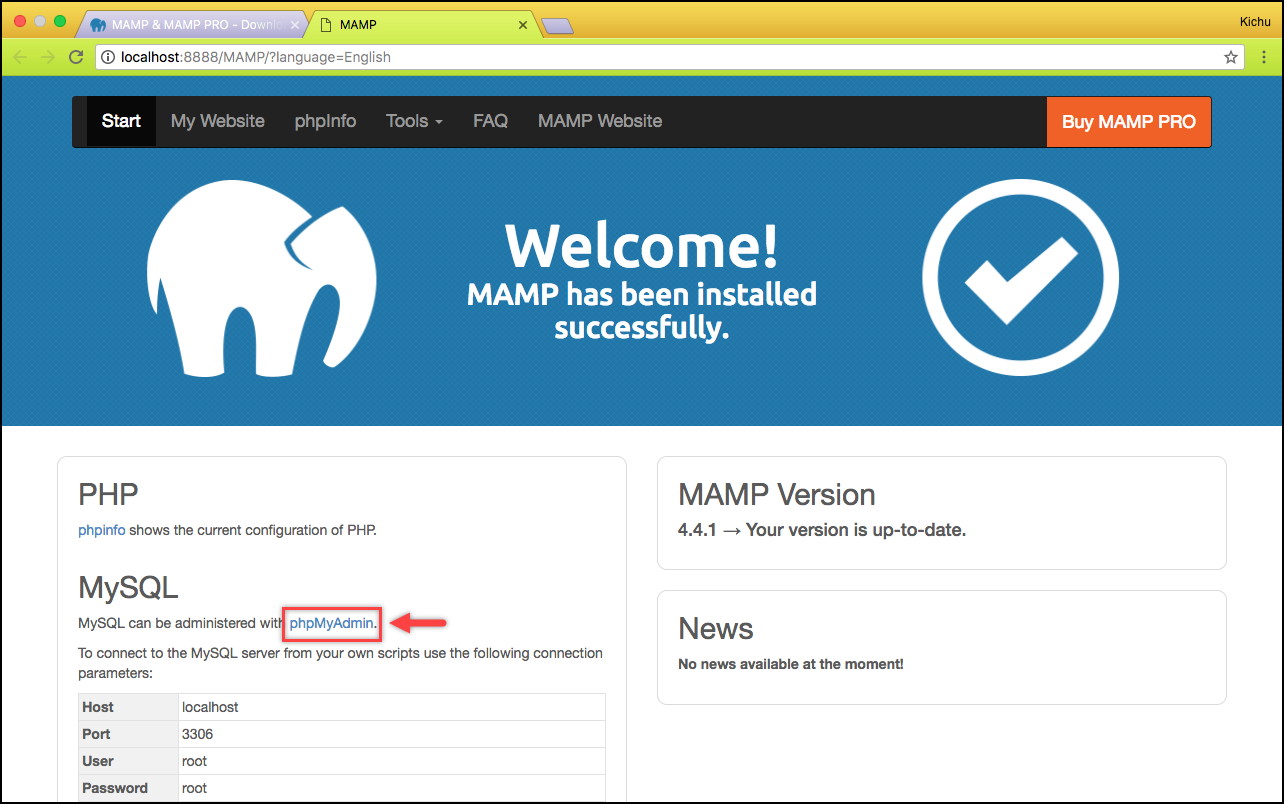
- phpMyAdmin 페이지는 웹사이트에 대한 데이터베이스를 생성할 수 있는 곳입니다. 이 기사의 이전 섹션에서 XAMPP에 대해 설명한 단계와 유사하게 데이터베이스 이름을 입력하고 생성 버튼을 클릭합니다.
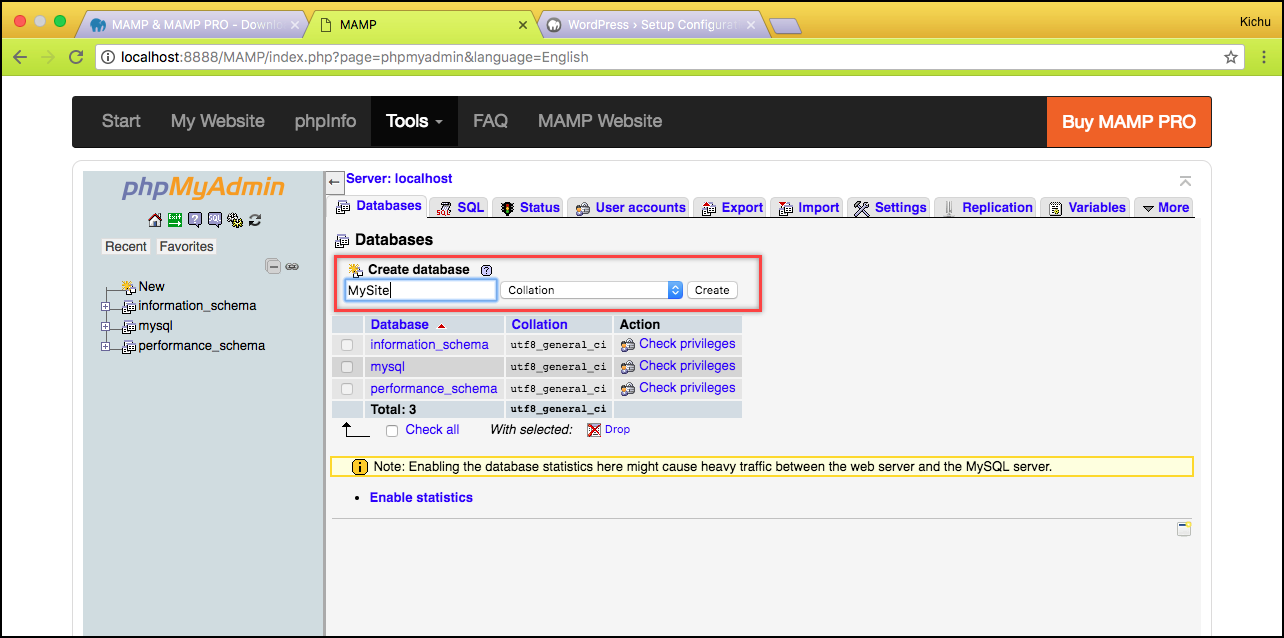
- 이 외에도 데이터베이스에 대해 원하는 사용자 이름과 암호를 입력하도록 선택하거나 나중에 WordPress를 설정하는 동안 자격 증명을 입력하기 위해 이 단계를 건너뛸 수 있습니다.
다음 스크린샷은 데이터베이스에 대한 사용자 자격 증명을 입력하는 샘플 화면을 보여줍니다.
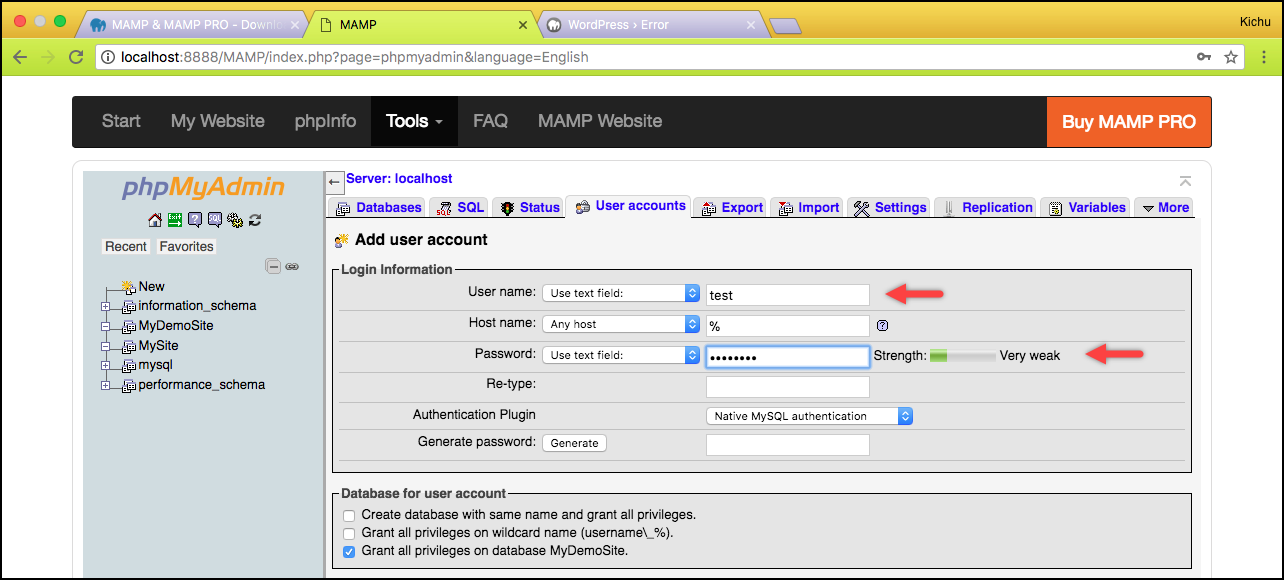
3. 워드프레스 다운로드
공식 웹 사이트에서 WordPress를 다운로드하십시오. 파일이 다운로드되면 압축을 풉니다. 압축을 푼 폴더의 이름을 원하는 웹사이트 이름(예: MyDemoSite)으로 변경할 수 있습니다. Macintosh HD > 응용 프로그램 > MAMP > htdocs 로 이동하여 이름이 변경된 웹 사이트 폴더를 복사하고 htdocs 폴더에 붙여넣습니다.
4. 워드프레스와 MAMP 연결하기
- 웹 브라우저를 열고 주소 localhost:8888/MyDemoSite 를 입력하십시오. MyDemoSite 를 웹사이트 이름으로 바꿉니다.
- 첫 번째 화면은 언어 설정을 보여줍니다. 원하는 언어를 선택하고 계속 을 클릭합니다.
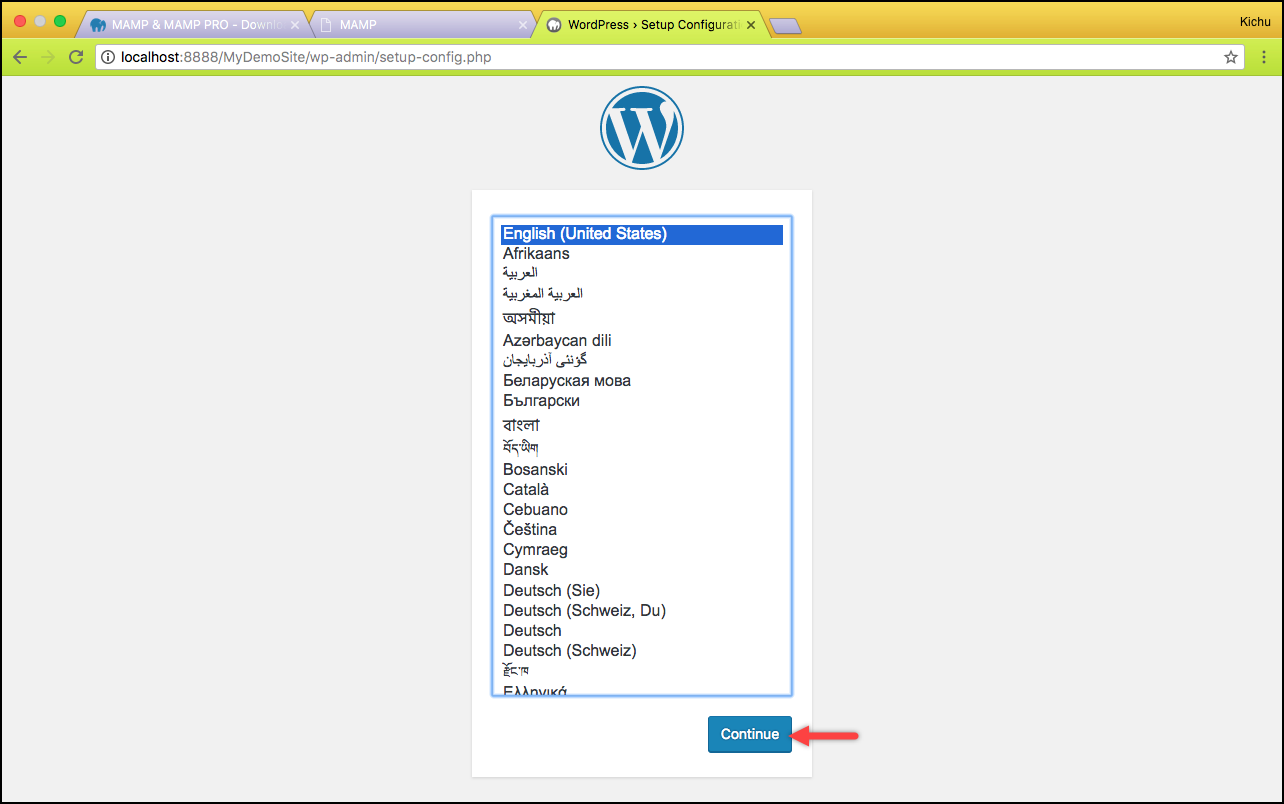
- 2단계에서 데이터베이스에 사용자 자격 증명을 입력하지 않은 경우 데이터베이스 이름(예: MySite) 및 데이터베이스 사용자 이름 및 암호(예: root)와 같은 데이터베이스 정보를 입력할 수 있습니다. 데이터베이스 호스트 및 테이블 접두사에 대한 기본값을 localhost 및 wp_ 로 유지할 수 있습니다.
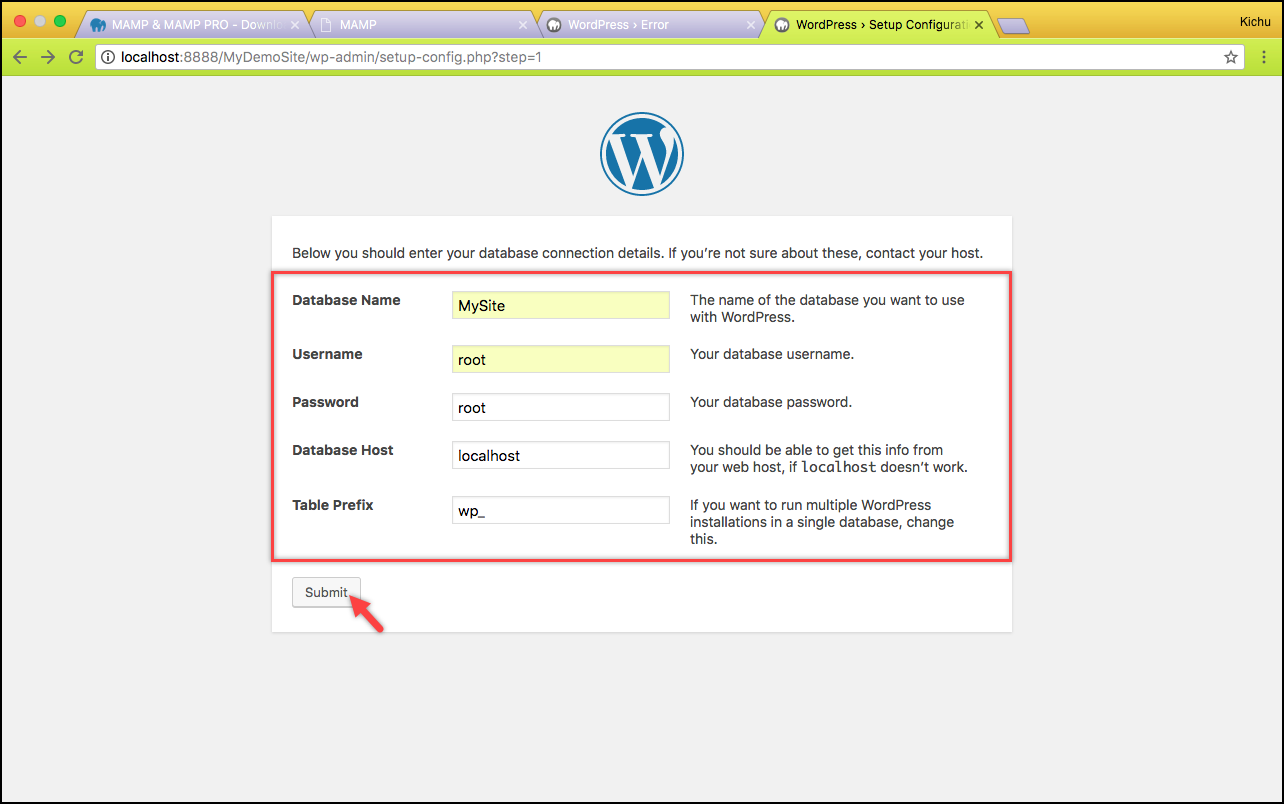
계속 진행하려면 제출 을 클릭하십시오.
- 설치 실행 버튼을 클릭하여 설치 프로세스를 시작합니다.
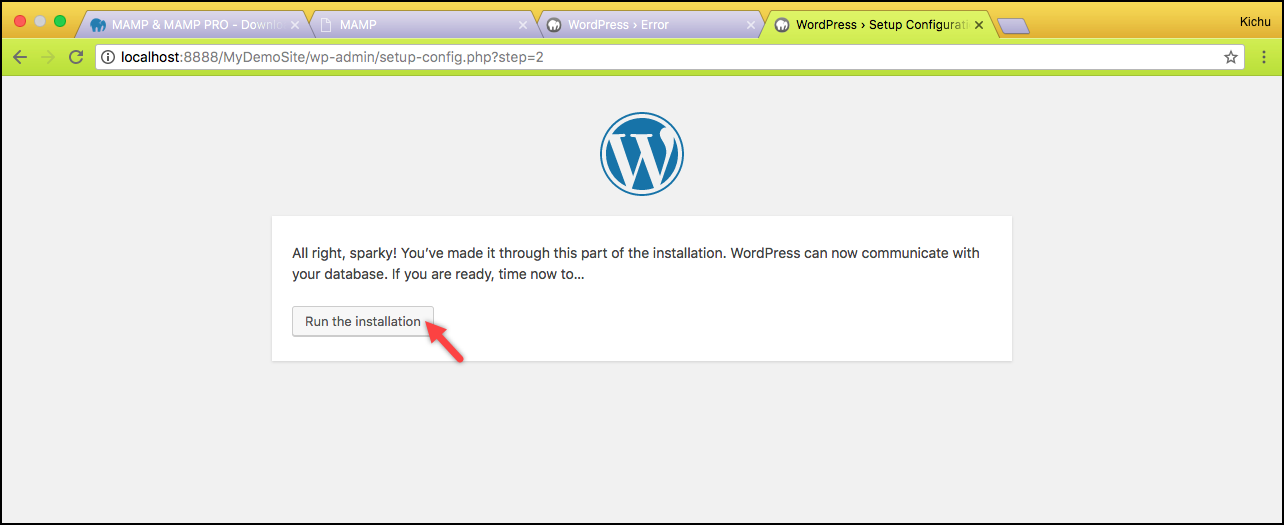
5. 워드프레스 설치하기
- 마지막으로 WordPress 설치 페이지로 이동합니다. 이 페이지에서 적절한 사이트 제목, WordPress 사용자 이름 및 비밀번호(이 자격 증명은 매번 사이트에 로그인하는 데 사용됨), 이메일 주소를 입력하고 WordPress 설치 를 클릭해야 합니다.
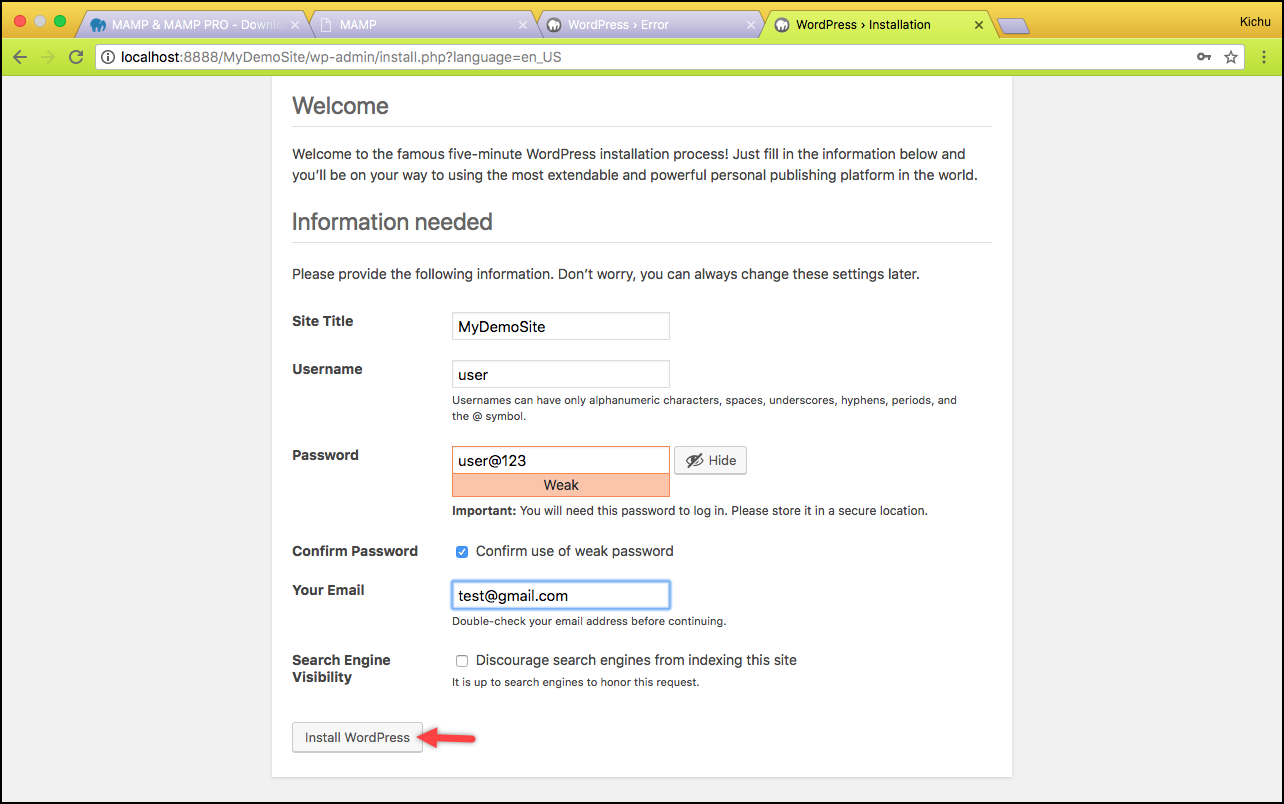
- 다음으로 WordPress 로그인 페이지로 이동합니다. 여기에서 WordPress 대시보드에 로그인하려면 WordPress 사용자 이름과 비밀번호(이전 지점에서 입력)를 입력해야 합니다.
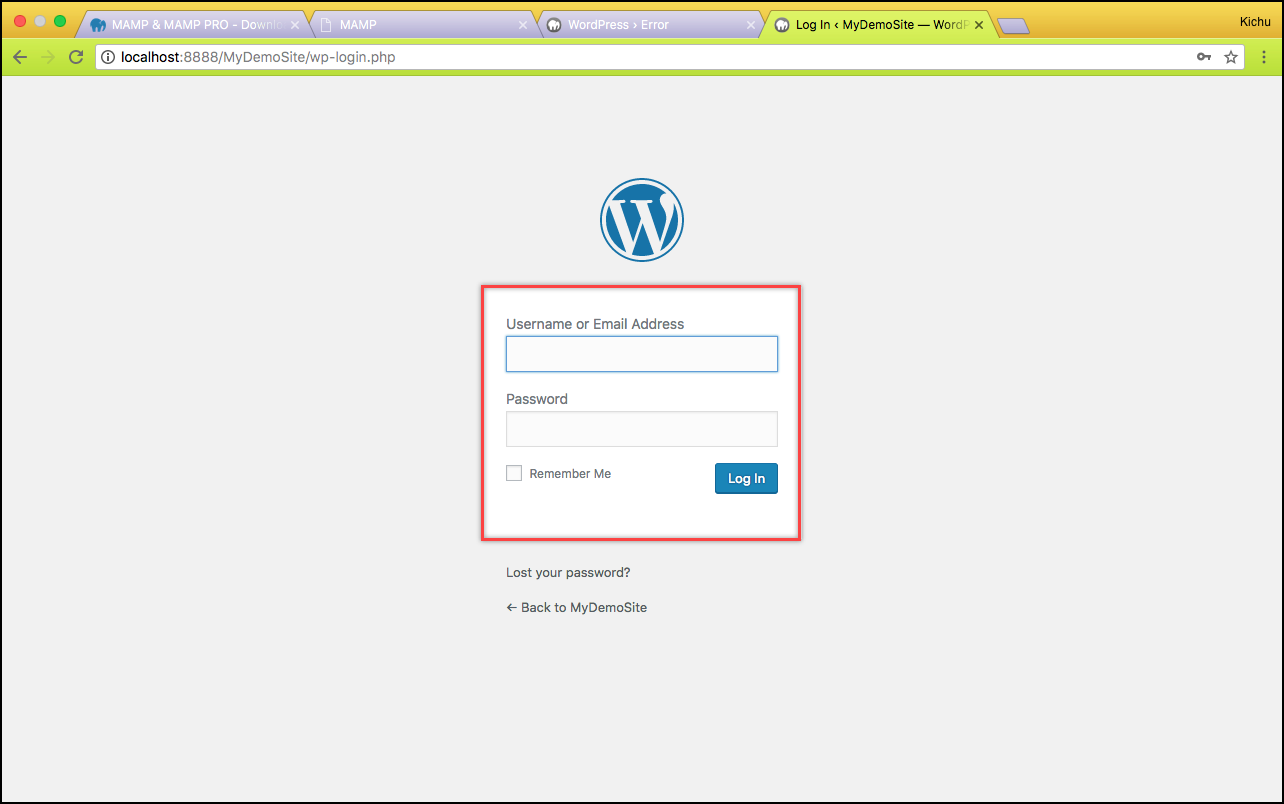
롤할 시간입니다!
이런 식으로 컴퓨터에 WordPress 를 설치할 수 있습니다.
이제 WordPress 사이트가 준비되었으므로 WooCommerce 설치를 시작합니다.
관련 기사:
- WordPress를 시작하기 위한 15가지 엄선된 초보자 핸드북
- 새 WordPress 사용자 계정을 만드는 방법은 무엇입니까?
- 워드프레스는 무료인가요?
- WordPress 사이트를 삭제하는 방법?
WordPress 사용자 역할 및 기능을 이해하는 방법?

