Cum să conectați un formular de sondaj la o foaie Google
Publicat: 2022-11-24Vă întrebați dacă este posibil să integrați o foaie de calcul Google cu un formular de sondaj pe site-ul dvs.?
Raspunsul este da! Dacă aveți un site web WordPress, puteți conecta cu ușurință un formular de sondaj la o foaie Google.
În acest articol, vă vom arăta toți pașii de care aveți nevoie pentru a configura acest lucru!
Creați-vă formularul de sondaj WordPress acum
Puteți face un sondaj în Foi de calcul Google?
Nu, nu puteți face direct un sondaj în Foi de calcul Google. Cu toate acestea, puteți trimite răspunsuri de la un instrument de generare a sondajelor către Foi de calcul Google. Acest lucru vă permite să păstrați o înregistrare a tuturor răspunsurilor la sondaj într-o foaie de calcul, astfel încât să puteți analiza și sorta datele așa cum credeți de cuviință.
Cum să conectați un formular de sondaj la o foaie Google
În acest articol
- Puteți face un sondaj în Foi de calcul Google?
- Pasul 1: Instalați WPForms cu Suplimentul Surveys and Polls
- Pasul 2: Instalați și conectați suplimentul Google Sheets
- Pasul 3. Creați un formular de sondaj
- Pasul 4. Conectați formularul de sondaj la o foaie de calcul Google Sheets
- Pasul 5. Vezi rezultatele!
Pasul 1: Instalați WPForms cu Suplimentul Surveys and Polls
WPForms este cel mai bun plugin WordPress pentru crearea de sondaje și sondaje. Vă permite să construiți formulare de sondaj și să genereze rapoarte de sondaj cu diagrame și grafice vizuale care pot fi vizualizate din zona de administrare WordPress.
În plus, vă puteți conecta formularele de sondaj cu Foi de calcul Google pentru stocare și urmărire suplimentară a datelor.
Pentru a începe, veți avea nevoie de licența WPForms Pro, care vă permite să construiți cu ușurință un formular de sondaj folosind o serie de câmpuri utile, cum ar fi scara Likert, câmpul de evaluare, butoanele radio și așa mai departe.
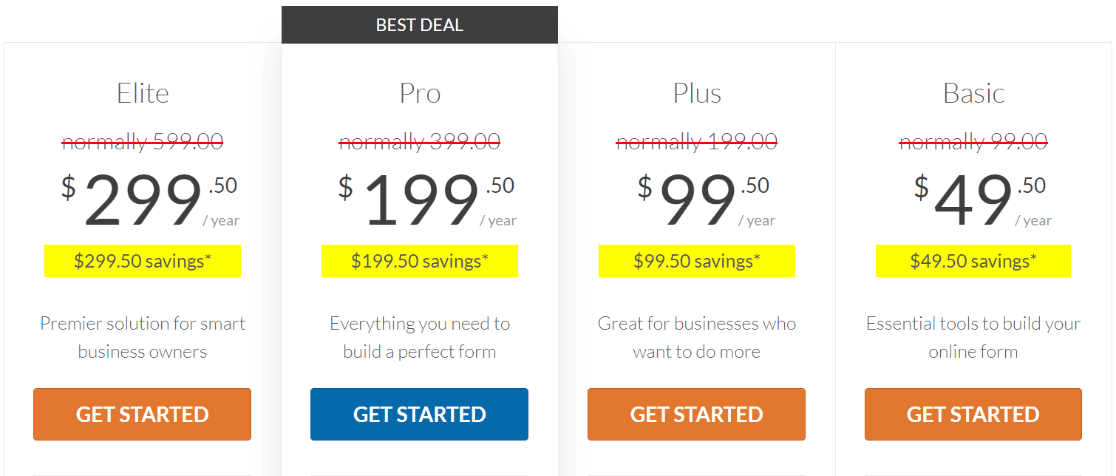
Puteți instala WPForms descărcând pluginul din zona contului dvs. WPForms și apoi încărcându-l pe site-ul dvs. Dacă doriți un pic de ajutor în acest sens, aruncați o privire la acest ghid de instalare a pluginurilor wordPress pentru începători.
Odată ce ați instalat WPForms Pro, va trebui să activați addonul Surveys and Polls. Pentru a face acest lucru, mergeți pur și simplu la pagina Addons făcând clic pe WPForms » Addons .
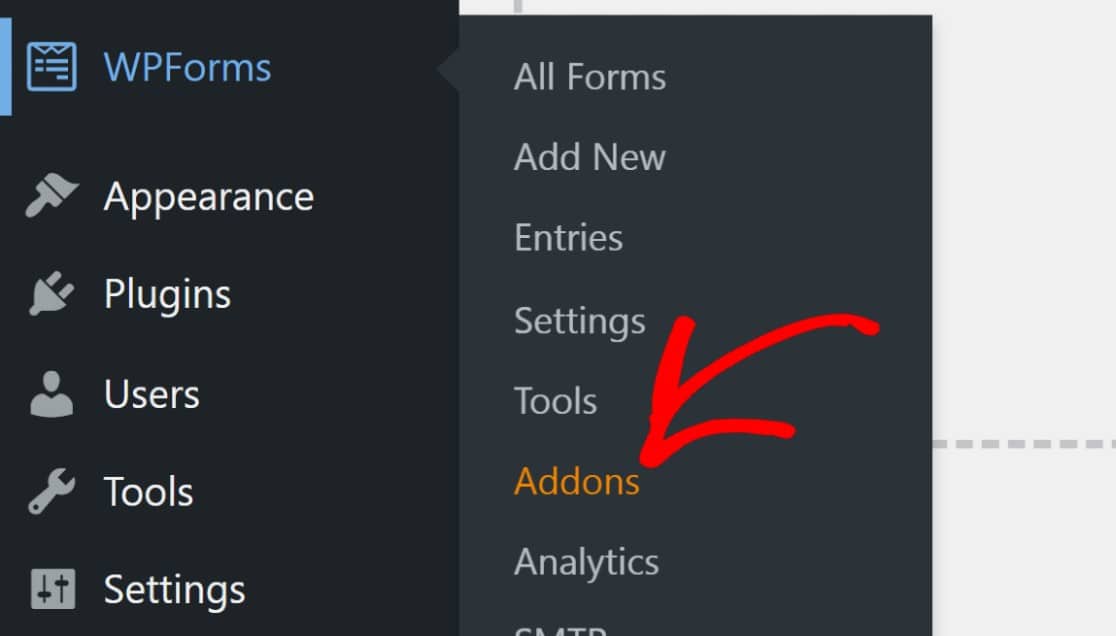
Derulați în jos până găsiți Suplimentul Sondaje și Sondaje - îl puteți căuta și folosind bara de căutare, apoi faceți clic pe Instalare Addon .
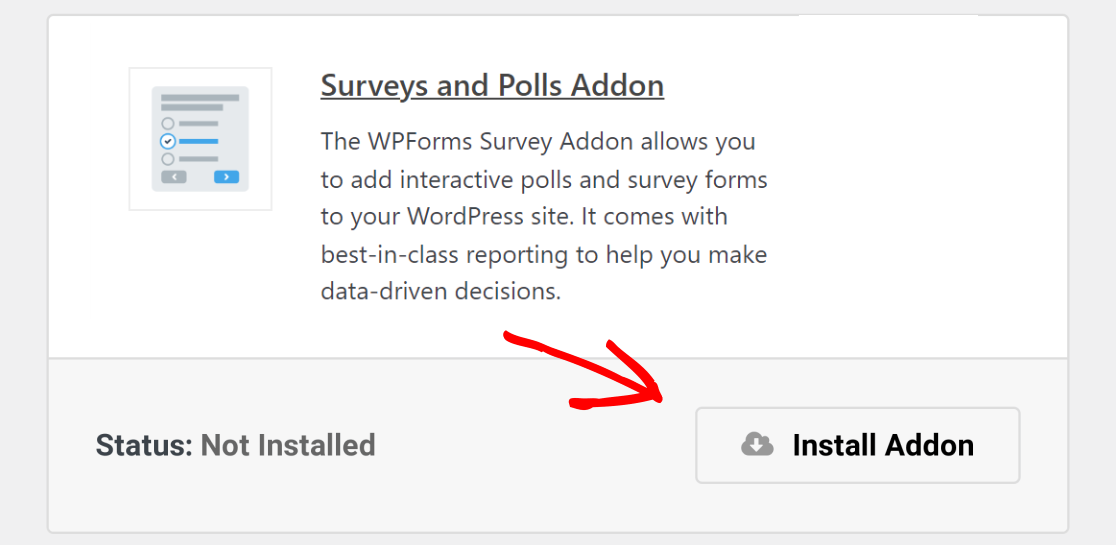
Asta e tot ce trebuie să faci pentru moment. În continuare, vom instala și configura suplimentul Google Sheets înainte de a crea formularul nostru de sondaj.
Pasul 2: Instalați și conectați suplimentul Google Sheets
WPForms Pro include addonul Google Sheets, care vă permite să integrați formularele WordPress direct cu Google Sheets. Cu Foi de calcul Google conectat, veți putea crea formulare care trimit automat date către o foaie de calcul.
Pentru a instala suplimentul Google Sheets, urmați aceiași pași ca înainte, mergând în pagina de suplimente WPForms și apoi activând suplimentul Google Sheets odată ce l-ați găsit.
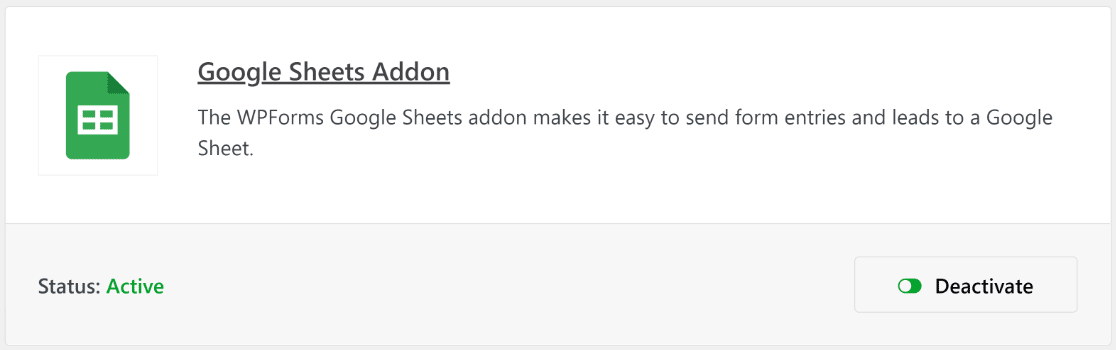
Totuși, va fi un pas în plus pentru ca acesta să funcționeze. Mergeți la fila Integrații din tabloul de bord cu setări WPForms.
Puteți ajunge aici făcând clic pe WPForms » Settings » Integrations .
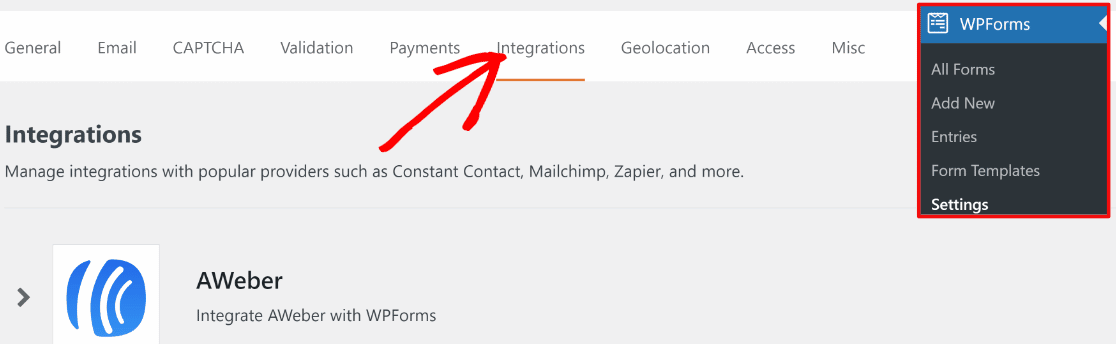
Derulați în jos până când vedeți Foi de calcul Google , apoi faceți clic pe el.
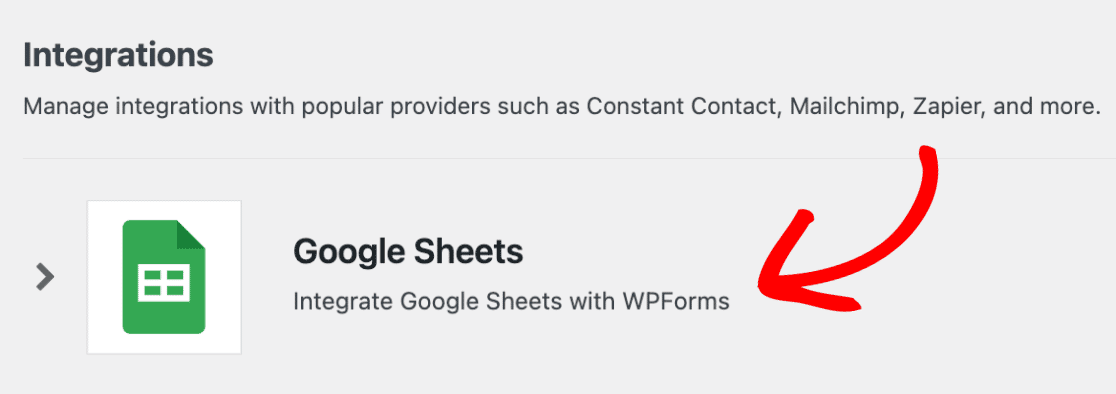
Acum veți vedea opțiunea de a activa integrarea. Faceți clic pe Adăugați un cont nou .
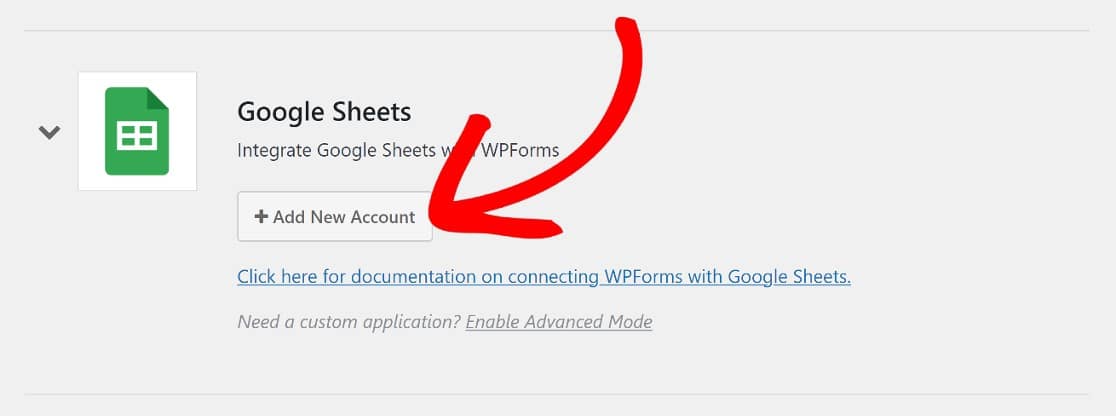
Acum, vi se va solicita să vă conectați la contul dvs. Google pentru a oferi WPForms acces la acesta. Faceți clic pe Permite și asta va face.
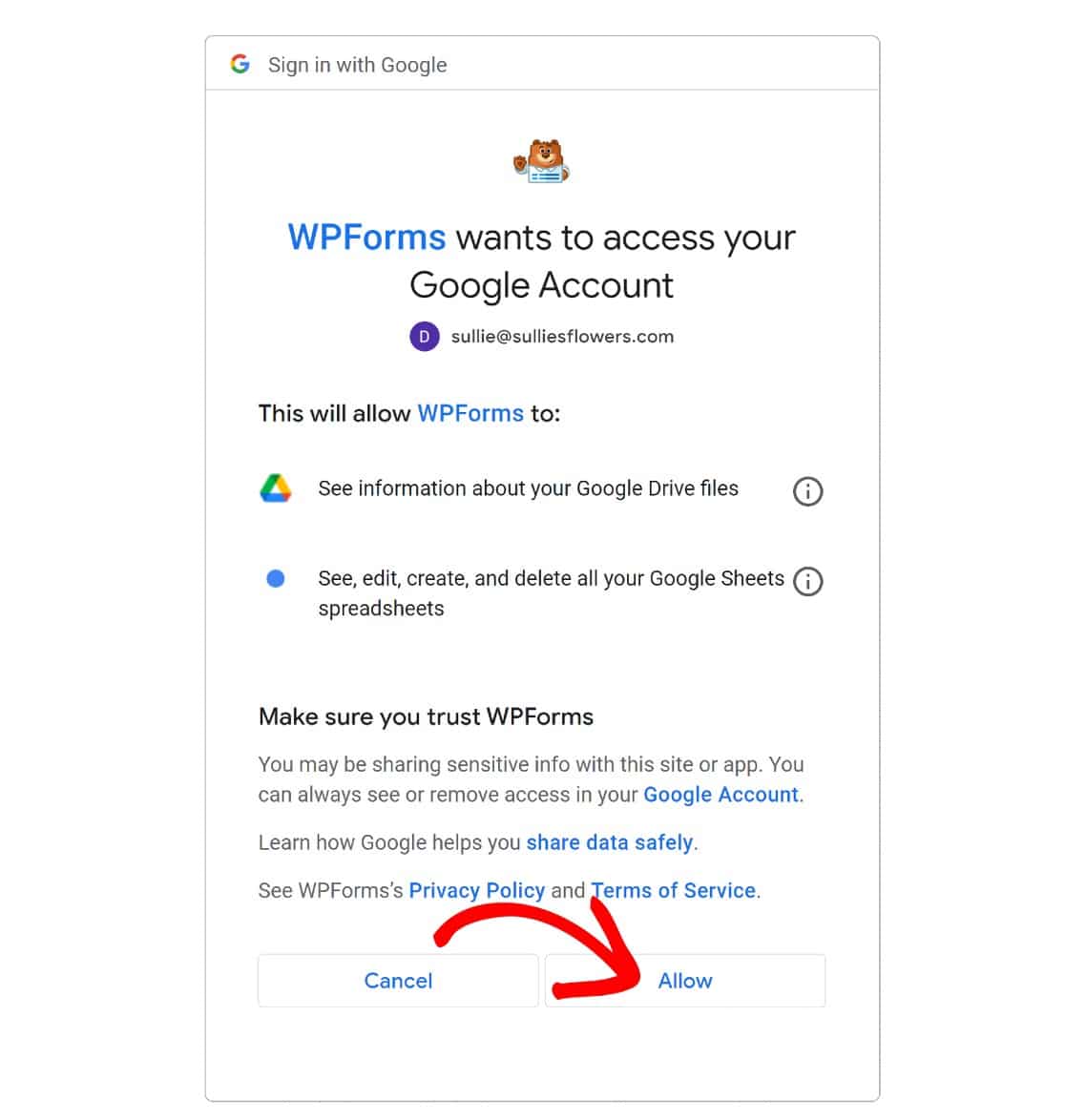
Când pagina redirecționează înapoi la pagina de integrări WPForms, veți vedea că integrarea Foi de calcul Google este acum conectată.

Acum, putem continua cu crearea unui formular de sondaj și conectarea acestuia la o foaie de calcul Google Sheets.
Pasul 3. Creați un formular de sondaj
În acest moment, faceți clic pe WPForms » Add New .
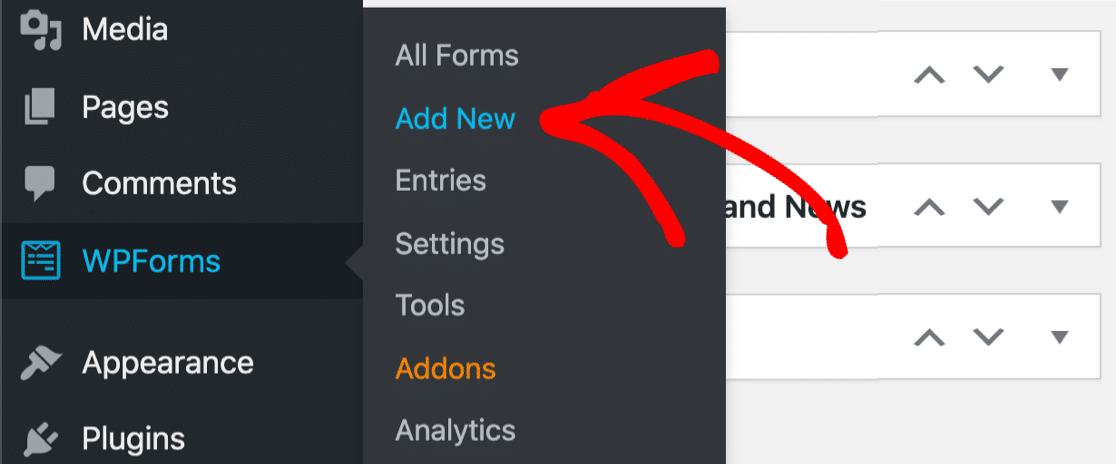
Ambele opțiuni vă vor duce la biblioteca de șabloane WPForms , unde veți putea fie să alegeți unul dintre cele peste 500 de șabloane de formulare predefinite, fie să faceți clic pe Formular necomplet pentru a crea un formular de la zero.
Și dacă aveți nevoie de timp, puteți utiliza pur și simplu șablonul de formular de sondaj WPForms.
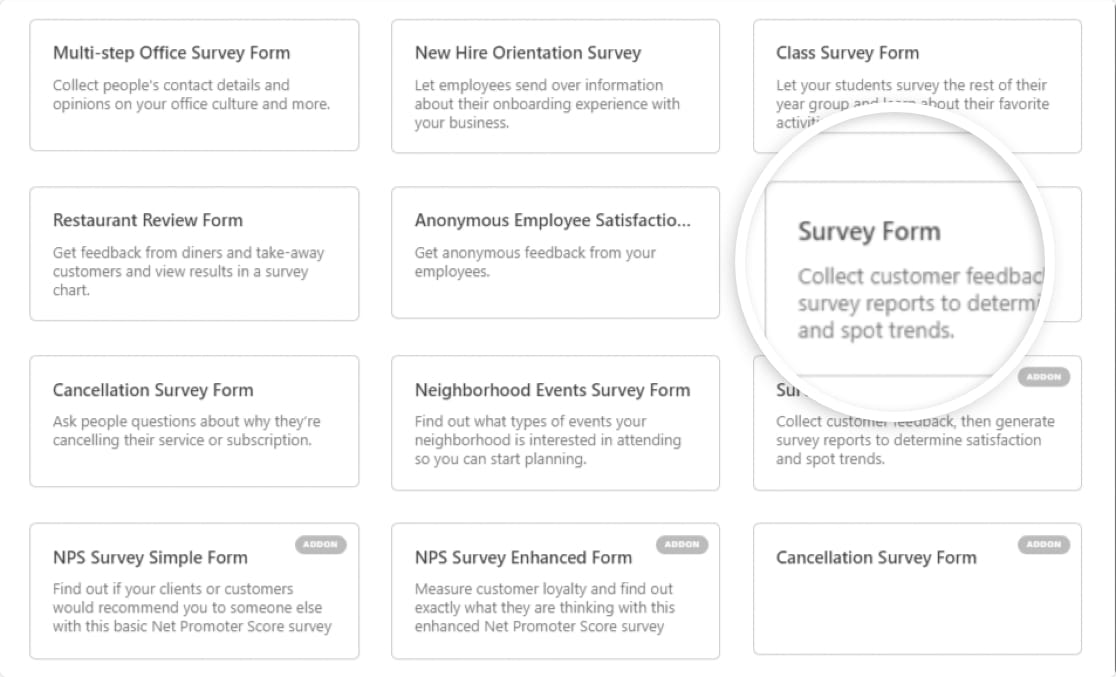
Când deschideți șablonul de formular de sondaj, acum veți vedea șablonul de formular în partea dreaptă a ecranului, cu câmpuri suplimentare de formular în panoul din stânga.
Pentru a adăuga câmpuri de formular în formularul dvs., puteți pur și simplu să le trageți și să le plasați pe șablon.
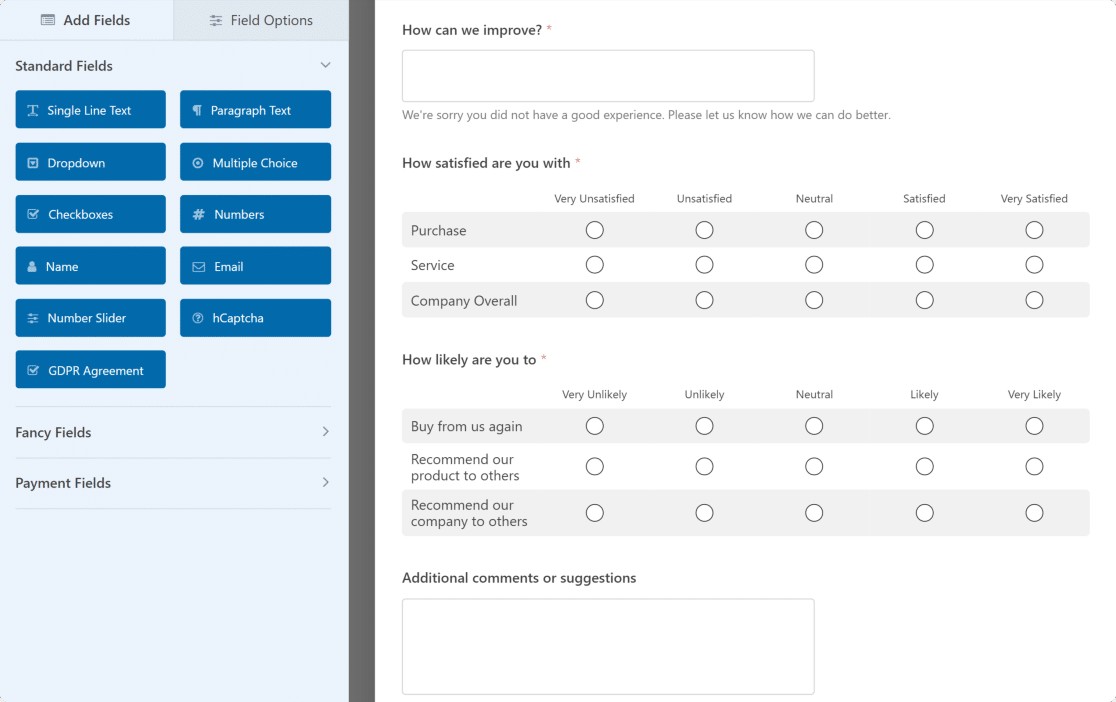

Șablonul de formular de sondaj are deja cele mai multe câmpuri de care aveți nevoie pentru un sondaj obișnuit, așa că nu vom face nicio modificare. Dar dacă doriți să-l personalizați, iată un ghid la îndemână pentru crearea formularelor de sondaj pentru a începe.
Pasul 4. Conectați formularul de sondaj la o foaie de calcul Google Sheets
Acum suntem gata să conectăm acest formular cu Foi de calcul Google. Pentru a face acest lucru, vom naviga pur și simplu la meniul din stânga generatorului de formulare și vom face clic pe Setări » Foi de calcul Google » Adăugați o conexiune nouă.
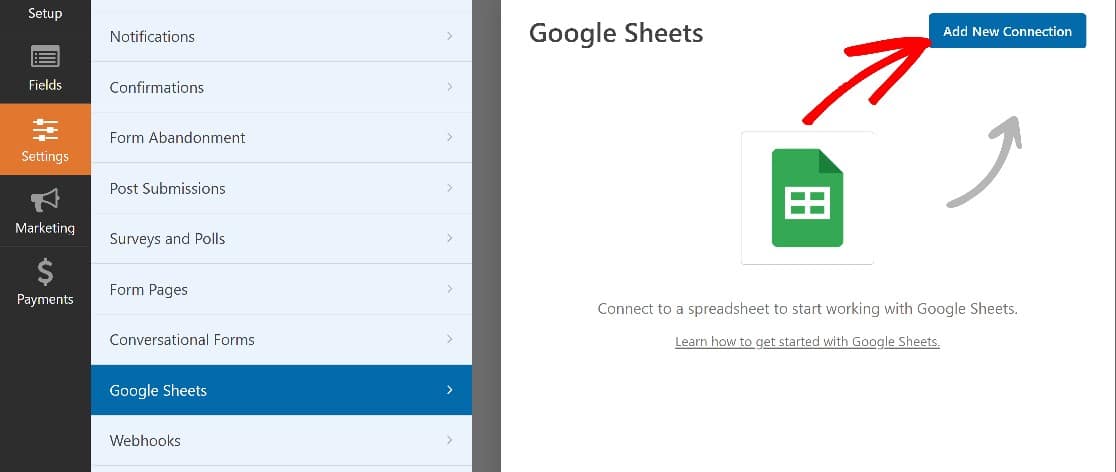
Va trebui să introduceți o poreclă pentru noua conexiune. Pentru acest ghid, vom apela formularul de sondaj al nostru și apoi apăsăm OK .
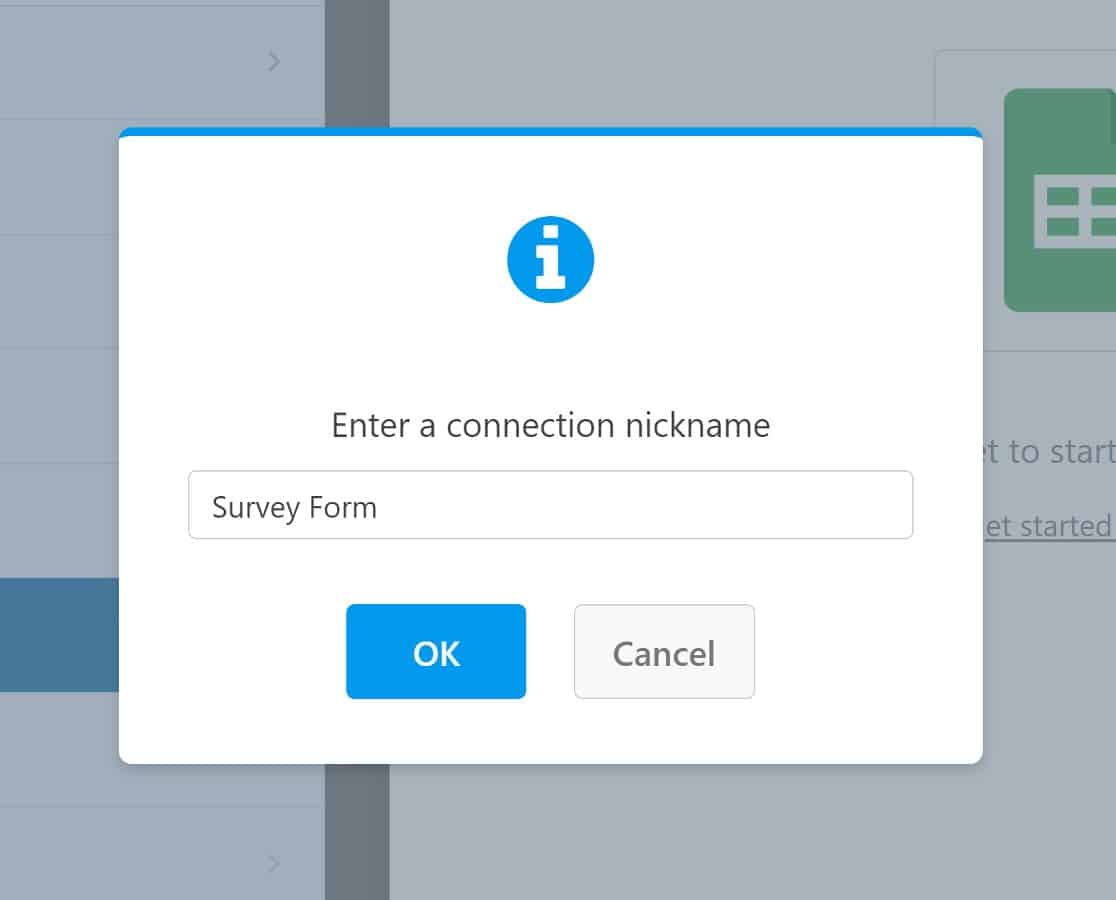
Există două moduri de a proceda. Dacă aveți deja o foaie de calcul creată pentru a colecta rezultatele sondajului, puteți conecta această foaie acum. Dar dacă nu, integrarea WPForms Google Sheets vă permite să creați unul chiar din generatorul de formulare.
Dacă aveți o foaie de calcul existentă la care doriți să vă conectați formularul, faceți clic pe meniul derulant Foaia de calcul și alegeți foaia de calcul pe care doriți să o utilizați. De asemenea, va trebui să alegeți foaia de lucru din foaia de calcul la care doriți să trimiteți datele formularului.
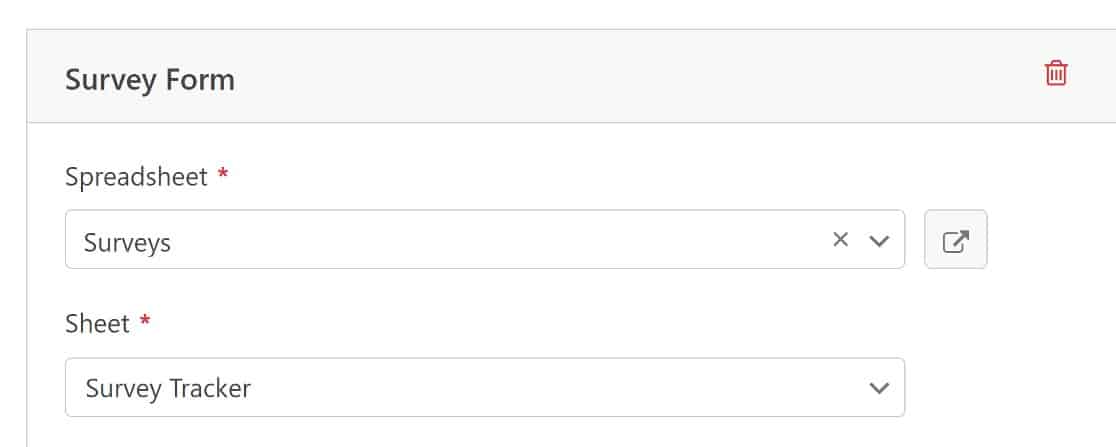
După ce ați făcut acest lucru, puteți configura maparea câmpurilor de formular, care vă permite să specificați ce coloană din foaia de calcul ar trebui să primească date din anumite câmpuri din formular.
Un lucru de reținut este să păstrați întotdeauna prima coloană din foaia dvs. liberă pentru datele ID-ului de intrare generate automat. Pentru a configura maparea câmpurilor de formular, derulați în jos la secțiunea Maparea câmpurilor .
Selectați coloana pe care doriți să o mapați într-un câmp de formular.
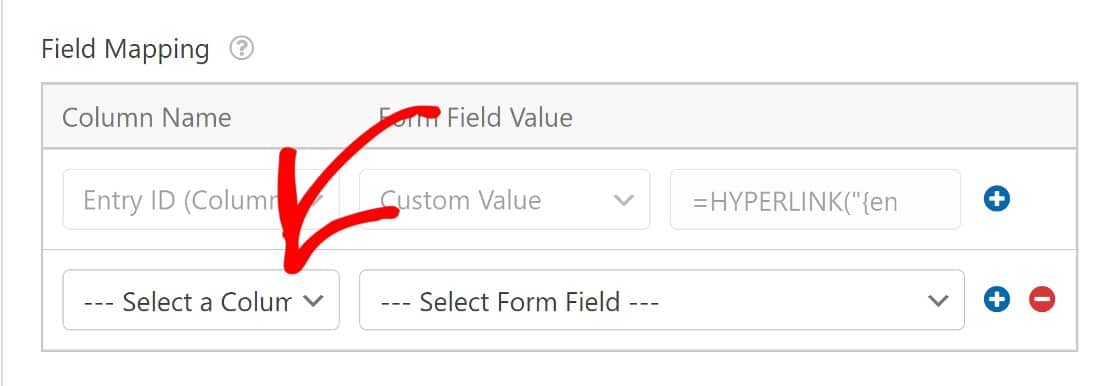
Apoi, alegeți câmpul de formular pe care doriți să îl sincronizați cu coloana pe care ați ales-o.
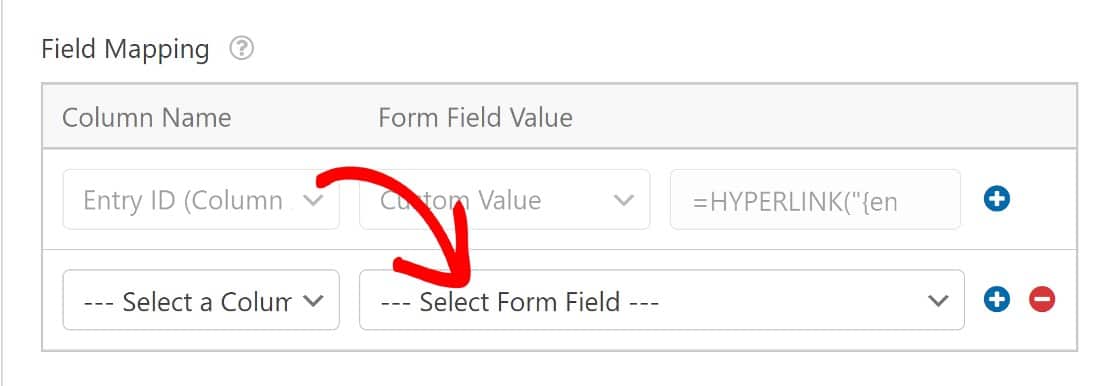
Odată ce salvați aceste setări, asta va fi tot. Formularul dvs. de sondaj va trimite acum intrări la sondaj în foaia de calcul Google pe care ați selectat-o.
Dacă nu aveți deja configurată o foaie de calcul pentru formularul de sondaj, este foarte ușor să configurați una. Faceți clic pe meniul derulant Foaia de calcul așa cum am arătat anterior, dar de data aceasta, selectați Creare foaie de calcul nouă .
Va trebui să introduceți un nume pentru foaia de calcul și pentru foaia pe care doriți să o utilizați în foaia de calcul.
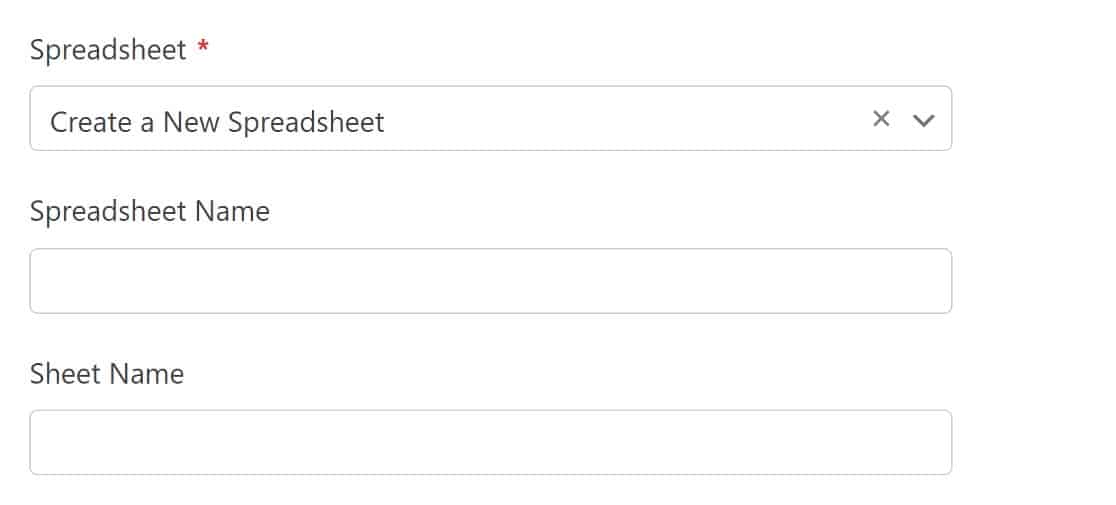
Ca și înainte, puteți parcurge apoi pașii pentru a mapa câmpurile de formular la coloane. Lăsăm câmpul de nume și de e-mail, deoarece acest lucru ar putea să nu fie util pentru analiza datelor dvs., dar le puteți include dacă doriți (puteți face clic pe link-urile ID de intrare pentru a vedea direct toate detaliile de intrare din tabloul de bord WordPress).
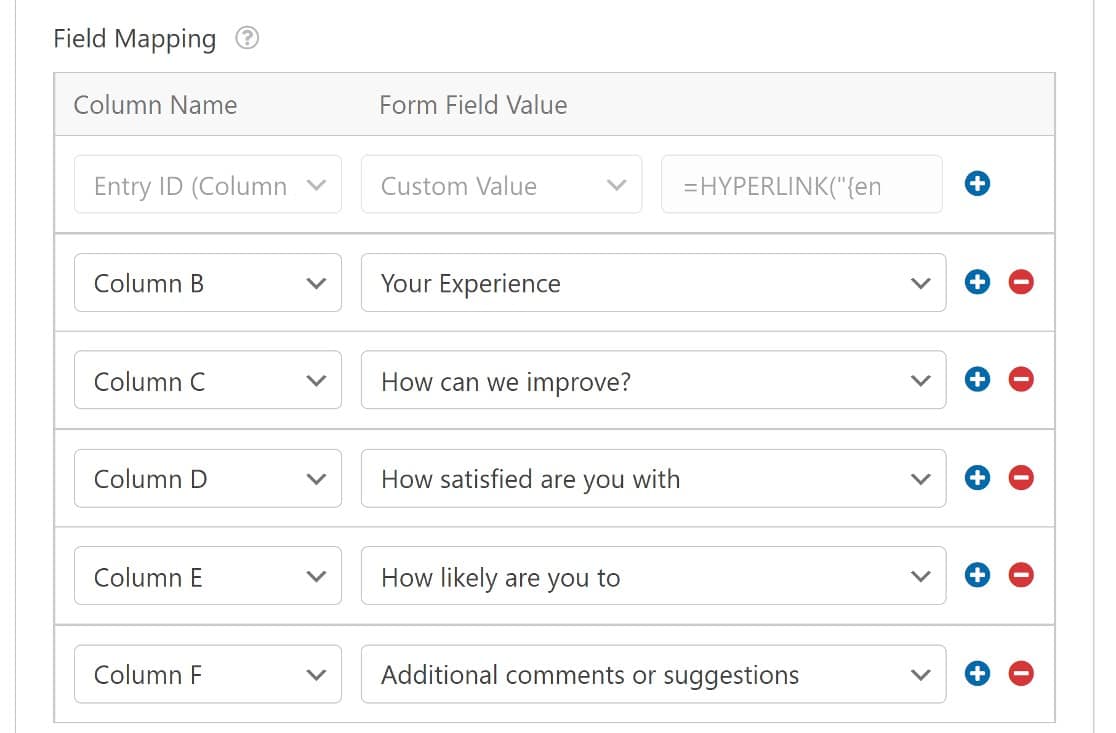
Puteți verifica foaia de calcul acum și veți vedea că foaia de sondaj are coloane etichetate după câmpurile din formular.

În acest moment, suntem cu toții configurați cu un formular de sondaj care este conectat la o foaie de calcul Google. Să vedem cum funcționează atunci când lansăm formularul de sondaj!
Pasul 5. Vezi rezultatele!
După pașii de mai sus, va trebui să publicăm formularul și apoi să creăm o intrare de test pentru a vedea cum funcționează totul. Dacă aveți nevoie de un pic de îndrumare cu acest pas, iată ghidul nostru pentru încorporarea unui formular de contact într-o pagină din WordPress.
După ce ați publicat formularul, continuați și trimiteți o înregistrare așa cum ar face un utilizator.
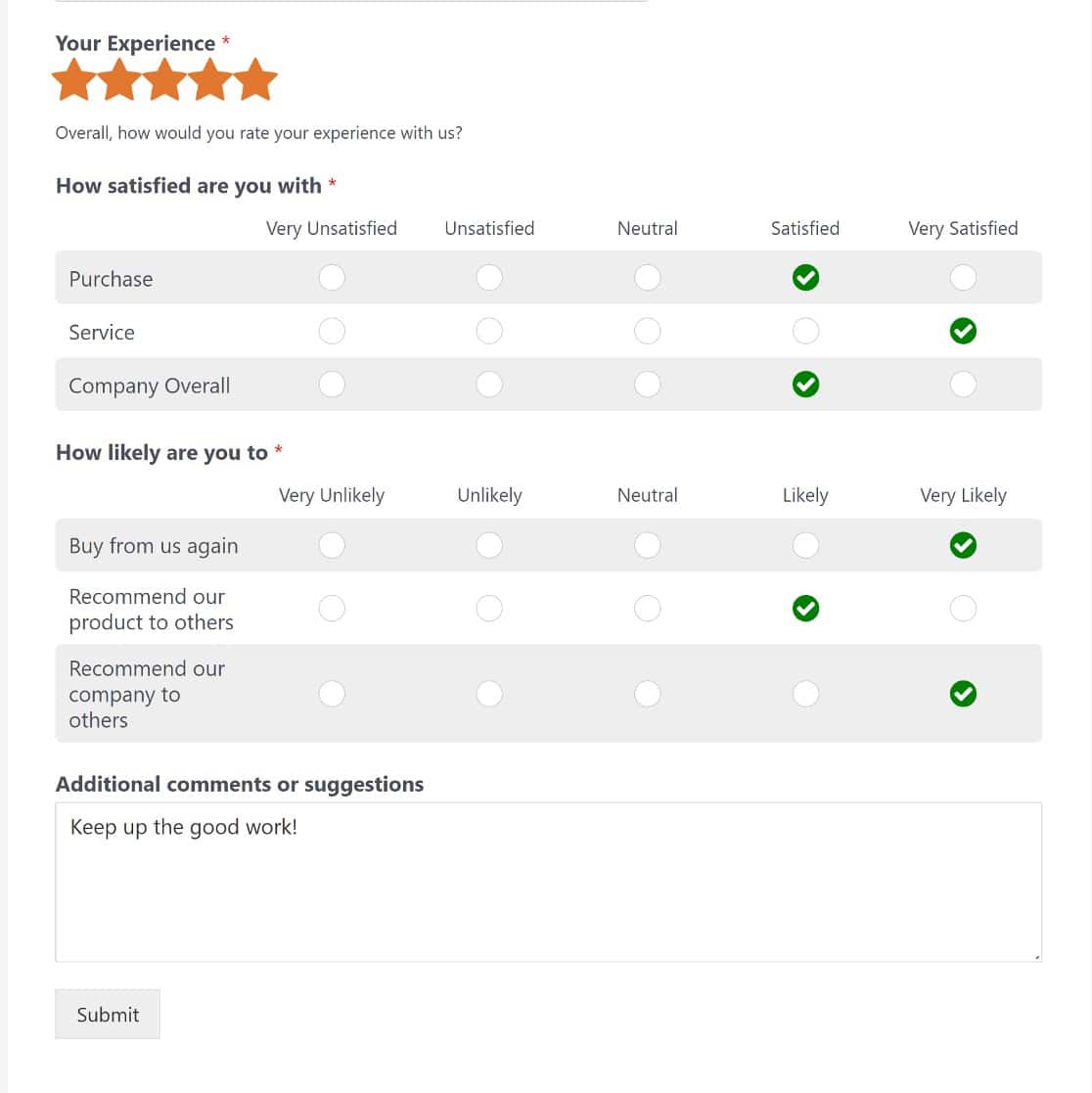
Acum, deschideți foaia de calcul pentru sondaj în Google Drive și veți vedea că foaia a fost actualizată cu răspunsul dvs.
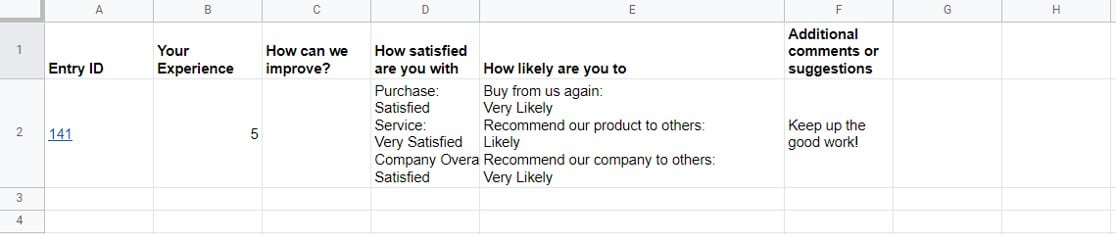
Si asta e! Acum știți cum să conectați un formular de sondaj cu Foi de calcul Google folosind WPForms.
Apoi, protejați-vă formularele cu hCaptcha
Ultimul lucru pe care îl doriți este ca intrările de spam să se încurce cu colectarea și analiza datelor dvs. atunci când vă conectați formularele de sondaj la Foi de calcul Google. O modalitate de a face acest lucru este să vă protejați site-ul folosind hCaptcha.
Și dacă doriți să explorați unele dintre celelalte instrumente puternice de blocare a spam-ului pe care le oferă WPForms, consultați ghidul nostru pentru a împiedica roboții să vă completeze formularele.
Creați-vă formularul de sondaj WordPress acum
Sunteți gata să începeți să construiți formulare WordPress? Începeți astăzi cu cel mai ușor de utilizat plugin pentru generatorul de formulare WordPress. WPForms Pro include o funcție gratuită de încărcare a fișierelor și un formular gratuit de încărcare a fișierelor și oferă o garanție de rambursare a banilor de 14 zile.
Și nu uitați, dacă v-a plăcut acest articol, atunci vă rugăm să ne urmăriți pe Facebook și Twitter .
