So verbinden Sie ein Umfrageformular mit einem Google Sheet
Veröffentlicht: 2022-11-24Fragen Sie sich, ob es möglich ist, eine Google-Tabelle mit einem Umfrageformular auf Ihrer Website zu integrieren?
Die Antwort ist ja! Wenn Sie eine WordPress-Website haben, können Sie ein Umfrageformular ganz einfach mit einem Google Sheet verbinden.
In diesem Artikel zeigen wir Ihnen alle Schritte, die Sie zum Einrichten benötigen!
Erstellen Sie jetzt Ihr WordPress-Umfrageformular
Können Sie eine Umfrage in Google Tabellen erstellen?
Nein, Sie können eine Umfrage nicht direkt in Google Tabellen erstellen. Sie können jedoch Antworten von einem Tool zur Erstellung von Umfragen an Google Tabellen senden. Auf diese Weise können Sie alle Ihre Umfrageantworten in einer Tabellenkalkulation aufzeichnen, sodass Sie Ihre Daten so analysieren und sortieren können, wie Sie es für richtig halten.
So verbinden Sie ein Umfrageformular mit einem Google Sheet
In diesem Artikel
- Können Sie eine Umfrage in Google Tabellen erstellen?
- Schritt 1: Installieren Sie WPForms mit dem Surveys and Polls Addon
- Schritt 2: Installieren und verbinden Sie das Google Sheets-Addon
- Schritt 3. Erstellen Sie ein Umfrageformular
- Schritt 4. Verbinden Sie Ihr Umfrageformular mit einer Google Sheets-Tabelle
- Schritt 5. Sehen Sie sich die Ergebnisse an!
Schritt 1: Installieren Sie WPForms mit dem Surveys and Polls Addon
WPForms ist das beste WordPress-Plugin zum Erstellen von Umfragen und Umfragen. Es ermöglicht Ihnen, Umfrageformulare zu erstellen und Umfrageberichte mit visuellen Diagrammen und Grafiken zu erstellen, die im WordPress-Adminbereich angezeigt werden können.
Darüber hinaus können Sie Ihre Umfrageformulare für zusätzliche Datenspeicherung und Nachverfolgung mit Google Sheets verbinden.
Um loszulegen, benötigen Sie die WPForms Pro-Lizenz, mit der Sie ganz einfach ein Umfrageformular mit einer Reihe nützlicher Felder wie der Likert-Skala, dem Bewertungsfeld, Optionsfeldern usw. erstellen können.
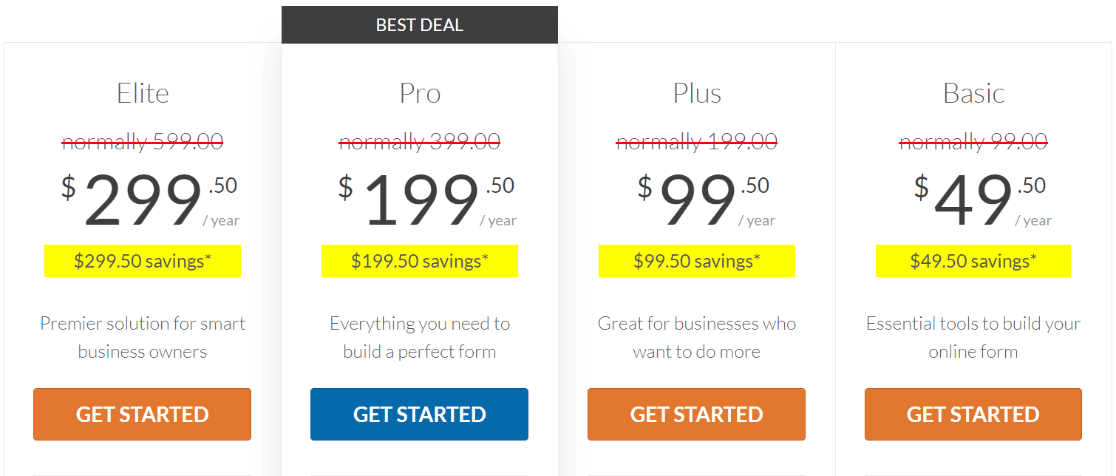
Sie können WPForms installieren, indem Sie das Plugin aus Ihrem WPForms-Kontobereich herunterladen und es dann auf Ihre Website hochladen. Wenn Sie dabei ein wenig Hilfe benötigen, werfen Sie einen Blick auf diese Anleitung zur Installation von WordPress-Plugins für Anfänger.
Sobald Sie WPForms Pro installiert haben, müssen Sie das Add-On für Umfragen und Umfragen aktivieren. Gehen Sie dazu einfach zur Addons -Seite, indem Sie auf WPForms » Addons klicken .
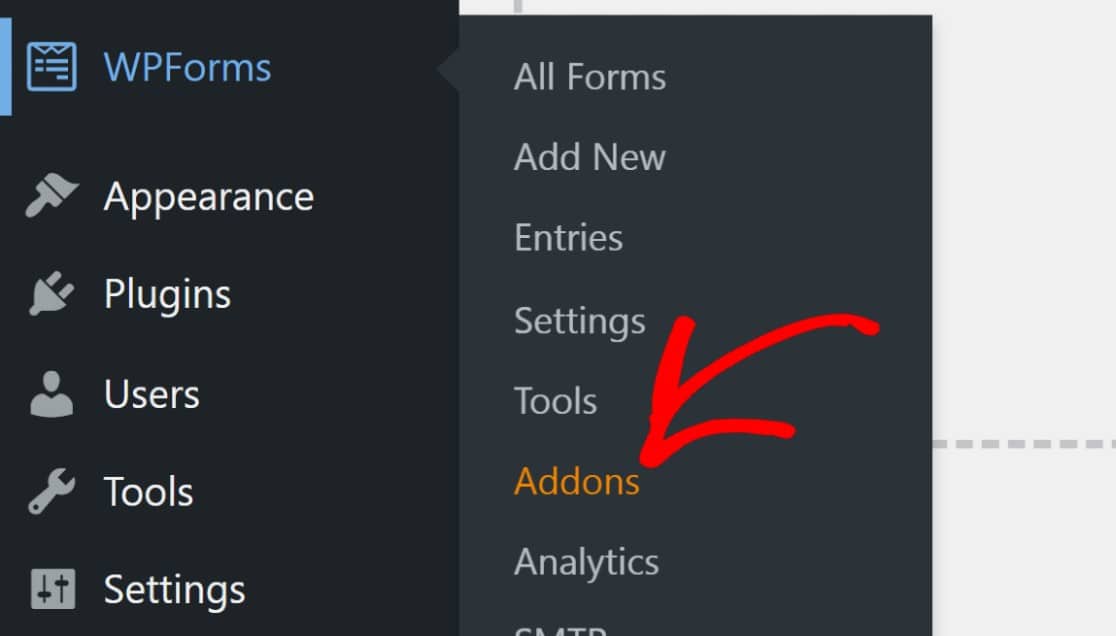
Scrollen Sie nach unten, bis Sie das Surveys and Polls Add-on finden – Sie können auch über die Suchleiste danach suchen und dann auf Add- on installieren klicken .
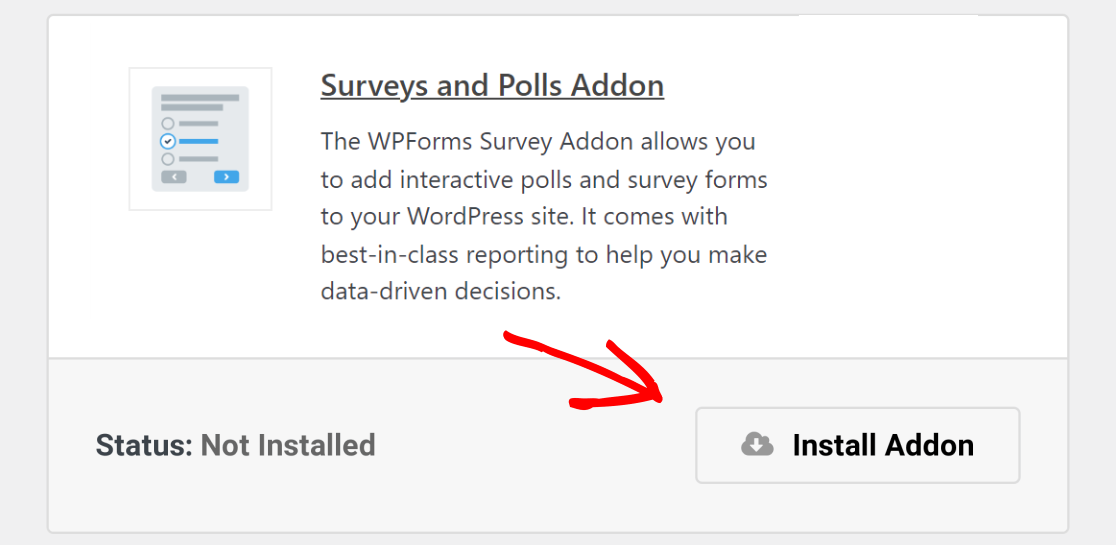
Das ist alles, was Sie jetzt tun müssen. Als Nächstes installieren und richten wir das Add-on für Google Tabellen ein, bevor wir unser Umfrageformular erstellen.
Schritt 2: Installieren und verbinden Sie das Google Sheets-Addon
WPForms Pro enthält das Google Sheets-Addon, mit dem Sie Ihre WordPress-Formulare direkt in Google Sheets integrieren können. Wenn Google Sheets verbunden ist, können Sie Formulare erstellen, die Daten automatisch an eine Tabelle senden.
Um das Google Sheets-Addon zu installieren, folgen Sie den gleichen Schritten wie zuvor, indem Sie auf die WPForms-Addons-Seite gehen und dann das Google Sheets-Addon aktivieren, sobald Sie es gefunden haben.
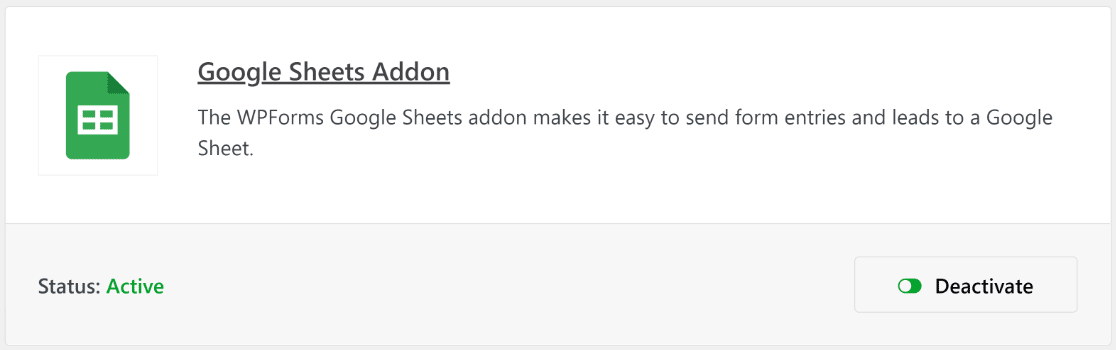
Es wird jedoch einen zusätzlichen Schritt geben, damit es funktioniert. Gehen Sie zur Registerkarte Integrationen des WPForms-Einstellungs-Dashboards.
Sie können hierher gelangen, indem Sie auf WPForms » Einstellungen » Integrationen klicken.
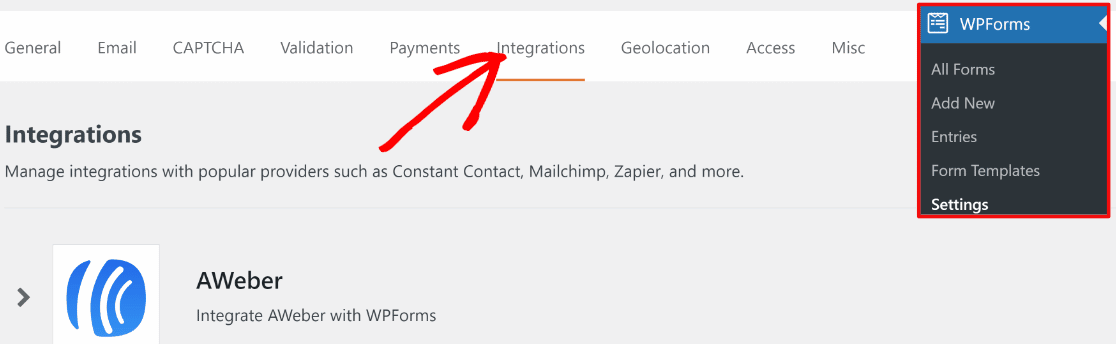
Scrollen Sie nach unten, bis Sie Google Sheets sehen, und klicken Sie dann darauf.
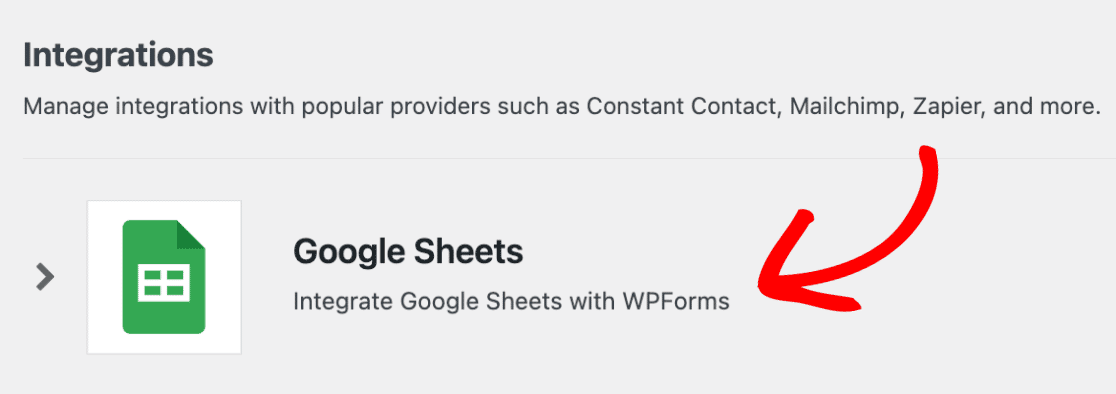
Sie sehen nun die Option zum Aktivieren der Integration. Klicken Sie auf Neues Konto hinzufügen .
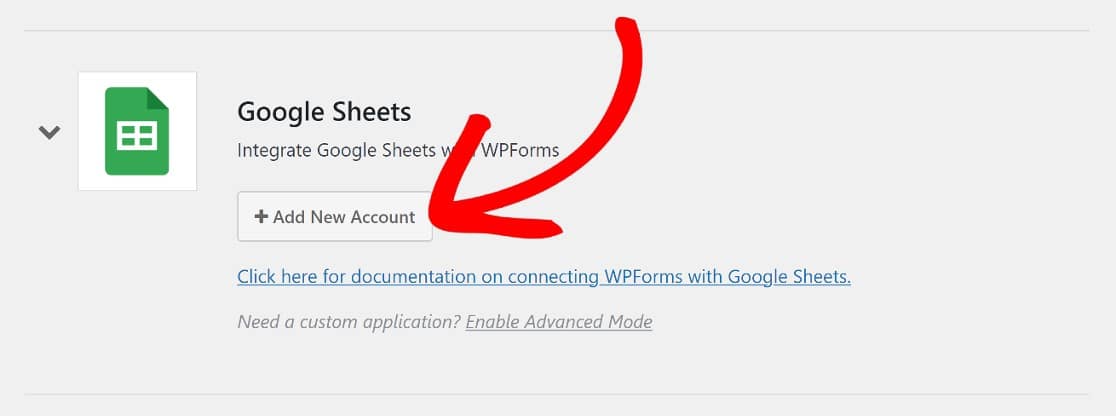
Jetzt werden Sie aufgefordert, sich bei Ihrem Google-Konto anzumelden, um WPForms Zugriff darauf zu gewähren. Klicken Sie auf Allow , und das wird es tun.
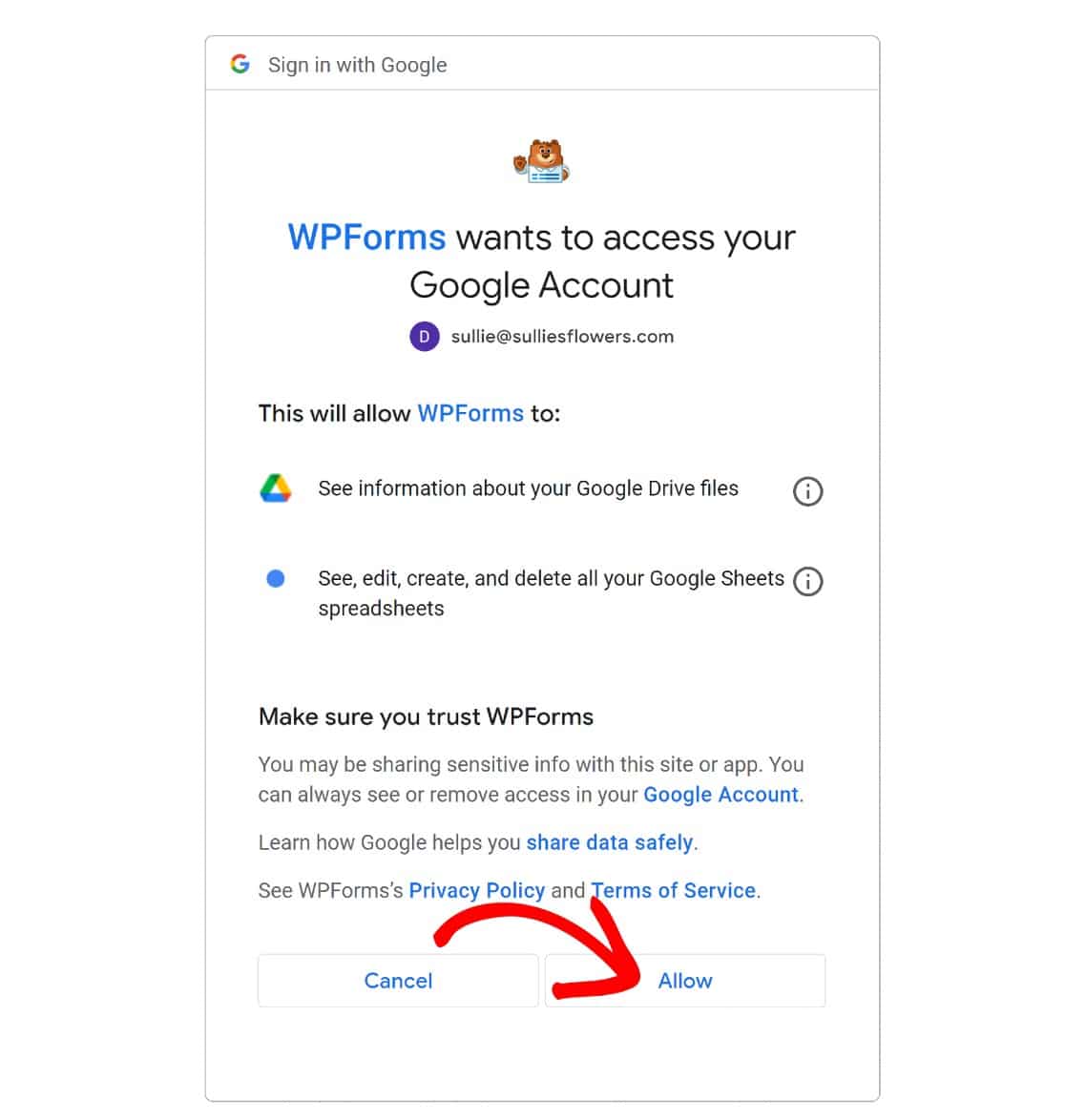
Wenn die Seite zurück zur WPForms-Integrationsseite umgeleitet wird, sehen Sie, dass die Google Sheets-Integration jetzt verbunden ist.

Jetzt können wir damit fortfahren, ein Umfrageformular zu erstellen und es mit einer Google Sheets-Tabelle zu verbinden.
Schritt 3. Erstellen Sie ein Umfrageformular
Klicken Sie an dieser Stelle auf WPForms » Neu hinzufügen .
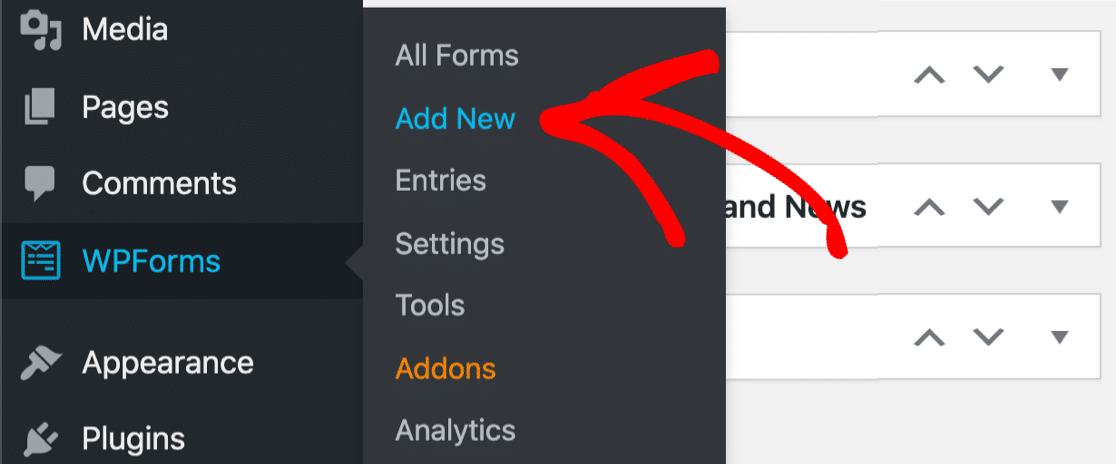
Beide Optionen führen Sie zur WPForms- Vorlagenbibliothek , wo Sie entweder eine der über 500 vorgefertigten Formularvorlagen auswählen oder auf Blank Form klicken können , um ein Formular von Grund auf neu zu erstellen.
Und wenn Sie unter Zeitdruck stehen, können Sie einfach die WPForms-Umfrageformularvorlage verwenden.
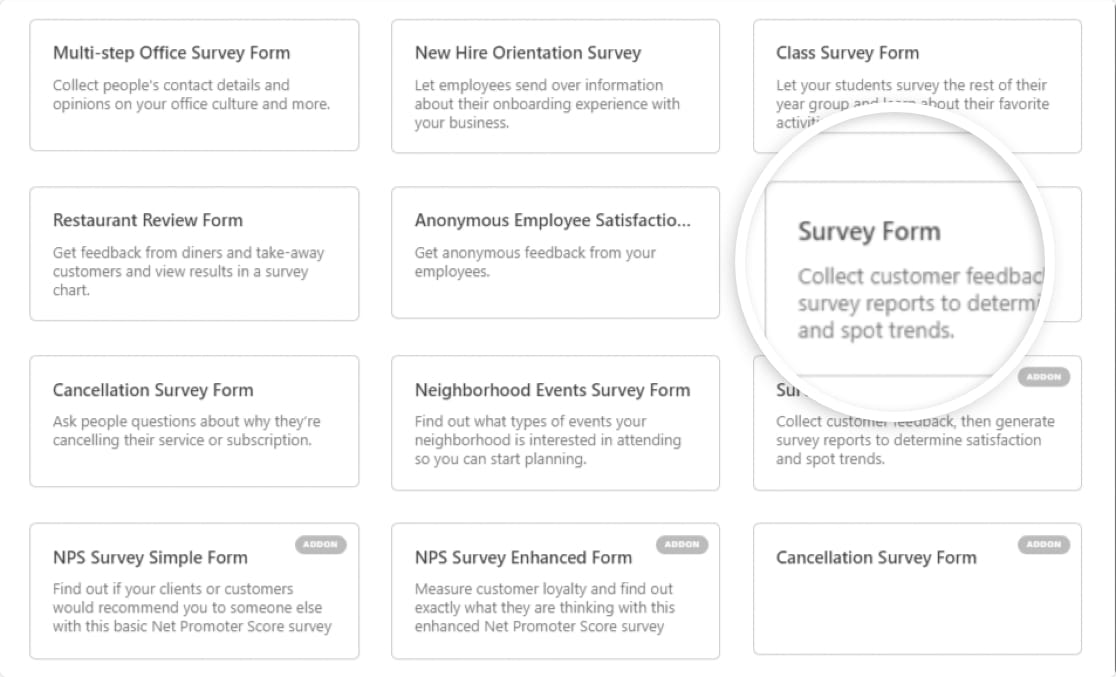
Wenn Sie die Umfrageformularvorlage öffnen, sehen Sie jetzt Ihre Formularvorlage auf der rechten Seite des Bildschirms, mit zusätzlichen Formularfeldern auf der linken Seite.
Um Ihrem Formular Formularfelder hinzuzufügen, können Sie diese einfach per Drag & Drop auf die Vorlage ziehen.

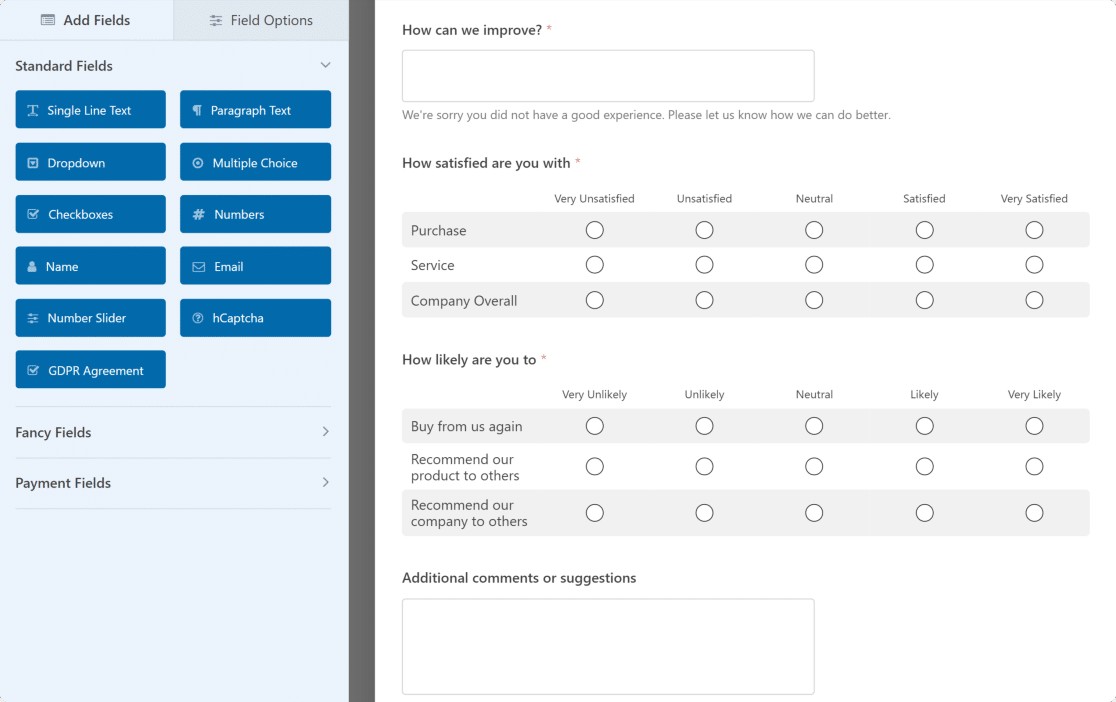
Die Umfrageformularvorlage enthält bereits die meisten Felder, die Sie für eine normale Umfrage benötigen, daher werden wir keine Änderungen daran vornehmen. Aber wenn Sie Ihr eigenes anpassen möchten, finden Sie hier eine praktische Anleitung zum Erstellen von Umfrageformularen , um Ihnen den Einstieg zu erleichtern.
Schritt 4. Verbinden Sie Ihr Umfrageformular mit einer Google Sheets-Tabelle
Jetzt können wir dieses Formular mit Google Sheets verbinden. Navigieren Sie dazu einfach zum Menü auf der linken Seite des Formularerstellers und klicken Sie auf Einstellungen » Google Sheets » Neue Verbindung hinzufügen.
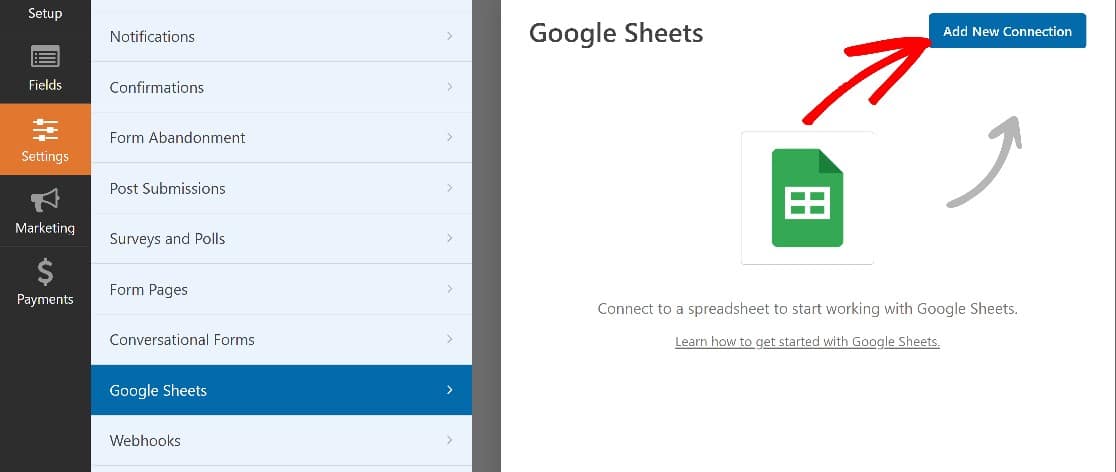
Sie müssen einen Spitznamen für die neue Verbindung eingeben. Für diesen Leitfaden rufen wir einfach unser Umfrageformular auf und drücken dann auf OK .
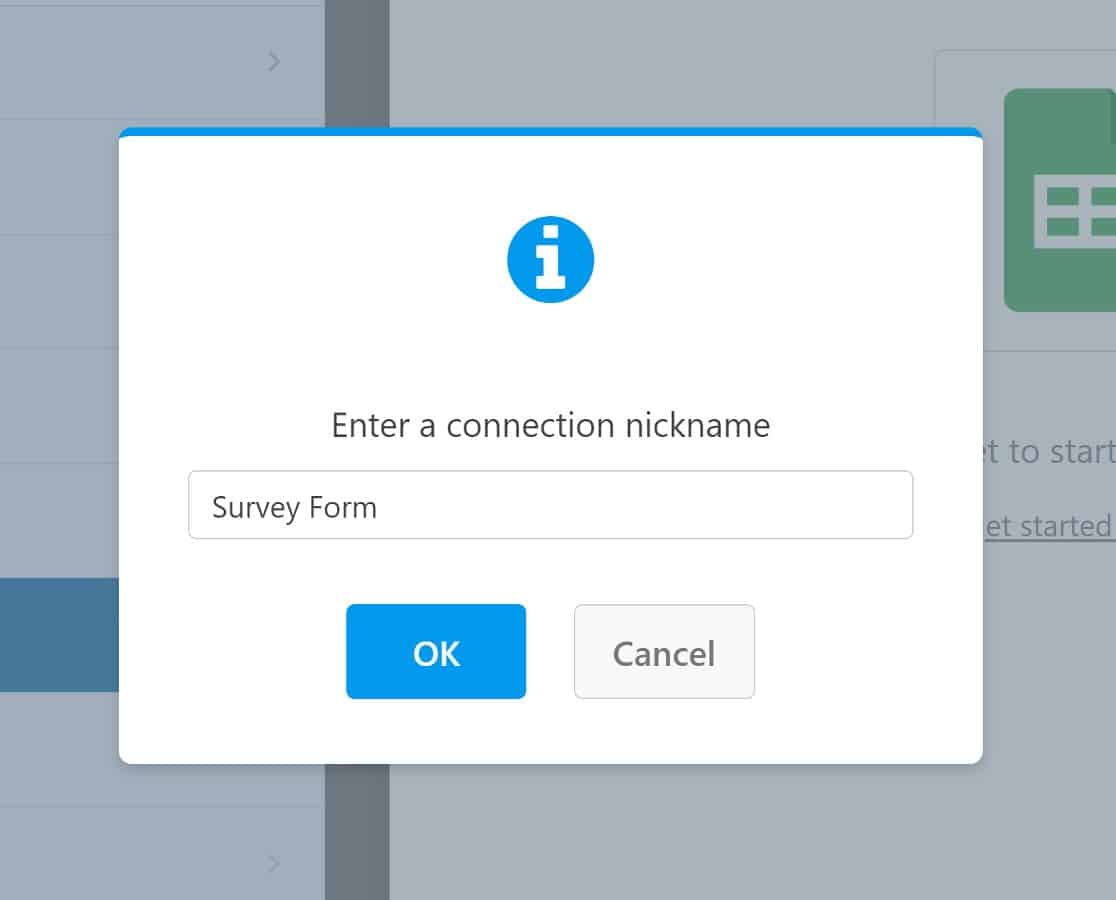
Es gibt zwei Vorgehensweisen. Wenn Sie bereits eine Tabelle zum Sammeln von Umfrageergebnissen erstellt haben, können Sie diese Tabelle jetzt verknüpfen. Aber wenn Sie dies nicht tun, können Sie mit der WPForms Google Sheets-Integration direkt im Formularersteller eine erstellen.
Wenn Sie eine vorhandene Tabelle haben, mit der Sie Ihr Formular verbinden möchten, klicken Sie auf das Dropdown-Menü Tabelle und wählen Sie die Tabelle aus, die Sie verwenden möchten. Sie müssen auch das Arbeitsblatt in der Tabelle auswählen, an das Sie Ihre Formulardaten senden möchten.
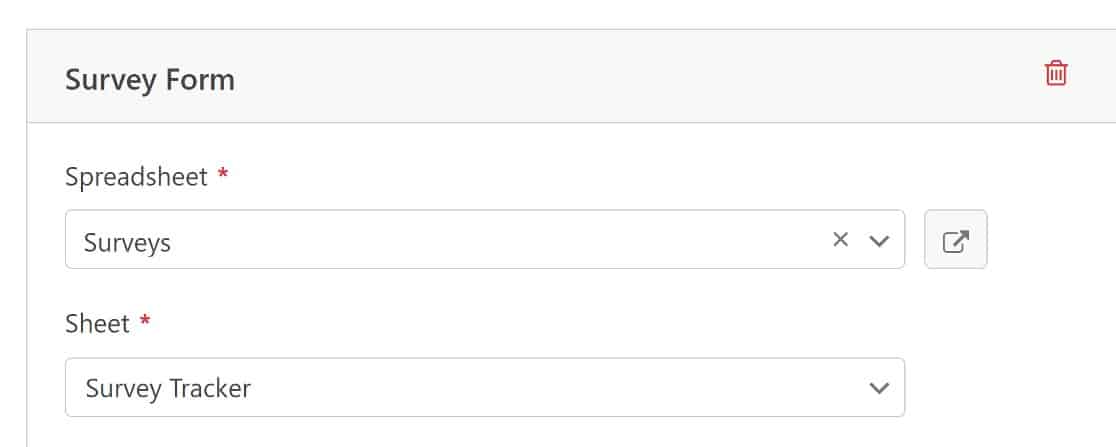
Sobald dies erledigt ist, können Sie die Formularfeldzuordnung einrichten, mit der Sie angeben können, welche Spalte in Ihrer Tabelle Daten aus bestimmten Feldern Ihres Formulars erhalten soll.
Denken Sie daran, die erste Spalte in Ihrem Blatt immer für die automatisch generierten Daten der Eintrags-ID freizuhalten. Um die Formularfeldzuordnung einzurichten, scrollen Sie nach unten zum Abschnitt Feldzuordnung .
Wählen Sie die Spalte aus, die Sie einem Formularfeld zuordnen möchten.
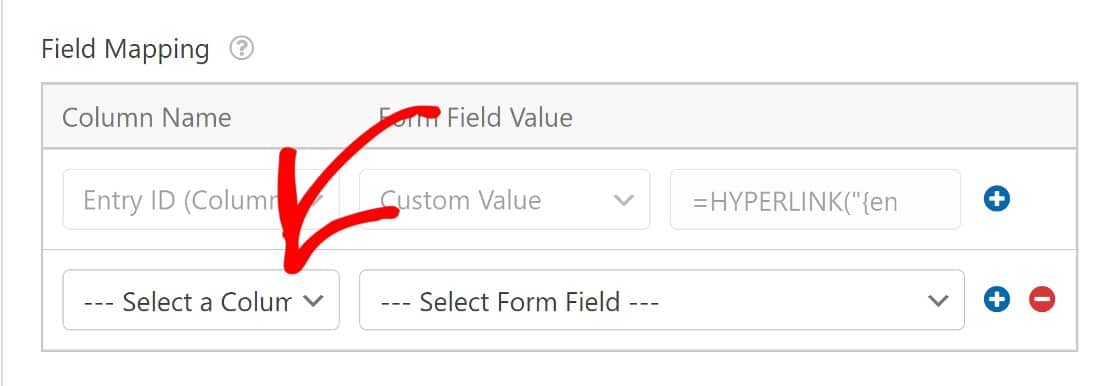
Wählen Sie als Nächstes das Formularfeld aus, das Sie mit der ausgewählten Spalte synchronisieren möchten.
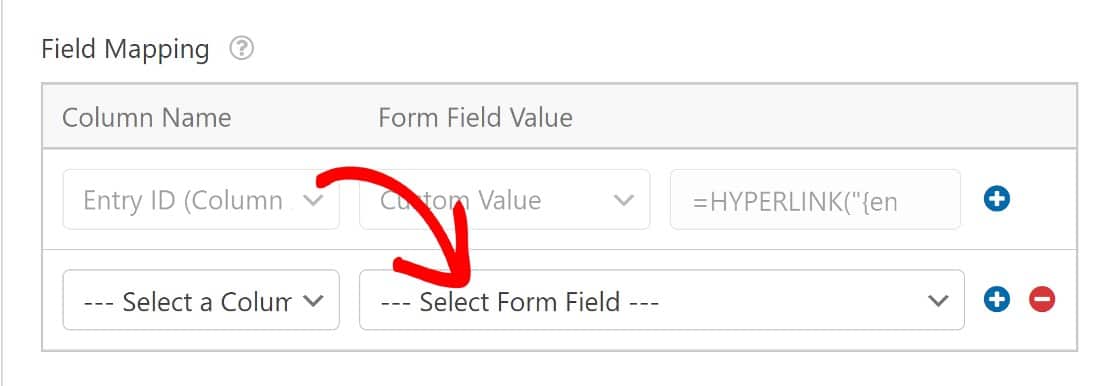
Sobald Sie diese Einstellungen gespeichert haben, ist das alles. Ihr Umfrageformular sendet nun Umfrageeinträge an die von Ihnen ausgewählte Google-Tabelle.
Wenn Sie noch keine Tabelle für Ihr Umfrageformular eingerichtet haben, können Sie ganz einfach eine erstellen. Klicken Sie wie zuvor gezeigt auf das Dropdown-Menü Spreadsheet , aber wählen Sie diesmal Create New Spreadsheet .
Sie müssen einen Namen für die Tabelle und für das Blatt eingeben, das Sie in der Tabelle verwenden möchten.
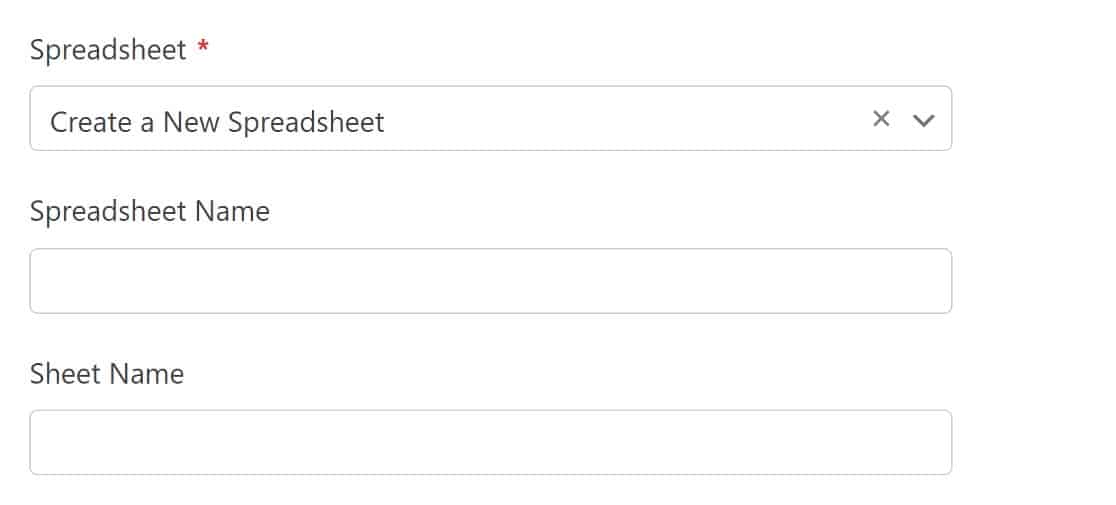
Wie zuvor können Sie dann die Schritte zum Zuordnen von Formularfeldern zu Spalten durchlaufen. Wir lassen das Feld für Name und E-Mail weg, da dies für Ihre Datenanalyse möglicherweise nicht nützlich ist, aber Sie können sie einbeziehen, wenn Sie dies bevorzugen (Sie können auf die Links zur Eintrags-ID klicken, um alle Eintragsdetails direkt von Ihrem WordPress-Dashboard anzuzeigen).
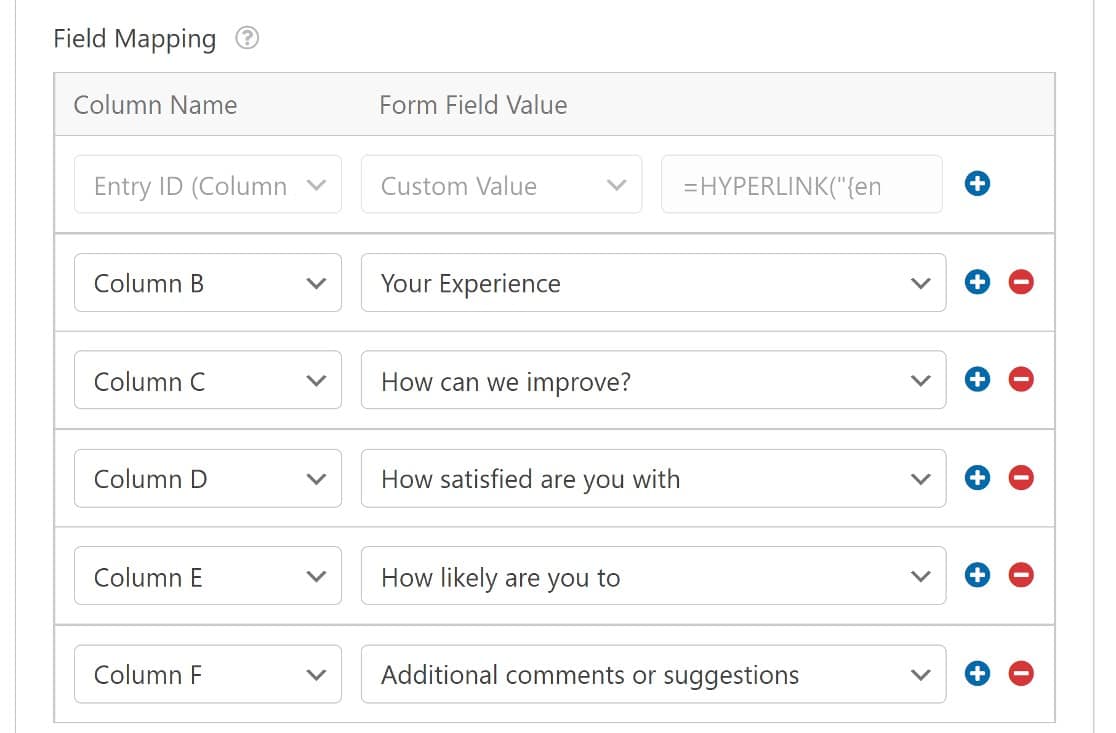
Sie können Ihre Tabelle jetzt überprüfen und sehen, dass Ihr Umfrageblatt Spalten enthält, die mit den Feldern in Ihrem Formular gekennzeichnet sind.

An diesem Punkt sind wir alle mit einem Umfrageformular eingerichtet, das mit einer Google-Tabelle verbunden ist. Mal sehen, wie das funktioniert, wenn wir mit dem Umfrageformular live gehen!
Schritt 5. Sehen Sie sich die Ergebnisse an!
Nach den obigen Schritten müssen wir unser Formular veröffentlichen und dann einen Testeintrag erstellen, um zu sehen, wie alles funktioniert. Wenn Sie bei diesem Schritt ein wenig Anleitung benötigen, finden Sie hier unsere Anleitung zum Einbetten eines Kontaktformulars auf einer Seite in WordPress.
Sobald Sie Ihr Formular veröffentlicht haben, reichen Sie einen Eintrag ein, wie es ein Benutzer tun würde.
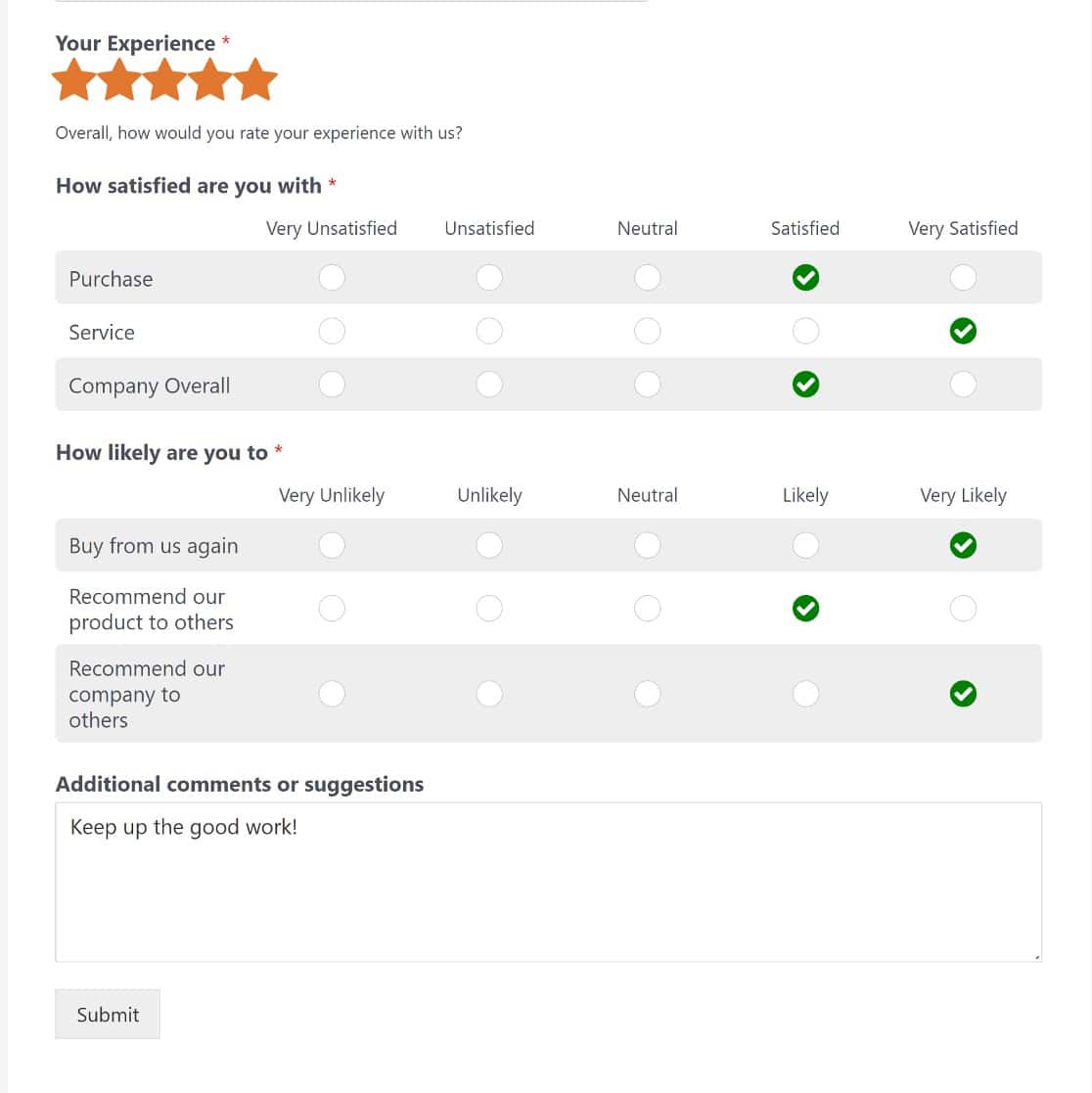
Öffnen Sie jetzt einfach Ihre Umfragetabelle in Ihrem Google Drive und Sie werden sehen, dass die Tabelle mit Ihrer Antwort aktualisiert wurde.
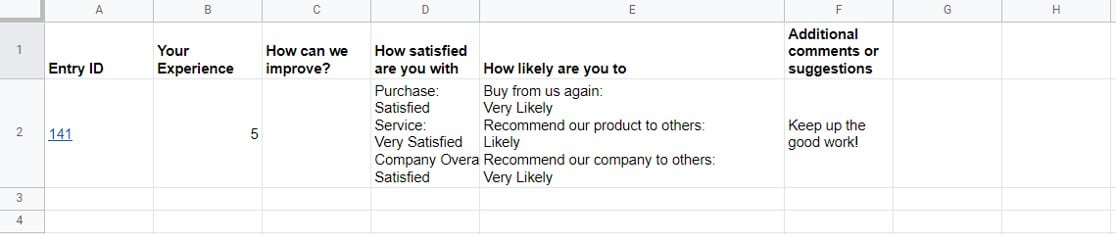
Und das ist es! Sie wissen jetzt, wie Sie ein Umfrageformular mithilfe von WPForms mit Google Sheets verbinden.
Als nächstes schützen Sie Ihre Formulare mit hCaptcha
Das Letzte, was Sie wollen, ist, dass Spam-Einträge Ihre Datenerfassung und -analyse durcheinander bringen, wenn Sie Ihre Umfrageformulare mit Google Sheets verbinden. Eine Möglichkeit, dies zu tun, besteht darin, Ihre Website mit hCaptcha zu schützen.
Und wenn Sie einige der anderen leistungsstarken Tools zum Blockieren von Spam erkunden möchten, die WPForms anbietet, sehen Sie sich unseren Leitfaden an, um zu verhindern, dass Bots Ihre Formulare ausfüllen.
Erstellen Sie jetzt Ihr WordPress-Umfrageformular
Sind Sie bereit, mit der Erstellung von WordPress-Formularen zu beginnen? Beginnen Sie noch heute mit dem benutzerfreundlichsten WordPress-Formularerstellungs-Plugin. WPForms Pro enthält eine kostenlose Datei-Upload-Funktion und ein kostenloses Datei-Upload-Formular und bietet eine 14-tägige Geld-zurück-Garantie.
Und vergessen Sie nicht, wenn Ihnen dieser Artikel gefallen hat, dann folgen Sie uns bitte auf Facebook und Twitter .
