アンケート フォームを Google スプレッドシートに接続する方法
公開: 2022-11-24Google スプレッドシートを Web サイトの調査フォームと統合できるかどうか疑問に思っていますか?
答えはイエスです! WordPress ウェブサイトをお持ちの場合は、アンケート フォームを Google スプレッドシートに簡単に接続できます。
この記事では、これを設定するために必要なすべての手順を紹介します。
WordPressアンケートフォームを今すぐ作成する
Google スプレッドシートでアンケートを作成できますか?
いいえ、Google スプレッドシートで直接アンケートを作成することはできません。 ただし、調査ビルダー ツールから Google スプレッドシートに回答を送信することはできます。 これにより、すべての調査回答の記録をスプレッドシートに保持できるため、データを分析し、適切な方法で並べ替えることができます。
アンケート フォームを Google スプレッドシートに接続する方法
記事上で
- Google スプレッドシートでアンケートを作成できますか?
- ステップ 1: Surveys and Polls アドオンを使用して WPForms をインストールする
- ステップ 2: Google スプレッドシート アドオンをインストールして接続する
- ステップ 3. 調査フォームを作成する
- ステップ 4. アンケート フォームを Google スプレッドシートに接続する
- ステップ5.結果を見る!
ステップ 1: Surveys and Polls アドオンを使用して WPForms をインストールする
WPForms は、調査と投票を作成するための最高の WordPress プラグインです。 調査フォームを作成し、WordPress 管理エリアから表示できる視覚的なチャートとグラフを使用して調査レポートを生成できます。
さらに、調査フォームを Google スプレッドシートに接続して、追加のデータ ストレージと追跡を行うことができます。
開始するには、WPForms Pro ライセンスが必要です。これにより、リッカート スケール、評価フィールド、ラジオ ボタンなどの多くの便利なフィールドを使用してアンケート フォームを簡単に作成できます。
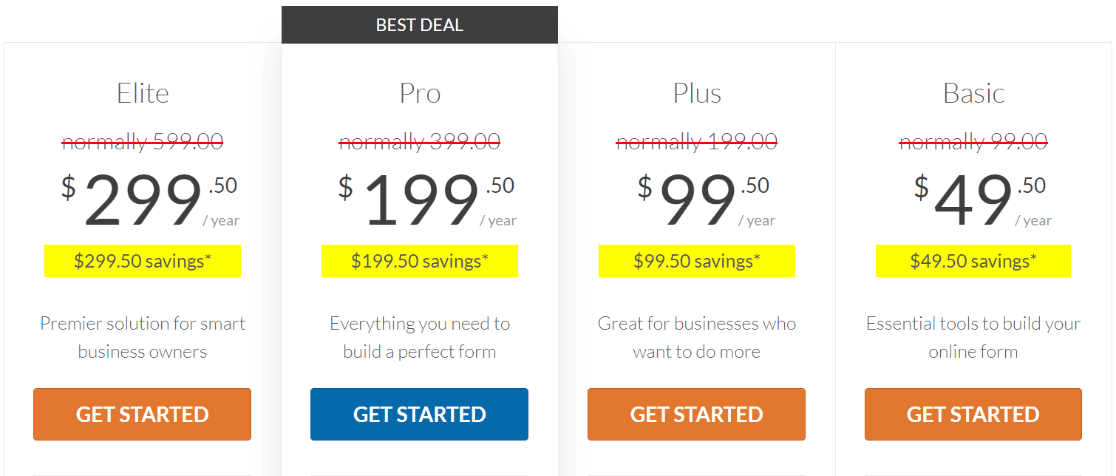
WPForms アカウント エリアからプラグインをダウンロードし、サイトにアップロードすることで WPForms をインストールできます。 これについて少し助けが必要な場合は、初心者向けのワードプレスプラグインのインストールに関するこのガイドをご覧ください。
WPForms Pro をインストールしたら、Surveys and Polls アドオンを有効にする必要があります。 これを行うには、 WPForms » AddonsをクリックしてAddonsページに移動します。
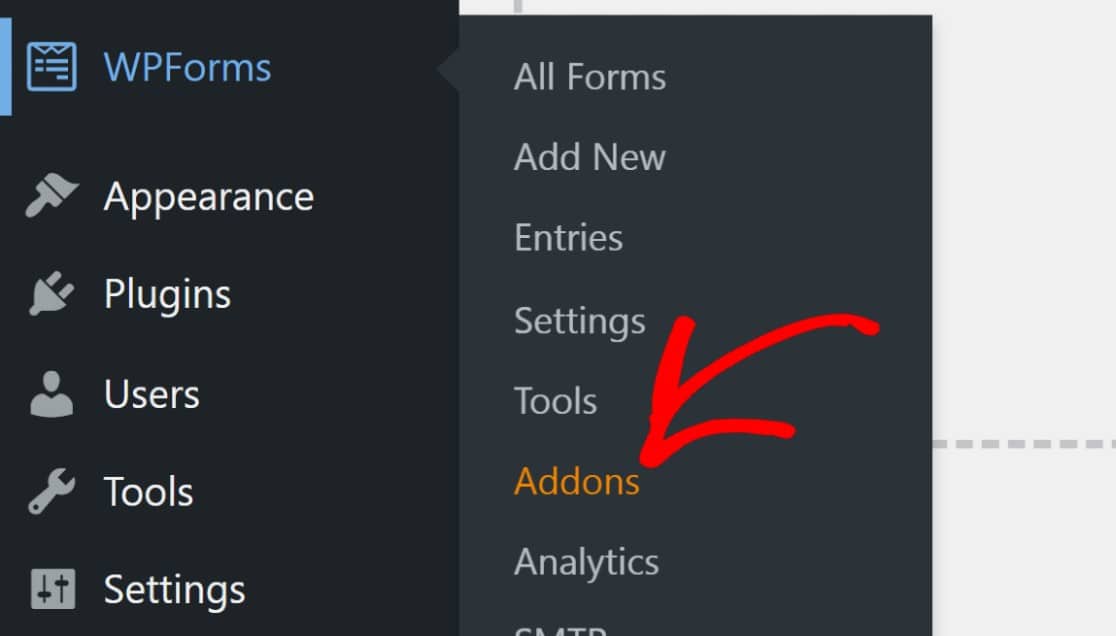
Surveys and Polls Addon が見つかるまで下にスクロールします。検索バーを使用して検索することもできます。次に、 Install Addonをクリックします。
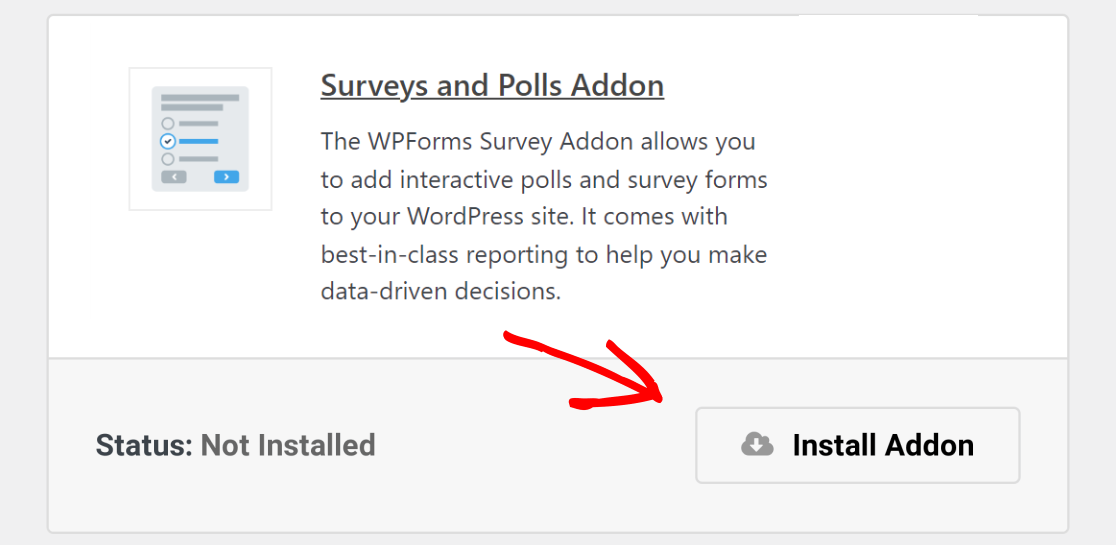
必要な作業はこれだけです。 次に、調査フォームを作成する前に、Google スプレッドシート アドオンをインストールして設定します。
ステップ 2: Google スプレッドシート アドオンをインストールして接続する
WPForms Pro には、WordPress フォームを Google スプレッドシートに直接統合できる Google スプレッドシート アドオンが含まれています。 Google スプレッドシートを接続すると、スプレッドシートにデータを自動的に送信するフォームを作成できます。
Google スプレッドシート アドオンをインストールするには、前と同じ手順に従って WPForms アドオン ページに移動し、Google スプレッドシート アドオンを見つけたら有効にします。
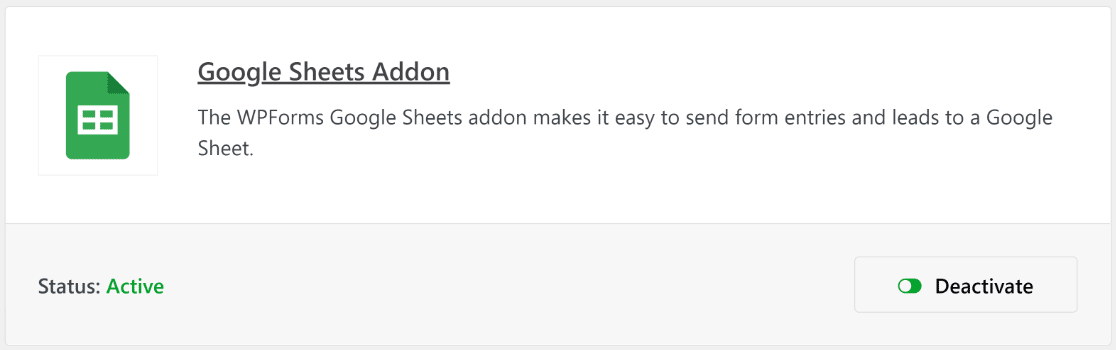
ただし、それを機能させるには、もう 1 つの手順が必要です。 WPForms設定ダッシュボードの [統合] タブに移動します。
WPForms » Settings » Integrationsをクリックすると、ここにアクセスできます。
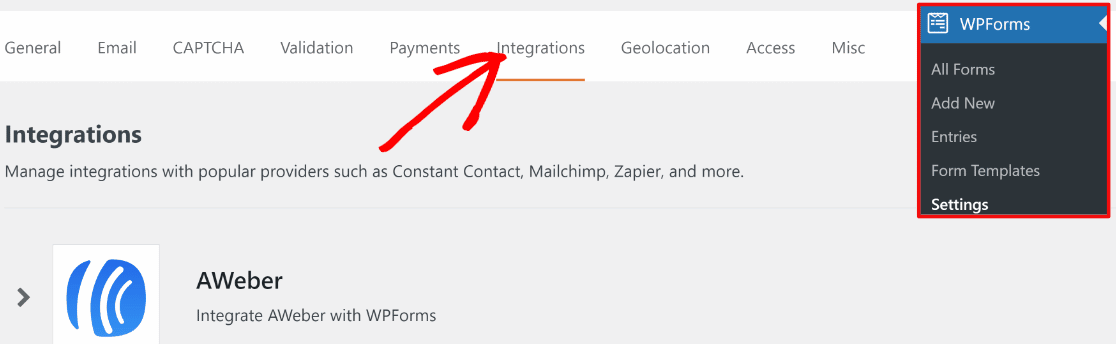
Google Sheetsが表示されるまで下にスクロールし、それをクリックします。
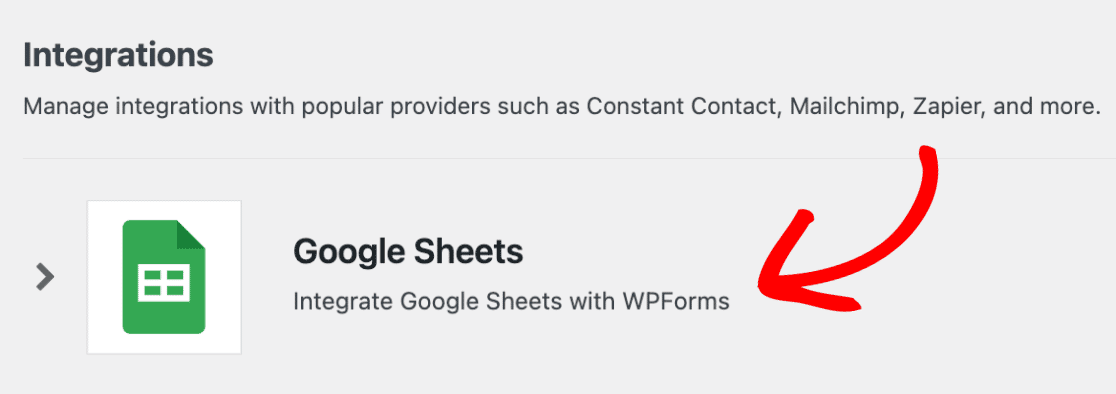
統合を有効にするオプションが表示されます。 [新しいアカウントを追加] をクリックします。
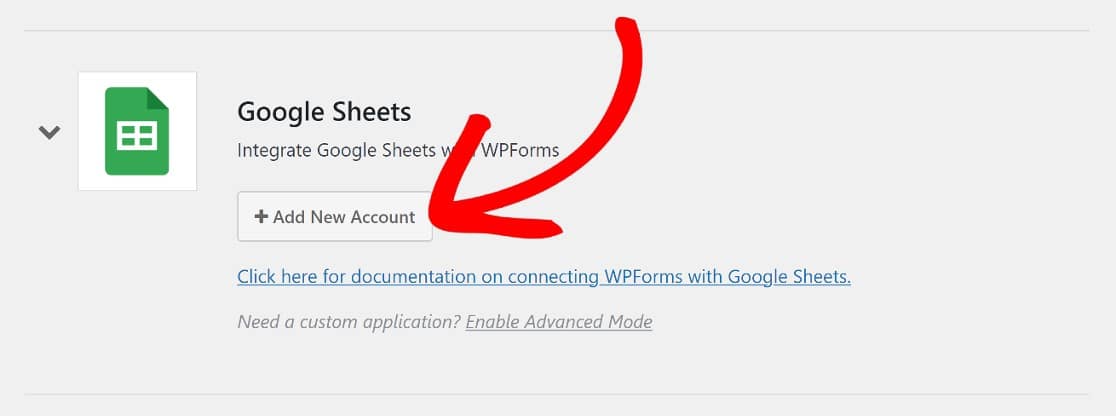
これで、Google アカウントにログインして WPForms にアクセスを許可するよう求められます。 Allowをクリックすると、それが実行されます。
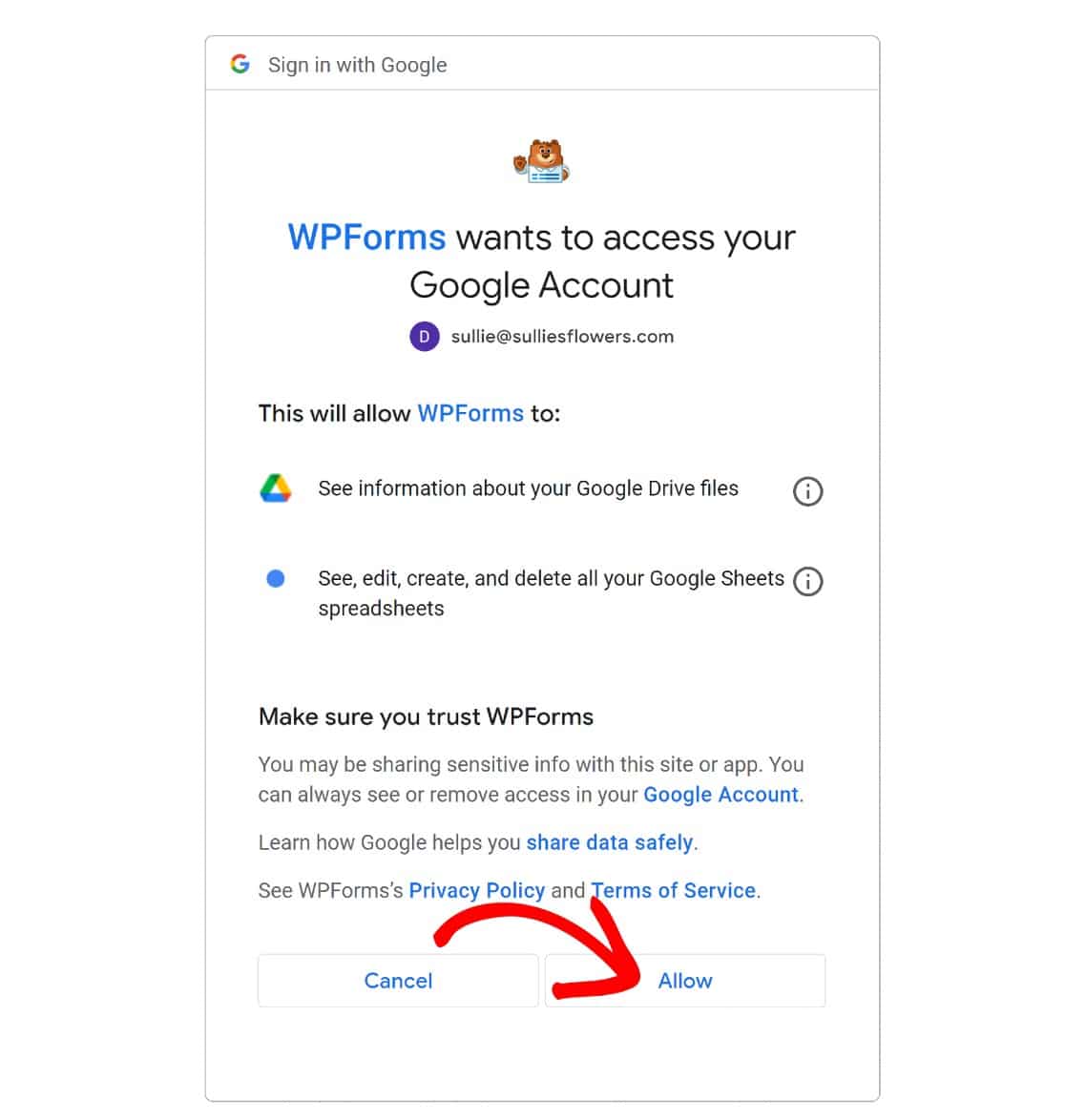
ページが WPForms 統合ページにリダイレクトされると、Google スプレッドシート統合が接続されていることがわかります。

これで、アンケート フォームを作成し、それを Google スプレッドシート スプレッドシートに接続できるようになりました。
ステップ 3. 調査フォームを作成する
この時点で、 WPForms » Add New をクリックします。
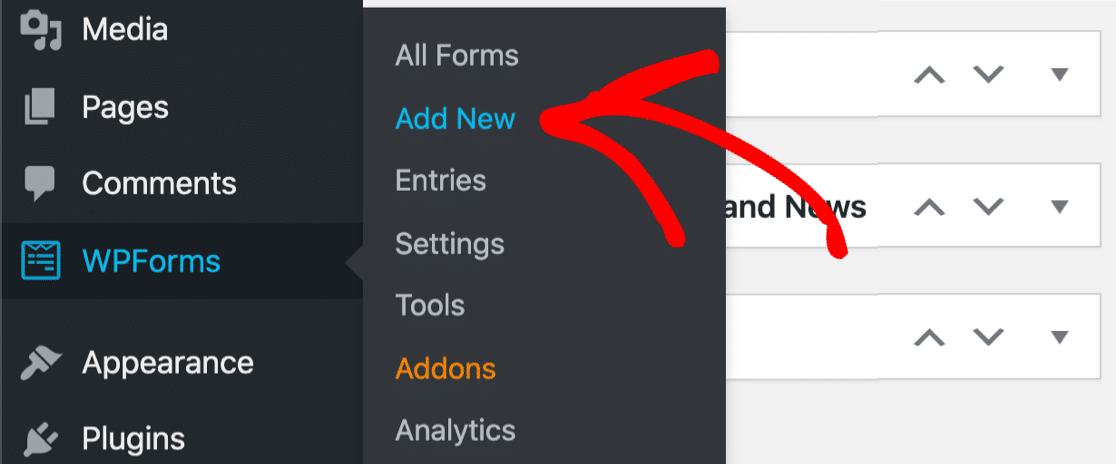
どちらのオプションでも WPFormsテンプレート ライブラリに移動し、500 以上の事前構築済みフォーム テンプレートのいずれかを選択するか、空白のフォームをクリックして最初からフォームを構築できます。
時間がない場合は、WPForms アンケート フォーム テンプレートを使用できます。
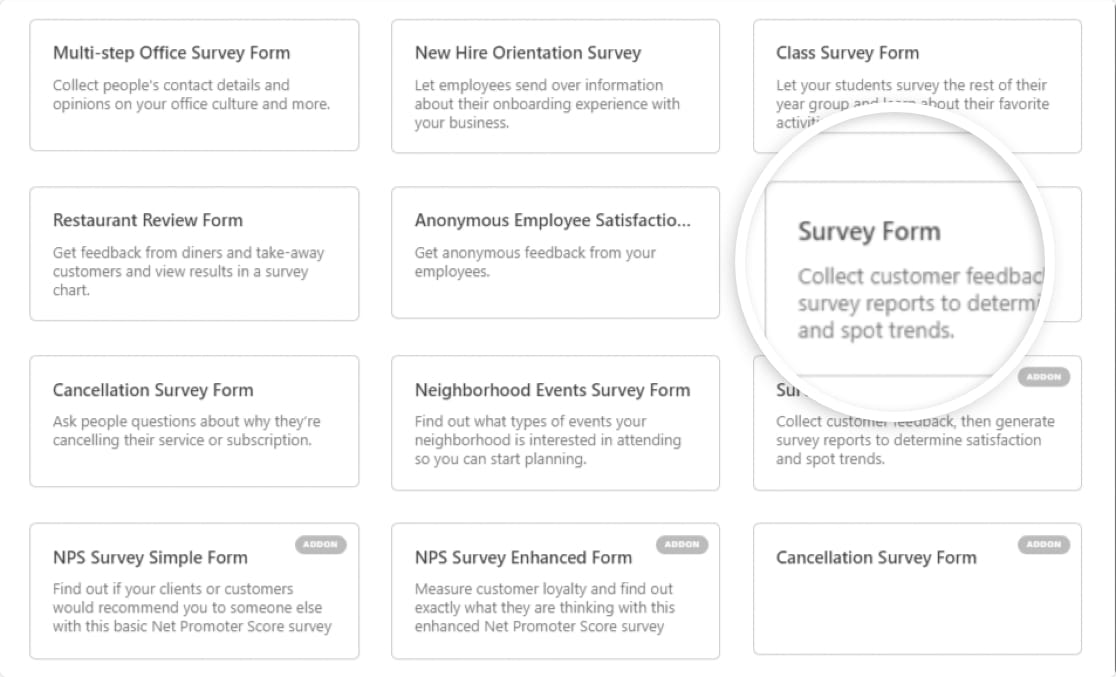

調査フォーム テンプレートを開くと、画面の右側にフォーム テンプレートが表示され、左側のパネルに追加のフォーム フィールドが表示されます。
フォーム フィールドをフォームに追加するには、それらをテンプレートにドラッグ アンド ドロップするだけです。
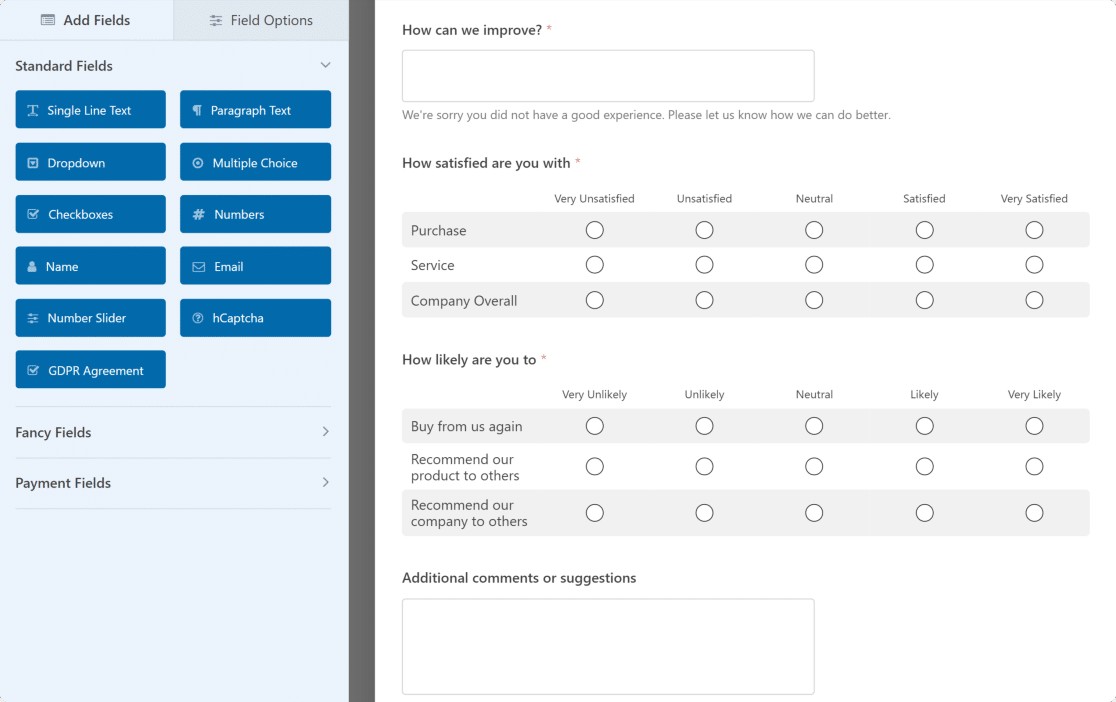
調査フォーム テンプレートには、通常の調査に必要なほとんどのフィールドが既に含まれているため、変更は行いません。 ただし、自分でカスタマイズしたい場合は、調査フォームを作成するための便利なガイドを参照してください。
ステップ 4. アンケート フォームを Google スプレッドシートに接続する
これで、このフォームを Google スプレッドシートに接続する準備が整いました。 これを行うには、フォーム ビルダーの左側にあるメニューに移動し、[設定] » [Google スプレッドシート] » [新しい接続を追加] をクリックします。
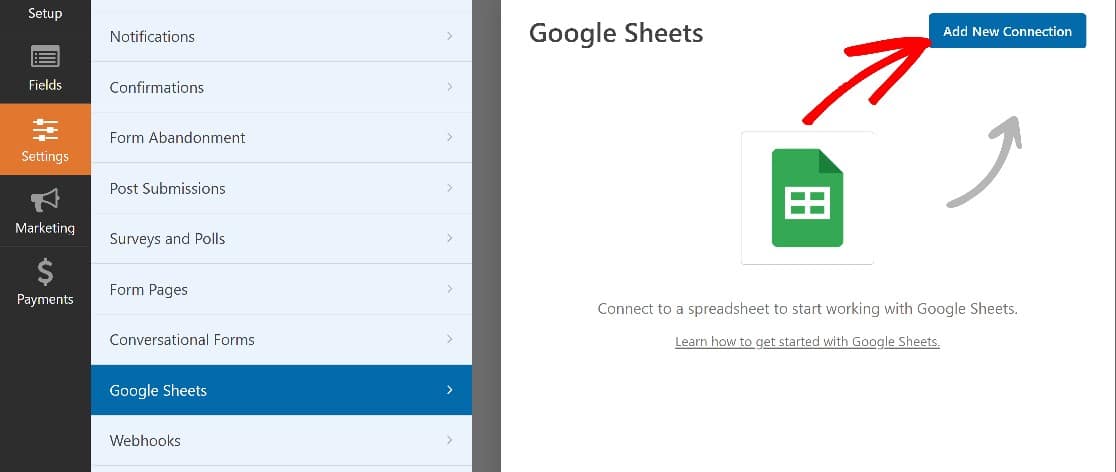
新しい接続のニックネームを入力する必要があります。 このガイドでは、 Survey Formを呼び出してOKを押します。
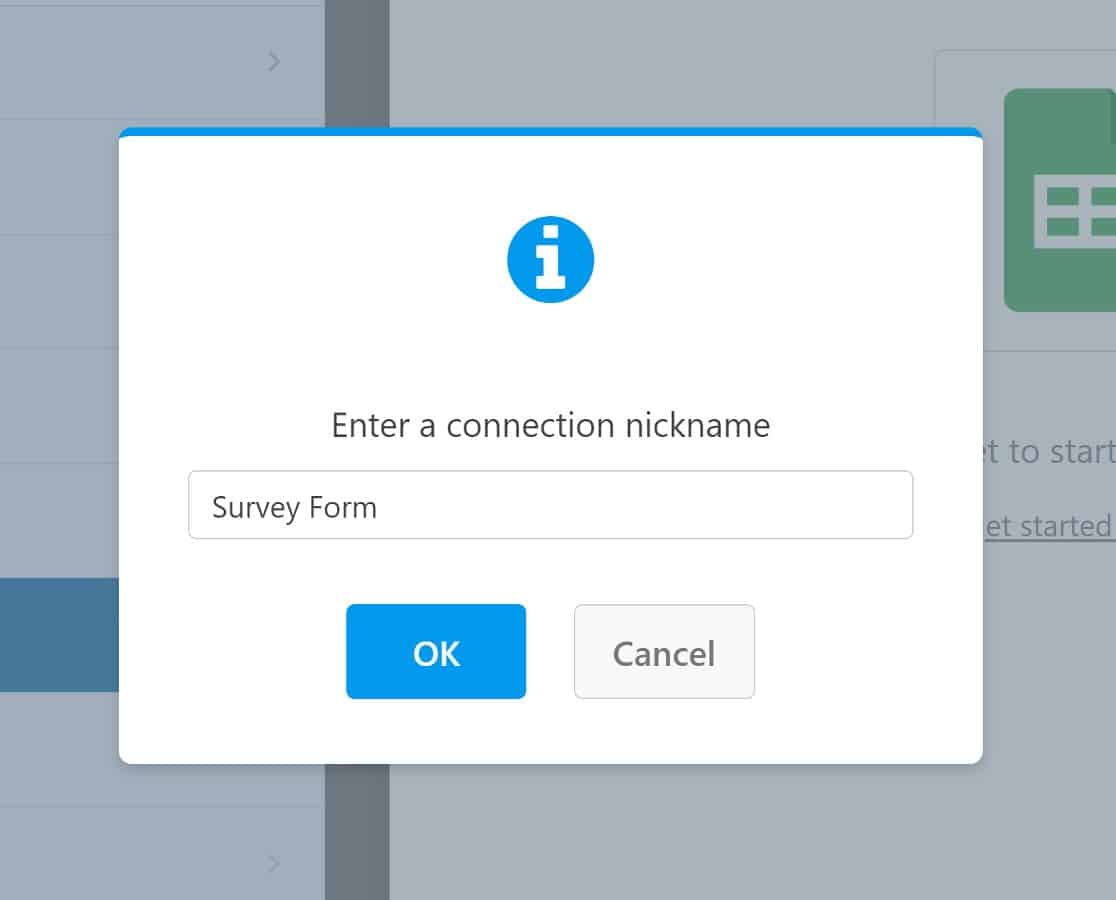
続行するには 2 つの方法があります。 調査結果を収集するために作成されたスプレッドシートが既にある場合は、このシートを今すぐ接続できます。 そうでない場合は、WPForms Google スプレッドシートの統合により、フォーム ビルダー内から直接作成できます。
フォームを接続したい既存のスプレッドシートがある場合は、[スプレッドシート] ドロップダウンをクリックして、使用するスプレッドシートを選択します。 また、フォーム データを送信するスプレッドシート内のワークシートを選択する必要があります。
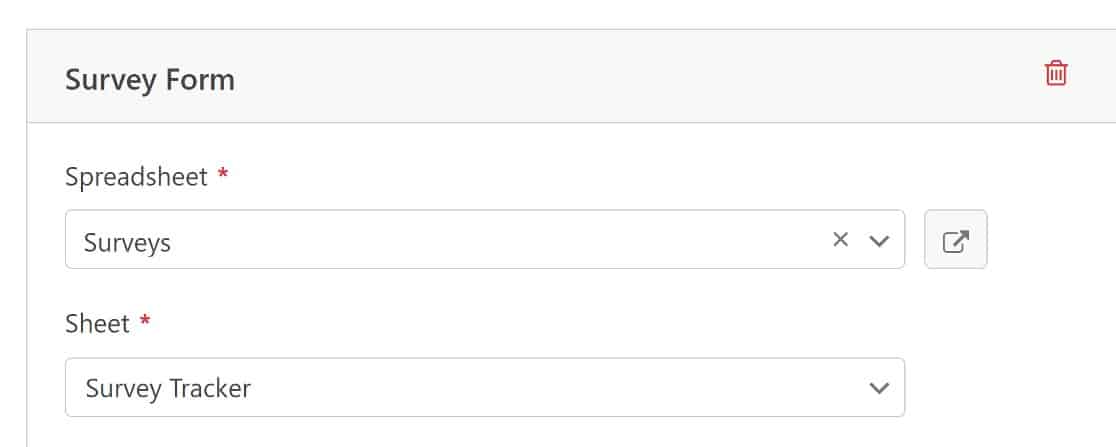
これが完了したら、フォーム フィールド マッピングを設定できます。これにより、スプレッドシートのどの列がフォームの特定のフィールドからデータを受け取る必要があるかを指定できます。
覚えておくべきことの 1 つは、自動的に生成されたエントリー ID データ用にシートの最初の列を常に空けておくことです。 フォーム フィールド マッピングを設定するには、[フィールド マッピング]セクションまでスクロールします。
フォーム フィールドにマップする列を選択します。
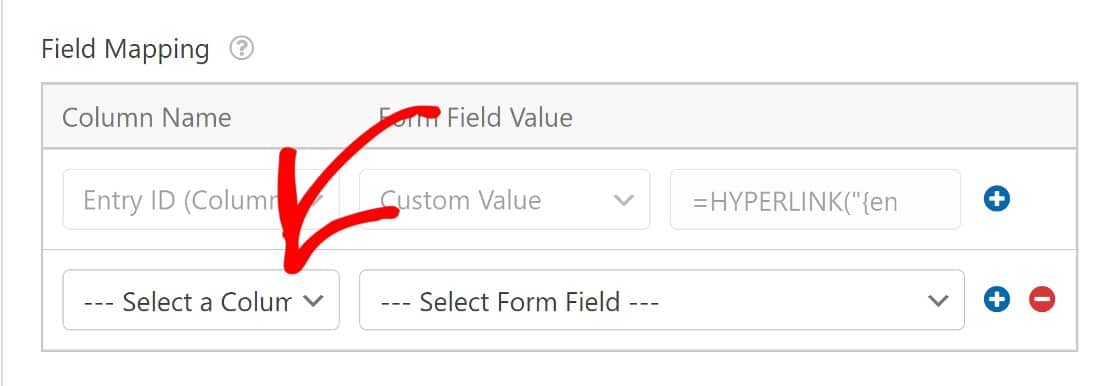
次に、選択した列と同期するフォーム フィールドを選択します。
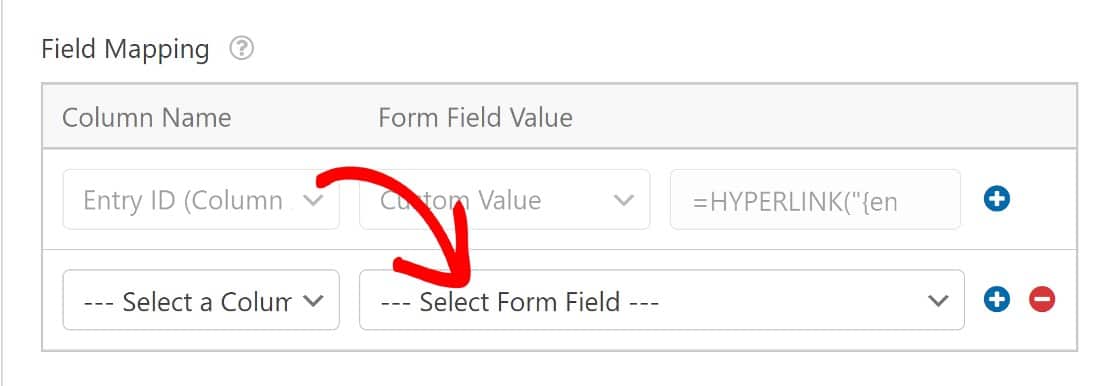
これらの設定を保存したら、それですべてです。 アンケート フォームは、選択した Google スプレッドシートにアンケート エントリを送信します。
アンケート フォーム用にスプレッドシートをまだ設定していない場合は、非常に簡単に設定できます。 前に示したようにSpreadsheetドロップダウンをクリックしますが、今回はCreate New Spreadsheetを選択します。
スプレッドシートの名前と、スプレッドシート内で使用するシートの名前を入力する必要があります。
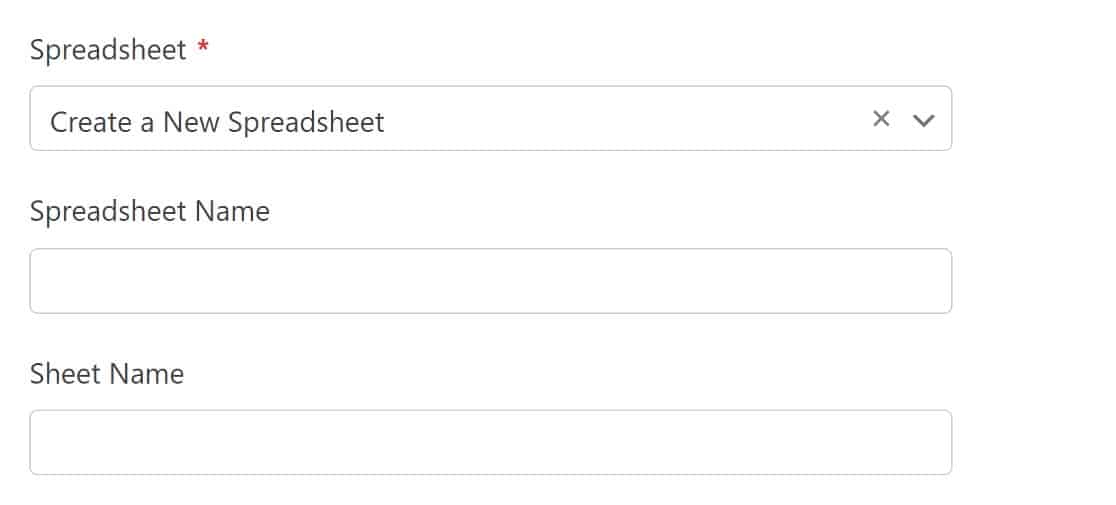
前と同様に、フォーム フィールドを列にマップする手順を実行できます。 名前と電子メール フィールドはデータ分析に役立たない可能性があるため省略していますが、必要に応じて含めることができます (エントリ ID リンクをクリックして、WordPress ダッシュボードからすべてのエントリの詳細を直接表示できます)。
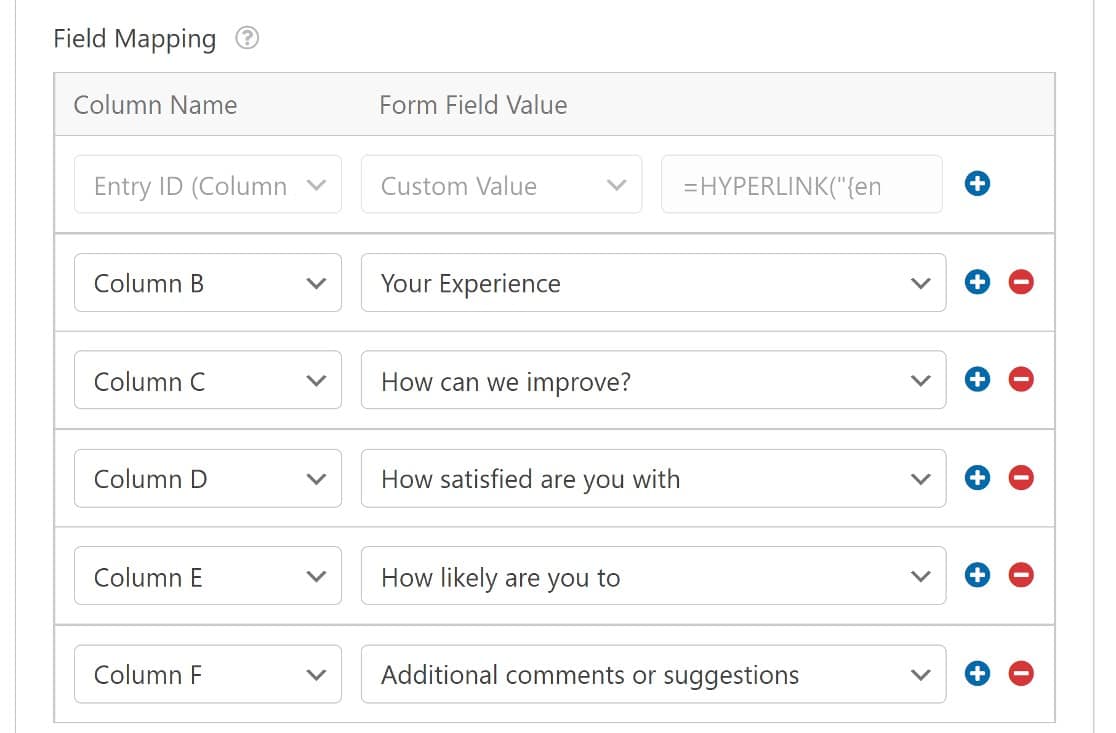
ここでスプレッドシートを確認すると、アンケート シートに、フォームのフィールドでラベル付けされた列があることがわかります。

この時点で、Google スプレッドシートに接続されたアンケート フォームの設定が完了しました。 アンケート フォームを使用してライブに移行したときに、これがどのように機能するかを見てみましょう。
ステップ5.結果を見る!
上記の手順の後、フォームを公開し、テスト エントリを作成して、すべてがどのように機能するかを確認する必要があります。 このステップで少しガイダンスが必要な場合は、WordPress のページにコンタクトフォームを埋め込むためのガイドをご覧ください。
フォームを公開したら、ユーザーと同じようにエントリを送信します。
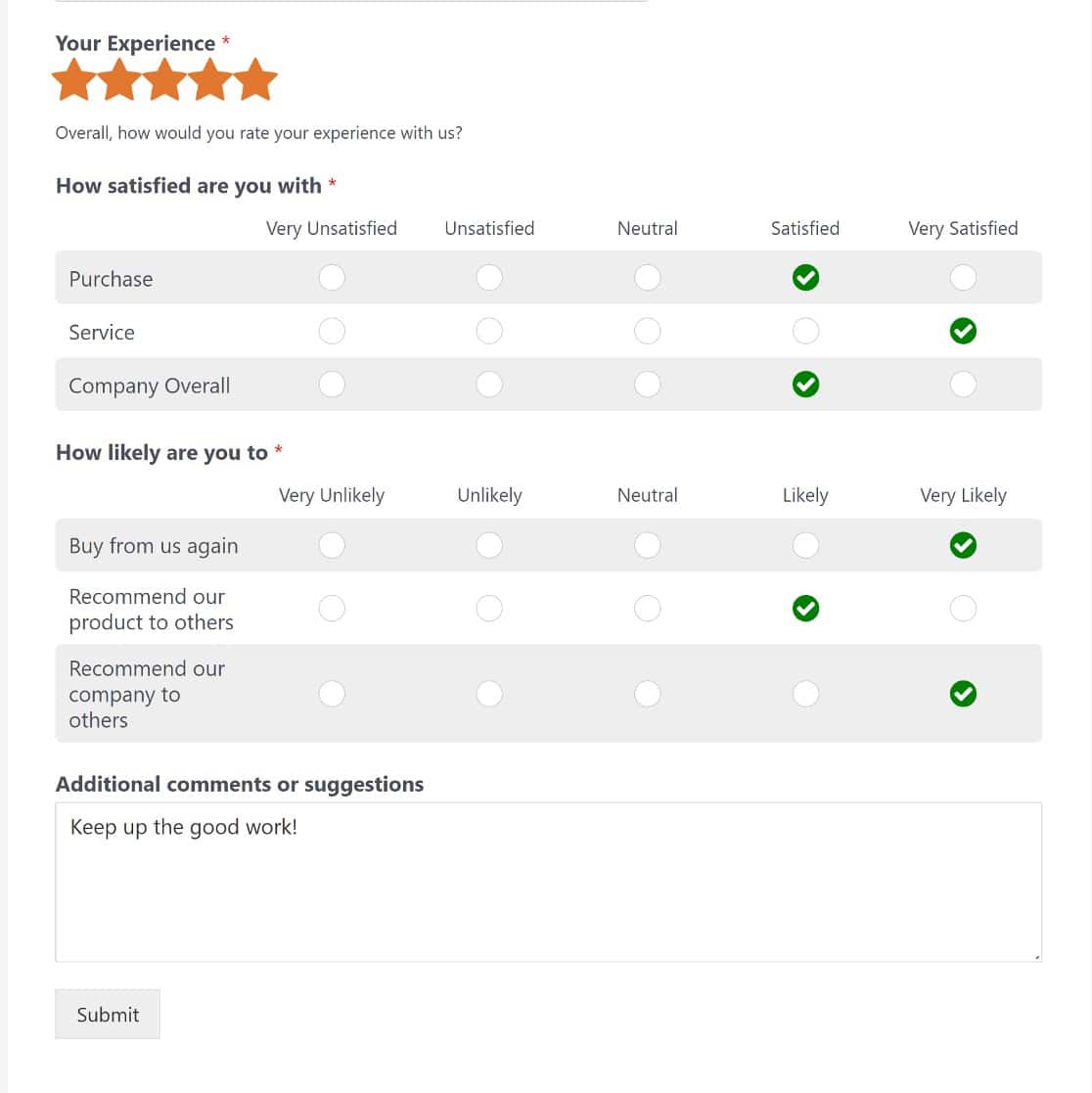
次に、Google ドライブでアンケートのスプレッドシートを開くだけで、シートが回答で更新されていることがわかります。
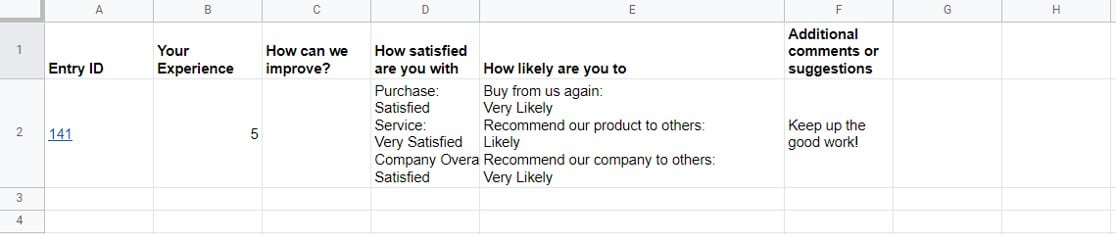
以上です! WPForms を使用してアンケート フォームを Google スプレッドシートに接続する方法がわかりました。
次に、hCaptcha でフォームを保護する
アンケート フォームを Google スプレッドシートに接続するときに、スパム エントリによってデータの収集と分析が混乱することは、最も避けたいことです。 これを行う 1 つの方法は、hCaptcha を使用してサイトを保護することです。
また、WPForms が提供する他の強力なスパム ブロック ツールを調べたい場合は、ボットによるフォームへの入力を防止するためのガイドをご覧ください。
WordPressアンケートフォームを今すぐ作成する
WordPress フォームの作成を開始する準備はできましたか? 最も使いやすい WordPress フォーム ビルダー プラグインを今すぐ始めましょう。 WPForms Pro には、無料のファイル アップロード機能と無料のファイル アップロード フォームが含まれており、14 日間の返金保証が提供されます。
この記事が気に入ったら、 FacebookとTwitter でフォローしてください。
