Como conectar um formulário de pesquisa a uma planilha do Google
Publicados: 2022-11-24Você está se perguntando se é possível integrar uma planilha do Google com um formulário de pesquisa em seu site?
A resposta é sim! Se você tiver um site WordPress, poderá conectar facilmente um formulário de pesquisa a uma planilha do Google.
Neste artigo, mostraremos todas as etapas necessárias para configurar isso!
Crie seu formulário de pesquisa WordPress agora
Você pode fazer uma pesquisa no Planilhas Google?
Não, você não pode fazer uma pesquisa diretamente no Planilhas Google. No entanto, você pode enviar respostas de uma ferramenta de criação de pesquisa para o Planilhas Google. Isso permite que você mantenha um registro de todas as suas respostas de pesquisa em uma planilha para que você possa analisar e classificar seus dados da maneira que achar melhor.
Como conectar um formulário de pesquisa a uma planilha do Google
Neste artigo
- Você pode fazer uma pesquisa no Planilhas Google?
- Passo 1: Instale o WPForms com o Addon Surveys and Polls
- Etapa 2: instale e conecte o complemento do Planilhas Google
- Etapa 3. Criar um formulário de pesquisa
- Etapa 4. Conecte seu formulário de pesquisa a uma planilha do Planilhas Google
- Etapa 5. Veja os resultados!
Passo 1: Instale o WPForms com o Addon Surveys and Polls
WPForms é o melhor plugin do WordPress para criar pesquisas e enquetes. Ele permite que você crie formulários de pesquisa e gere relatórios de pesquisa com tabelas e gráficos visuais que podem ser visualizados na área de administração do WordPress.
Além do mais, você pode conectar seus formulários de pesquisa com o Planilhas Google para armazenamento e rastreamento de dados adicionais.
Para começar, você precisará da licença WPForms Pro, que permite criar facilmente um formulário de pesquisa usando vários campos úteis, como escala Likert, campo de classificação, botões de opção e assim por diante.
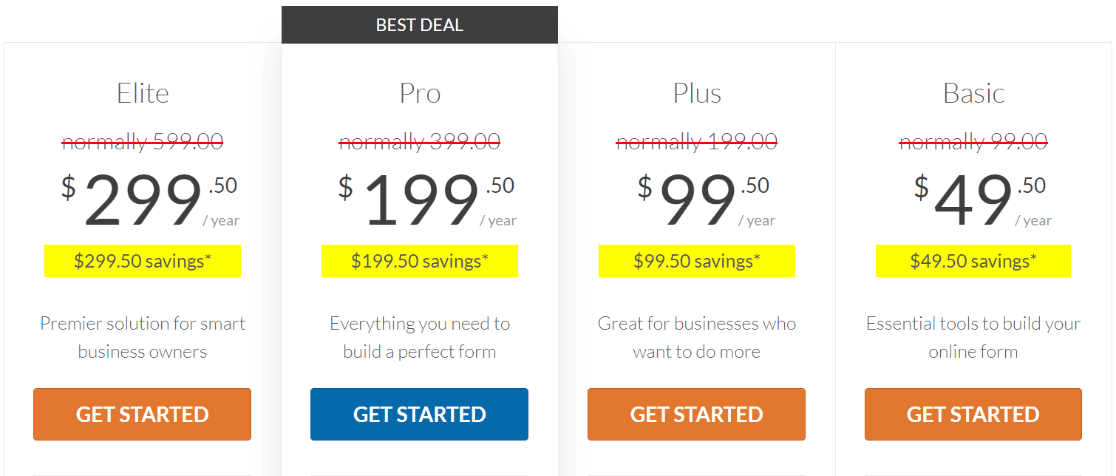
Você pode instalar o WPForms baixando o plug-in da sua área de conta do WPForms e, em seguida, enviando-o para o seu site. Se você quiser um pouco de ajuda com isso, dê uma olhada neste guia para instalar plugins do WordPress para iniciantes.
Depois de instalar o WPForms Pro, você precisará ativar o addon Surveys and Polls. Para fazer isso, basta ir até a página Addons clicando em WPForms » Addons .
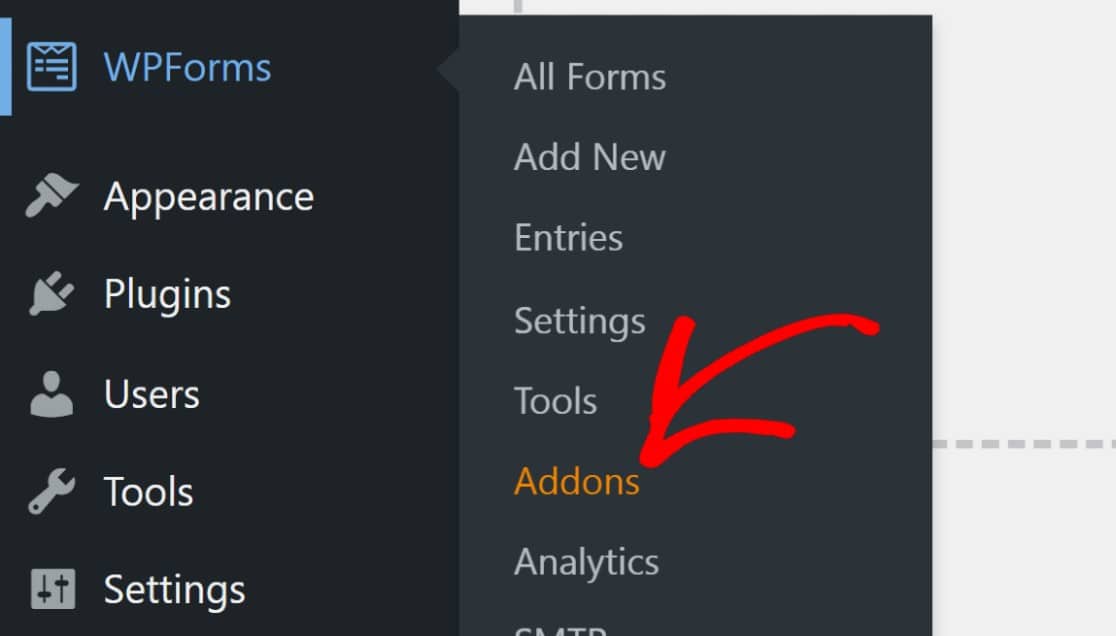
Role para baixo até encontrar o complemento de pesquisas e enquetes - você também pode procurá-lo usando a barra de pesquisa e clique em Instalar complemento .
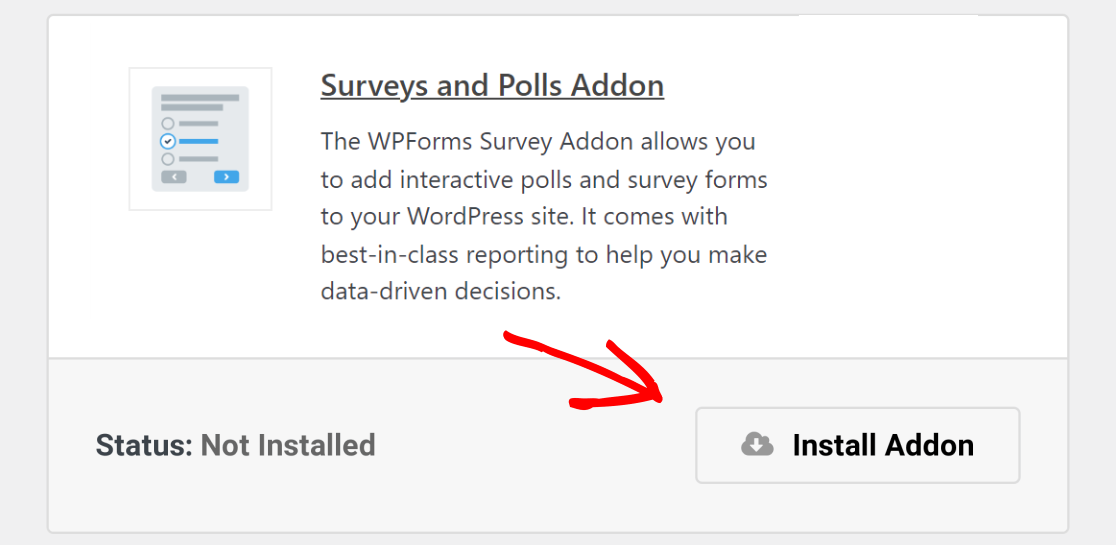
Isso é tudo que você precisa fazer por enquanto. Em seguida, instalaremos e configuraremos o complemento do Planilhas Google antes de criar nosso formulário de pesquisa.
Etapa 2: instale e conecte o complemento do Planilhas Google
O WPForms Pro inclui o complemento Google Sheets, que permite integrar seus formulários do WordPress diretamente com o Google Sheets. Com o Planilhas Google conectado, você poderá criar formulários que enviam dados para uma planilha automaticamente.
Para instalar o complemento do Planilhas Google, siga as mesmas etapas de antes, acessando a página de complementos do WPForms e ativando o complemento do Planilhas Google assim que o encontrar.
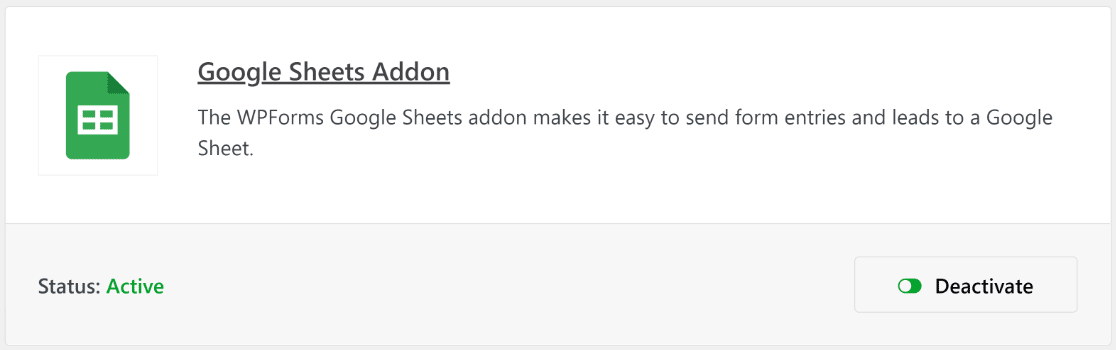
Haverá uma etapa extra para fazê-lo funcionar, no entanto. Vá para a guia Integrações do painel de configurações do WPForms.
Você pode chegar aqui clicando em WPForms » Configurações » Integrações .
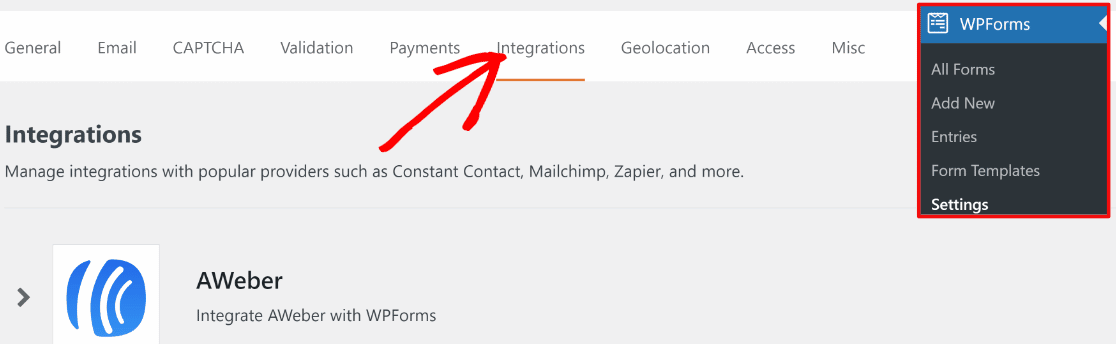
Role para baixo até ver o Planilhas Google e clique nele.
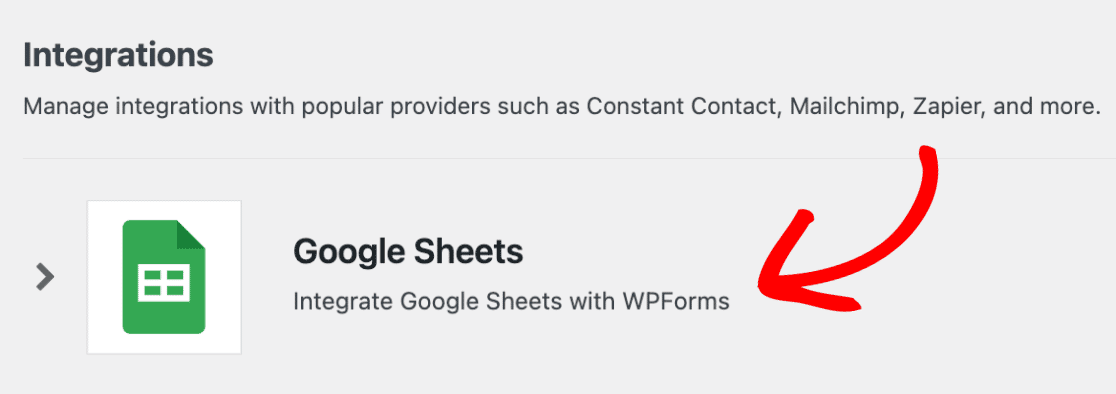
Agora você verá a opção de ativar a integração. Clique em Adicionar nova conta .
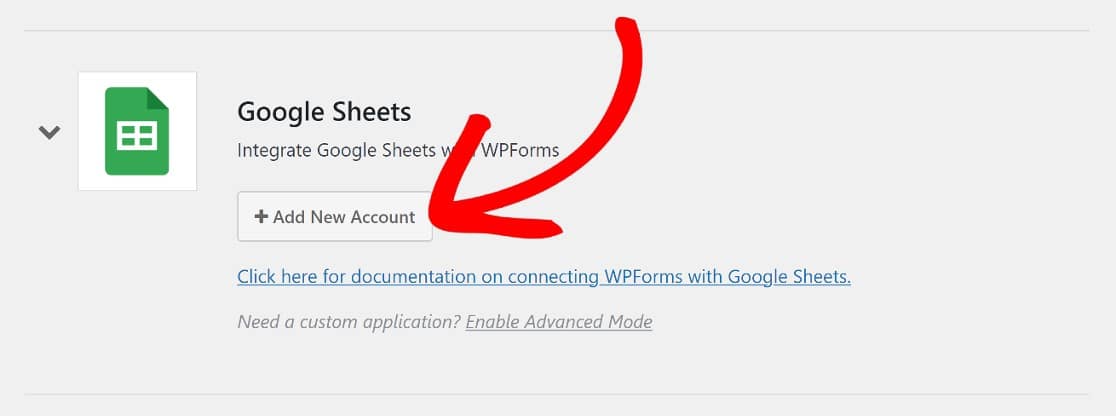
Agora, você será solicitado a fazer login na sua conta do Google para dar acesso ao WPForms. Clique em Permitir e isso será feito.
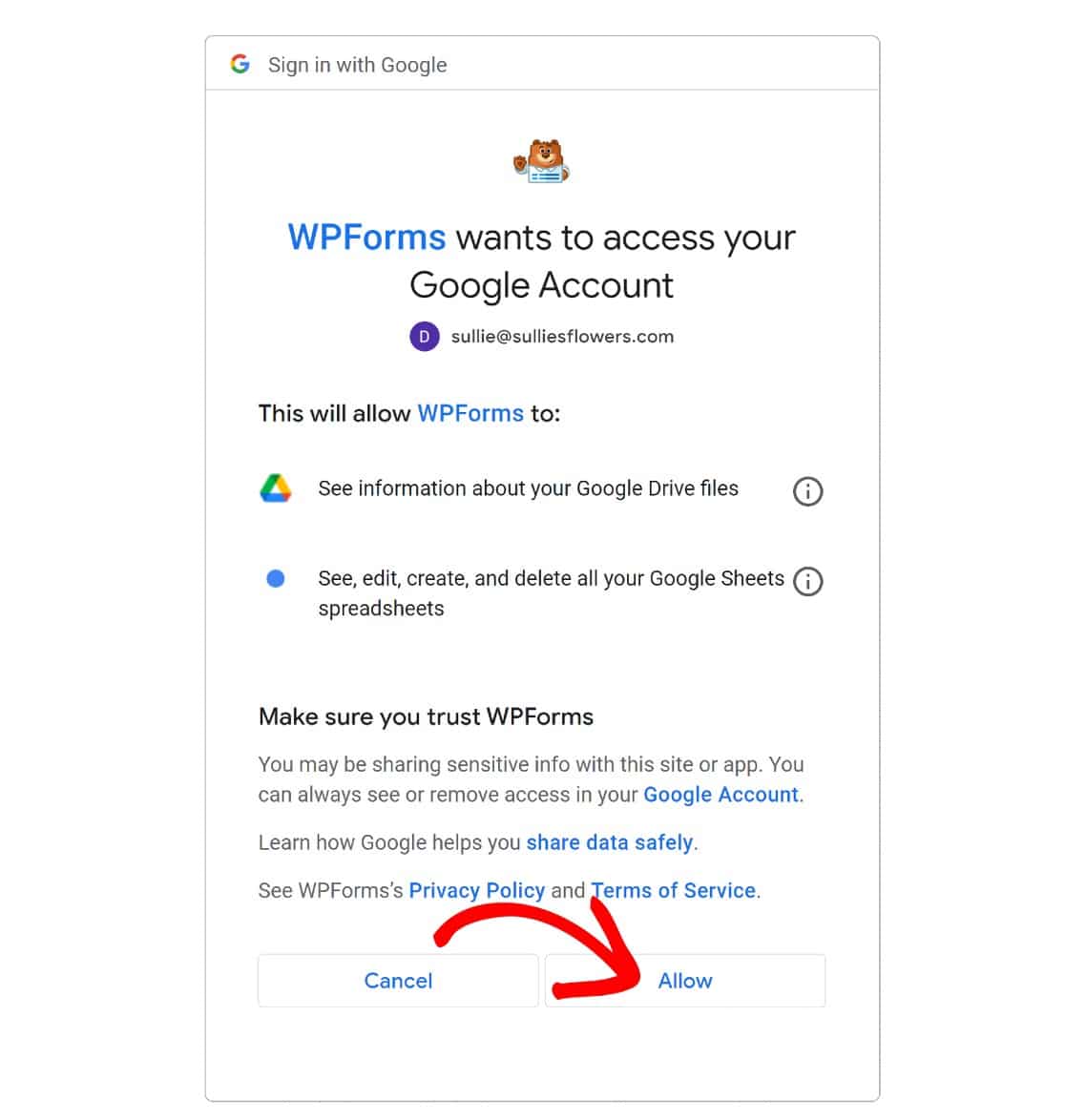
Quando a página redirecionar de volta para a página WPForms Integrations, você verá que a integração do Google Sheets agora está conectada.

Agora, podemos criar um formulário de pesquisa e conectá-lo a uma planilha do Planilhas Google.
Etapa 3. Criar um formulário de pesquisa
Neste ponto, clique em WPForms »Adicionar novo .
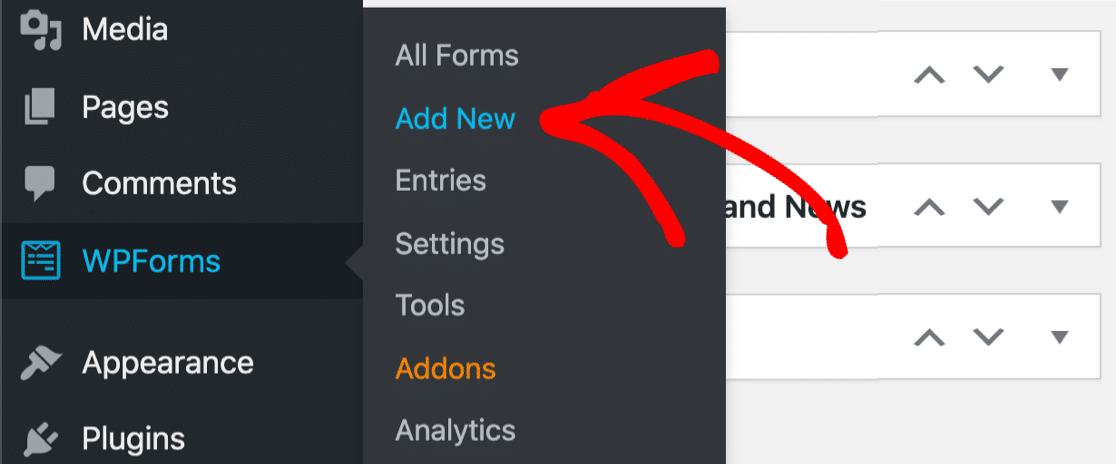
Ambas as opções o levarão à biblioteca de modelos WPForms , onde você poderá escolher um dos mais de 500 modelos de formulário pré-construídos ou clicar em Formulário em branco para criar um formulário do zero.
E se você estiver com pouco tempo, pode simplesmente usar o modelo de formulário de pesquisa WPForms.
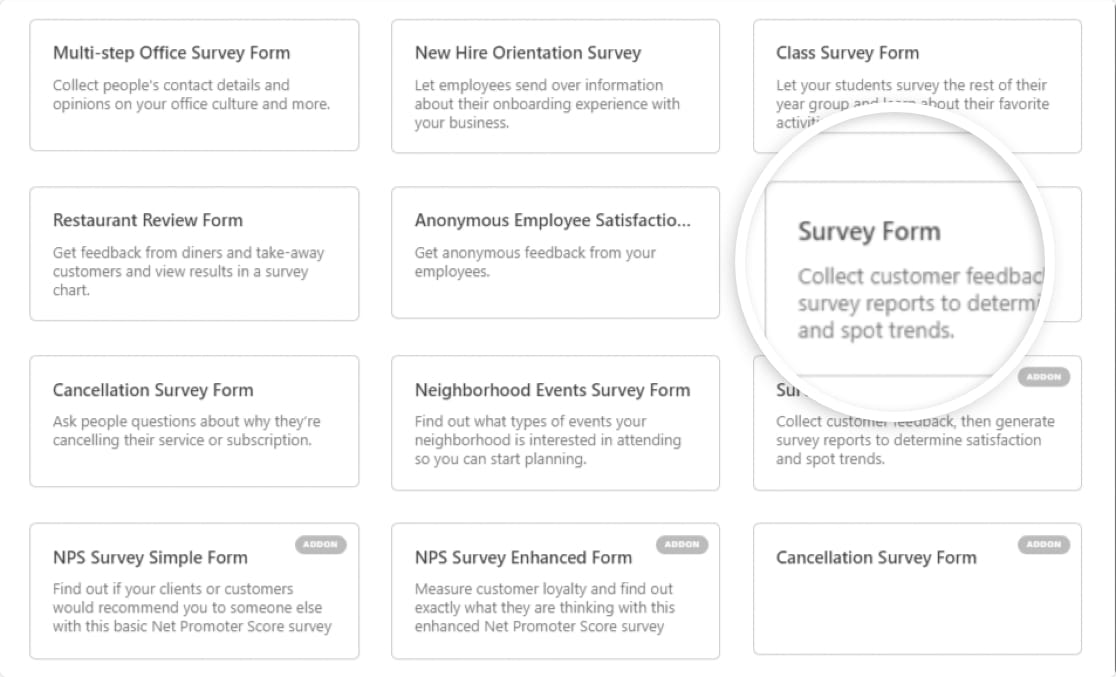
Ao abrir o modelo de formulário de pesquisa, você verá seu modelo de formulário à direita da tela, com campos de formulário adicionais no painel à esquerda.
Para adicionar campos de formulário ao seu formulário, basta arrastá-los e soltá-los no modelo.

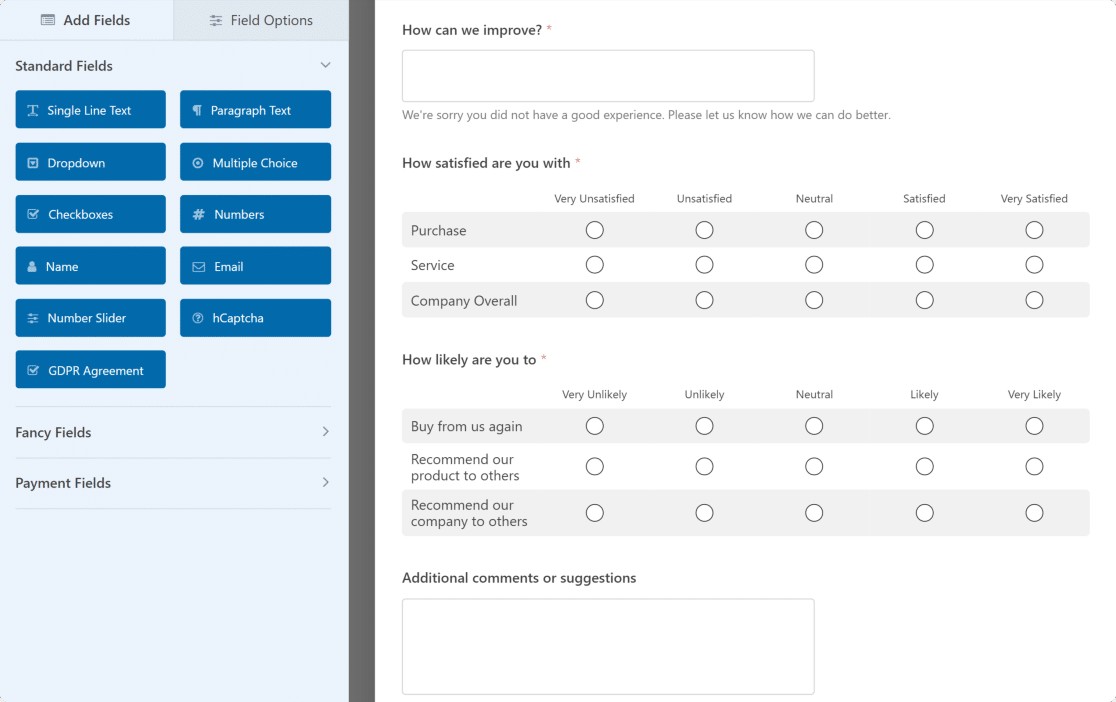
O modelo de formulário de pesquisa já possui a maioria dos campos necessários para uma pesquisa regular, portanto, não faremos nenhuma alteração nele. Mas se você quiser personalizar o seu, aqui está um guia prático para criar formulários de pesquisa para você começar.
Etapa 4. Conecte seu formulário de pesquisa a uma planilha do Planilhas Google
Agora, estamos prontos para conectar este formulário ao Planilhas Google. Para fazer isso, basta navegar até o menu à esquerda do criador de formulários e clicar em Configurações » Planilhas Google » Adicionar nova conexão.
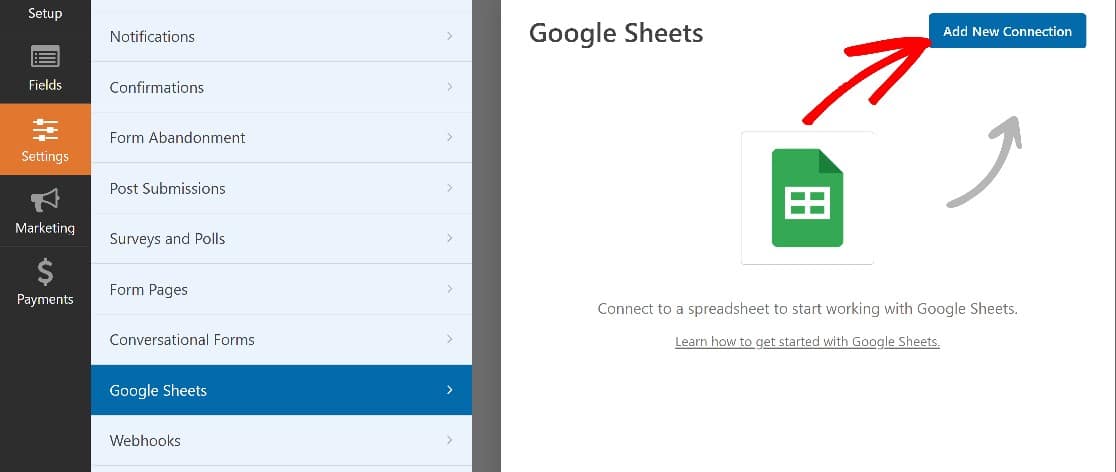
Você precisará inserir um apelido para a nova conexão. Para este guia, chamaremos nosso Formulário de Pesquisa e pressionaremos OK .
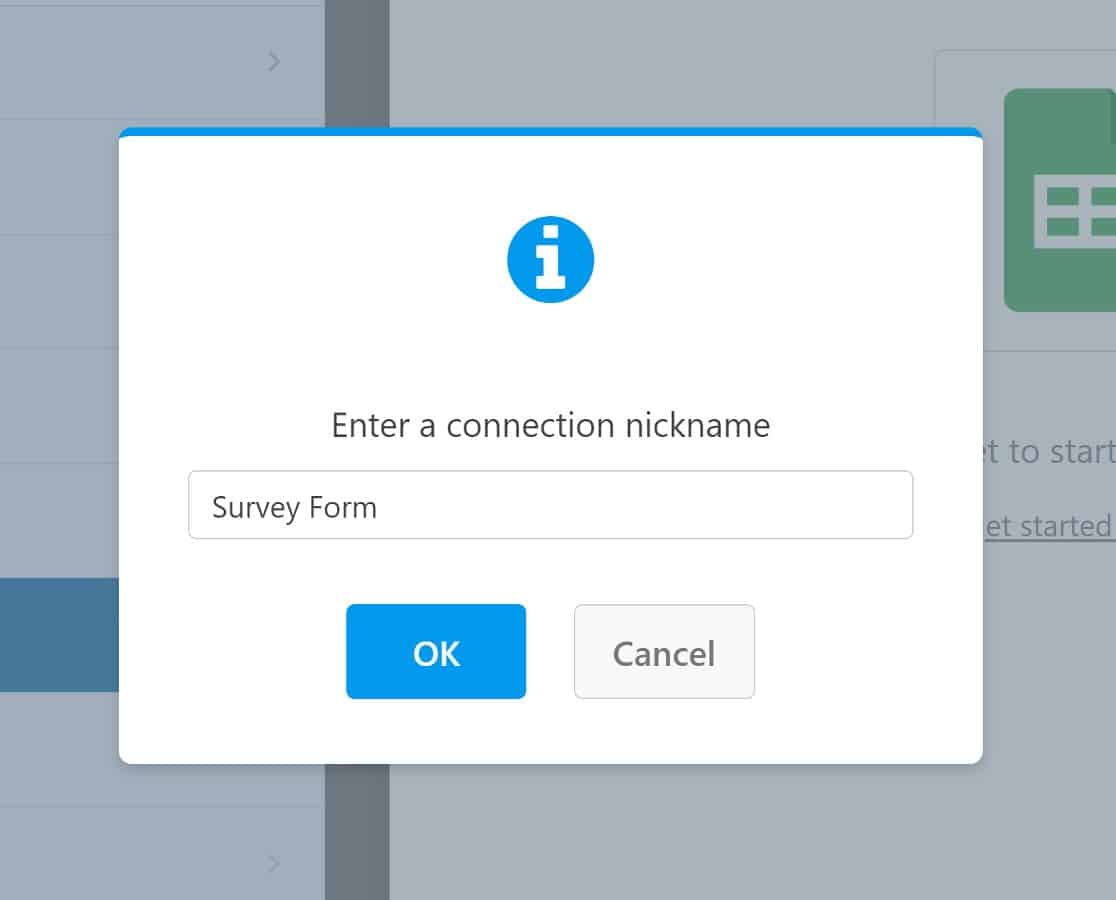
Existem duas maneiras de proceder. Se você já possui uma planilha criada para coletar os resultados da pesquisa, pode conectar esta planilha agora. Mas se você não tiver, a integração do WPForms Google Sheets permite que você crie um diretamente no construtor de formulários.
Se você tiver uma planilha existente à qual gostaria de conectar seu formulário, clique no menu suspenso Planilha e escolha a planilha que deseja usar. Você também terá que escolher a planilha dentro da planilha para onde deseja enviar os dados do formulário.
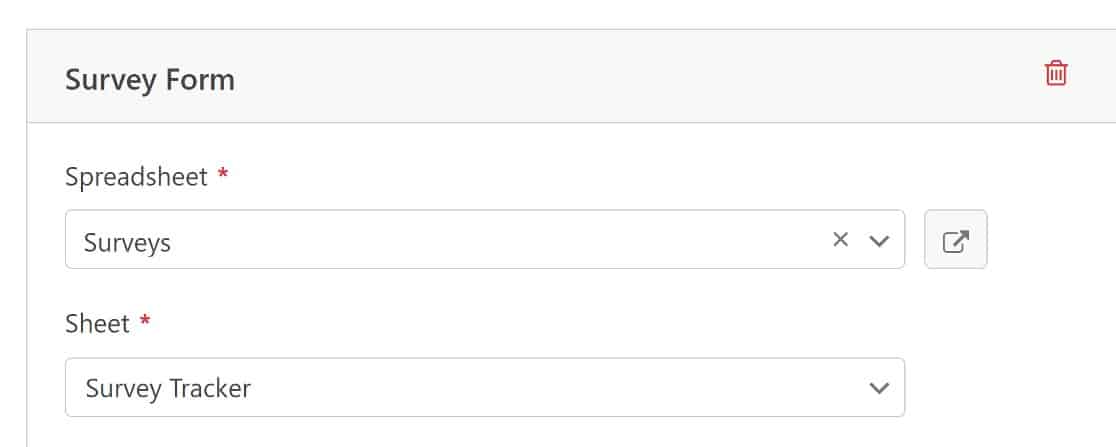
Feito isso, você pode configurar o mapeamento de campos do formulário, que permite especificar qual coluna da sua planilha deve receber dados de campos específicos do seu formulário.
Uma coisa a lembrar é sempre manter a primeira coluna em sua planilha livre para os dados de ID de entrada gerados automaticamente. Para configurar o mapeamento de campos de formulário, role para baixo até a seção Mapeamento de campos .
Selecione a coluna que deseja mapear para um campo de formulário.
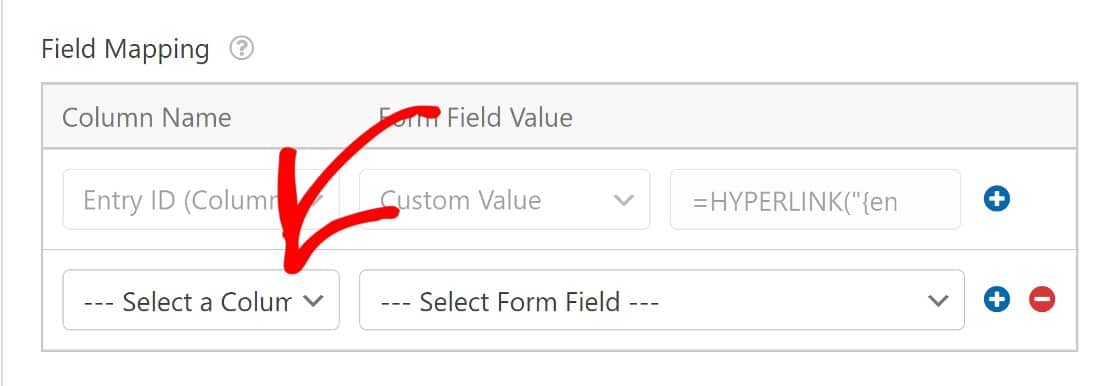
Em seguida, escolha o campo de formulário que deseja sincronizar com a coluna escolhida.
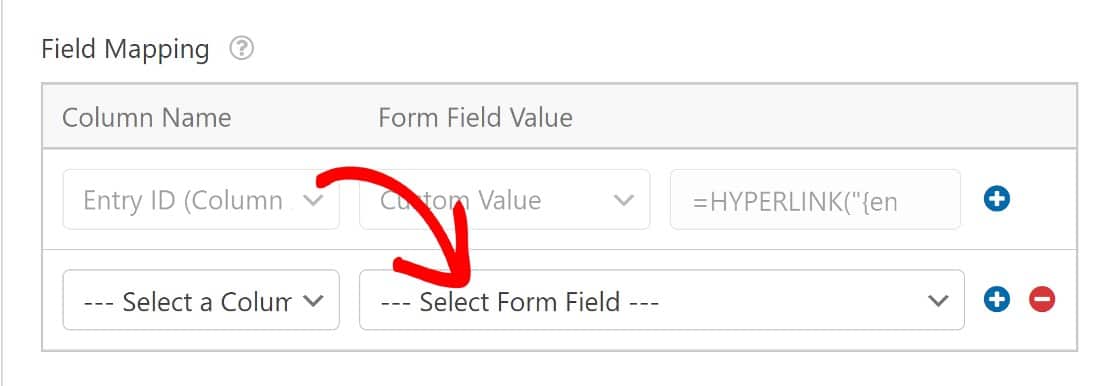
Depois de salvar essas configurações, isso será tudo. Seu formulário de pesquisa agora enviará entradas de pesquisa para a planilha do Google que você selecionou.
Se você ainda não tem uma planilha configurada para o seu formulário de pesquisa, é super fácil configurar uma. Clique no menu suspenso Planilha como mostramos antes, mas desta vez, selecione Criar Nova Planilha .
Você precisará inserir um nome para a planilha e para a planilha que deseja usar na planilha.
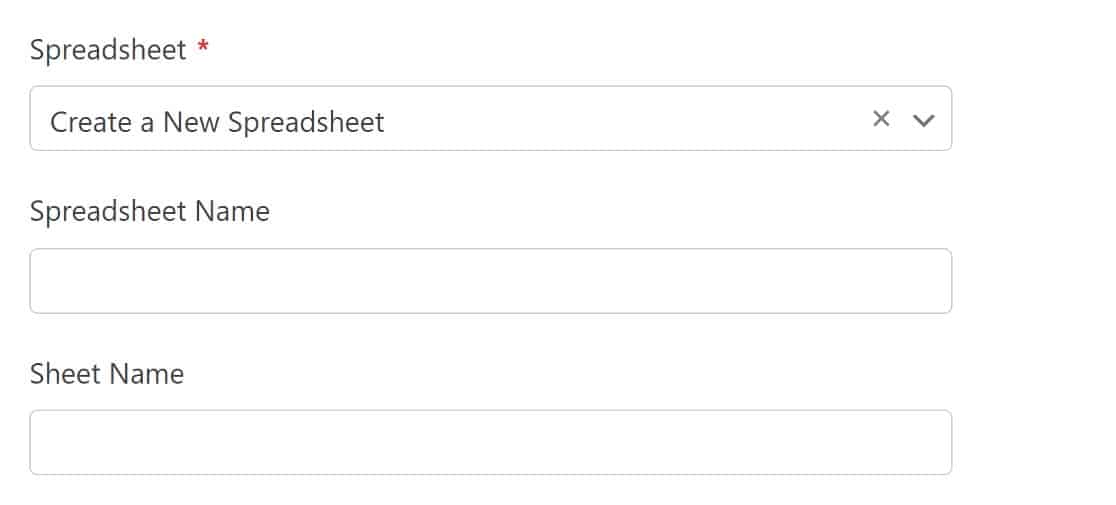
Como antes, você pode seguir as etapas para mapear campos de formulário para colunas. Estamos deixando de fora o campo de nome e e-mail, pois isso pode não ser útil para sua análise de dados, mas você pode incluí-los se preferir (você pode clicar nos links ID da entrada para visualizar diretamente todos os detalhes da entrada no painel do WordPress).
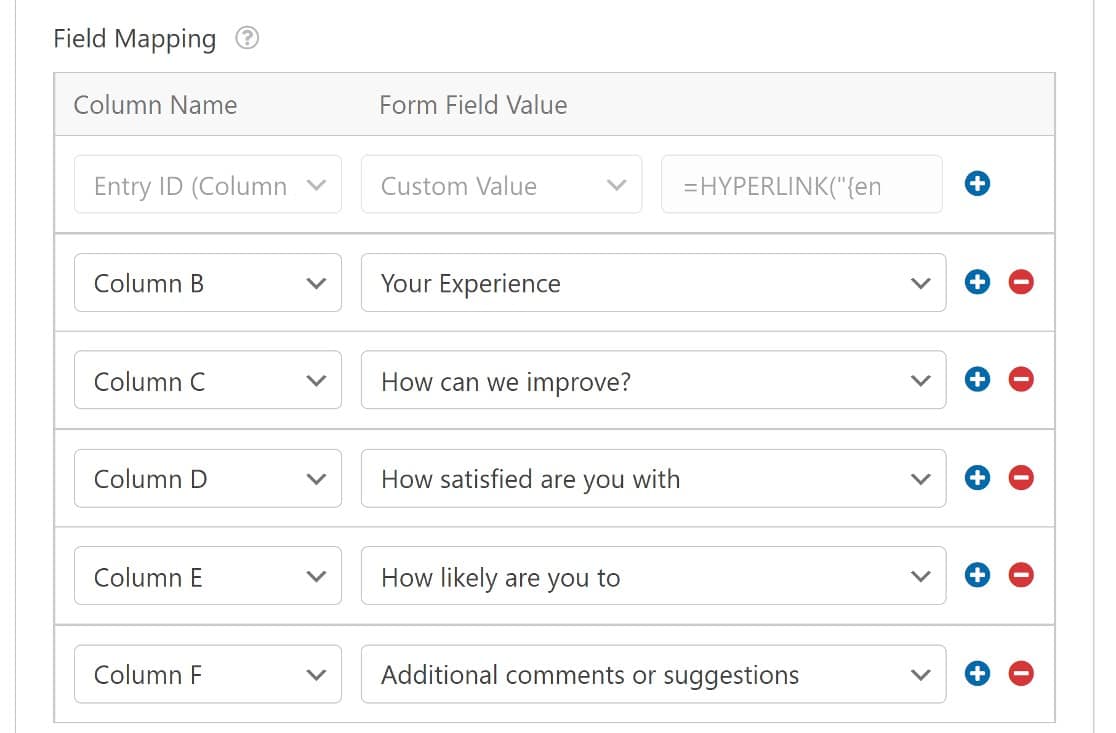
Você pode verificar sua planilha agora e verá que sua planilha de pesquisa tem colunas rotuladas pelos campos em seu formulário.

Neste ponto, estamos todos configurados com um formulário de pesquisa conectado a uma planilha do Google. Vamos ver como isso funciona quando formos ao vivo com o formulário de pesquisa!
Etapa 5. Veja os resultados!
Após as etapas acima, precisaremos publicar nosso formulário e criar uma entrada de teste para ver como tudo funciona. Se você precisar de um pouco de orientação com esta etapa, aqui está nosso guia para incorporar um formulário de contato em uma página no WordPress.
Depois de publicar seu formulário, vá em frente e envie uma entrada como um usuário faria.
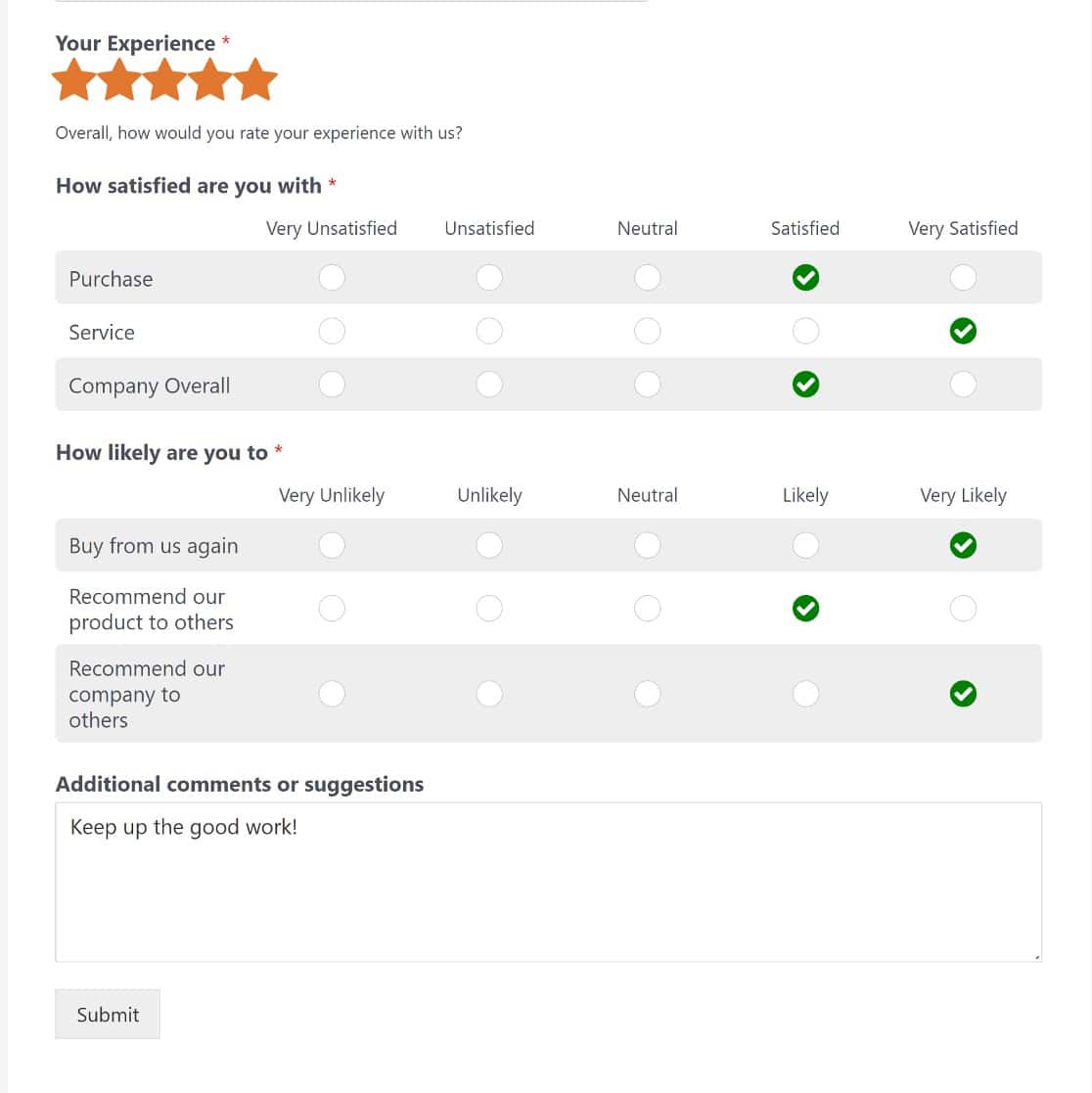
Agora, basta abrir a planilha da sua pesquisa no Google Drive e você verá que a planilha foi atualizada com a sua resposta.
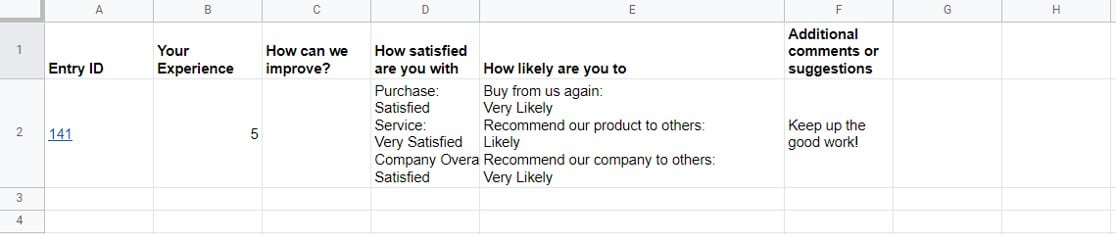
E é isso! Agora você sabe como conectar um formulário de pesquisa com o Planilhas Google usando WPForms.
Em seguida, proteja seus formulários com hCaptcha
A última coisa que você deseja é que as entradas de spam atrapalhem sua coleta e análise de dados ao conectar seus formulários de pesquisa ao Planilhas Google. Uma maneira de fazer isso é protegendo seu site usando hCaptcha.
E se você quiser explorar algumas das outras poderosas ferramentas de bloqueio de spam que o WPForms oferece, confira nosso guia para evitar que bots preencham seus formulários.
Crie seu formulário de pesquisa WordPress agora
Pronto para começar a criar formulários WordPress? Comece hoje mesmo com o plug-in de criação de formulários do WordPress mais fácil de usar. O WPForms Pro inclui um recurso de upload de arquivo gratuito e um formulário de upload de arquivo gratuito e oferece uma garantia de reembolso de 14 dias.
E não se esqueça, se você gostou deste artigo, siga-nos no Facebook e no Twitter .
