WordPressダッシュボードからメニューを削除する方法
公開: 2013-01-23WordPressコーデックスには、実験できる楽しいものがたくさんあります。 クライアントが設定メニューで混乱するのを防ぐために、WordPressダッシュボードからメニューページを削除したいと思ったことはありませんか? 便利なコーデックスのほこりを吹き飛ばし、メニューページを削除するための関数リファレンスを確認してください。
読み続けるか、次のリンクを使用して先に進んでください。
- コードを使用して管理メニューからアイテムを削除する
- プラグインを使用した管理メニューのカスタマイズ
- Brandaを使用したWordPressダッシュボードのカスタマイズ
コードを使用して管理メニューからアイテムを削除する
これがあなたが探しているものです:
<?php remove_menu_page( $menu_slug ) ?>
メニュースラッグを、削除するメニュー項目のphpスクリプトの名前に置き換えます。
これが簡単な例です。 投稿メニューを削除したいとします。 誰が投稿を書く必要がありますか?
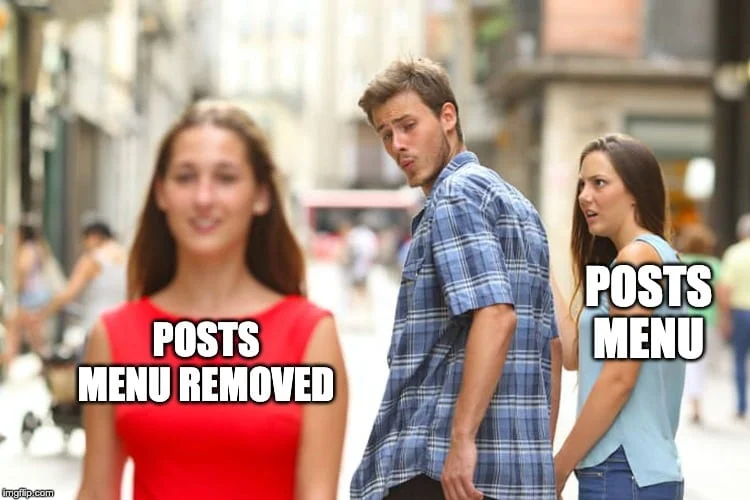
投稿…誰が必要ですか?キックのためだけに、設定メニューも削除しましょう。 前後は次のとおりです。
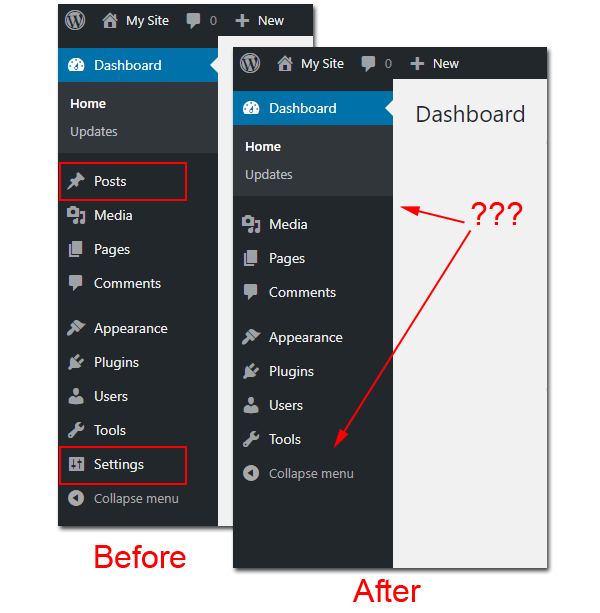
これを行うための手っ取り早い方法は、テーマのfunctions.phpファイルに追加することですが、それは怠惰なガチョウのように感じている場合に限ります。 このタイプの変更を追加する最良の方法は、機能プラグイン(さまざまなテーマにまたがるポータブルfunctions.phpファイルとして機能する特定のWebサイト用に作成されたプラグイン)を作成することです。
とても簡単ですのでご安心ください。 私はそれを通してあなたを案内します:
まず、以下に示すようなサンプル機能プラグインから始めます…
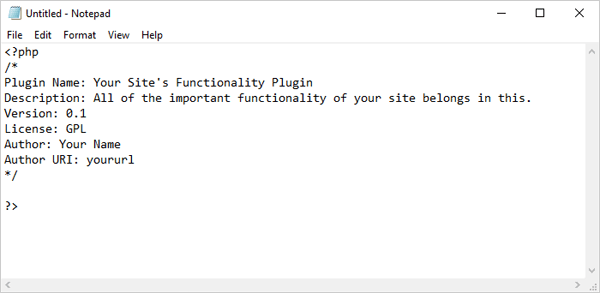
サンプル機能プラグイン。または…空白のテキストファイルを開き、プラグインに関する情報を追加します…
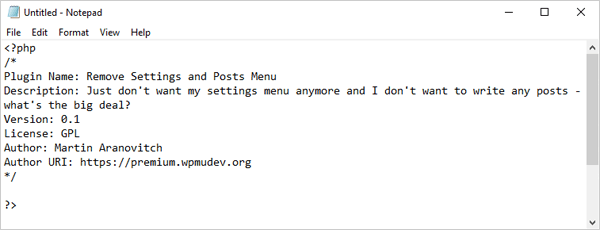
プラグイン情報を追加します。次に、コードを追加します。
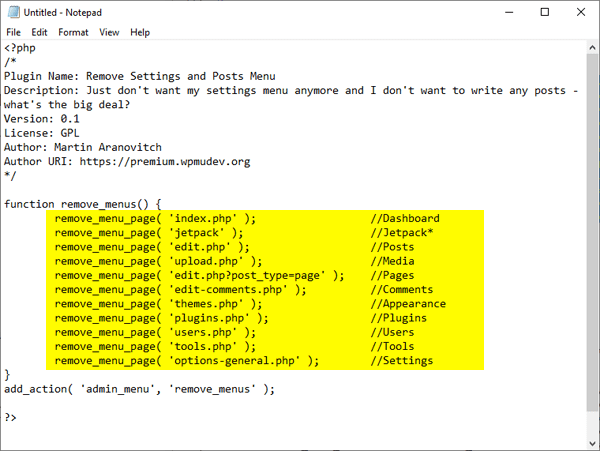
上記のコードを使用すると、すべてのユーザーのすべてのメニューが削除されます。 特定のメニュー項目のみを削除するには、関数内で非表示にする項目のみを含めます(また、特定のユーザーのみのメニューを削除するには、 current_user_can()を使用します)。
投稿と設定メニューのみを削除したいので、それらの項目のコードのみを含めましょう…
![これにより、[設定]および[投稿]メニュー項目が削除されます。](/uploads/article/34476/yMTXr73edmCGD5FE.png)
これをremove-menu.phpまたは任意の名前で保存します。 次に、それをwp-content/pluginsにアップロードします。
最後のステップ:新しい機能プラグインをアクティブ化することを忘れないでください。 非アクティブなプラグインの中にあり、アクティブ化する準備ができています。
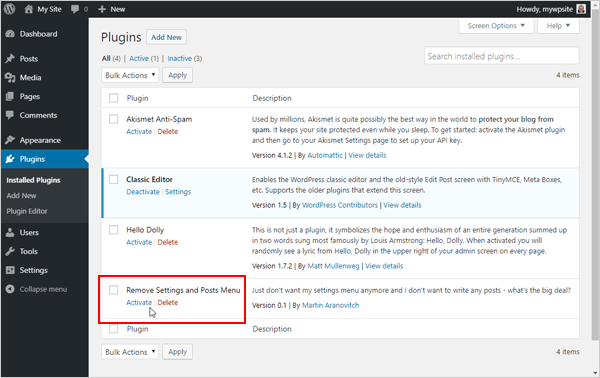
「投稿」と「設定」がWordPress管理メニューから削除されます…
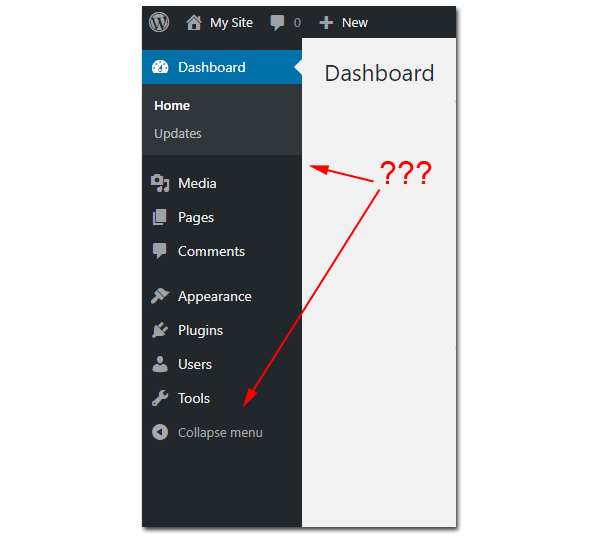
不足しているメニュー項目を復元するには、プラグインを非アクティブ化するだけです…
プラグインを非アクティブ化して、メニュー項目を復元します。
プラグインを使用した管理メニューのカスタマイズ
簡単でしたね。 これはメニューから項目を削除するだけであり、ユーザーがそれらの場所を知っている場合にそれらのページにアクセスすることを妨げるものではないことに注意してください。 このためには、役割と機能に基づいてユーザーを制限する、より包括的なオプションを使用する方がよいでしょう。

たとえば、複数のユーザーのサイトやブログを運営していて、コードをいじりたくない(または上記の機能プラグインを作成したくない)が、WordPress管理メニューを編集したい場合は、特定のユーザーの管理メニューを非表示にします。または、WordPressダッシュボードにカスタム管理メニューを追加することもできます。管理メニューエディタープラグインを使用したドラッグアンドドロップインターフェイスを介して、ユーザーの役割と機能に基づいてWordPress管理メニューをカスタマイズできます。
このプラグインを使用するには、「プラグイン」>「新規追加」に移動し、WordPressダッシュボードからプラグインをインストールしてアクティブ化します…
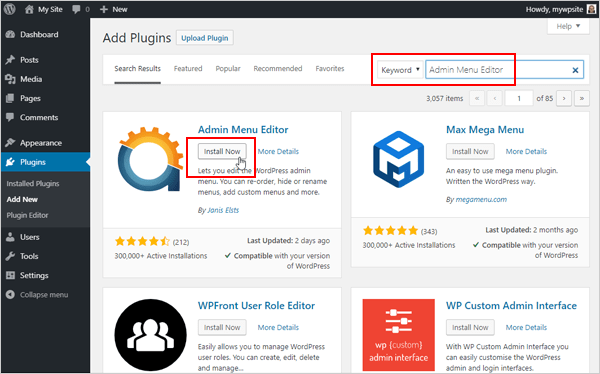
プラグインをアクティブ化した後、「設定」>「メニューエディタ」に移動して、管理メニューインターフェイスを編集および構成します…
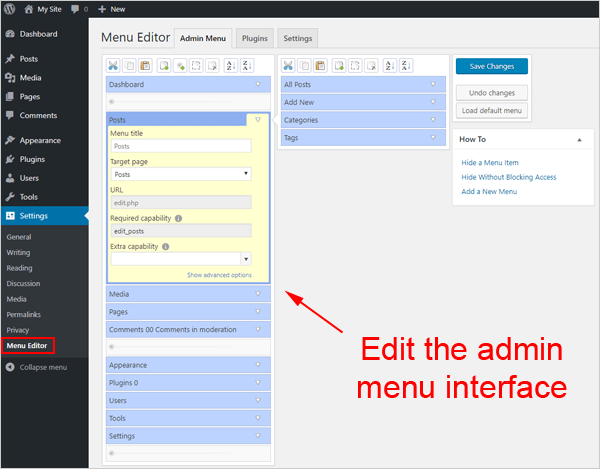
プラグインをアクティブにした後、メニューエディタ画面で項目をドラッグアンドドロップして、メニューレイアウトを再配置します。 トップレベルのメニュー項目をクリックして、サブメニュー項目を表示します。 個々のメニュー項目をクリックすると、その特定のメニューまたはサブメニュー項目のオプションが表示されます。
管理メニューを編集します。
さまざまな設定や構成を試して、WordPress管理メニューを好みに合わせて追加、編集、カスタマイズできます。
Admin Menu Editorプラグインを使用するときは、次の点に注意してください。
- メニューの権限は機能に基づいています。 必要なユーザーの役割と機能を設定して、メニューの表示を選択または制限します。
- 特定のユーザーロールまたは個々のユーザーからメニュー項目を非表示にするには、「追加機能」フィールドをロールまたはユーザーが持っていない機能に設定する必要があります。
- すべてのユーザーからメニュー項目を非表示にするには、項目を選択して[非表示]アイコンをクリックし、[保存]をクリックして設定を更新します。
- トップレベルメニューを非表示にするには、すべてのサブメニュー項目も非表示にする必要があります。 トップレベルのメニューは、少なくとも1つの表示可能なメニュー項目がある限り表示されたままになります(これがWordPressでの管理メニューの機能です!)
- 組み込みのメニュー項目を完全に削除することはできませんが、ユーザーからこれらを非表示にすることはできます。
- デフォルトのメニューのいずれかを削除しようとすると、保存後に再び表示されます。 これにより、デフォルトのメニューが削除されるのを防ぎます。
- デフォルトのWordPress管理メニューを復元するには、[デフォルトメニューの読み込み]ボタンをクリックして再保存します。 プラグイン設定ページにアクセスできない場合は、ブラウザに次のURLを入力してデフォルトメニューを簡単にリセットできます(yoursite.comをサイトのドメインに置き換えます):
http://www.yoursite.com/wp-admin/?reset_admin_menu=1://www.yoursite.com/wp-http://www.yoursite.com/wp-admin/?reset_admin_menu=1
このプラグインの使用の詳細については、こちらのプラグインページにアクセスしてください:管理メニューエディタ
Brandaを使用したWordPressダッシュボードのカスタマイズ
最後に覚えておくべきことは、WordPressサイトまたはネットワークのフロントエンドとバックエンドを完全にカスタマイズしてブランド化する場合は、究極のWordPressブランド化プラグインであるBrandaのインストールを検討することです。
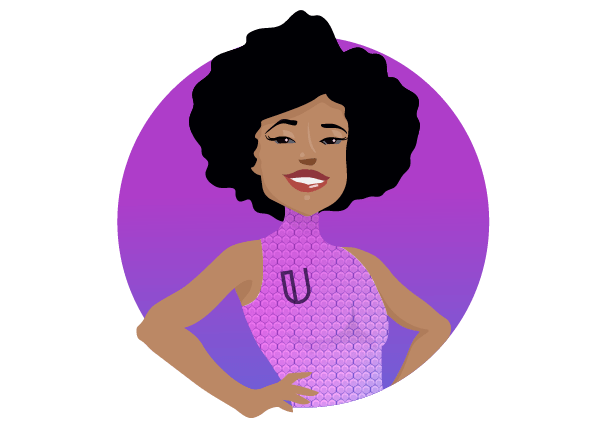
Brandaは、ログインページ、ダッシュボード、システムメール、フッター、メニューコード、メンテナンスモード、および近日公開予定のランディングページにWordPressホワイトラベルのブランドを提供します。
WordPressが処理できるすべてのリブランドについては、こちらにアクセスして詳細をご覧ください:Branda
このチュートリアルを楽しんでいただけたでしょうか。 プラグインリポジトリに目を向ける前に、コーデックスを探索するのを少し楽しみたいと思うかもしれません。 独自のクイックプラグインを作成するために必要なものが正確に見つかる場合があります。 また、自分またはクライアントのサイトのカスタマイズオプションを本当に検討したい場合は、上記の他のソリューションを試してください。
タグ: