Cómo eliminar menús del panel de WordPress
Publicado: 2013-01-23El códice de WordPress está lleno de cosas divertidas con las que puedes experimentar. ¿Alguna vez ha querido eliminar una página de menú del panel de control de WordPress para evitar que los clientes se confundan con el menú de configuración? Sople el polvo de su práctico códice y consulte las referencias de funciones para eliminar páginas de menú.
Continúe leyendo, o avance usando estos enlaces:
- Eliminación de elementos del menú de administración mediante código
- Personalización del menú de administración mediante un complemento
- Personalización del panel de WordPress usando Branda
Eliminación de elementos del menú de administración mediante código
Esto es lo que estás buscando:
<?php remove_menu_page( $menu_slug ) ?>
Reemplace el slug del menú con el nombre del script php para el elemento del menú que desea eliminar.
Aquí hay un ejemplo rápido. Supongamos que desea eliminar el menú de publicaciones. ¿Quién necesita escribir publicaciones?
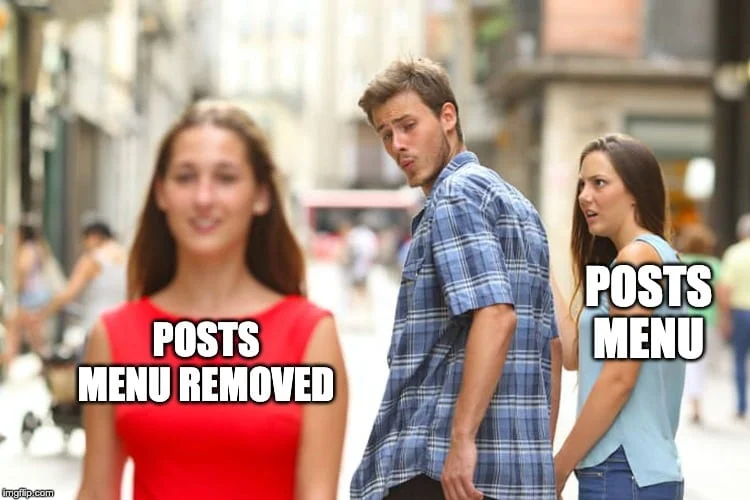
Mensajes... ¿quién lo necesita? Solo por diversión, también eliminemos el menú de configuración. Aquí está el antes y el después:
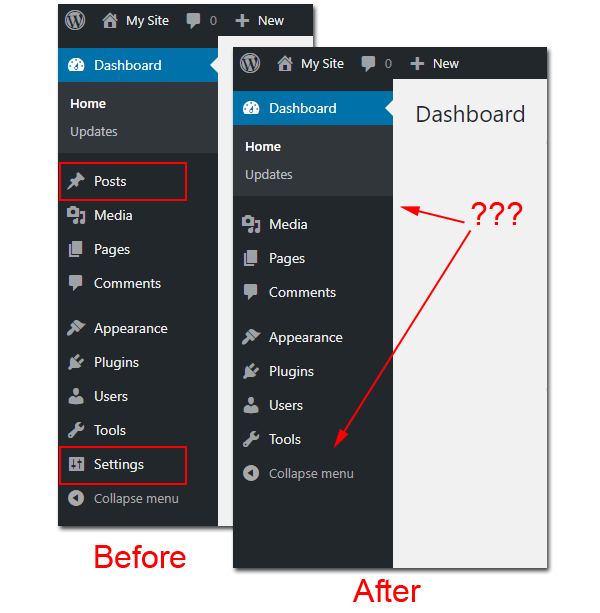
La forma rápida y sucia de hacer esto es agregarlo al archivo functions.php de su tema, pero eso es solo si se siente como un ganso perezoso. La mejor manera de agregar este tipo de modificación es crear un complemento de funcionalidad (un complemento creado para un sitio web específico que actúa como un archivo portable functions.php , que abarca diferentes temas).
No te preocupes es muy fácil. Te guiaré a través de él:
Primero, comience con un complemento de funcionalidad de muestra como el que se muestra a continuación...
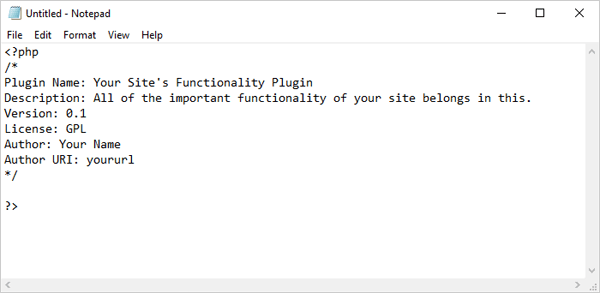
Complemento de funcionalidad de muestra. O... abra un archivo de texto en blanco y agregue información sobre su complemento...
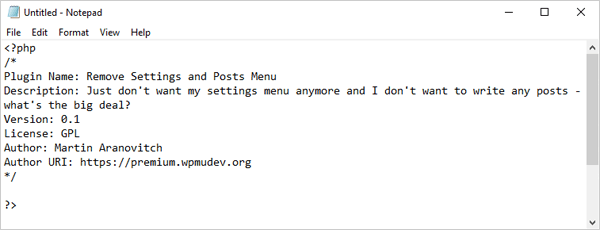
Agregue la información de su complemento. A continuación, agregue su código:
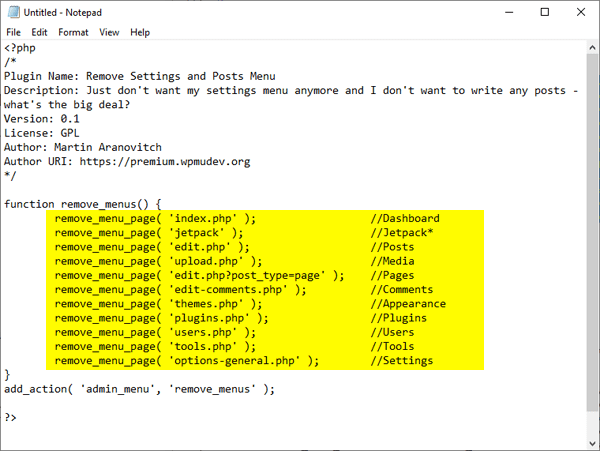
El uso del código anterior eliminará todos los menús para todos los usuarios. Para eliminar solo ciertos elementos del menú, incluya solo aquellos que desea ocultar dentro de la función (y para eliminar menús solo para ciertos usuarios, use current_user_can() ).
Como solo queremos eliminar la publicación y el menú de configuración, incluyamos solo el código para esos elementos...
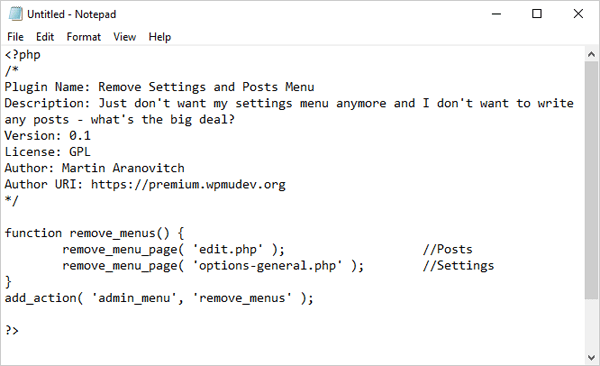
Guárdalo como remove-menu.php o como quieras llamarlo. Luego súbelo a wp-content/plugins .
Último paso: No olvide activar su complemento de nueva funcionalidad. Lo encontrarás entre tus plugins inactivos, listo para activar:
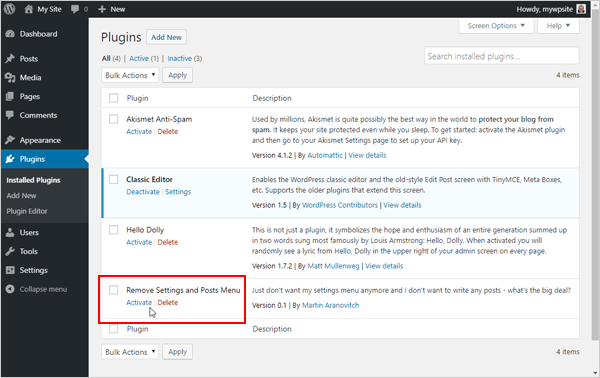
Las 'Publicaciones' y 'Configuración' ahora deberían eliminarse del menú de administración de WordPress...
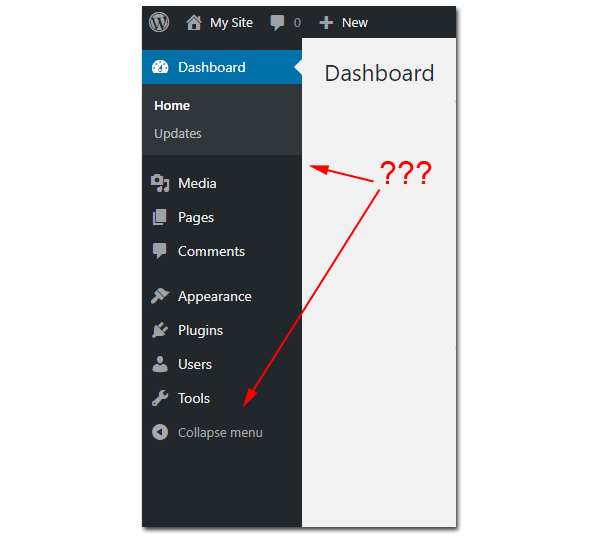
Para restaurar los elementos del menú que faltan, simplemente desactive el complemento...
Desactive el complemento para restaurar los elementos del menú.
Personalización del menú de administración mediante un complemento
Eso fue fácil, ¿no? Tenga en cuenta que esto solo elimina los elementos del menú, pero no impide que los usuarios accedan a esas páginas si saben dónde se encuentran. Para esto, sería mejor que usara una opción más completa que limite a los usuarios según los roles y las capacidades.
Por ejemplo, si está ejecutando un sitio o blog de varios autores y no quiere meterse con el código (o crear el complemento de funcionalidad descrito anteriormente) pero le gustaría editar un menú de administración de WordPress, oculte el menú de administración para usuarios específicos, o incluso agregar un menú de administración personalizado en su tablero de WordPress, puede personalizar sus menús de administración de WordPress para los usuarios según sus roles y capacidades a través de una interfaz de arrastrar y soltar usando el complemento Editor de menú de administración.

Para usar este complemento, vaya a 'Complementos' > 'Agregar nuevo', luego instale y active el complemento desde su tablero de WordPress...
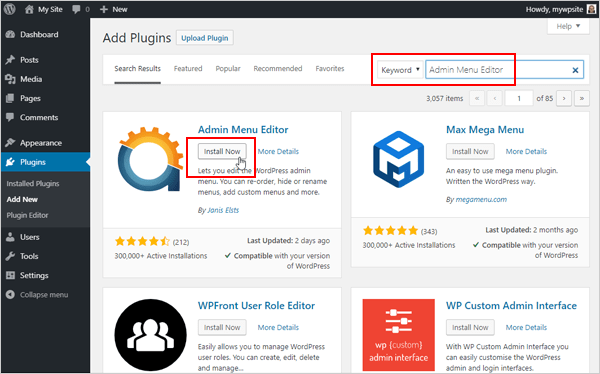
Después de activar el complemento, vaya a 'Configuración' > 'Editor de menú' para editar y configurar la interfaz del menú de administración...
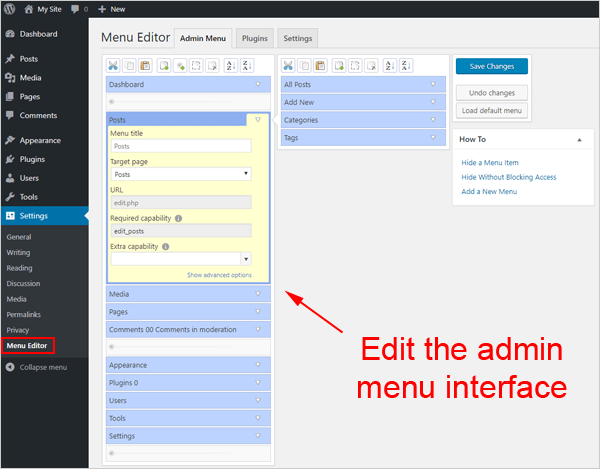
Después de activar el complemento, arrastre y suelte elementos en la pantalla del Editor de menús para reorganizar el diseño del menú. Haga clic en los elementos del menú de nivel superior para mostrar los elementos del submenú. Al hacer clic en elementos de menú individuales, se muestran las opciones para ese elemento de menú o submenú específico.
Edite su menú de administración.
Puede jugar con diferentes ajustes y configuraciones para agregar, editar y personalizar los menús de administración de WordPress a su gusto.
Tenga en cuenta lo siguiente cuando utilice el complemento Admin Menu Editor:
- Los permisos del menú se basan en las capacidades. Seleccione o restrinja la visibilidad del menú configurando los roles y capacidades de usuario requeridos.
- Para ocultar un elemento de menú de un rol de usuario específico o de un usuario individual, debe configurar el campo "capacidad adicional" en una capacidad que el rol o el usuario no tiene.
- Para ocultar un elemento del menú a todos los usuarios, seleccione el elemento y haga clic en el icono 'ocultar', luego haga clic en 'Guardar' para actualizar su configuración.
- Para ocultar un menú de nivel superior, también debe ocultar todos los elementos del submenú. Un menú de nivel superior permanecerá visible siempre que tenga al menos un elemento de menú visible (¡así es como funcionan los menús de administración en WordPress!)
- No puede eliminar de forma permanente los elementos del menú integrado, pero puede ocultarlos a los usuarios.
- Si intenta eliminar cualquiera de los menús predeterminados, volverán a aparecer después de guardar. Esto evita que se eliminen los menús predeterminados.
- Para restaurar el menú de administración predeterminado de WordPress, haga clic en el botón 'Cargar menú predeterminado' y vuelva a guardar. Si no tiene acceso a la página de configuración del complemento, puede restablecer fácilmente el menú predeterminado ingresando esta URL en su navegador (reemplace yoursite.com con el dominio de su sitio):
http://www.yoursite.com/wp-admin/?reset_admin_menu=1
Para obtener más información sobre el uso de este complemento, visite la página del complemento aquí: Editor del menú de administración
Personalización del panel de WordPress usando Branda
Una última cosa a tener en cuenta es que si está buscando personalizar completamente y marcar la parte delantera y trasera de cualquier sitio o red de WordPress, considere instalar Branda, nuestro último complemento de marca de WordPress.
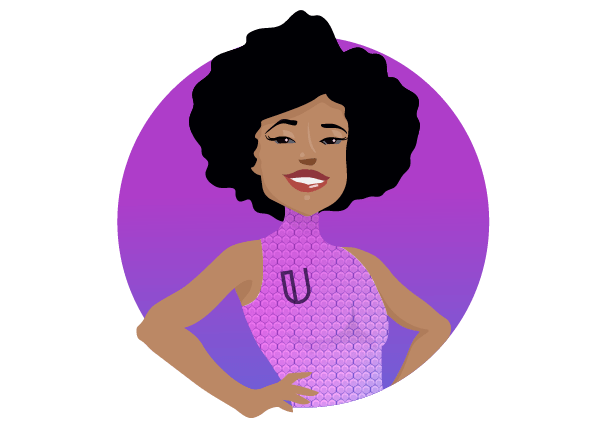
Branda proporciona la marca blanca de WordPress para su página de inicio de sesión, panel de control, correos electrónicos del sistema, pies de página, código de menús, modo de mantenimiento y próximamente páginas de destino.
Para todo el cambio de marca que WordPress puede manejar, vaya aquí para obtener más información: Branda
Esperamos que hayas disfrutado este tutorial. Antes de pasar al repositorio de complementos, es posible que desee divertirse un poco explorando el códice. Puede encontrar exactamente lo que necesita para crear su propio complemento rápido. Y si realmente desea explorar las opciones de personalización para sus sitios o los de sus clientes, pruebe las otras soluciones descritas anteriormente.
Etiquetas: