So entfernen Sie Menüs aus dem WordPress-Dashboard
Veröffentlicht: 2013-01-23Der WordPress-Codex ist voller lustiger Dinge, mit denen Sie experimentieren können. Wollten Sie schon immer eine Menüseite aus dem WordPress-Dashboard entfernen, um zu verhindern, dass Kunden durch das Einstellungsmenü verwirrt werden? Blasen Sie den Staub von Ihrem handlichen Codex und sehen Sie sich die Funktionsreferenzen zum Entfernen von Menüseiten an.
Lesen Sie weiter oder springen Sie mit diesen Links weiter:
- Entfernen von Elementen aus dem Admin-Menü mithilfe von Code
- Anpassen des Admin-Menüs mit einem Plugin
- Anpassen des WordPress-Dashboards mit Branda
Entfernen von Elementen aus dem Admin-Menü mithilfe von Code
Hier ist, wonach Sie suchen:
<?php remove_menu_page( $menu_slug ) ?>
Ersetzen Sie den Menü-Slug durch den Namen des PHP-Skripts für den Menüpunkt, den Sie entfernen möchten.
Hier ist ein kurzes Beispiel. Angenommen, Sie möchten das Beitragsmenü entfernen. Wer muss Beiträge schreiben?
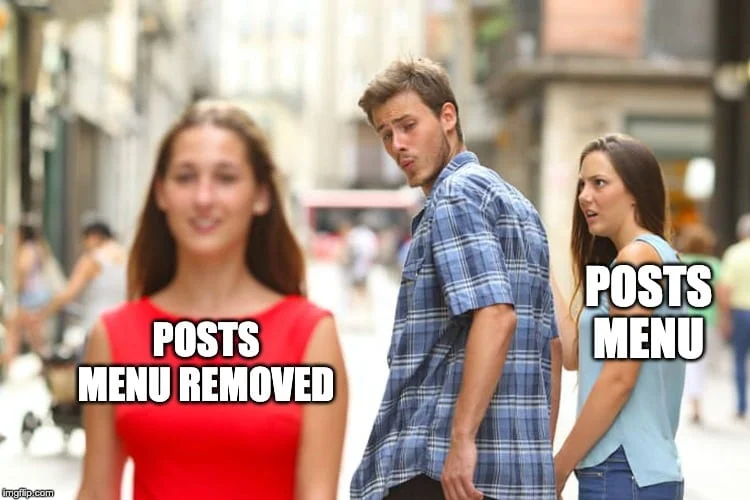
Beiträge … wer braucht das? Nur zum Spaß, entfernen wir auch das Einstellungsmenü. Hier ist das Vorher und Nachher:
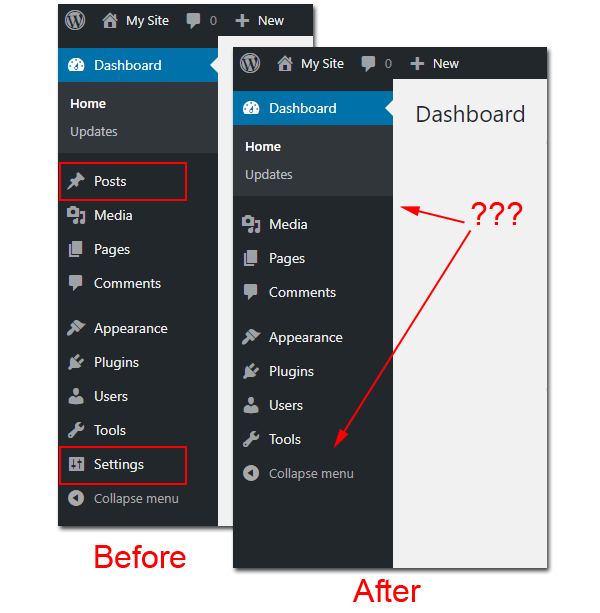
Der schnelle und schmutzige Weg, dies zu tun, besteht darin, es der Datei functions.php Ihres Themas hinzuzufügen, aber das ist nur, wenn Sie sich wie eine faule Gans fühlen. Der beste Weg, diese Art von Modifikation hinzuzufügen, besteht darin, ein Funktions-Plugin zu erstellen (ein Plugin, das für eine bestimmte Website erstellt wurde und als portable functions.php -Datei fungiert, die sich über verschiedene Themen erstreckt).
Keine Sorge, es ist sehr einfach. Ich führe Sie durch:
Beginnen Sie zunächst mit einem Beispielfunktions-Plugin wie dem unten gezeigten …
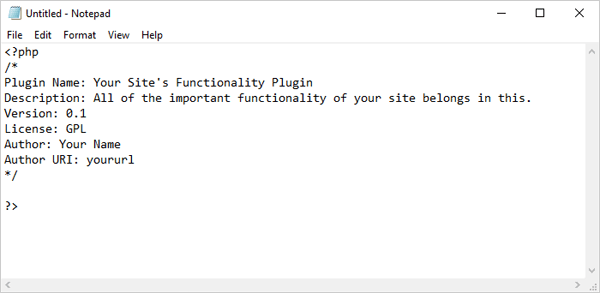
Sample Functionality plugin.Oder … öffnen Sie eine leere Textdatei und fügen Sie Informationen über Ihr Plugin hinzu …
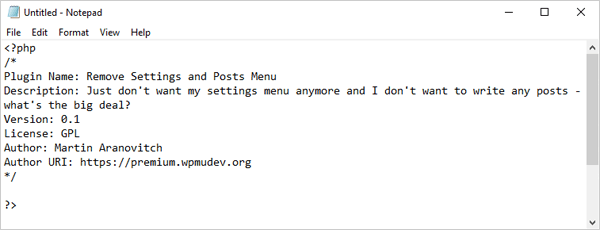
Fügen Sie Ihre Plugin-Informationen hinzu. Fügen Sie als Nächstes Ihren Code hinzu:
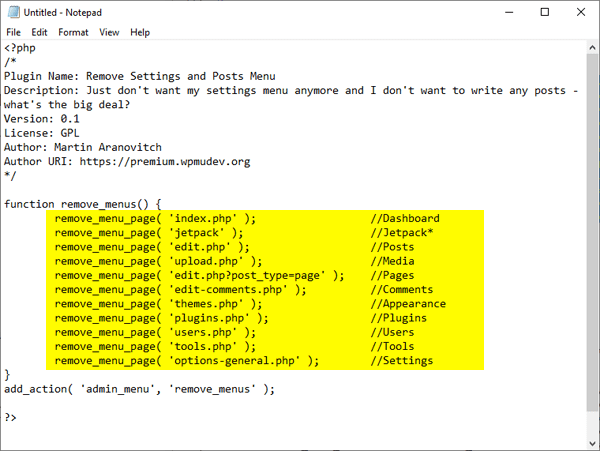
Die Verwendung des obigen Codes entfernt jedes Menü für alle Benutzer. Um nur bestimmte Menüpunkte zu entfernen, schließen Sie nur diejenigen ein, die Sie in der Funktion verbergen möchten (und um Menüs nur für bestimmte Benutzer zu entfernen, verwenden Sie current_user_can() ).
Da wir nur das Beitrags- und Einstellungsmenü entfernen wollen, fügen wir nur den Code für diese Elemente ein …
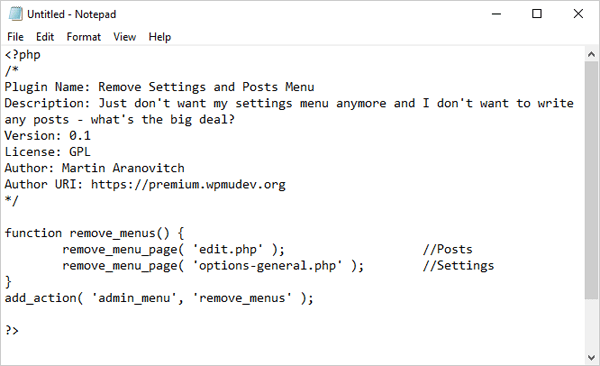
Speichern Sie dies als remove-menu.php oder wie auch immer Sie es nennen möchten. Dann lade es zu wp-content/plugins hoch .
Letzter Schritt: Vergessen Sie nicht, Ihr neues Funktions-Plugin zu aktivieren. Sie finden es unter Ihren inaktiven Plugins, bereit zur Aktivierung:
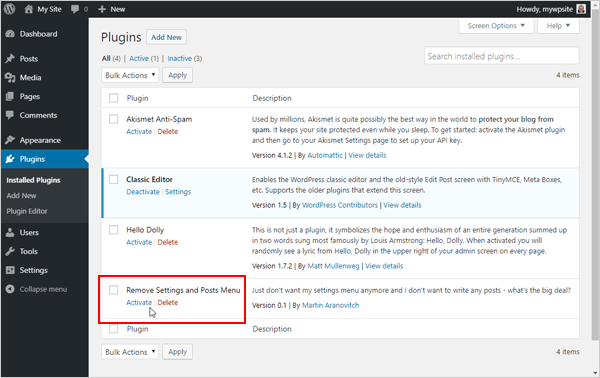
Die ‚Posts‘ und ‚Settings‘ sollten jetzt aus dem WordPress-Admin-Menü entfernt werden …
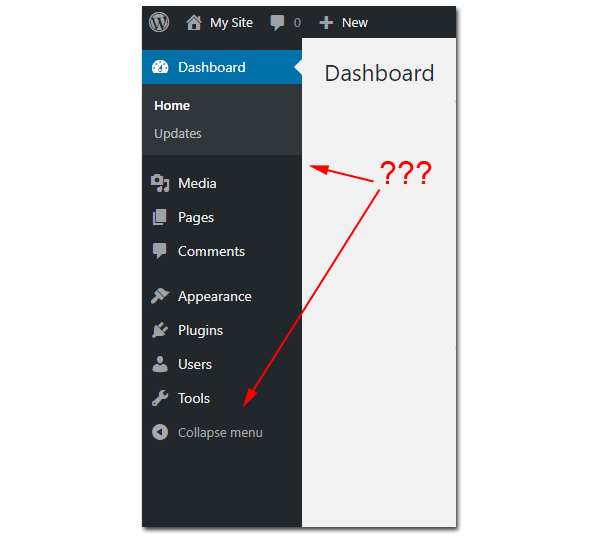
Um die fehlenden Menüpunkte wiederherzustellen, einfach das Plugin deaktivieren…
Deaktivieren Sie das Plugin, um Menüpunkte wiederherzustellen.
Anpassen des Admin-Menüs mit einem Plugin
Das war einfach, nicht wahr? Beachten Sie, dass dies nur die Elemente aus dem Menü entfernt, aber Benutzer nicht daran hindert, auf diese Seiten zuzugreifen, wenn sie wissen, wo sie sich befinden. Dafür sollten Sie besser eine umfassendere Option verwenden, die Benutzer basierend auf Rollen und Fähigkeiten einschränkt.
Wenn Sie beispielsweise eine Website oder einen Blog mit mehreren Autoren betreiben und nicht mit Code herumspielen (oder das oben beschriebene Funktions-Plugin erstellen) möchten, aber ein WordPress-Admin-Menü bearbeiten möchten, blenden Sie das Admin-Menü für bestimmte Benutzer aus, oder sogar ein benutzerdefiniertes Admin-Menü in Ihrem WordPress-Dashboard hinzufügen, können Sie Ihre WordPress-Admin-Menüs für Benutzer basierend auf ihren Rollen und Fähigkeiten über eine Drag-and-Drop-Oberfläche mit dem Admin Menu Editor-Plugin anpassen.

Um dieses Plugin zu verwenden, gehen Sie zu „Plugins“ > „Neu hinzufügen“, installieren und aktivieren Sie dann das Plugin von Ihrem WordPress-Dashboard …
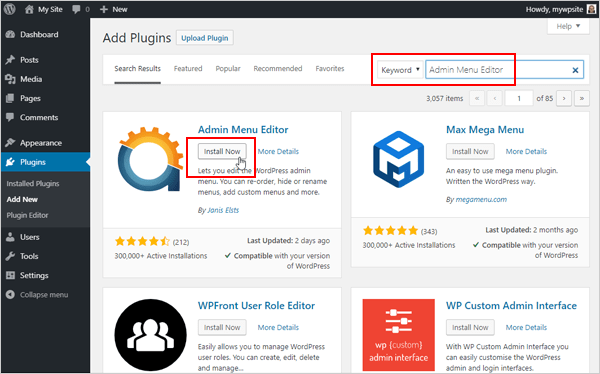
Gehen Sie nach der Aktivierung des Plugins zu „Einstellungen“ > „Menü-Editor“, um die Admin-Menüoberfläche zu bearbeiten und zu konfigurieren …
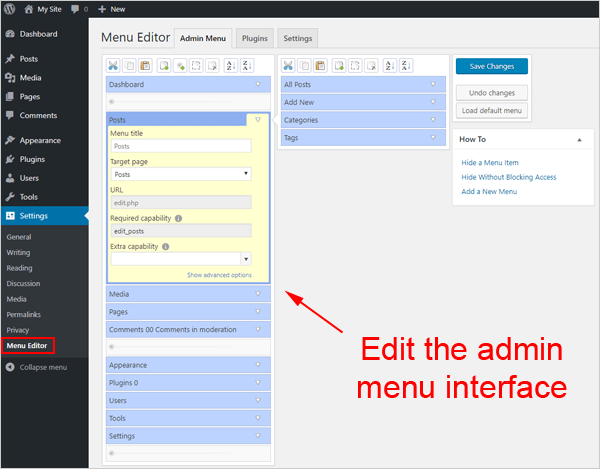
Ziehen Sie nach der Aktivierung des Plugins Elemente in den Menü-Editor-Bildschirm, um das Menü-Layout neu anzuordnen. Klicken Sie auf Menüelemente der obersten Ebene, um Untermenüelemente anzuzeigen. Durch Klicken auf einzelne Menüpunkte werden Optionen für diesen speziellen Menü- oder Untermenüpunkt angezeigt.
Bearbeiten Sie Ihr Admin-Menü.
Sie können mit verschiedenen Einstellungen und Konfigurationen herumspielen, um WordPress-Admin-Menüs nach Ihren Wünschen hinzuzufügen, zu bearbeiten und anzupassen.
Beachten Sie bei der Verwendung des Admin Menu Editor-Plug-ins Folgendes:
- Menüberechtigungen basieren auf Fähigkeiten. Wählen oder beschränken Sie die Sichtbarkeit des Menüs, indem Sie die erforderlichen Benutzerrollen und -funktionen festlegen.
- Um einen Menüpunkt vor einer bestimmten Benutzerrolle oder einem einzelnen Benutzer auszublenden, müssen Sie das Feld „Zusätzliche Fähigkeit“ auf eine Fähigkeit setzen, die die Rolle oder der Benutzer nicht hat.
- Um ein Menüelement für alle Benutzer auszublenden, wählen Sie das Element aus und klicken Sie auf das Symbol „Ausblenden“. Klicken Sie dann auf „Speichern“, um Ihre Einstellungen zu aktualisieren.
- Um ein Menü der obersten Ebene auszublenden, müssen Sie auch alle Untermenüelemente ausblenden. Ein Top-Level-Menü bleibt sichtbar, solange es mindestens einen sichtbaren Menüpunkt hat (so funktionieren Admin-Menüs in WordPress!)
- Sie können integrierte Menüelemente nicht dauerhaft löschen, aber Sie können diese für Benutzer ausblenden.
- Wenn Sie versuchen, eines der Standardmenüs zu löschen, werden sie nach dem Speichern wieder angezeigt. Dadurch wird verhindert, dass Standardmenüs gelöscht werden.
- Um das standardmäßige WordPress-Admin-Menü wiederherzustellen, klicken Sie auf die Schaltfläche „Standardmenü laden“ und speichern Sie erneut. Wenn Sie keinen Zugriff auf die Seite mit den Plugin-Einstellungen haben, können Sie das Standardmenü einfach zurücksetzen, indem Sie diese URL in Ihren Browser eingeben (ersetzen Sie yoursite.com durch die Domain Ihrer Website):
http://www.yoursite.com/wp-admin/?reset_admin_menu=1
Um mehr über die Verwendung dieses Plugins zu erfahren, besuchen Sie die Plugin-Seite hier: Admin Menu Editor
Anpassen des WordPress-Dashboards mit Branda
Eine letzte Sache, die Sie im Hinterkopf behalten sollten, ist, dass Sie Branda, unser ultimatives WordPress-Branding-Plugin, installieren sollten, wenn Sie das Front- und Backend einer WordPress-Site oder eines Netzwerks vollständig anpassen und mit einem Branding versehen möchten.
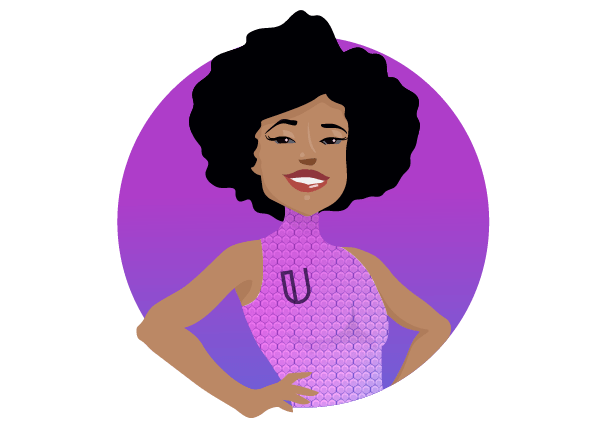
Branda bietet WordPress-White-Label-Branding für Ihre Anmeldeseite, Dashboard, System-E-Mails, Fußzeilen, Menücode, Wartungsmodus und in Kürze erscheinende Zielseiten.
Für alle Rebranding-Funktionen, die WordPress bewältigen kann, erfahren Sie hier mehr: Branda
Wir hoffen, dass Ihnen dieses Tutorial gefallen hat. Bevor Sie sich dem Plugin-Repository zuwenden, möchten Sie vielleicht ein wenig Spaß beim Erkunden des Codex haben. Vielleicht finden Sie genau das, was Sie brauchen, um Ihr eigenes schnelles Plugin zu erstellen. Und wenn Sie wirklich Anpassungsoptionen für Ihre Websites oder die Ihrer Kunden erkunden möchten, probieren Sie die anderen oben beschriebenen Lösungen aus.
Stichworte: