Come abilitare la navigazione a punti sul modulo di scorrimento video del tuo Divi
Pubblicato: 2022-02-25La navigazione a punti è una delle forme di navigazione più comuni che si trovano all'interno dei cursori. Questo è vero indipendentemente dal contenuto del dispositivo di scorrimento. La navigazione a punti fornisce agli utenti un modo semplice e intuitivo per navigare attraverso il contenuto del dispositivo di scorrimento. Fortunatamente, il modulo Video Slider di Divi include un'opzione di navigazione dei punti. In questo articolo, vedremo come abilitare la navigazione con i punti sul modulo Video Slider di Divi. Esploreremo anche alcune combinazioni di opzioni lungo il percorso.
Iniziamo.
Divi Video Slider Navigazione predefinita
Per prima cosa, diamo un'occhiata a come funziona la navigazione all'interno del modulo Video Slider. Per impostazione predefinita, ogni diapositiva viene visualizzata come miniatura sotto il lettore video. La diapositiva corrente viene oscurata con una sovrapposizione. In questo esempio, la diapositiva all'estrema sinistra è la diapositiva attiva.
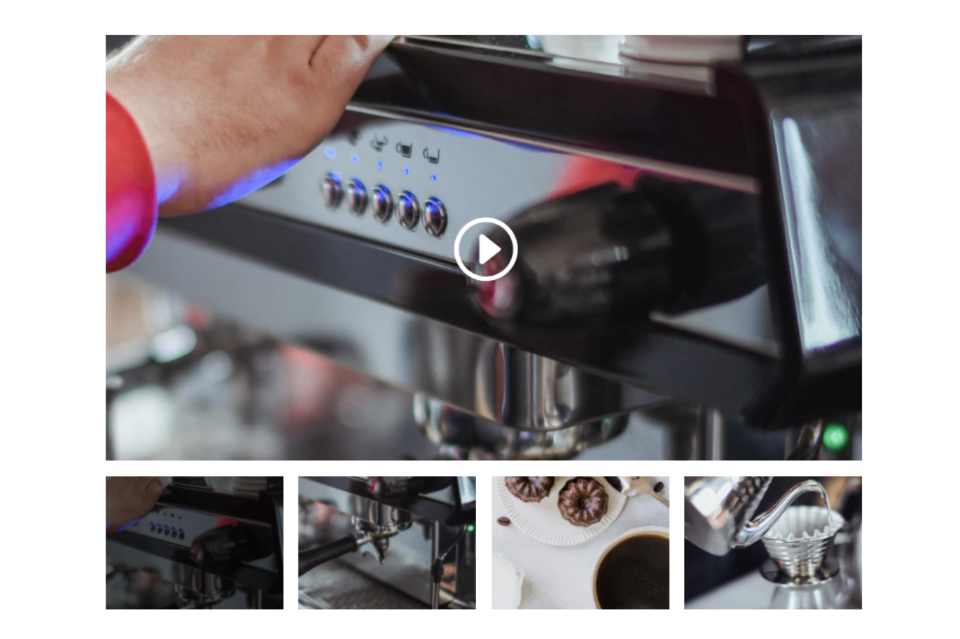
Selezionando la miniatura di una diapositiva, il video player passa a quella diapositiva. In questo esempio, la terza diapositiva da sinistra è la diapositiva attiva. La miniatura è più scura per mostrare che è la diapositiva attiva. Tutto quello che ho fatto è stato fare clic sulla sua miniatura.
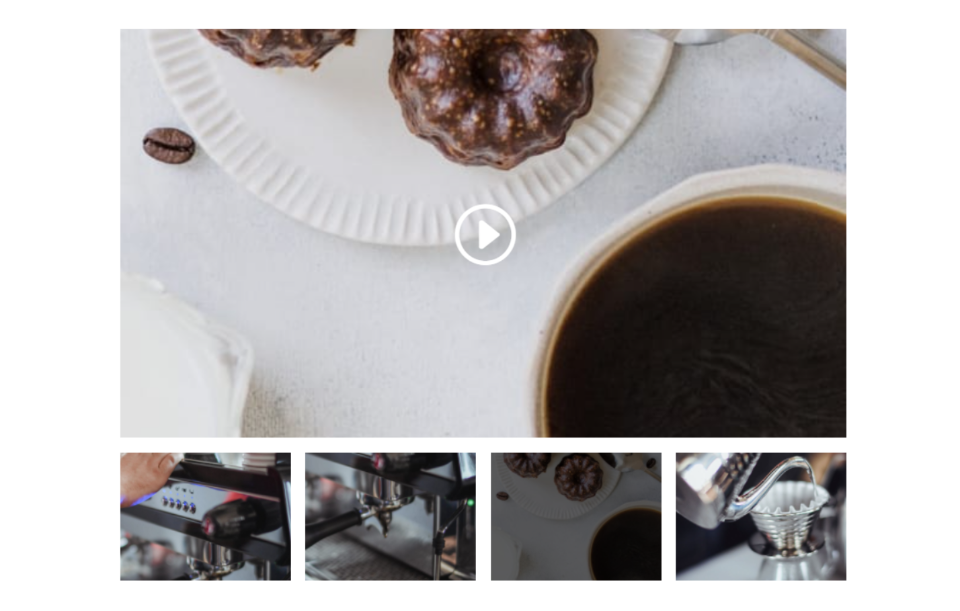
Possiamo anche navigare con le frecce che appaiono quando passiamo con il mouse sopra la diapositiva attiva. Questi ci portano alla diapositiva precedente o successiva. Questi sono utili se vuoi andare avanti o indietro tra le diapositive una diapositiva alla volta. Questo è l'ideale per la navigazione di alcune diapositive. Se hai molte diapositive, potrebbe volerci del tempo per trovare un determinato video.
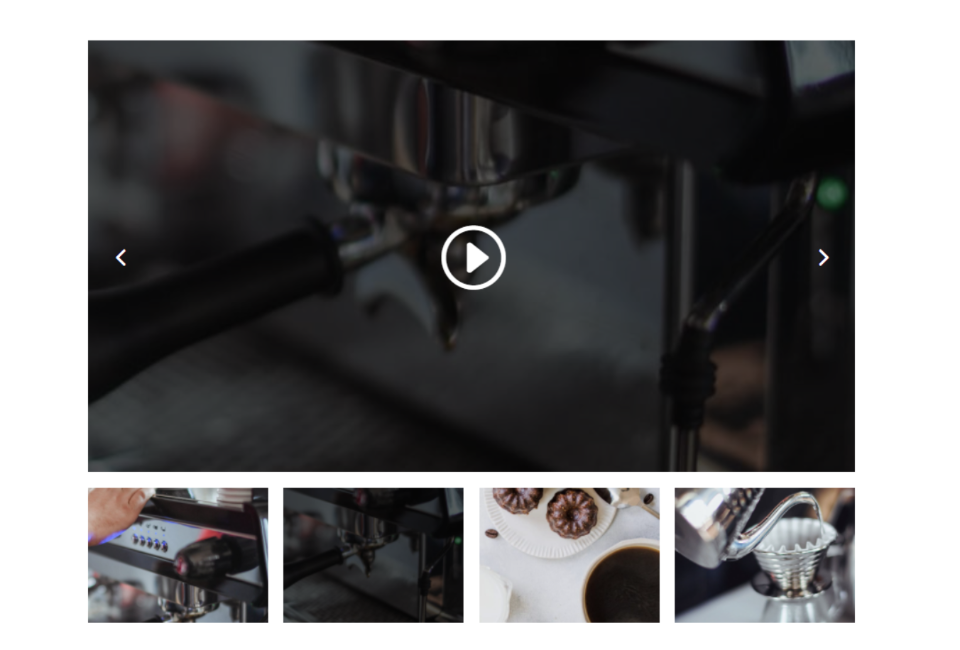
Che cos'è la navigazione a punti?
La navigazione a punti è un piccolo insieme di punti che appare nella parte inferiore della diapositiva video. Ogni punto rappresenta una diapositiva video all'interno del dispositivo di scorrimento. Facendo clic su un punto viene visualizzata quella diapositiva nel lettore video. Il punto per la diapositiva attiva è più luminoso degli altri punti. È un ottimo modo per vedere quante diapositive ci sono, dove si trova il dispositivo di scorrimento all'interno dell'elenco delle diapositive e per passare rapidamente a una diapositiva specifica.
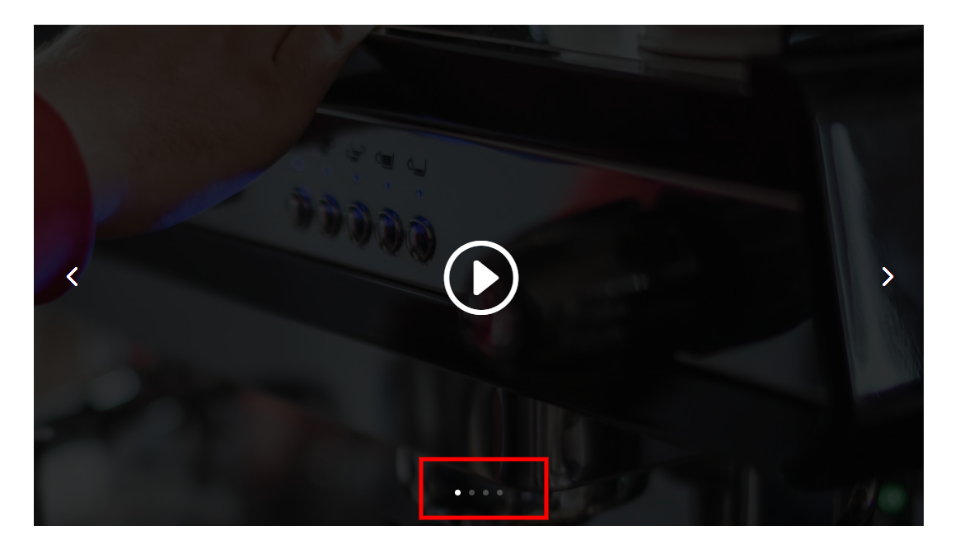
La navigazione a punti è particolarmente utile quando hai molte diapositive o vuoi risparmiare spazio. La navigazione è migliorata, proprio come la navigazione in miniatura, utilizzando meno spazio all'interno del layout e riducendo il disordine visivo.
Quando l'utente desidera vedere una determinata diapositiva, non è necessario attendere che il dispositivo di scorrimento glielo mostri di nuovo o utilizzare le frecce per scorrere le diapositive fino a raggiungere quella che desidera visualizzare. Possono semplicemente selezionare la diapositiva che vogliono vedere facendo clic sul suo punto.
Abilitazione della navigazione a punti nel dispositivo di scorrimento video
Le miniature hanno un bell'aspetto, ma occupano spazio extra. A volte desideriamo un ingombro ridotto per il nostro modulo Video Slider o un design meno disordinato. Quando è abilitato, la navigazione con i punti sostituisce la navigazione in miniatura, offrendoci quel design più pulito e meno disordinato. Possiamo usarlo con o senza le frecce di navigazione.
Per abilitare la navigazione con i punti nel modulo Video Slider, prima abilita il Visual Builder facendo clic sul collegamento nella parte superiore della pagina. Quindi, passa il mouse sopra il modulo Video Slider e fai clic sull'icona a forma di ingranaggio per aprire le sue impostazioni.
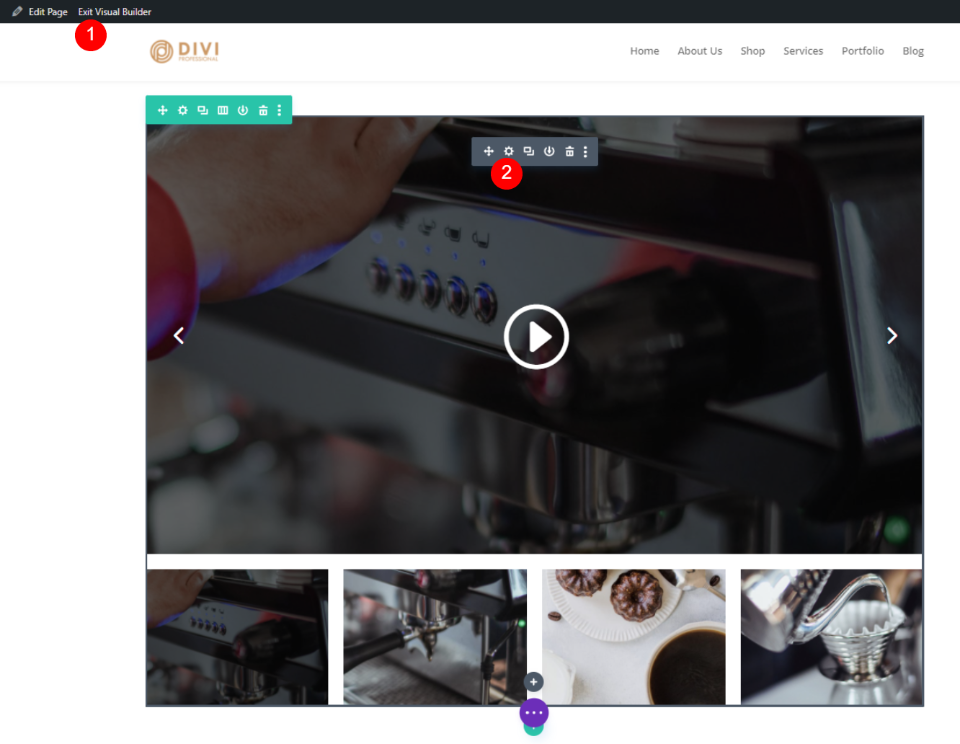
Scorri verso il basso fino a Elementi . Qui vedrai un'opzione per abilitare o disabilitare le frecce e una casella a discesa denominata Controlli di scorrimento .
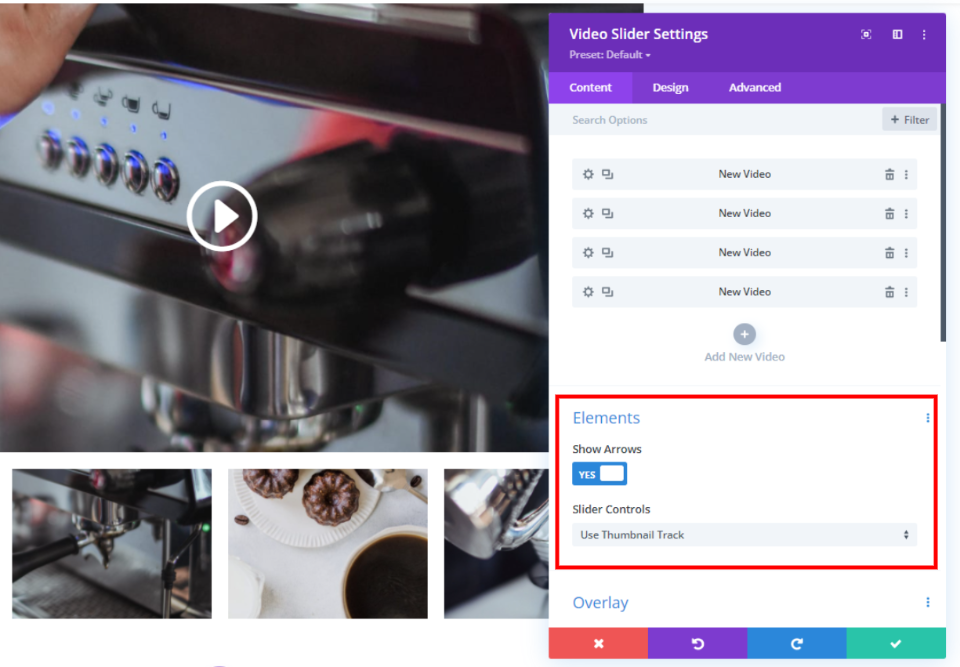
Fare clic sulla casella a discesa per visualizzare le opzioni.
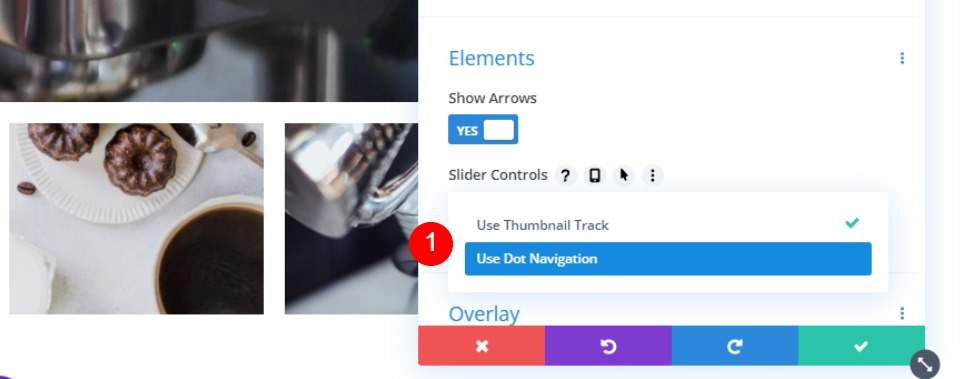
Seleziona Usa navigazione punti e vedrai le miniature rimosse e i punti aggiunti alla diapositiva principale.
- Controlli del dispositivo di scorrimento: usa la navigazione a punti
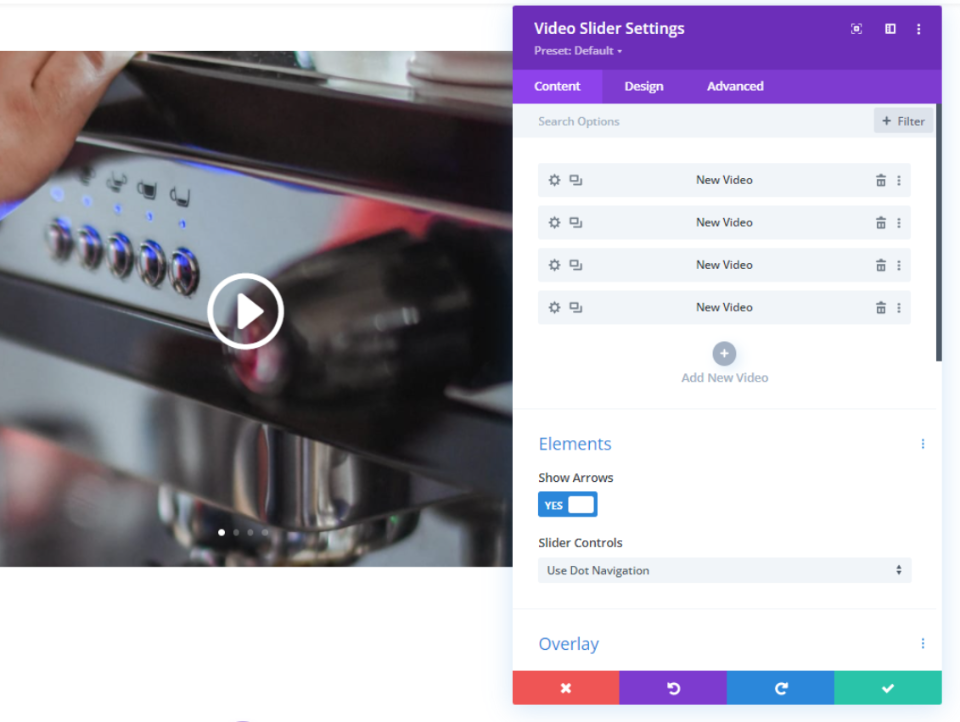
Il tuo dispositivo di scorrimento video ora ha un aspetto più semplice e occupa meno spazio. Vedrai un punto per ogni diapositiva, quindi se hai molte diapositive sarà più evidente.

Navigazione con punti chiari o scuri
Il colore di navigazione dei punti predefinito è bianco. Funziona alla grande per immagini video scure e sovrapposizioni, ma può essere difficile vedere se quelle immagini o sovrapposizioni sono chiare. Fortunatamente, puoi modificarli in base alle tue esigenze con un semplice controllo.
Nella scheda Design delle impostazioni del dispositivo di scorrimento video, vai a Colore dei controlli del dispositivo di scorrimento e seleziona Scuro dalla casella a discesa.

- Colore dei controlli del dispositivo di scorrimento: scuro
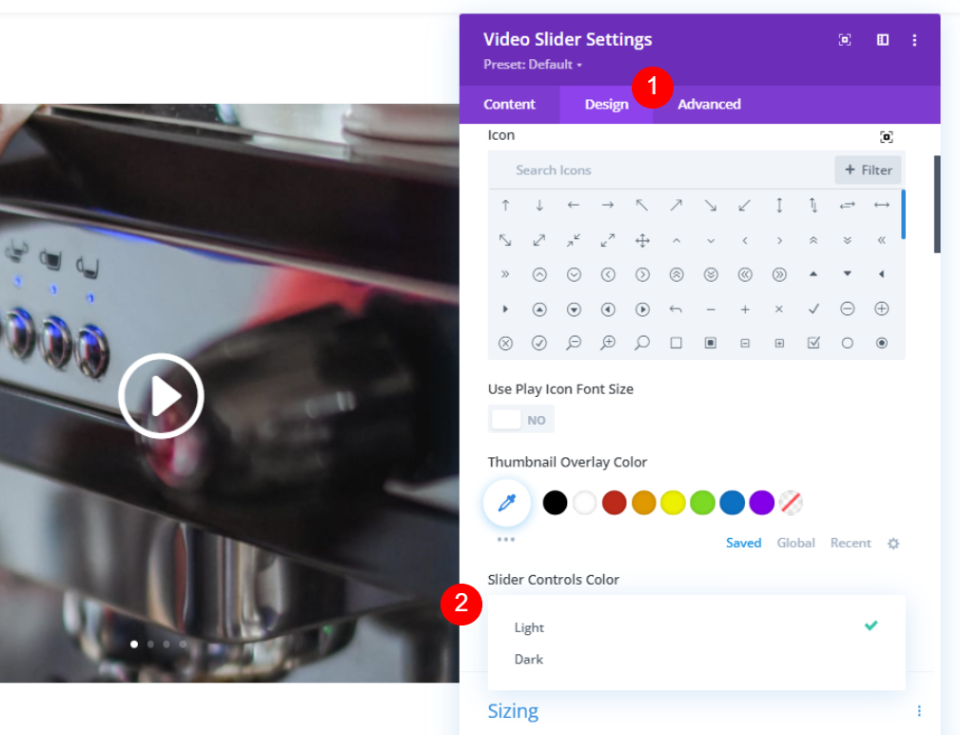
Il colore scuro dei controlli del dispositivo di scorrimento funziona particolarmente bene con immagini chiare o un colore di sovrapposizione miniature come quello nell'esempio seguente. Assicurati di testare le opzioni del colore di navigazione dei punti per vedere quale funziona meglio con la tua immagine e i colori di sovrapposizione.
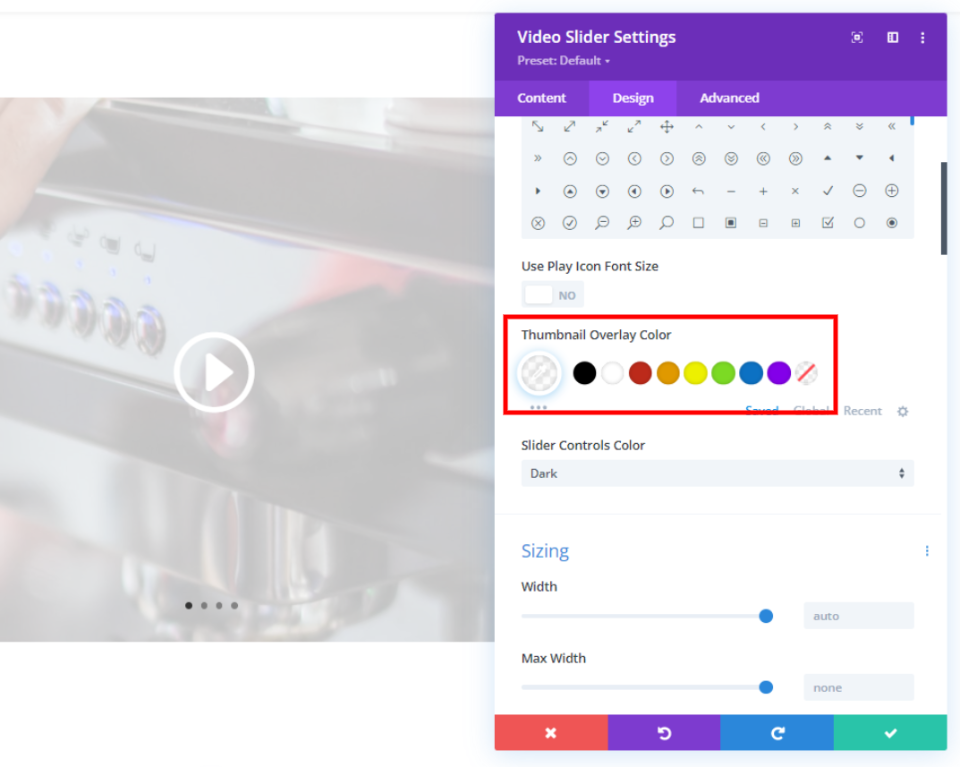
Video Slider Dot Navigation senza navigazione con le frecce
Il passaggio dalla navigazione in miniatura a quella con punti aggiunge un altro set di pulsanti di navigazione alla diapositiva stessa. Sia le frecce che i punti ora vengono visualizzati quando l'utente passa sopra la diapositiva e i punti sono sempre visibili. Poiché l'utente vedrà sempre i punti, potresti decidere di non includere le frecce.
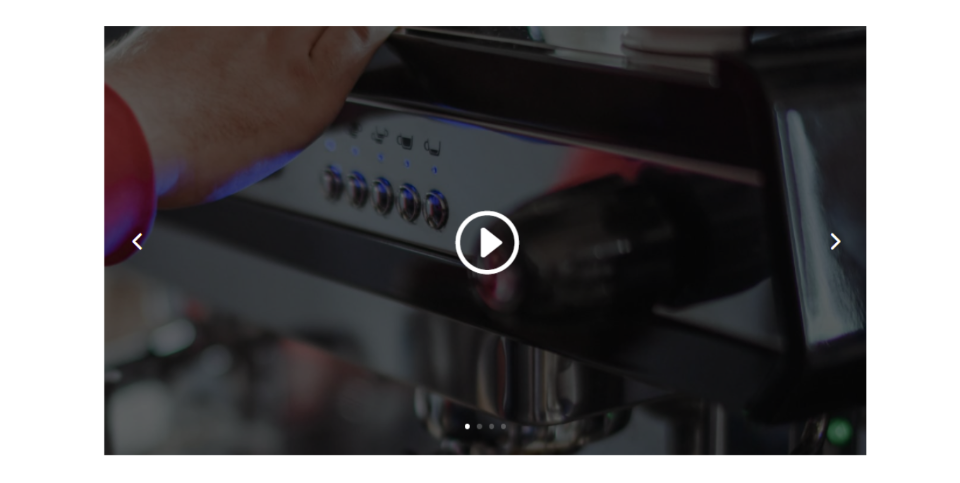
Fortunatamente, hai la possibilità di disabilitare le frecce. Nelle impostazioni del contenuto del modulo Video Slider, vedrai una sezione chiamata Elementi . Questa sezione ha un'impostazione chiamata Mostra frecce . Questo è abilitato per impostazione predefinita. Basta fare clic per disabilitarlo.
- Mostra le frecce: no
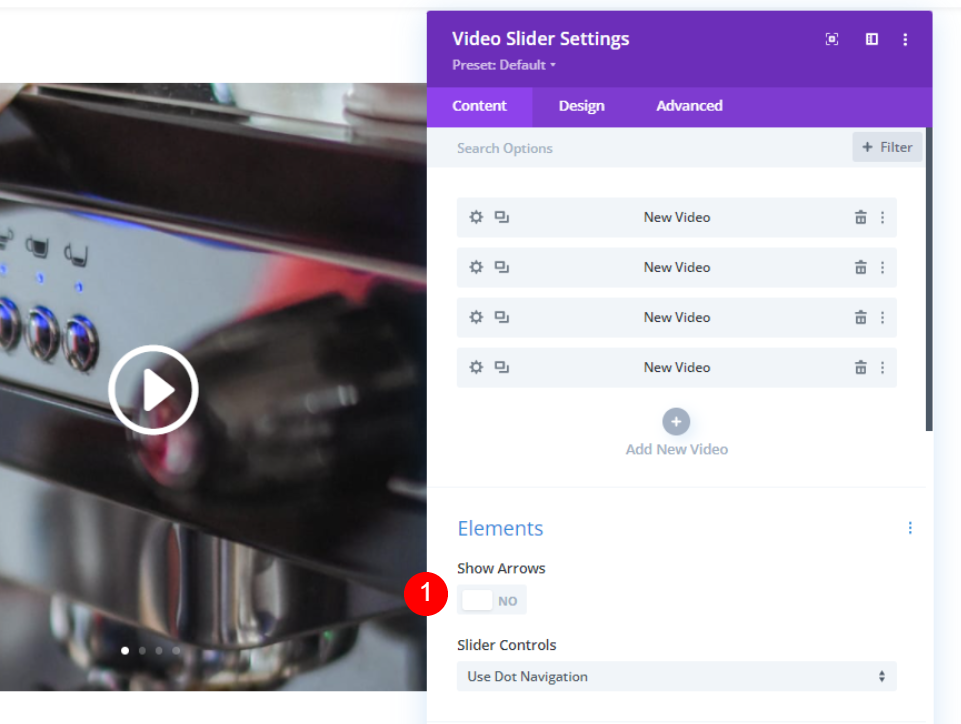
Il dispositivo di scorrimento del video ora mostra le diapositive con solo il punto di navigazione quando ci passo sopra.
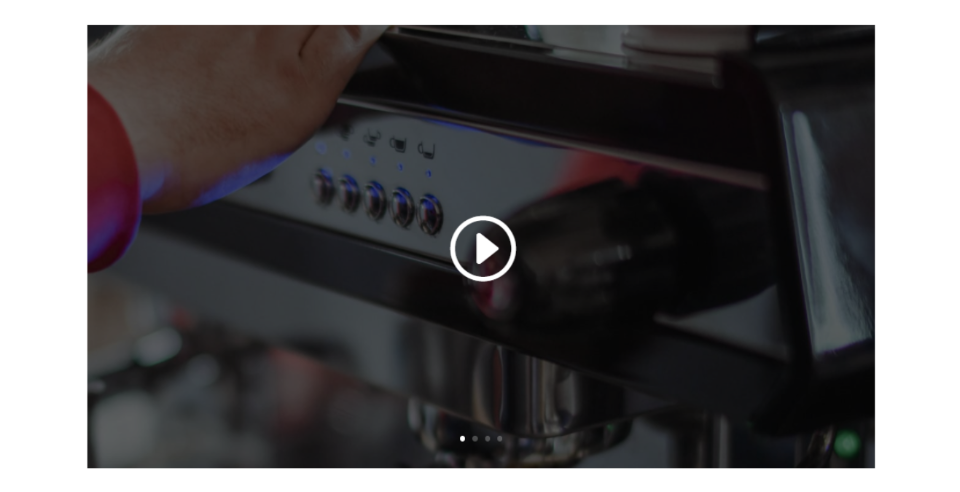
Esempi di navigazione a punti del dispositivo di scorrimento video
Vediamo come appare il modulo Divi Video Slider all'interno di un layout Divi usando la navigazione a punti. Per i miei esempi, sto usando la pagina Informazioni dal Cafe Layout Pack gratuito disponibile in Divi. Questa pagina include un modulo Video posizionato sopra le immagini di sfondo delle immagini del caffè per l'ambiente del bar.
Ecco il layout della pagina Informazioni:
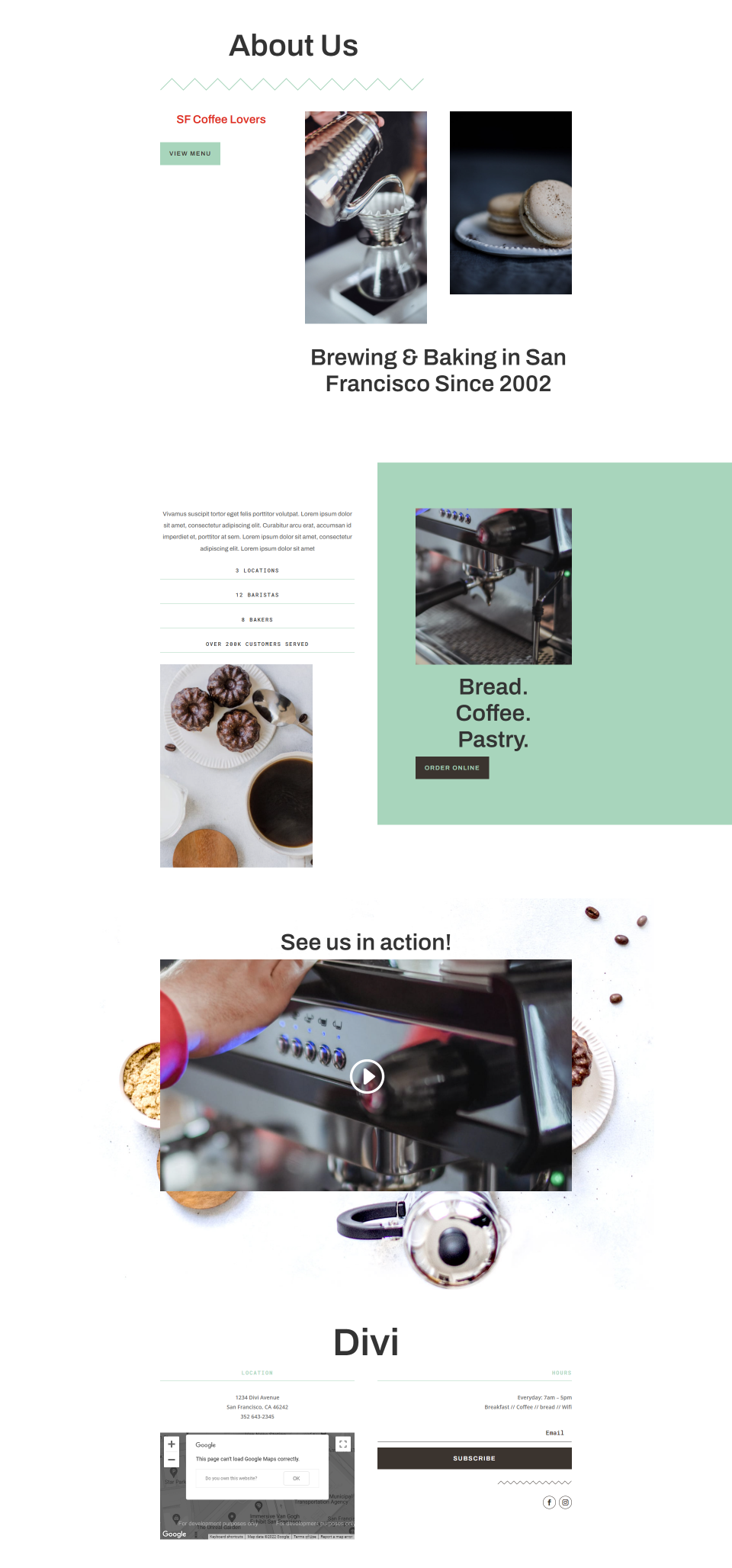
Ecco una vista ravvicinata della sezione che sto personalizzando. Puoi vedere le immagini sullo sfondo. Se non stiamo attenti con il design, possiamo farlo sembrare disordinato facilmente.

Semplificare il design
Innanzitutto, ho sostituito il modulo Video con un modulo Video Slider. Successivamente, ho creato quattro diapositive e aggiunto sovrapposizioni di immagini a ciascuna diapositiva. Ho lasciato la navigazione predefinita abilitata. Funziona, ma la navigazione in miniatura sembra un po' confusa con questo sfondo. Ci sono troppe immagini in un piccolo spazio e diventa confuso molto rapidamente. Il modulo video originale sembrava più pulito. La navigazione a punti risolverà questo problema.
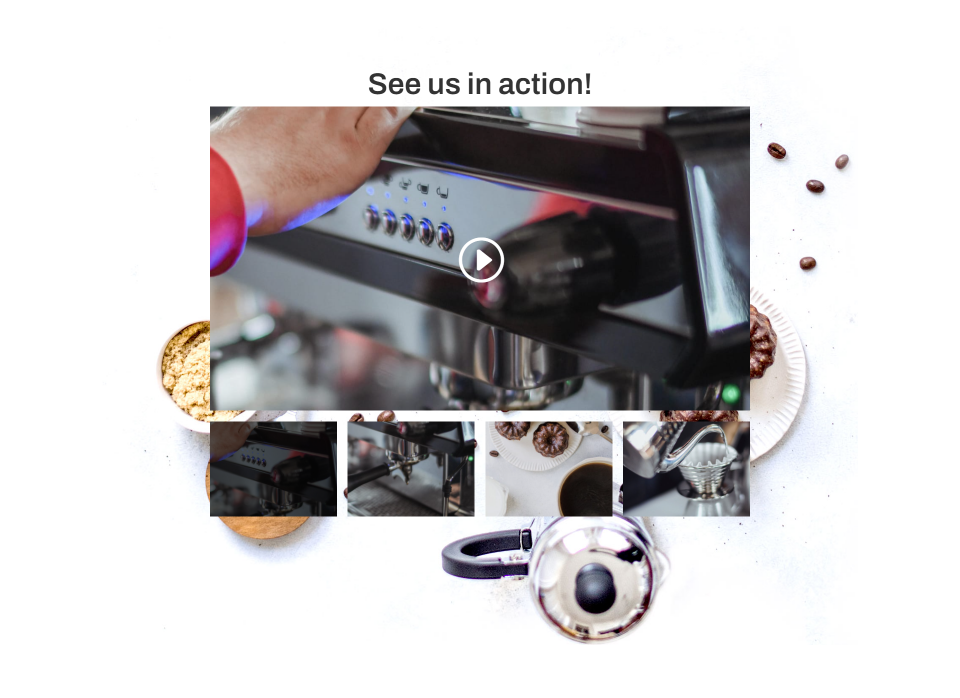
Ecco il modulo Video Slider con la navigazione dei punti abilitata. Ha l'aspetto più semplice e pulito del modulo Video ed è ancora utilizzabile come slider video. A parte i punti extra sull'immagine, ha lo stesso aspetto del modulo Video originale.
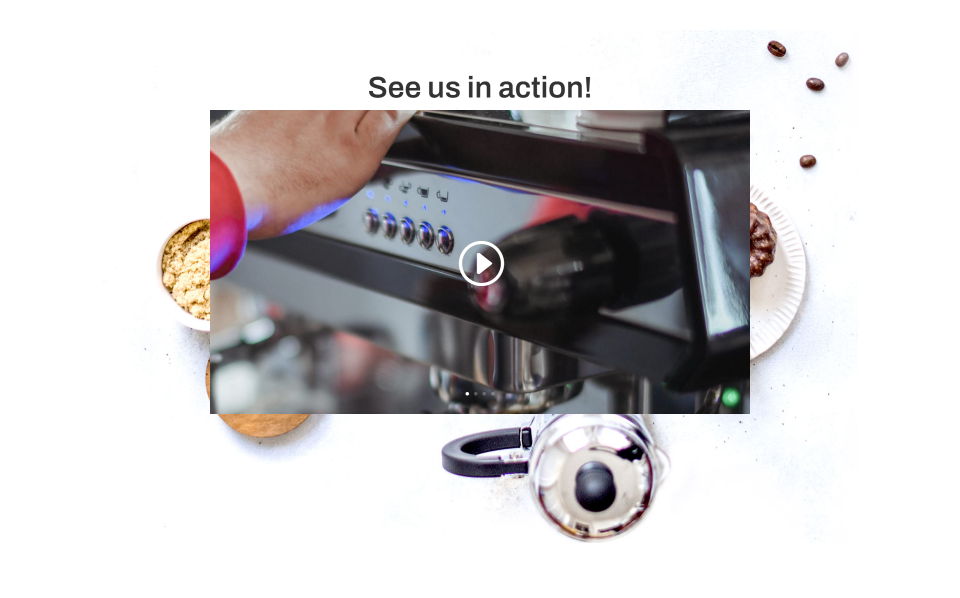
Modifica del design su dispositivi mobili
I punti potrebbero essere troppo piccoli o difficili da usare sul dispositivo di scorrimento video quando utilizzato con gli smartphone. In questo caso, puoi utilizzare la navigazione in miniatura solo sui telefoni e mantenere la navigazione a punti su desktop e tablet.
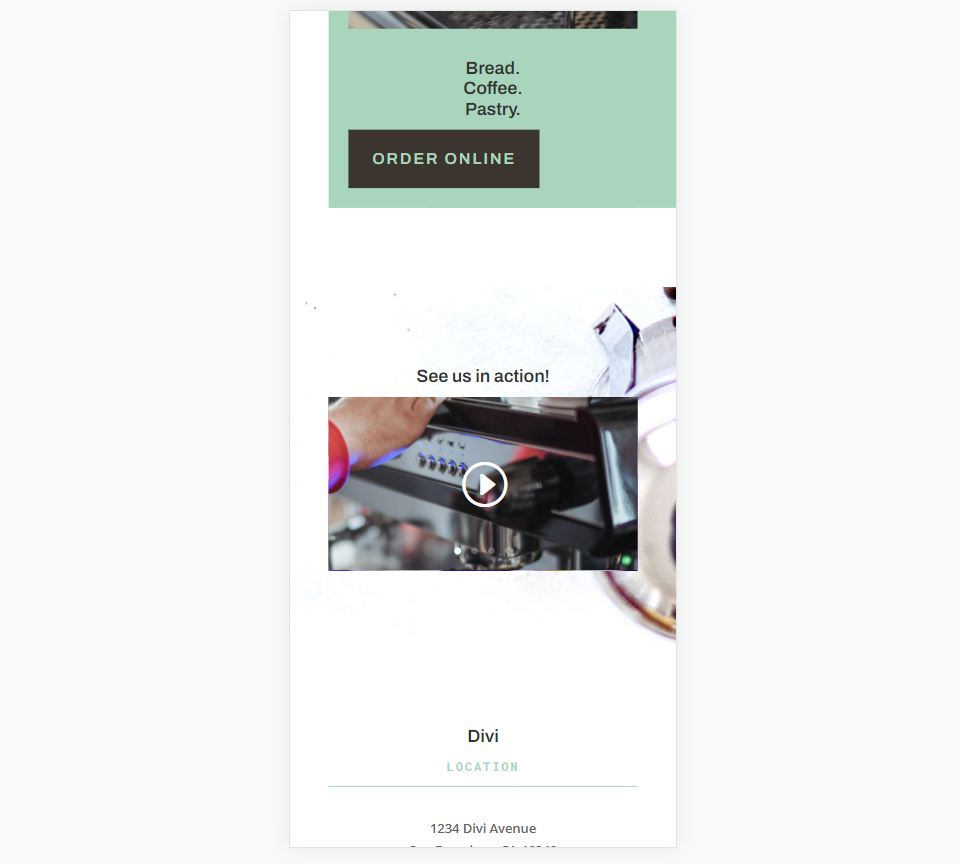
Nelle impostazioni dei controlli del dispositivo di scorrimento , fare clic sull'icona della tavoletta per aprire le opzioni delle dimensioni dello schermo. Seleziona l' icona del telefono , quindi scegli Usa traccia miniature . Questo attiva la navigazione in miniatura per i telefoni, lasciando desktop e tablet che visualizzano la navigazione a punti. Gli utenti ora hanno un modo semplice per navigare tra le diapositive indipendentemente dalle dimensioni dello schermo del proprio dispositivo.
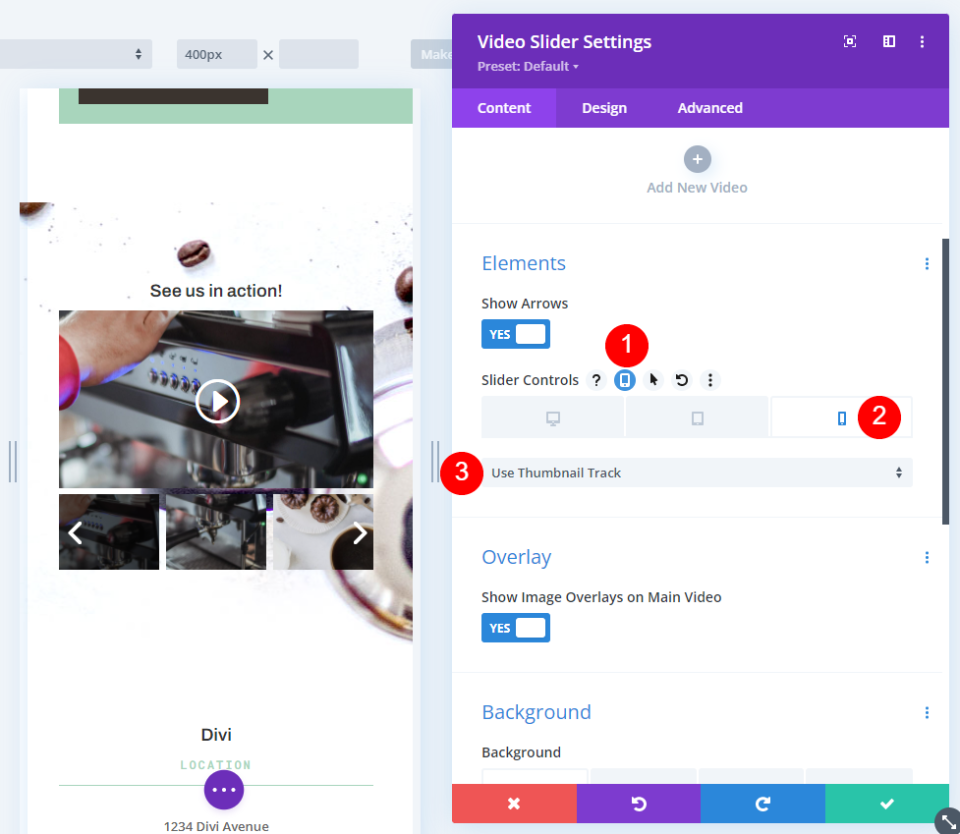
Pensieri finali
Questo è il nostro sguardo su come abilitare la navigazione con i punti sul modulo Video Slider di Divi. I punti forniscono un design semplice e pulito che funziona perfettamente con qualsiasi layout. I punti sono intuitivi, quindi gli utenti sanno già come navigare con loro. La scelta tra le opzioni di colore chiaro e scuro ti dà una certa flessibilità in modo che funzionino bene con le tue immagini e le sovrapposizioni. La navigazione a punti di Video Slider di Divi è una scelta eccellente se desideri un aspetto pulito e minimale per i tuoi cursori video.
Vogliamo sentire da voi. Utilizzi la navigazione a punti all'interno del modulo Divi Video Slider? Fatecelo sapere nei commenti qui sotto.
