Cara Menemukan dan Mengedit Profil Pengguna WordPress
Diterbitkan: 2021-04-09Profil pengguna WordPress adalah bagian dari Admin WordPress. Juga dikenal sebagai "backend" situs web WordPress di mana semua pengaturannya dapat dikonfigurasi dan konten dibuat dan dikelola. Profil pengguna adalah tempat informasi dan preferensi pribadi yang terkait dengan akun pengguna berada.
Setiap pengguna situs web WordPress memiliki profil pengguna terlepas dari peran penggunanya; baik itu admin atau pelanggan. Di situlah (antara lain) pengalaman admin backend dapat disesuaikan (hanya untuk pengguna itu), di mana email dan kata sandi pengguna disimpan (dan dapat diubah), serta bio penulis pengguna dan gambar profil.
Pada artikel ini, kami akan menunjukkan cara menavigasi ke profil pengguna WordPress Anda dan memandu Anda melalui setiap pengaturan dan opsi yang dapat ditemukan di sana.
Mari kita mulai!
Berlangganan Saluran Youtube Kami
Cara Menemukan Profil Pengguna WordPress Anda
Pertama, Anda harus masuk ke situs WordPress Anda dengan membuka situs web Anda.com/wp-login.php atau situs web Anda.com/wp-admin.php (jika keluar, keduanya akan membawa Anda ke halaman masuk). Setelah Anda berhasil masuk, WordPress akan membawa Anda ke dasbor utama situs web Anda, yang akan terlihat seperti ini:
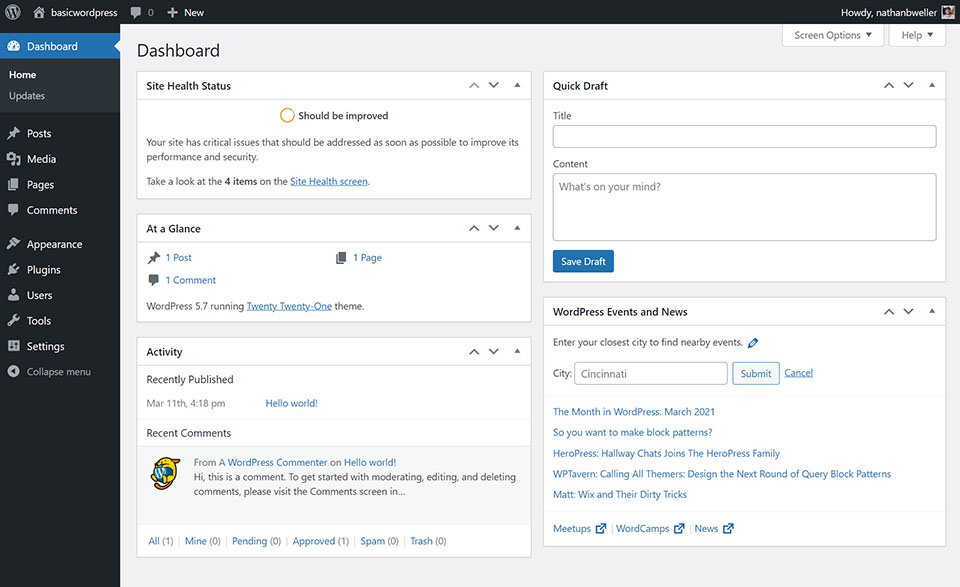
Setelah di sini, ada dua cara berbeda untuk menavigasi ke profil pengguna Anda. Yang pertama terletak di sudut kanan atas layar Anda. Di sana, Anda akan menemukan avatar Anda. Arahkan kursor ke atasnya untuk membuka menu baru, lalu pilih Edit Profil . Atau, Anda dapat menemukan layar ini dengan menavigasi ke Pengguna > Profil di dasbor Anda.
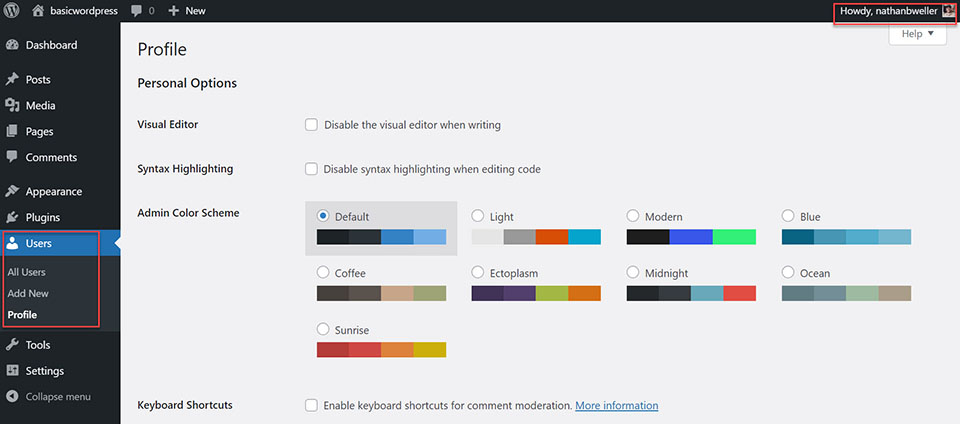
Ini akan membawa Anda ke profil pengguna WordPress Anda:
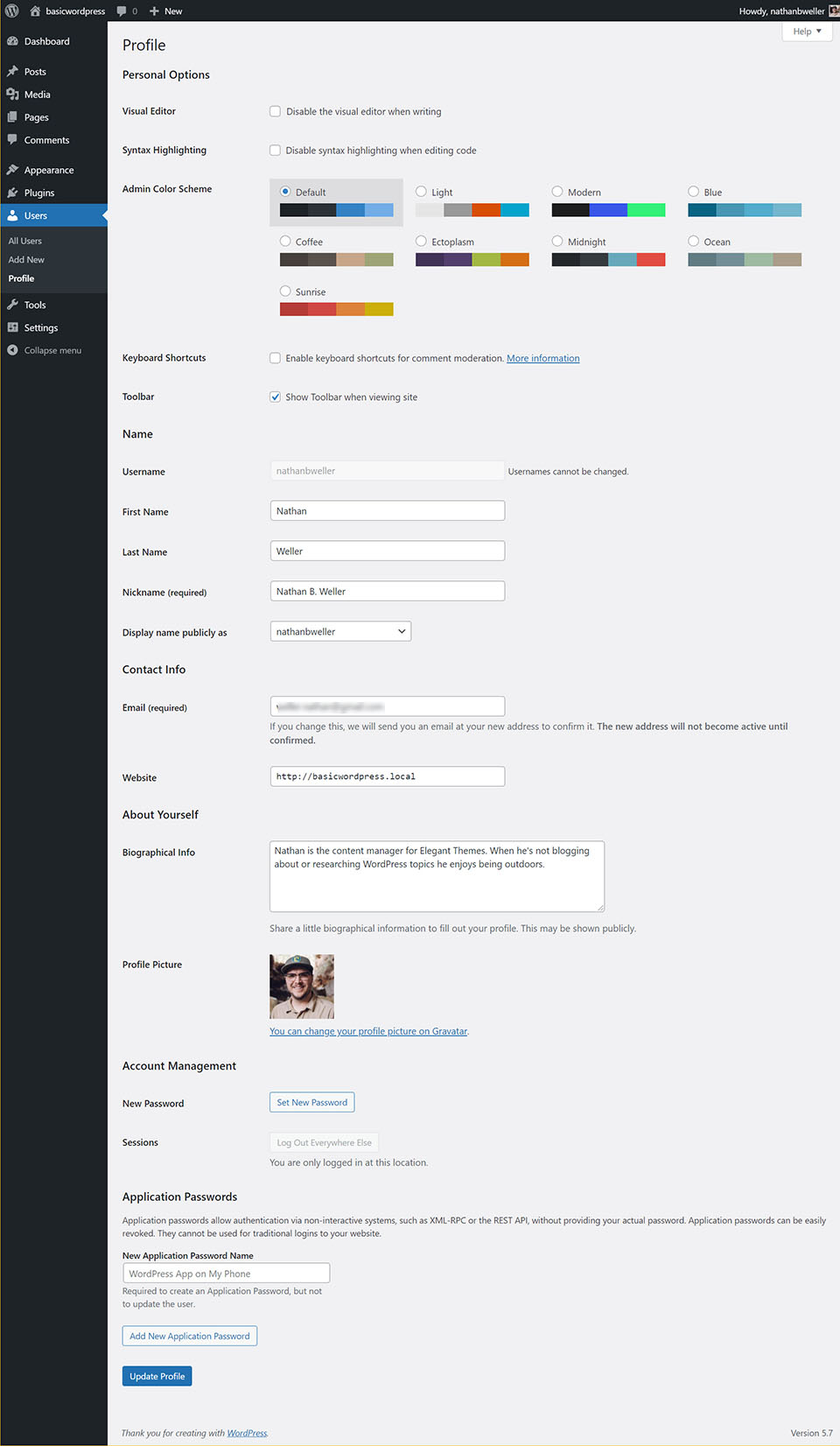
Cara Mengedit Profil Pengguna WordPress Anda
Sekarang setelah Anda mengetahui di mana pengaturan profil Anda berada, saatnya untuk menjelajahi bagaimana Anda dapat mengonfigurasi dan menyesuaikannya. Ada enam pengelompokan pengaturan yang terletak di sini secara default.
- Pilihan Pribadi
- Nama
- Info kontak
- Tentang dirimu
- Manajemen akun
- Kata Sandi Aplikasi
Saat Anda menambahkan plugin ke situs web Anda, lebih banyak pengaturan mungkin muncul di sini. Itu tergantung pada apakah plugin menambahkan informasi ke akun pengguna. Namun, untuk tujuan posting ini kita hanya akan membahas pengaturan default.
Pilihan Pribadi
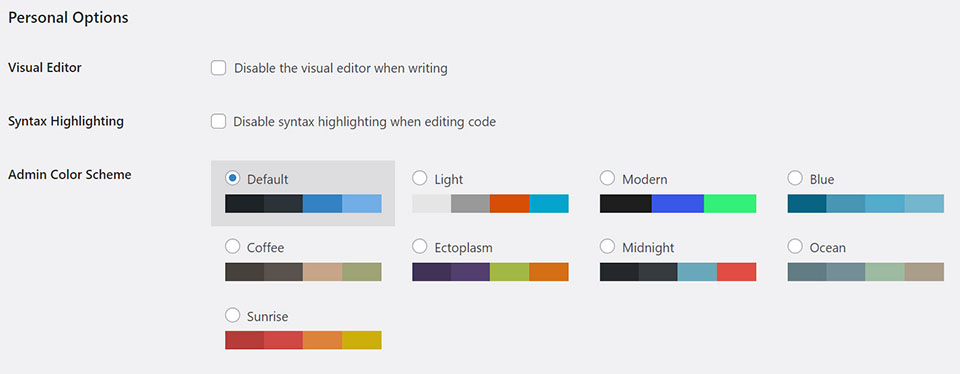
Pengelompokan pengaturan opsi pribadi memungkinkan Anda untuk menyesuaikan pengalaman WordPress untuk akun pengguna Anda. Tidak ada akun lain yang akan terpengaruh oleh perubahan yang Anda buat di sini.
Editor Visual
Kotak centang editor visual digunakan untuk menonaktifkan editor visual (juga dikenal sebagai editor blok atau Gutenberg) saat membuat atau mengedit konten. Secara default ini tidak dicentang. Dan untuk alasan yang bagus! Editor visual WordPress memungkinkan Anda untuk mendapatkan hasil maksimal dari pengalaman menulis WordPress. Ini secara otomatis menarik gaya dari tema Anda sehingga konten yang Anda buat terlihat persis seperti yang akan dipublikasikan. Tidak perlu menyimpan dan melihat pratinjau tanpa akhir!
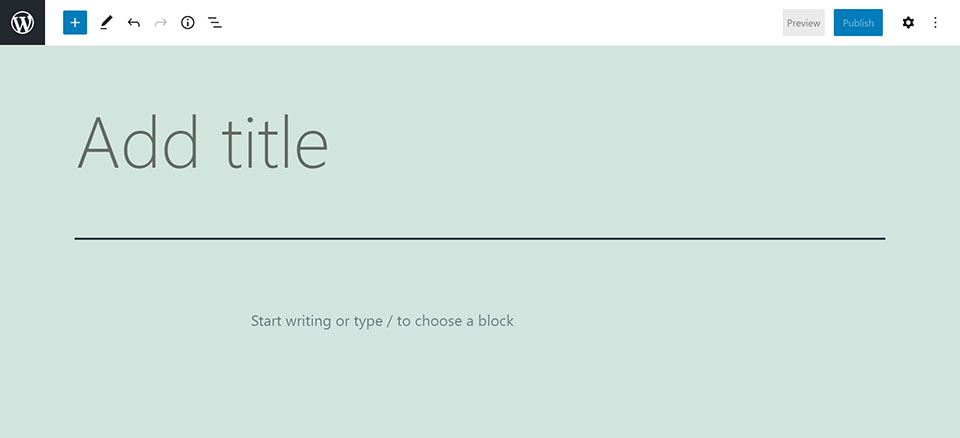
Yang mengatakan, beberapa orang masih lebih suka menulis dalam HTML dan teks biasa. Ketika kotak ini dicentang, itu menonaktifkan editor visual dan editor teks biasa yang bersih menggantikannya.
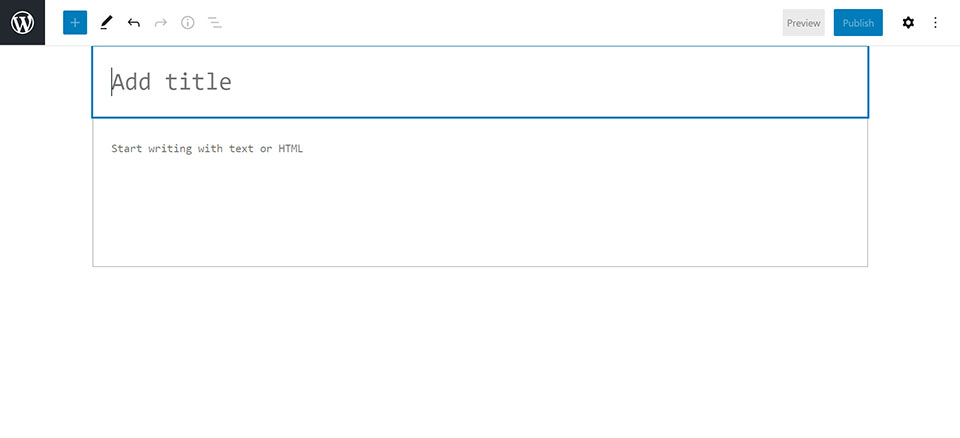
Penyorotan Sintaks
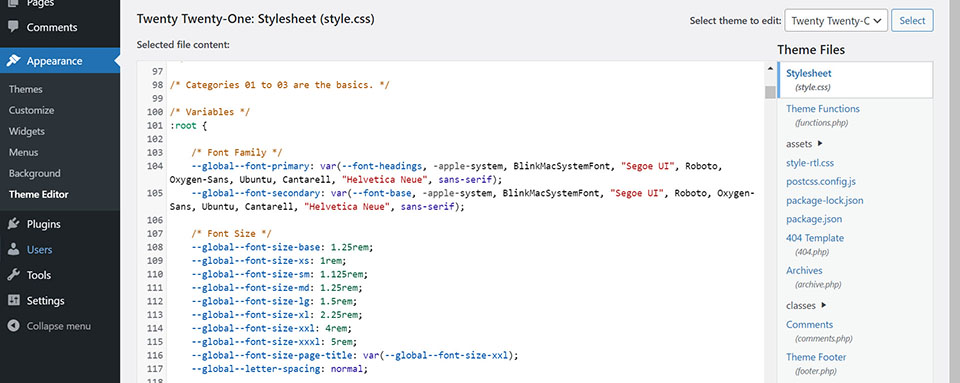
Kotak centang Penyorotan Sintaks mengontrol gaya untuk editor kode asli WordPress. Ini ditemukan di dua tempat– Penampilan > Editor Tema (seperti yang digambarkan dalam dua tangkapan layar ini) serta di bagian kode kustom dari penyesuai tema.
Secara default, kotak centang ini tidak dicentang, menambahkan warna yang berguna ke berbagai elemen kode untuk membantu pengguna menemukan elemen yang mereka cari dengan mudah. Itu juga menambahkan baris bernomor ke editor kode. Ketika kotak dicentang (dan pengaturan itu disimpan), garis bernomor dan warna teks akan dihapus.
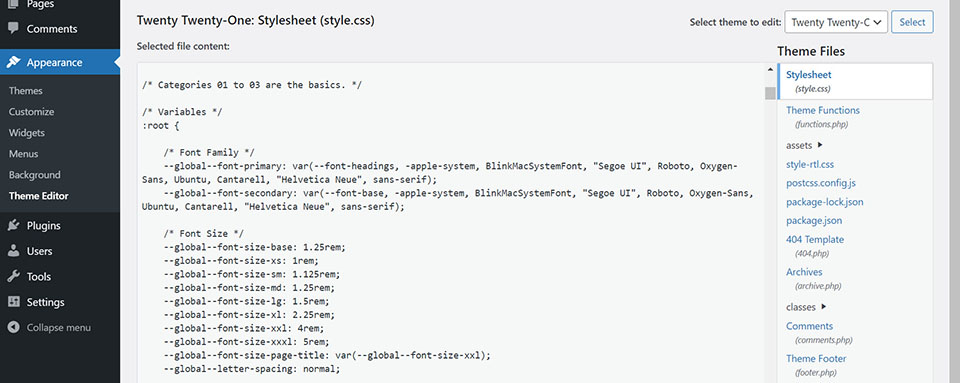
Skema Warna Admin
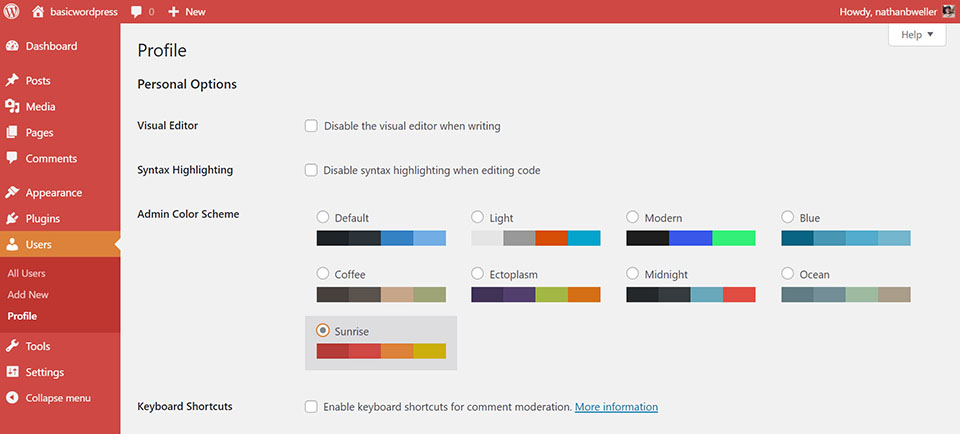

WordPress hadir dengan beberapa opsi skema warna untuk area admin. Mengubah skema warna semudah memilih yang Anda inginkan dan menyimpan pengaturannya.
Pintasan Keyboard
Kotak centang Pintasan Keyboard mengontrol apakah pintasan dapat digunakan saat memoderasi komentar atau tidak. Ini bisa sangat membantu jika Anda menjalankan blog populer dengan banyak diskusi dan Anda perlu mengerjakan banyak komentar secara teratur. Jika tidak, maka mungkin tidak perlu. Itulah sebabnya kotak centang dibiarkan tidak dicentang secara default.
Bilah Alat
Terakhir, opsi terakhir di bawah Personal Options adalah kotak centang Toolbar. Kotak centang ini mengontrol apakah Anda melihat bilah admin hitam di bagian atas layar Anda atau tidak saat melihat situs web Anda di frontend. Jika Anda tidak suka melihatnya saat masuk, Anda dapat menghapus centang pada kotak ini dan kotak itu akan hilang.
Nama
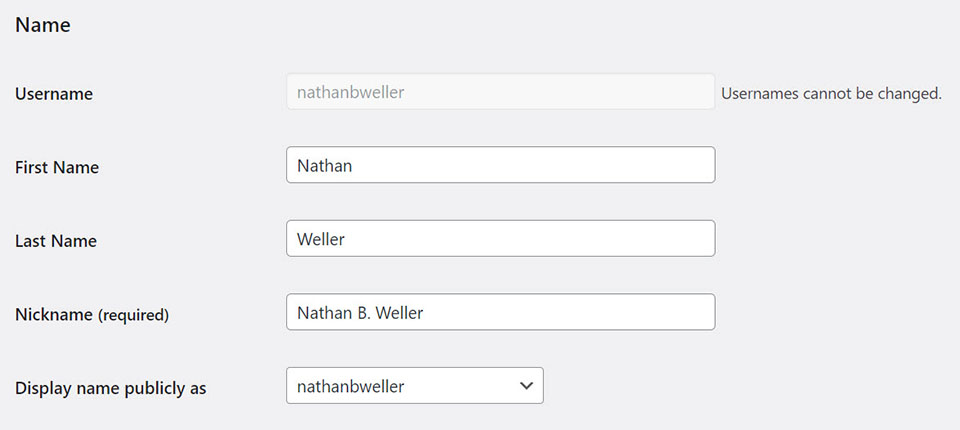
Nama pengguna
Nama pengguna yang ditampilkan di sini adalah nama pengguna yang Anda buat saat membuat situs WordPress dan yang perlu Anda gunakan saat masuk. Sebaiknya jaga kerahasiaan ini. Satu hal lagi yang harus diketahui oleh seseorang yang mencoba meretas situs Anda. Meskipun, kata sandi yang sangat kuat adalah keamanan terbaik (lebih lanjut tentang itu nanti).
Seperti yang dikatakan teks bantuan, nama pengguna tidak dapat diubah. Jika Anda tidak menyukainya karena suatu alasan, Anda harus membuat pengguna baru untuk diri Anda sendiri dengan nama pengguna yang Anda sukai.
Nama Depan & Belakang
Ruang-ruang ini cukup jelas; tulis saja namamu!
Nama panggilan
Bidang Nama Panggilan (yang merupakan bidang wajib) adalah pegangan pengguna yang dapat diubah yang dapat Anda lampirkan ke akun Anda. Ini memungkinkan karakter khusus dan memberi Anda sedikit lebih banyak kebebasan dan kreativitas dalam memilih nama akun.
Tampilkan nama secara publik sebagai
Bidang “Tampilkan nama secara publik sebagai” adalah menu tarik-turun yang menampilkan permutasi dari informasi yang dimasukkan di atasnya. Anda dapat memilih nama pengguna, nama depan, nama belakang, gabungan nama depan dan belakang, atau nama panggilan Anda sebagai nama yang ditampilkan kepada pengguna lain dan pengunjung situs–di frontend dan backend.
Info kontak
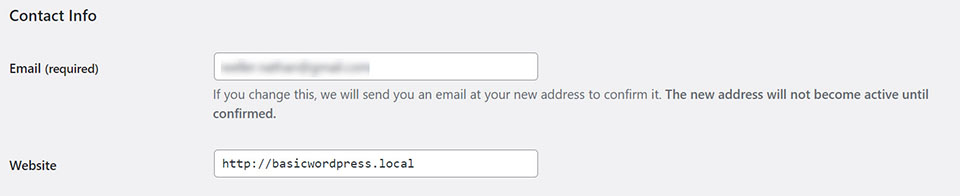
Surel
Bidang Email adalah tempat alamat email yang terkait dengan akun pengguna Anda berada. Anda dapat mengubah email ini kapan saja.
Situs web
Secara default judul website WordPress Anda sendiri akan mengisi kolom Website. Namun, jika Anda memiliki akun di situs WordPress orang lain, ini adalah tempat Anda dapat meletakkan tautan ke situs Anda sendiri sehingga dikaitkan dengan akun pengguna Anda. Beberapa solusi kotak penulis akan menampilkan tautan ini bersama dengan bio dan gambar profil penulis Anda.
Tentang dirimu
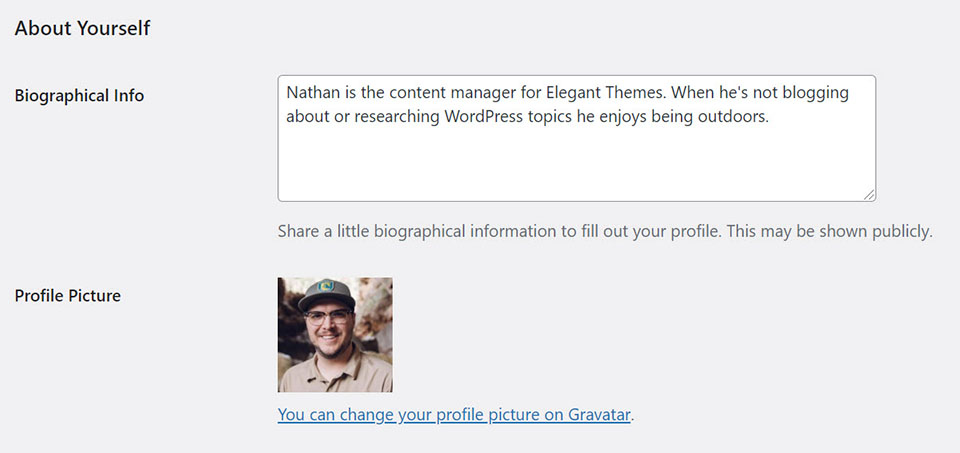
Informasi biografi
Bidang Informasi Biografis adalah tempat Anda dapat meletakkan byline singkat untuk akun Anda. Jika Anda seorang penulis ini kemungkinan akan muncul dengan posting blog Anda. Jika situs tersebut adalah forum atau platform sosial, maka informasi ini kemungkinan akan ditampilkan di profil publik Anda.
Gambar profil
Opsi Gambar Profil didukung oleh Gravatar – layanan avatar universal oleh Automattic (pencipta WordPress). Jika alamat email yang Anda masukkan di atas bidang ini sama dengan email akun Gravatar Anda, maka Anda akan melihat gambar di sini. Jika tidak, maka Anda cukup mengklik tautan dan mengikuti instruksi Gravatar.
Manajemen akun
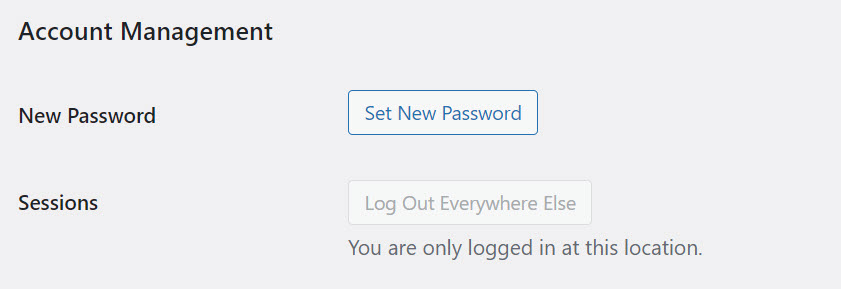
Pengelompokan opsi Manajemen Akun adalah tentang keamanan akun. Dengan mengklik tombol “Set New Password” WordPress secara otomatis akan menghasilkan password yang kuat untuk Anda. Dan ketika Anda telah masuk ke situs web itu dari lebih dari satu lokasi (baca: beberapa perangkat atau browser), Anda dapat keluar dengan cepat dan mudah di semua lokasi lain. Memastikan seseorang tidak dapat melanjutkan dari bagian terakhir yang Anda tinggalkan di perangkat lain.
Kata Sandi Aplikasi
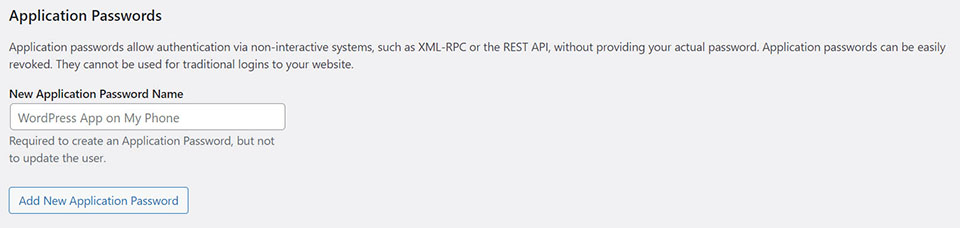
Bagian Kata Sandi Aplikasi adalah untuk pengguna tingkat lanjut. Di sinilah Anda dapat membuat kata sandi untuk aplikasi pihak ketiga untuk mengakses REST API. Fungsionalitas ini adalah tambahan yang cukup baru untuk WordPress dan pada waktunya menjanjikan untuk membuka banyak antarmuka aplikasi dengan situs web WordPress.
Membungkus
Profil Pengguna WordPress adalah bagian dari Admin WordPress yang harus diketahui oleh setiap pengguna WordPress. Ini mungkin salah satu tempat pertama Anda akan menambahkan informasi saat membuat situs web WordPress baru atau saat membuat akun baru di situs WordPress orang lain. Semoga ikhtisar yang kami lakukan di atas akan membantu Anda merasa diberdayakan untuk mendapatkan hasil maksimal darinya.
Gambar Unggulan melalui vladwel / shutterstock.com
