วิธีค้นหาและแก้ไขโปรไฟล์ผู้ใช้ WordPress
เผยแพร่แล้ว: 2021-04-09โปรไฟล์ผู้ใช้ WordPress เป็นส่วนหนึ่งของผู้ดูแลระบบ WordPress หรือที่เรียกว่า "แบ็กเอนด์" ของเว็บไซต์ WordPress ที่สามารถกำหนดค่าการตั้งค่าทั้งหมดและสร้างและจัดการเนื้อหาได้ โปรไฟล์ผู้ใช้เป็นที่ที่มีข้อมูลส่วนบุคคลและการตั้งค่าที่เกี่ยวข้องกับบัญชีผู้ใช้
ผู้ใช้เว็บไซต์ WordPress ทุกคนมีโปรไฟล์ผู้ใช้โดยไม่คำนึงถึงบทบาทของผู้ใช้ ไม่ว่าจะเป็นผู้ดูแลระบบหรือสมาชิก เป็นที่ที่ (เหนือสิ่งอื่นใด) ประสบการณ์ผู้ดูแลระบบแบ็กเอนด์สามารถปรับแต่งได้ (เฉพาะสำหรับผู้ใช้รายนั้น) ซึ่งเก็บอีเมลและรหัสผ่านของผู้ใช้ไว้ (และสามารถเปลี่ยนแปลงได้) รวมถึงประวัติผู้แต่งและรูปโปรไฟล์ของผู้ใช้
ในบทความนี้ เราจะแสดงวิธีนำทางไปยังโปรไฟล์ผู้ใช้ WordPress ของคุณและแนะนำการตั้งค่าและตัวเลือกแต่ละรายการที่สามารถพบได้
มาเริ่มกันเลย!
สมัครสมาชิกช่อง Youtube ของเรา
วิธีค้นหาโปรไฟล์ผู้ใช้ WordPress ของคุณ
ขั้นแรก คุณจะต้องลงชื่อเข้าใช้ไซต์ WordPress โดยไปที่ yourwebsite.com/wp-login.php หรือ yourwebsite.com/wp-admin.php (หากออกจากระบบ ทั้งคู่จะนำคุณไปยังหน้าเข้าสู่ระบบ) เมื่อคุณลงชื่อเข้าใช้สำเร็จแล้ว WordPress จะพาคุณไปที่แดชบอร์ดหลักของเว็บไซต์ของคุณ ซึ่งจะมีลักษณะดังนี้:
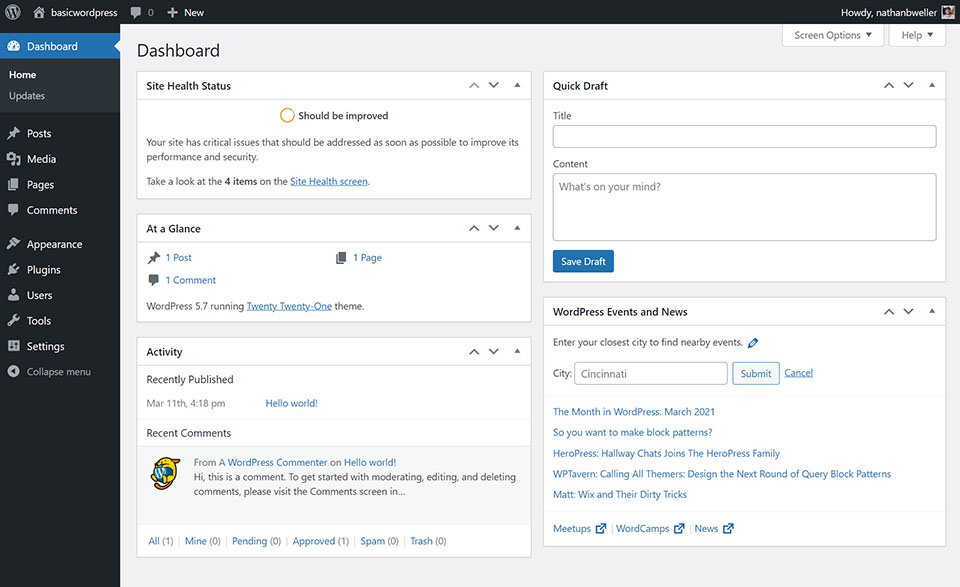
เมื่ออยู่ที่นี่แล้ว มีสองวิธีที่แตกต่างกันในการนำทางไปยังโปรไฟล์ผู้ใช้ของคุณ อันแรกจะอยู่ที่มุมขวาบนของหน้าจอ ที่นั่น คุณจะพบกับอวาตาร์ของคุณ วางเมาส์เหนือรายการเพื่อเปิดเมนูใหม่ จากนั้นเลือก แก้ไขโปรไฟล์ หรือคุณสามารถค้นหาหน้าจอนี้ได้โดยไปที่ ผู้ใช้ > โปรไฟล์ ในแดชบอร์ดของคุณ
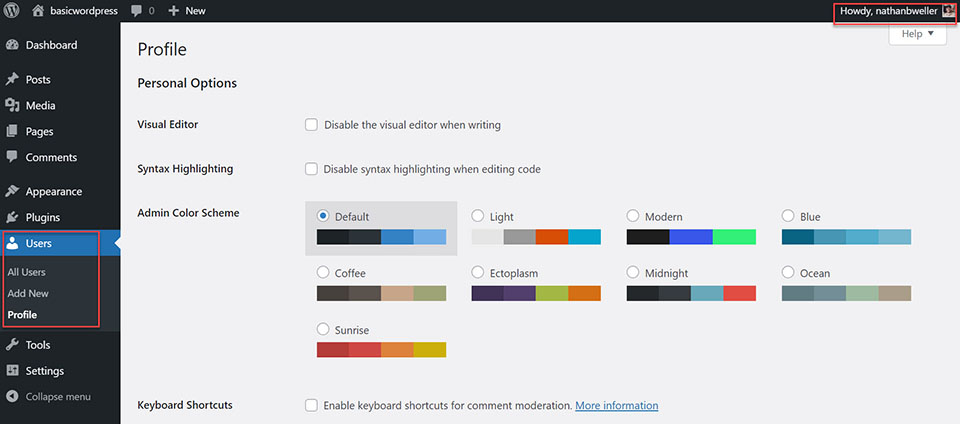
สิ่งนี้จะนำคุณไปยังโปรไฟล์ผู้ใช้ WordPress ของคุณ:
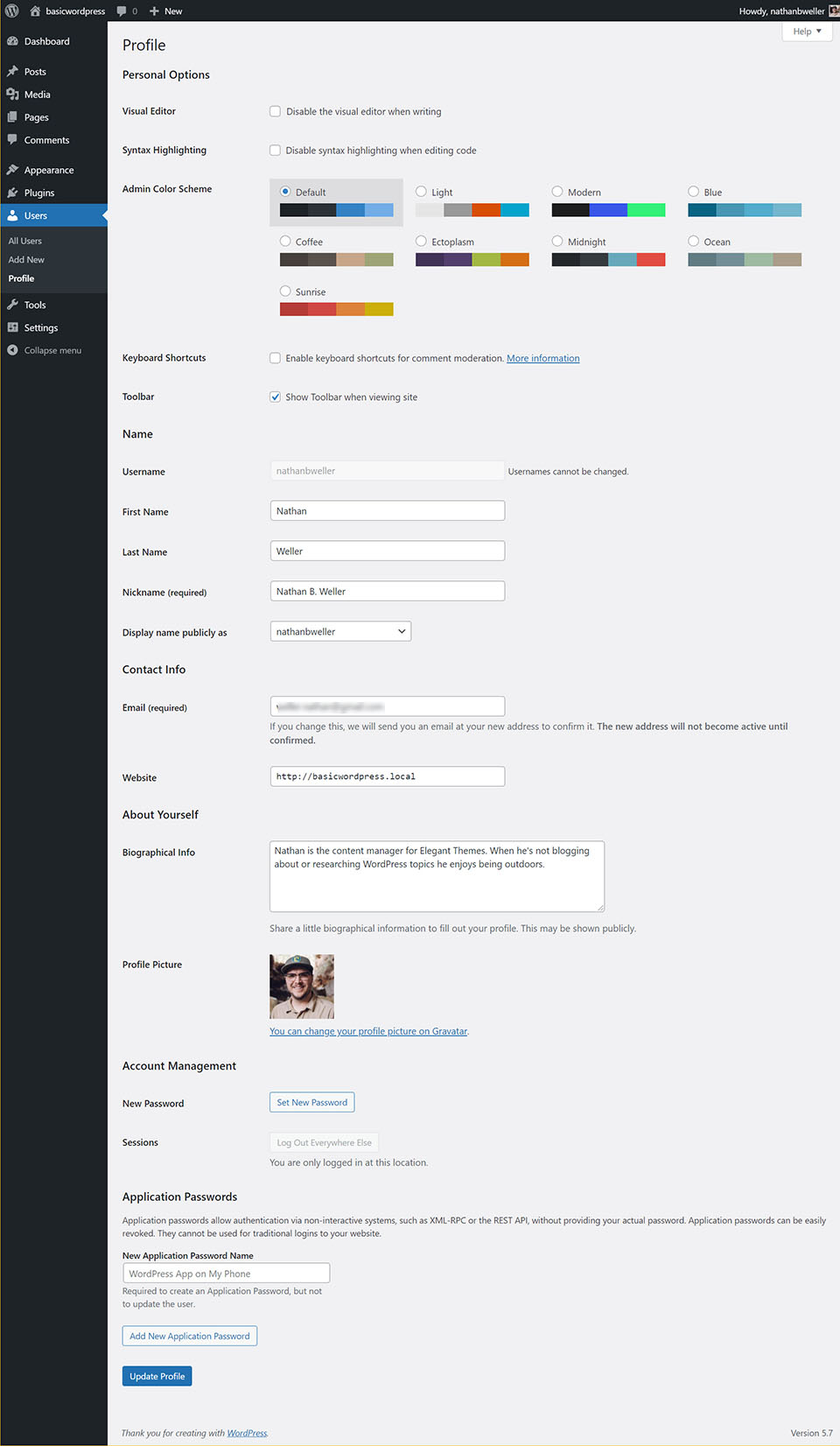
วิธีแก้ไขโปรไฟล์ผู้ใช้ WordPress ของคุณ
เมื่อคุณทราบแล้วว่าการตั้งค่าโปรไฟล์ของคุณอยู่ที่ใด ก็ถึงเวลาสำรวจว่าคุณจะกำหนดค่าและปรับแต่งได้อย่างไร มีการจัดกลุ่มการตั้งค่าหกกลุ่มอยู่ที่นี่โดยค่าเริ่มต้น
- ตัวเลือกส่วนบุคคล
- ชื่อ
- ข้อมูลติดต่อ
- เกี่ยวกับตัวเอง
- การจัดการบัญชี
- รหัสผ่านแอปพลิเคชัน
เมื่อคุณเพิ่มปลั๊กอินในเว็บไซต์ของคุณ การตั้งค่าเพิ่มเติมอาจปรากฏขึ้นที่นี่ ขึ้นอยู่กับว่าปลั๊กอินเพิ่มข้อมูลในบัญชีผู้ใช้หรือไม่ อย่างไรก็ตาม สำหรับจุดประสงค์ของโพสต์นี้ เราจะใช้การตั้งค่าเริ่มต้นเพียงอย่างเดียว
ตัวเลือกส่วนบุคคล
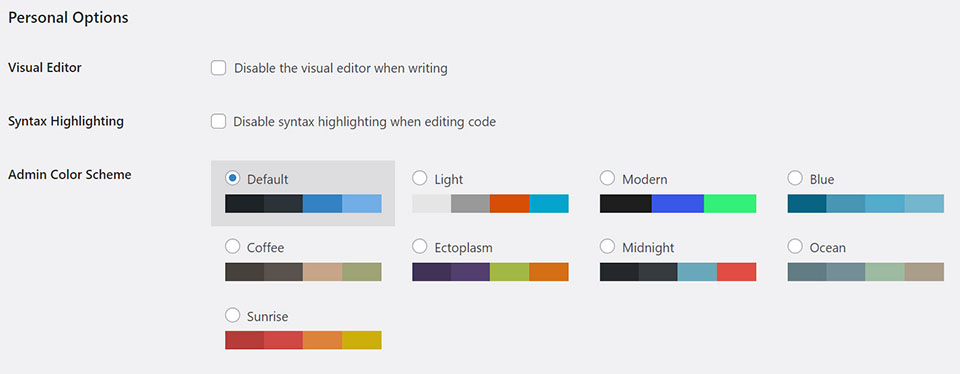
การจัดกลุ่มการตั้งค่าตัวเลือกส่วนบุคคลช่วยให้คุณปรับแต่งประสบการณ์ WordPress สำหรับบัญชีผู้ใช้ของคุณได้ บัญชีอื่นจะไม่ได้รับผลกระทบจากการเปลี่ยนแปลงที่คุณทำที่นี่
โปรแกรมแก้ไขภาพ
ช่องกาเครื่องหมายตัวแก้ไขภาพใช้เพื่อปิดใช้งานโปรแกรมแก้ไขภาพ (หรือที่เรียกว่าตัวแก้ไขบล็อกหรือ Gutenberg) เมื่อสร้างหรือแก้ไขเนื้อหา โดยค่าเริ่มต้นสิ่งนี้จะไม่ถูกเลือก และด้วยเหตุผลที่ดี! โปรแกรมแก้ไขภาพ WordPress ช่วยให้คุณได้รับประโยชน์สูงสุดจากประสบการณ์การเขียน WordPress โดยจะดึงสไตล์จากธีมของคุณโดยอัตโนมัติ เพื่อให้เนื้อหาที่คุณสร้างมีลักษณะเหมือนเมื่อเผยแพร่แล้ว ไม่จำเป็นต้องบันทึกและดูตัวอย่างไม่รู้จบ!
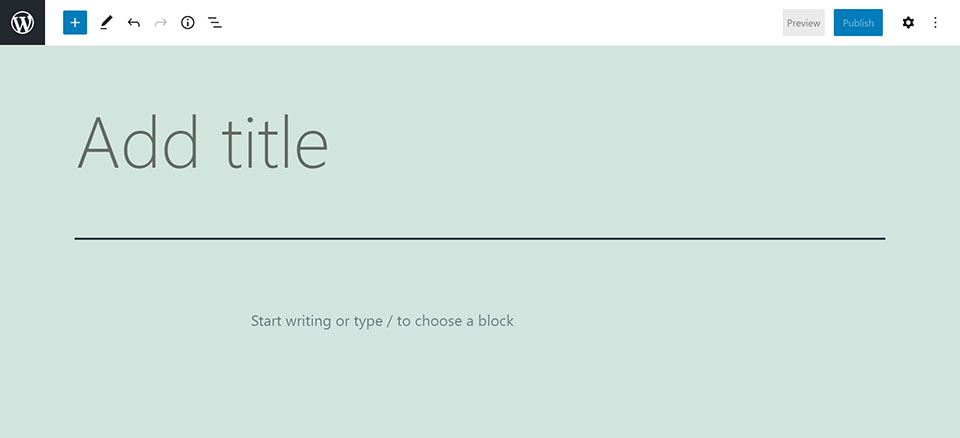
ที่กล่าวว่าบางคนยังคงชอบที่จะเขียนใน HTML และข้อความธรรมดา เมื่อทำเครื่องหมายที่ช่องนี้ ระบบจะปิดใช้งานโปรแกรมแก้ไขภาพและโปรแกรมแก้ไขข้อความธรรมดาจะเข้ามาแทนที่
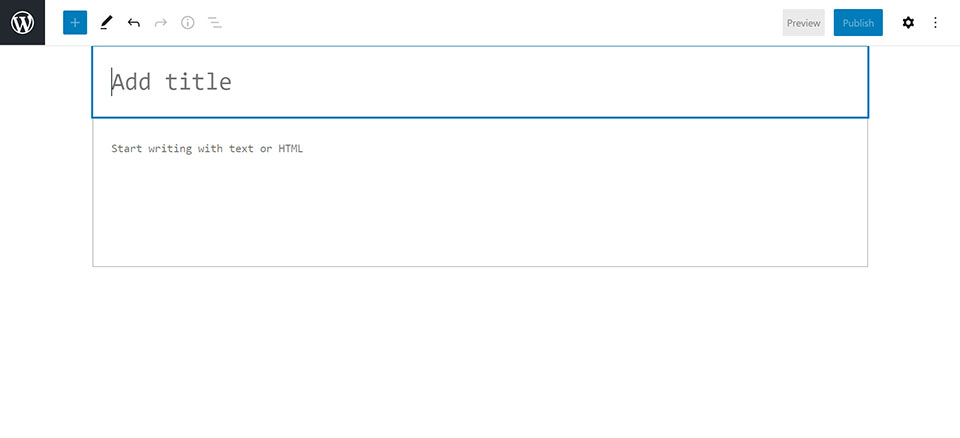
การเน้นไวยากรณ์
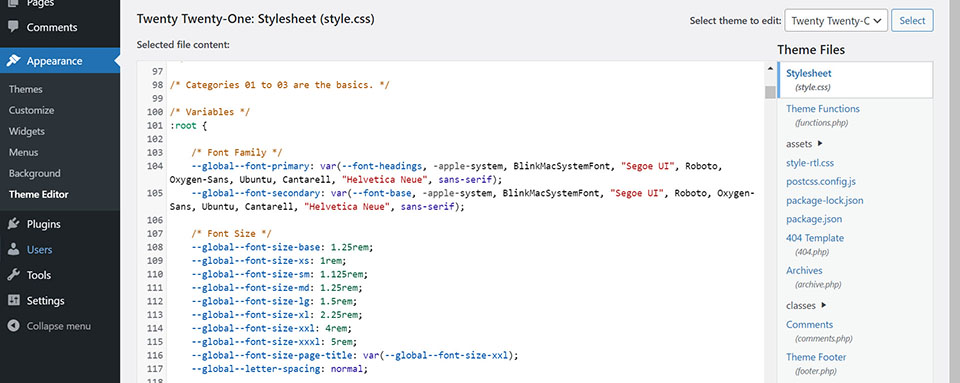
ช่องทำเครื่องหมายการเน้นไวยากรณ์จะควบคุมการจัดรูปแบบสำหรับโปรแกรมแก้ไขโค้ดเนทีฟของ WordPress พบได้ในสองแห่ง ได้แก่ ลักษณะที่ปรากฏ > ตัวแก้ไขธีม (ดังภาพในภาพหน้าจอทั้งสองนี้) รวมถึงในส่วนโค้ดที่กำหนดเองของเครื่องมือปรับแต่งธีม
โดยค่าเริ่มต้น ช่องทำเครื่องหมายนี้จะไม่ถูกเลือก โดยเพิ่มสีที่เป็นประโยชน์ให้กับองค์ประกอบโค้ดต่างๆ เพื่อช่วยให้ผู้ใช้ค้นหาองค์ประกอบที่ต้องการได้อย่างง่ายดาย นอกจากนี้ยังเพิ่มบรรทัดลำดับเลขให้กับตัวแก้ไขโค้ด เมื่อทำเครื่องหมายที่ช่อง (และบันทึกการตั้งค่านั้นไว้) เส้นที่มีตัวเลขและสีข้อความจะถูกลบออก
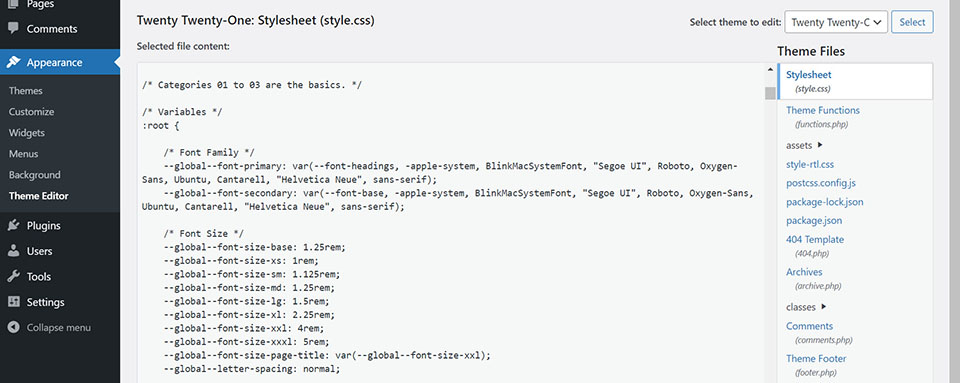

Admin Color Scheme
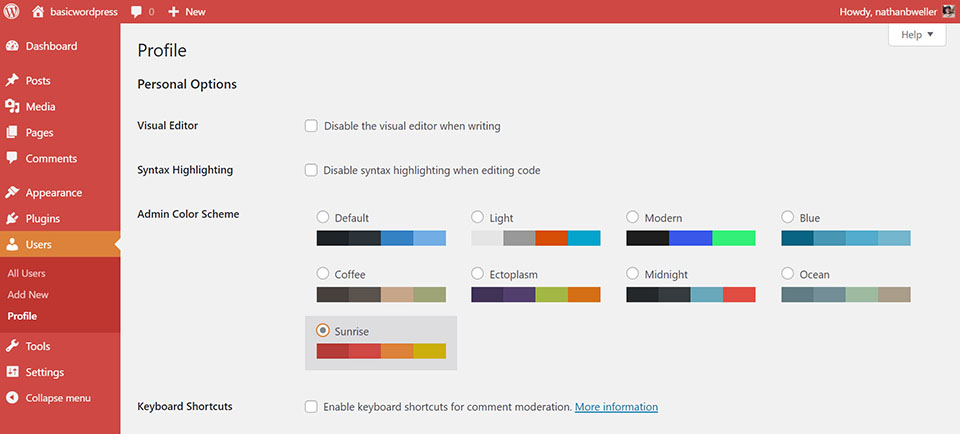
WordPress มาพร้อมกับตัวเลือกชุดสีมากมายสำหรับพื้นที่ผู้ดูแลระบบ การเปลี่ยนชุดสีทำได้ง่ายเพียงแค่เลือกชุดที่คุณต้องการและบันทึกการตั้งค่า
แป้นพิมพ์ลัด
กล่องกาเครื่องหมายแป้นพิมพ์ลัดจะควบคุมว่าจะสามารถใช้ทางลัดได้หรือไม่ในขณะที่กลั่นกรองความคิดเห็น สิ่งนี้จะเป็นประโยชน์อย่างยิ่งหากคุณเปิดบล็อกยอดนิยมที่มีการอภิปรายมากมาย และคุณจำเป็นต้องตรวจสอบความคิดเห็นจำนวนมากเป็นประจำ ถ้าไม่อย่างนั้นก็ไม่จำเป็น ซึ่งเป็นสาเหตุที่ช่องทำเครื่องหมายถูกปล่อยทิ้งไว้โดยค่าเริ่มต้น
แถบเครื่องมือ
สุดท้าย ตัวเลือกสุดท้ายภายใต้ตัวเลือกส่วนบุคคลคือกล่องกาเครื่องหมายแถบเครื่องมือ ช่องทำเครื่องหมายนี้ควบคุมว่าคุณจะเห็นแถบผู้ดูแลระบบสีดำที่ด้านบนของหน้าจอหรือไม่เมื่อดูเว็บไซต์ของคุณที่ส่วนหน้า หากคุณไม่ต้องการเห็นในขณะที่เข้าสู่ระบบ คุณสามารถยกเลิกการเลือกช่องนี้และกล่องนั้นจะหายไป
ชื่อ
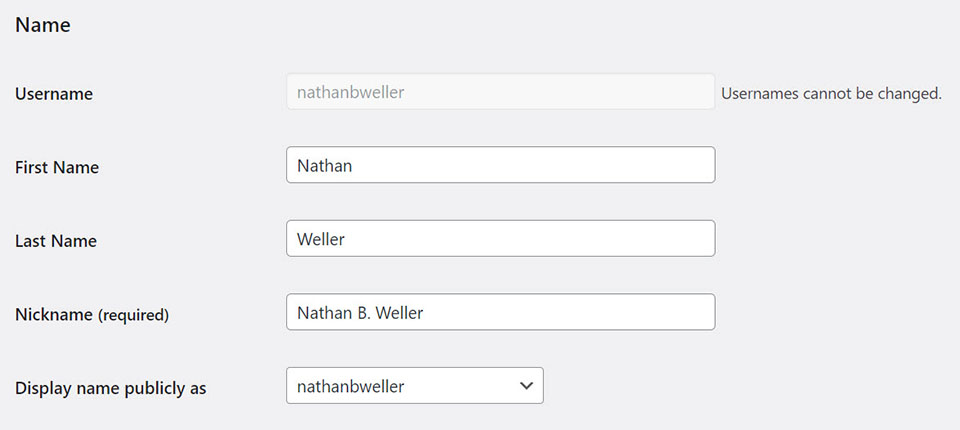
ชื่อผู้ใช้
ชื่อผู้ใช้ที่แสดงที่นี่คือชื่อผู้ใช้ที่คุณสร้างขึ้นเมื่อสร้างไซต์ WordPress และชื่อที่คุณต้องใช้เมื่อเข้าสู่ระบบ คุณควรเก็บไว้เป็นส่วนตัว อีกสิ่งหนึ่งที่คนพยายามแฮ็คเข้ามาในไซต์ของคุณต้องคิดออก แม้ว่ารหัสผ่านที่รัดกุมจริงๆ เป็นการรักษาความปลอดภัยที่ดีที่สุด (เพิ่มเติมในภายหลัง)
ตามที่ข้อความช่วยเหลือระบุว่าชื่อผู้ใช้นั้นไม่สามารถเปลี่ยนแปลงได้ หากคุณไม่ชอบด้วยเหตุผลบางประการ คุณจะต้องสร้างผู้ใช้ใหม่ให้ตัวคุณเองด้วยชื่อผู้ใช้ที่คุณชอบ
ชื่อนามสกุล
ช่องว่างเหล่านี้อธิบายตนเองได้ เพียงแค่เขียนชื่อของคุณ!
ชื่อเล่น
ฟิลด์ชื่อเล่น (ซึ่งเป็นฟิลด์บังคับ) คือหมายเลขอ้างอิงผู้ใช้ที่เปลี่ยนแปลงได้ ซึ่งคุณสามารถแนบไปกับบัญชีของคุณได้ อนุญาตให้ใช้อักขระพิเศษและให้อิสระและความคิดสร้างสรรค์มากขึ้นในการเลือกชื่อบัญชี
แสดงชื่อต่อสาธารณะในฐานะ
ฟิลด์ "แสดงชื่อต่อสาธารณะในฐานะ" เป็นเมนูแบบเลื่อนลงที่มีการเรียงสับเปลี่ยนของข้อมูลที่ป้อนด้านบน คุณสามารถเลือกชื่อผู้ใช้ ชื่อ นามสกุล ชื่อและนามสกุล หรือชื่อเล่นของคุณเป็นชื่อที่แสดงต่อผู้ใช้รายอื่นและผู้เยี่ยมชมไซต์ได้ ทั้งในส่วนหน้าและส่วนหลัง
ข้อมูลติดต่อ
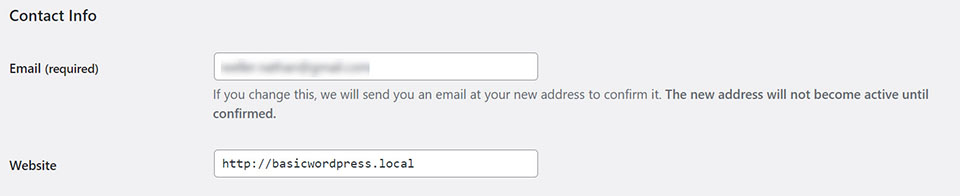
อีเมล
ฟิลด์อีเมลเป็นที่ที่ที่อยู่อีเมลที่เชื่อมโยงกับบัญชีผู้ใช้ของคุณตั้งอยู่ คุณสามารถเปลี่ยนอีเมลนี้ได้ตลอดเวลา
เว็บไซต์
ตามค่าเริ่มต้น ชื่อของเว็บไซต์ WordPress ของคุณจะกรอกในช่องเว็บไซต์ อย่างไรก็ตาม หากคุณมีบัญชีบนเว็บไซต์ WordPress ของคนอื่น คุณสามารถใส่ลิงก์ไปยังไซต์ของคุณเองเพื่อเชื่อมโยงกับบัญชีผู้ใช้ของคุณ โซลูชันกล่องผู้เขียนบางรายการจะแสดงลิงก์นี้พร้อมกับประวัติผู้แต่งและรูปโปรไฟล์ของคุณ
เกี่ยวกับตัวเอง
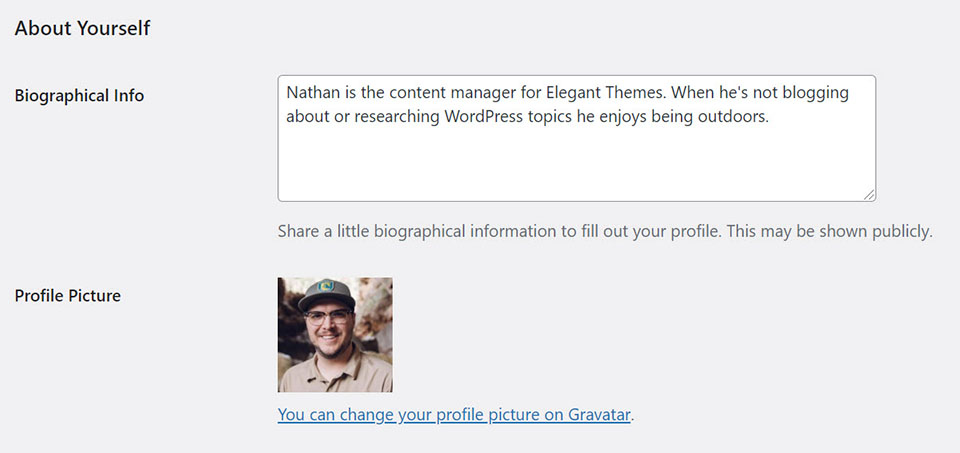
ข้อมูลชีวประวัติ
ฟิลด์ข้อมูลชีวประวัติเป็นที่ที่คุณสามารถใส่สายย่อสั้น ๆ สำหรับบัญชีของคุณ หากคุณเป็นผู้เขียน สิ่งนี้มักจะปรากฏพร้อมกับบทความในบล็อกของคุณ หากไซต์นั้นเป็นฟอรัมหรือแพลตฟอร์มโซเชียล ข้อมูลนี้มักจะปรากฏในโปรไฟล์สาธารณะของคุณ
รูปประวัติ
ตัวเลือกรูปโปรไฟล์ขับเคลื่อนโดย Gravatar ซึ่งเป็นบริการอวาตาร์สากลโดย Automattic (ผู้สร้าง WordPress) หากที่อยู่อีเมลที่คุณป้อนเหนือฟิลด์นี้เหมือนกับอีเมลบัญชี Gravatar ของคุณ คุณจะเห็นรูปภาพที่นี่แล้ว ถ้าไม่เช่นนั้น คุณเพียงแค่คลิกลิงก์และปฏิบัติตามคำแนะนำของ Gravatar
การจัดการบัญชี
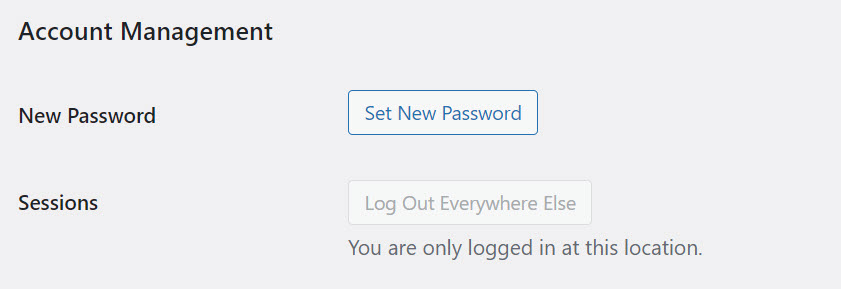
การจัดกลุ่มตัวเลือกการจัดการบัญชีนั้นเกี่ยวกับความปลอดภัยของบัญชี เมื่อคลิกปุ่ม "ตั้งรหัสผ่านใหม่" WordPress จะสร้างรหัสผ่านที่คาดเดายากสำหรับคุณโดยอัตโนมัติ และเมื่อคุณลงชื่อเข้าใช้เว็บไซต์นั้นจากตำแหน่งมากกว่าหนึ่งแห่ง (อ่านว่า: อุปกรณ์หรือเบราว์เซอร์หลายตัว) คุณสามารถออกจากระบบที่ตำแหน่งอื่นได้อย่างรวดเร็วและง่ายดาย ตรวจสอบให้แน่ใจว่าบางคนไม่สามารถทำต่อจากที่ค้างไว้บนอุปกรณ์อื่นได้
รหัสผ่านแอปพลิเคชัน
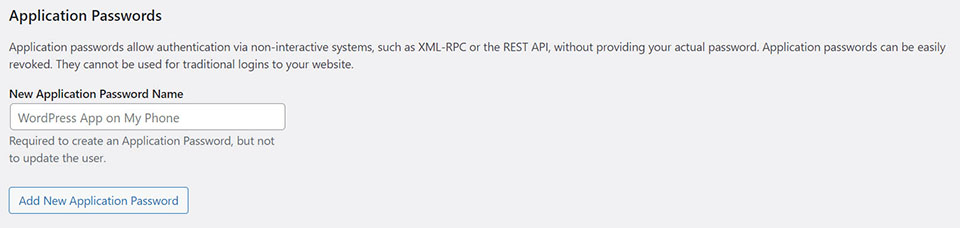
ส่วนรหัสผ่านแอปพลิเคชันมีไว้สำหรับผู้ใช้ขั้นสูง นี่คือที่ที่คุณสามารถสร้างรหัสผ่านสำหรับแอปพลิเคชันบุคคลที่สามเพื่อเข้าถึง REST API ฟังก์ชันนี้เป็นส่วนเสริมที่ค่อนข้างใหม่สำหรับ WordPress และในเวลาที่มันสัญญาว่าจะเปิดอินเทอร์เฟซแอพจำนวนมากกับเว็บไซต์ WordPress
ห่อ
โปรไฟล์ผู้ใช้ WordPress เป็นส่วนหนึ่งของผู้ดูแลระบบ WordPress ที่ผู้ใช้ WordPress ทุกคนควรคุ้นเคย อาจเป็นหนึ่งในสถานที่แรกๆ ที่คุณจะเพิ่มข้อมูลเมื่อสร้างเว็บไซต์ WordPress ใหม่หรือเมื่อสร้างบัญชีใหม่บนไซต์ WordPress ของบุคคลอื่น หวังว่าภาพรวมที่เราทำข้างต้นจะช่วยให้คุณรู้สึกมีพลังที่จะได้รับประโยชน์สูงสุดจากมัน
ภาพเด่นผ่าน vladwel / shutterstock.com
