Cum să găsiți și să editați profilul de utilizator WordPress
Publicat: 2021-04-09Profilul de utilizator WordPress face parte din administratorul WordPress. Cunoscut și sub denumirea de „backend” al unui site web WordPress unde toate setările sale pot fi configurate și conținutul este creat și gestionat. Profilul utilizatorului este locul în care se află informațiile personale și preferințele asociate contului unui utilizator.
Fiecare utilizator al unui site web WordPress are un profil de utilizator indiferent de rolul său de utilizator; fie că este administrator sau abonat. Este locul unde (printre altele) experiența de administrare a backend-ului poate fi personalizată (doar pentru acel utilizator), unde e-mailul și parola unui utilizator sunt stocate (și pot fi schimbate), precum și biografia autorului și imaginea de profil a unui utilizator.
În acest articol, vă vom arăta cum să navigați la profilul dvs. de utilizator WordPress și să vă prezentăm fiecare setare și opțiune care poate fi găsită acolo.
Să începem!
Abonați-vă la canalul nostru Youtube
Cum să vă găsiți profilul de utilizator WordPress
Mai întâi, va trebui să vă conectați la site-ul dvs. WordPress accesând yourwebsite.com/wp-login.php sau yourwebsite.com/wp-admin.php (dacă sunteți deconectat, ambele vă vor duce la pagina de autentificare). Odată ce v-ați conectat cu succes, WordPress vă va duce la tabloul de bord principal al site-ului dvs., care va arăta cam așa:
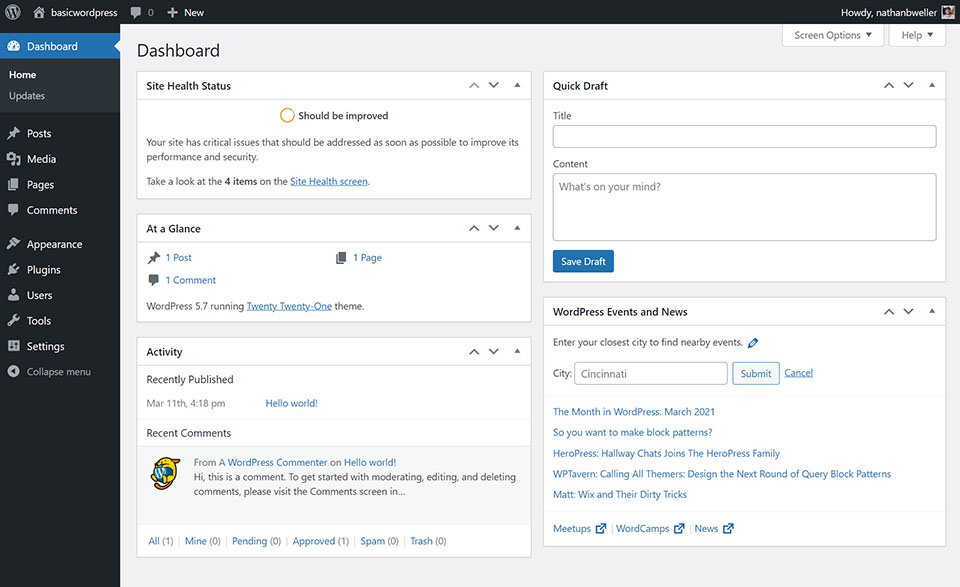
Odată ajuns aici, există două moduri diferite în care puteți naviga la profilul dvs. de utilizator. Primul este situat în colțul din dreapta sus al ecranului. Acolo, îți vei găsi avatarul. Plasați cursorul deasupra acestuia pentru a deschide un nou meniu, apoi selectați Editați profilul . Alternativ, puteți localiza acest ecran navigând la Utilizatori> Profil în tabloul de bord.
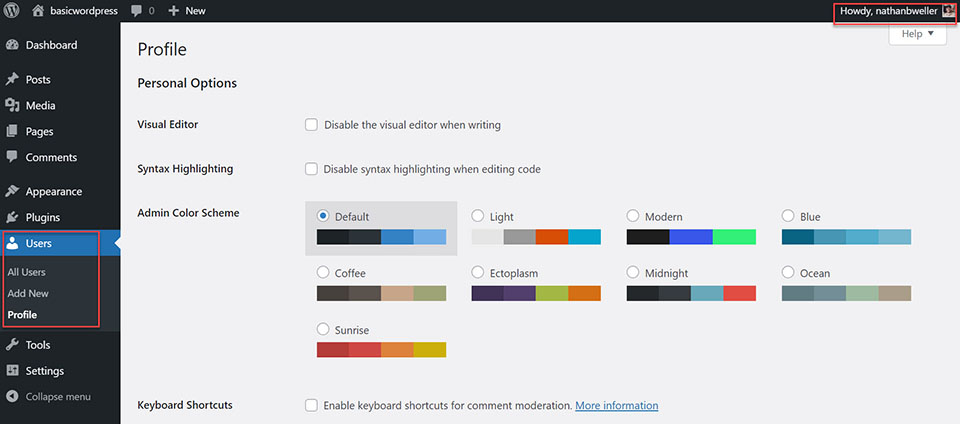
Acest lucru vă va duce la profilul dvs. de utilizator WordPress:
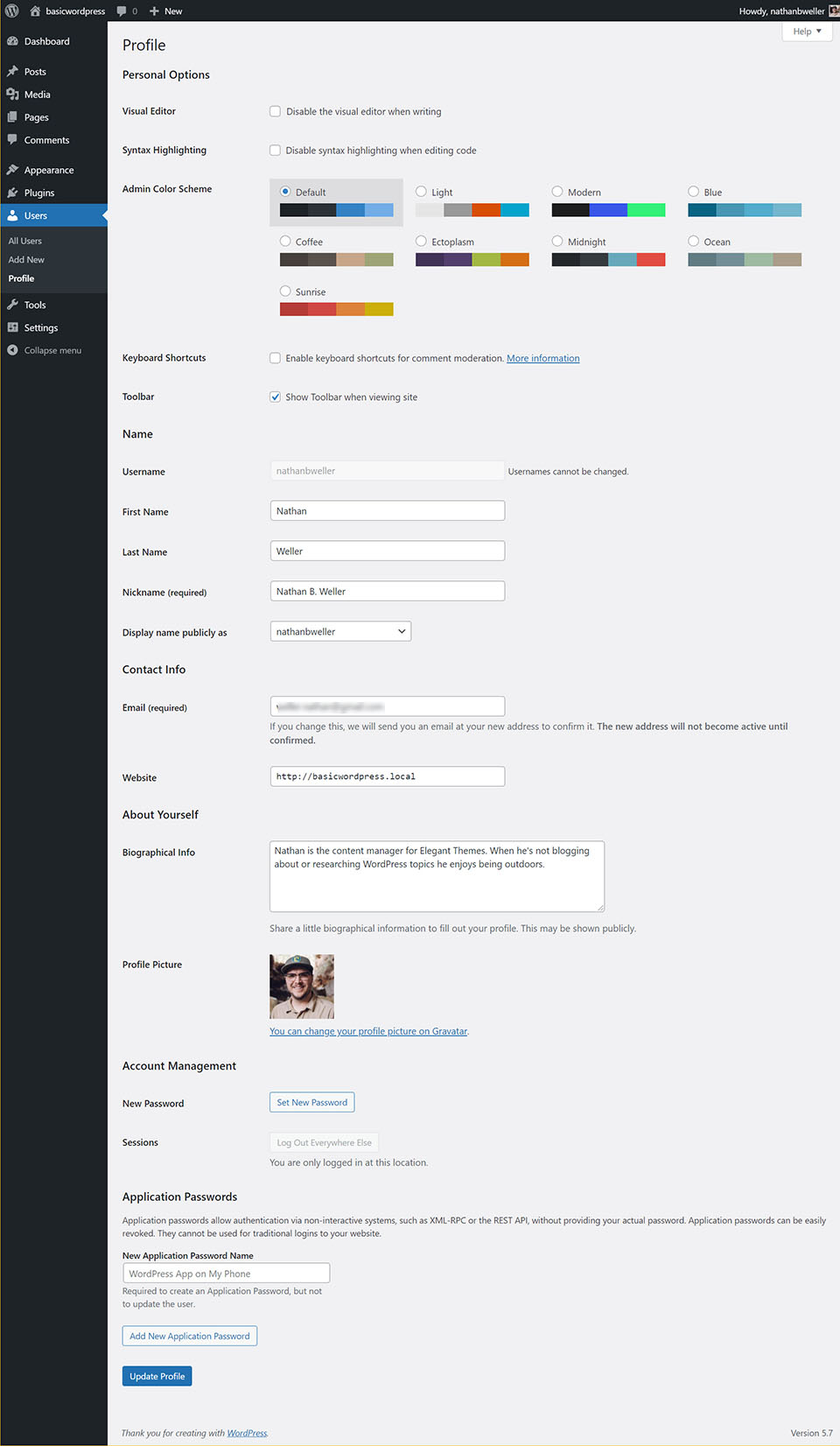
Cum să vă editați profilul de utilizator WordPress
Acum, că știți unde se află setările profilului dvs., este timpul să explorați cum le puteți configura și personaliza. Există șase grupări de setări localizate aici în mod implicit.
- Opțiuni personale
- Nume
- Informatii de contact
- Despre tine
- Managementul contului
- Parole pentru aplicații
Pe măsură ce adăugați pluginuri pe site-ul dvs. web, pot apărea mai multe setări. Depinde dacă pluginul adaugă informații în conturile de utilizator. Cu toate acestea, în scopul acestei postări, vom trece pur și simplu peste setările implicite.
Opțiuni personale
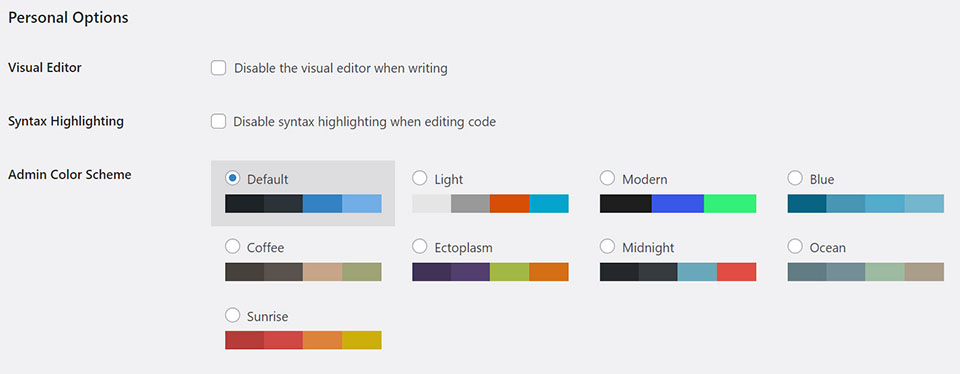
Gruparea de opțiuni personale de setări vă permite să personalizați experiența WordPress pentru contul dvs. de utilizator. Niciun alt cont nu va fi afectat de modificările pe care le faceți aici.
Editor vizual
Caseta de selectare editor vizual este utilizată pentru a dezactiva editorul vizual (cunoscut și sub numele de editor bloc sau Gutenberg) atunci când creați sau editați conținut. În mod implicit, acest lucru este debifat. Și din motive întemeiate! Editorul vizual WordPress vă permite să profitați la maximum de experiența de scriere WordPress. Trage automat stiluri din tema dvs., astfel încât conținutul pe care îl creați să arate exact cum va fi publicat odată. Nu este necesară salvarea și previzualizarea interminabile!
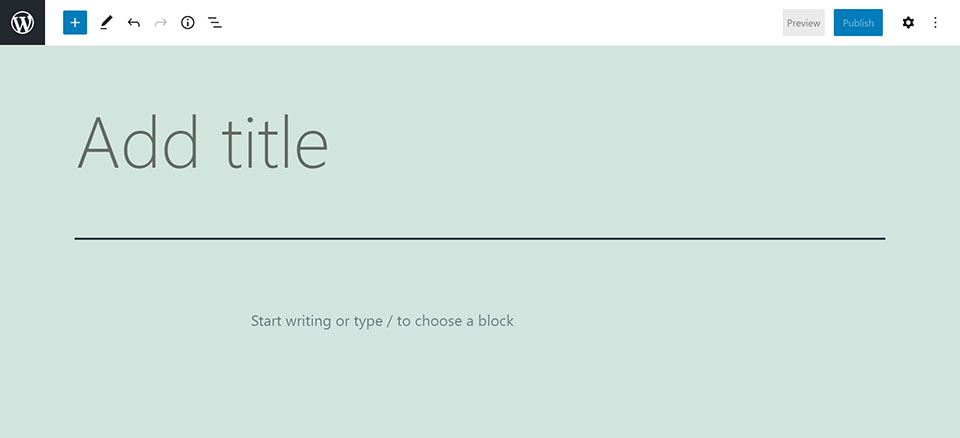
Acestea fiind spuse, unii oameni preferă să scrie în HTML și text simplu. Când această casetă este bifată, dezactivează editorul vizual și un editor de text simplu curat îl înlocuiește.
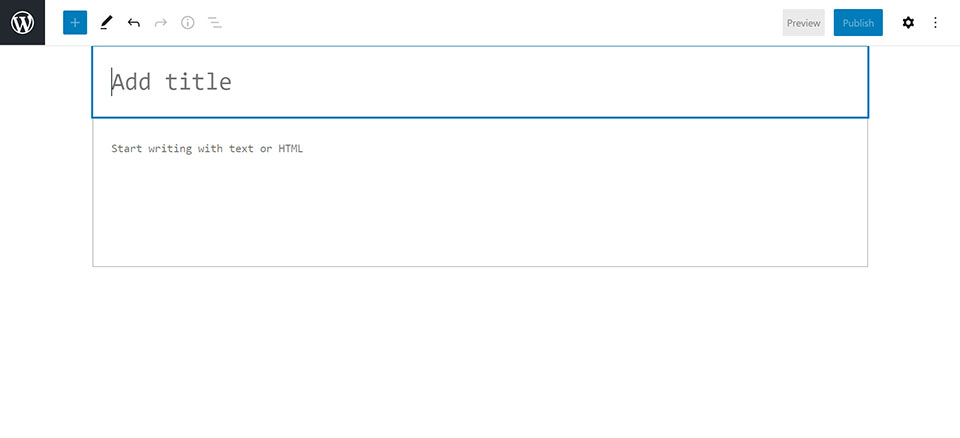
Evidențierea sintaxei
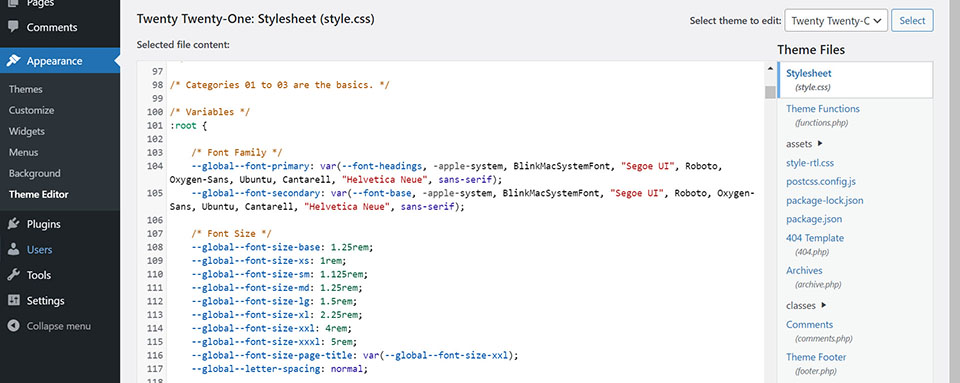
Caseta de selectare Evidențierea sintaxei controlează stilul editorului de cod nativ al WordPress. Acest lucru se găsește în două locuri - Aspect> Editor tematică (așa cum este ilustrat în aceste două capturi de ecran), precum și în secțiunea de cod personalizat a personalizatorului temei.
În mod implicit, această casetă de selectare este lăsată bifată, adăugând culori utile diferitelor elemente de cod pentru a ajuta utilizatorii să găsească cu ușurință elementele pe care le caută. De asemenea, adaugă linii numerotate editorului de cod. Când este bifată caseta (și această setare este salvată) liniile numerotate și culorile textului sunt eliminate.
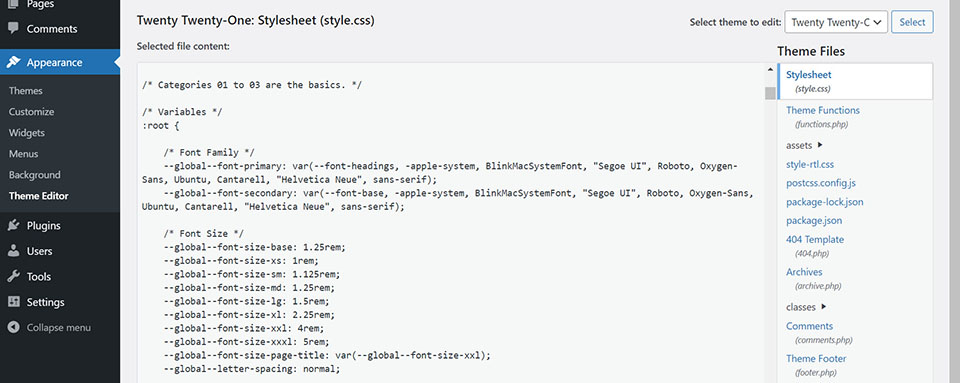
Schema de culori de administrare
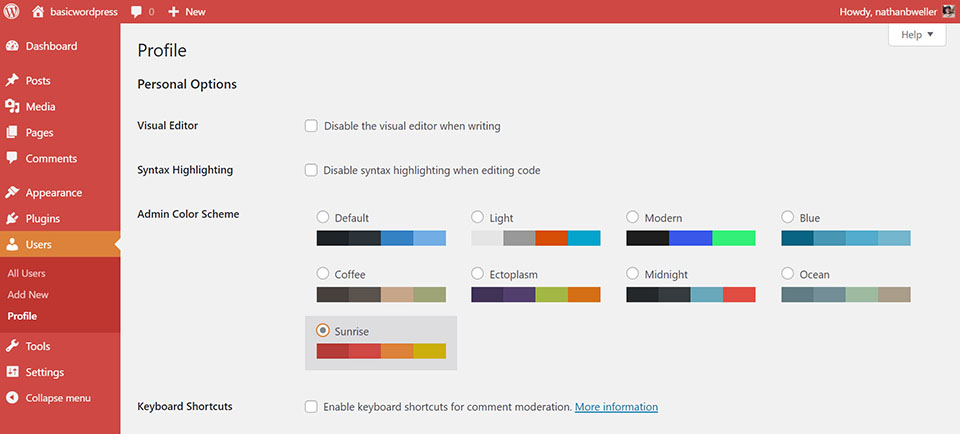

WordPress vine cu mai multe opțiuni de schemă de culori pentru zona de administrare. Schimbarea schemei de culori este la fel de simplă precum selectarea celei dorite și salvarea setării.
Comenzi rapide de la tastatură
Caseta de selectare Comenzi rapide de la tastatură controlează dacă comenzile rapide pot fi utilizate sau nu la moderarea comentariilor. Acest lucru poate fi extrem de util dacă ați lansat un blog popular cu multe discuții și trebuie să lucrați în mod regulat prin loturi mari de comentarii. Dacă nu, probabil că nu este necesar. Motiv pentru care caseta de selectare este lăsată bifată în mod implicit.
Bara de instrumente
În cele din urmă, ultima opțiune din Opțiuni personale este caseta de selectare Bara de instrumente. Această casetă de selectare controlează dacă vedeți sau nu bara neagră de administrator în partea de sus a ecranului atunci când vizualizați site-ul dvs. web pe frontend. Dacă nu vă place să o vedeți în timp ce sunteți conectat, puteți debifa această casetă și va dispărea.
Nume
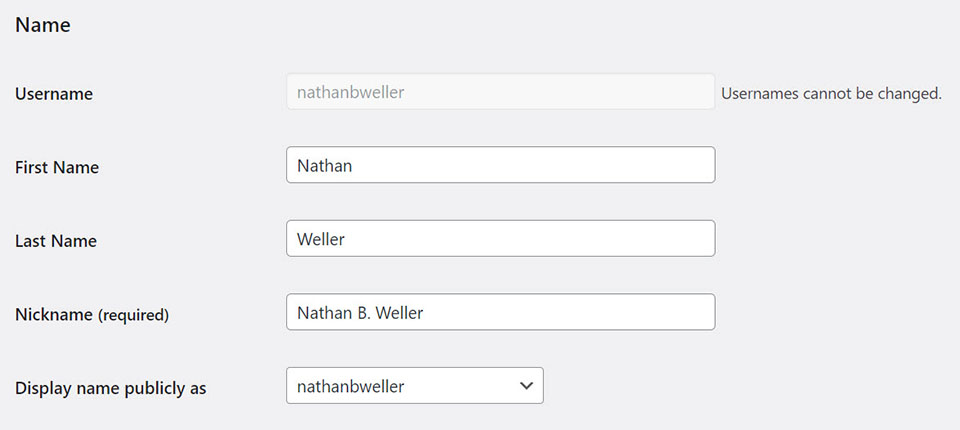
Nume de utilizator
Numele de utilizator afișat aici este numele de utilizator pe care l-ați creat la crearea site-ului dvs. WordPress și cel pe care trebuie să îl utilizați la conectare. Este o idee bună să păstrați acest lucru privat. Încă un lucru pe care cineva care încearcă să-l acceseze pe site-ul dvs. trebuie să-și dea seama. Deși, o parolă foarte puternică este cea mai bună securitate (mai multe despre asta mai târziu).
După cum spune textul de ajutor, numele de utilizator este neschimbat. Dacă nu vă place din anumite motive, va trebui să vă creați un nou utilizator cu un nume de utilizator care vă place.
Prenume și prenume
Aceste spații se explică de la sine; scrie doar numele tău!
Poreclă
Câmpul Pseudonim (care este un câmp obligatoriu) este un utilizator modificabil care poate fi atașat contului dvs. Permite caractere speciale și vă oferă ceva mai multă libertate și creativitate în selectarea unui nume de cont.
Afișați în mod public numele
Câmpul „Numele afișat public ca” este un meniu derulant cu permutări ale informațiilor introduse deasupra acestuia. Puteți alege numele dvs. de utilizator, prenumele, prenumele, prenumele și prenumele combinate sau porecla ca numele afișat altor utilizatori și vizitatorilor site-ului - atât pe frontend, cât și pe backend.
Informatii de contact
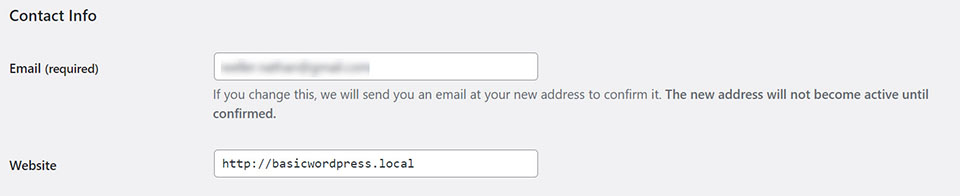
Câmpul E-mail este locul în care se află adresa de e-mail asociată contului dvs. de utilizator. Puteți schimba acest e-mail în orice moment.
Site-ul web
În mod implicit, titlul propriului site web WordPress va completa câmpul Website. Cu toate acestea, dacă aveți un cont pe site-ul WordPress al altuia, aici puteți pune un link către propriul site, astfel încât să fie asociat cu contul dvs. de utilizator. Unele soluții pentru caseta autorului vor afișa acest link împreună cu biografia autorului și imaginea de profil.
Despre tine
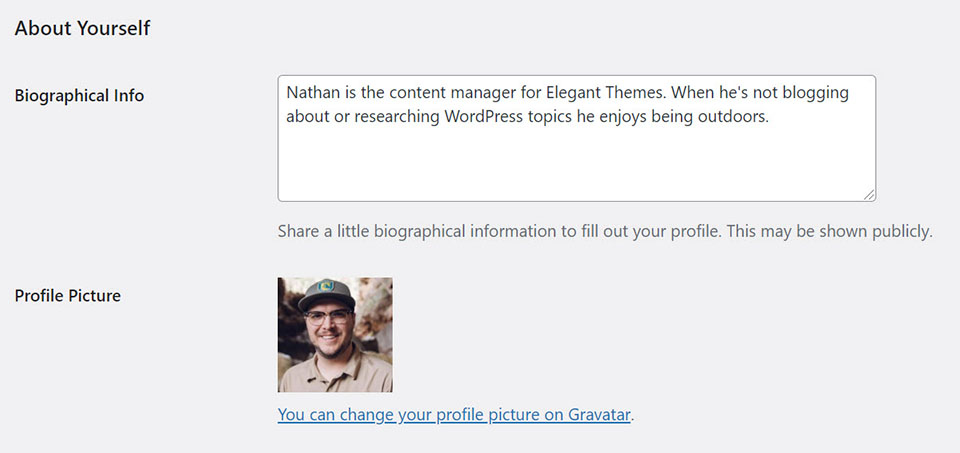
Informatie biografica
Câmpul Informații biografice este locul în care puteți pune o scurtă linie pentru contul dvs. Dacă sunteți autor, acest lucru va apărea probabil împreună cu postările de pe blog. Dacă site-ul este un forum sau o platformă socială, atunci aceste informații vor fi afișate probabil în profilul dvs. public.
Poză de profil
Opțiunea Picture Profile este oferită de Gravatar - un serviciu universal de avatar de la Automattic (creatorii WordPress). Dacă adresa de e-mail introdusă deasupra acestui câmp este aceeași cu e-mailul contului dvs. Gravatar, atunci veți vedea deja o poză aici. Dacă nu, trebuie doar să faceți clic pe link și să urmați instrucțiunile Gravatar.
Managementul contului
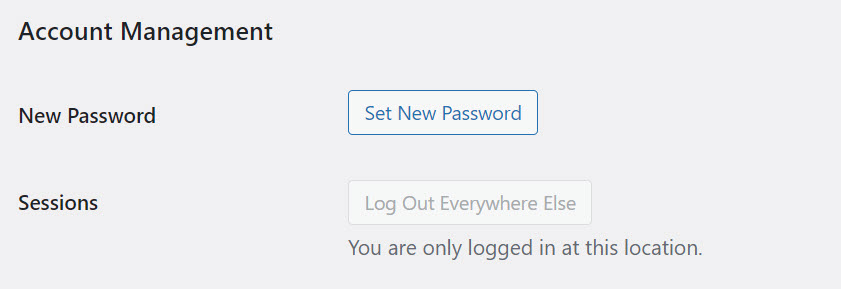
Gruparea opțiunilor de gestionare a contului este despre securitatea contului. Făcând clic pe butonul „Set New Password”, WordPress va genera automat o parolă puternică pentru dvs. Și când v-ați conectat la acel site web din mai multe locații (citiți: mai multe dispozitive sau browsere) vă puteți deconecta rapid și ușor în toate celelalte locații. Asigurându-vă că cineva nu poate pur și simplu să vă ridice de unde ați rămas pe un alt dispozitiv.
Parole pentru aplicații
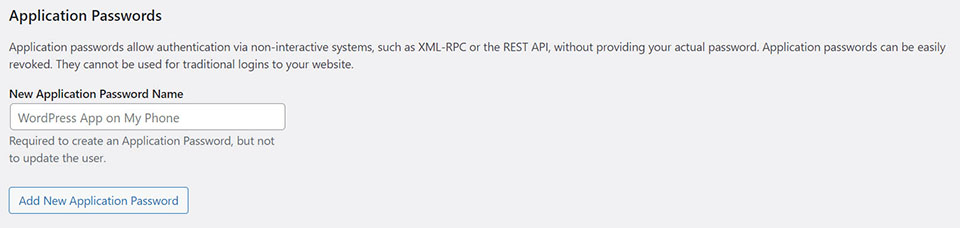
Secțiunea Parole de aplicație este pentru utilizatorii avansați. Aici puteți genera parole pentru aplicații terțe pentru a accesa API-ul REST. Această funcționalitate este o completare destul de nouă la WordPress și, în timp, promite să deschidă o mulțime de interfețe de aplicații cu site-urile web WordPress.
Încheierea
Profilul de utilizator WordPress face parte din administratorul WordPress cu care ar trebui să fie familiarizați fiecare utilizator WordPress. Este probabil unul dintre primele locuri în care veți adăuga informații atunci când creați un nou site web WordPress sau când creați un cont nou pe site-ul altcuiva WordPress. Sperăm că prezentarea generală pe care am făcut-o mai sus vă va ajuta să vă simțiți împuterniciți să profitați la maximum.
Imagine prezentată prin vladwel / shutterstock.com
