So finden und bearbeiten Sie das WordPress-Benutzerprofil
Veröffentlicht: 2021-04-09Das WordPress-Benutzerprofil ist Teil des WordPress-Admins. Auch bekannt als „Backend“ einer WordPress-Website, in der alle Einstellungen konfiguriert und Inhalte erstellt und verwaltet werden können. Im Benutzerprofil befinden sich die persönlichen Informationen und Präferenzen, die mit dem Konto eines Benutzers verbunden sind.
Jeder Benutzer einer WordPress-Website hat unabhängig von seiner Benutzerrolle ein Benutzerprofil; sei es Admin oder Abonnent. Hier kann (unter anderem) die Backend-Admin-Erfahrung angepasst werden (nur für diesen Benutzer), wo die E-Mail und das Passwort eines Benutzers gespeichert (und geändert werden können) sowie die Biografie und das Profilbild eines Benutzers.
In diesem Artikel zeigen wir Ihnen, wie Sie zu Ihrem WordPress-Benutzerprofil navigieren und führen Sie durch alle Einstellungen und Optionen, die dort zu finden sind.
Lass uns anfangen!
Abonnieren Sie unseren Youtube-Kanal
So finden Sie Ihr WordPress-Benutzerprofil
Zuerst müssen Sie sich bei Ihrer WordPress-Site anmelden, indem Sie zu yourwebsite.com/wp-login.php oder yourwebsite.com/wp-admin.php gehen (wenn Sie abgemeldet sind, gelangen Sie beide zur Anmeldeseite). Sobald Sie sich erfolgreich angemeldet haben, führt Sie WordPress zum Haupt-Dashboard Ihrer Website, das ungefähr so aussieht:
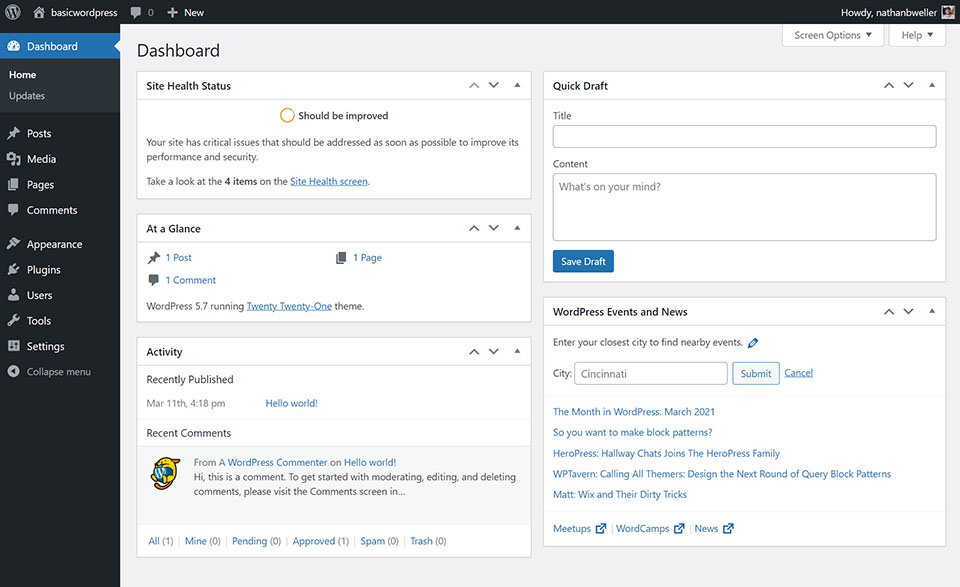
Sobald Sie hier sind, haben Sie zwei verschiedene Möglichkeiten, zu Ihrem Benutzerprofil zu navigieren. Der erste befindet sich in der oberen rechten Ecke Ihres Bildschirms. Dort finden Sie Ihren Avatar. Bewegen Sie den Mauszeiger darüber, um ein neues Menü zu öffnen, und wählen Sie dann Profil bearbeiten aus . Alternativ können Sie diesen Bildschirm finden, indem Sie in Ihrem Dashboard zu Benutzer > Profil navigieren.
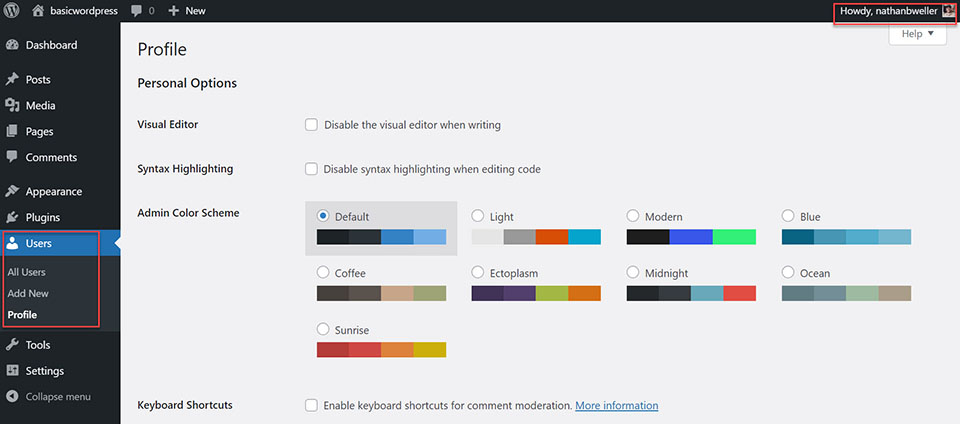
Dadurch gelangen Sie zu Ihrem WordPress-Benutzerprofil:
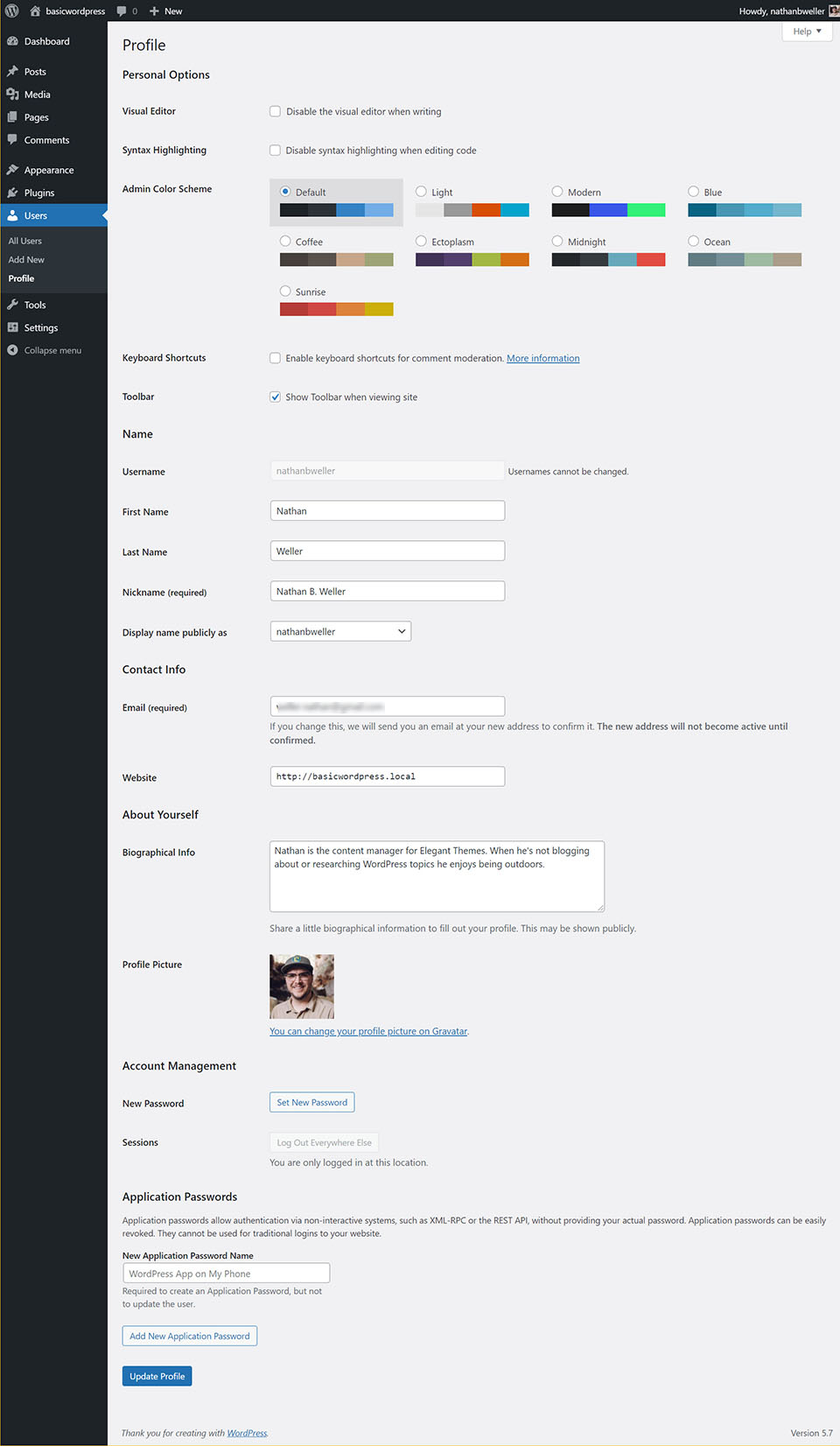
So bearbeiten Sie Ihr WordPress-Benutzerprofil
Da Sie nun wissen, wo sich Ihre Profileinstellungen befinden, ist es an der Zeit, herauszufinden, wie Sie diese konfigurieren und anpassen können. Hier befinden sich standardmäßig sechs Gruppierungen von Einstellungen.
- Persönliche Optionen
- Name
- Kontaktinformation
- Über dich
- Kontoverwaltung
- Anwendungspasswörter
Wenn Sie Ihrer Website Plugins hinzufügen, können hier weitere Einstellungen angezeigt werden. Dies hängt davon ab, ob das Plugin Benutzerkonten Informationen hinzufügt. Für die Zwecke dieses Beitrags gehen wir jedoch einfach die Standardeinstellungen durch.
Persönliche Optionen
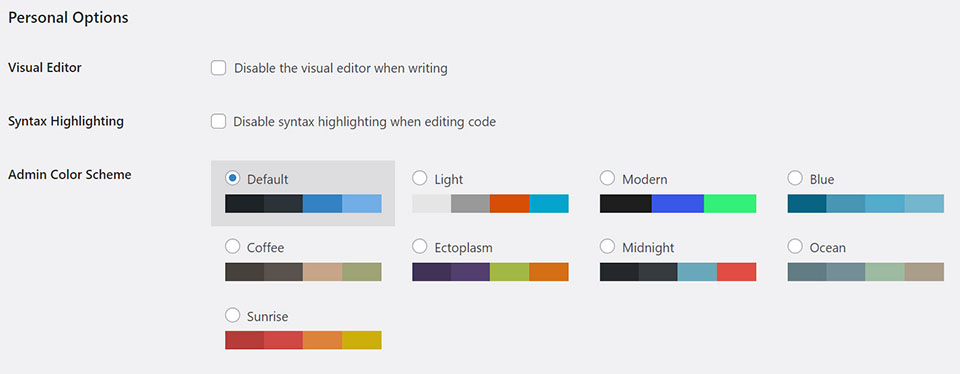
Die Gruppierung von Einstellungen nach persönlichen Optionen ermöglicht es Ihnen, die WordPress-Erfahrung für Ihr Benutzerkonto anzupassen. Kein anderes Konto ist von den hier vorgenommenen Änderungen betroffen.
Visueller Editor
Das Kontrollkästchen für den visuellen Editor wird verwendet, um den visuellen Editor (auch als Blockeditor oder Gutenberg bekannt) beim Erstellen oder Bearbeiten von Inhalten zu deaktivieren. Standardmäßig ist dies deaktiviert. Und das aus gutem Grund! Der visuelle WordPress-Editor ermöglicht es Ihnen, das Beste aus dem WordPress-Schreiberlebnis herauszuholen. Es zieht automatisch Stile aus Ihrem Thema, sodass der von Ihnen erstellte Inhalt genau so aussieht, wie er nach der Veröffentlichung aussieht. Kein endloses Speichern und Vorschauen erforderlich!
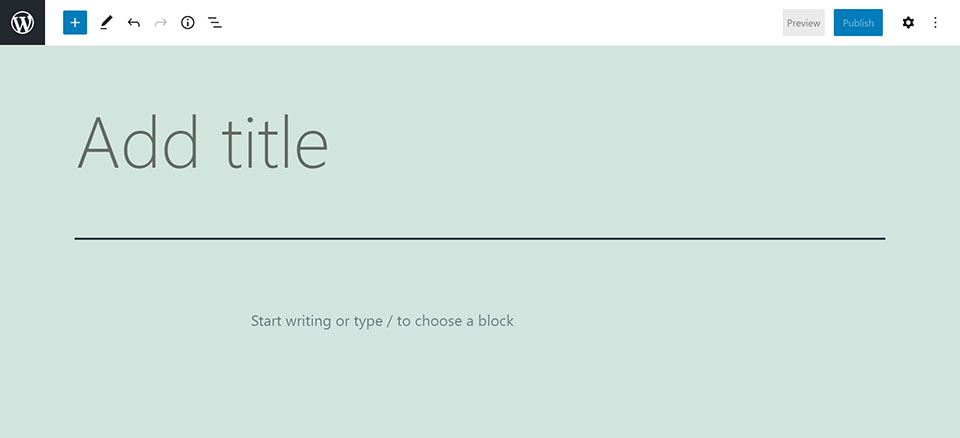
Trotzdem ziehen es einige Leute immer noch vor, in HTML und Klartext zu schreiben. Wenn dieses Kontrollkästchen aktiviert ist, wird der visuelle Editor deaktiviert und durch einen sauberen Nur-Text-Editor ersetzt.
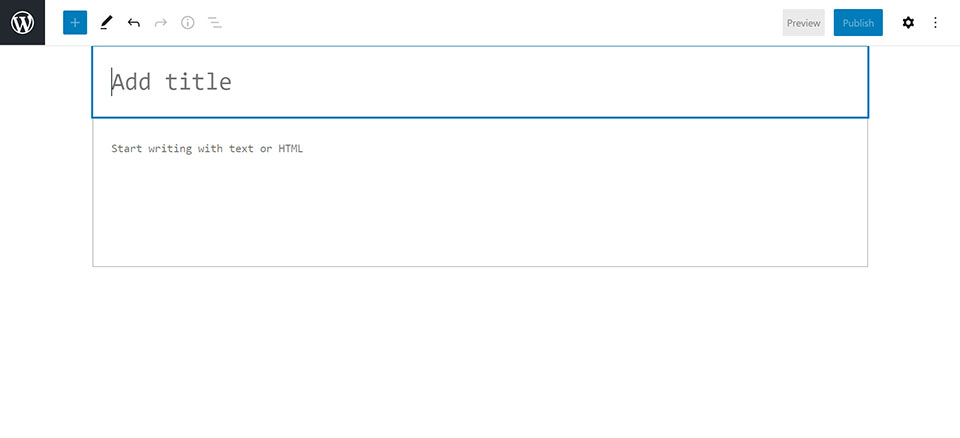
Satzstellung markieren
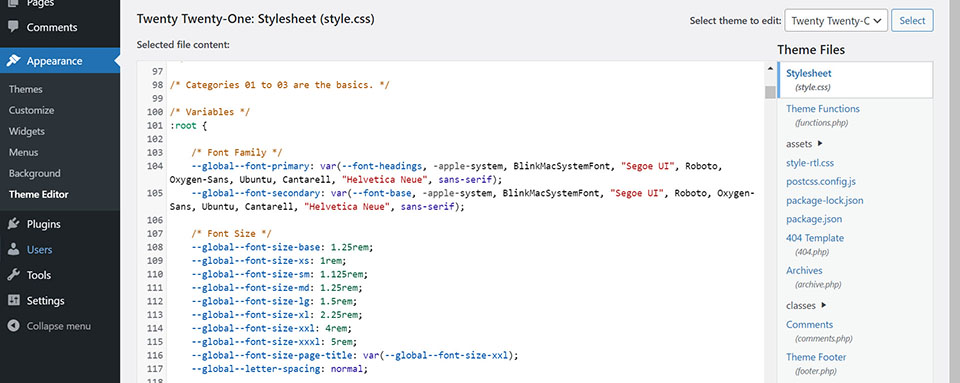
Das Kontrollkästchen Syntax Highlighting steuert das Styling für den nativen Code-Editor von WordPress. Dies ist an zwei Stellen zu finden – Erscheinungsbild > Theme-Editor (wie in diesen beiden Screenshots abgebildet) sowie im Abschnitt mit benutzerdefiniertem Code des Theme-Anpassers.
Standardmäßig ist dieses Kontrollkästchen deaktiviert und fügt verschiedenen Codeelementen hilfreiche Farben hinzu, damit Benutzer die gesuchten Elemente leichter finden können. Außerdem werden dem Code-Editor nummerierte Zeilen hinzugefügt. Wenn das Kontrollkästchen aktiviert ist (und diese Einstellung gespeichert wird), werden die nummerierten Zeilen und die Textfarben entfernt.
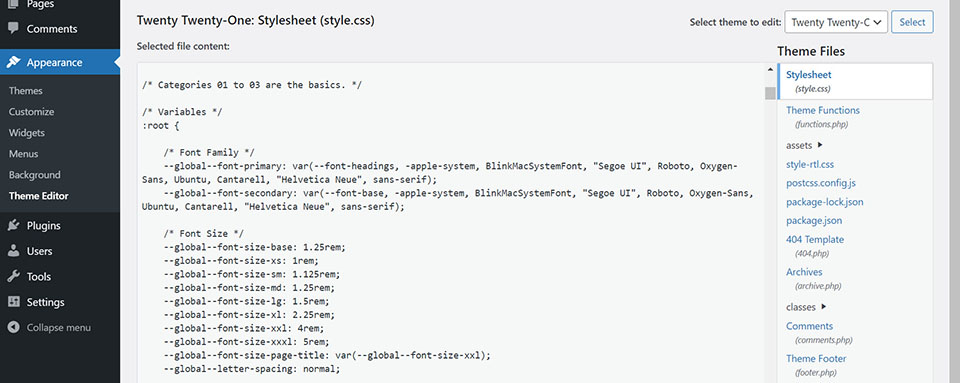
Admin-Farbschema
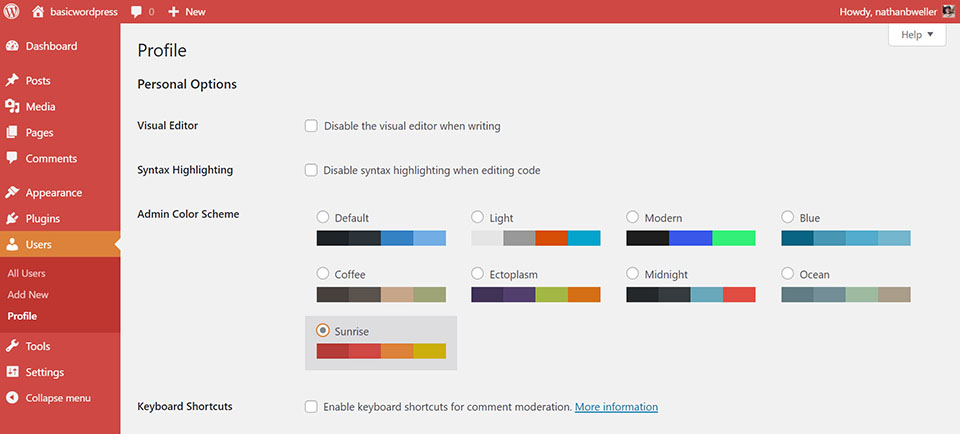

WordPress bietet mehrere Farbschemaoptionen für den Admin-Bereich. Das Ändern des Farbschemas ist so einfach wie das Auswählen des gewünschten Farbschemas und das Speichern der Einstellung.
Tastatürkürzel
Das Kontrollkästchen Tastenkombinationen steuert, ob Tastenkombinationen beim Moderieren von Kommentaren verwendet werden können oder nicht. Dies kann äußerst hilfreich sein, wenn Sie einen beliebten Blog mit vielen Diskussionen aufgerufen haben und regelmäßig große Mengen von Kommentaren abarbeiten müssen. Wenn nicht, ist es wahrscheinlich nicht notwendig. Aus diesem Grund ist das Kontrollkästchen standardmäßig deaktiviert.
Symbolleiste
Schließlich ist die letzte Option unter Persönliche Optionen das Kontrollkästchen Symbolleiste. Dieses Kontrollkästchen steuert, ob Sie die schwarze Admin-Leiste oben auf Ihrem Bildschirm sehen, wenn Sie Ihre Website im Frontend anzeigen. Wenn Sie es nicht sehen möchten, während Sie angemeldet sind, können Sie dieses Kontrollkästchen deaktivieren und es wird verschwinden.
Name
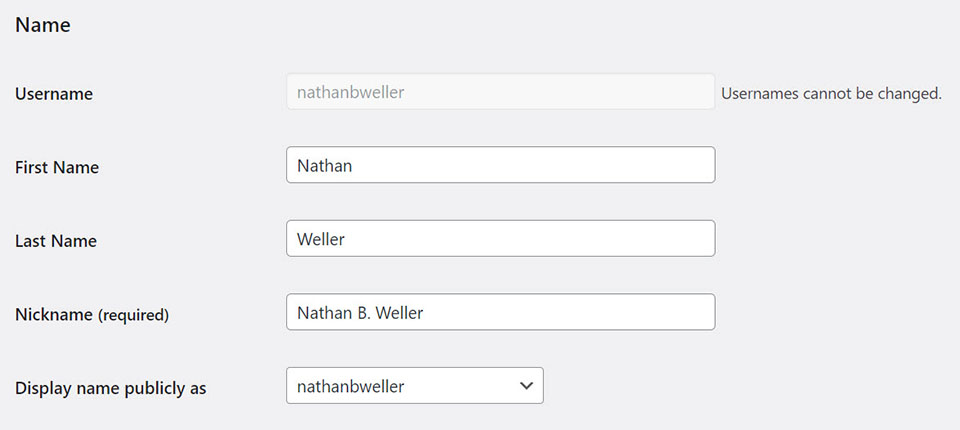
Nutzername
Der hier angezeigte Benutzername ist der Benutzername, den Sie beim Erstellen Ihrer WordPress-Site erstellt haben und den Sie beim Anmelden verwenden müssen. Es ist eine gute Idee, diesen privat zu halten. Eine weitere Sache, die jemand herausfinden muss, der versucht, sich in Ihre Website zu hacken. Ein wirklich starkes Passwort ist jedoch die beste Sicherheit (dazu später mehr).
Wie der Hilfetext sagt, ist der Benutzername unveränderlich. Wenn es Ihnen aus irgendeinem Grund nicht gefällt, müssen Sie einen neuen Benutzer mit einem Benutzernamen erstellen, der Ihnen gefällt.
Erster Nachname
Diese Räume sind selbsterklärend; schreib einfach deinen Namen!
Spitzname
Das Nickname-Feld (das ein Pflichtfeld ist) ist ein veränderbares Benutzerkennzeichen, das Sie an Ihr Konto anhängen können. Es erlaubt Sonderzeichen und gibt Ihnen etwas mehr Freiheit und Kreativität bei der Auswahl eines Kontonamens.
Namen öffentlich anzeigen als
Das Feld "Name öffentlich anzeigen als" ist ein Dropdown-Menü mit Permutationen der darüber eingegebenen Informationen. Sie können Ihren Benutzernamen, Vornamen, Nachnamen, Vor- und Nachnamen kombiniert oder Ihren Spitznamen als Namen wählen, der anderen Benutzern und Website-Besuchern angezeigt wird – sowohl im Frontend als auch im Backend.
Kontaktinformation
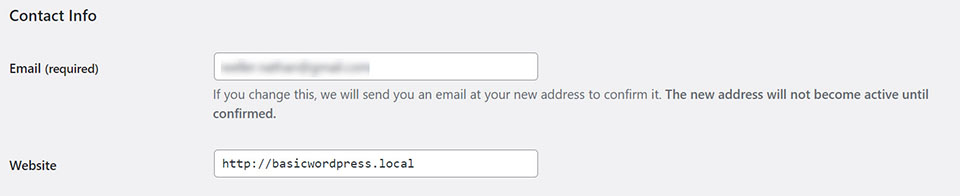
Im Feld E-Mail befindet sich die mit Ihrem Benutzerkonto verknüpfte E-Mail-Adresse. Sie können diese E-Mail jederzeit ändern.
Webseite
Standardmäßig wird der Titel Ihrer eigenen WordPress-Website das Feld Website ausfüllen. Wenn Sie jedoch ein Konto auf der WordPress-Website einer anderen Person haben, können Sie hier einen Link zu Ihrer eigenen Website einfügen, damit sie mit Ihrem Benutzerkonto verknüpft wird. Einige Autorenbox-Lösungen zeigen diesen Link zusammen mit Ihrer Autorenbiografie und Ihrem Profilbild an.
Über dich
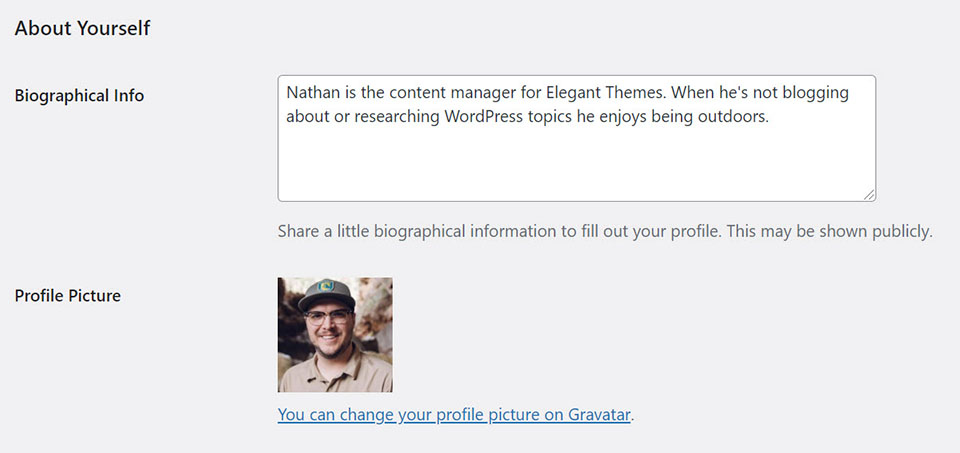
Biographische Daten
Im Feld Biografische Informationen können Sie eine kurze Byline für Ihr Konto eingeben. Wenn Sie ein Autor sind, wird dies wahrscheinlich in Ihren Blog-Posts erscheinen. Wenn es sich bei der Site um ein Forum oder eine soziale Plattform handelt, werden diese Informationen wahrscheinlich in Ihrem öffentlichen Profil angezeigt.
Profilbild
Die Profilbild-Option wird von Gravatar betrieben – einem universellen Avatar-Dienst von Automattic (den Schöpfern von WordPress). Wenn die E-Mail-Adresse, die Sie über diesem Feld eingegeben haben, mit der E-Mail-Adresse Ihres Gravatar-Kontos übereinstimmt, sehen Sie hier bereits ein Bild. Wenn nicht, müssen Sie einfach auf den Link klicken und den Anweisungen von Gravatar folgen.
Kontoverwaltung
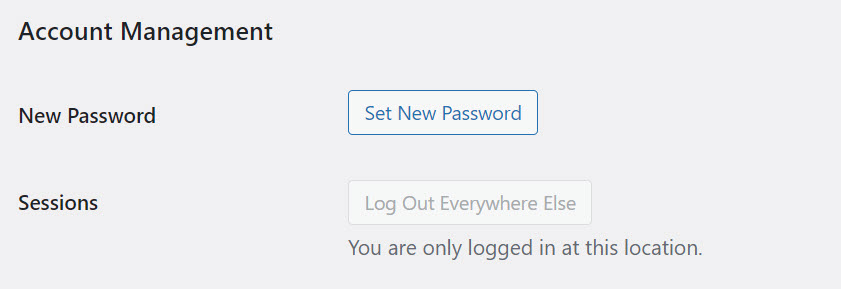
Bei der Gruppierung der Kontoverwaltungsoptionen dreht sich alles um die Kontosicherheit. Durch Klicken auf die Schaltfläche „Neues Passwort festlegen“ generiert WordPress automatisch ein starkes Passwort für Sie. Und wenn Sie sich von mehr als einem Standort (sprich: mehreren Geräten oder Browsern) auf dieser Website angemeldet haben, können Sie sich an allen anderen Standorten schnell und einfach abmelden. Stellen Sie sicher, dass jemand nicht einfach dort weitermachen kann, wo Sie auf einem anderen Gerät aufgehört haben.
Anwendungspasswörter
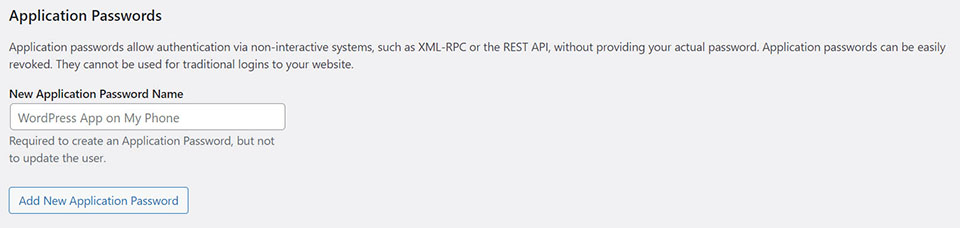
Der Abschnitt Anwendungskennwörter ist für fortgeschrittene Benutzer. Hier können Sie Passwörter für Anwendungen von Drittanbietern generieren, um auf die REST-API zuzugreifen. Diese Funktionalität ist eine ziemlich neue Ergänzung von WordPress und verspricht, mit der Zeit viele App-Schnittstellen mit WordPress-Websites zu öffnen.
Einpacken
Das WordPress-Benutzerprofil ist Teil des WordPress-Admins, mit dem jeder WordPress-Benutzer vertraut sein sollte. Es ist wahrscheinlich einer der ersten Orte, an denen Sie Informationen hinzufügen, wenn Sie eine neue WordPress-Website erstellen oder ein neues Konto auf der WordPress-Site einer anderen Person erstellen. Hoffentlich hilft Ihnen die obige Übersicht, das Beste daraus zu machen.
Ausgewähltes Bild über vladwel / shutterstock.com
