WooCommerce – Cara Menambahkan Produk ke Toko Anda (dengan video)
Diterbitkan: 2016-11-03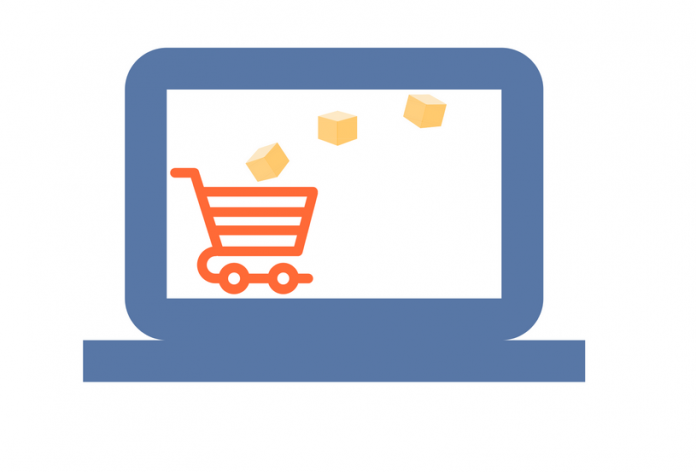
Terakhir diperbarui - 8 Juli 2021
Menambahkan produk ke WooCommerce dalam banyak hal mirip dengan cara Anda mengedit posting WordPress. Perbedaannya adalah halaman Tambahkan Produk Baru memiliki serangkaian fitur dan atribut yang sesuai dengan produk, bukan postingan. Untuk membuat proses penambahan dan pengelolaan produk ke toko Anda sistematis, WooCommerce mengklasifikasikan produk menjadi Sederhana, Dikelompokkan, Eksternal/Afiliasi, dan Variabel. Selain itu, ada juga produk Virtual dan Downloadable. Artikel ini akan fokus pada penambahan 'produk sederhana', nanti kita akan masuk ke detail jenis produk lainnya.
Pada panel admin, mari kita mulai menavigasi melalui jalur berikut:
Produk → Tambah Produk
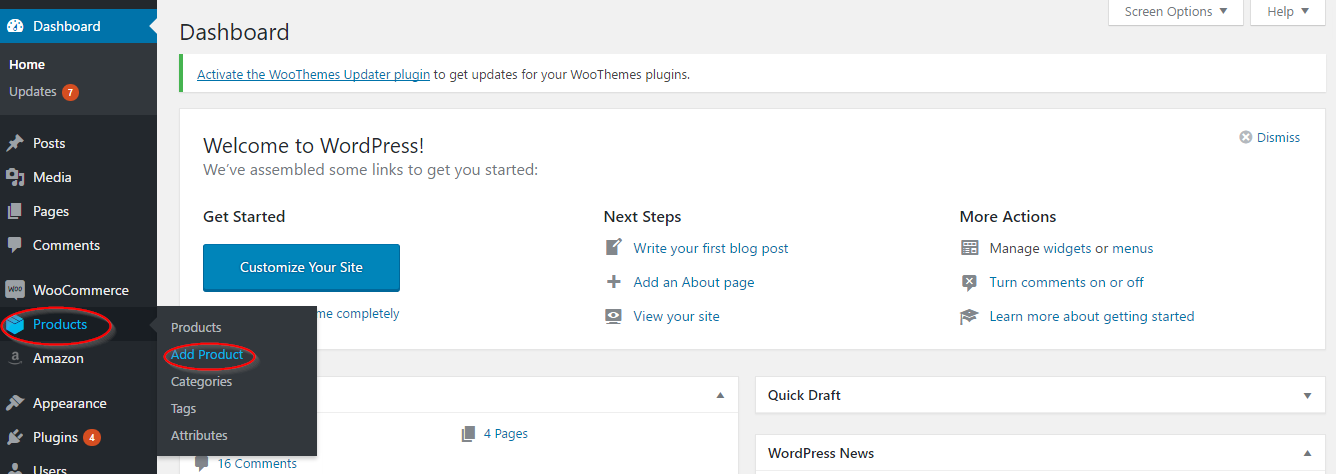
Tata letak halaman mirip dengan halaman back-end WordPress. Mari kita lihat sekilas fitur halaman.
Anda dapat memulai dengan menambahkan nama dan deskripsi Produk untuk produk Anda. Idealnya, menulis paragraf sudah cukup baik untuk deskripsi produk Anda.
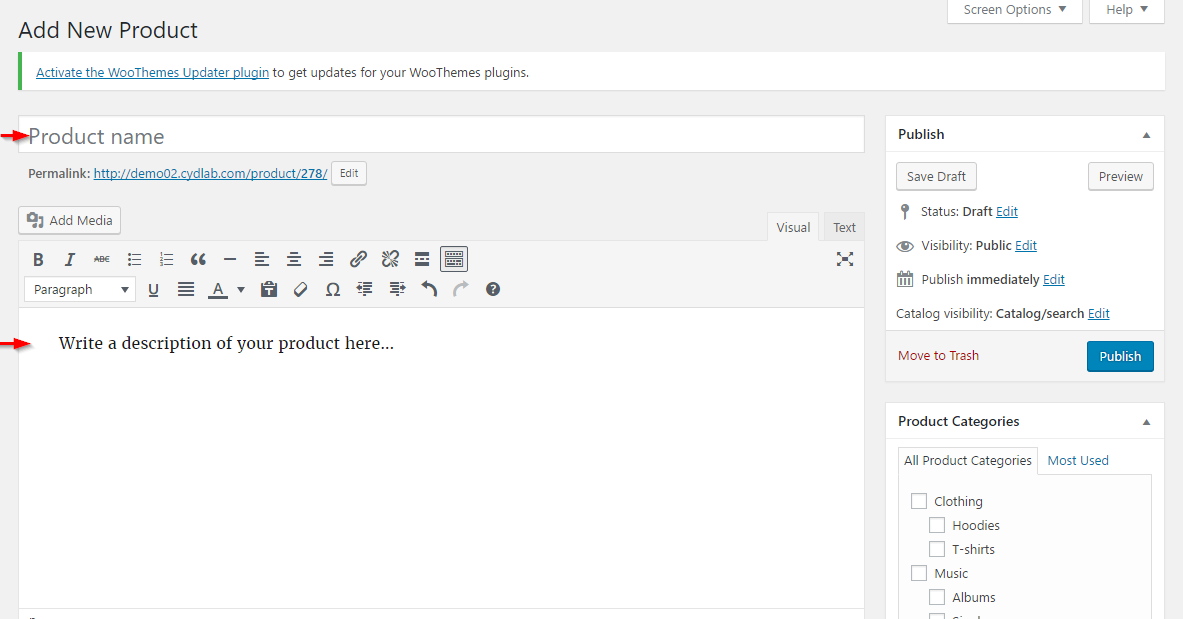
Di bagian bawah halaman, ada kotak meta Data Produk , tempat Anda mengatur fitur dasar produk Anda termasuk jenis produk, harga, stok yang tersedia, dimensi, atribut, dan manajemen stok.
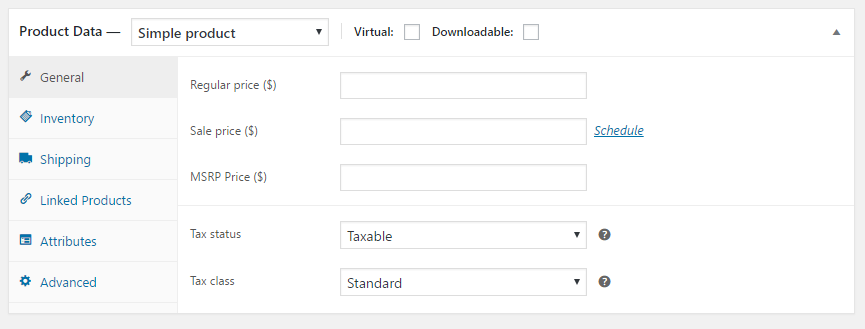
Sekarang, mari kita lihat masing-masing pengaturan ini secara rinci.
Pertama, Anda dapat memilih jenis produk yang ingin Anda tambahkan. Anda dapat memilih dari Sederhana, Dikelompokkan, Eksternal/Afiliasi dan Variabel.
Ada juga opsi untuk mengatur produk Virtual dan Dapat Diunduh di sini.
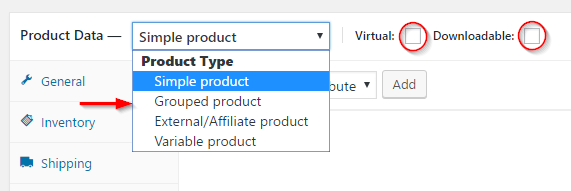
Dalam pengaturan Umum , Anda dapat mengatur harga reguler untuk produk Anda. Apakah harga produk Anda sudah termasuk atau belum termasuk pajak tergantung pada apa yang telah Anda pilih dalam pengaturan pajak.
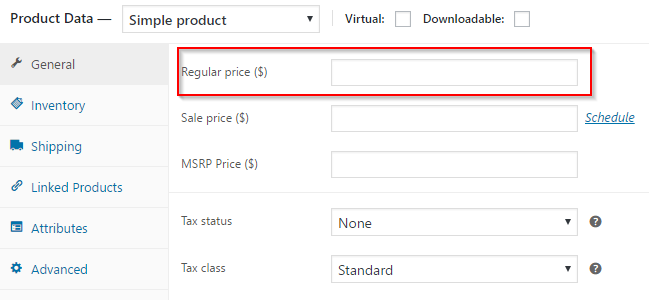
Penawaran diskon pada produk
Anda juga dapat menetapkan harga Jual untuk produk Anda. Harga dapat tersedia untuk jangka waktu tertentu, yang dapat Anda atur dengan mengklik tautan Jadwal.
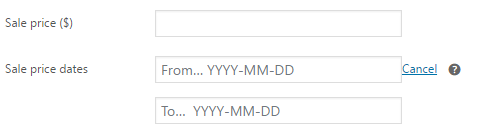
Anda dapat menjadwalkan harga obral dengan mengklik kolom Dari… dan Ke… dan memilih tanggal dari kalender.
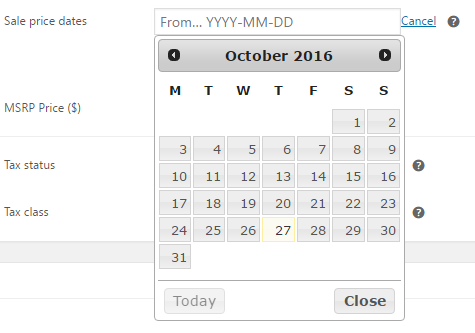
Menerapkan pajak pada produk
Anda dapat menentukan bagaimana Anda ingin pajak diterapkan pada produk ini – baik membuat seluruh produk dikenakan pajak, atau hanya jumlah pengiriman untuk produk tertentu ini.
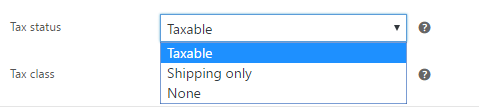
Anda juga dapat memilih kelas pajak mana yang akan dikenakan pada produk Anda. Anda dapat memilih dari semua Tarif Standar default atau salah satu kelas tambahan, atau kelas pajak yang dibuat khusus.
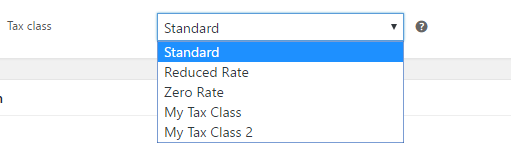
Pengenal produk dan manajemen stok
Dalam pengaturan Inventaris , Anda dapat mengatur beberapa opsi.
Anda dapat menetapkan SKU untuk produk Anda. SKU atau Stock Keeping Unit adalah pengenal unik yang dapat Anda tetapkan untuk produk yang Anda buat.
Anda dapat mengaktifkan manajemen stok di tingkat produk dengan mencentang kotak Kelola stok .
Anda juga dapat mengedit status Stok produk. Ini akan memperbarui apakah produk Anda tersedia atau habis di bagian depan toko Anda.
Aktifkan kotak centang Terjual secara individual untuk membatasi pembelian produk ini lebih dari sekali dalam satu pesanan.
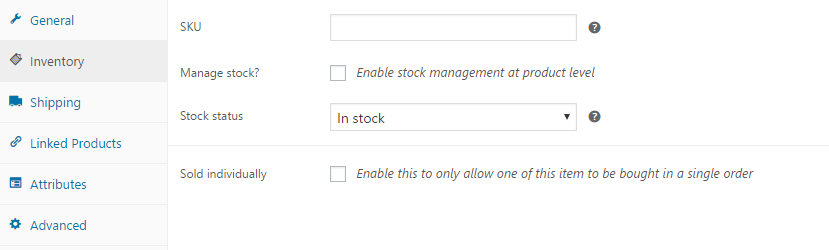
Pas ke dalam kerangka pengiriman
Pengaturan pengiriman memungkinkan Anda untuk mengatur Berat dan Dimensi produk Anda. Anda harus berhati-hati untuk menambahkan fitur ini secara akurat, karena informasi yang salah di sini dapat menyebabkan masalah dengan pelanggan Anda.

Anda juga dapat menetapkan produk ke salah satu kelas pengiriman yang berlaku yang telah Anda buat.
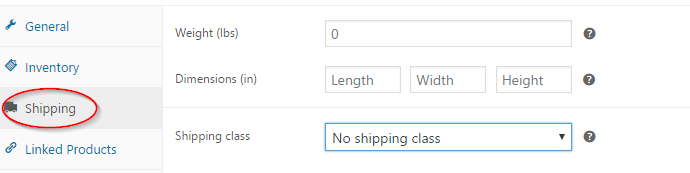
Membuat tautan antar produk
WooCommerce memungkinkan menautkan produk lain di inventaris Anda dengan produk saat ini. Ini adalah strategi pemasaran yang baik untuk toko Anda.
Dalam pengaturan Produk Tertaut , Anda dapat mengatur tiga opsi untuk ini
Mereka:
- Up-sell – Up-sell adalah cara untuk menyarankan produk serupa lainnya kepada pelanggan Anda yang menurut Anda diinginkan pelanggan. Ini kemungkinan besar akan menjadi produk yang lebih mahal juga.
- Cross-sell – Ini adalah produk yang agak terkait yang ingin Anda sarankan kepada pelanggan.
- Produk yang dikelompokkan – Produk saat ini akan ditetapkan sebagai bagian dari produk yang dikelompokkan. Produk yang dikelompokkan akan dibahas secara rinci di artikel lain.
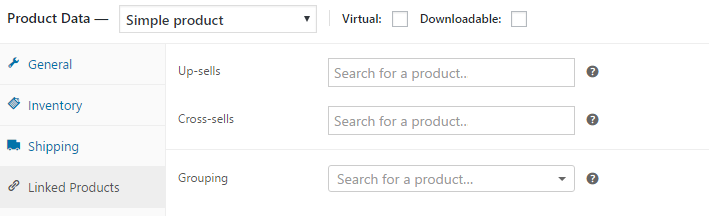
Anda dapat menambahkan dan menetapkan kategori untuk produk Anda di bagian Kategori .
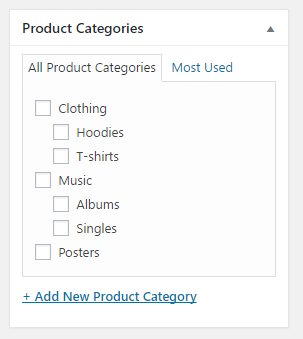
Anda dapat menambahkan tag, gambar unggulan dan gambar galeri juga dari bagian masing-masing.
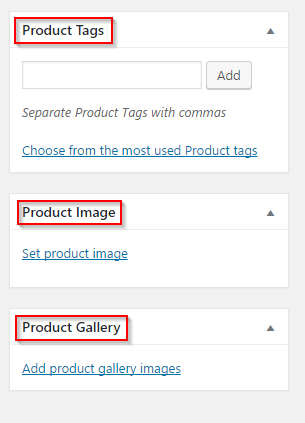
Anda dapat membaca lebih lanjut tentang Kategori, tag, dan pengaturan gambar di artikel Pengaturan Produk.
Mempublikasikan produk
Tiga opsi pertama di bagian Terbitkan terlihat dan beroperasi mirip dengan editor posting WordPress.
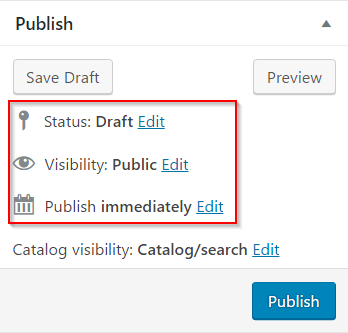
Ada fitur di bagian Publikasikan yang harus Anda perhatikan saat mengatur produk Anda – Visibilitas Katalog
Ini akan menentukan bagaimana produk ini akan terlihat dalam menanggapi pencarian.
Ada empat opsi untuk dipilih:
- Katalog/pencarian – Jika Anda memilih opsi ini, produk Anda akan ditampilkan di mana-mana, termasuk halaman kategori, hasil pencarian, dan halaman toko.
- Katalog – Memilih opsi ini akan menyembunyikan produk Anda dari hasil pencarian. Itu hanya akan terlihat di halaman kategori dan halaman toko.
- Cari – Ini adalah kebalikan dari pilihan katalog. Sebuah produk akan terlihat di hasil pencarian, tapi tidak di halaman kategori atau halaman toko.
- Tersembunyi – Memilih opsi ini berarti produk hanya dapat dilihat di satu halaman produk; tidak di halaman lain.
Anda dapat memilih opsi yang Anda inginkan dan klik tombol OK .
Anda juga dapat mencentang kotak untuk menjadikan produk tersebut sebagai Produk Unggulan .
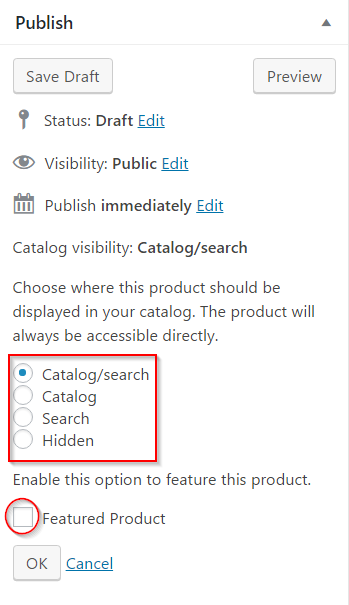
Setelah memperbarui semua bidang, Anda dapat mengklik tombol terbitkan.
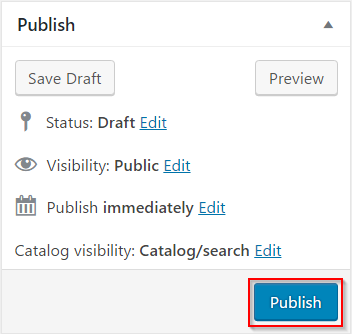
Lihat video yang menunjukkan proses penambahan produk:
Gunakan pasar dropshipping AS dan UE Spocket
Atau, jika Anda tidak memiliki inventaris dan ingin memulai toko Anda, Anda dapat mengimpor produk dari pasar Spocket.
Hanya perlu beberapa menit untuk menginstal plugin Spocket, menelusuri produk, dan mengimpornya ke toko Anda. Selalu disarankan untuk mengoptimalkan salinan penjualan Anda dengan menulis deskripsi produk Anda sendiri dan mengedit daftar default.
Anda telah menyelesaikan tutorial Panduan Cepat WooCommerce. Terus kunjungi beranda kami untuk artikel yang lebih informatif tentang WooCommerce.
Pos terkait:
- Bagaimana Menambahkan Produk Sederhana?
- Bagaimana Menambahkan Produk yang Dikelompokkan?
- Bagaimana Mengelola Produk Variabel?
- Bagaimana Menambahkan Produk Virtual, Dapat Diunduh, dan Afiliasi?
