WooCommerce – Cara Mengonfigurasi Pengaturan Produk
Diterbitkan: 2016-11-02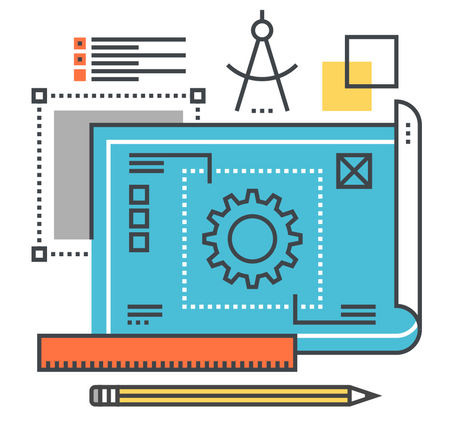
Terakhir diperbarui - 8 Juli 2021
WooCommerce menyediakan banyak kemungkinan untuk menyiapkan produk di toko Anda. Artikel ini bermaksud membahas beberapa fitur dasar pengaturan produk.
Harap Dicatat: Di versi WooCommerce sebelumnya, dulu ada tab Tampilan yang terkait dengan pengaturan ini. Alih-alih dalam versi saat ini, Anda akan menemukan Penyesuai WooCommerce di bawah Penampilan ( Appearance > Customize > WooCommerce ). Silakan baca artikel kami di WooCommerce Customizer untuk mengetahui lebih lanjut.
Pertama-tama, Anda dapat pergi ke halaman pengaturan produk dengan menavigasi melalui jalur berikut:
WooCommerce → Pengaturan → Produk
Pada bagian pengaturan produk Anda, Anda dapat melihat tab berbeda yang berhubungan dengan aspek tertentu dari pengaturan produk. Mereka:
- Umum
- Inventaris
- Produk yang Dapat Diunduh
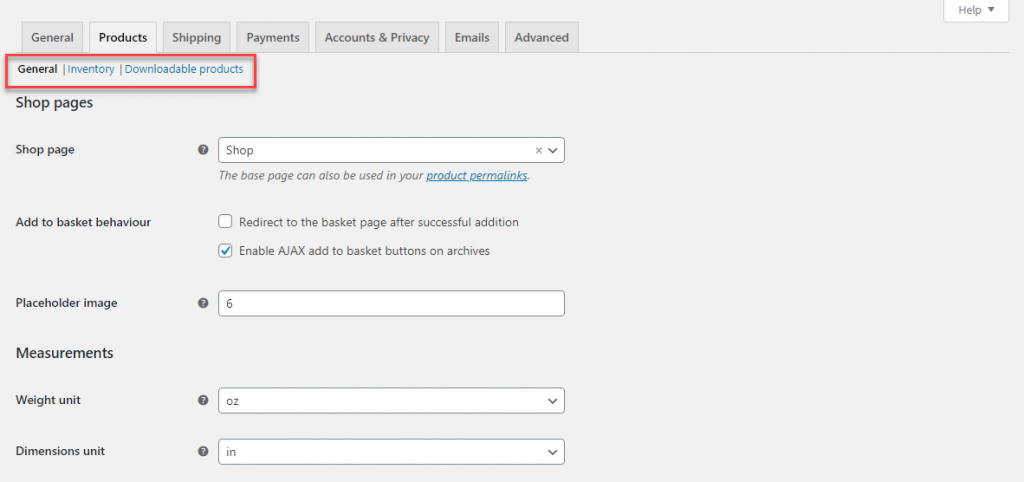
Halaman toko
Anda dapat mengatur halaman toko dasar toko Anda di sini. Cukup pilih dari drop-down dan pilih halaman toko.
Tab ini berkaitan dengan unit pengukuran produk Anda dan bagaimana ulasan produk ditampilkan di etalase Anda.
Halaman ini juga menentukan pengaturan Tambah ke Keranjang. Anda dapat mengarahkan pelanggan ke halaman Keranjang setelah berhasil menambahkan produk. Di sini Anda juga dapat mengaktifkan AJAX tambahkan ke tombol keranjang di arsip.
Anda juga dapat menentukan placeholder gambar produk di sini. Ini akan memberikan gambar placeholder untuk produk yang tidak memiliki gambar produk.
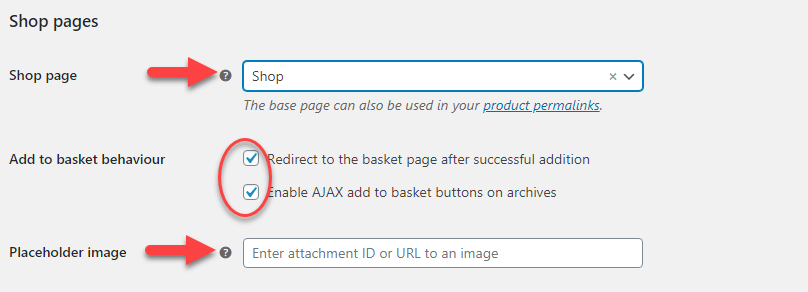
Perilaku tambahkan ke keranjang menentukan apa yang akan terjadi di bagian depan toko Anda saat pelanggan menambahkan sesuatu ke keranjang. Jika Anda mencentang kotak pertama, pelanggan akan diarahkan ke halaman keranjang setelah setiap penambahan berhasil ke keranjang.
Jika Anda mencentang kotak kedua, pelanggan tidak akan secara otomatis dialihkan ke halaman troli tetapi opsi Lihat troli akan ditampilkan bersama dengan tanda centang pada tombol Tambahkan ke troli. Ini akan membantu pelanggan Anda terus berbelanja produk lain tanpa bolak-balik antara halaman keranjang dan halaman toko.
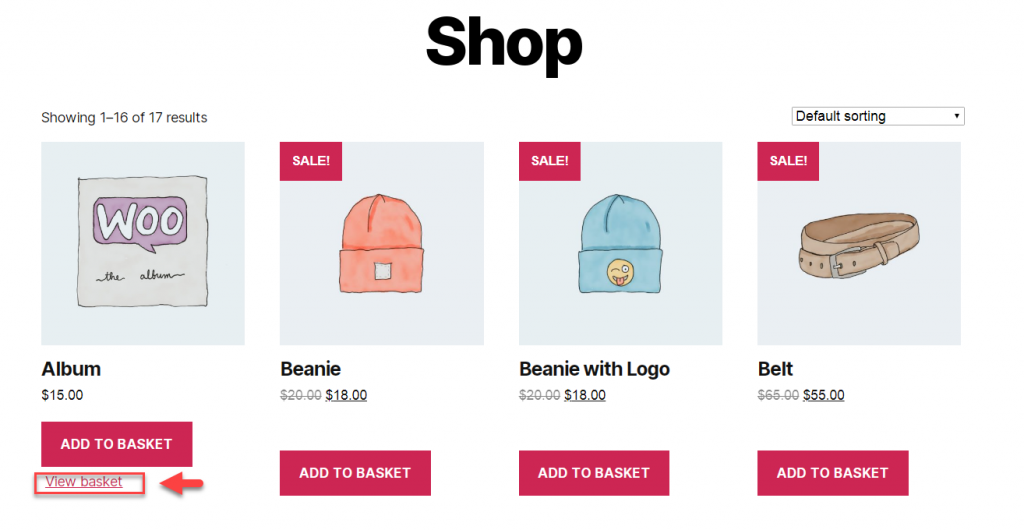
pengukuran
Anda dapat mengatur Unit Berat dari drop-down sesuai dengan preferensi negara tempat Anda menjual.
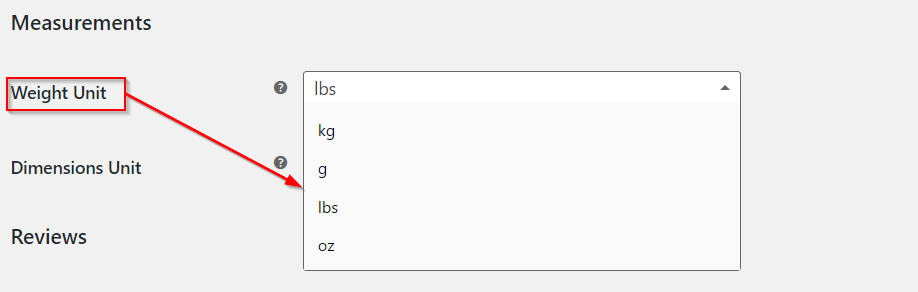
Demikian pula, Anda dapat mengatur Unit Dimensi juga.
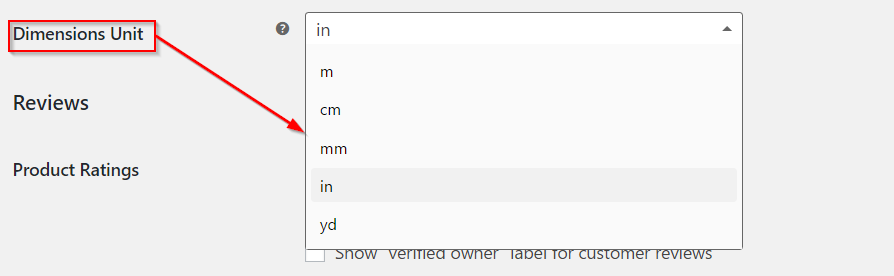
Ulasan
Di bagian Review , Anda dapat mengaktifkan Product Rviews untuk memungkinkan pelanggan Anda menilai produk yang mereka beli.
Ada tiga pengaturan untuk diaktifkan:
- Aktifkan ulasan produk
- 'Tampilkan label "pemilik terverifikasi" pada ulasan pelanggan' – ini akan membedakan pelanggan sebenarnya yang membeli produk dari pengulas lain.
- Ulasan hanya dapat ditinggalkan oleh “pemilik terverifikasi” – hanya pelanggan yang benar-benar membeli produk yang dapat menulis ulasan di toko Anda.
Anda juga dapat mengaktifkan peringkat Produk di sini. Selain itu, ada opsi yang membuat peringkat bintang harus wajib dan bukan opsional.
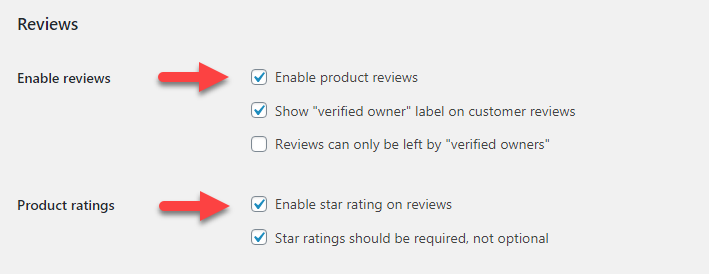
Jangan lupa untuk mengklik tombol Simpan perubahan setiap kali Anda memperbarui pengaturan.
Inventaris
Selanjutnya, kita akan pindah ke sub-menu Inventaris , yang membantu melacak inventaris Anda. Pertama-tama, Anda harus memastikan bahwa kotak centang Manajemen Stok dicentang.

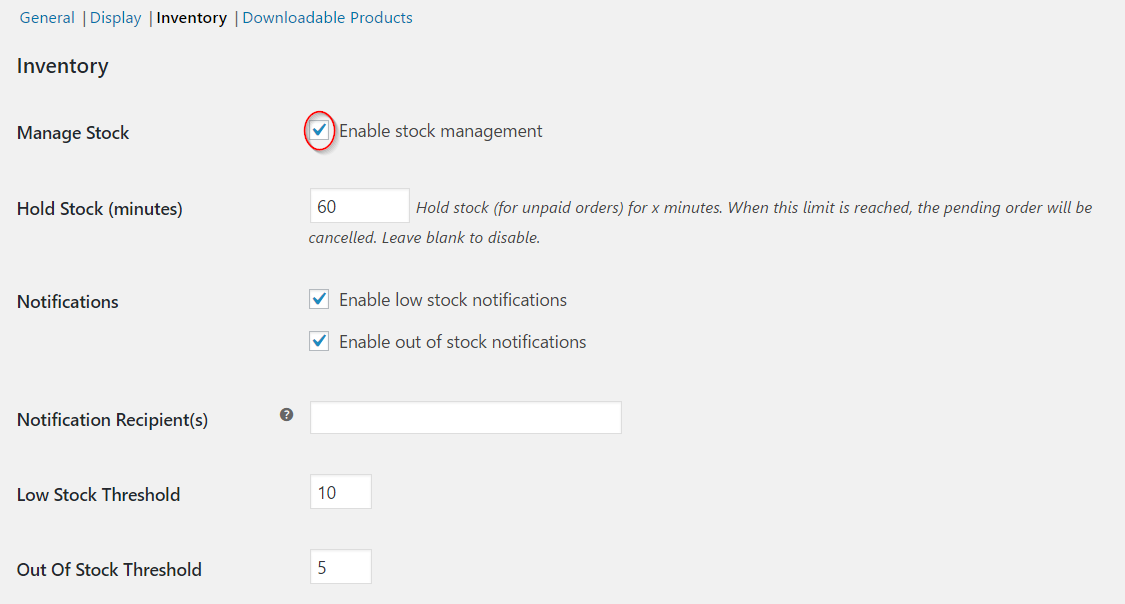
Anda dapat memilih batas waktu hingga WooCommerce menyimpan stok untuk pesanan yang belum dibayar. Pesanan akan dibatalkan setelah waktu tersebut. Nilai yang Anda masukkan adalah dalam menit dan jika Anda membiarkan bidang ini kosong, opsi Tahan Stok akan dinonaktifkan.
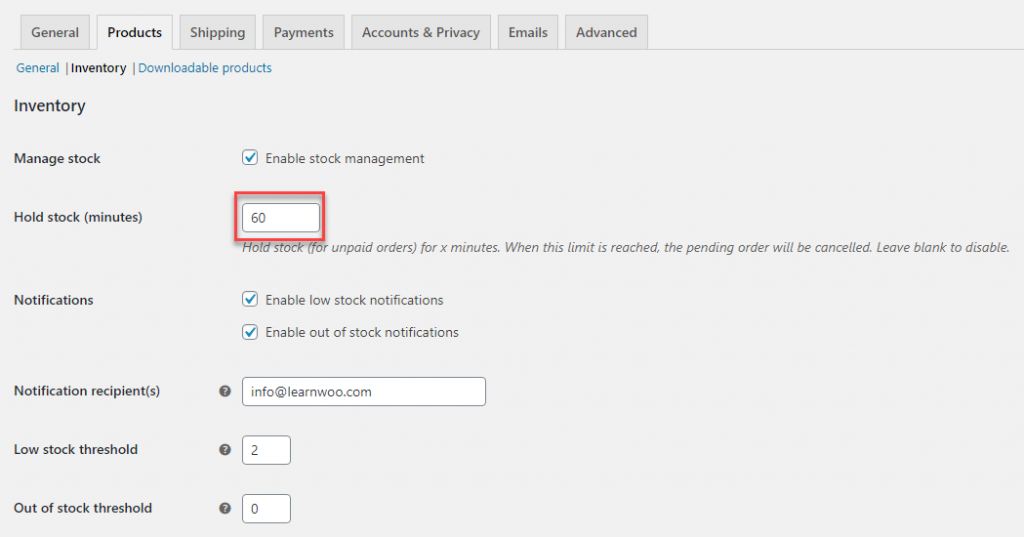
Berurusan dengan tantangan kehabisan stok
Ada dua bidang yang berhubungan dengan pemberitahuan stok rendah dan stok habis. Anda dapat mengaktifkan salah satu atau keduanya dengan mencentang kotak masing-masing.
Selanjutnya pada kolom Notification Recipient(s) , masukkan alamat email yang akan mendapatkan notifikasi tersebut. Jika Anda memasukkan beberapa email, ingatlah untuk memisahkannya dengan koma.
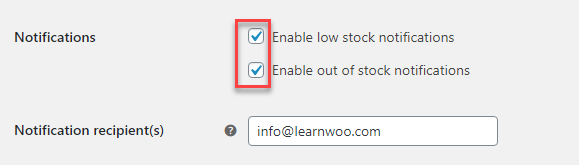
Anda juga dapat mengatur nilai ambang batas untuk Stok Rendah dan Stok Habis. Ini akan membantu WooCommerce memahami bagaimana Anda mendefinisikan stok rendah dan stok habis. Gunakan tombol panah dalam kotak teks numerik untuk menambah atau mengurangi nilai.
Disarankan untuk menetapkan nilai lebih dari satu untuk Out Of Stock Threshold juga karena Anda perlu menyimpan beberapa produk dalam stok (jika Anda menghadapi masalah dengan pesanan sebelumnya).
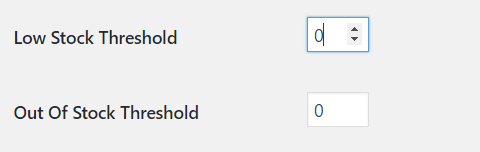
Kotak centang Out Of Stock Visibility memungkinkan Anda untuk menyembunyikan stok produk. Centang kotak ini jika Anda tidak ingin menampilkan produk yang stoknya habis di daftar produk Anda.
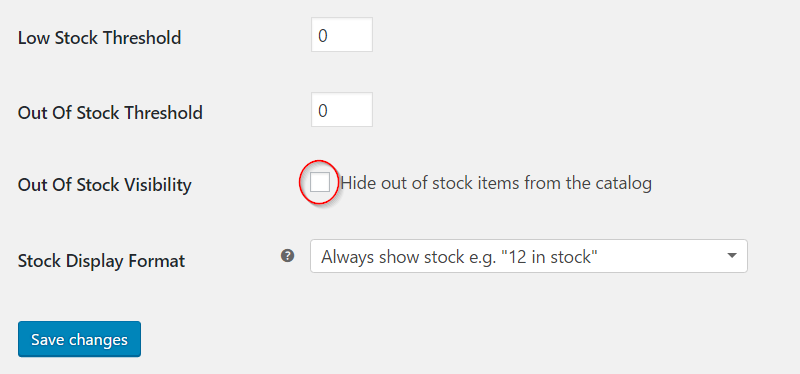
Anda juga dapat mengatur Format Tampilan Stok . Pilih dari drop-down sesuai dengan preferensi Anda. Pilihannya adalah:
- Selalu tampilkan stok misalnya “12 stok”
- Hanya tampilkan stok saat rendah misalnya "Hanya 2 yang tersisa di stok" vs "Tersedia"
- Jangan pernah menunjukkan jumlah stok
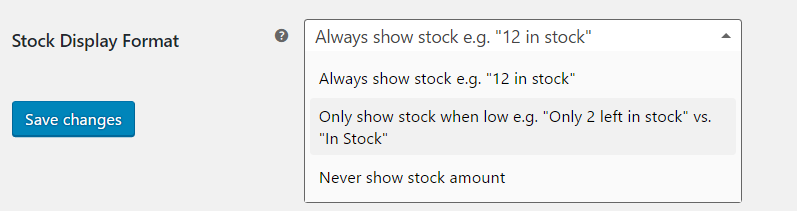
Setelah Anda memperbarui semua pengaturan, jangan lupa untuk mengklik tombol Simpan perubahan .
Menangani produk yang dapat diunduh
Sub-menu berikutnya adalah yang penting jika Anda menjual produk yang dapat diunduh di toko Anda. Metode pengunduhan file memiliki tiga opsi sebagai berikut:
- Unduh Paksa
- X-Accel-Redirect/X-Sendfile
- Arahkan ulang saja
WooCommerce merekomendasikan yang kedua sebagai opsi yang paling dapat diandalkan. Kami akan melihat manfaat dari masing-masing pengaturan ini di artikel lain.
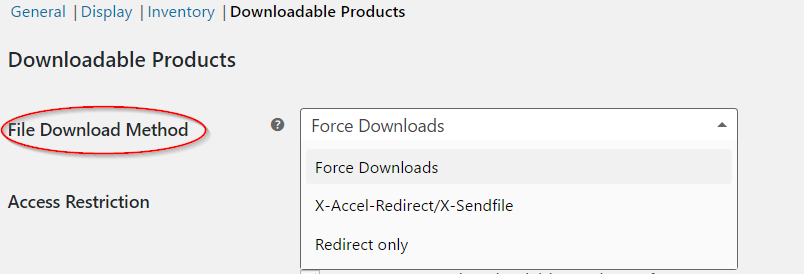
Pembatasan Akses memiliki dua kotak centang untuk menangani bagaimana Anda ingin mengatur akses pelanggan untuk produk Anda yang dapat diunduh. Ini adalah:
- Unduhan memerlukan login
- Berikan Akses ke produk yang dapat diunduh setelah pembayaran.
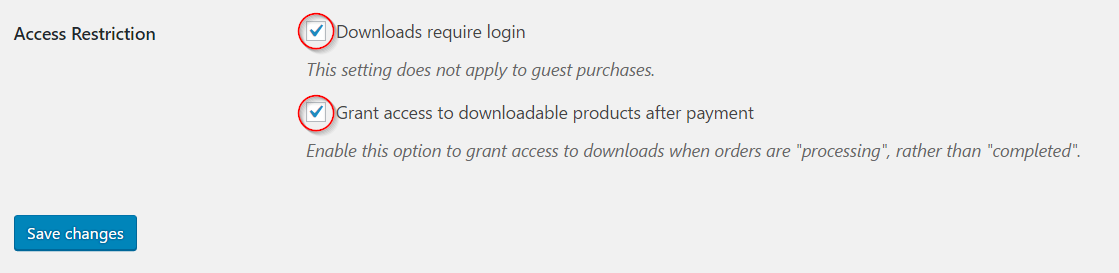
Setelah menyelesaikan pembaruan untuk semua pengaturan, jangan lupa untuk mengklik tombol Simpan perubahan .
Pengaturan produk dasar Anda sekarang telah selesai. Ke depannya, Anda dapat membaca tentang proses penambahan produk di artikel lain.
