WooCommerce – Come aggiungere prodotti al tuo negozio (con video)
Pubblicato: 2016-11-03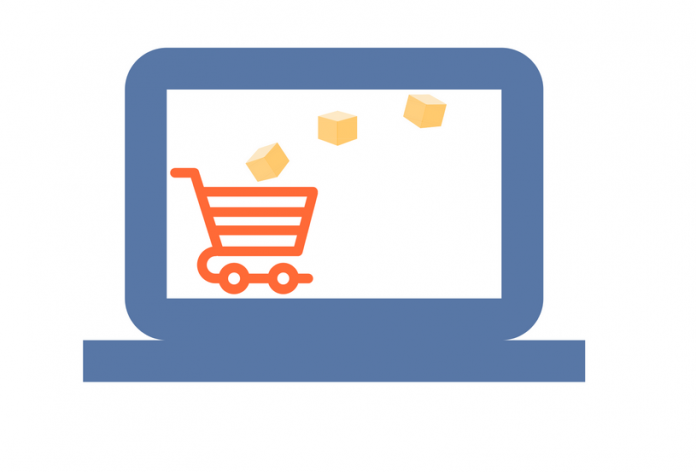
Ultimo aggiornamento - 8 luglio 2021
L'aggiunta di prodotti a WooCommerce è per molti versi simile a come modifichi un post di WordPress. La differenza è che la pagina Aggiungi nuovo prodotto ha una serie di caratteristiche e attributi corrispondenti ai prodotti anziché ai post. Per rendere sistematico il processo di aggiunta e gestione dei prodotti al tuo negozio, WooCommerce classifica i prodotti in Semplice, Raggruppato, Esterno/Affiliato e Variabile. Inoltre, ci sono anche prodotti Virtuali e Scaricabili. Questo articolo si concentrerà sull'aggiunta di un "prodotto semplice", entreremo nei dettagli di altri tipi di prodotto in seguito.
Nel pannello di amministrazione, iniziamo a navigare attraverso il seguente percorso:
Prodotti → Aggiungi prodotto
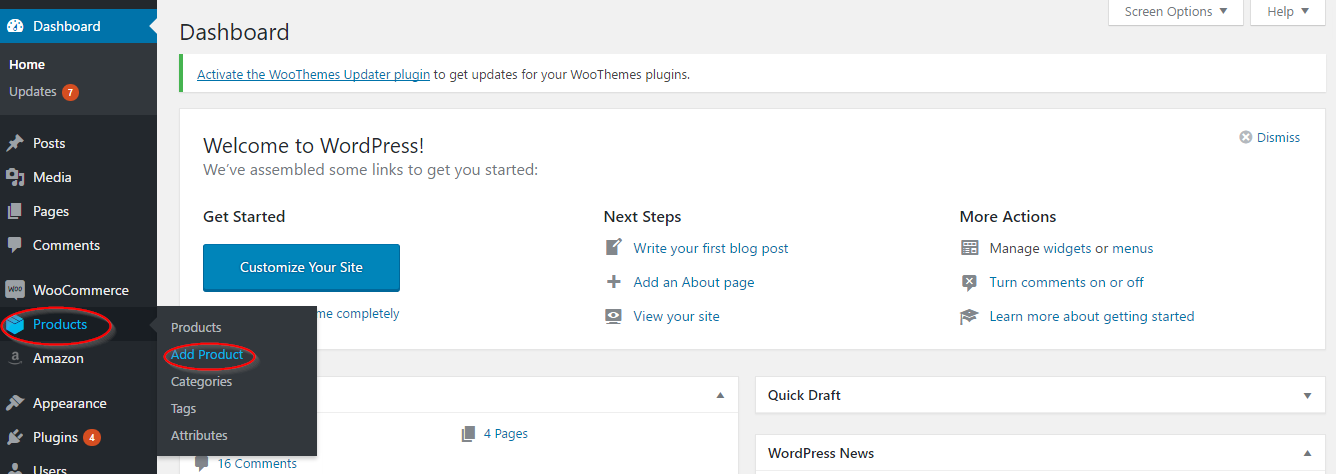
Il layout della pagina è simile a una pagina di back-end di WordPress. Diamo una rapida occhiata alle caratteristiche della pagina.
Puoi iniziare aggiungendo un nome e una descrizione del prodotto per il tuo prodotto. Idealmente, scrivere un paragrafo sarebbe abbastanza buono per la descrizione del tuo prodotto.
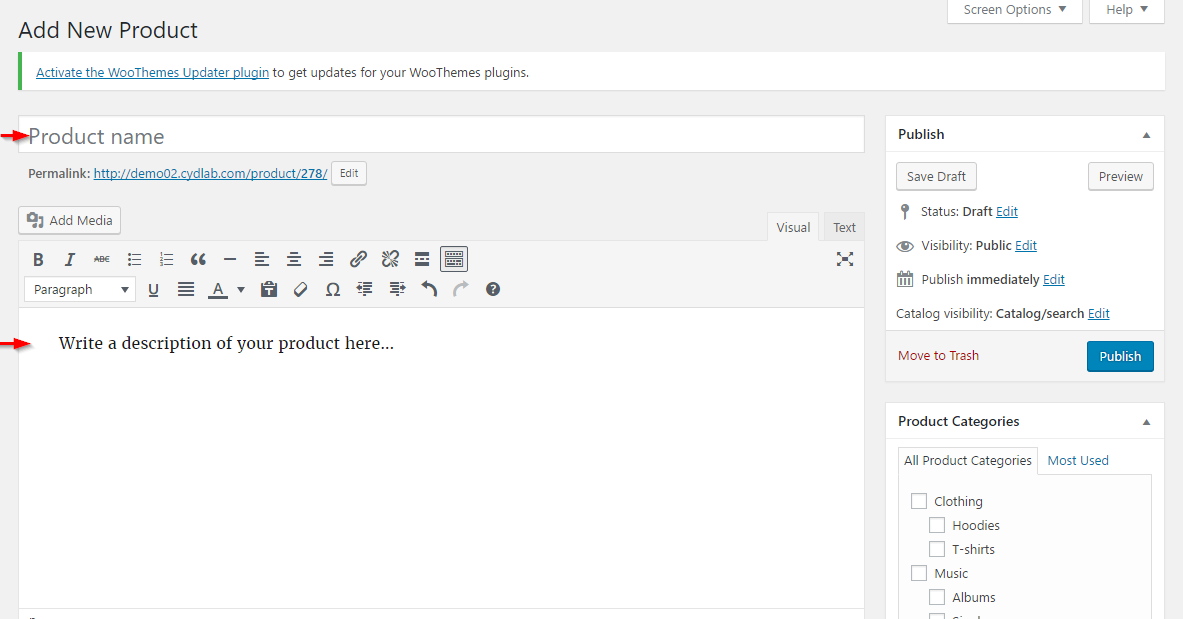
Nella parte inferiore della pagina, c'è una meta box Dati prodotto , in cui imposti le caratteristiche di base del tuo prodotto tra cui tipo di prodotto, prezzo, stock disponibile, dimensioni, attributi e gestione delle scorte.
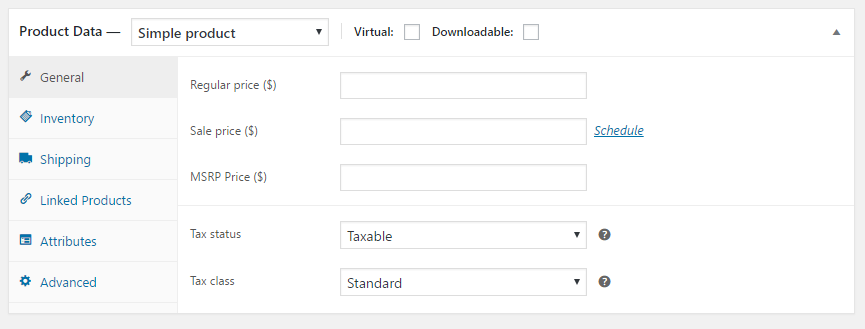
Ora, esaminiamo in dettaglio ciascuna di queste impostazioni.
Innanzitutto, puoi scegliere il tipo di prodotto che desideri aggiungere. Puoi scegliere tra Semplice, Raggruppato, Esterno/Affiliato e Variabile.
Ci sono anche opzioni per impostare prodotti virtuali e scaricabili qui.
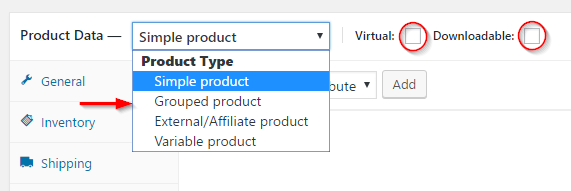
Nelle impostazioni generali , puoi impostare il prezzo normale per il tuo prodotto. Se il prezzo del tuo prodotto è comprensivo o escluse le tasse dipende da ciò che hai scelto nelle impostazioni fiscali.
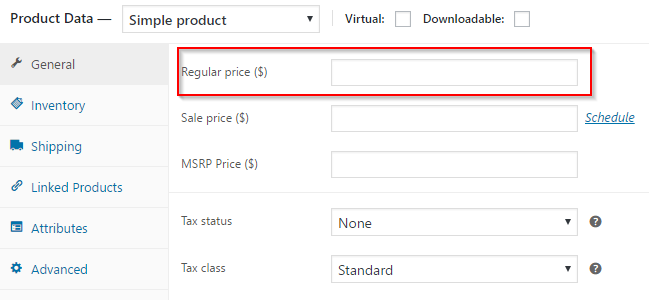
Offerte di sconto sul prodotto
Puoi anche impostare un prezzo di vendita per i tuoi prodotti. Il prezzo può essere reso disponibile per un periodo di tempo, che è possibile impostare facendo clic sul collegamento Programma.
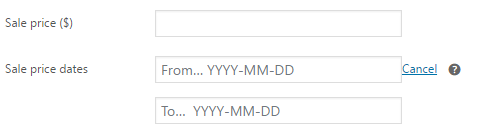
Puoi programmare un prezzo di vendita facendo clic sui campi Da... e A... e scegliendo la data dal calendario.
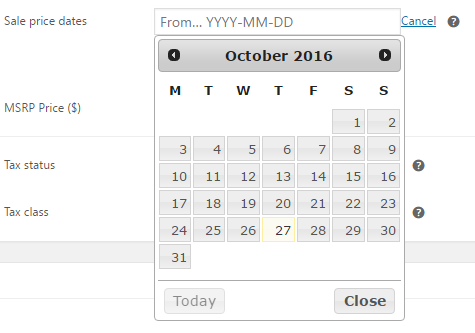
Applicare le tasse sul prodotto
Puoi definire come desideri che l'imposta venga applicata a questo prodotto: rendere tassabile l'intero prodotto o solo l'importo della spedizione per questo particolare prodotto.
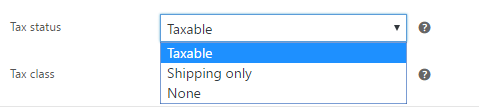
Puoi anche scegliere in quale classe fiscale rientrerà il tuo prodotto. puoi scegliere tra tutte le Tariffe Standard predefinite o una delle classi aggiuntive, o le tue classi fiscali personalizzate.
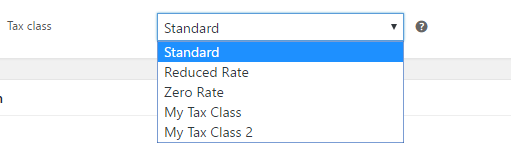
Identificatore del prodotto e gestione delle scorte
Nelle impostazioni dell'inventario , puoi impostare alcune opzioni.
Puoi assegnare uno SKU per il tuo prodotto. SKU o Stock Keeping Unit è un identificatore univoco che puoi assegnare al prodotto che stai creando.
Puoi abilitare la gestione delle scorte a livello di prodotto selezionando la casella di controllo Gestisci le scorte .
Puoi anche modificare lo stato Stock del prodotto. Questo aggiornerà se il tuo prodotto è disponibile o esaurito nel front-end del tuo negozio.
Abilita la casella di controllo Venduto singolarmente per limitare l'acquisto di questo prodotto più di una volta in un unico ordine.
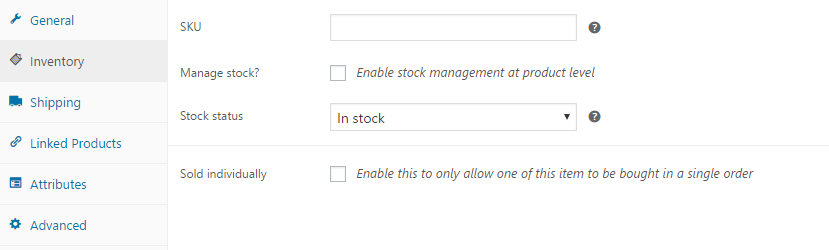
Inserimento nel quadro della spedizione
Le impostazioni di spedizione ti consentono di impostare il peso e le dimensioni del tuo prodotto. È necessario prestare attenzione per aggiungere accuratamente queste funzionalità, poiché qualsiasi informazione errata qui può causare problemi con il cliente.

Puoi anche assegnare il prodotto a una qualsiasi delle classi di spedizione applicabili che hai già creato.
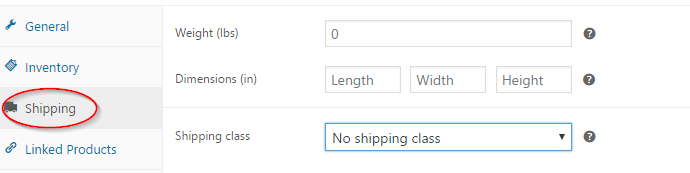
Creare un collegamento tra i prodotti
WooCommerce consente di collegare altri prodotti nel tuo inventario con il prodotto corrente. Questa è una buona strategia di marketing per il tuo negozio.
Nelle impostazioni dei prodotti collegati , puoi impostare tre opzioni per questo
Sono:
- Up-sell : gli up-sell sono un modo per suggerire al tuo cliente un altro prodotto simile che presumi che il cliente vorrebbe. È molto probabile che anche questo sia un prodotto più costoso.
- Vendite incrociate : si tratta di prodotti in qualche modo correlati che si desidera suggerire al cliente.
- Prodotti raggruppati : il prodotto corrente verrà impostato come parte di un prodotto raggruppato. I prodotti raggruppati saranno trattati in dettaglio in un altro articolo.
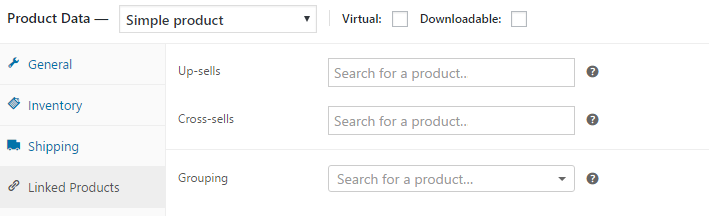
Puoi aggiungere e assegnare categorie per il tuo prodotto nella sezione Categorie .
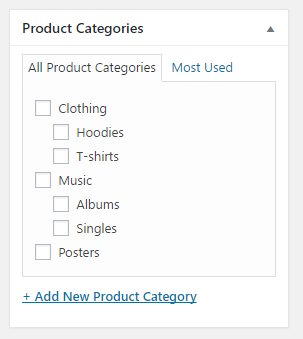
Puoi aggiungere tag, un'immagine in evidenza e immagini della galleria anche dalle rispettive sezioni.
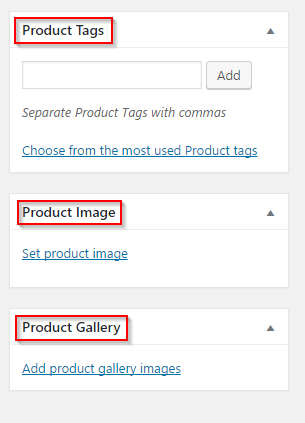
Puoi leggere ulteriori informazioni su Categorie, tag e impostazioni delle immagini nell'articolo Impostazioni dei prodotti.
Pubblicazione del prodotto
Le prime tre opzioni nella sezione Pubblica hanno un aspetto e funzionano in modo simile a un editor di post di WordPress.
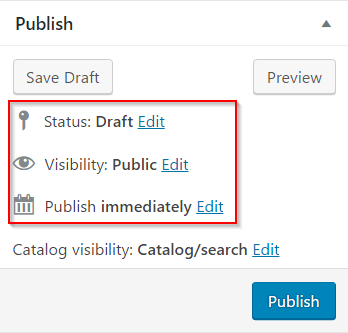
C'è una funzione nella sezione Pubblica a cui devi prestare attenzione mentre organizzi il tuo prodotto: la visibilità del catalogo
Questo definirà come questo prodotto sarà visto in risposta alle ricerche.
Ci sono quattro opzioni tra cui scegliere:
- Catalogo/ricerca : se scegli questa opzione, il tuo prodotto verrà visualizzato ovunque, comprese le pagine delle categorie, i risultati della ricerca e la pagina del negozio.
- Catalogo – Selezionando questa opzione, il tuo prodotto verrà nascosto dai risultati di ricerca. Sarà visibile solo nelle pagine delle categorie e nella pagina del negozio.
- Cerca : questa è l'opzione inversa dell'opzione catalogo. Un prodotto sarà visibile nei risultati di ricerca, ma non nelle pagine delle categorie o nella pagina del negozio.
- Nascosto – Scegliendo questa opzione, il prodotto può essere visto solo nella pagina del singolo prodotto; non su altre pagine.
Puoi scegliere l'opzione preferita e fare clic sul pulsante OK .
Puoi anche selezionare la casella di controllo per rendere il prodotto un Prodotto in evidenza .
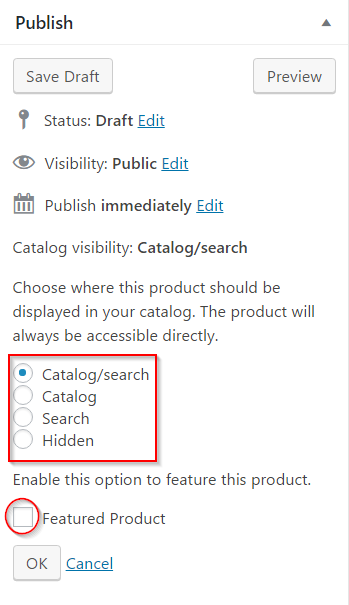
Dopo aver aggiornato tutti i campi, puoi fare clic sul pulsante Pubblica.
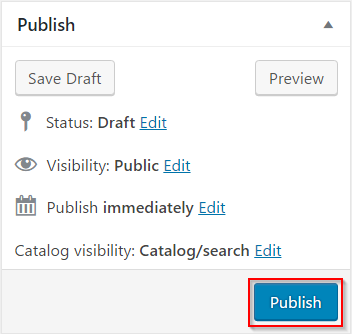
Guarda il video che mostra il processo di aggiunta di un prodotto:
Usa il mercato dropshipping di Spocket negli Stati Uniti e nell'UE
In alternativa, se non disponi di un inventario esistente e desideri avviare il tuo negozio, puoi importare prodotti dal marketplace di Spocket.
Bastano pochi minuti per installare il plug-in di Spocket, sfogliare i prodotti e importarli nel tuo negozio. Si consiglia sempre di ottimizzare la copia di vendita scrivendo le proprie descrizioni dei prodotti e modificando le inserzioni predefinite.
Hai completato il tutorial della Guida rapida WooCommerce. Continua a visitare la nostra homepage per articoli più informativi su WooCommerce.
Articoli correlati:
- Come aggiungere un prodotto semplice?
- Come aggiungere un prodotto raggruppato?
- Come gestire un prodotto variabile?
- Come aggiungere prodotti virtuali, scaricabili e affiliati?
