WooCommerce - كيفية إضافة منتجات إلى متجرك (بالفيديو)
نشرت: 2016-11-03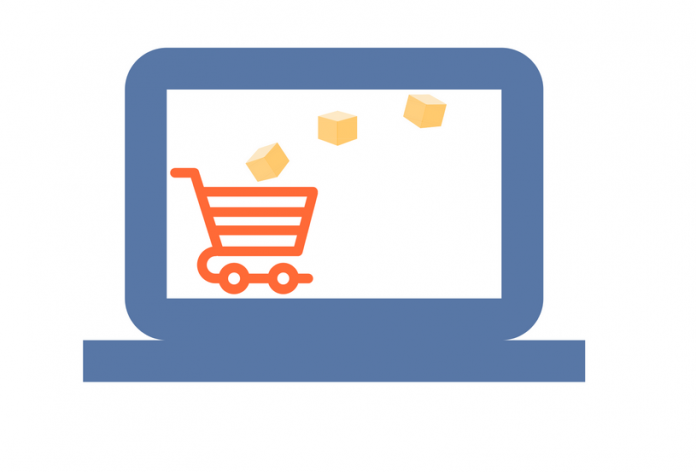
آخر تحديث - 8 يوليو 2021
تعد إضافة منتجات إلى WooCommerce من نواحٍ كثيرة مشابهة لكيفية تحرير منشور WordPress. الفرق هو أن صفحة إضافة منتج جديد تحتوي على مجموعة من الميزات والسمات المقابلة للمنتجات بدلاً من المنشورات. لجعل عملية إضافة وإدارة المنتجات إلى متجرك نظامية ، تصنف WooCommerce المنتجات إلى بسيطة ، مجمعة ، خارجية / تابعة ومتغيرة. بالإضافة إلى ذلك ، هناك أيضًا منتجات افتراضية وقابلة للتنزيل. ستركز هذه المقالة على إضافة "منتج بسيط" ، وسوف ندخل في تفاصيل أنواع المنتجات الأخرى لاحقًا.
في لوحة الإدارة ، لنبدأ في التنقل عبر المسار التالي:
المنتجات → إضافة المنتج
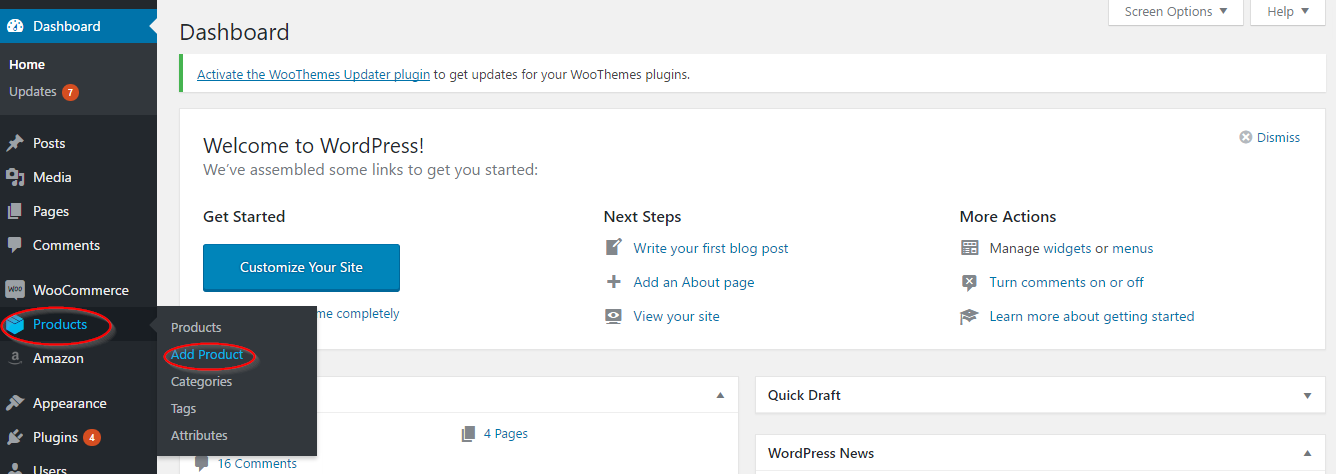
يشبه تخطيط الصفحة صفحة النهاية الخلفية لـ WordPress. دعنا نلقي نظرة سريعة على ميزات الصفحة.
يمكنك البدء بإضافة اسم المنتج ووصف لمنتجك. من الناحية المثالية ، ستكون كتابة فقرة جيدة بما يكفي لوصف منتجك.
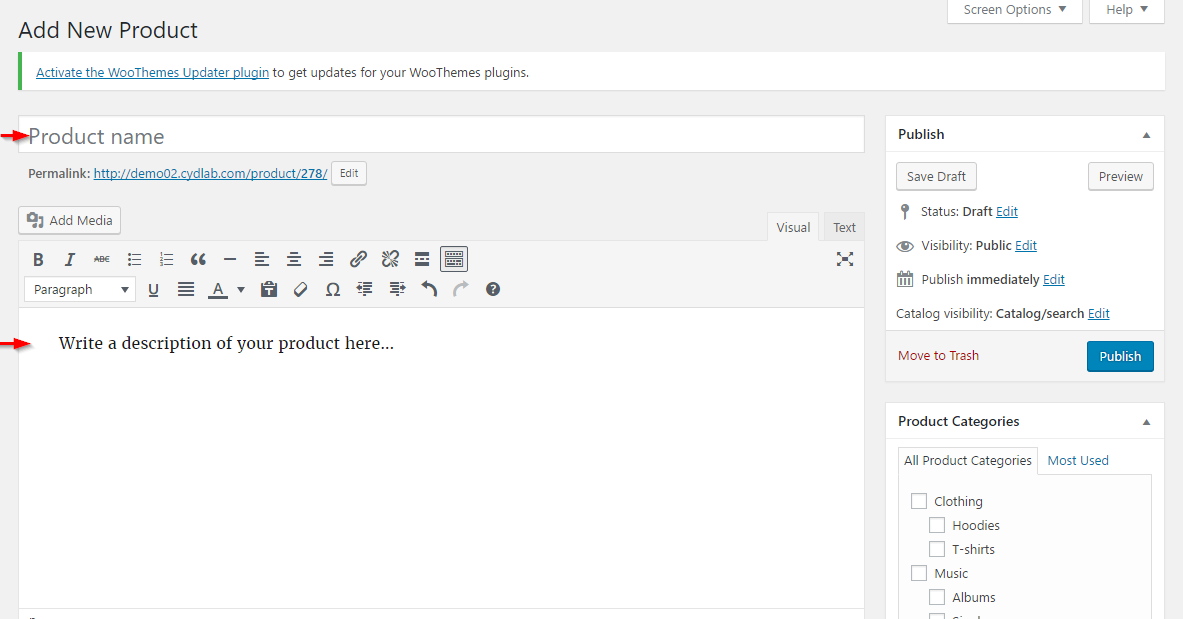
في الجزء السفلي من الصفحة ، يوجد مربع تعريف بيانات المنتج ، حيث تقوم بإعداد الميزات الأساسية لمنتجك بما في ذلك نوع المنتج والسعر والمخزون المتاح والأبعاد والسمات وإدارة المخزون.
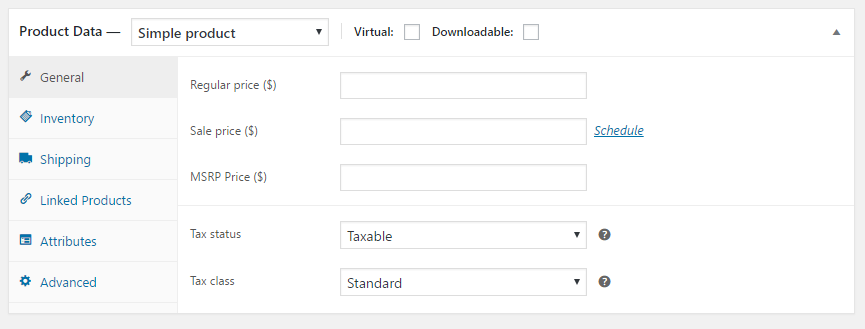
الآن ، دعنا ننظر في كل من هذه الإعدادات بالتفصيل.
أولاً ، يمكنك اختيار نوع المنتج الذي تريد إضافته. يمكنك الاختيار من بين بسيط ، مجمع ، خارجي / تابع ومتغير.
هناك أيضًا خيارات لتعيين المنتجات الافتراضية والقابلة للتنزيل هنا.
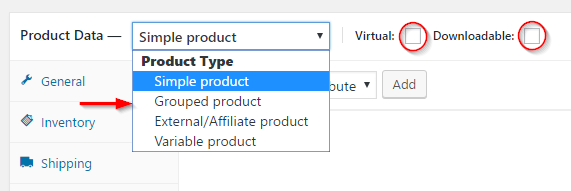
في الإعدادات العامة ، يمكنك تعيين السعر العادي لمنتجك. يعتمد ما إذا كان سعر منتجك شاملاً أو غير شامل للضريبة على ما اخترته في إعدادات الضرائب.
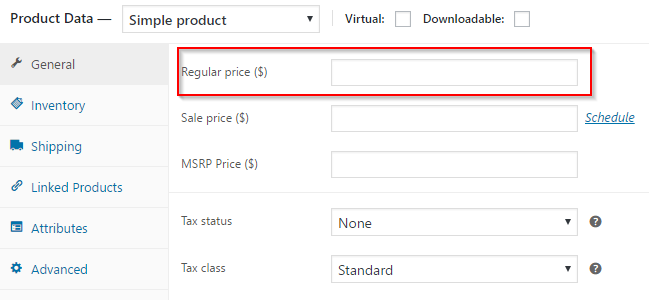
عروض الخصم على المنتج
يمكنك أيضًا تحديد سعر البيع لمنتجاتك . يمكن إتاحة السعر لفترة زمنية ، والتي يمكنك تعيينها بالنقر فوق ارتباط الجدول الزمني.
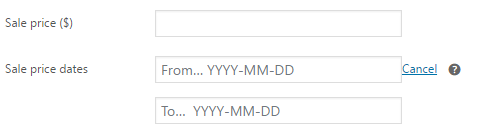
يمكنك جدولة سعر بيع بالنقر فوق حقلي من… إلى… واختيار التاريخ من التقويم.
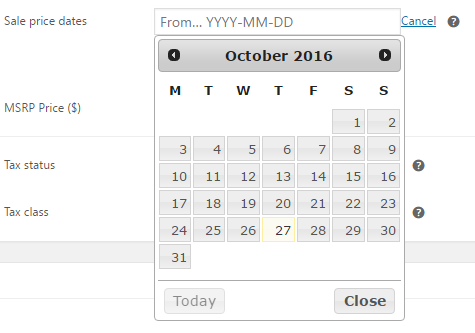
تطبيق الضرائب على المنتج
يمكنك تحديد الطريقة التي تريد من خلالها تطبيق الضريبة على هذا المنتج - إما جعل المنتج بأكمله خاضعًا للضريبة ، أو فقط مبلغ الشحن لهذا المنتج المعين.
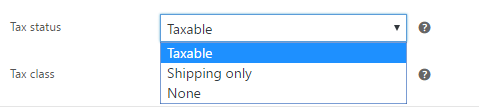
يمكنك أيضًا اختيار فئة الضريبة التي سيقع منتجك ضمنها. يمكنك الاختيار من بين جميع السعر القياسي الافتراضي أو أحد الفئات الإضافية ، أو فئات الضرائب المخصصة.
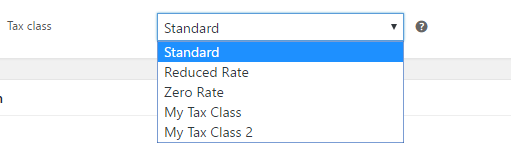
معرف المنتج وإدارة المخزون
في إعدادات المخزون ، يمكنك إعداد بعض الخيارات.
يمكنك تعيين SKU لمنتجك. SKU أو Stock Keeping Unit عبارة عن معرف فريد يمكنك تعيينه للمنتج الذي تقوم بإنشائه.
يمكنك تمكين إدارة المخزون على مستوى المنتج عن طريق تحديد خانة الاختيار إدارة المخزون .
يمكنك أيضًا تعديل حالة المخزون للمنتج. سيؤدي هذا إلى تحديث ما إذا كان منتجك متوفرًا أو غير متوفر في الواجهة الأمامية لمتجرك.
قم بتمكين مربع الاختيار المباع بشكل فردي لتقييد شراء هذا المنتج أكثر من مرة في طلب واحد.
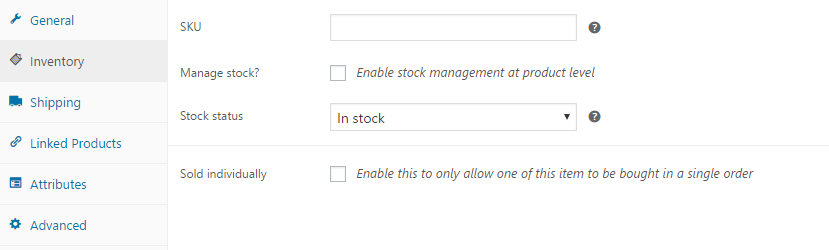
ملائمة في إطار الشحن
تسمح لك إعدادات الشحن بتعيين الوزن والأبعاد لمنتجك. يجب الحرص على إضافة هذه الميزات بدقة ، لأن أي معلومات خاطئة هنا قد تؤدي إلى مشاكل مع عميلك.

يمكنك أيضًا تعيين المنتج لأي من فئات الشحن السارية التي قمت بإنشائها بالفعل.
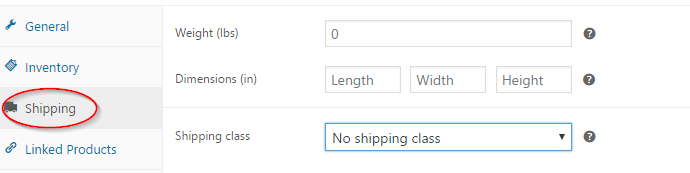
إنشاء ارتباط بين المنتجات
يسمح WooCommerce بربط المنتجات الأخرى الموجودة في مخزونك بالمنتج الحالي. هذه استراتيجية تسويق جيدة لمتجرك.
في إعدادات المنتجات المرتبطة ، يمكنك تعيين ثلاثة خيارات لذلك
هم انهم:
- Up-sells - Up-sells هي طريقة لاقتراح منتج مشابه آخر لعميلك تفترض أن العميل سيرغب فيه. من المرجح أن يكون هذا منتجًا أكثر تكلفة أيضًا.
- عمليات البيع المتقاطعة - هذه منتجات ذات صلة إلى حد ما تريد اقتراحها على العميل.
- المنتجات المجمعة - سيتم تعيين المنتج الحالي كجزء من منتج مجمع. سيتم تغطية المنتجات المجمعة بالتفصيل في مقال آخر.
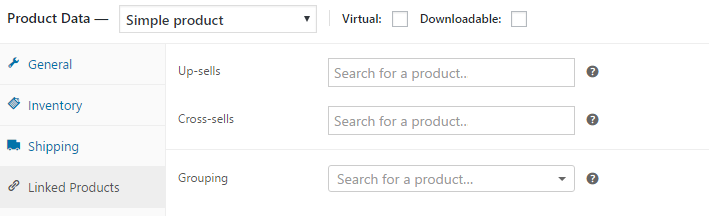
يمكنك إضافة وتعيين فئات لمنتجك في قسم الفئات .
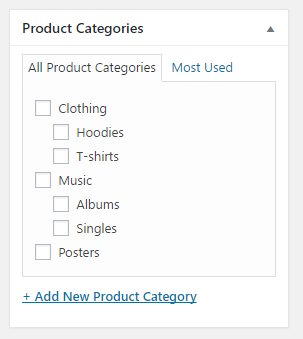
يمكنك إضافة علامات وصورة مميزة وصور معرض أيضًا من الأقسام المعنية.
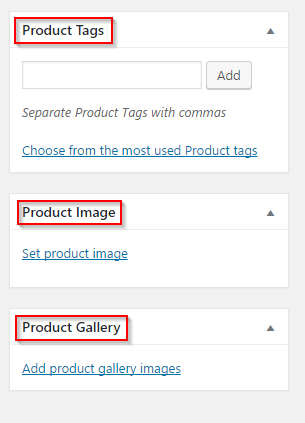
يمكنك قراءة المزيد حول الفئات والعلامات وإعدادات الصور في مقالة إعدادات المنتجات.
نشر المنتج
الخيارات الثلاثة الأولى في قسم النشر تبدو وتعمل بشكل مشابه لمحرر منشورات WordPress.
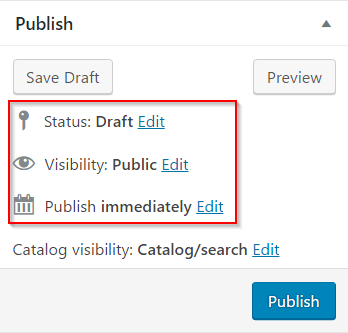
هناك ميزة في قسم النشر يجب عليك الانتباه إليها أثناء تنظيم منتجك - رؤية الكتالوج
سيحدد هذا كيف سيتم رؤية هذا المنتج استجابة لعمليات البحث.
هناك أربعة خيارات للاختيار من بينها:
- الكتالوج / البحث - إذا اخترت هذا الخيار ، فسيتم عرض منتجك في كل مكان ، بما في ذلك صفحات الفئات ونتائج البحث وصفحة المتجر.
- الكتالوج - سيؤدي تحديد هذا الخيار إلى إخفاء منتجك من نتائج البحث. سيكون مرئيًا فقط على صفحات الفئات وصفحة المتجر.
- بحث - هذا هو عكس خيار الكتالوج. سيكون المنتج مرئيًا في نتائج البحث ، ولكن ليس في صفحات الفئات أو صفحة المتجر.
- مخفي - يعني اختيار هذا الخيار أنه لا يمكن رؤية المنتج إلا على صفحة منتج واحد ؛ ليس في أي صفحات أخرى.
يمكنك اختيار الخيار المفضل لديك والنقر فوق الزر " موافق ".
يمكنك أيضًا تحديد خانة الاختيار لجعل المنتج منتجًا مميزًا .
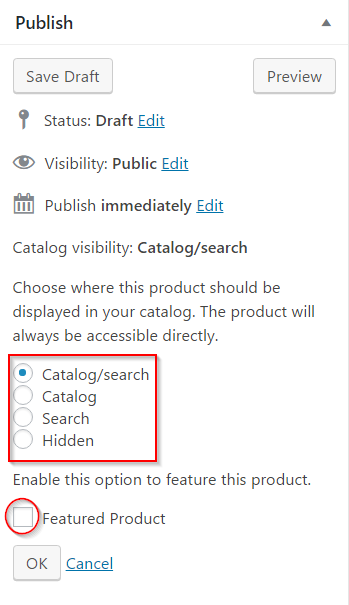
بعد تحديث جميع الحقول ، يمكنك النقر فوق زر النشر.
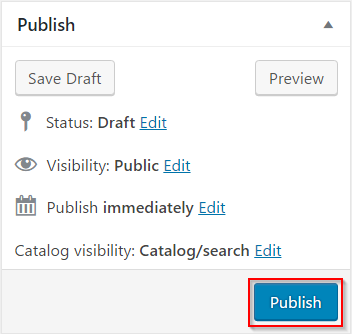
شاهد الفيديو الذي يوضح عملية إضافة منتج:
استخدم سوق دروبشيبينغ Spocket في الولايات المتحدة والاتحاد الأوروبي
بدلاً من ذلك ، إذا لم يكن لديك مخزون حالي وترغب في بدء متجرك ، فيمكنك استيراد المنتجات من سوق Spocket.
يستغرق الأمر بضع دقائق فقط لتثبيت البرنامج المساعد Spocket ، وتصفح المنتجات واستيرادها إلى متجرك. يوصى دائمًا بتحسين نسخة مبيعاتك عن طريق كتابة أوصاف المنتج الخاصة بك وتحرير القوائم الافتراضية.
لقد أكملت البرنامج التعليمي للدليل السريع WooCommerce. استمر في زيارة صفحتنا الرئيسية لمزيد من المقالات المفيدة على WooCommerce.
المنشورات ذات الصلة:
- كيف تضيف منتج بسيط؟
- كيف تضيف منتج مجمع؟
- كيف تدير منتج متغير؟
- كيفية إضافة منتجات افتراضية وقابلة للتنزيل والتابعة؟
