WooCommerce: cómo agregar productos a su tienda (con video)
Publicado: 2016-11-03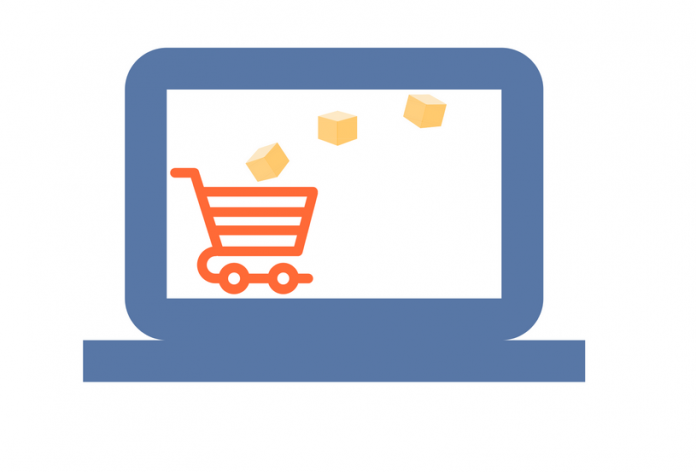
Última actualización - 8 de julio de 2021
Agregar productos a WooCommerce es en muchos aspectos similar a cómo editas una publicación de WordPress. La diferencia es que la página Agregar nuevo producto tiene un conjunto de características y atributos correspondientes a productos en lugar de publicaciones. Para que el proceso de agregar y administrar productos a su tienda sea sistemático, WooCommerce clasifica los productos en Simple, Agrupado, Externo/Afiliado y Variable. Además, también existen productos Virtuales y Descargables. Este artículo se centrará en agregar un 'producto simple', entraremos en los detalles de otros tipos de productos más adelante.
En el panel de administración, comencemos a navegar por la siguiente ruta:
Productos → Agregar Producto
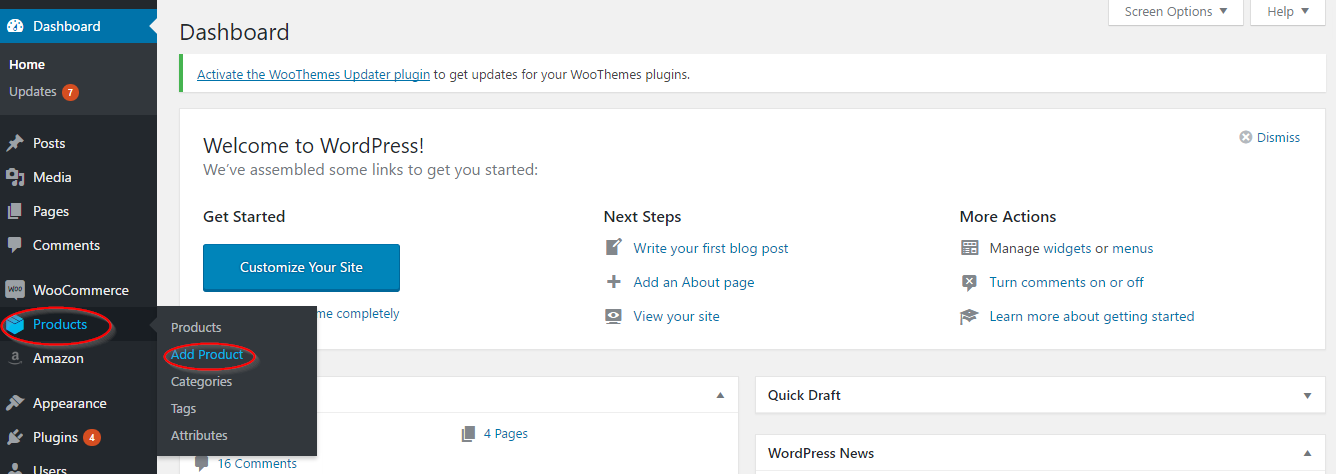
El diseño de la página es similar a una página de back-end de WordPress. Echemos un vistazo rápido a las características de la página.
Puede comenzar agregando un nombre de producto y una descripción para su producto. Idealmente, escribir un párrafo sería lo suficientemente bueno para la descripción de su producto.
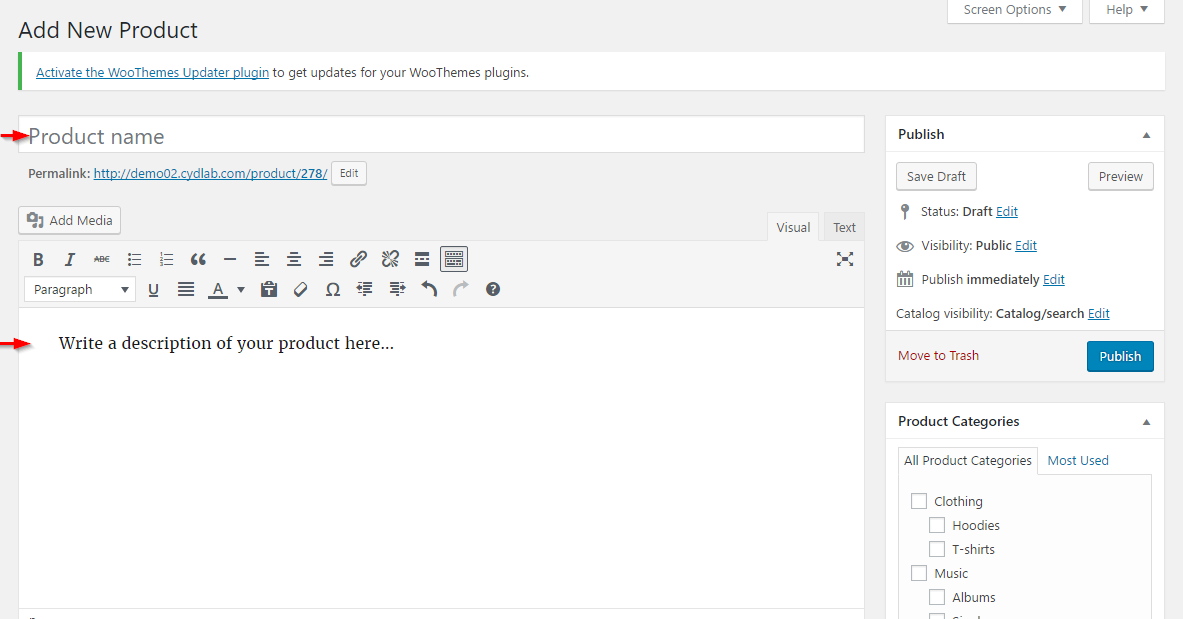
En la parte inferior de la página, hay un meta cuadro de datos del producto , donde configura las características básicas de su producto, incluido el tipo de producto, el precio, el stock disponible, las dimensiones, los atributos y la gestión del stock.
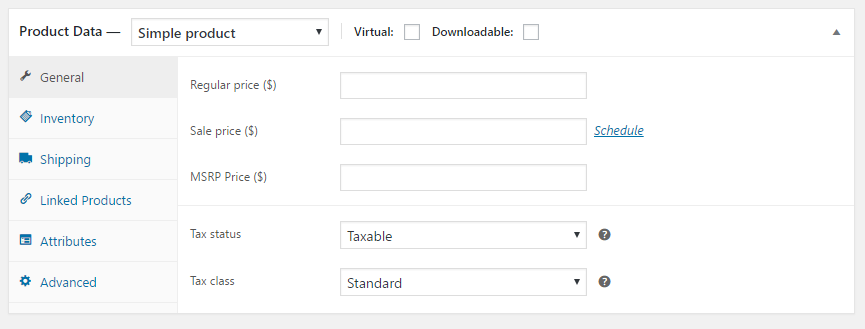
Ahora, veamos cada una de estas configuraciones en detalle.
Primero, puede elegir qué tipo de producto desea agregar. Puede elegir entre Simple, Agrupado, Externo/Afiliado y Variable.
También hay opciones para configurar productos virtuales y descargables aquí.
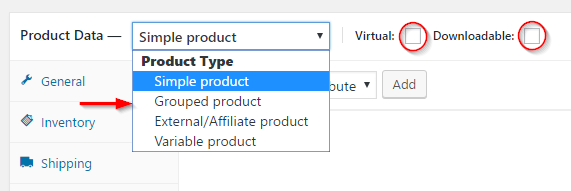
En la configuración general , puede establecer el precio regular de su producto. Si el precio de su producto incluye o no impuestos depende de lo que haya elegido en la configuración de impuestos.
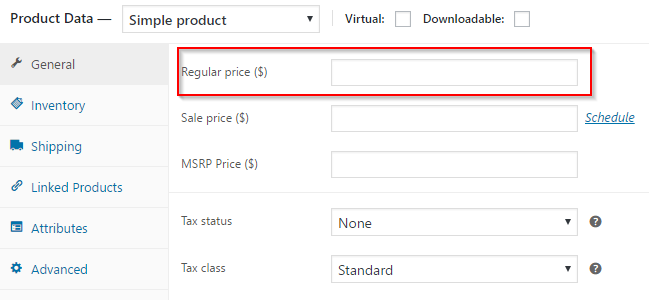
Ofertas de descuento en el producto.
También puede establecer un precio de venta para sus productos. El precio puede estar disponible por un período de tiempo, que puede establecer haciendo clic en el enlace Programar.
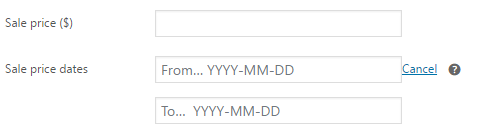
Puede programar un precio de venta haciendo clic en los campos Desde… y Hasta… y eligiendo la fecha del calendario.
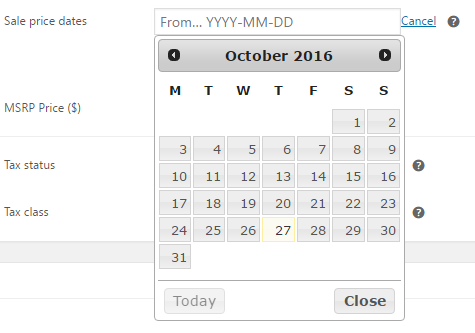
Aplicación de impuestos sobre el producto.
Puede definir cómo desea que se aplique el impuesto a este producto: hacer que todo el producto esté sujeto a impuestos o solo el monto del envío para este producto en particular.
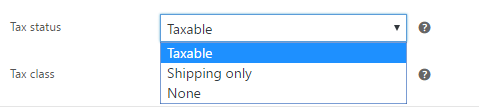
También puede elegir a qué clase de impuestos pertenecerá su producto. puede elegir entre todas las tarifas estándar predeterminadas o una de las clases adicionales, o sus clases de impuestos personalizadas.
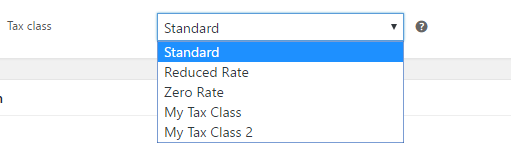
Identificador de producto y gestión de stock
En la configuración de Inventario , puede configurar algunas opciones.
Puede asignar un SKU para su producto. SKU o Unidad de mantenimiento de existencias es un identificador único que puede asignar al producto que está creando.
Puede habilitar la gestión de existencias a nivel de producto marcando la casilla de verificación Gestionar existencias .
También puede editar el estado de stock del producto. Esto actualizará si su producto está en stock o agotado en el front-end de su tienda.
Habilite la casilla de verificación Vendido individualmente para restringir la compra de este producto más de una vez en un solo pedido.
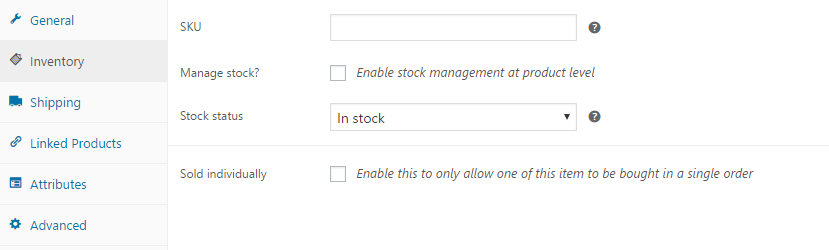
Encajar en el marco de envío
La configuración de envío le permite establecer el peso y las dimensiones de su producto. Se debe tener cuidado para agregar con precisión estas funciones, ya que cualquier información incorrecta aquí puede generar problemas con su cliente.

También puede asignar el producto a cualquiera de las clases de envío aplicables que ya haya creado.
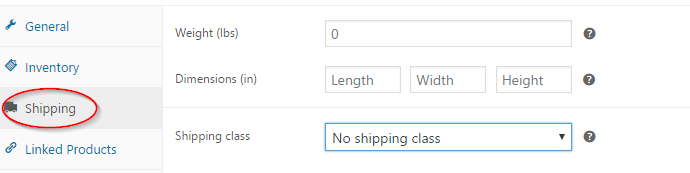
Creación de un vínculo entre productos.
WooCommerce permite vincular otros productos en su inventario con el producto actual. Esta es una buena estrategia de marketing para su tienda.
En la configuración de Productos vinculados , puede establecer tres opciones para este
Están:
- Ventas adicionales : las ventas adicionales son una forma de sugerir otro producto similar a su cliente que supone que le gustaría. Es muy probable que este también sea un producto más caro.
- Ventas cruzadas : estos son productos algo relacionados que desea sugerir al cliente.
- Productos agrupados: el producto actual se establecerá como parte de un producto agrupado. Los productos agrupados se tratarán en detalle en otro artículo.
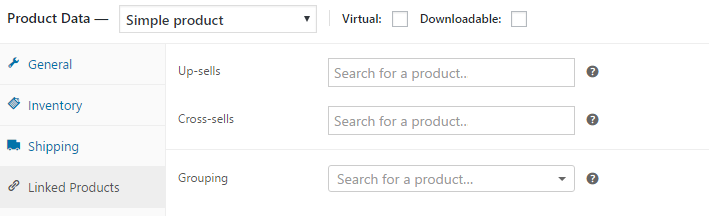
Puede agregar y asignar categorías para su producto en la sección Categorías .
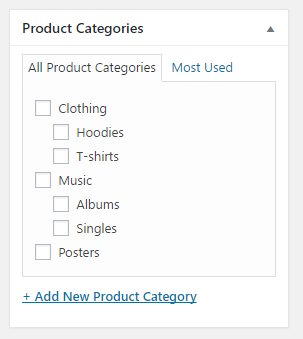
Puede agregar etiquetas, una imagen destacada e imágenes de galería también desde las secciones respectivas.
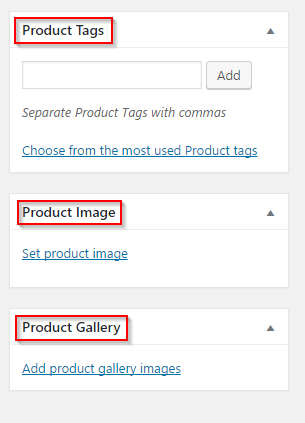
Puede obtener más información sobre las categorías, las etiquetas y la configuración de imágenes en el artículo Configuración de productos.
Publicando el producto
Las primeras tres opciones en la sección Publicar se ven y funcionan de manera similar a un editor de publicaciones de WordPress.
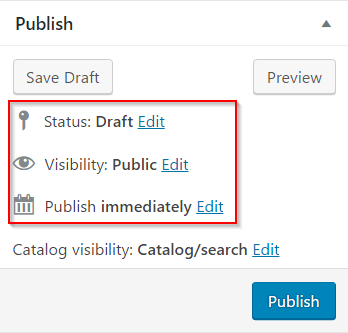
Hay una función en la sección Publicar a la que debe prestar atención al organizar su producto: visibilidad del catálogo .
Esto definirá cómo se verá este producto en respuesta a las búsquedas.
Hay cuatro opciones para elegir:
- Catálogo/búsqueda : si elige esta opción, su producto se mostrará en todas partes, incluidas las páginas de categoría, los resultados de búsqueda y la página de la tienda.
- Catálogo : al seleccionar esta opción, su producto se ocultará de los resultados de búsqueda. Solo será visible en las páginas de categoría y en la página de la tienda.
- Buscar : esta es la opción inversa al catálogo. Un producto será visible en los resultados de búsqueda, pero no en las páginas de categorías ni en la página de la tienda.
- Oculto : elegir esta opción significa que el producto solo se puede ver en la página de un solo producto; no en otras páginas.
Puede elegir su opción preferida y hacer clic en el botón Aceptar .
También puede marcar la casilla de verificación para convertir el producto en un Producto destacado .
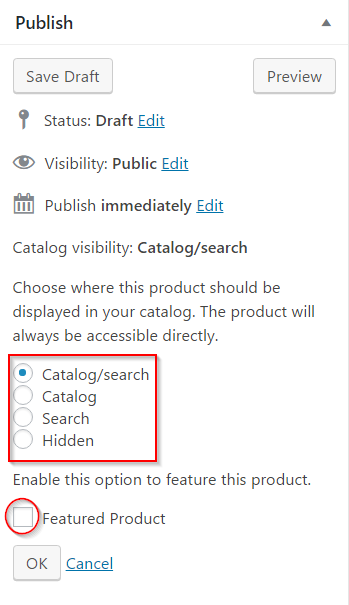
Después de actualizar todos los campos, puede hacer clic en el botón publicar.
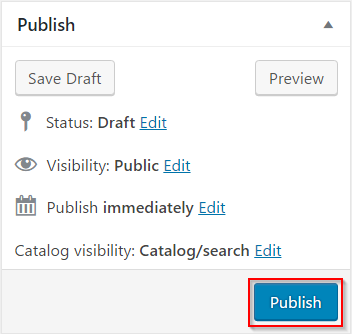
Vea el video que demuestra el proceso de agregar un producto:
Use el mercado de dropshipping de Spocket en EE. UU. y la UE
Alternativamente, si no tiene un inventario existente y desea iniciar su tienda, puede importar productos del mercado de Spocket.
Solo lleva unos minutos instalar el complemento de Spocket, buscar productos e importarlos a su tienda. Siempre se recomienda optimizar su copia de ventas escribiendo sus propias descripciones de productos y editando los listados predeterminados.
Has completado el tutorial de la Guía rápida de WooCommerce. Siga visitando nuestra página de inicio para obtener más artículos informativos sobre WooCommerce.
Artículos Relacionados:
- ¿Cómo agregar un producto simple?
- ¿Cómo agregar un producto agrupado?
- ¿Cómo gestionar un producto variable?
- ¿Cómo agregar productos virtuales, descargables y afiliados?
