WooCommerce – Jak dodać produkty do swojego sklepu (z wideo)
Opublikowany: 2016-11-03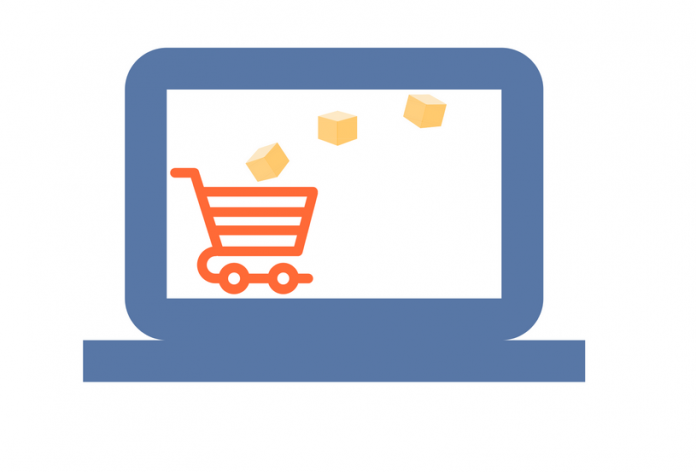
Ostatnia aktualizacja - 8 lipca 2021
Dodawanie produktów do WooCommerce jest pod wieloma względami podobne do edytowania posta na WordPressie. Różnica polega na tym, że strona Dodaj nowy produkt zawiera zestaw funkcji i atrybutów odpowiadający produktom, a nie postom. Aby proces dodawania i zarządzania produktami do Twojego sklepu był systematyczny, WooCommerce klasyfikuje produkty na Proste, Pogrupowane, Zewnętrzne/Stowarzyszone i Zmienne. Ponadto istnieją również produkty Wirtualne i Pobieralne. W tym artykule skupimy się na dodawaniu „prostego produktu”, później omówimy szczegóły innych rodzajów produktów.
W panelu administracyjnym zacznijmy nawigować następującą ścieżką:
Produkty → Dodaj produkt
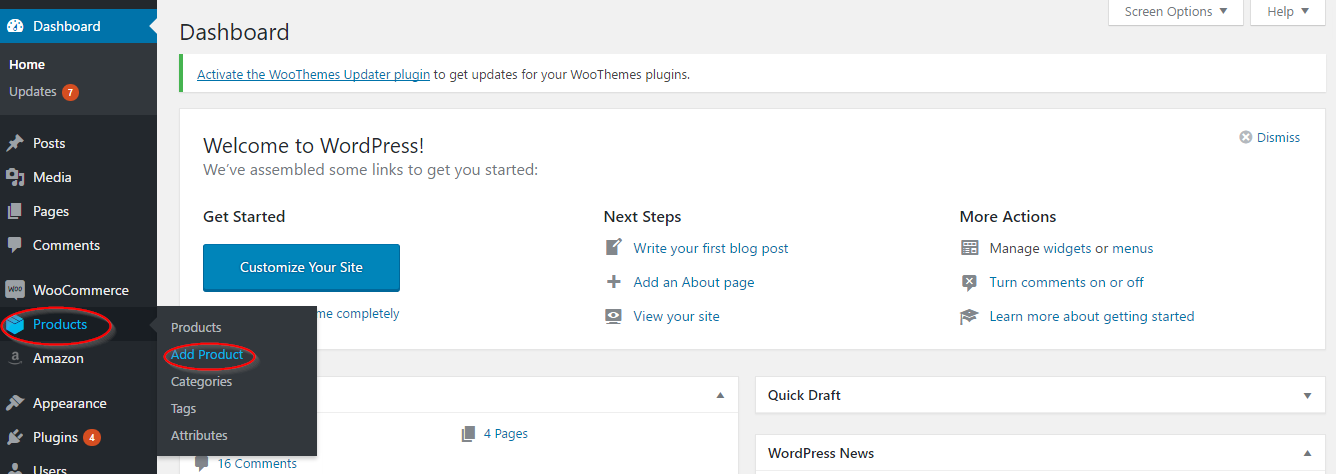
Układ strony jest podobny do strony zaplecza WordPress. Rzućmy okiem na funkcje strony.
Możesz zacząć od dodania nazwy i opisu produktu do swojego produktu. Najlepiej byłoby, gdyby napisanie akapitu wystarczyło do opisu produktu.
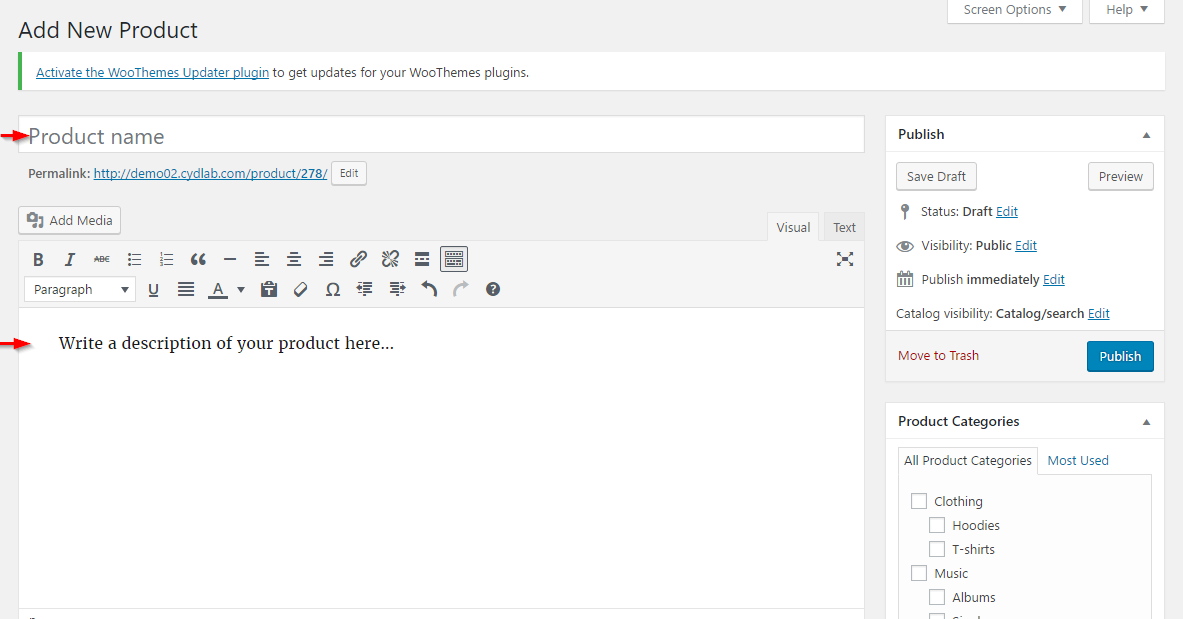
W dolnej części strony znajduje się metabox Product Data , w którym ustawiasz podstawowe funkcje swojego produktu, w tym typ produktu, cenę, dostępne zapasy, wymiary, atrybuty i zarządzanie zapasami.
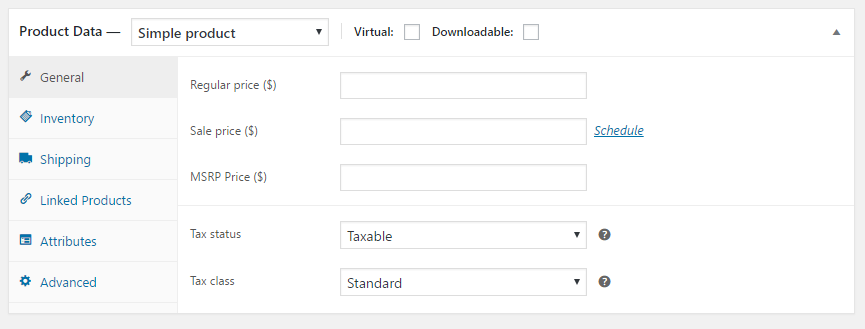
Przyjrzyjmy się teraz szczegółowo każdemu z tych ustawień.
Najpierw możesz wybrać rodzaj produktu, który chcesz dodać. Możesz wybierać spośród Prostych, Pogrupowanych, Zewnętrznych/Stowarzyszonych i Zmiennych.
W tym miejscu dostępne są również opcje ustawienia produktów wirtualnych i do pobrania.
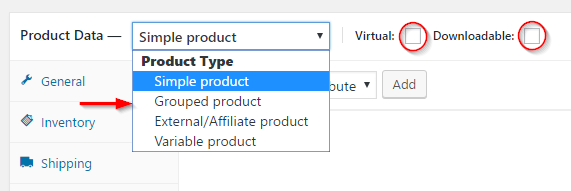
W ustawieniach ogólnych możesz ustawić regularną cenę swojego produktu. To, czy cena produktu zawiera podatek, czy nie, zależy od tego, co wybrałeś w ustawieniach podatku.
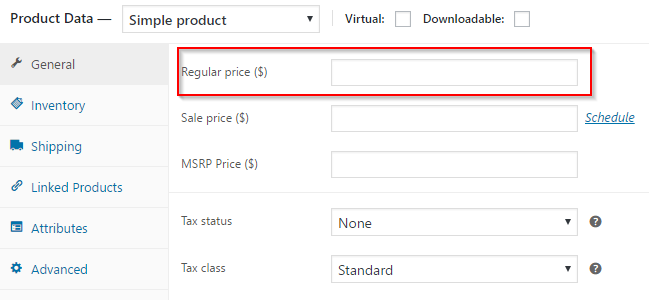
Oferty rabatowe na produkt
Możesz również ustawić cenę sprzedaży dla swoich produktów. Cenę można udostępnić na czas, który można ustawić, klikając link Harmonogram.
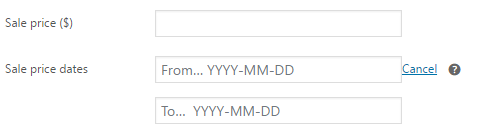
Możesz zaplanować cenę sprzedaży, klikając pola Od… i Do… i wybierając datę z kalendarza.
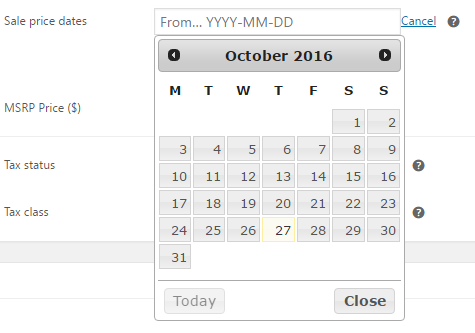
Nakładanie podatków na produkt
Możesz określić, w jaki sposób podatek ma być naliczany dla tego produktu — albo opodatkować cały produkt, albo tylko kwotę wysyłki dla tego konkretnego produktu.
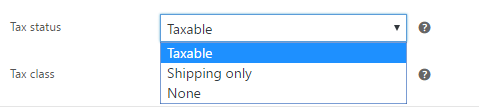
Możesz również wybrać klasę podatkową, do której będzie należeć Twój produkt. możesz wybrać spośród wszystkich domyślnych stawki standardowej, jednej z dodatkowych klas lub niestandardowych klas podatkowych.
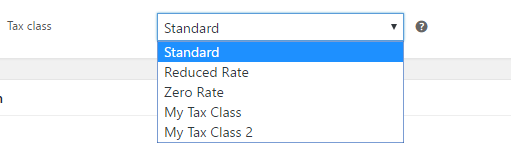
Identyfikator produktu i zarządzanie zapasami
W ustawieniach ekwipunku możesz ustawić kilka opcji.
Możesz przypisać SKU do swojego produktu. SKU lub jednostka magazynowa to unikalny identyfikator, który możesz przypisać do tworzonego produktu.
Możesz włączyć zarządzanie zapasami na poziomie produktu, zaznaczając pole wyboru Zarządzaj zapasami .
Możesz również edytować stan magazynowy produktu. Spowoduje to aktualizację, czy Twój produkt jest w magazynie lub niedostępny w interfejsie Twojego sklepu.
Zaznacz pole wyboru Sprzedaj pojedynczo , aby ograniczyć kupowanie tego produktu więcej niż raz w ramach jednego zamówienia.
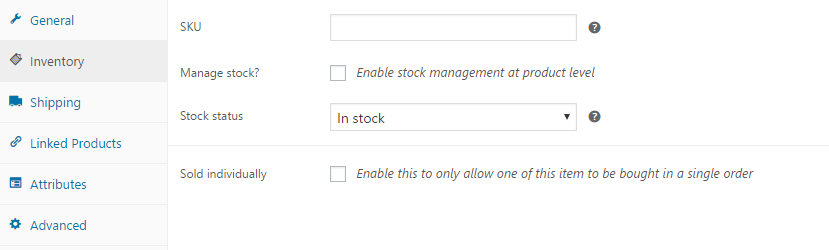
Dopasowanie do ram wysyłki
Ustawienia wysyłki pozwalają ustawić wagę i wymiary produktu. Należy zadbać o dokładne dodanie tych funkcji, ponieważ wszelkie błędne informacje tutaj mogą prowadzić do problemów z klientem.

Możesz również przypisać produkt do dowolnej z odpowiednich klas wysyłkowych , które już utworzyłeś.
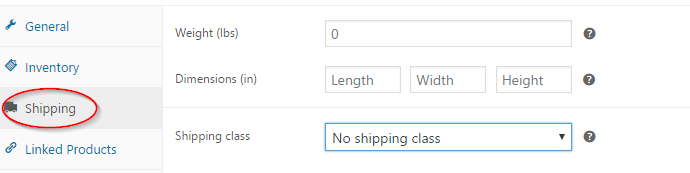
Tworzenie powiązania między produktami
WooCommerce umożliwia łączenie innych produktów w Twoim ekwipunku z aktualnym produktem. To dobra strategia marketingowa dla Twojego sklepu.
W ustawieniach powiązanych produktów możesz ustawić trzy opcje tego
Oni są:
- Up-sells – Up-sells to sposób na zasugerowanie klientowi innego podobnego produktu, który, jak zakładasz, chciałby klient. Najprawdopodobniej będzie to również droższy produkt.
- Sprzedaż krzyżowa – Są to poniekąd powiązane produkty, które chcesz zasugerować klientowi.
- Zgrupowane produkty — Aktualny produkt zostanie ustawiony jako część zgrupowanego produktu. Pogrupowane produkty zostaną szczegółowo omówione w innym artykule.
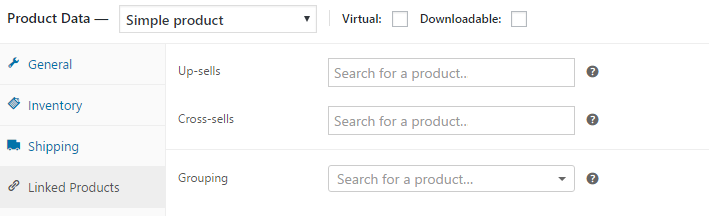
Możesz dodawać i przypisywać kategorie do swojego produktu w sekcji Kategorie .
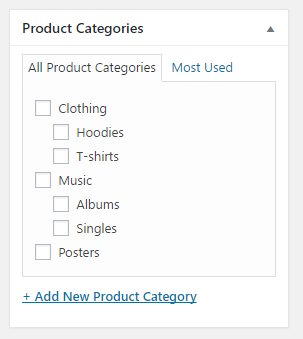
Możesz dodać tagi, polecany obraz i obrazy z galerii również z odpowiednich sekcji.
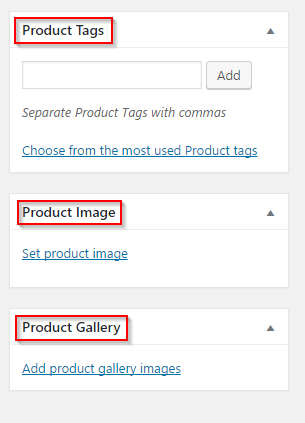
Więcej informacji o kategoriach, tagach i ustawieniach obrazu znajdziesz w artykule Ustawienia produktów.
Publikowanie produktu
Pierwsze trzy opcje w sekcji Publikuj wyglądają i działają podobnie do edytora postów WordPress.
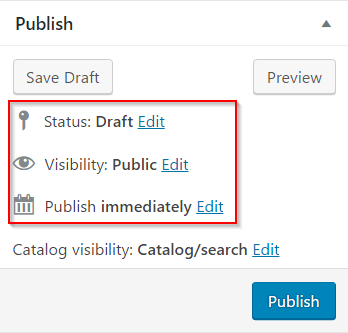
W sekcji Publikuj jest funkcja, na którą musisz zwrócić uwagę podczas organizowania swojego produktu – Widoczność katalogu
To określi, jak ten produkt będzie postrzegany w odpowiedzi na wyszukiwania.
Do wyboru są cztery opcje:
- Katalog/wyszukiwanie – Jeśli wybierzesz tę opcję, Twój produkt będzie wyświetlany wszędzie, w tym na stronach kategorii, wynikach wyszukiwania i stronie sklepu.
- Katalog – wybranie tej opcji spowoduje ukrycie Twojego produktu w wynikach wyszukiwania. Będzie widoczny tylko na stronach kategorii i na stronie sklepu.
- Szukaj – to odwrotność opcji katalogu. Produkt będzie widoczny w wynikach wyszukiwania, ale nie na stronach kategorii ani na stronie sklepu.
- Ukryty — wybranie tej opcji oznacza, że produkt będzie widoczny tylko na stronie pojedynczego produktu; nie na żadnych innych stronach.
Możesz wybrać preferowaną opcję i kliknąć przycisk OK .
Możesz również zaznaczyć pole wyboru, aby produkt został wyróżniony .
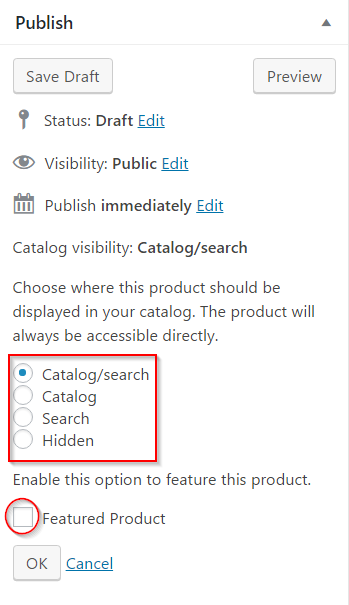
Po zaktualizowaniu wszystkich pól możesz kliknąć przycisk publikowania.
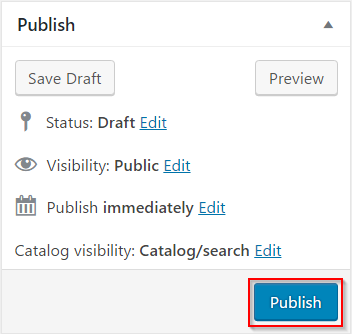
Obejrzyj film prezentujący proces dodawania produktu:
Skorzystaj z amerykańskiego i europejskiego rynku dropshipping Spocket
Alternatywnie, jeśli nie masz istniejącego asortymentu i chcesz uruchomić swój sklep, możesz importować produkty z rynku Spocket.
Wystarczy kilka minut, aby zainstalować wtyczkę Spocketa, przeglądać produkty i importować je do Twojego sklepu. Zawsze zaleca się optymalizację kopii sprzedażowej poprzez pisanie własnych opisów produktów i edycję domyślnych aukcji.
Ukończyłeś samouczek Szybki przewodnik WooCommerce. Odwiedzaj naszą stronę główną, aby uzyskać więcej informacji na temat WooCommerce.
Powiązane posty:
- Jak dodać prosty produkt?
- Jak dodać zgrupowany produkt?
- Jak zarządzać produktem zmiennym?
- Jak dodać produkty wirtualne, do pobrania i stowarzyszone?
