WooCommerce –ストアに商品を追加する方法(ビデオ付き)
公開: 2016-11-03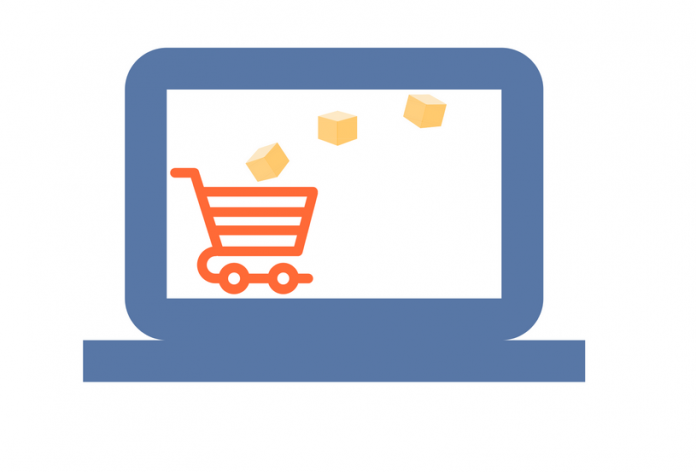
最終更新日-2021年7月8日
WooCommerceに製品を追加することは、WordPressの投稿を編集する方法と多くの点で似ています。 違いは、[新製品の追加]ページには、投稿ではなく製品に対応する一連の機能と属性があることです。 店舗への商品の追加と管理のプロセスを体系的にするために、WooCommerceは商品をシンプル、グループ化、外部/アフィリエイト、および可変に分類します。 さらに、仮想製品とダウンロード可能な製品もあります。 この記事では、「単純な製品」の追加に焦点を当てます。他の製品タイプの詳細については、後で説明します。
管理パネルで、次のパスをナビゲートし始めましょう。
製品→製品の追加
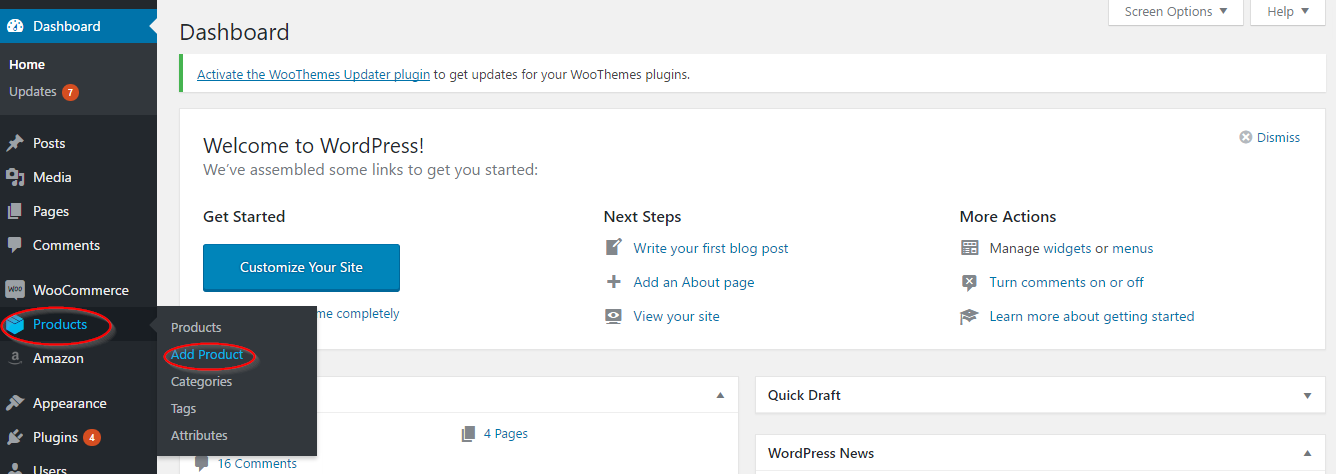
ページのレイアウトは、WordPressのバックエンドページに似ています。 ページの機能を簡単に見てみましょう。
まず、商品の商品名と説明を追加します。 理想的には、段落を書くことで製品の説明を十分に行うことができます。
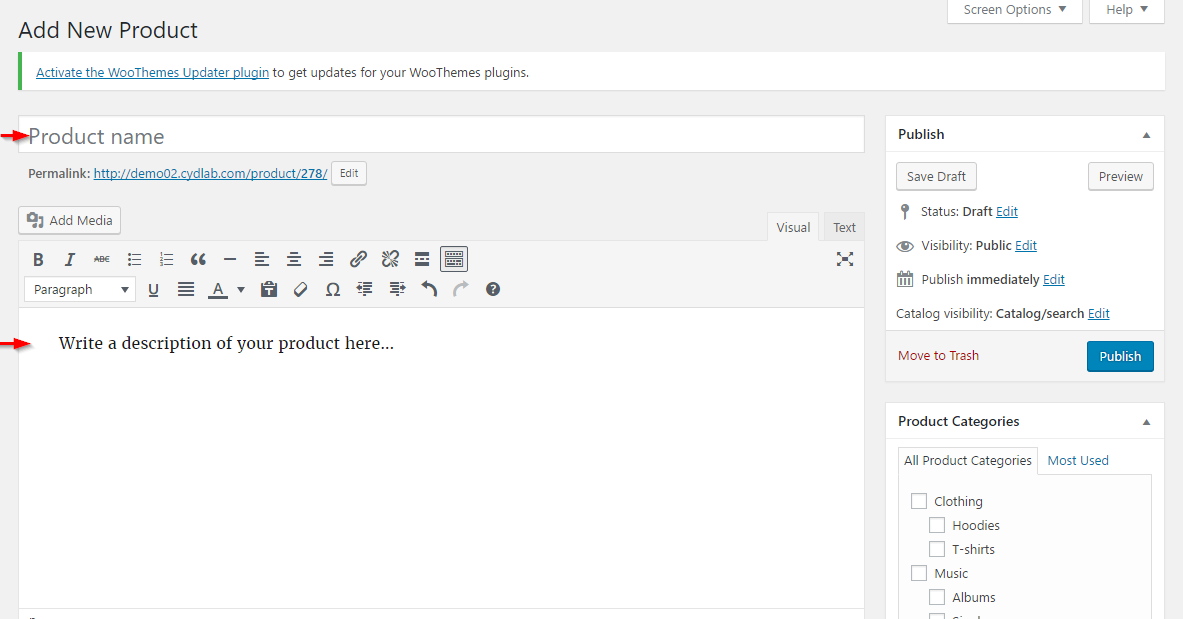
ページの下部には、製品データメタボックスがあります。このメタボックスでは、製品タイプ、価格、利用可能な在庫、寸法、属性、在庫管理など、製品の基本機能を設定します。
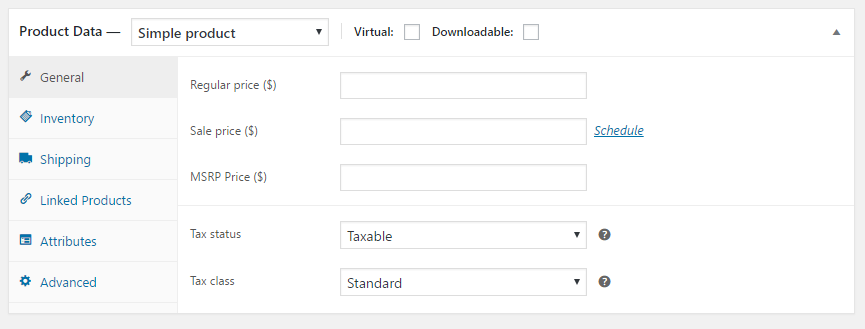
それでは、これらの各設定について詳しく見ていきましょう。
まず、追加する商品の種類を選択できます。 Simple、Grouped、External / Affiliate、Variableから選択できます。
ここで仮想製品とダウンロード可能製品を設定するオプションもあります。
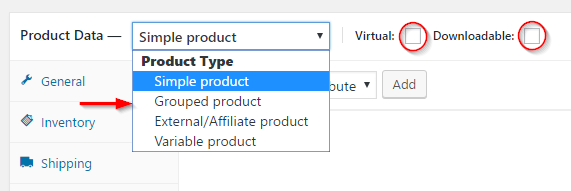
一般設定では、商品の通常価格を設定できます。 製品の価格に税込みか税抜きかは、税設定で選択した内容によって異なります。
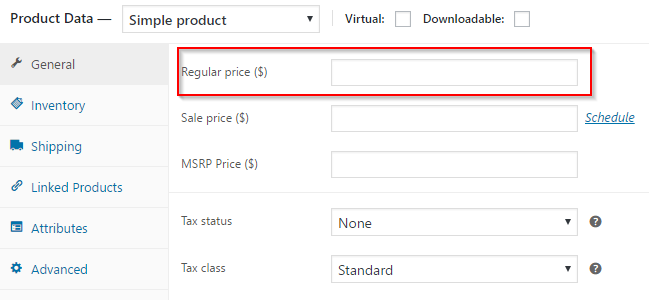
製品の割引オファー
商品のセール価格を設定することもできます。 価格は一定期間利用可能にすることができ、スケジュールリンクをクリックして設定できます。
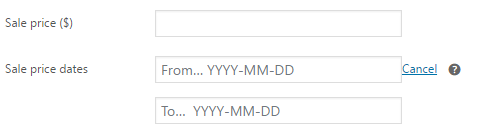
[開始...]フィールドと[終了...]フィールドをクリックし、カレンダーから日付を選択することで、セール価格をスケジュールできます。
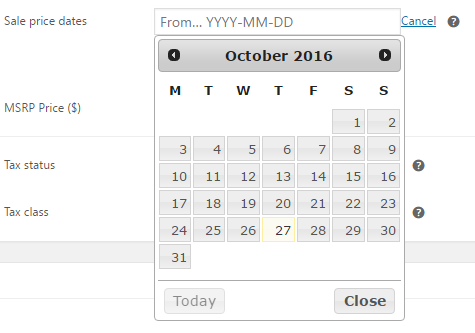
製品に税金を適用する
この商品にどのように税金を適用するかを定義できます。商品全体を課税対象にするか、この特定の商品の送料のみを課税対象にします。
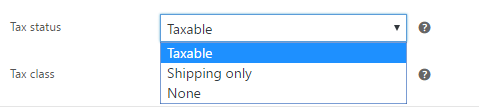
製品が該当する税クラスを選択することもできます。 すべてのデフォルトの標準税率または追加のクラスの1つ、あるいはカスタムメイドの税クラスから選択できます。
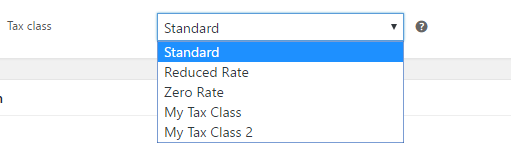
製品識別子と在庫管理
インベントリ設定では、いくつかのオプションを設定できます。
製品にSKUを割り当てることができます。 SKUまたは在庫管理単位は、作成する製品に割り当てることができる一意の識別子です。
[在庫の管理]チェックボックスをオンにすると、製品レベルで在庫管理を有効にできます。
商品の在庫状況も編集できます。 これにより、ストアのフロントエンドで商品の在庫があるか在庫切れかが更新されます。
この製品を1回の注文で複数回購入することを制限するには、 [個別に販売]チェックボックスを有効にします。
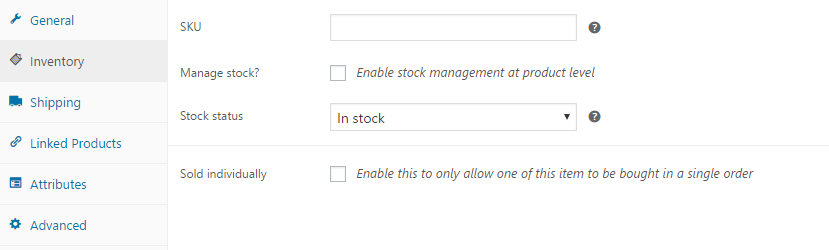
配送フレームワークへの適合
配送設定では、商品の重量と寸法を設定できます。 これらの機能を正確に追加するように注意する必要があります。ここに間違った情報があると、顧客に問題が発生する可能性があります。

すでに作成した該当する配送クラスのいずれかに製品を割り当てることもできます。
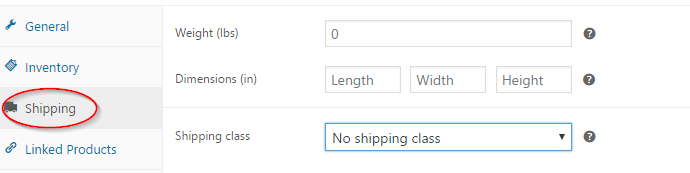
製品間のリンクを作成する
WooCommerceを使用すると、在庫内の他の製品を現在の製品にリンクできます。 これはあなたの店にとって良いマーケティング戦略です。
リンクされた製品の設定では、これに対して3つのオプションを設定できます
彼らです:
- アップセル–アップセルは、顧客が望んでいると思われる別の同様の製品を顧客に提案する方法です。 これは、より高価な製品である可能性が最も高いです。
- クロスセル–これらは、顧客に提案したい、ある程度関連性のある製品です。
- グループ化された製品–現在の製品はグループ化された製品の一部として設定されます。 グループ化された製品については、別の記事で詳しく説明します。
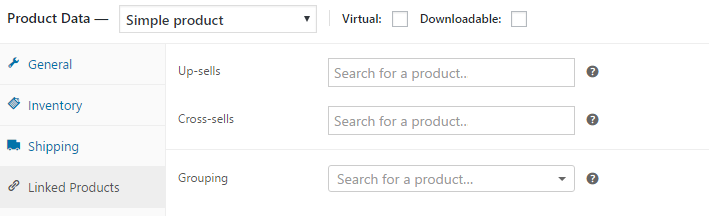
[カテゴリ]セクションで、製品のカテゴリを追加および割り当てることができます。
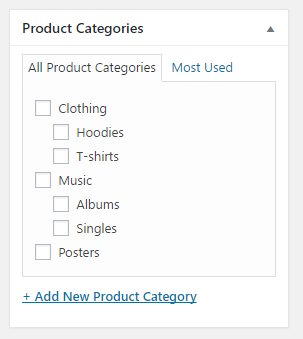
それぞれのセクションから、タグ、注目の画像、ギャラリーの画像を追加することもできます。
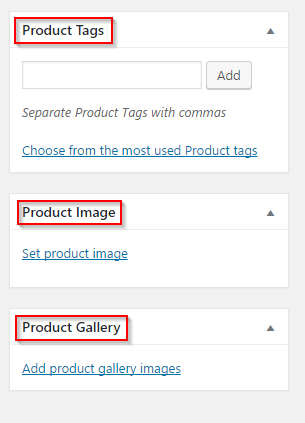
カテゴリ、タグ、画像設定の詳細については、商品設定の記事をご覧ください。
製品の公開
公開セクションの最初の3つのオプションは、WordPressの投稿エディターと同じように見えて動作します。
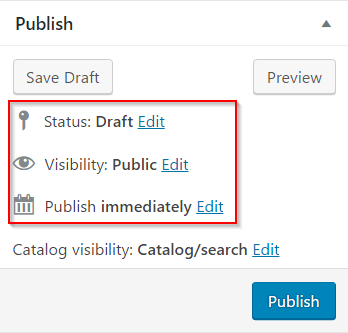
公開セクションには、製品を整理するときに注意しなければならない機能があります–カタログの可視性
これにより、検索に応じてこの製品がどのように表示されるかが定義されます。
選択できるオプションは4つあります。
- カタログ/検索–このオプションを選択すると、カテゴリページ、検索結果、ショップページなど、あらゆる場所に商品が表示されます。
- カタログ–このオプションを選択すると、検索結果から製品が非表示になります。 カテゴリページとショップページにのみ表示されます。
- 検索–これはカタログオプションの逆です。 商品は検索結果に表示されますが、カテゴリページやショップページには表示されません。
- 非表示–このオプションを選択すると、製品は単一の製品ページにのみ表示されます。 他のページにはありません。
お好みのオプションを選択して、[ OK ]ボタンをクリックしてください。
チェックボックスをオンにして、製品を注目製品にすることもできます。
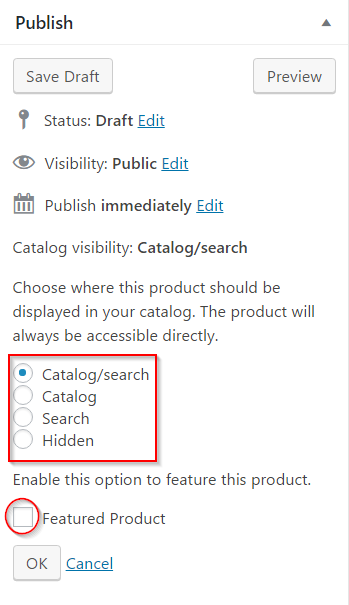
すべてのフィールドを更新したら、[公開]ボタンをクリックできます。
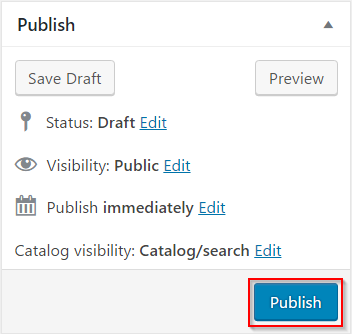
製品を追加するプロセスを示すビデオをチェックしてください。
Spocketの米国およびEUのドロップシッピングマーケットプレイスを使用する
または、既存の在庫がなく、ストアを開始したい場合は、Spocketのマーケットプレイスから商品をインポートできます。
Spocketのプラグインをインストールし、製品を閲覧してストアにインポートするのに数分かかります。 独自の製品説明を作成し、デフォルトのリストを編集して、販売コピーを最適化することを常にお勧めします。
クイックガイドWooCommerceチュートリアルを完了しました。 WooCommerceに関するより有益な記事については、当社のホームページにアクセスしてください。
関連記事:
- 簡単な商品を追加する方法は?
- グループ化された製品を追加する方法は?
- 変動商品を管理する方法は?
- 仮想、ダウンロード可能、アフィリエイト製品を追加する方法は?
