Comment cloner un site WordPress en 3 méthodes différentes
Publié: 2023-03-30WordPress est sans aucun doute un puissant système de gestion de contenu (CMS). En raison de son interface conviviale, de sa facilité d'utilisation et de ses nombreuses options personnalisables, il est largement utilisé par tous les utilisateurs, des petites aux grandes marques. Pourtant, il arrive souvent que vous deviez cloner votre site WordPress à des fins de test, de sauvegarde et à d'autres fins.
Mais le clonage de sites Web reste une tâche ardue et intimidante pour de nombreux utilisateurs, en particulier ceux qui ne maîtrisent pas la technologie. Heureusement, il existe plusieurs méthodes pour le faire. Nous couvrirons les plus utiles dans cet article afin que vous puissiez choisir la meilleure méthode qui convient à vos compétences.
Avant cela, nous répondrons à quelques questions de base. Lancez-vous sans perdre plus de temps.
Table des matières
- Qu'est-ce que le clonage d'un site Web
- Pourquoi vous devrez peut-être cloner votre site Web
- Comment cloner un site Web WordPress : guide étape par étape
- Point bonus : copier-coller la même conception Web sur plusieurs domaines/sites Web
- FAQ sur la façon de cloner un site WordPress
- Derniers mots sur la façon de cloner un site WordPress
Qu'est-ce que le clonage d'un site Web
Cloner un site Web signifie créer une copie exacte d'un site Web et la placer dans un domaine différent . Il copie la structure globale, la conception, le contenu et les fonctionnalités pour créer une version identique du site Web d'origine. Vous pouvez cloner un site Web manuellement ou en utilisant différents plugins.
Mais le clonage du site Web de quelqu'un d'autre sans autorisation peut enfreindre les lois sur le droit d'auteur et entraîner des sanctions légales. Google et d'autres moteurs de recherche peuvent mettre un tel site sur liste noire chaque fois qu'ils le trouvent.
Cloner ou copier un site Web
Bien que le clonage et la copie semblent étroitement liés, les deux présentent de légères différences. Vérifiez-les dans le tableau ci-dessous pour clarifier davantage votre idée sur le clonage de site Web.
| Sujet | Cloner un site Web | Copier un site Web |
| Définition | Crée une réplique ou une version exacte d'un site Web en cours d'exécution. | Copie tout ou partie du contenu d'un site Web en cours d'exécution. |
| Objectif | Pour imiter le design et les fonctionnalités. | Pour réutiliser tout ou partie du contenu par modification. |
| Juridique | Généralement illégal et viole les lois sur la propriété intellectuelle et le droit d'auteur. | Cela peut être illégal si le contenu n'est pas modifié avant la publication. |
Pourquoi vous devrez peut-être cloner votre site Web
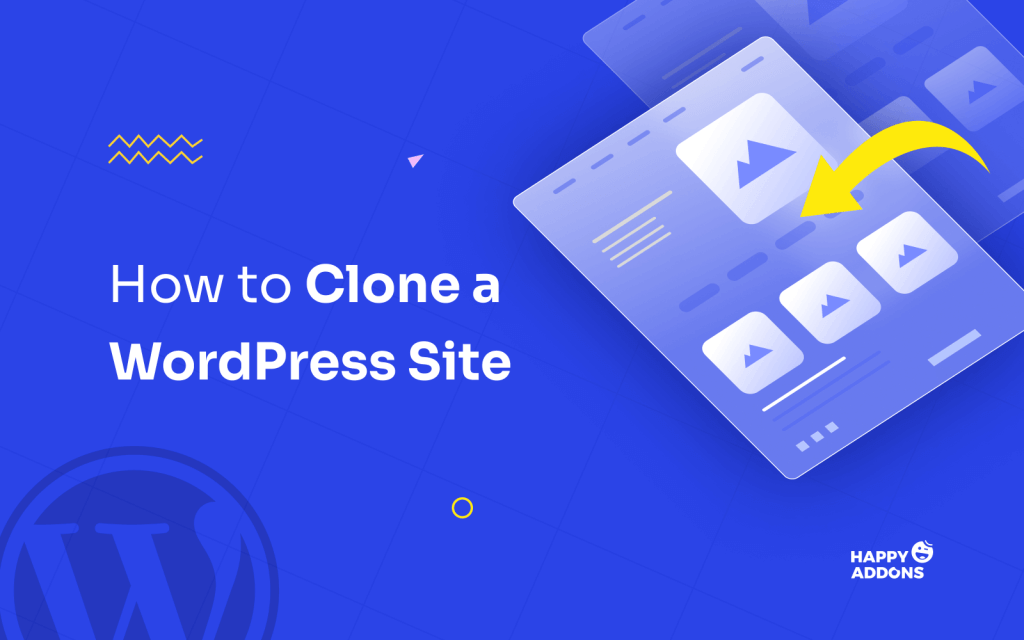
Le clonage de site Web est illégal si vous le faites sans autorisation. Mais les gens clonent souvent leurs propres sites Web pour plusieurs raisons. Explorons quelques raisons clés pour lesquelles vous voudrez peut-être cloner votre site Web.
1. Créer une copie de sauvegarde
Le clonage d'un site Web peut vous aider à récupérer rapidement si votre site d'origine subit un crash massif. Bien que de nombreux plugins de sauvegarde de sites Web soient disponibles en ligne, de nombreux utilisateurs aiment cloner leurs sites Web vers un nouvel emplacement, y compris l'intégralité de la base de données et du contenu Web.
2. Testez de nouvelles fonctionnalités, conceptions et fonctionnalités
Avant d'installer une nouvelle application ou de mettre à jour une fonctionnalité, vous devez vérifier son fonctionnement et sa réaction sur votre site Web en direct. Le site cloné vous permet la passerelle pour le faire. Cela vous aidera à vérifier s'il existe un bogue ou un problème de compatibilité dans le plug-in qui pourrait nuire aux sites Web d'amour.
3. Analysez le code et les cadres du site d'origine
Si vous avez un site WordPress sans tête, vous devez vérifier vos codes et frameworks frontaux à intervalles réguliers. Cela évitera à votre site Web de subir des temps d'arrêt potentiels en identifiant les problèmes techniques et les moyens de les résoudre dès le début.
4. Créer un environnement de staging
Vous pouvez utiliser le site Web cloné comme environnement intermédiaire. Si vous êtes un développeur de thèmes ou de plugins, vous pouvez tester leurs modifications et mises à jour sur la plate-forme de développement avant de les publier sur le marché. Tous les éditeurs de logiciels et développeurs professionnels le font.
5. Migrer vers un nouveau serveur d'hébergement
Avant de migrer votre site Web vers un nouveau serveur, vous pouvez y héberger sa version clonée pour vérifier sa prise en charge, ses performances et d'autres problèmes. Si vous êtes satisfait de leurs services, vous pouvez enfin décider de vous y installer avec tout votre contenu Web et la base de données.
Comment cloner un site Web WordPress : guide étape par étape
Vous pouvez cloner un site Web WordPress de plusieurs manières. Les plus populaires d'entre eux sont manuels, utilisant un plugin et depuis le programme d'installation de l'application Softaculous . Vous trouverez ci-dessous la vue frontale du site Web que nous allons cloner dans toutes ces méthodes une par une. Commençons!
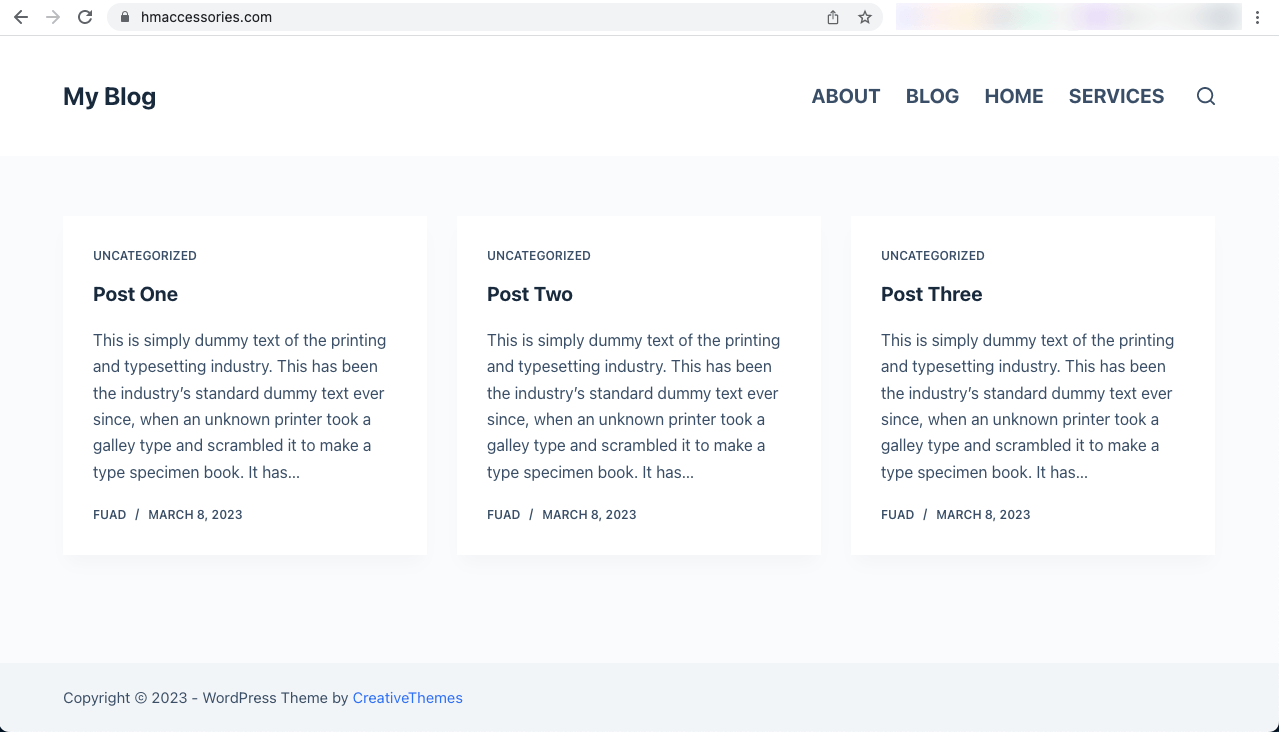
Première méthode : comment cloner manuellement un site WordPress
Il y a quelques conditions préalables que vous devez préparer avant de vous lancer dans le processus de clonage d'un site WordPress. Ils sont:
- Un domaine/sous-domaine
- Un serveur d'hébergement
Vous pouvez héberger votre site Web cloné sur un serveur différent ou sur le même serveur où votre site Web d'origine est déjà hébergé. Nous expliquerons cette méthode en utilisant un sous-domaine.
Étape 01 : Créer un sous-domaine
- Connectez-vous à votre cPanel .
- Accédez à la section Domaines .
- Cliquez sur l'option Domaines dedans.
Remarque : En fonction du thème cPanel, vous pouvez obtenir ou non l'option Sous-domaines dans la section Domaines. Le cPanel ci-dessous utilise le thème Jupiter qui n'affiche pas l'option de sous-domaines sur la page d'accueil. Mais d'autres thèmes comme paper_lantern le montrent.
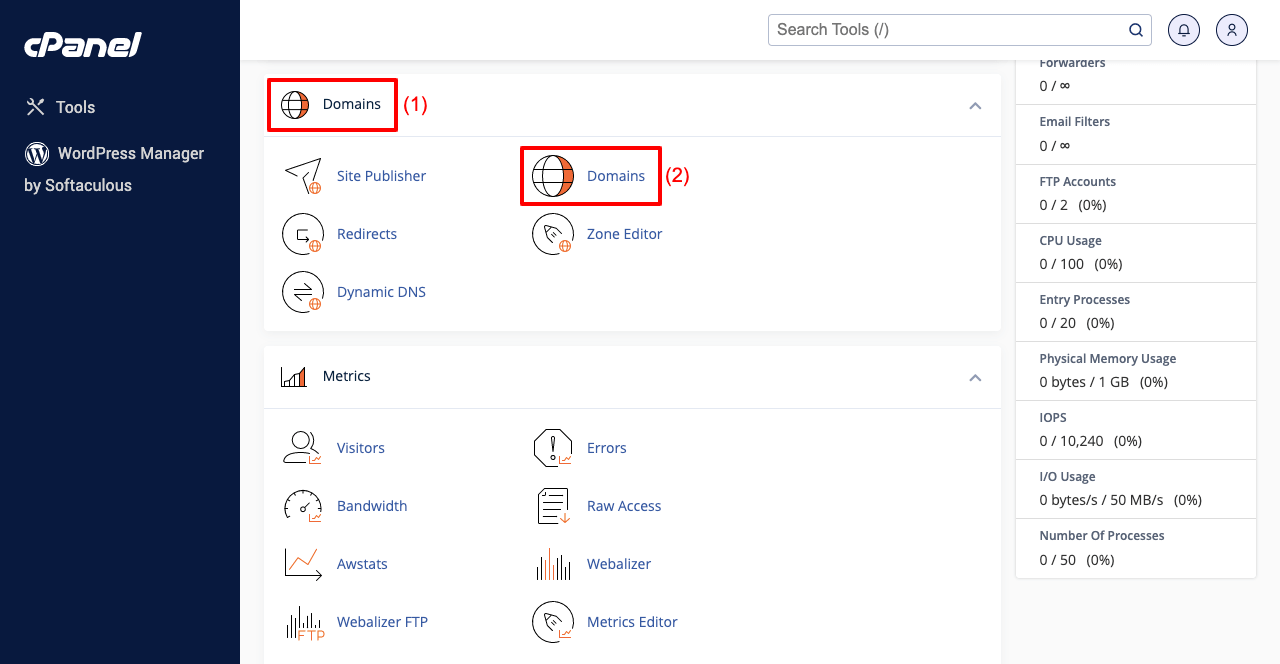
- Cliquez sur le bouton Créer un nouveau domaine .
- Cela vous amènera à une nouvelle page et donnera des champs pour saisir votre sous-domaine.
- Tapez votre sous-domaine dans le premier champ . Le champ racine l'adoptera automatiquement.
- Cliquez sur le bouton Soumettre à la fin.
Remarque : La formule pour écrire le sous-domaine est mot initial + point + votre domaine . Par exemple, hmaccessories.com est le domaine d'origine et test.hmaccessories.com est le sous-domaine. Vous pouvez ajouter n'importe quoi comme mots initiaux.
- Accédez à la page d'accueil de cPanel.
- Cliquez sur Gestionnaire de fichiers .
- Visitez le fichier de répertoire de sous-domaine que vous avez créé.
- Vous verrez qu'il est ( test.hmaccessories.com ) complètement vide.
- Nous copierons tout depuis le répertoire (public_html) du domaine d'origine.
Étape 02 : Copiez les fichiers du répertoire de domaine d'origine vers le sous-domaine
- Accédez à public_html .
- Cliquez sur Paramètres .
- Une fenêtre contextuelle apparaîtra sur votre écran.
- Cochez la case à côté de Afficher les fichiers cachés (dotfiles) .
- Enregistrez- le.
- Cela rendra tous les fichiers cachés visibles sur la liste.
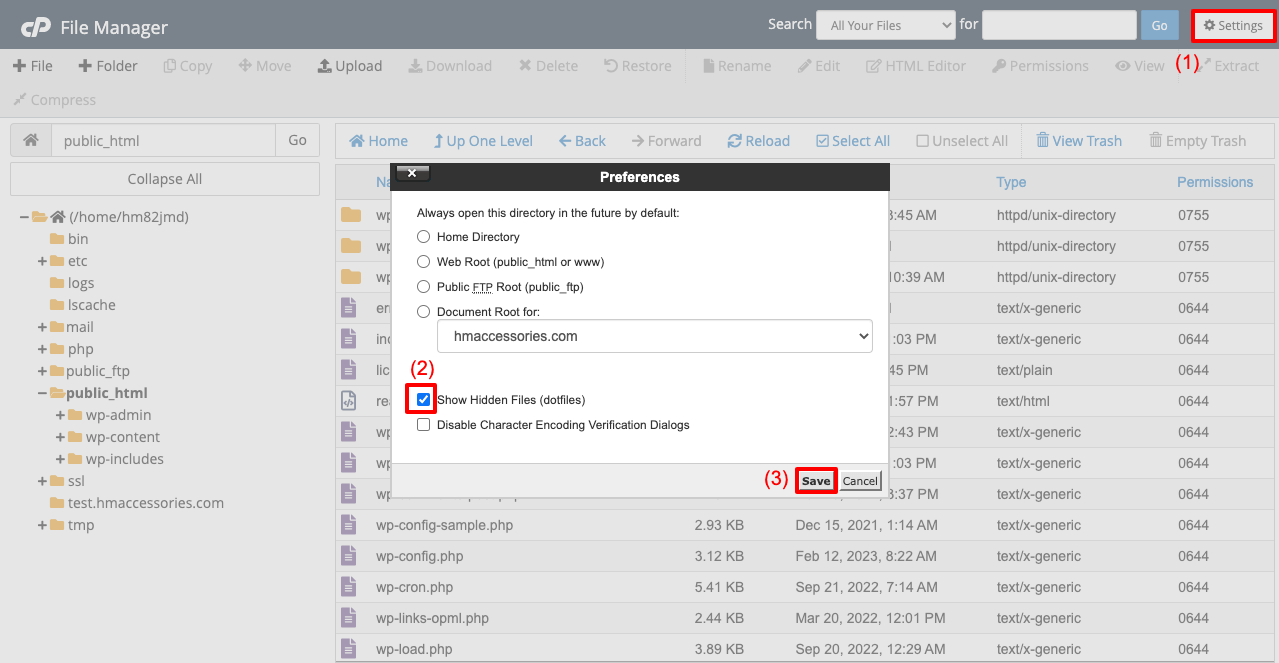
- Sélectionnez tous les fichiers de la liste à l'aide des raccourcis clavier + souris.
- Cliquez sur le bouton Copier .
- Une nouvelle fenêtre contextuelle s'ouvrira.
- Entrez le nom de votre fichier de répertoire de sous-domaine.
- Cliquez ensuite sur le bouton Copier les fichiers .
- Il copiera et enregistrera tous ces fichiers dans le dossier du répertoire de votre sous-domaine.
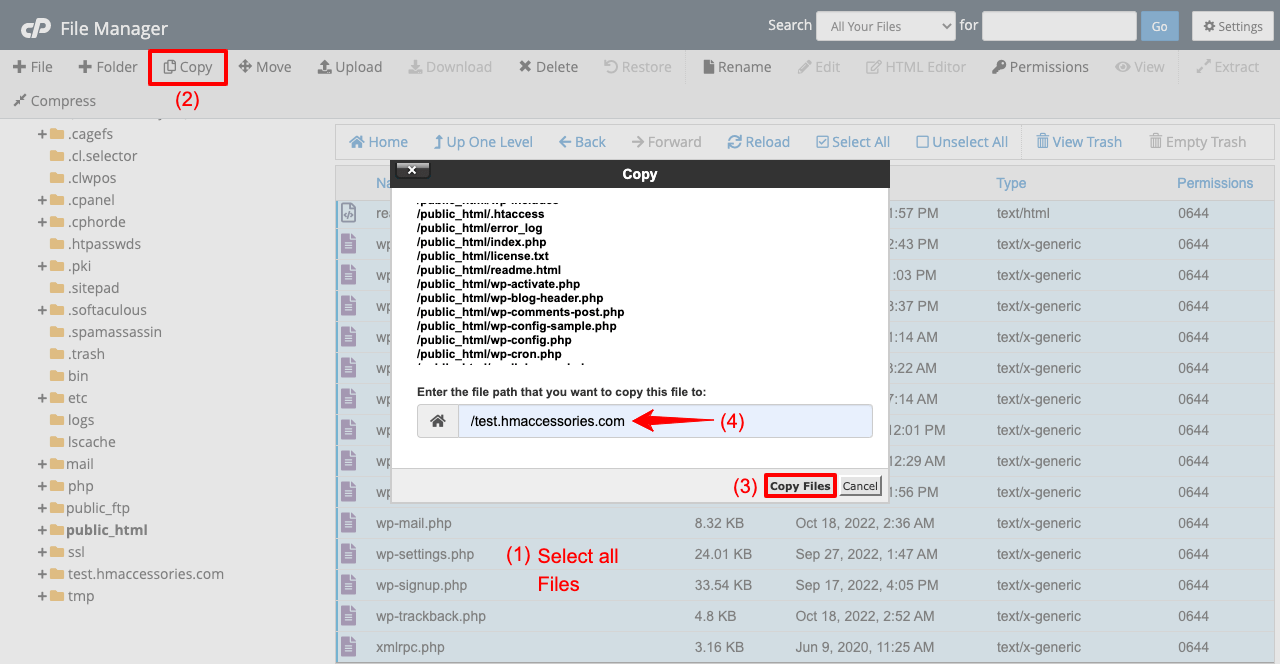
*** Remarque spéciale : Cet article vous montre comment cloner un site Web sur le même serveur d'hébergement. Mais si vous souhaitez le cloner sur un autre serveur, vous devez télécharger et télécharger ces fichiers sur votre serveur d'hébergement. Le processus de téléchargement est expliqué ci-dessous.
- Accédez à public_html .
- Sélectionnez à nouveau les fichiers.
- Appuyez sur le bouton Compresser .
- Choisissez l'option GZiped Tar Archive .
- Cliquez sur le bouton Compresser les fichiers .
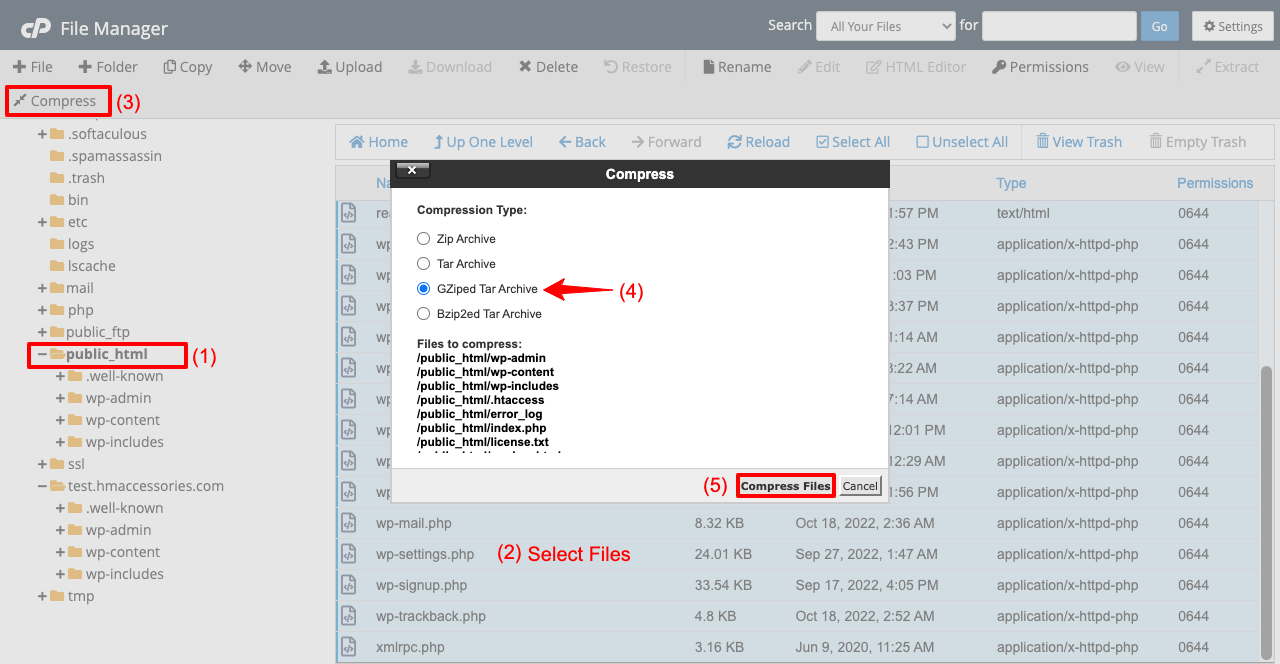
Vous verrez que les fichiers ont été compressés. Vous devez télécharger un FTP, le connecter à ce serveur, envoyer le fichier compressé à votre nouveau serveur via le FTP, puis y extraire le fichier. J'espère que vous pourrez le faire vous-même. Découvrez les meilleurs clients FTP.
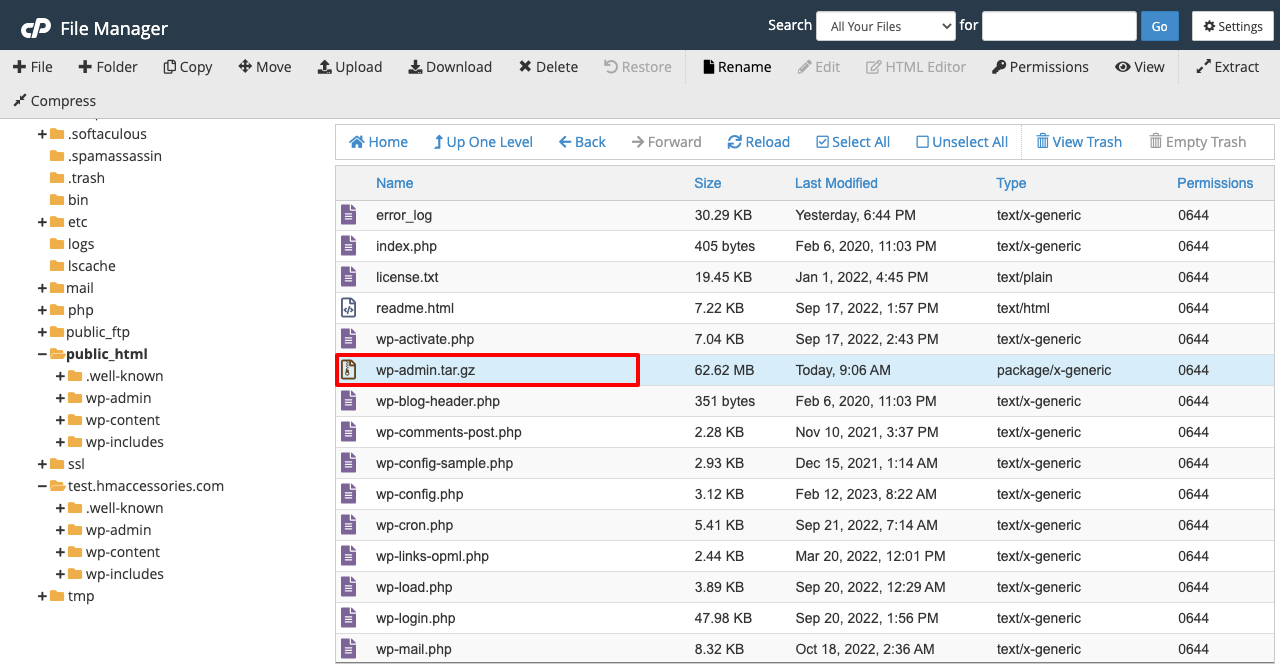
Étape 03 : Créer une base de données pour le site clone
- Accédez à cPanel > Base de données MySQL .
- Tapez le nom de votre site Web clone dans le champ Créer une nouvelle base de données .
- Appuyez sur le bouton Créer une base de données à la fin.
- Votre nouvelle base de données sera créée.
- Mais votre nouvelle base de données sera complètement vide.
- Vous devez copier les fichiers de votre ancienne base de données et les coller dans la nouvelle.
- Accédez à cPanel > phpMyAdmin .
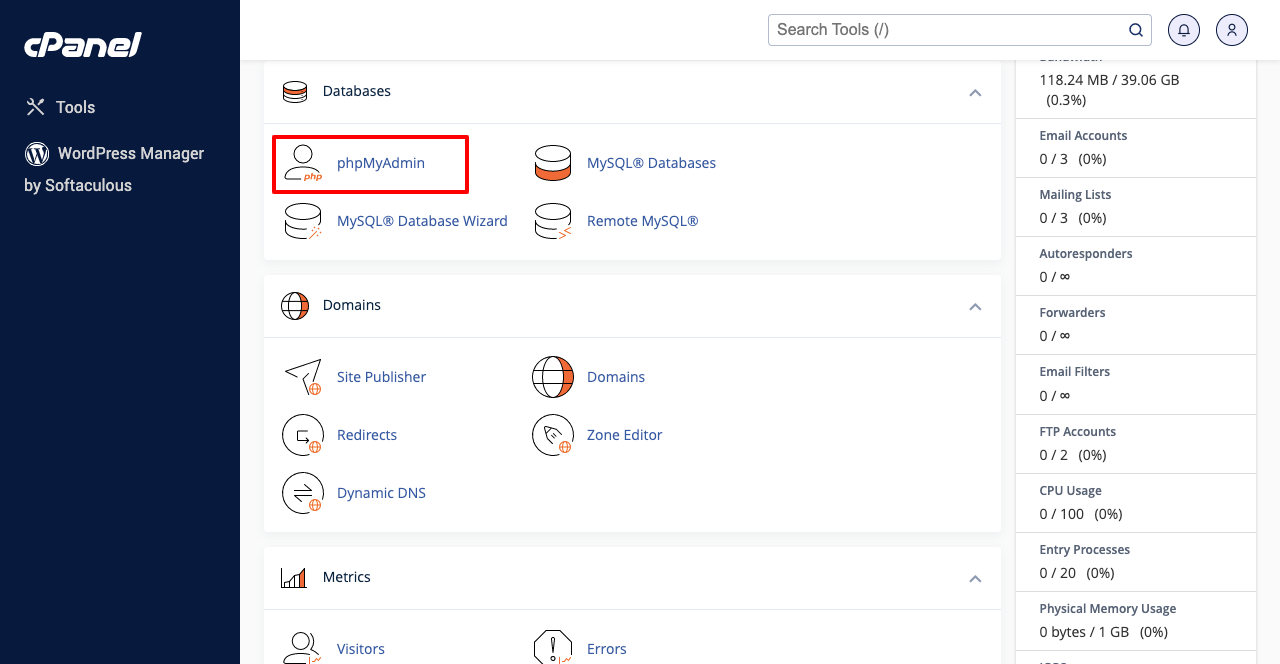
- Tout d'abord, cliquez sur la nouvelle base de données (la nôtre est test.hmaccessories.com).
- Vous verrez qu'il est complètement vide.
- Accédez à votre ancienne base de données et cliquez sur le bouton Exporter en haut.
- Vous serez redirigé vers une nouvelle page.
- Appuyez sur le bouton Go sous la section format.
- Les fichiers de la base de données seront téléchargés.
*** Remarque spéciale : Si votre base de données est si volumineuse et que vous souhaitez qu'elle soit compressée lors du téléchargement,
- Sélectionnez Personnalisé sous la méthode d'exportation.
- Choisissez gzippé dans l'option Compression.
- Faites défiler la page jusqu'à la fin et appuyez sur le bouton Go .
- Accédez à la base de données de votre site Web cloné.
- Appuyez sur le bouton Importer .
- Téléchargez votre ancienne base de données en cliquant sur Choisir un fichier .
- Faites défiler la page et cliquez sur le bouton Go à la fin.
- La base de données de votre site Web cloné sera remplie avec les fichiers de votre ancienne base de données.
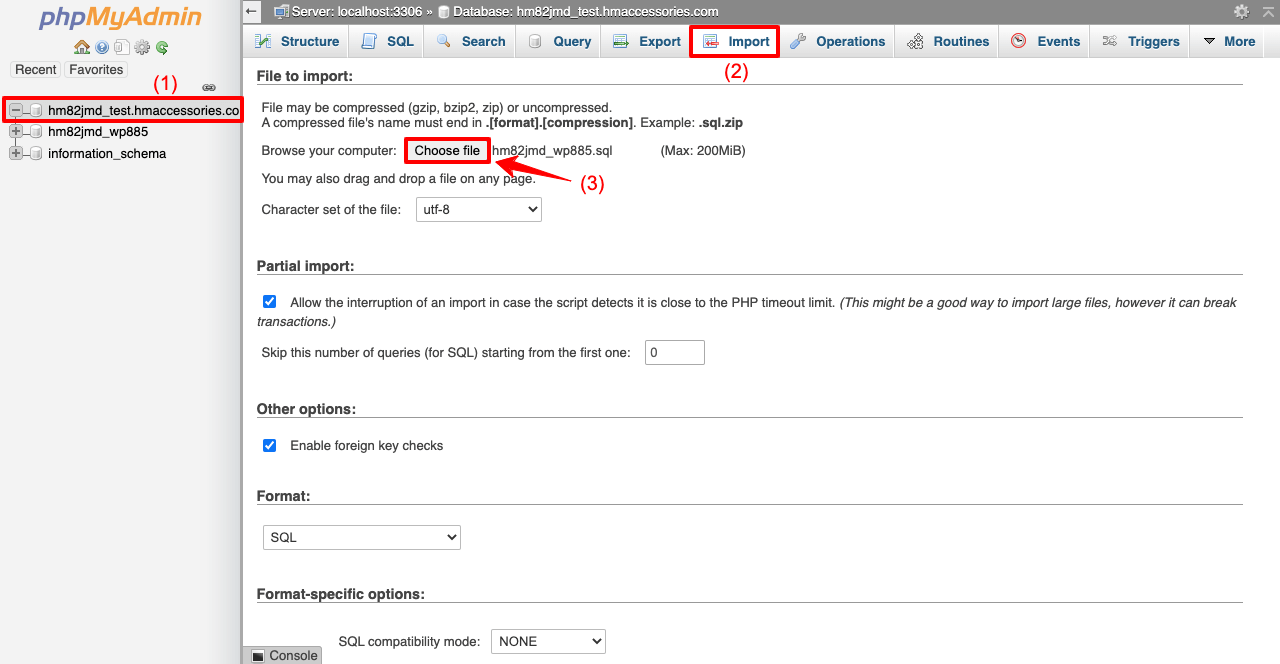
Étape 04 : Modifier le fichier wp-config.php
- Accédez à cPanel> Gestionnaire de fichiers> votre sous-domaine .
- Sélectionnez wp-config.php
- Appuyez sur le bouton Modifier en haut.
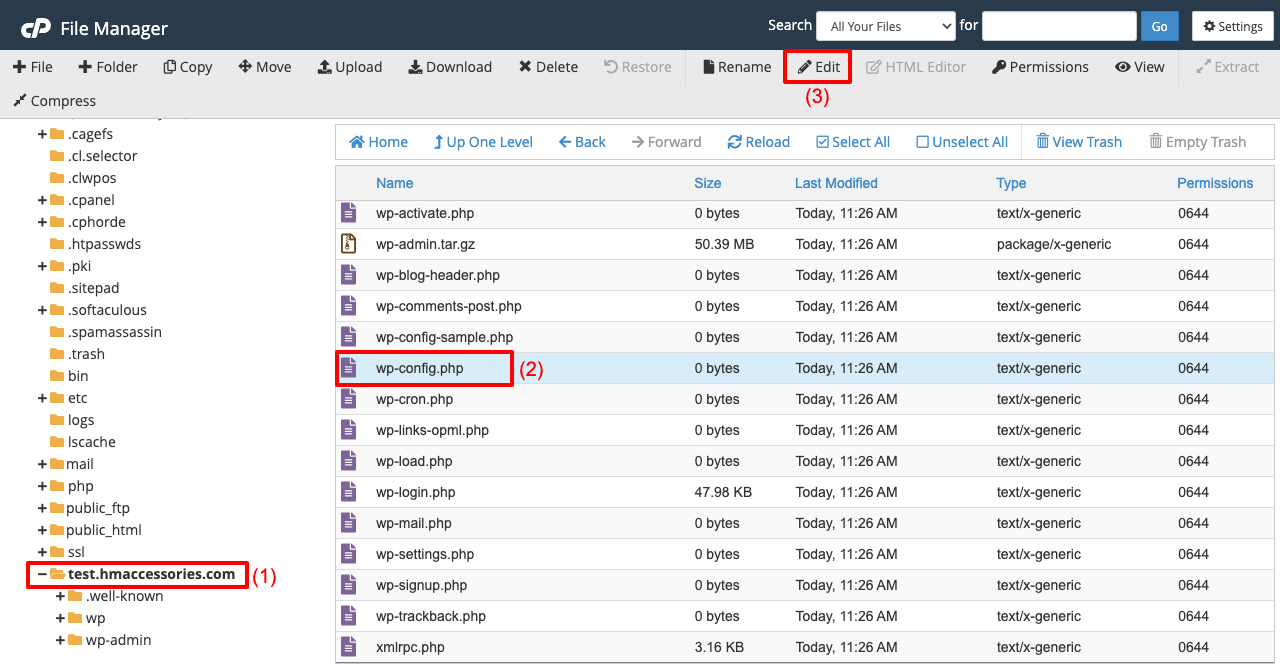
- Descendez un peu la page.
- Définissez le nom de votre site Web cloné à côté de DB_NAME et DB_USER .
- Vous pouvez également modifier le mot de passe de connexion à partir d'ici.
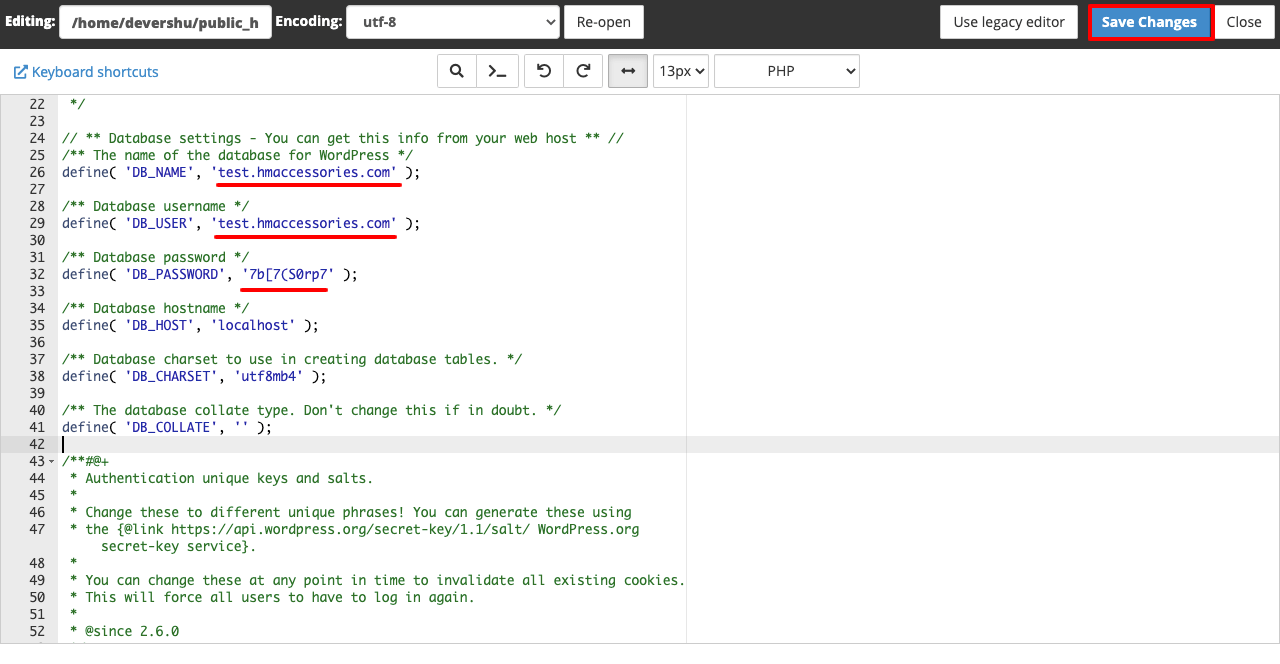
Étape 05 : Ajouter le nouvel utilisateur à la base de données
- Accédez à cPanel > Base de données MySQL .
- Vous pouvez également définir ou modifier le mot de passe de l'utilisateur à partir d'ici.
- Faites défiler jusqu'à la section Ajouter un utilisateur à la base de données .
- Sélectionnez votre base de données et cliquez sur le bouton Ajouter .
- Cochez la case à côté de TOUS LES PRIVILÈGES .
- Cliquez sur le bouton Apporter des modifications à la fin.
Étape 06 : Ajouter un enregistrement DNS au site cloné
Sans ajouter d'enregistrement DNS, votre site Web cloné peut ne pas être mis en ligne. Le processus est simple.
- Accédez à cPanel > Domaines > Éditeur de zone .
- Cliquez sur le bouton + Enregistrer à côté de votre site cloné.
- Ajoutez un nom et une adresse IP.
- Appuyez sur le bouton Ajouter un enregistrement A à la fin.
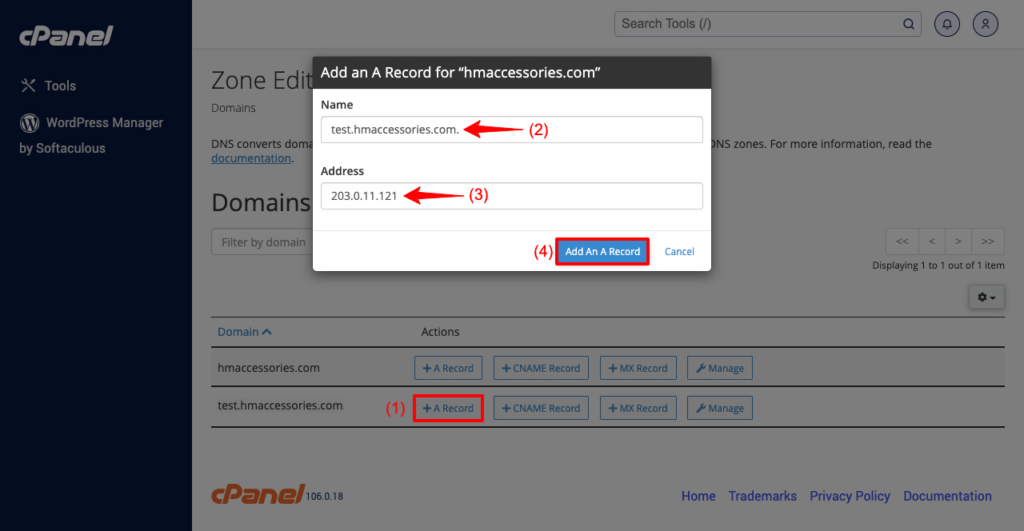
Aperçu
Maintenant, prévisualisez le site Web cloné depuis le front-end. Vous verrez que cela fonctionne parfaitement.
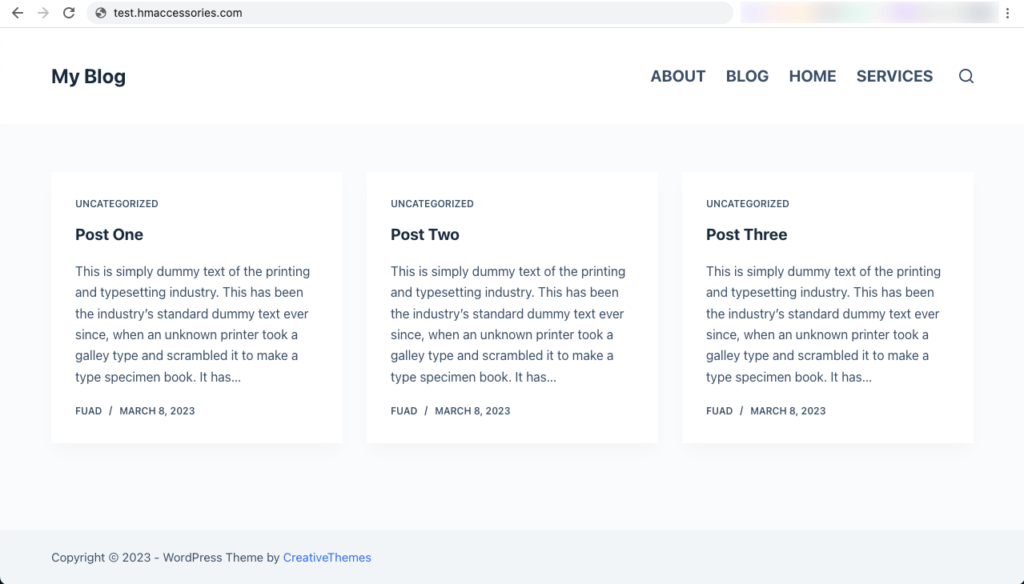
Méthode 2 : comment cloner un site WordPress à l'aide d'un plugin
Vous pouvez cloner votre site WordPress à l'aide d'un plugin si vous ne voulez pas prendre tous les tracas impliqués dans le processus manuel. Il existe de nombreux plugins en ligne grâce auxquels vous pouvez le faire facilement. Certains plugins les plus utilisés sont FastDup, WPVivid, Updraft Plus, Duplicator et ManageWP.
Nous expliquerons le processus en utilisant le plugin WPVivid , qui est un plugin de sauvegarde populaire. La logique derrière le choix d'un plugin de sauvegarde est que les étapes de base pour cloner n'importe quel site Web sont les mêmes que pour sauvegarder un site Web.
Si vous n'avez pas de domaine actif supplémentaire et que vous souhaitez cloner votre site d'origine dans un site Web local, cette méthode sera la meilleure pour vous . Passons aux étapes ci-dessous.
Étape 01 : Installez et activez le plugin WPVivid
- Accédez à Plugins > Ajouter un nouveau .
- Tapez WPVivid dans la zone de recherche.
- Vous obtiendrez le plugin en haut.
- Installez- le et activez -le.
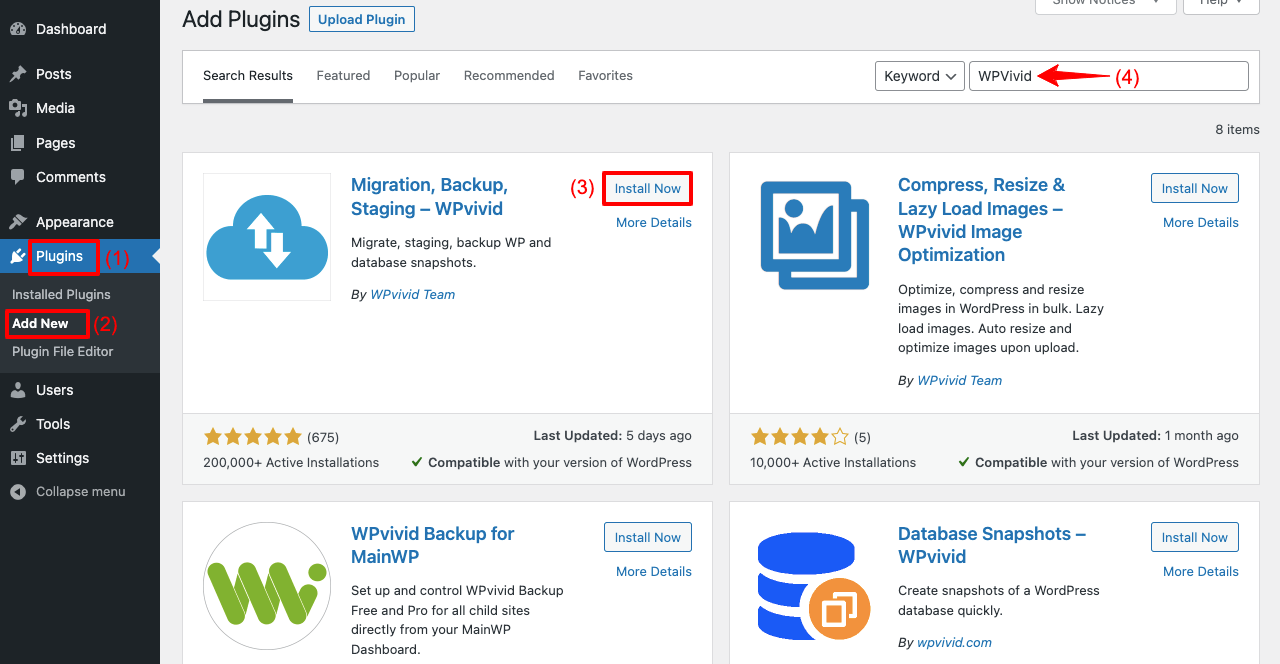
Étape 02 : Sauvegardez votre site Web et téléchargez le fichier de sauvegarde
- Accédez à l'option WPvivid Backup dans la barre de menus d'administration.
- Vous verrez plusieurs options sur le tableau de bord du plugin.
- Nous vous recommandons de sélectionner Database+Files et Save Backups to Local .
- Appuyez sur le bouton Sauvegarder maintenant à la fin.
- Il créera une sauvegarde de votre site Web d'origine.
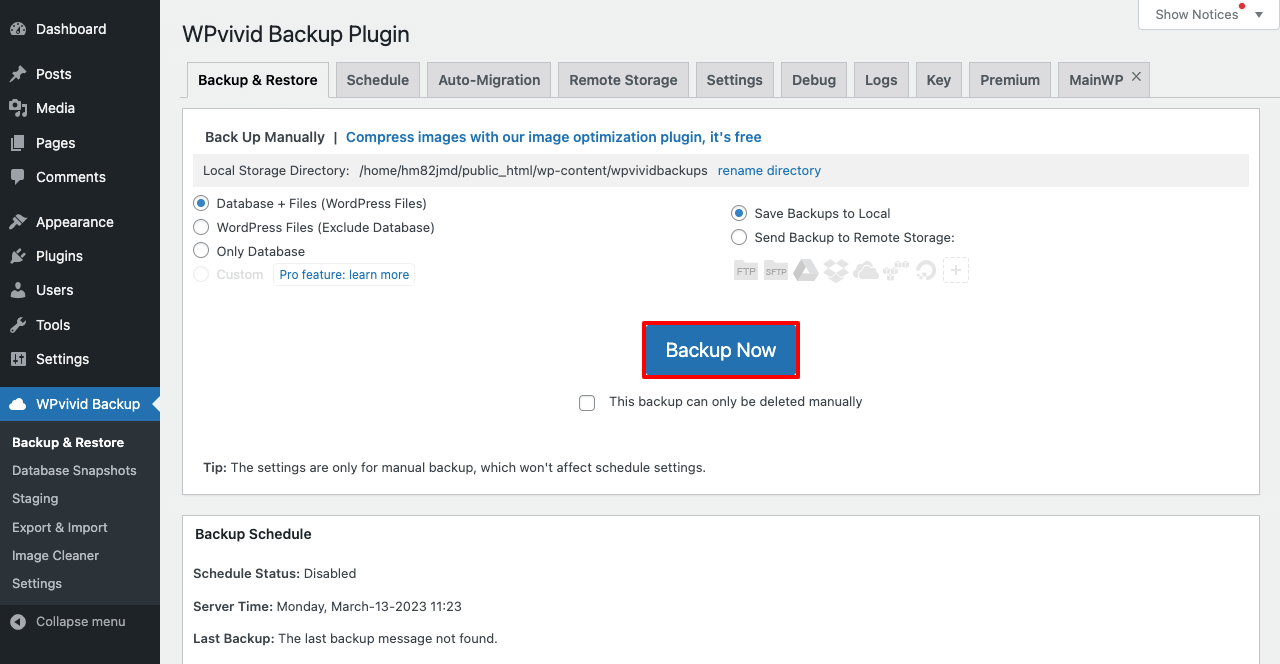
- Descendez un peu la page. Vous obtiendrez le fichier de copie de sauvegarde.
- Cliquez sur le bouton Télécharger sur la ligne.
- Il rendra vos fichiers prêts à être téléchargés dans un fichier zip.
- Cliquez à nouveau sur l'option Télécharger , ce qui lancera le téléchargement de votre fichier de sauvegarde.
Étape 03 : Téléchargez le fichier de sauvegarde sur un nouveau site Web
- Accédez au tableau de bord de votre nouveau site Web. Assurez-vous que le plugin WPVivid y est également installé.
- Descendez un peu. Vous obtiendrez l'option de téléchargement .
- Cliquez sur le bouton Sélectionner les fichiers et ajoutez le fichier que vous avez téléchargé il y a peu.
- Enfin, cliquez sur le bouton Télécharger ci-dessous.
- Les fichiers téléchargés seront téléchargés sur le nouveau site Web.
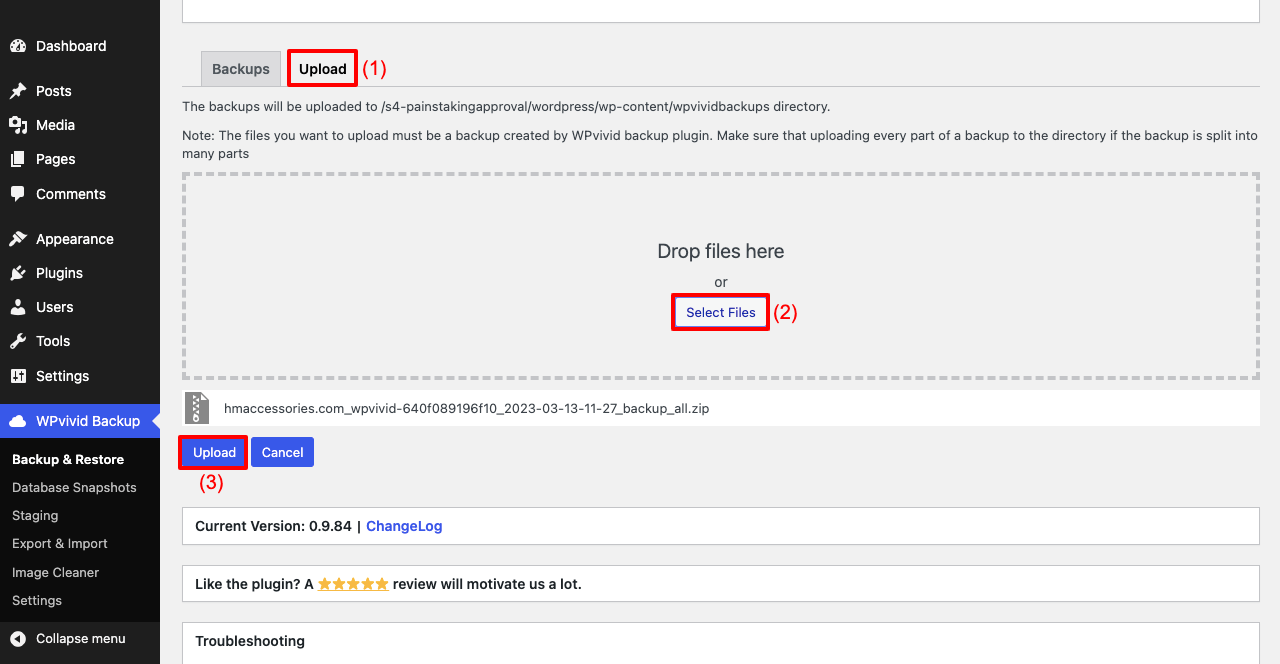
- Une fois les fichiers de sauvegarde téléchargés, vous devez les restaurer.
- Sous l'onglet Sauvegardes, vous verrez l'option Restaurer . Cliquez dessus.
- Vous obtiendrez un autre bouton Restaurer par la suite. Frappez-le à nouveau.
- Il faudra plusieurs minutes pour terminer le processus.
Étape 04 : Connectez-vous à votre site Web cloné
La plupart des gens font une erreur ici. Ils utilisent le même nom d'utilisateur et mot de passe qu'ils avaient déjà sur ce nouveau site Web . Mais puisque vous avez téléchargé les fichiers et la base de données d'un autre site Web sur celui-ci, son nom d'utilisateur et son mot de passe seront les mêmes que ceux du site Web (d'origine) que vous avez cloné.

- Placez le nom d'utilisateur et le mot de passe du site Web d'origine.
- Cliquez sur le bouton de connexion .
- Allez à l'avant. Vous verrez que le site fonctionne bien.
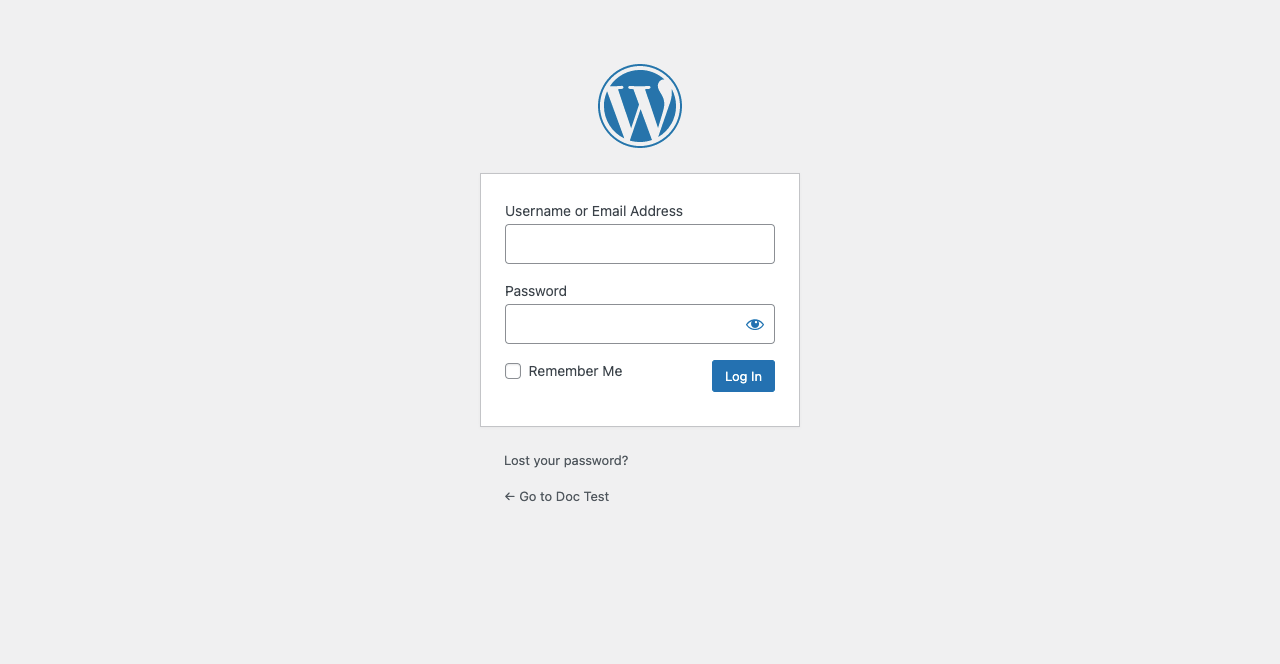
Il existe de nombreux autres plugins en ligne que vous pouvez utiliser pour cloner votre site Web WordPress. Vous trouverez ci-dessous une liste de certains plugins WordPress populaires que vous pouvez essayer comme alternatives au plugin WPVivid.
- Migrate Guru : migrer et cloner WordPress gratuitement
- Migration Wp tout-en-un
- BlogValut
- Duplicateur
Troisième méthode : comment cloner un site WordPress à partir de Softaculous
De nos jours, presque tous les serveurs d'hébergement Web, grands ou petits, offrent un accès cPanel gratuit à leurs utilisateurs. Vous obtiendrez une option Softaculous sur chaque cPanel grâce à laquelle vous pourrez cloner votre site Web d'origine. Mais en utilisant cette méthode, vous ne pouvez pas cloner votre site Web sur un autre serveur d'hébergement.
Vous devez cloner votre site Web souhaité sur le même serveur où il est déjà hébergé. En outre, vous devez remplir certaines conditions préalables avant de commencer cette méthode.
Conditions préalables
- Assurez-vous qu'un nouveau domaine est ajouté ou qu'un sous-domaine est prêt sur votre cPanel.
- Avoir un certificat SSL installé si vous voulez le protocole HTTPS pour le domaine.
Une fois que tout est prêt, commencez à suivre les étapes expliquées ci-dessous.
Étape 01 : Accédez à Softaculous depuis cPanel
- Connectez-vous à votre cPanel .
- Accédez à Logiciel > WordPress Manager par Softaculous .
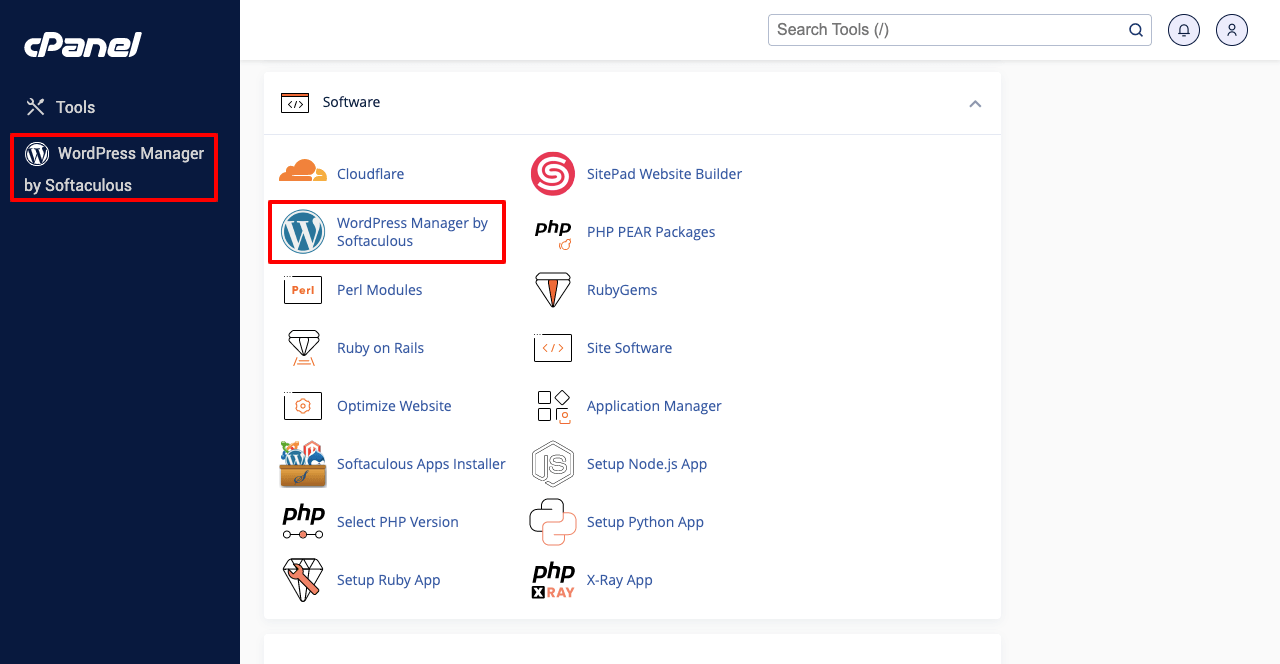
Étape 02 : Installez le site Web cloné
- Vous obtiendrez une liste de tous les domaines ajoutés à ce cPanel.
- Comme nous n'avons qu'un seul domaine sur ce cPanel, vous pouvez voir que la liste est courte.
- Cliquez sur l'icône flèche .
- En faisant défiler un peu, cliquez sur le bouton Cloner .
- Vous serez redirigé vers une nouvelle page.
- Sélectionnez le domaine sur lequel vous souhaitez cloner ce site Web d'origine.
- Enfin, cliquez sur Cloner l'installation .
Étape 03 : Connectez-vous à votre site Web et prévisualisez-le
- Connectez-vous au site Web de clonage en suivant les instructions décrites dans la deuxième méthode.
- Accédez au front-end et prévisualisez-le.
- Vous verrez que tout fonctionne bien.
Ce sont les trois meilleures méthodes pour créer une version clonée de votre site Web d'origine.
Point bonus : copier-coller la même conception Web sur plusieurs domaines/sites Web
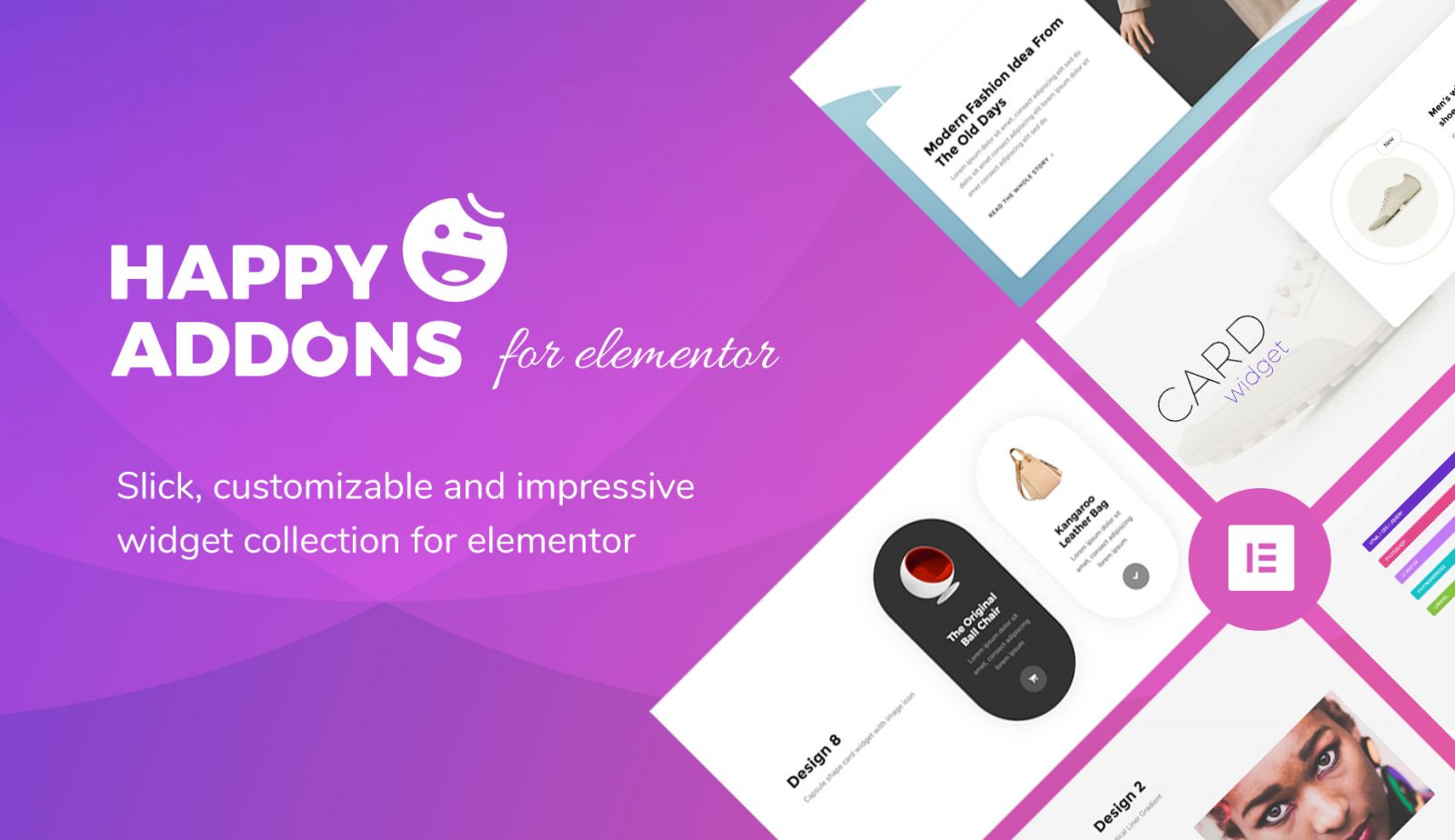
Avez-vous déjà rêvé de copier-coller la même conception Web sur plusieurs domaines sans rien coder ? Concevoir un tout nouveau site Web prend toujours du temps et demande beaucoup de travail. Donc, si vous avez déjà une belle conception Web, mieux vaut les copier-coller sur d'autres domaines et personnaliser certaines zones pour qu'elles soient uniques.
Si votre site Web est conçu avec Elementor, vous pouvez l'activer sur votre site Web grâce à la fonction de copier-coller inter-domaines de HappyAddons.
HappyAddons est en fait un addon au plugin Elementor. Il est livré avec de nombreuses fonctionnalités et widgets supplémentaires pour alimenter votre site Web construit par Elementor. Cross Domain Copy Paste est une fonctionnalité premium et professionnelle de cet addon.
Fonctionnement de la fonctionnalité de copier-coller inter-domaines
Assurez-vous que votre site Web est conçu avec Elementor. Ensuite, suivez les étapes et explorez les sources indiquées ci-dessous.
Étape 01 : Installez et activez les plugins ci-dessous sur votre site Web.
- HappyAddons
- HappyAddons Pro (professionnel)
Étape 02 : Copiez-collez des widgets ou des sections d'un domaine à un autre
- Ouvrez la page Web de votre site Web souhaité avec Elementor Canvas.
- Sélectionnez la section en cliquant sur l' icône à six points ou la colonne en cliquant dessus avec le bouton droit.
- Appuyez sur la section X Copy dans la liste du menu contextuel.
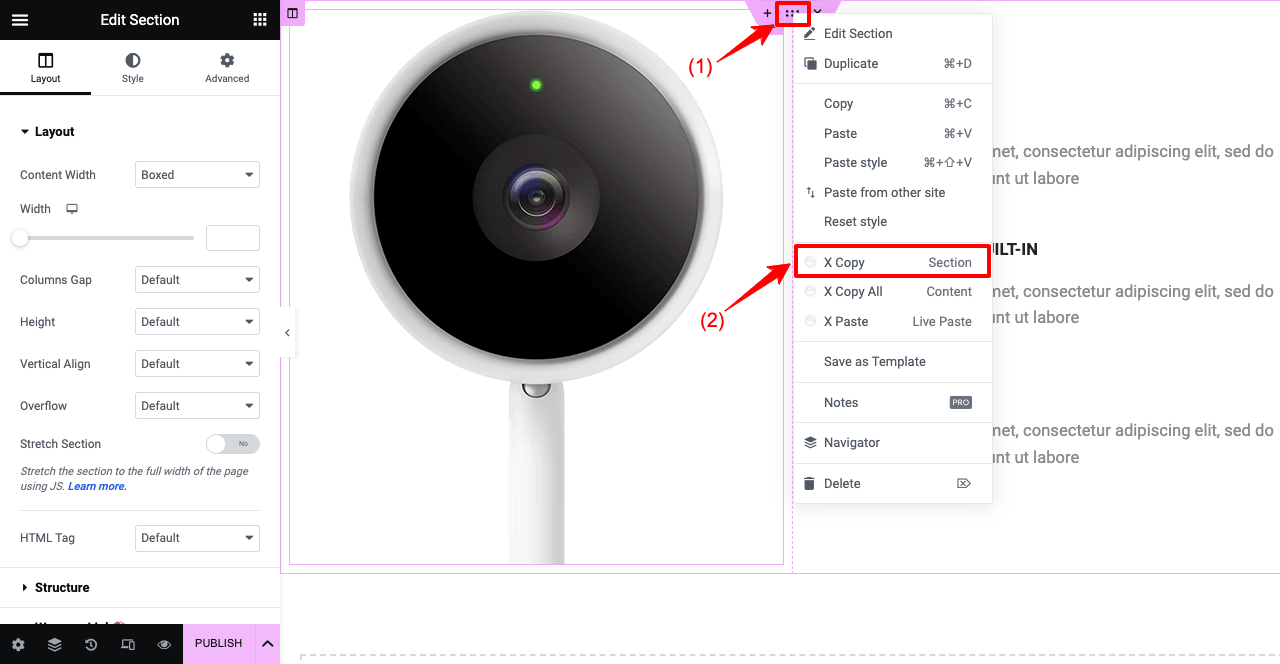
- Ouvrez une page de votre nouveau site Web de domaine.
- Accédez à la section où vous souhaitez coller les éléments de conception.
- Cliquez sur le bouton droit de votre souris.
- Appuyez sur l'option X Coller Live Paste .
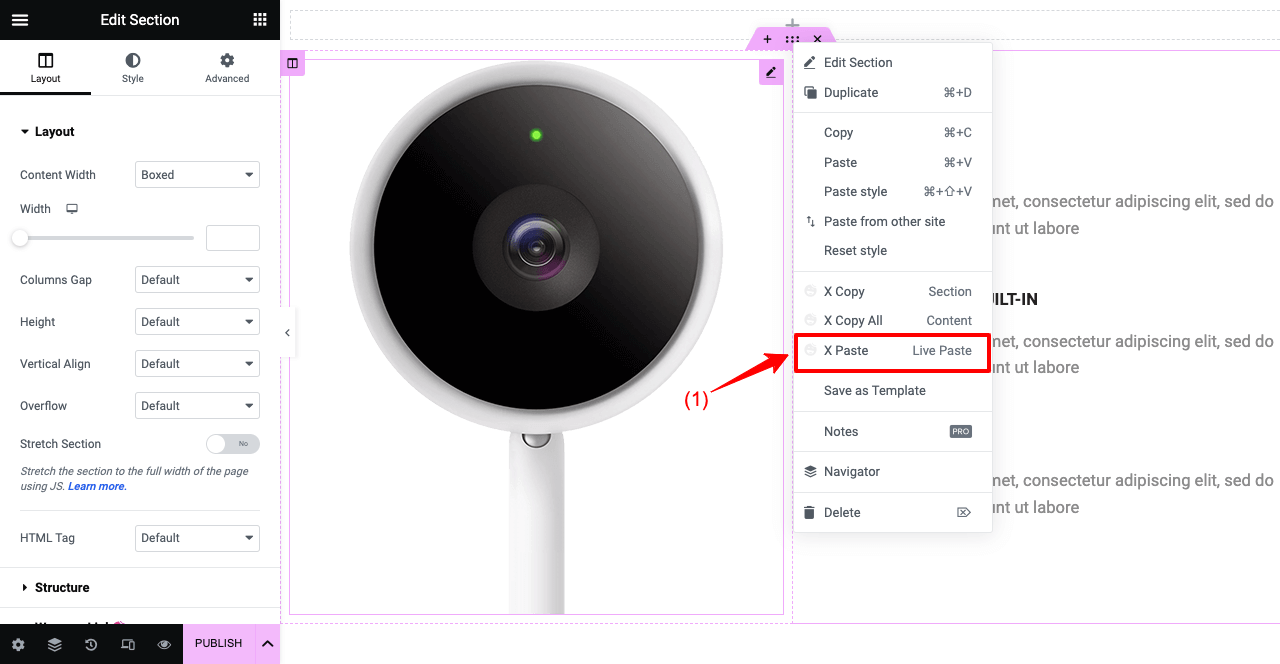
De même, vous pouvez copier-coller des widgets et des colonnes particuliers. Placez votre curseur sur le widget ou la colonne et cliquez avec le bouton droit de la souris. Appuyez sur X Copier Widget ou X Copier Colonne . Collez-le sur la nouvelle page Web du domaine en suivant le guide ci-dessus.
Étape 03 : copier-coller une page Web entière d'un domaine à un autre
- Ouvrez la page que vous souhaitez copier.
- Placez votre curseur n'importe où sur la page et cliquez avec le bouton droit de la souris.
- Appuyez sur l'option X Copier tout le contenu .
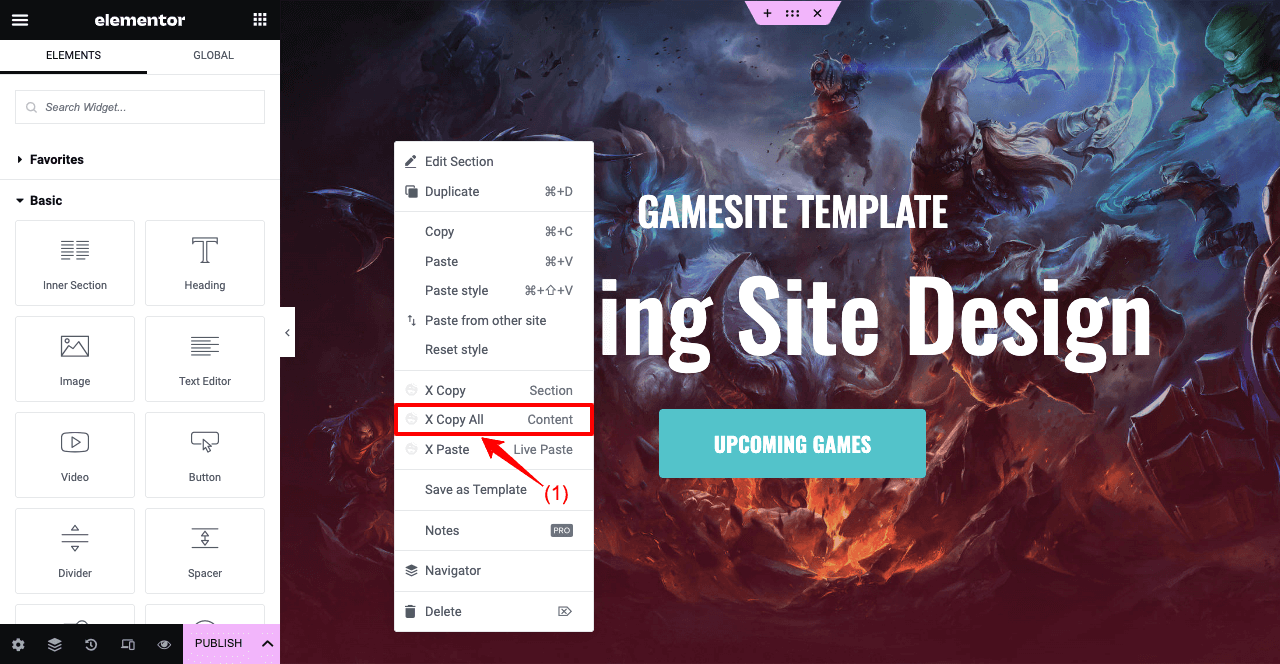
- Accédez à votre autre domaine et ouvrez une page avec Elementor Canvas.
- Cliquez avec le bouton droit de votre souris.
- Appuyez sur l'option X Paste Live Paste dans la liste.
- En quelques secondes, la page entière apparaîtra sur votre écran.
- Maintenant, vous pouvez le personnaliser légèrement ou plus pour lui donner un look unique.
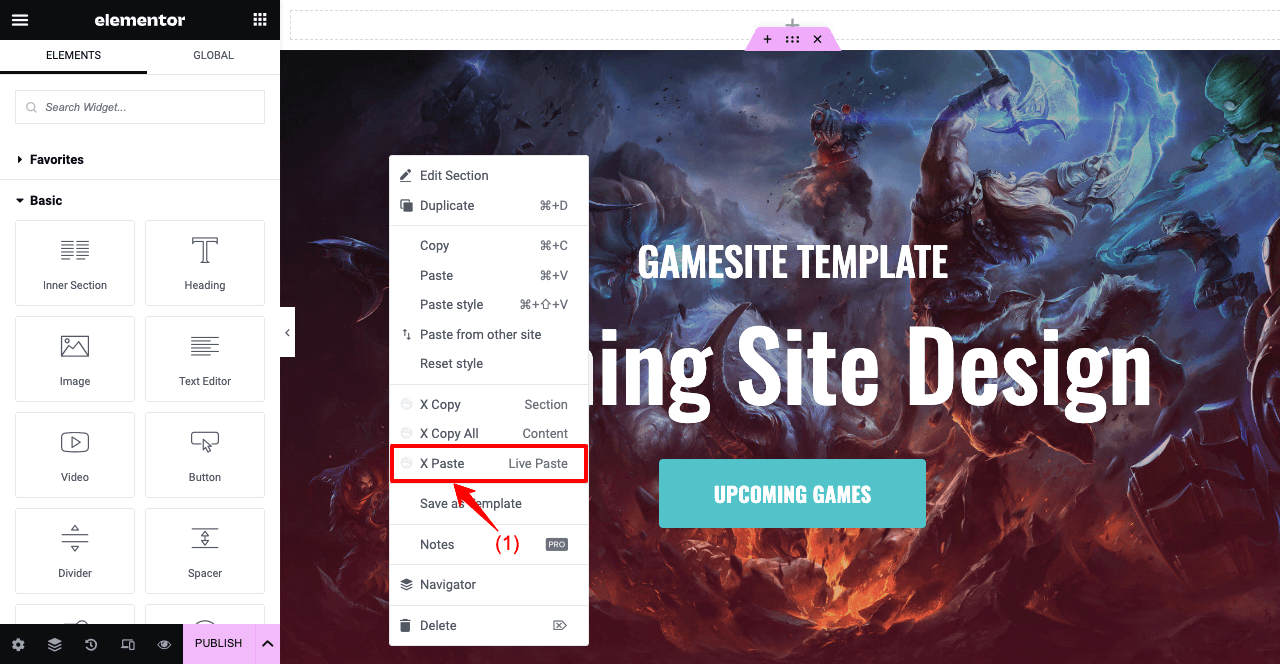
Veuillez regarder notre vidéo YouTube ci-dessous pour plus d'explications.
Ainsi, vous pouvez copier et coller la même conception Web sur plusieurs sites Web autant que vous le souhaitez très facilement. Cette fonctionnalité est très bénéfique pour les agences de conception et de développement Web.
FAQ sur la façon de cloner un site WordPress
J'espère que vous êtes satisfait des méthodes décrites ci-dessus. Mais en dehors de ces méthodes de didacticiel, vous pouvez encore avoir quelques questions en tête. Nous avons donc compilé une liste de certaines questions de base que l'on trouve couramment en ligne et y avons répondu dans cette section.
Est-il légal de cloner un site Web ?
Si vous clonez un site Web à des fins de test et non commerciales, il n'y a aucun problème juridique. Mais si vous le prévoyez pour la monétisation, le site Web cloné peut violer les adresses IP, les marques et les droits d'auteur du site Web d'origine.
Puis-je télécharger un site Web entier?
Plusieurs plugins de sauvegarde vous aideront à télécharger un site Web entier. Certains des plus populaires sont FastDup, WPVivid, Updraft Plus, Duplicator et ManageWP.
Une autre personne peut-elle cloner mon site Web sans mon consentement ?
Oui, il existe aujourd'hui de nombreuses façons de cloner n'importe quel site Web sans le consentement de l'utilisateur. Certaines techniques les plus suivies sont :
1. Copie manuelle
2. Scripts automatisés
3. Utilisation de logiciels tiers
Comment vérifier si votre site Web a été cloné ?
1. Recherchez des mots de votre site Web sur Google pour voir s'ils apparaissent sur d'autres.
2. Examinez attentivement leur conception Web, leur mise en page et leurs fichiers multimédias.
3. Vérifiez leurs codes source HTML.
4. Définissez des alertes Google pour surveiller si un nouveau site Web utilise votre nom de site Web et vos phrases clés.
5. Utilisez des outils comme Copyscape, PlagSpotter et Siteliner.
Comment protéger votre site Web contre le clonage ?
1. Ayez un certificat SSL pour crypter vos données Web afin que personne ne puisse les copier.
2. Utilisez des outils anti-scrapping comme le blocage IP et CAPTCHA pour empêcher le scraping automatisé.
3. Utilisez un CDN pour distribuer les données du site sur plusieurs serveurs afin qu'aucun ne puisse les copier à la fois.
4. Ajoutez un avis de droit d'auteur sur votre pied de page ou autre afin de pouvoir intenter une action en justice si quelqu'un copie vos données.
Derniers mots sur la façon de cloner un site WordPress
Le clonage d'un site Web n'est plus une tâche difficile aujourd'hui. Bien que la méthode manuelle soit un peu compliquée, les autres méthodes sont relativement plus simples. Que vous souhaitiez cloner un site pour tester, développer ou pratiquer d'autres compétences, vous pouvez utiliser n'importe quelle méthode décrite dans cet article.
La première méthode sera la meilleure si vous avez des connaissances avancées sur cPanel. Mais si vous êtes un débutant ou un utilisateur semi-avancé, les deux autres méthodes seront excellentes. Cependant, la méthode que vous choisissez doit dépendre de vos besoins et préférences spécifiques.
Mais n'oubliez pas de toujours conserver une sauvegarde avant d'apporter des modifications majeures. En cas d'accident, cette sauvegarde aidera à restaurer votre site Web dans les plus brefs délais.
Abonnez-vous à notre newsletter
Recevez les dernières nouvelles et mises à jour sur Elementor
