Comment créer un site d'adhésion avec Elementor et HappyAddons
Publié: 2023-03-15Les plateformes basées sur le contenu comme Netflix, Bloomberg, MasterClass et Coursera sont en plein essor ces dernières années. Avez-vous une idée du chiffre d'affaires qu'ils génèrent ? Selon de nombreuses sources fiables, leurs revenus étaient respectivement de 31,6 milliards de dollars, 11,6 milliards de dollars, 94,9 millions de dollars et 528 millions de dollars en 2022 .
Et ce sont tous des exemples éminents de sites Web d'adhésion. Si vous êtes un créateur de contenu, vous pouvez également créer un site Web d'adhésion et lancer votre entreprise en un rien de temps. Cet article fournira un guide de haut en bas sur la façon de créer un site d'adhésion avec WordPress. Mais soyez clair, Elementor ne peut pas créer de site Web d'adhésion. Vous avez besoin d'un plugin robuste comme MemberPress pour cela.
Elementor et HappyAddons vous aident à concevoir des pages pour le site Web. En effet, le plugin MemberPress va générer certaines pages par défaut. Mais avec Elementor, vous pouvez leur donner un look époustouflant et les faire ressortir de la concurrence. Nous parlerons du processus complet dans cet article.
Qu'est-ce qu'un site Web d'adhésion?
Un site Web d'adhésion est un type de site Web qui permet aux utilisateurs de visualiser du contenu ou de profiter de services en échange d'une redevance. Ils offrent un contenu premium comme des cours éducatifs, des tutoriels, des produits numériques, des webinaires, des archives d'actualités, du coaching, etc.
Certains sites d'adhésion offrent un accès ou une période d'essai selon plusieurs conditions. Une fois la période d'essai terminée, ils doivent passer à un plan premium pour continuer à accéder au contenu premium. Il existe différents types de modèles de tarification suivis dans les sites Web d'adhésion. Tel que:
- Freemium
- Frais uniques
- Abonnement récurrent
- Contenu payant
- Tarification fatiguée
Qui peut démarrer un site Web d'adhésion?
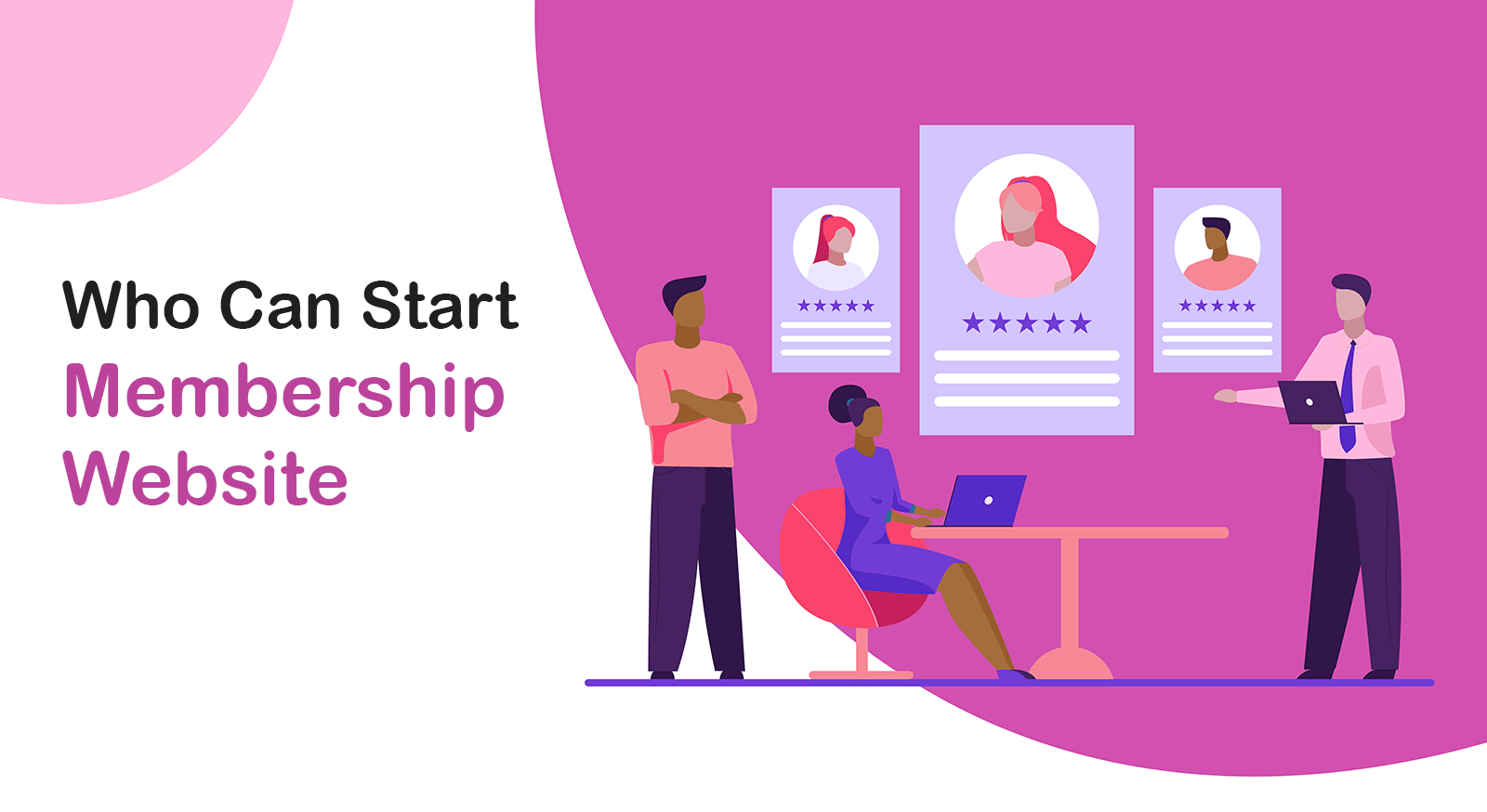
Les sites Web d'adhésion vendent principalement des produits numériques, des émissions en streaming et du contenu éducatif. Si vous avez la capacité de créer un contenu précieux comme celui-ci qui a une demande du marché, vous pouvez commencer une adhésion. Ainsi, vous pouvez choisir n'importe quel créneau où vous avez des intérêts et une expertise. Par exemple:
- Streaming vidéo
- Arts et photographie
- Blogs techniques
- Conseil aux entreprises
- Musique en continu
- Entraînement de fitness
- Cours de développement des compétences
- Accompagnement linguistique
Avantages du site Web d'adhésion
Démarrer un site Web d'adhésion peut vous apporter de nombreux avantages, tant financiers que non financiers. Voici quelques points qui méritent d'être mentionnés.
1. Gagnez de l'argent et gagnez votre vie
Selon un rapport de 2021 de MemberPress, 49,12% des membres ont gagné six chiffres en un an. 5,26% faisaient sept chiffres. Cela pourrait aussi être vous si vous pouvez créer du contenu exigeant.
2. Construisez une communauté
Une fois que votre site a beaucoup d'audience et se développe en tant que communauté, vous pouvez autoriser d'autres marques à promouvoir leurs produits sur votre plateforme en échange d'une commission.
3. Établir une source d'information fiable
Comme les sites d'adhésion obtiennent automatiquement une bonne quantité de trafic et vendent des produits originaux, les moteurs de recherche leur donnent l'autorité de domaine. Cela en fait une source d'information fiable.
4. Engagement et rétention plus élevés
Les clients s'abonneront probablement à votre plateforme pour de nouveaux articles frais si vous pouvez créer successivement un bon contenu. Cela peut augmenter l'engagement, la rétention et l'argent.
Guide étape par étape sur la création d'un site d'adhésion avec Elementor
J'espère que votre hébergement de domaine est prêt et que WordPress est installé sur votre cPanel. Ensuite, installez et activez les plugins sur votre site Web mentionnés ci-dessous.
- MembrePresse
- Élémentaire
- HappyAddons
- HappyAddons Pro
Une fois ces plugins installés, suivez les parties et les étapes décrites ci-dessous.
Étape 01 : configurer le mode de paiement
- Accédez à MemberPress > Paramètres > Paiements .
- Cliquez sur Ajouter un moyen de paiement .
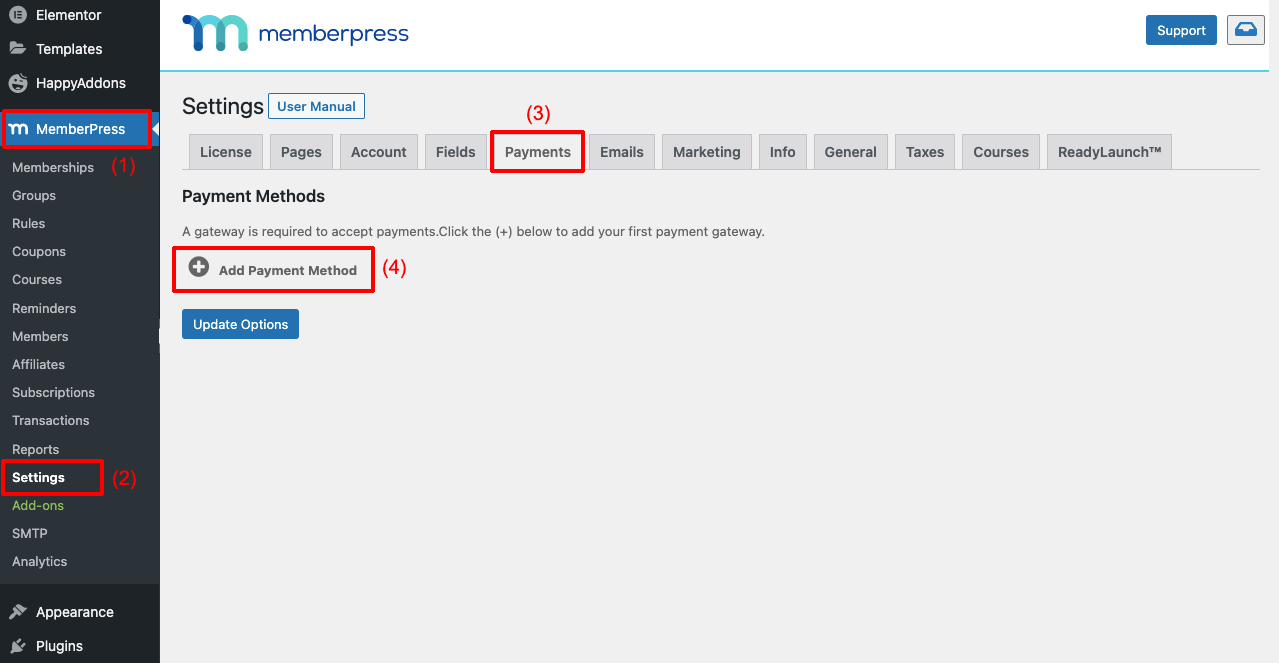
- Vous obtiendrez une section ouverte.
- À côté de Gateway , vous obtiendrez une liste déroulante de plusieurs options de paiement.
- Sélectionnez celui que vous voulez
- Vous pouvez lui donner un nom comme vous le souhaitez.
- Par exemple, si vous sélectionnez Stripe , vous pouvez l'appeler 'Pay with Credit Card'.
- Enfin, cliquez sur le bouton du mode de paiement que vous avez sélectionné.
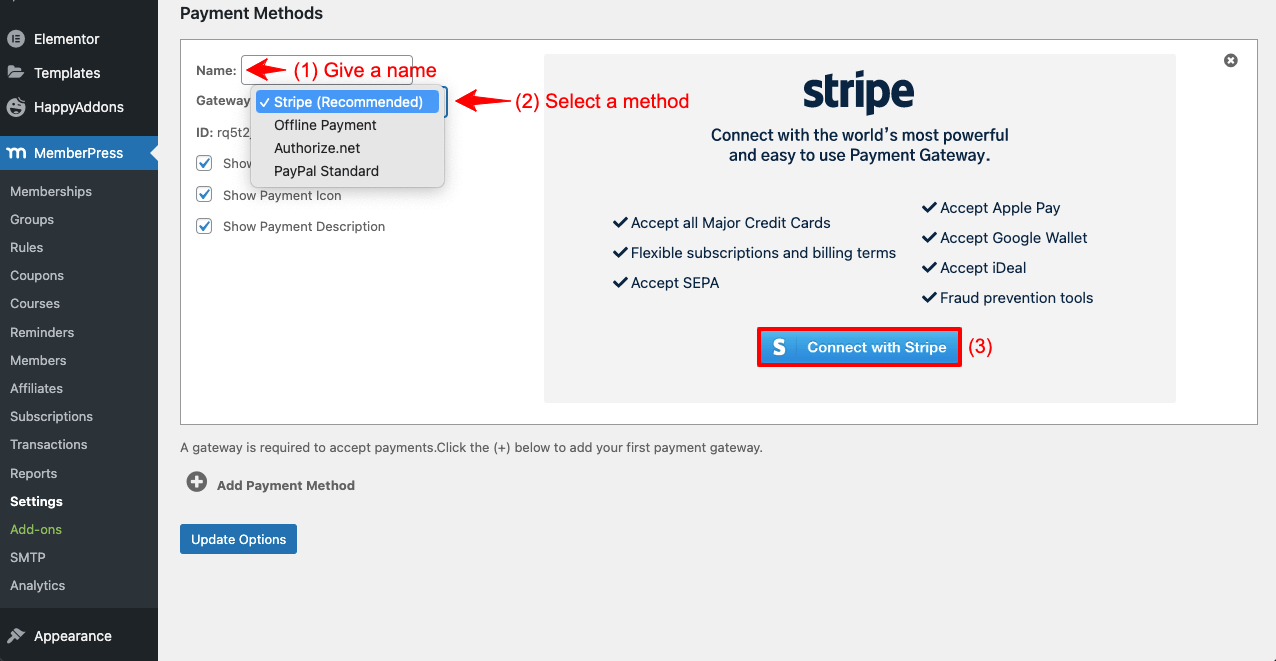
- Il vous redirigera vers une page MemberPress.
- Connectez-vous avec vos identifiants.
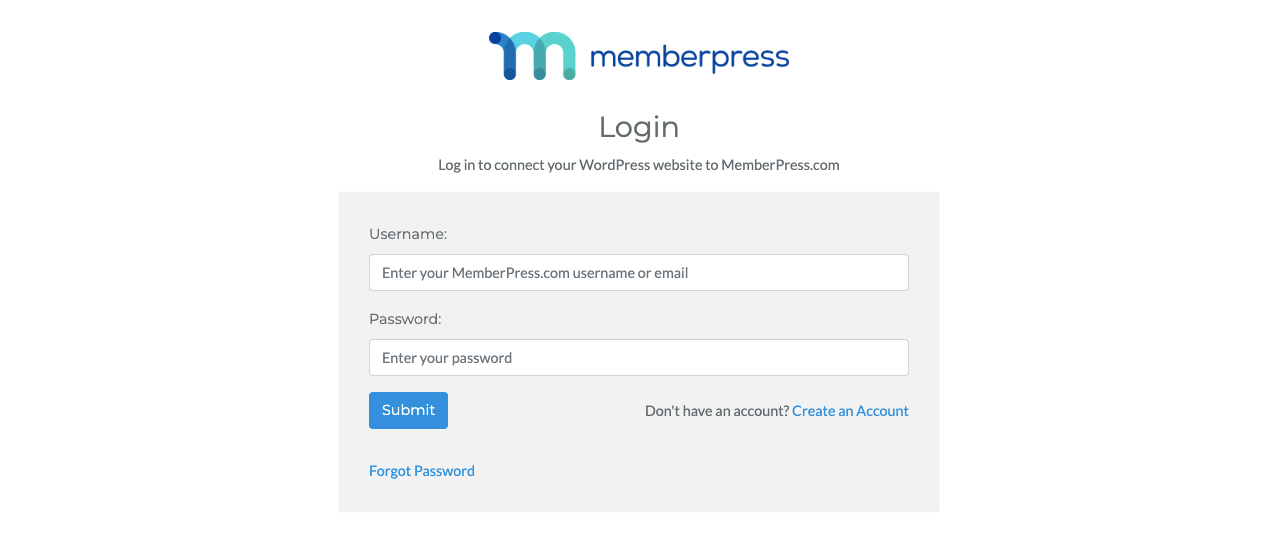
- Ajoutez votre compte Stripe et cliquez sur le bouton Continuer .
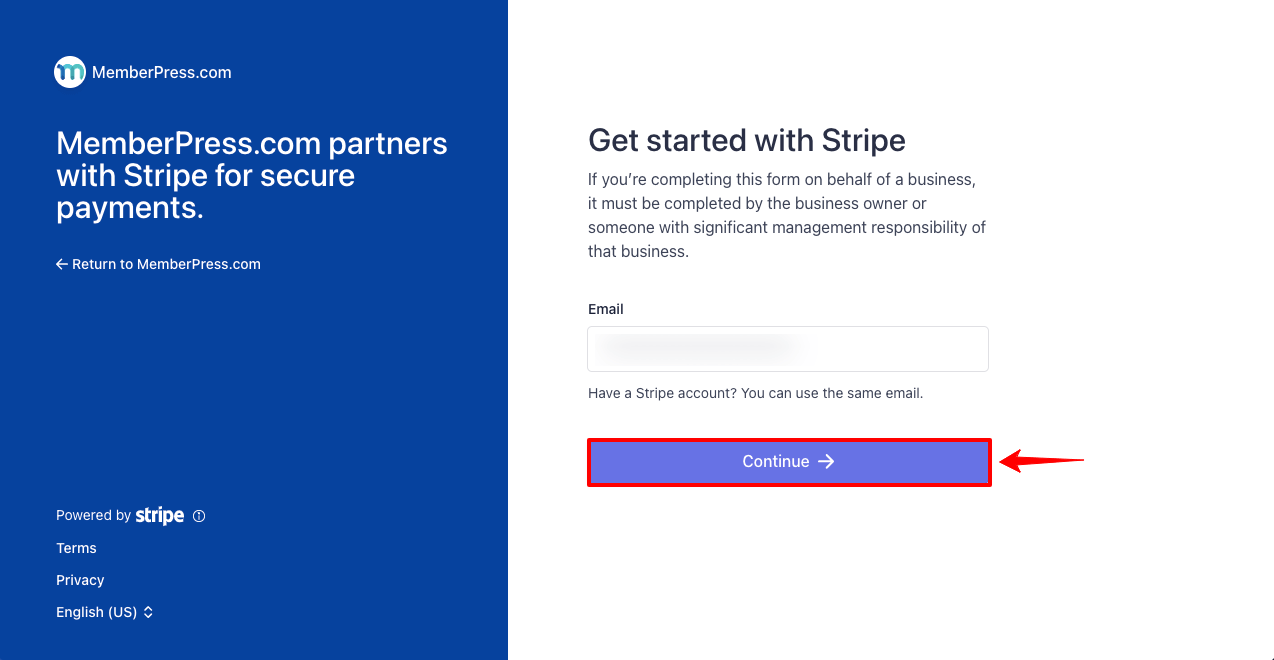
- Vous verrez que le compte Stripe est connecté à votre site Web d'adhésion.
- Vous pouvez ainsi connecter d'autres méthodes de paiement à votre site.
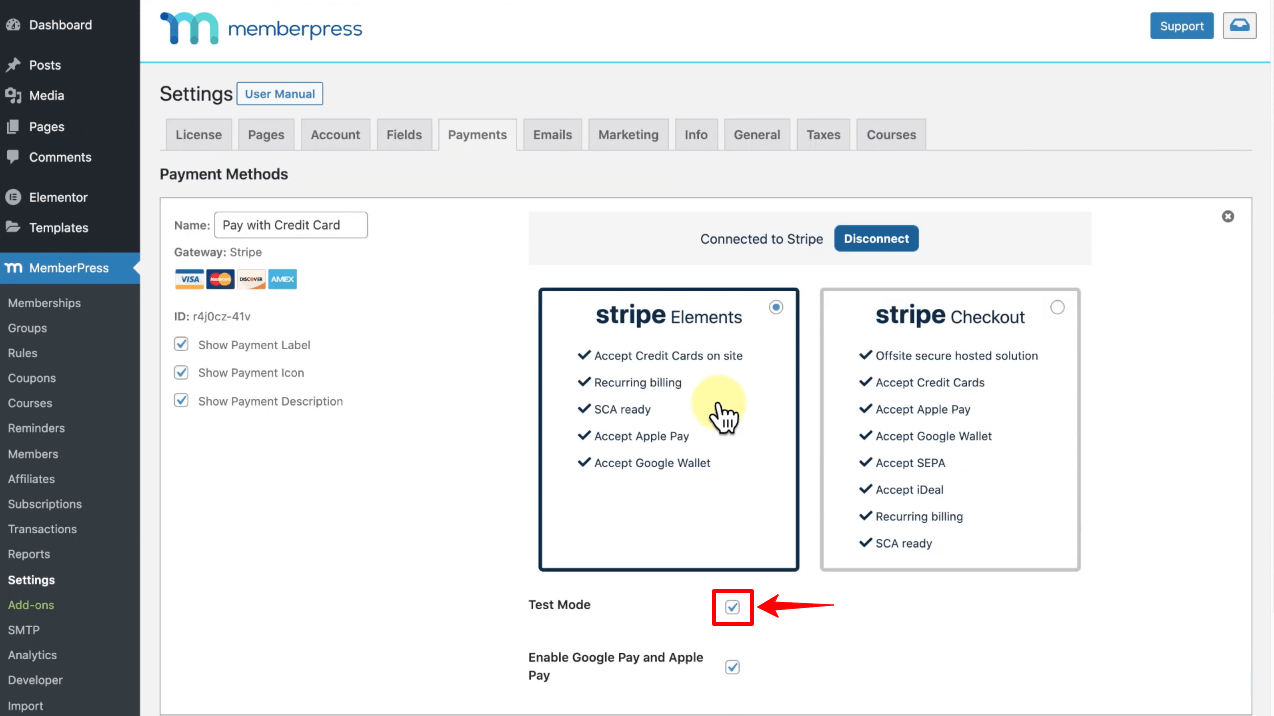
Étape 02 : Créer des plans d'adhésion
- Accédez à MemberPress > Adhésions .
- Cliquez sur Ajouter nouveau . Cela ouvrira la page ci-dessous sur votre écran.
- Donnez un nom à votre plan d'adhésion.
- Regardez à droite les conditions d'adhésion .
- Définissez le prix, le type de facturation et l'intervalle .
- Si vous souhaitez ajouter une période d'essai, cochez la case Période d'essai .
- Vous aurez des options pour ajouter la durée de l'essai et le nombre de tentatives d'essai .
- Enfin, appuyez sur le bouton Publier en faisant défiler un peu la page.
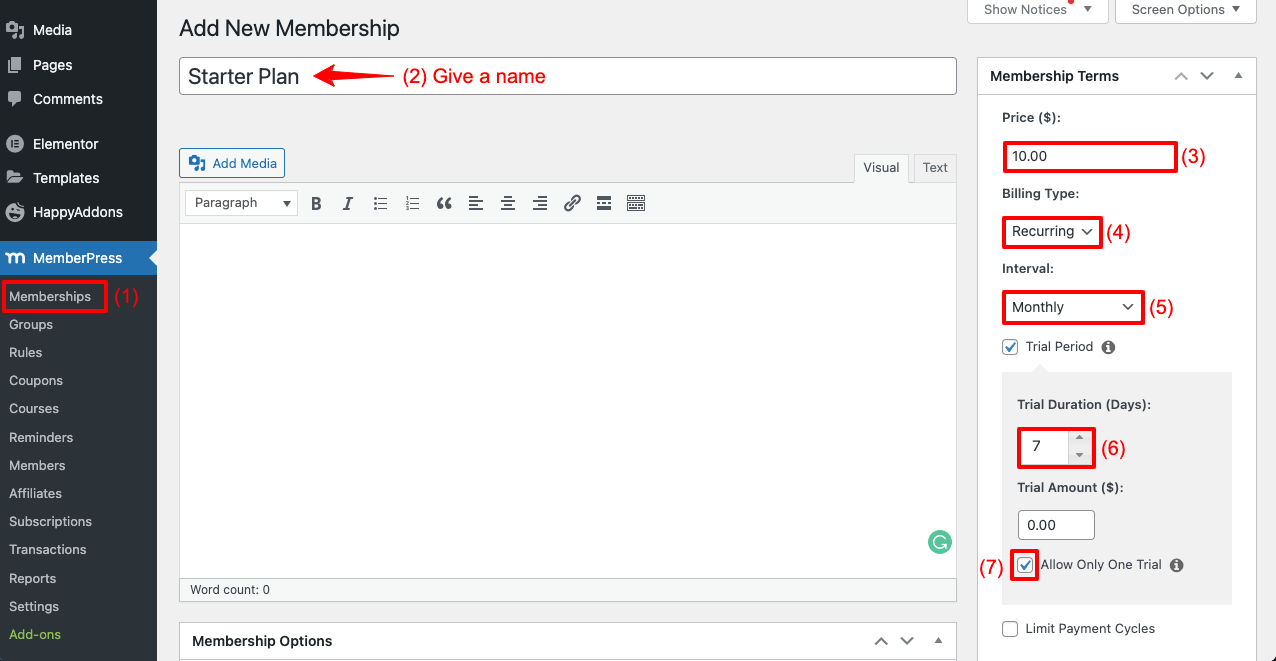
- De la même manière, créez un autre plan d'adhésion en cliquant sur Ajouter nouveau .
- Appuyez sur le bouton Publier à la fin, en faisant défiler un peu vers le bas.
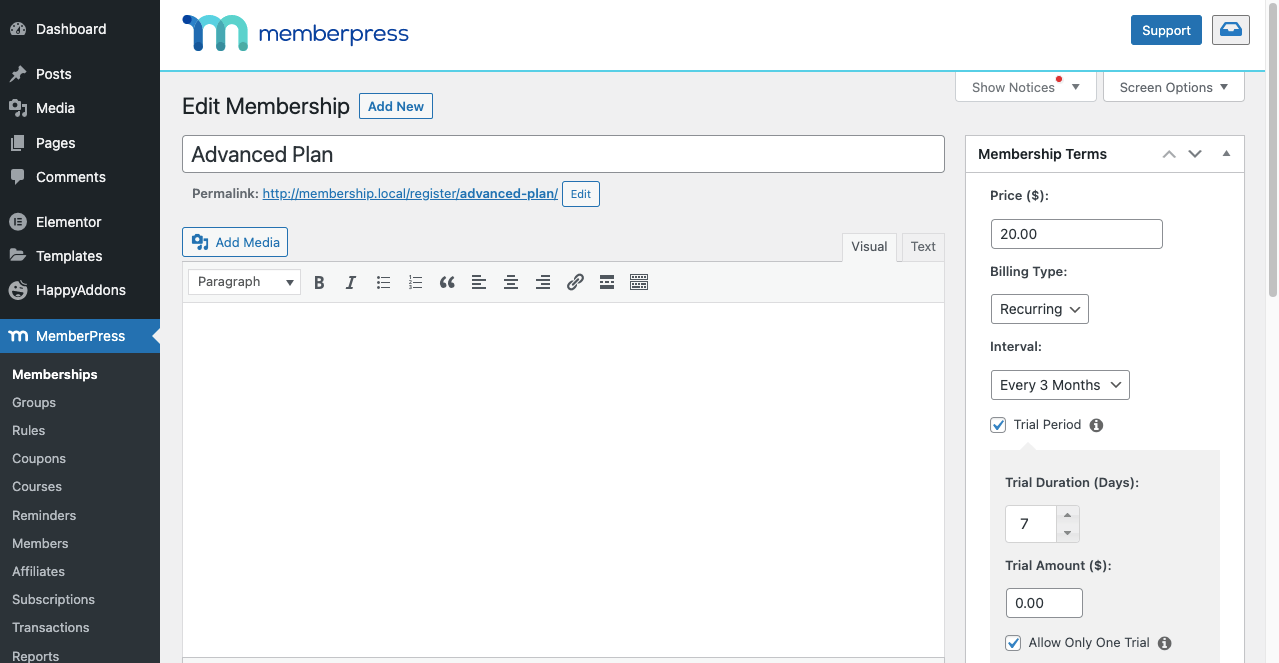
Étape 03 : Ajouter et publier le contenu de la publication sur le site des membres
Vous pouvez télécharger presque n'importe quel type de contenu de publication sur votre site Web d'adhésion. Par exemple, des articles de presse, des recettes de cuisine, des solutions à des problèmes académiques, etc.
- S'il s'agit de Post Content , créez-les et publiez-les à partir de l'option Posts .
- Assurez-vous d'ajouter des balises pour spécifier celles qui seront payantes et celles qui sont gratuites.
- Cela facilitera nos tâches plus tard.
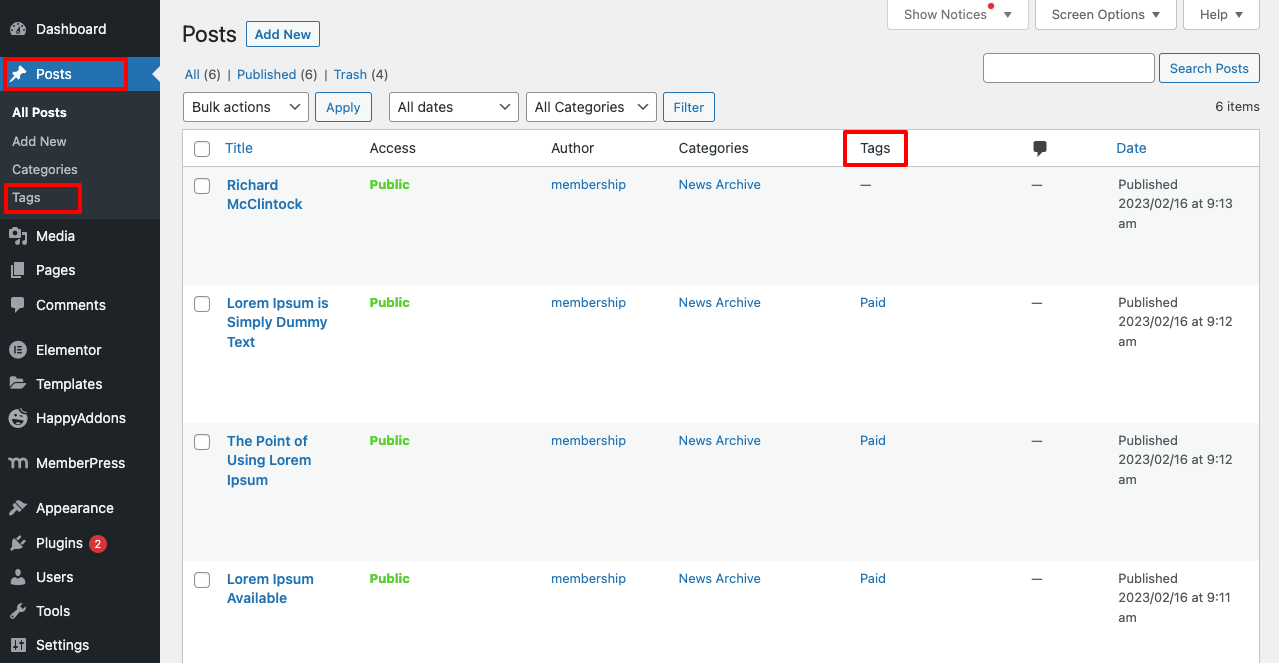
# Intégrer ces messages sur une page
Pourquoi avez-vous besoin de pages ? Si votre site Web couvre le contenu des publications sur plusieurs sujets, vous pouvez les présenter séparément à l'aide de pages. Voyons comment faire.
- Accédez à Pages > Ajouter un nouveau .
- Donnez un nom à la page.
- Cliquez sur Modifier avec Elementor .
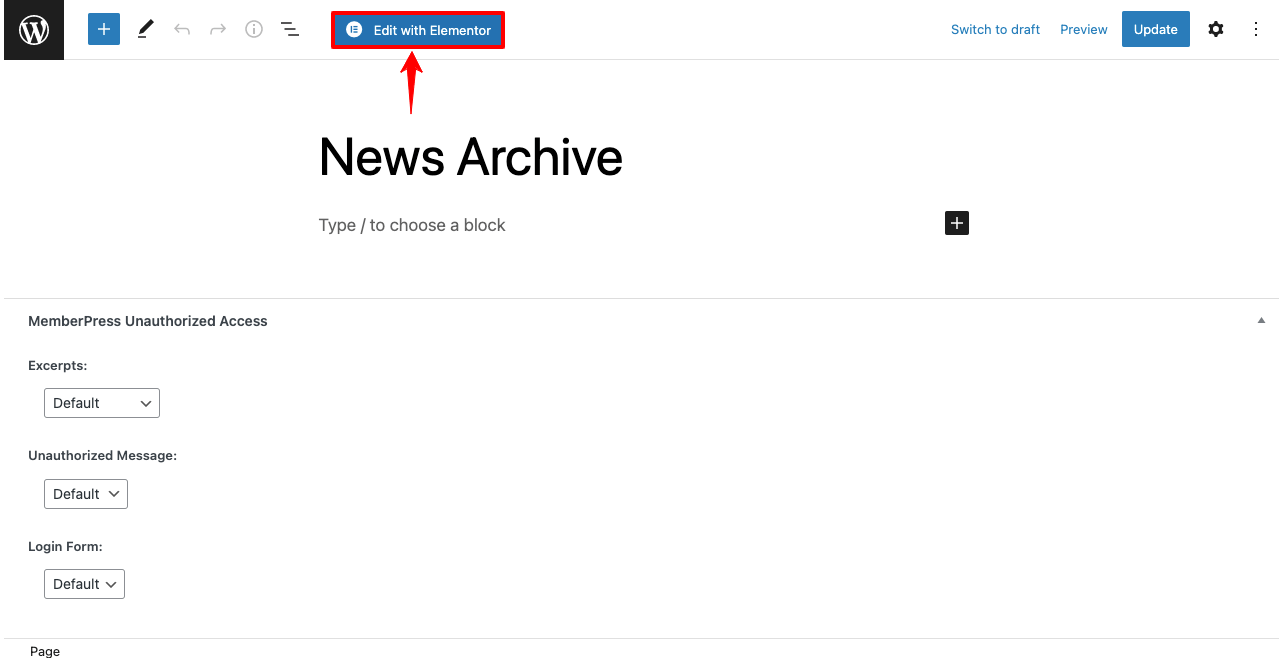
- Tapez Post Grid dans la zone de recherche.
- Vous obtiendrez le widget ci-dessous. Faites-le glisser et déposez-le sur le canevas Elementor.
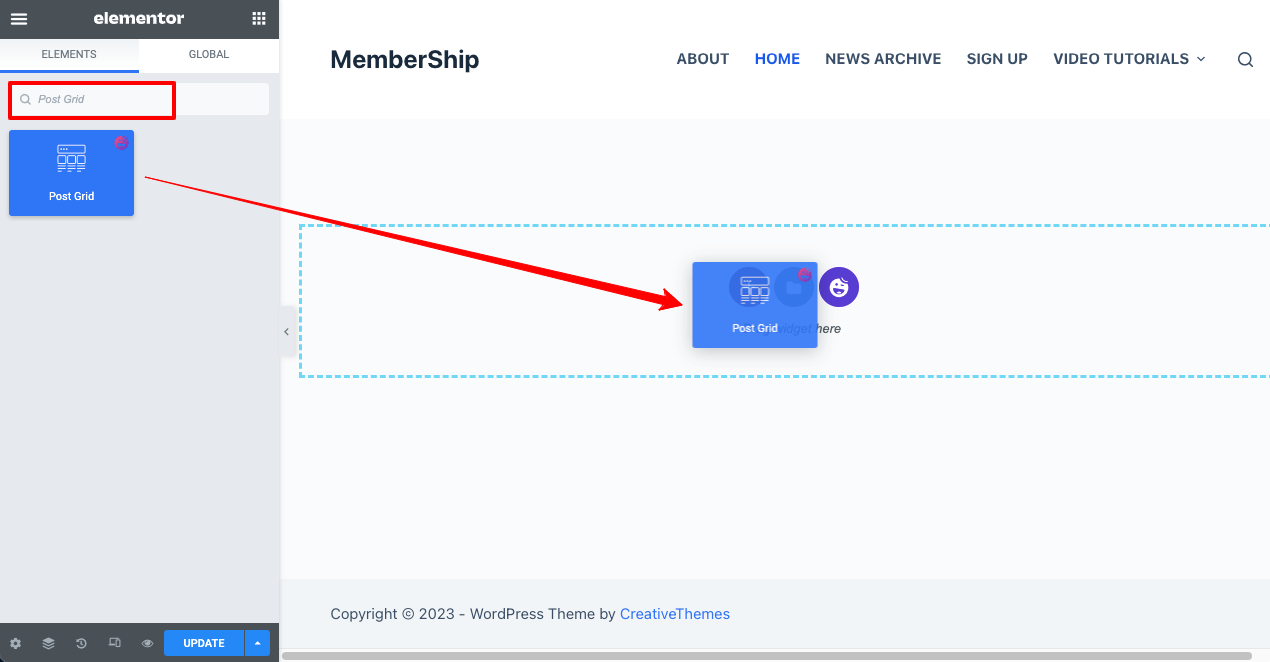
- Par défaut, seuls trois messages par page seront affichés.
- À partir de la publication par page , spécifiez le nombre de publications que vous souhaitez afficher sur cette page.
- Nous avons spécifié dix postes.
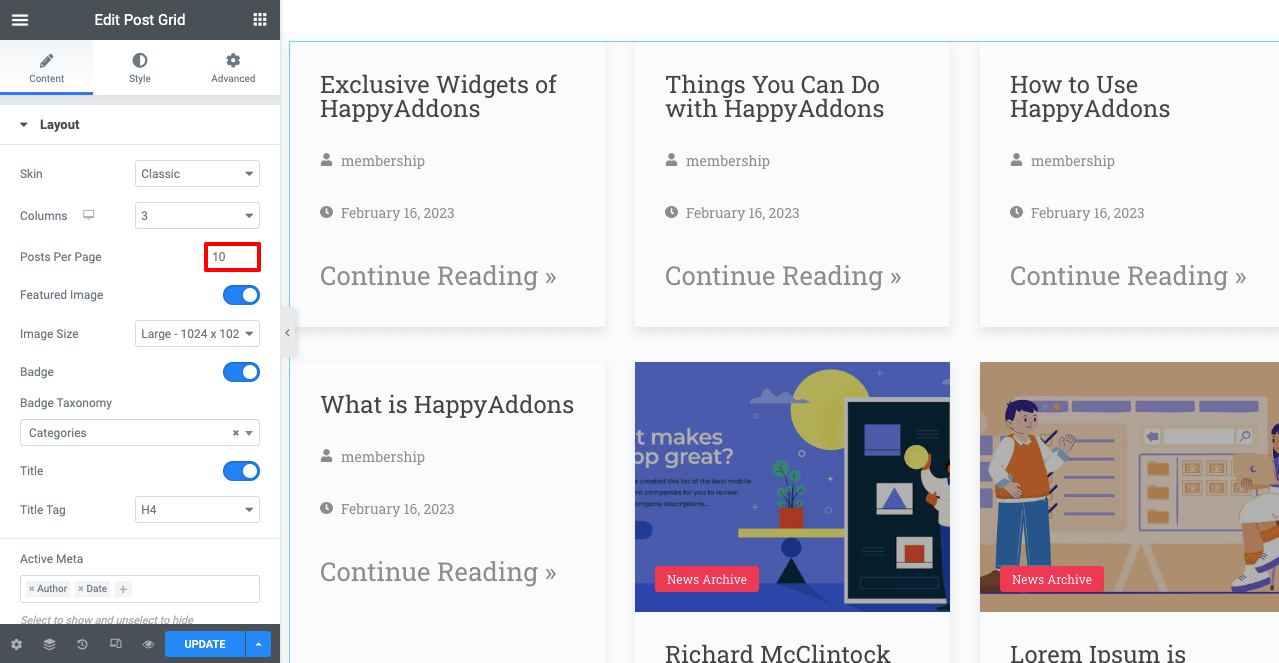
Remarque : Vous souvenez-vous que vous avez créé le contenu des actualités et des didacticiels vidéo à partir de l'option Posts ? Tous les types de contenu seront affichés sur le canevas Elementor par défaut. Comme cette page est réservée aux archives d'actualités, vous devez spécifier uniquement le contenu de l'actualité.
- Accédez à Mise en page > Taxonomie des badges .
- Sélectionnez Catégories .
- Ensuite, accédez à la zone Requête > Inclure par .
- Sélectionnez Conditions .
- Ajoutez News Archive dans la zone Conditions.
Seul le contenu des actualités s'affichera à l'écran.
- Désormais, à partir des options Contenu> Disposition et Style , vous pouvez modifier la disposition, le style de police, l'espace entre les éléments et autres pour créer une superbe apparence de page.
- Nous ne vous montrons pas le processus en détail car cela prendra beaucoup de temps. J'espère que vous pourrez le faire vous-même.
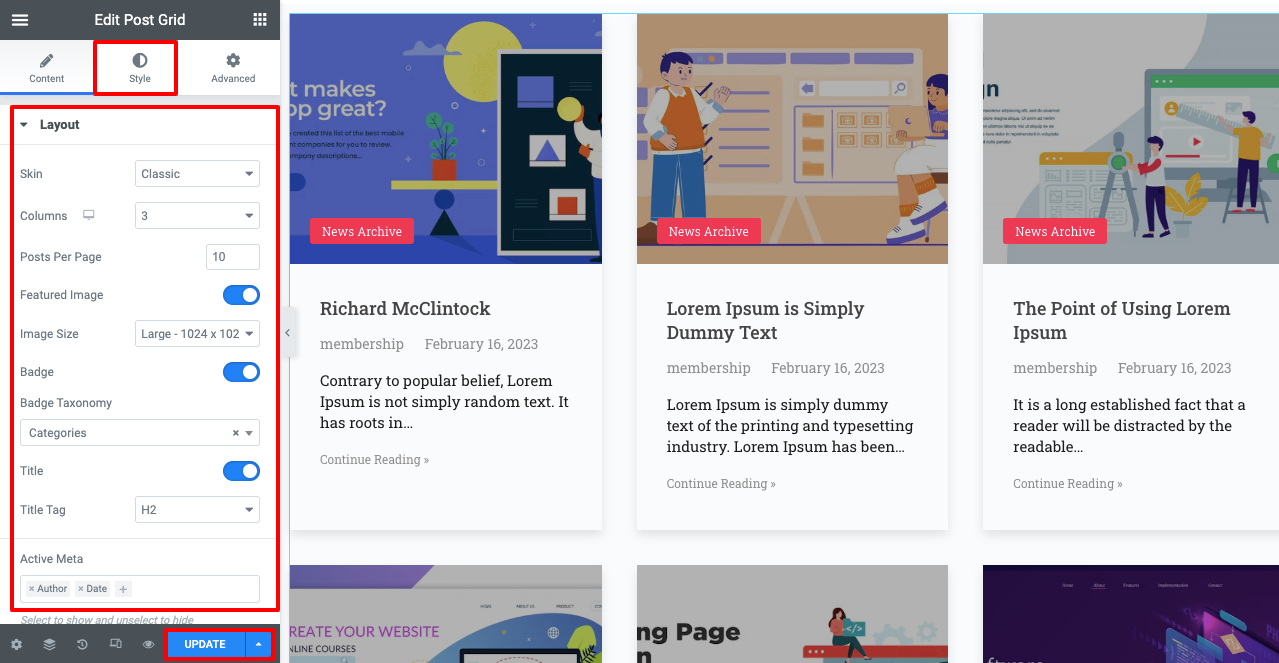
- Une fois que vous avez terminé, vous devez vérifier si la page est parfaitement adaptée aux mobiles.
- Cliquez sur le mode réactif dans le pied de page du panneau Elementor.
- Vérifiez si sa mise en page est également parfaite pour les ordinateurs de bureau, les tablettes et les mobiles.
- En cas de problème, veuillez modifier la mise en page comme vous le souhaitez. Mais de notre côté, la page est parfaite.
- Lorsque toutes les modifications sont terminées, cliquez sur le bouton PUBLIER/METTRE À JOUR dans le pied de page du panneau Elementor.
Étape 04 : Ajouter et publier des didacticiels vidéo sur le site d'adhésion
Vous pouvez également ajouter et publier des didacticiels vidéo à partir de la section de publication. Mais cela peut entrer en conflit avec le contenu de la publication. C'est pourquoi mieux vaut créer des pages pour publier du contenu vidéo. Cependant, si vous souhaitez publier une série de tutoriels, vous pouvez créer des pages enfants pour chaque vidéo et les placer sous une page parent.
- Accédez à la rubrique Pages .
- Vous pouvez voir une page nommée Tutoriels vidéo déjà sur la liste.
- Nous l'utiliserons comme page parent pour les pages enfants nouvellement créées.
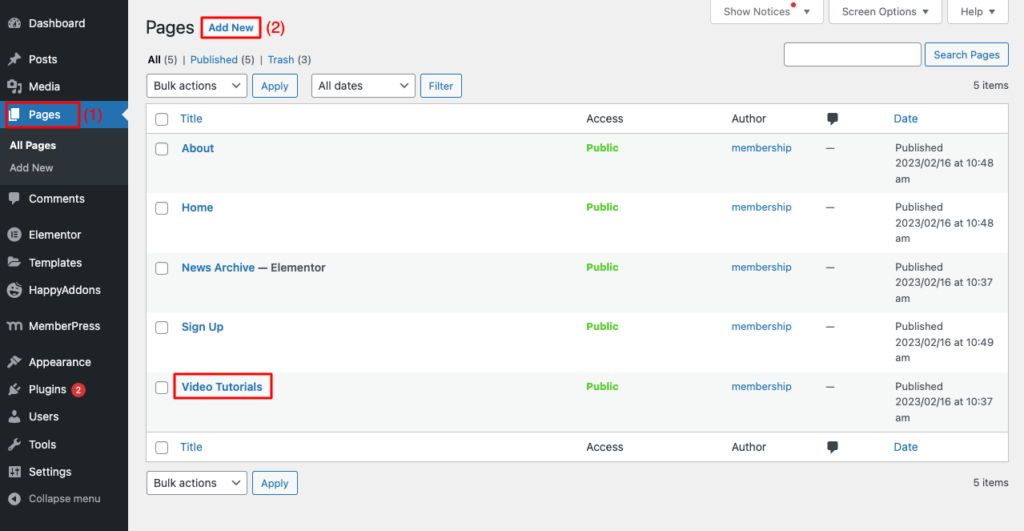
- Cliquez sur Ajouter nouveau .
- Donnez un nom à cette page (assurez-vous que le nom ressemble à votre didacticiel vidéo).
- Ajoutez le nom de la page parent dans la section PAGE PARENT .
- Appuyez sur le bouton Publier .
Remarque : Vous pouvez désormais télécharger votre didacticiel vidéo à l'aide de l'éditeur de blocs Gutenberg ou d'Elementor. Faisons-le en utilisant Elementor. Appuyez sur le bouton Modifier avec Elementor .
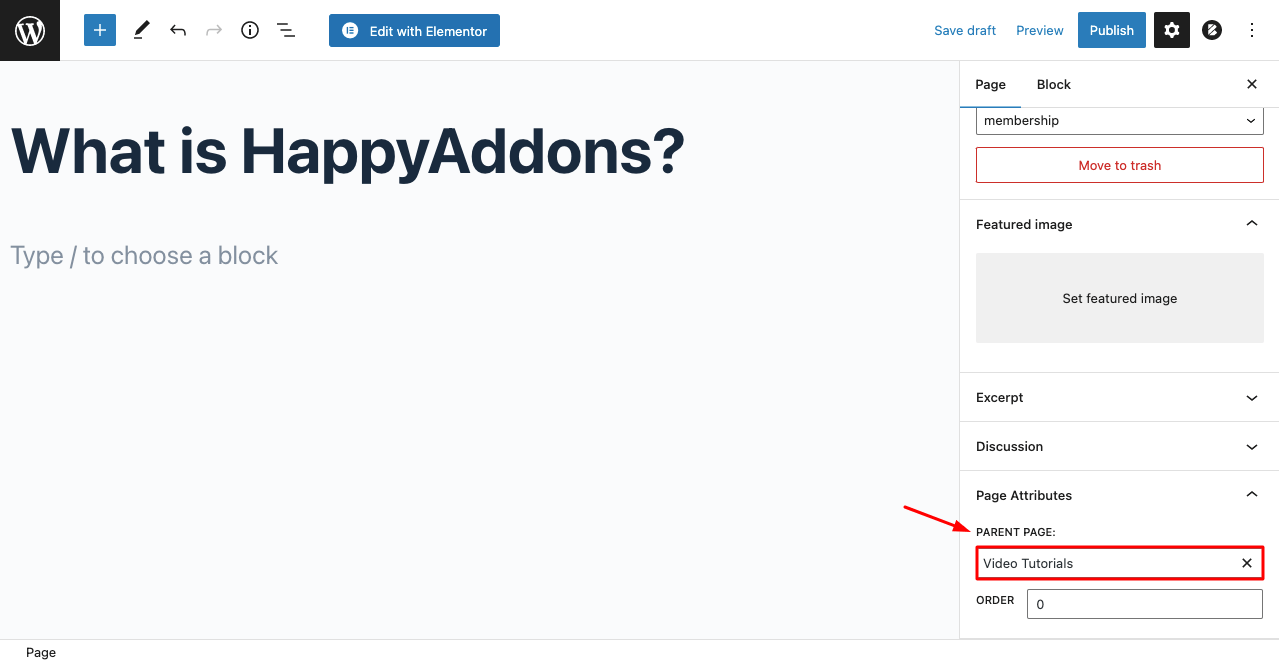
- Vous obtiendrez le canevas Elementor ouvert.
- Trouvez le widget vidéo .
- Faites-le glisser et déposez-le sur la toile.
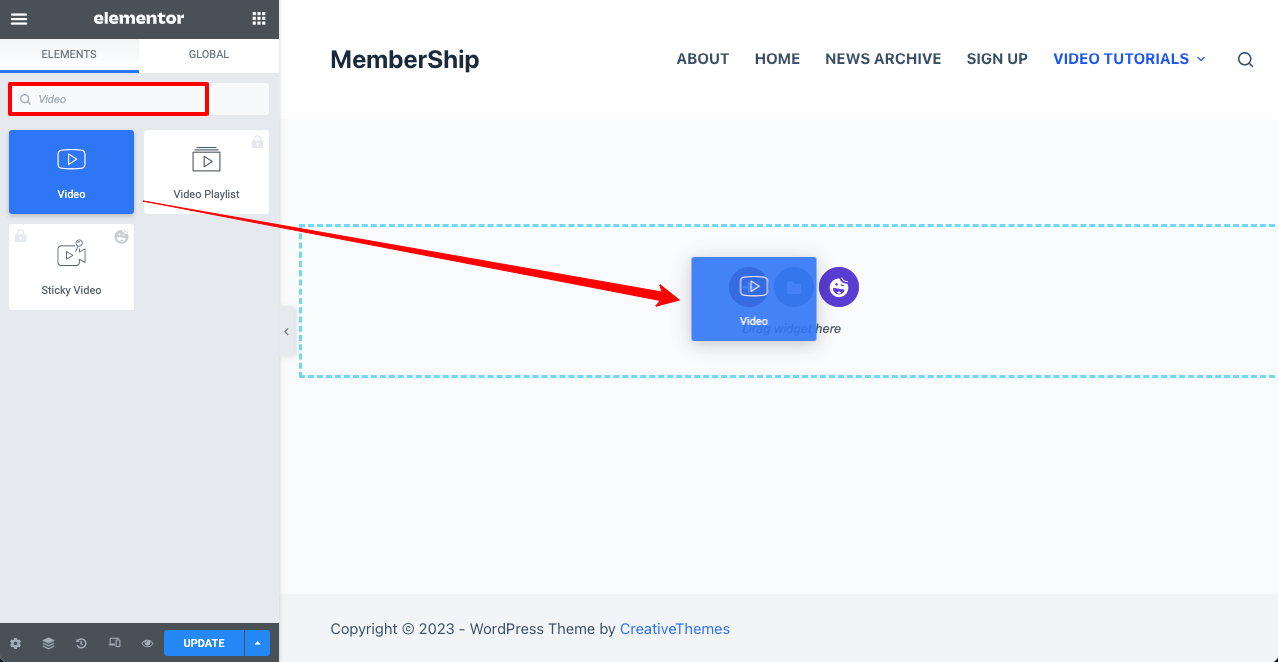
- Sélectionnez Auto-hébergé pour télécharger la vidéo à partir de fichiers multimédias ou de votre lecteur.
- Téléchargez votre vidéo à partir de l'option Choisir un fichier .
- Définissez l' heure de début (facultatif).
- Dans les options vidéo, activez la lecture automatique, la lecture sur mobile et autres.
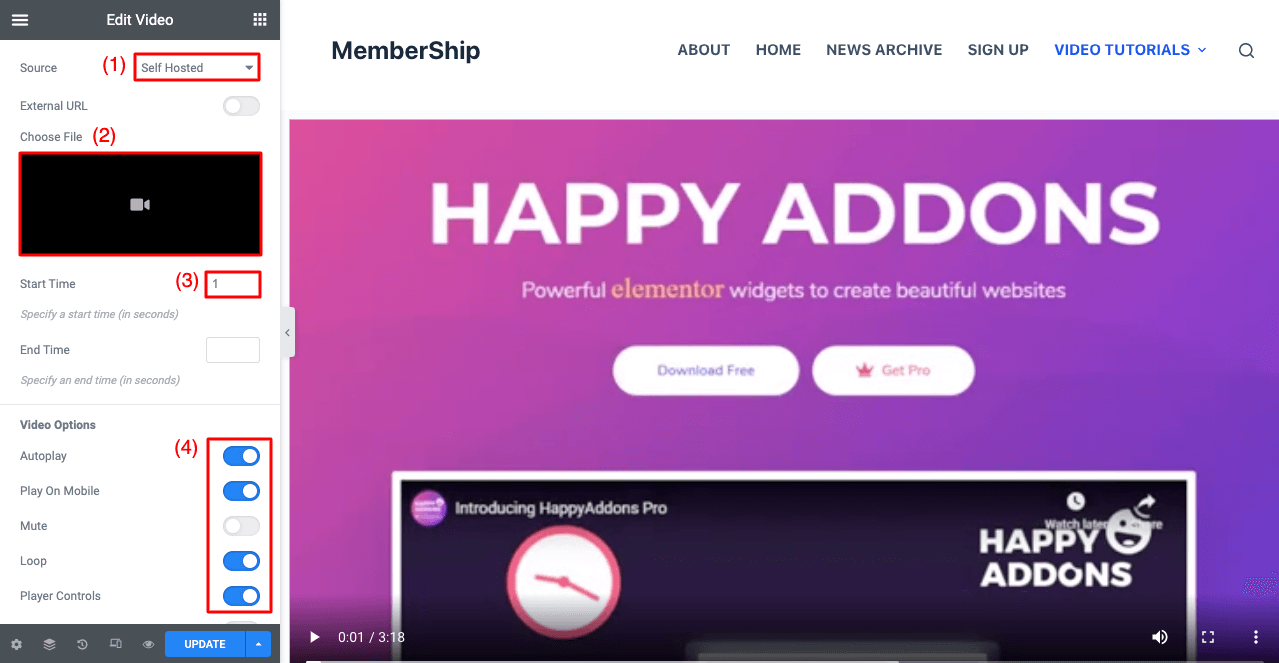
- Vous pouvez ajouter un titre à l'aide du widget Titre au-dessus du contenu vidéo.
- Vous pouvez également ajouter le widget Éditeur de texte pour résumer brièvement la vidéo en dessous.
- Une fois que vous avez terminé, appuyez sur le bouton PUBLIER/METTRE À JOUR .
- De la même manière, continuez à créer d'autres pages.
- Accédez à la section Page .
- Vous verrez la page enfant sous la page parent.
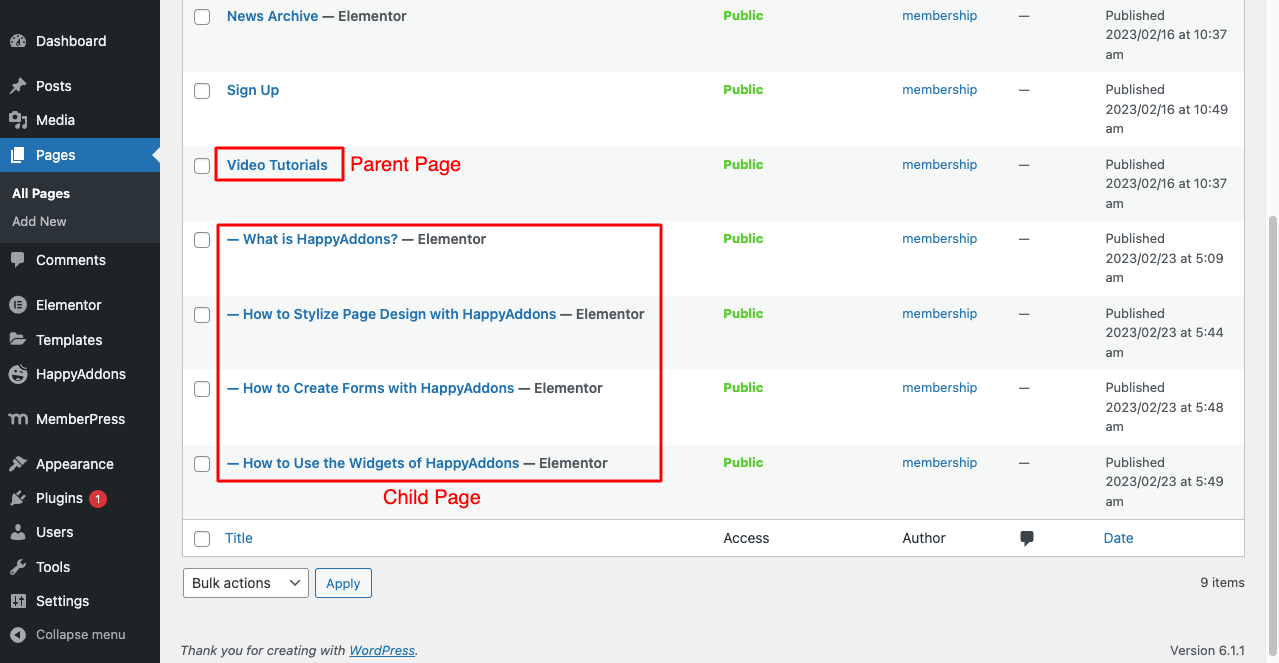
Enfin, vous devez intégrer toutes ces pages enfants sur la page parent. Vous pouvez utiliser Elementor pour concevoir cette page. Mais pour l'instant, nous utiliserons l'éditeur de blocs WordPress pour le faire.

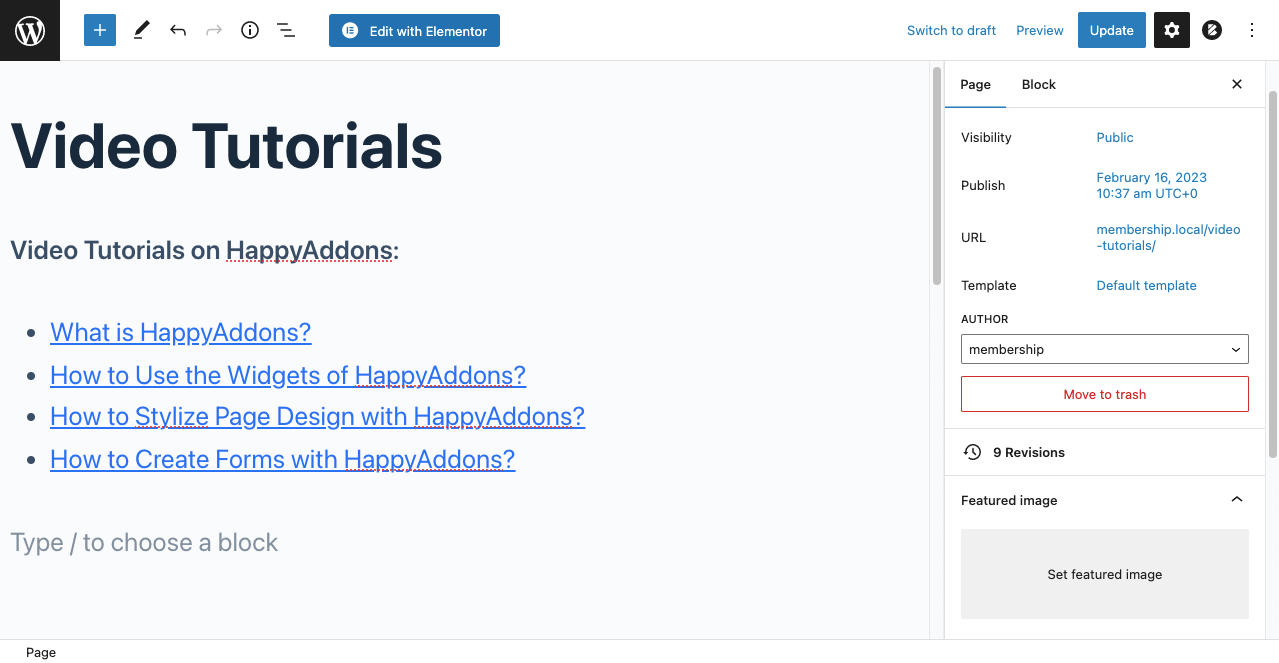
Étape 05 : Ajouter le contenu du cours au site Web des membres
MemberPress a des fonctionnalités intéressantes pour vous permettre de gérer le contenu du cours . Pour faire ça:
- Accédez à MemberPress > Cours .
- Installez et activez le module complémentaire de cours MemberPress.
- J'espère que vous pourrez le faire vous-même.
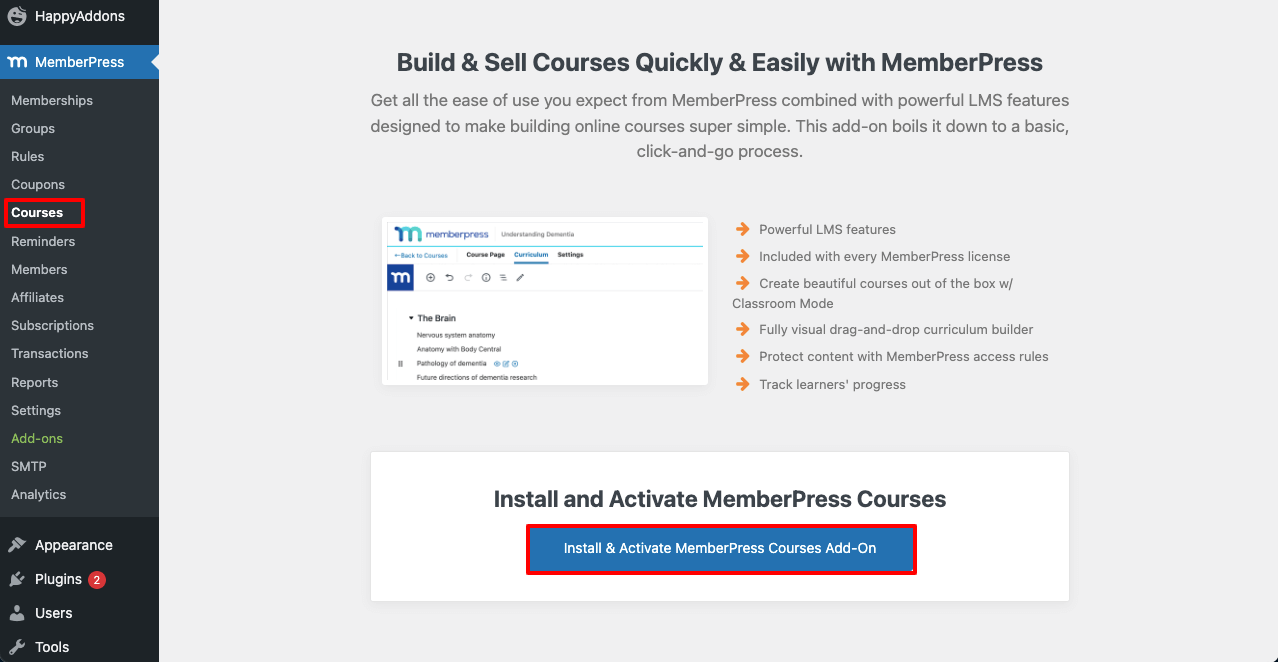
MemberPress vous propose de nombreux autres modules complémentaires. Accédez à MemberPress > Addons et choisissez ceux dont vous avez besoin pour dynamiser votre site.
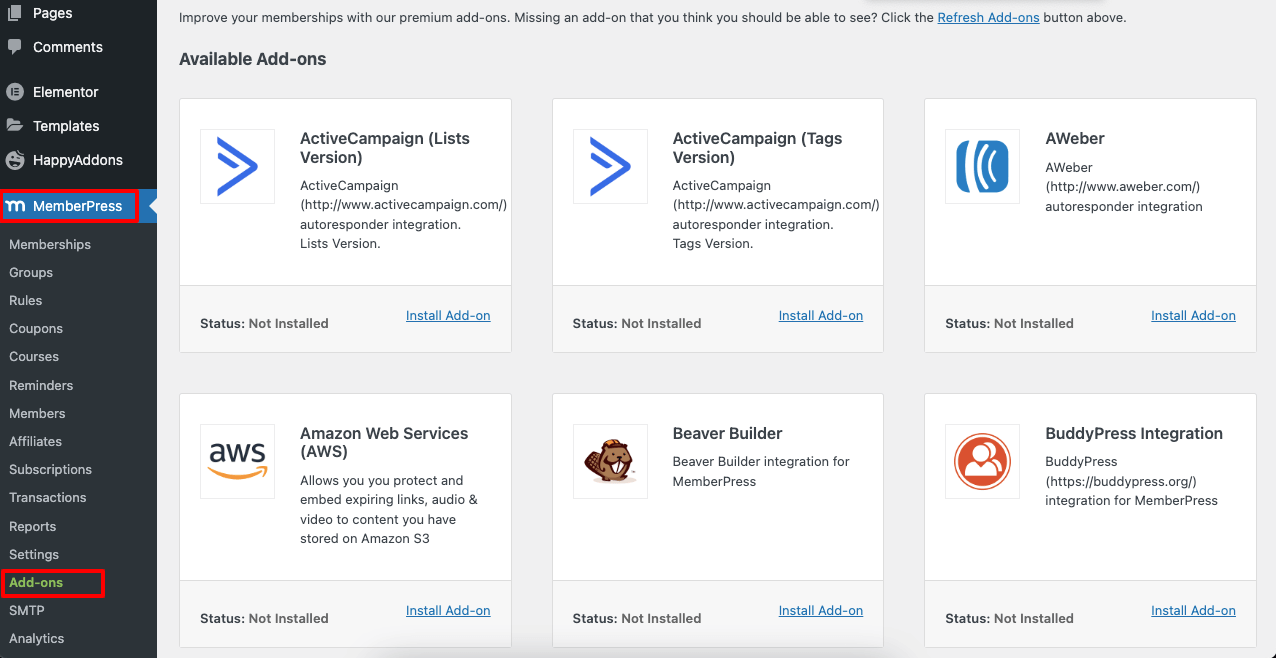
- Une fois l'addon de cours activé, accédez à MemberPress > Courses .
- Cliquez sur Ajouter nouveau et incluez autant de cours que vous le souhaitez.
- N'oubliez pas d'ajouter des balises de cours .
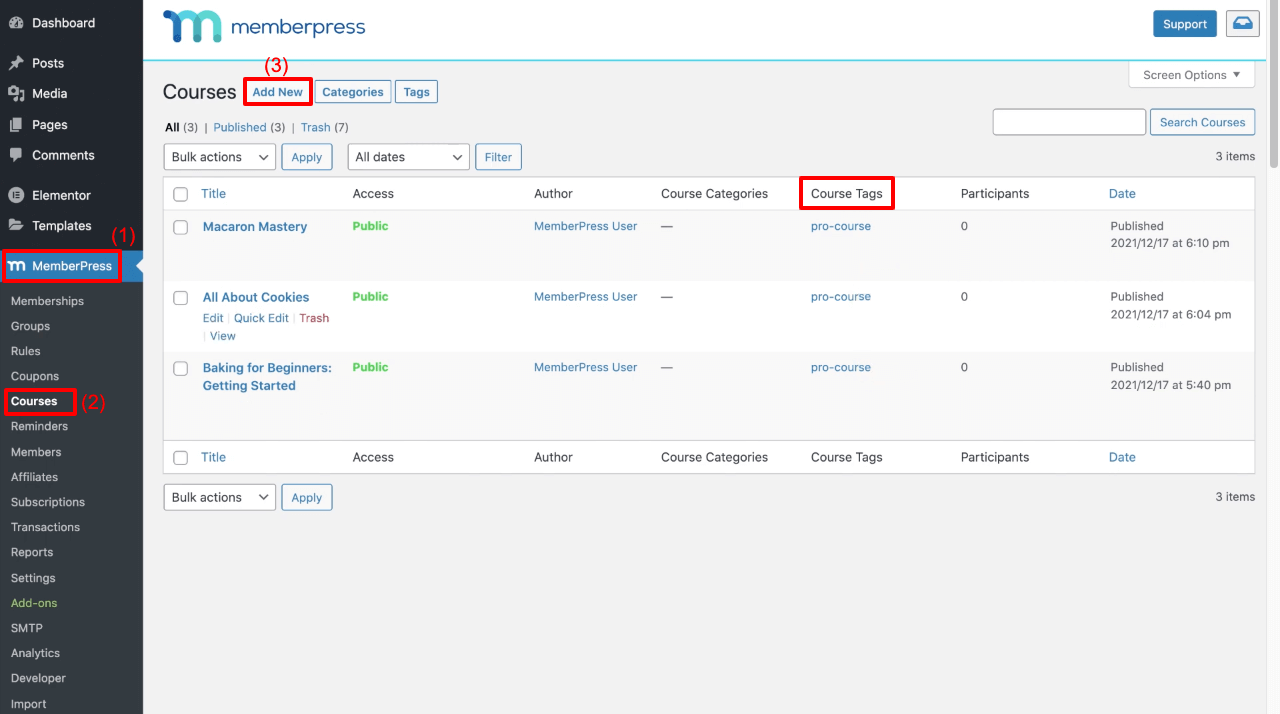
Étape 06 : Ajouter des règles
Les règles feront que le contenu gratuit sera exploré par n'importe qui et les messages premium pour les utilisateurs professionnels uniquement. Voyons comment ajouter des règles à différents types de contenu que nous avons créés il y a quelques instants. Accédez à MemberPress > Règles > Ajouter nouveau .
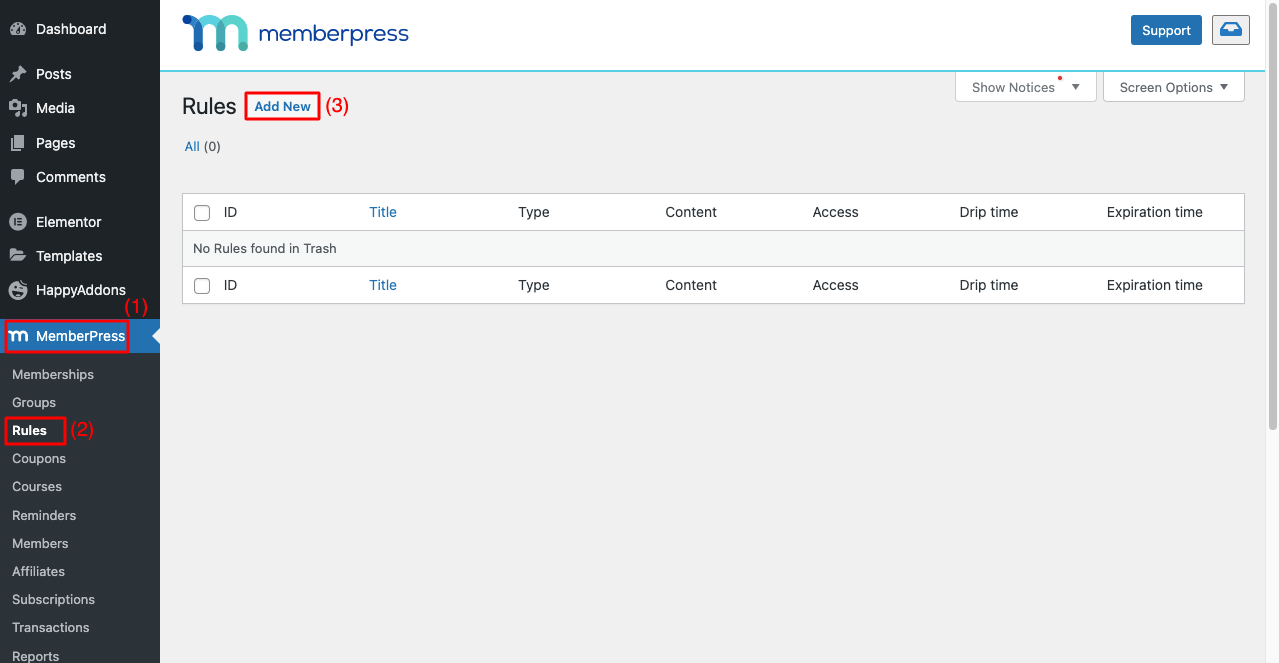
# Ajouter des règles pour publier du contenu (Archives de nouvelles)
- Sélectionnez Tout le contenu balisé .
- Tapez le tag (payé) que vous avez utilisé pour définir les publications premium.
- Sélectionnez Adhésions .
- Appuyez sur le bouton Enregistrer la règle à la fin.
Voir la vidéo ci-dessous pour une démonstration rapide.
# Ajouter des règles au contenu vidéo (tutoriels vidéo)
- Cliquez sur Ajouter nouveau en haut.
- Sélectionnez Pages enfants de .
- Tapez le nom de la page parent (Tutoriels vidéo) .
- Sélectionnez Adhésions .
- Appuyez sur le bouton Enregistrer la règle à la fin.
Voir l'image ci-dessous.
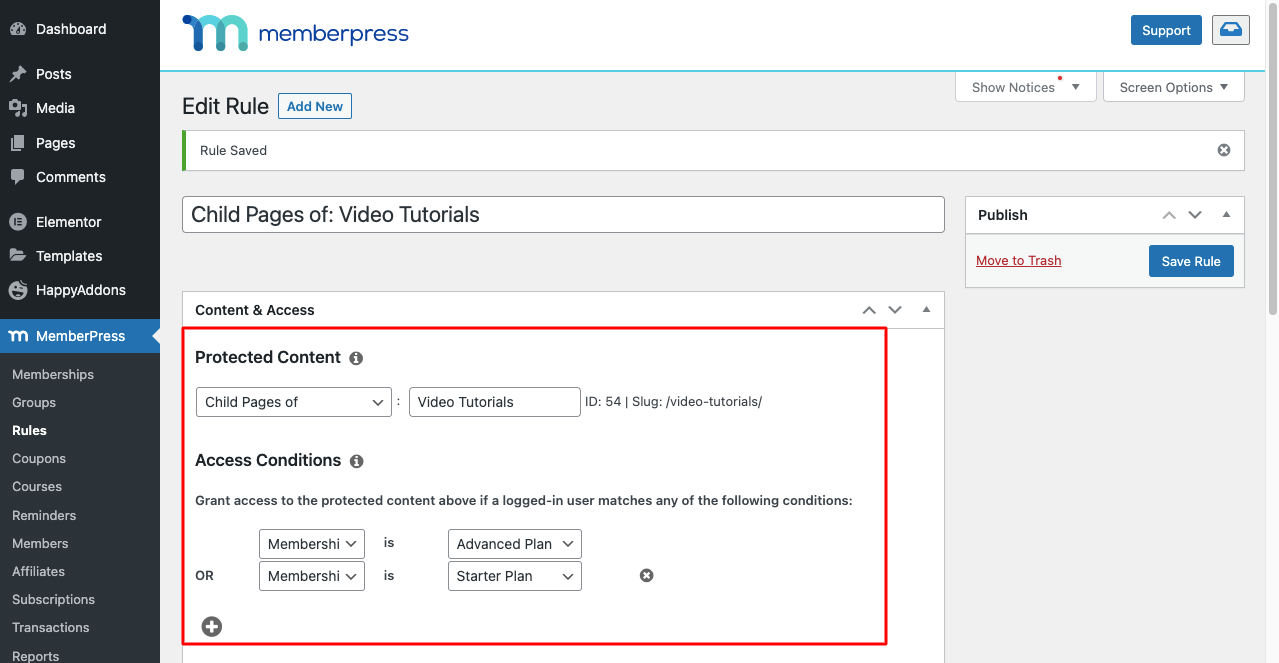
# Ajouter des règles au contenu du cours (tutoriels vidéo)
- Cliquez sur Ajouter nouveau en haut.
- Sélectionnez Cours avec étiquette de cours .
- Tapez la balise (pro-course) .
- Sélectionnez Adhésions .
- Appuyez sur le bouton Enregistrer la règle à la fin.
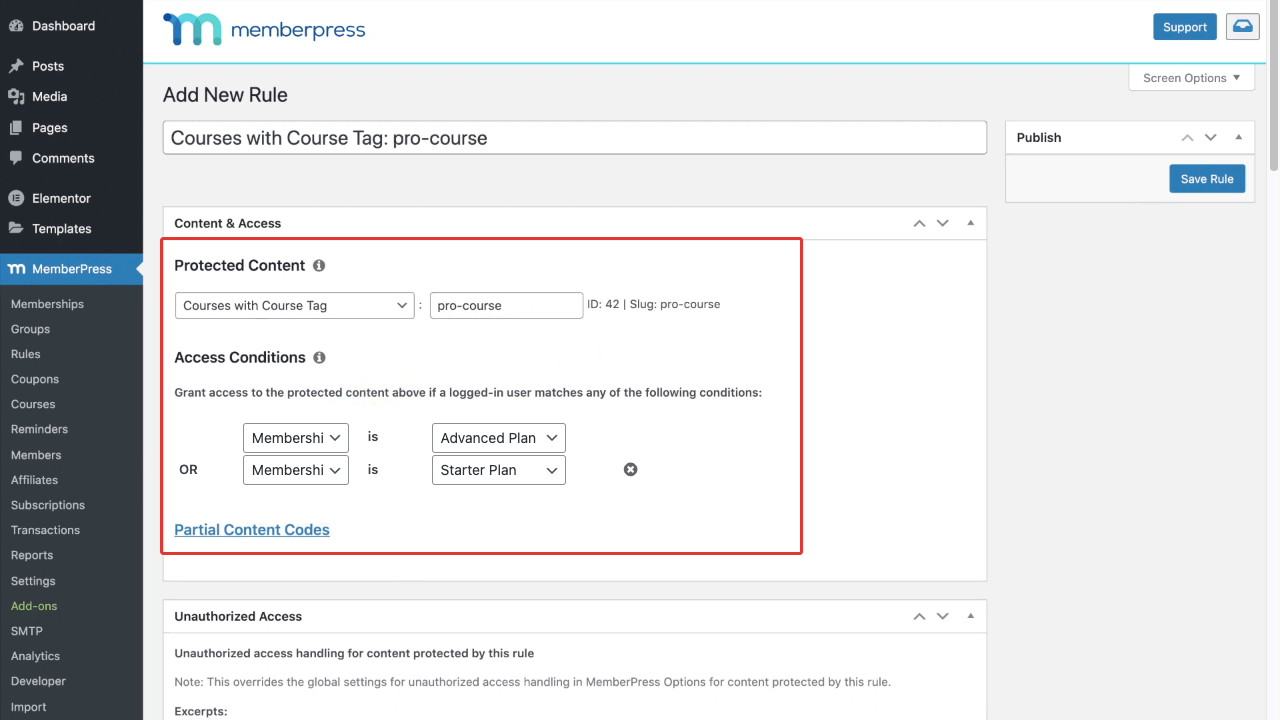
Étape 07 : Créer un groupe de plans d'adhésion pour créer une page de tarification
- Accédez à MemberPress > Groupes > Ajouter nouveau .
- Donnez-lui un nom (Starter et Advanced) .
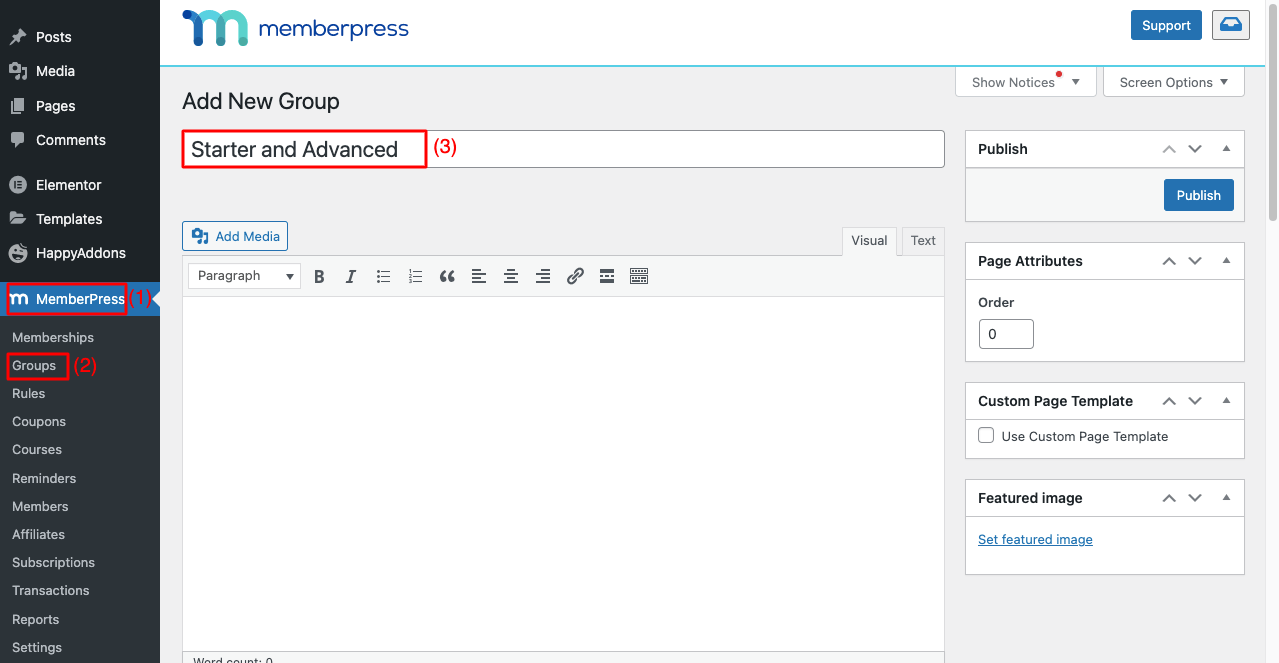
- Descendez un peu.
- Ajoutez des plans d'abonnement en cliquant sur l'icône plus (+) .
- Sélectionnez un thème que vous voulez.
- Cliquez sur le bouton Publier en haut à droite.
Remarque : Il existe de nombreuses autres options. J'espère que vous pourrez les explorer vous-même.
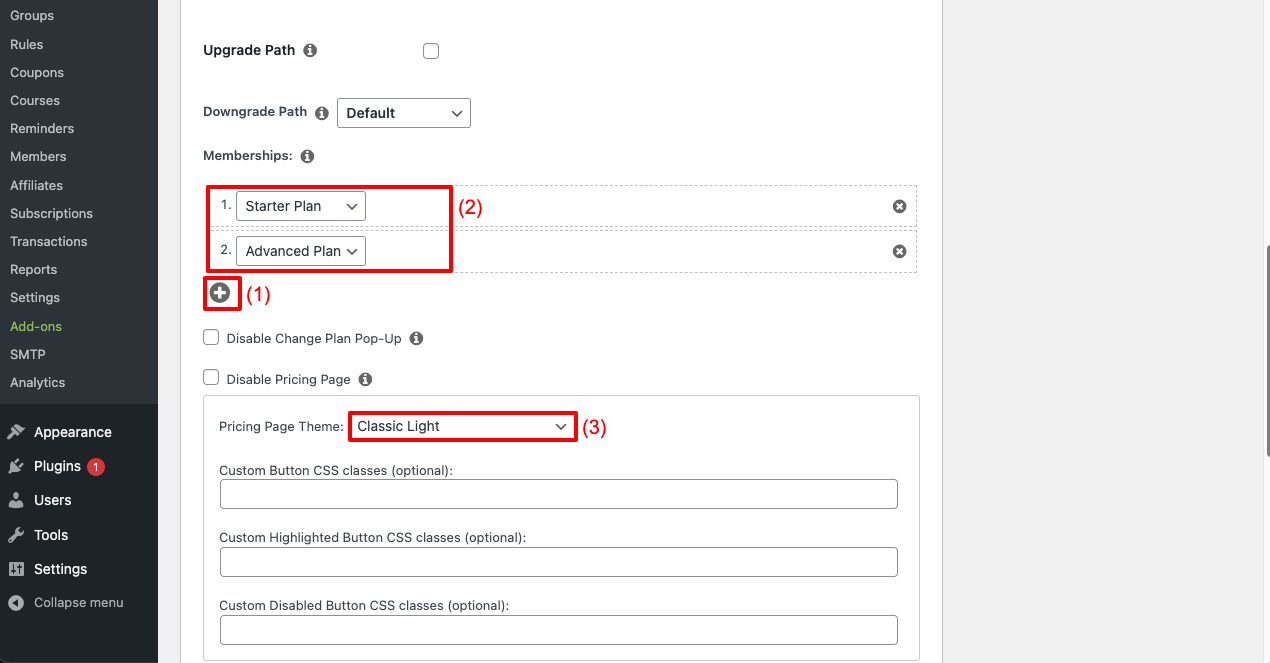
- Faites défiler vers le haut.
- Vous obtiendrez le lien de la page de tarification.
- En cliquant dessus, vous serez redirigé vers la page. Alors, cliquez dessus.
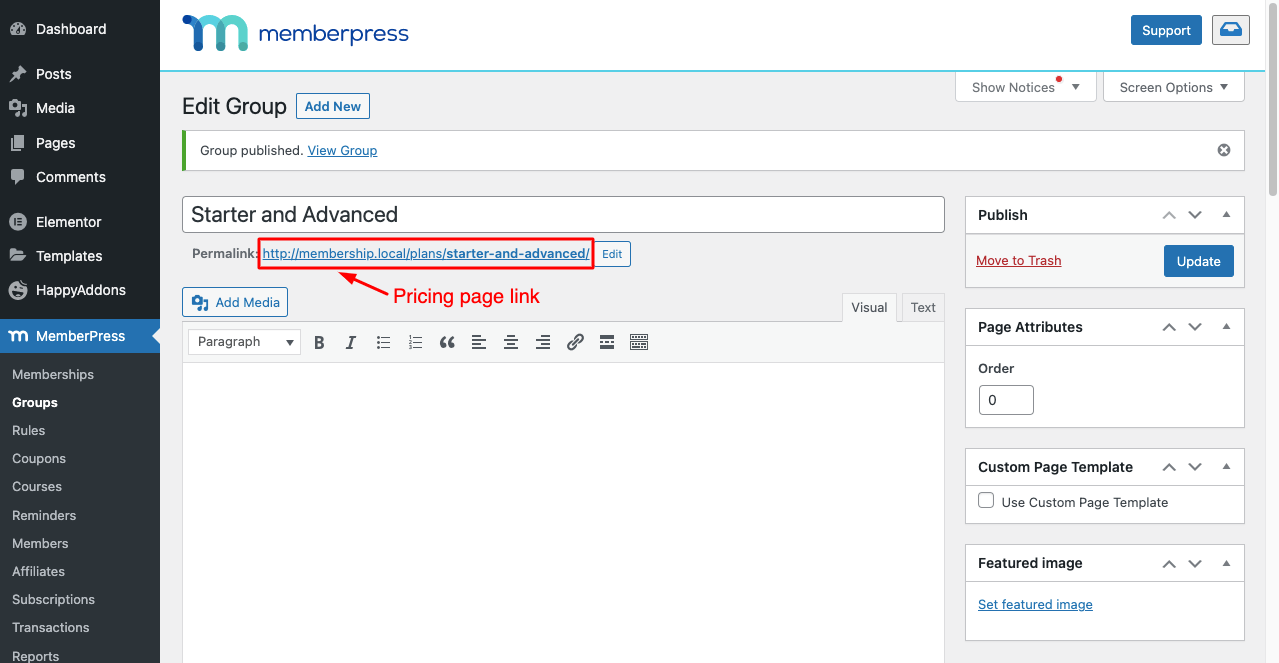
Mais cette page de tarification ne sera pas belle. Vous cherchez peut-être des moyens de le personnaliser et d'ajouter plus de contenu. Ce processus est super facile aussi.
Étape 08 : Personnalisez le tableau des prix
À partir des plans tarifaires Group et MemberPress , vous pouvez personnaliser cette page en ajoutant du nouveau contenu. La vidéo ci-jointe ci-dessous illustre le processus.
Une fois votre modification terminée, rendez-vous sur la page de tarification et actualisez-la. Vous verrez les changements. Jetez un œil à l'image de la page de tarification ci-dessous.
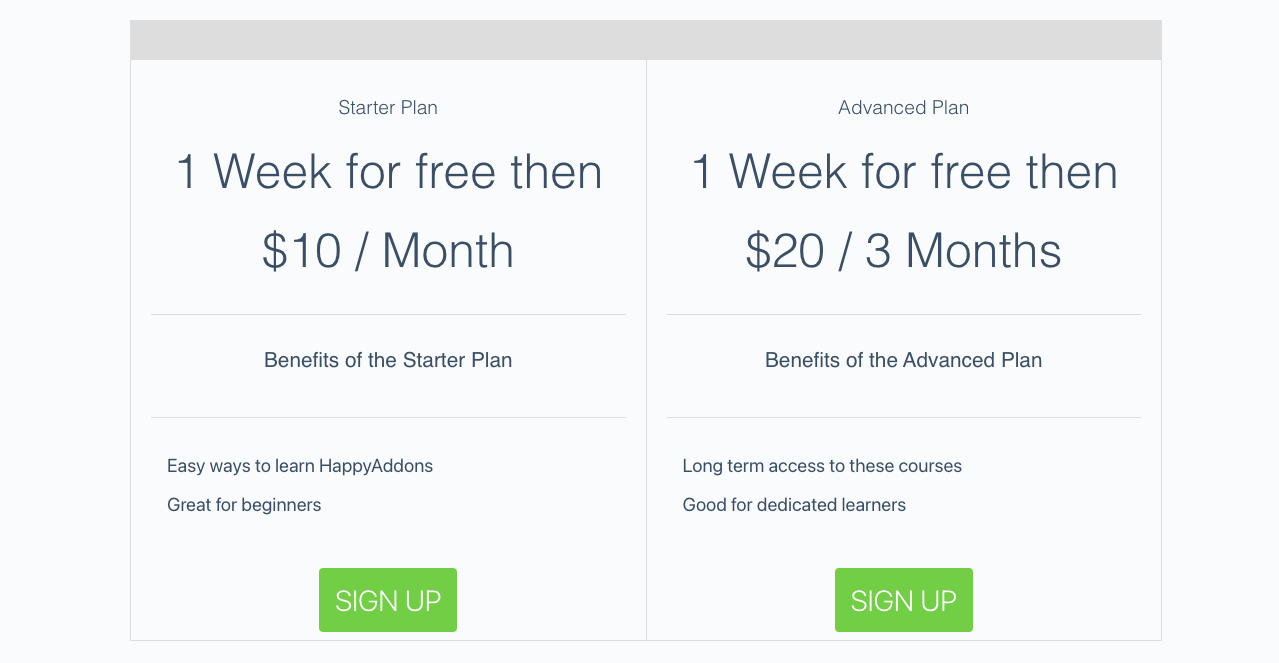
Cliquez sur le bouton S'INSCRIRE pour vérifier si vos règles définies fonctionnent parfaitement sur votre contenu. MemberPress est honnêtement un gros plugin. Il a trop de fonctionnalités et d'options à ajouter à votre site Web d'adhésion. Il sera difficile de tout expliquer sur ce plugin dans cet article de blog.
Nous avons essayé de vous présenter cet incroyable plugin MemberPress et comment créer un site Web d'adhésion de base. J'espère que vous pourrez explorer d'autres fonctionnalités de ce plugin et les ajouter à votre site que vous trouverez pratique.
Pour plus d'informations, vous pouvez consulter ce didacticiel YouTube sur la création d'un site d'adhésion avec WordPress.
Pourquoi devriez-vous utiliser HappyAddons ?
Vous trouverez automatiquement de nombreuses fonctionnalités et widgets dans Elementor. Une question peut se poser - quel est le besoin de HappyAddons ?
HappyAddons est un puissant module complémentaire du plugin Elementor. Le nombre de fonctionnalités étonnantes offertes par sa version Lite dépasse l'imagination. Par exemple, sa version Lite est livrée avec un générateur de thèmes grâce auquel vous pouvez créer des en-têtes, des pieds de page, des modèles de publication unique et des pages d'archives sans frais.
En outre, sa version premium comprend de nombreux widgets exclusifs qui peuvent encore dynamiser votre site Web Elementor. Donc, si jamais vous pensez que les kits, les widgets et les fonctionnalités d'Elementor ne suffisent pas, HappyAddons pourrait être une option pratique.
FAQ sur la création d'un site d'adhésion
La création d'un site Web d'adhésion peut être facile, rapide et rentable si vous avez suffisamment d'informations à portée de main dès le début. Jetons un coup d'œil aux questions les plus fréquemment posées sur le sujet de la création d'un site d'adhésion.
Combien coûte la création d'un site Web d'adhésion?
Les coûts approximatifs impliqués dans la création d'un site Web d'adhésion sont :
Domaine $6-40$ (basé sur le type de domaine)
Hébergement de 10 $ à 150 $ + (basé sur le plan d'hébergement)
MemberPress 349 $ - 799 $ (basé sur le plan d'abonnement)
Plugins supplémentaires 35 $ à 100 $ + (basés sur les plugins)
———————————————–
Total de n'importe où entre 400 $ et 1089 $ +
Quelles fonctionnalités un site d'adhésion doit-il avoir ?
1. Plusieurs niveaux d'adhésion
2. Période d'essai gratuite, remises et coupons
3. Convivialité mobile
4. Systèmes de paiement multiples
5. Analyse de la gestion des clients
6. Facile à envoyer des newsletters
7. Processus d'inscription et de connexion intuitif
8. En-tête et pied de page pratiques pour trouver toutes les pages
Quels types de contenu un site d'adhésion peut-il offrir ?
1. Contenu textuel
2. Tutoriels vidéo
3. PDF téléchargeables
4. Cours en ligne en direct
5. Webinaires enregistrés
6. Livres audio
7. Quiz et sondages
Quelles meilleures méthodes de paiement puis-je utiliser sur un site d'adhésion ?
1. Rayure
2. Paypal
3. Brain Tree
4. Autoriser.net
5. Chemin de gomme
Comment gérer les annulations d'abonnement et les remboursements sur le site d'adhésion ?
Il existe plusieurs approches que vous pouvez suivre.
1. Offrez une politique de remboursement de 7/14/30 jours sans aucune question.
2. Offrez une politique de remboursement de 7/14/30 jours, mais demandez aux clients pourquoi ils souhaitent un remboursement.
3. Offrez une politique de remboursement partiel.
Derniers points à retenir sur les sites Web d'adhésion
Démarrer un site Web d'adhésion peut être un excellent moyen de gagner de l'argent et de diffuser des connaissances. Avec les plugins Elementor et MemberPress, vous pouvez démarrer immédiatement votre site Web d'adhésion. J'espère que cet article a pu vous expliquer le processus de manière pratique.
S'il vous plaît laissez-nous savoir via la section des commentaires si vous avez encore des questions. Notre équipe active 24h/24 vous répondra dans les plus brefs délais. Si vous aimez recevoir des articles plus intéressants comme celui-ci, n'oubliez pas de vous abonner à nous. Suivez également nos canaux Facebook et Twitter pour des mises à jour régulières.
Abonnez-vous à notre newsletter
Recevez les dernières nouvelles et mises à jour sur Elementor
